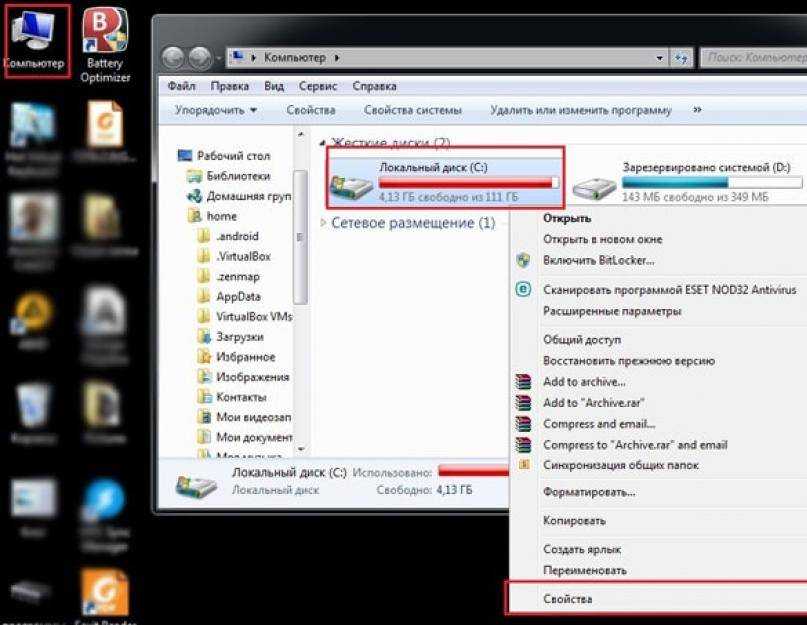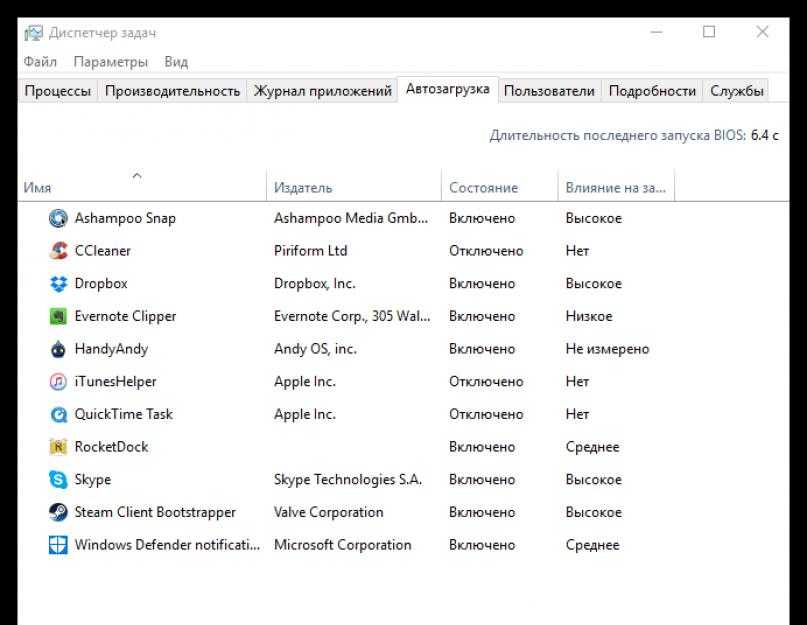Медленно работает компьютер windows 7 что делать: Компьютер работает медленно. Зависает Windows. Комп стал тормозить. Низкая производительность ПК
Содержание
Тормозит компьютер что делать Windows 7, XP, 8, 10
Содержание
- 1 Очистка системы в операционных системах Windows
- 2 Дефрагментация в операционных системах Windows
- 3 Решение проблем с ОЗУ
- 4 Ускоряемся с помощью ReadyBoost
- 5 Остальные способы ускорить стационарный компьютер или ноутбук и убрать тормоза
- 6 Подводим итог
- 7 Видео по теме
После продолжительного использования стационарного компьютера или ноутбука на базе Windows пользователи могут столкнуться с ситуацией, когда ПК стал сильно тормозить и работает медленно. Причин торможения ПК может быть много.
Чтобы подробно разобраться с проблемой торможения ПК, мы подготовили материал, в котором подробно рассмотрим методы и способы, повышающие быстродействие ПК. Следуя нашим рекомендациям — вы сможете вернуть былое быстродействие стационарного компьютера или ноутбука с ОС Windows. Вернув быстродействие компьютера, вы сможете насладиться различными мультимедийными развлечениями, компьютерными играми и работой, забыв при этом о торможении и различных глюках ПК.
Очистка системы в операционных системах Windows
В операционных системах Windows XP, Vista, 7, 8, 10 есть свои встроенные средства очистки системы. Главным недостатком таких средств очистки является то что они чистят только мусор, который система сама создает да и то, не весь.
Чтобы выполнить полную очистку системы от мусора, где будет очищена ОС и множество программ, необходимо воспользоваться сторонним программным обеспечением. Одной из лучших программ для очистки является CCleaner. Это утилиту выпускает компания Piriform LTD.
Утилита является бесплатной и загрузить CCleaner на ПК можно с официального сайта www.piriform.com. Утилита не первый год держится первой в рейтинге у таких известных интернет изданий, как The Guardian, PC World, CHIP Online и многих других. Утилита работает на операционных системах Windows XP, Vista, 7, 8, 10.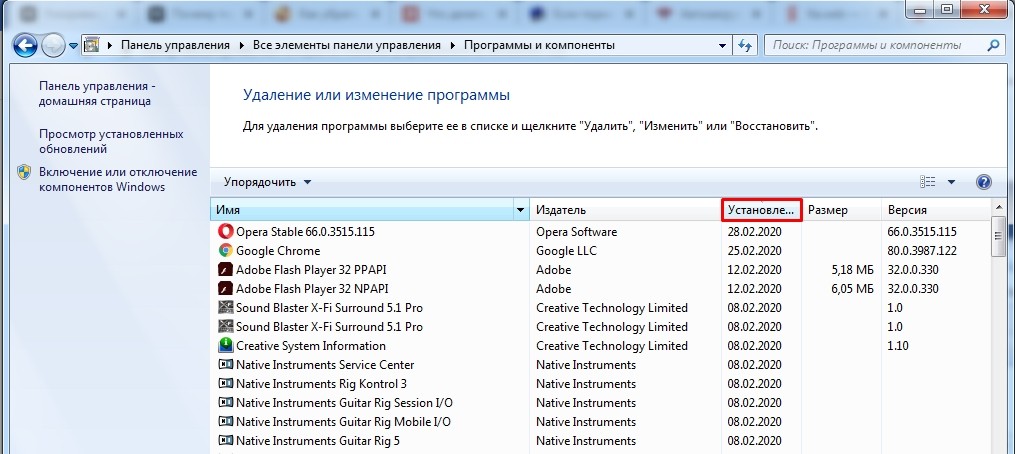 После установки мы запустим утилиту на Windows 7.
После установки мы запустим утилиту на Windows 7.
Для очистки системы от мусора воспользуемся кнопкой Анализ расположенной в нижней части окна.
На изображении видно, сколько мусора нашла система. Это история проводника, когда пользователь открывает папки или копирует папки. Также это история браузера и различный мусор, созданный утилитами.
После анализа удалим мусор, который нашла утилита, нажав кнопку Очистка.
Вот таким простым способом можно увеличить быстродействие системы и ее программ. На этом возможности утилиты не заканчиваются. Программа также умеет удалять ненужные ветки реестра, которые были созданы различным ПО. Чтобы воспользоваться этой возможностью нам нужно открыть вкладку «Реестр» и по аналогии с предыдущим примером нажать кнопку Поиск проблем.
После поиска нажмем кнопку Исправить и тем самым удалим ненужные записи реестра.
Функционал утилиты на этом не ограничивается, но его освещение не вписывается в тему статьи, поэтому мы пойдем дальше.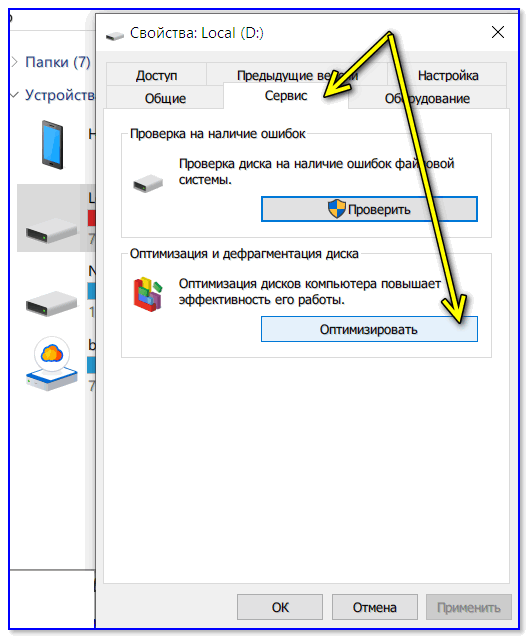 Закончив очистку системы и реестра, самое время браться за дефрагментацию, о которой мы расскажем в следующих примерах.
Закончив очистку системы и реестра, самое время браться за дефрагментацию, о которой мы расскажем в следующих примерах.
Дефрагментация в операционных системах Windows
В операционных системах Windows XP, Vista, а также в более новых Windows 7, 8, 10 есть свои встроенные средства, которые позволяют делать дефрагментацию. Единственным минусом встроенного дефрагментатора в ОС Windows XP, Vista, 7, 8, 10 является его скорость работы и слабый функционал.
Поэтому лучше воспользоваться дефрагментатором от сторонних разработчиков. Лучшим дефрагментатором на сегодня является бесплатная утилита Defraggler. Утилиту Defraggler разработала та же компания что и CCleaner Piriform LTD. Скачать Defraggler в папку ПК можно также с его официального сайта www.piriform.com, как и CCleaner.
Установка Defraggler достаточно проста и сводится к паре кликов, поэтому с ней справится любой пользователь ПК.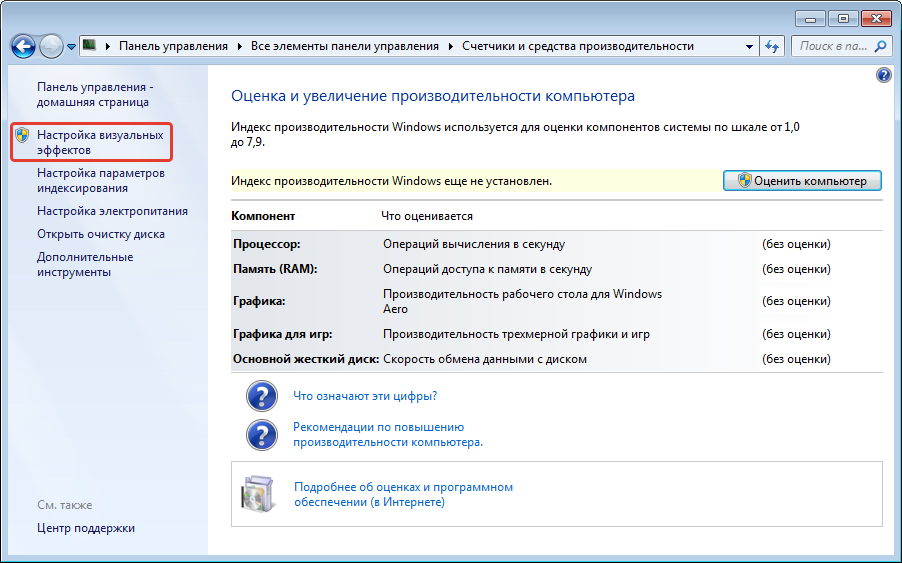 Кроме Defraggler, существует еще много качественных дефрагментаторов, но наш выбор пал на него, так как он поможет нам решить еще одну проблему, из-за которой ваш ПК может сильно тормозить и медленно работать.
Кроме Defraggler, существует еще много качественных дефрагментаторов, но наш выбор пал на него, так как он поможет нам решить еще одну проблему, из-за которой ваш ПК может сильно тормозить и медленно работать.
Defraggler работает со всеми актуальными ОС Windows начиная с XP и заканчивая Windows 10. Поэтому смело устанавливайте и запускайте его на любой Windows. В нашем случае мы запустили Defraggler на Windows 7.
Чтобы запустить дефрагментацию нажмите кнопку Дефрагментация в нижней части окна. Рядом с этой кнопкой присутствует кнопка, которая может запустить анализ диска на необходимость дефрагментации. После старта дефрагментации за ней можно наблюдать на карте диска.
Этот процесс может продолжаться долго и зависит от объема диска и степени фрагментации диска.
Утилита Defraggler умеет проводить дефрагментацию как всего диска, так и отдельной папки и файлов. На этом ее функционал не заканчивается. Также утилита умеет:
На этом ее функционал не заканчивается. Также утилита умеет:
- Делать быструю дефрагментацию;
- Делать работу программы по расписанию;
- Делать дефрагментацию свободного места на диске;
- Выключать ПК после дефрагментации;
- Делать дефрагментацию реестра.
Из всех описанных функций последняя является наиболее значимой. Используя дефрагментацию реестра, вы сможете также увеличить быстродействие вашего стационарного компьютера или ноутбука. Чтобы воспользоваться этой функцией перейдите в меню «Настройки» и активируйте дефрагментацию реестра при запуске ПК, как это показано на изображении.
Включив данную опцию, в вашем ПК при старте системы Defraggler будет делать дефрагментацию реестра:
Теперь расскажем о возможностях программы, которые мы упоминали ранее. Defraggler умеет смотреть состояние вашего винчестера, а именно S.M.A.R.T..
S.M.A.R.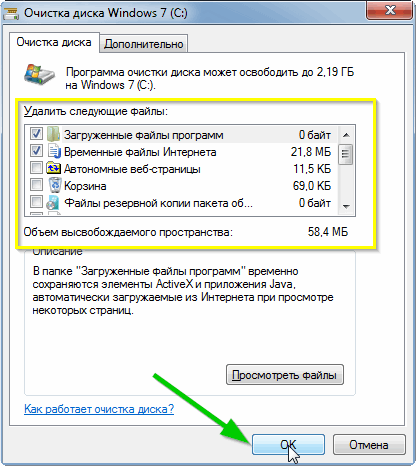 T. — это встроенная подпрограмма, которая может определить состояние жесткого диска. Давайте перейдем на вкладку «Состояние».
T. — это встроенная подпрограмма, которая может определить состояние жесткого диска. Давайте перейдем на вкладку «Состояние».
На изображении выше показаны параметры хорошего винчестера. На следующем изображении показан винчестер с битыми секторами:
Если у вас именно такая ситуация, то виновником в торможении системы является винчестер. Исходя из этого, винчестер следует заменить на новый. Кроме того, в таком состоянии винчестер долго не прослужит, и вы можете неожиданно потерять много важной информации. Вероятно, что всю.
Из примера видно, что с помощью Defraggler можно делать:
- Дефрагментацию диска долгую или быструю;
- Дефрагментацию реестра;
- Проверить состояние винчестера.
Также следует отметить, если у вас установлен в ПК тип диска SDD, то не дефрагментируйте его, так как это может сократить его срок службы.
Решение проблем с ОЗУ
Очень часто виновником торможения и зависания ПК является оперативная память.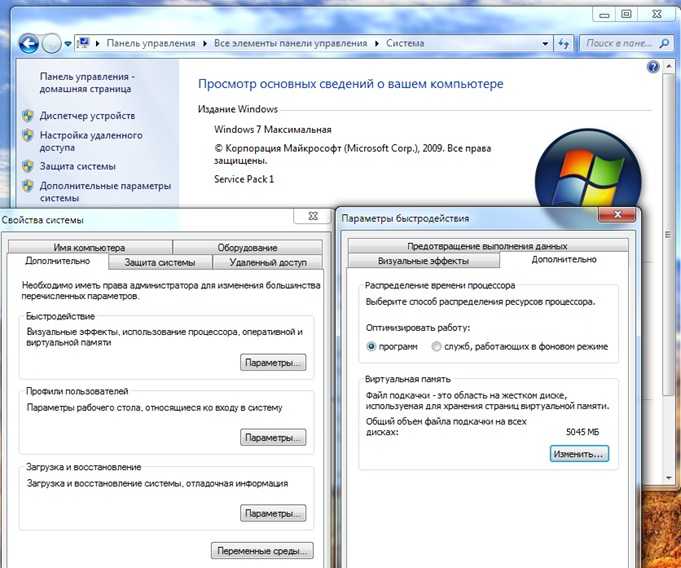 В операционных системах начиная с Windows 7 и заканчивая Windows 10 есть встроенные средства проверки памяти. К примеру, запустим средство проверки оперативки на ошибки в Windows 10. Для этого воспользуемся поиском в десятке и введем в нем фразу «Средство проверки памяти».
В операционных системах начиная с Windows 7 и заканчивая Windows 10 есть встроенные средства проверки памяти. К примеру, запустим средство проверки оперативки на ошибки в Windows 10. Для этого воспользуемся поиском в десятке и введем в нем фразу «Средство проверки памяти».
Теперь запустим найденную утилиту.
В открывшемся окне выберем первый пункт, после чего компьютер перезагрузится и начнется диагностика ОЗУ.
После долгой проверки компьютер загрузится и пользователю будет выдан результат проверки. Если результат проверки будет отрицательным, это значит что оперативку необходимо заменить на новую.
В старых ОС, таких как Windows XP, нет встроенной проверки памяти. Из этого следует, что на Windows XP для проверки памяти следует воспользоваться сторонним ПО. Делать проверку ОЗУ может одна из самых популярных утилит Memtest86.
Ускоряемся с помощью ReadyBoost
Иногда даже все проделанные действия по устранению торможений и глюков в ПК не помогают должным образом.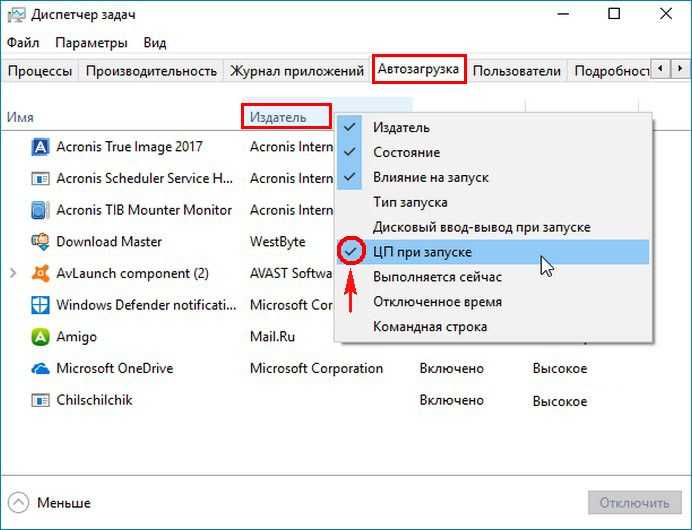 Это происходит из-за того, что на вашем ПК слабая аппаратная часть. Чтобы решить эту проблему в ОС, начиная с Windows 7 и заканчивая Windows 10 у пользователя есть возможность использовать технологию ReadyBoost.
Это происходит из-за того, что на вашем ПК слабая аппаратная часть. Чтобы решить эту проблему в ОС, начиная с Windows 7 и заканчивая Windows 10 у пользователя есть возможность использовать технологию ReadyBoost.
Суть работы технологии ReadyBoost заключается в использовании быстрых USB накопителей для кэширования данных. То есть используя ReadyBoost, вы сможете заменить стандартный файл подкачки на винте, на быструю USB флешку.
Для примера мы воспользуемся ПК с ОС Windows 10 и флешкой с интерфейсом USB 3.0. Вы спросите почему именно USB 3.0. Ответ прост, этот интерфейс очень быстрый и максимально подходит для нашей задачи. Вставим флешку в ПК и перейдем к ее свойствам на вкладку «ReadyBoost».
Теперь выберем пункт в окне для ускорения нашей системы как показано на изображении выше и нажмем кнопку Применить. Таким же образом происходит настройка в Windows 7 и 8.
Таким же образом происходит настройка в Windows 7 и 8.
После этих действий система должна заметно ускориться, долгий запуск программ и торможение должно исчезнуть.
Если вы захотите воспользоваться описанной технологией на Windows XP, то используйте стороннюю программу eBoostr.
Остальные способы ускорить стационарный компьютер или ноутбук и убрать тормоза
Если выше рассмотренные примеры не помогли, то решить проблему с тормозами и глюками помогут такие способы:
- Смена антивирусной программы;
- Отключение визуальных эффектов;
- Остановка ненужных служб;
- Переустановка операционной системы;
- Обновление семерки до десятки.
Если у вас на стационарном компьютере или ноутбуке установлена хорошая антивирусная программа, то на современном ПК вы надежно защищены и это не влияет на быстродействие системы. Но если у вас слабый ноутбук или стационарный компьютер, то будет заметно, как антивирус стал сильно тормозить систему.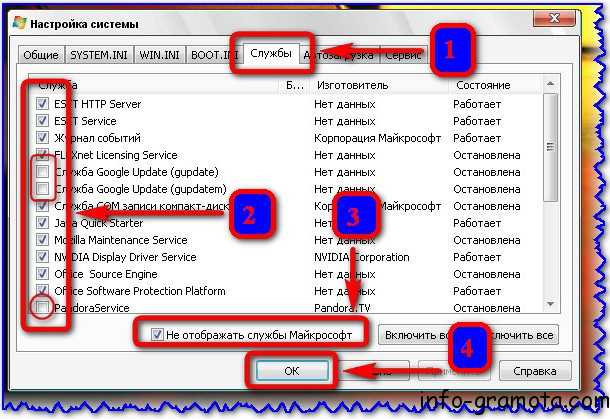
Чтобы исправить эту ситуацию компания Panda Security SL разработала антивирус Panda Cloud Antivirus, который практически не тратит ресурсов системы слабого ПК. Секретом этого антивируса является то, что все сложные операции в нем выполняются в облаке.
Кроме антивируса на быстродействие слабого ноутбука или стационарного компьютера могут влиять визуальные эффекты ОС. Начиная с Vista в ОС Windows используются различные визуальные эффекты, которые тормозят работу ПК. Чтобы отключить визуальные эффекты, например, в Windows 10, необходимо перейти в свойства системы. Для этого в программе Выполнить наберем команду «sysdm.cpl».
Перейдя в свойства системы, откроем вкладку «Дополнительно». В текстовом блоке быстродействие кликнем на кнопку Параметры.
Перед нами должно открыться окно, где можно отключить и включить визуальные эффекты в Windows 10.
Таким же образом настраиваются визуальные эффекты в Windows 7 и 8. Если говорить о Windows XP, то отключать ее визуальные эффекты не имеет смысла, так как они и так потребляют мало ресурсов.
Если говорить о Windows XP, то отключать ее визуальные эффекты не имеет смысла, так как они и так потребляют мало ресурсов.
С отключением служб нужно быть осторожней, так как это может повлечь за собой неправильную работу операционной системы. Чтобы остановить ненужные службы, например, в Windows 7 необходимо перейти к оснастке отвечающую за службы. Для этого в программе Выполнить наберем команду «services.msc». После выполнения откроется оснастка «Службы».
В этой оснастке можно отключить любую службу. Перед тем как отключать ненужную службу убедитесь, что отключение этой службы абсолютно безопасно для системы. Например, вы можете без проблем остановить службу «Диспетчер печати», если на вашем ПК не используется принтер.
Еще одним способом является полная переустановка системы. После переустановки Windows вы сразу заметите как быстро работает ваш ноутбук или моноблок. Это происходит, потому что ОС новая и у нее чистый реестр и нет мусора.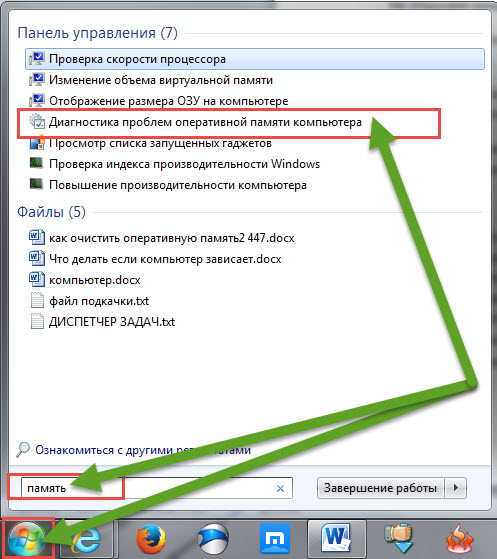 Во многих случаях переустановка ОС помогает оживить ноутбук или стационарный ПК и избавится от тормозов.
Во многих случаях переустановка ОС помогает оживить ноутбук или стационарный ПК и избавится от тормозов.
Кроме переустановки бывают случаи, когда пользователь семерки обновит систему до Windows 7 и она после этого медленно работает. Медленная работа системы связана со способом распространения обновлений и с железом. В первом случае медленная работа связана с новым типом доставки обновлений в сети P2P. То есть обновления доходят от пользователя к пользователю. Во втором случае медленная работа связана со старым железом. В этом случае поможет только обновление комплектующих или покупка нового ноутбука.
Подводим итог
Надеемся весь материал изложенный в статье, поможет нашим читателями и у вас не будут возникать вопросов почему ПК стал тормозить или почему ноутбук или моноблок стал зависать. Также хочется дать пару советов нашим читателям.
Если у вас не проходят тормоза и зависания в системе, то возможно виновником вашей проблемы стало вредоносное ПО. В этом случае следует произвести полное сканирование системы на вирусы и удалить их из найденной папки.
Кроме этого, если вы являетесь обладателем ПК с Windows XP, то вам пора задуматься о смене ОС на более безопасную. Поддержка XP давно окончена и новые антивирусы ее давно не поддерживают. Это значит, что система очень небезопасна и если дать такой системе доступ в Интернет, то можно столкнуться с реальными проблемами из-за вирусов. Из-за вирусов вы можете столкнуться как с тормозами системы, так и с кражей и порчей личной информации.
Видео по теме
Как поступить, если медленно работает компьютер
Если медленно работает компьютер, не обязательно решать эту проблему переустановкой Windows или усовершенствованием железа. Можно сначала попробовать оптимизировать его. Вообще, оптимизация работы компьютера — это обязательная практика, которую нужно проводить периодически.
Задумайтесь, как часто в сутки вы проводите личную гигиену.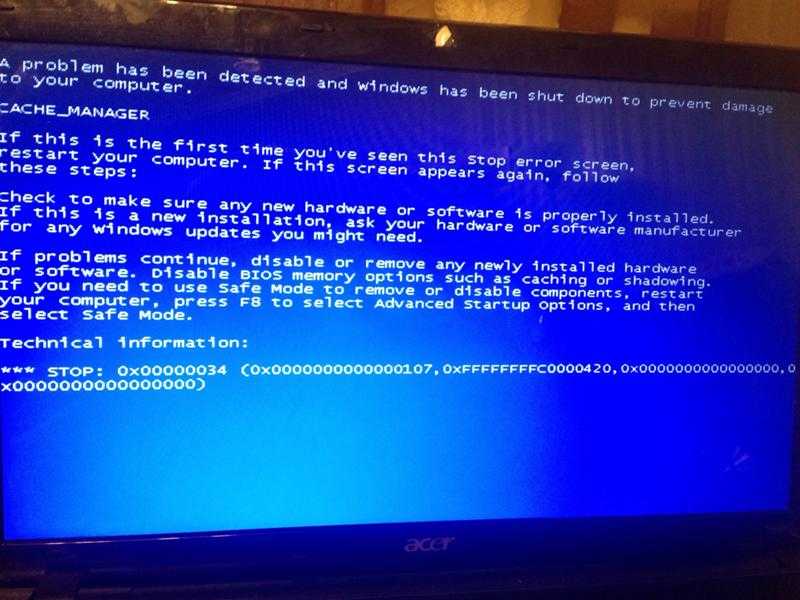 Ведь это важно, это залог вашего здоровья, а значит и нормального функционирования организма. Компьютер – это тоже организм, который нуждается в гигиене, то есть оптимизации, для нормальной работы.
Ведь это важно, это залог вашего здоровья, а значит и нормального функционирования организма. Компьютер – это тоже организм, который нуждается в гигиене, то есть оптимизации, для нормальной работы.
Итак, в этой статье я расскажу о том, как можно попытаться ускорить компьютер.
Переполненный диск C
Windows обычно устанавливается на диск C. Этот локальный диск необходим для нормального функционирования системы. Важно, чтобы он был не переполненным, чтобы на нём оставалось ещё 2-5% свободного пространства. Возможно, у вас медленно работает компьютер именно из-за недостатка места на этом диске.
Такая проблема может возникать на новом компьютере, который только что из магазина. В таком случае на нём может быть только один локальный диск C, и тогда все файлы буду сохраняться именно на него. Естественно, что со временем место исчерпается. В таком случае нужно разделить жёсткий диск на два, и диск C оставить только для системы и некоторых программ, и не забивать его личными файлами.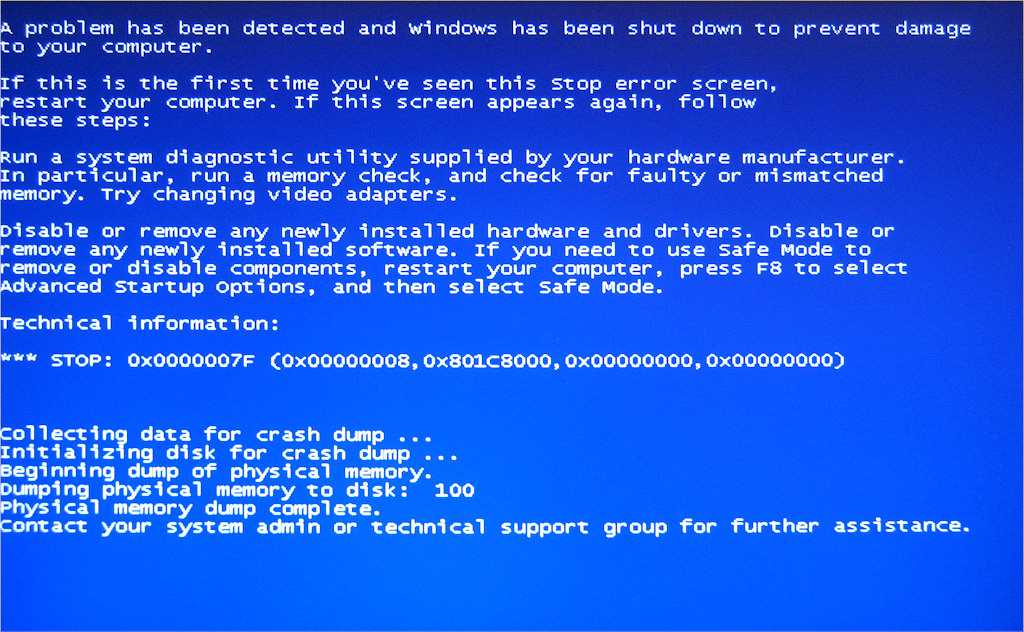
Дефрагментация
Если медленно работает компьютер, возможно, нужно дефрагментировать его диски. Суть метода в том, что файлы записываются на диск частями в разных местах, и поэтому, чтобы прочитать его, системе необходимо сканировать весь диск, на что затрачивается время и ресурсы. Дефрагментация перемещает части одного файла с одного места диска, и после этого на чтение уходит меньше времени.
Чтобы фрагментировать диск, можно использовать встроенную в Windows утилиту. Для её запуска нажмите правой кнопкой на локальный диск и выберите «Свойства», перейдите во вкладку «Сервис» и нажмите кнопку «Оптимизировать» (или «Дефрагментировать»).
Для дефрагментации можно также использовать сторонние программы.
В поздних версиях Widnows дефрагментация обычно настроена на периодическое выполнение. Поэтому целесообразно проверить этот параметр. В ранних версиях нужно проводить эту операцию вручную или применять сторонние программы, позволяющие запланировать её.
Мусор в реестре
При установке программ, они записывают свои данные в системный реестр.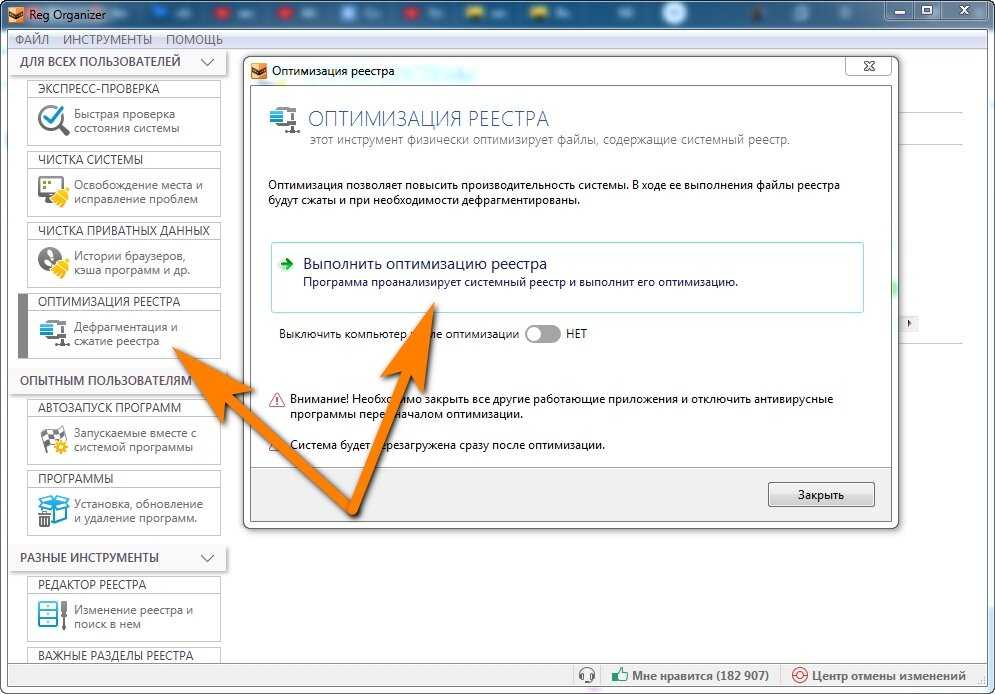 В дальнейшем, если удалить эту программу с помощью встроенной в Windows утилиты, то данные в реестре всё равно останутся. Таким образом, через некоторое время реестр будет забит бесполезными записями, что вызовет медленную работу компьютера.
В дальнейшем, если удалить эту программу с помощью встроенной в Windows утилиты, то данные в реестре всё равно останутся. Таким образом, через некоторое время реестр будет забит бесполезными записями, что вызовет медленную работу компьютера.
Для того чтобы удалить программу полностью, в том числе и её части в реестре, нужно воспользоваться сторонними инструментами. Например, самый известный из таких – это CCLeaner.
Временные файлы
Программы при работе оставляют временные файлы, и если их удалить, то в некоторых случаях можно улучшить работу компьютера. К сожалению, в Windows нет встроенных средств для удаления этих файлов. Поэтому придётся воспользоваться специальным софтом, например, подойдёт всё тот же CCleaner.
Лишние программы в автозагрузке
Программы в автозагрузке включаются вместе с Windows. Возможно, из-за них медленно работает компьютер. Загрузившись при старте один раз, эти программы будут работать всё время, а соответственно тратить оперативную память.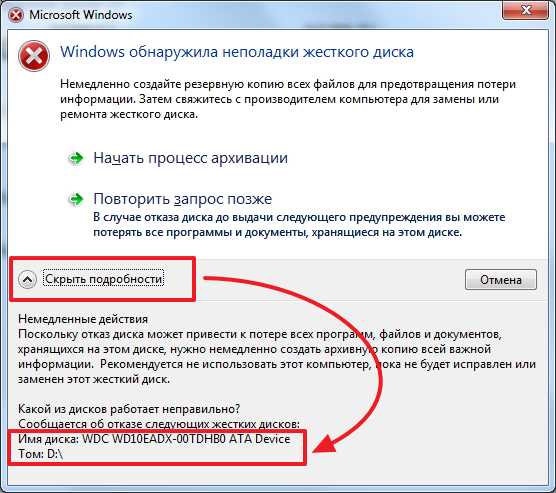 Убрать программу из автозагрузки можно в настройках самой этой программы либо, если эта программа вам не нужна, то просто удалите её.
Убрать программу из автозагрузки можно в настройках самой этой программы либо, если эта программа вам не нужна, то просто удалите её.
Про то, как убрать программу из автозагрузки на Windows XP вы можете узнать здесь.
Работа с portable-версиями
Portable-программы – это такой софт, который не требует установки. Соответственно при работе они не делают никаких записей в реестре, а также их можно сохранить не на системном диске, а на другом. Сегодня большинство программ имеет portable-версии. Сейчас они стали пользоваться популярностью, они удобны, их можно переносить на флешках на любой компьютер и быстро без установки запустить.
Оптимизация файла подкачки
Файл подкачки приходит на помощь оперативной памяти, когда она сама иссякает. В него могут записываться процессы. Файл подкачки находится на жёстком диске, а чтение с него осуществляется медленнее, чем из оперативной памяти. Поэтому, вопреки расхожему мнению, файл подкачки лучше уменьшить. Его оптимальный размер следуют определить экспериментальным путём.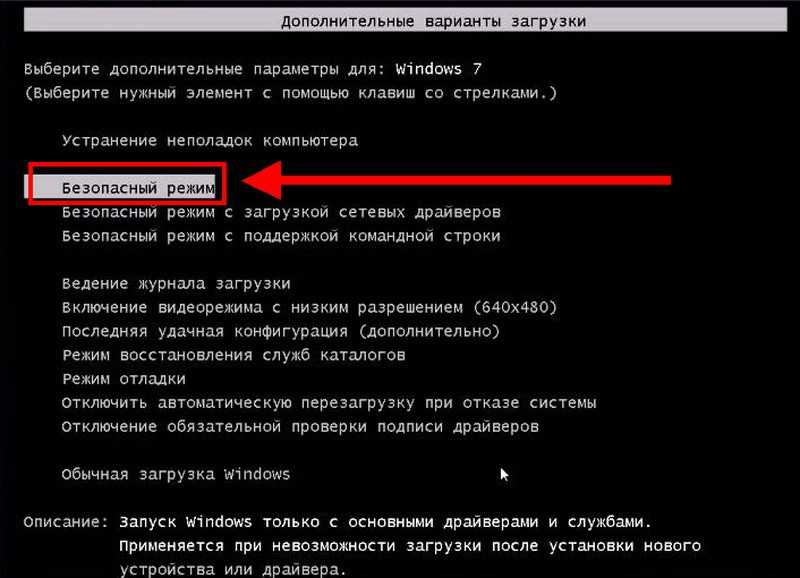
Про файл подкачки на Windows XP вы можете узнать здесь.
Визуальные эффекты и виджеты
В Windows 7 и более старших версиях появились виджеты, которые выводят на рабочий стол какую-либо информацию. Как понятно, они занимают определённую часть оперативной памяти, и поэтому от них медленно работает компьютер. Лучше отключить виджеты.
Кроме того, можно освободить немного оперативной памяти, выключив визуальные эффекты, такие как прозрачность, плавное появление и прочее.
В заключение
Если описанные методы вас не спасли, то можно попробовать переустановить Windows. Если на текущей Windows компьютер работает медленно, то можно установить менее ресурсоёмкую. Так, Windows XP отнимает меньше ресурсов, чем Windows 7. А если выбирать между Windows 7 и 8, то на 8 компьютер должен работать быстрее.
Помните также, что самый действенный способ сделать так, чтобы компьютер работал быстрее – это улучшить его характеристики, то есть купить более совершенное железо.
Компьютер с Windows 7 работает очень медленно, а жесткий диск работает постоянно
спросил
Изменено
6 месяцев назад
Просмотрено
2к раз
У меня старый ноутбук Sony Vaio с Windows 7, и до недавнего времени он работал довольно хорошо. Внезапно он начал работать очень медленно, и жесткий диск, кажется, постоянно работает. Я пробовал некоторые вещи, которые я видел на форумах, таких как Malwarebytes, но на самом деле ничего не изменилось. Я использую этот ноутбук для работы, и есть множество причин, по которым я хочу, чтобы он работал правильно, а не покупал новый ноутбук, поэтому любая помощь в возвращении его в нормальное состояние приветствуется.
Пару дней назад я заставил жесткий диск как-то остановиться и работать более-менее нормально, но после перезагрузки снова заработал. Я думаю, что там есть вредоносное ПО, но его было трудно хорошо сканировать, так как он работает очень медленно. Смешанная производительность в безопасном режиме. Он также работает несколько лучше, когда не подключен к Интернету, что является одной из причин, по которой я думаю, что это может быть вредоносное ПО.
Я думаю, что там есть вредоносное ПО, но его было трудно хорошо сканировать, так как он работает очень медленно. Смешанная производительность в безопасном режиме. Он также работает несколько лучше, когда не подключен к Интернету, что является одной из причин, по которой я думаю, что это может быть вредоносное ПО.
Также должен отметить, что этот ноутбук действительно используется только для работы. Не для серфинга в интернете и прочего. У меня есть другие устройства, которые я использую для этого.
- windows-7
- windows
- жесткий диск
- производительность
1
Этот вопрос, к сожалению, слишком расплывчатый. Я говорю «к сожалению», потому что признаю ваши усилия по предоставлению подробностей. Интенсивное использование жесткого диска, вероятно, вызывает медлительность. Вам нужно выяснить, какое программное обеспечение вызывает это. Скорее всего, ваша оперативная память заполнена (поэтому Windows использует жесткий диск для виртуальной памяти), поэтому основной причиной проблемы может быть программа, вызывающая использование слишком большого объема оперативной памяти. Когда ОЗУ израсходовано, виртуальная память используется, жесткий диск интенсивно используется, а система работает медленно (все эти вещи происходят в указанном порядке из-за предшествующего элемента в этом списке), это обычно называется «перетряхивает» жесткий диск. Вашими друзьями для этого могут быть диспетчер задач (нажмите Ctrl-Alt-Del) и закрытие программ или запуск MSConfig и снятие флажков с необязательных элементов на вкладке «Автозагрузка».
Когда ОЗУ израсходовано, виртуальная память используется, жесткий диск интенсивно используется, а система работает медленно (все эти вещи происходят в указанном порядке из-за предшествующего элемента в этом списке), это обычно называется «перетряхивает» жесткий диск. Вашими друзьями для этого могут быть диспетчер задач (нажмите Ctrl-Alt-Del) и закрытие программ или запуск MSConfig и снятие флажков с необязательных элементов на вкладке «Автозагрузка».
Не бойтесь отключить антивирус. (Возможно, вы захотите убедиться, что вы отключены от Интернета или любой другой сети, пока вы не попытаетесь снова включить его.) Посмотрите, не приведет ли это к прекращению «биения» жесткого диска. (Затем не забудьте повторно включить антивирусную защиту.) Если причиной является антивирусное программное обеспечение, вы можете попробовать изменить некоторые параметры этого программного обеспечения или использовать другое антивирусное решение.
Помимо этого, предоставить более подробную информацию мне мешает то, что у нас нет конкретного списка программного обеспечения, которое вы используете. Это детали, необходимые для того, чтобы кто-то мог помочь гораздо больше.
Это детали, необходимые для того, чтобы кто-то мог помочь гораздо больше.
У меня была такая же проблема. Я использовал свой ноутбук в течение многих лет, а затем в один прекрасный день он просто начал работать очень медленно, чтобы делать что-либо, например, открывать документ, подключаться к Интернету или открывать рабочий стол. Пробовал несколько разных вещей, включая проверку на вирусы и вредоносные программы. Перепробовал несколько диагностических программ. Я даже пытался отключить индексацию. Мониторы не показывали чрезмерно запущенных процессов. Я заметил, что ошибка диска мигает при загрузке непосредственно перед тем, как эта проблема началась.
Вот мое окончательное решение:
Я запустил chkdsk /f /r .
Я сделал это из строки cmd. Он сказал мне, что не может работать во время работы программ и запустится после перезапуска системы. Поэтому я перезапустил систему, и, конечно же, chkdsk /f /r начал работать при загрузке.
Во время работы он перечислил множество проблем с дисками, ошибок и повреждений.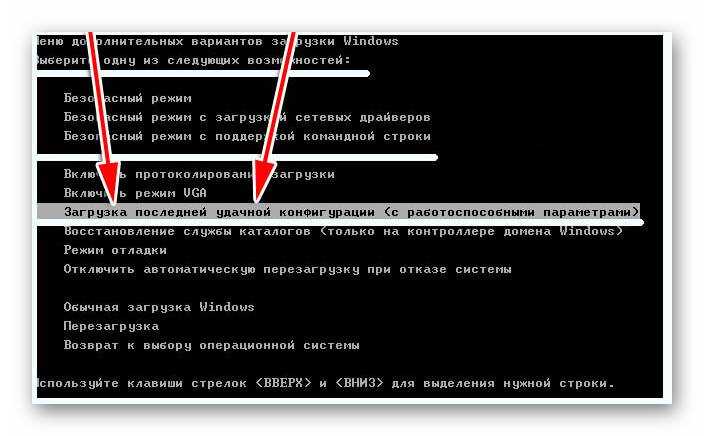
Из-за модификаторов /f и /r проблемы решались по ходу дела.
Если вы запустите chkdsk без 9модификаторы 0037/ф и /р ,
он только ищет ошибки, но не пытается ничего исправить.
После завершения система перезагрузилась, загрузилась Windows, и проблема исчезла.
Надеюсь, это кому-нибудь поможет.
Зарегистрируйтесь или войдите в систему
Зарегистрируйтесь с помощью Google
Зарегистрироваться через Facebook
Зарегистрируйтесь, используя адрес электронной почты и пароль
Опубликовать как гость
Электронная почта
Требуется, но никогда не отображается
Опубликовать как гость
Электронная почта
Требуется, но не отображается
Нажимая «Опубликовать свой ответ», вы соглашаетесь с нашими условиями обслуживания, политикой конфиденциальности и политикой использования файлов cookie
7 советов по исправлению замедленного воспроизведения видео в Windows
Некоторое время назад я хотел воспроизвести HD-видео на своем ПК с Windows, но постоянно сталкивался со странной ошибкой воспроизведения. Всякий раз, когда я загружал видео, вместо этого оно воспроизводилось в замедленном режиме (даже если настройки воспроизведения установлены по умолчанию).
Всякий раз, когда я загружал видео, вместо этого оно воспроизводилось в замедленном режиме (даже если настройки воспроизведения установлены по умолчанию).
Это заставило меня понять, что многие люди могут столкнуться с подобной ситуацией из-за проблем, связанных с приложениями, видео или системой. Вот почему я придумал это полное руководство по устранению неполадок, чтобы исправить видео воспроизводится в замедленном всеми возможными способами.
В этой статье
01 Ошибка 1: Недостаточно оперативной памяти
02 Ошибка 2: Слишком много приложений и задач, работающих в фоновом режиме Проблемы с воспроизведением видео в формате HD
05 Ошибка 5. Видеокарта вашей системы устарела
06 Ошибка 6. Установите для конфигурации вашей системы значения по умолчанию
07 Ошибка 7: Проверка на вредоносное ПО или вирусную атаку
08 Ошибка 8: Окончательное решение проблем с видео: Wondershare Repairit
Ошибка 1: Недостаточно оперативной памяти вашей системы в замедленной съемке
может быть связано с нехваткой оперативной памяти в нашей системе, что может повлиять на ее общую обработку.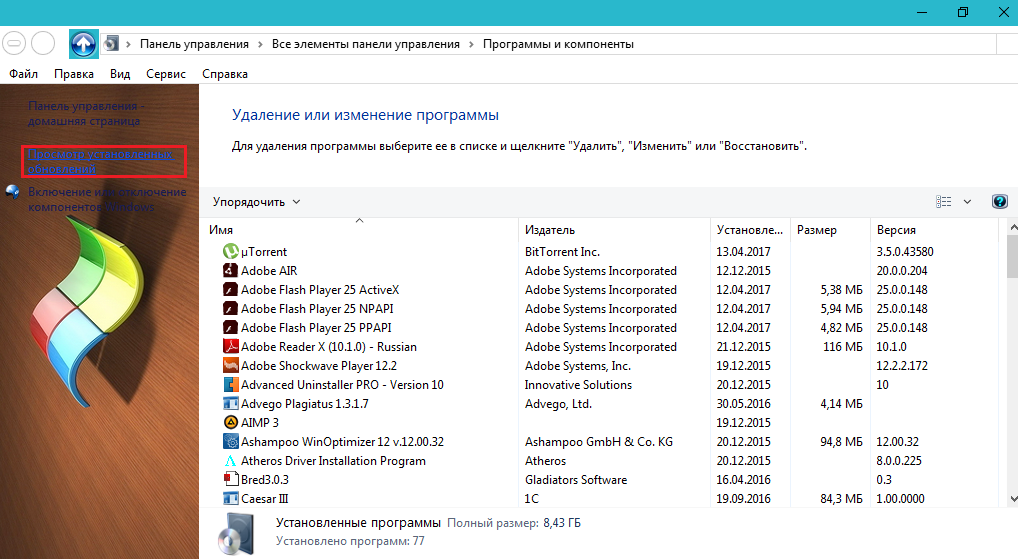
Исправление: обновите ОЗУ вашей системы
Самый простой способ решить эту проблему — обновить ОЗУ вашего компьютера. Вы можете сделать это самостоятельно, разобрав систему, или обратиться к профессионалу. Хотя обновление оперативной памяти вашей системы может стоить немного, это будет постоянное решение, которое также улучшит ее обработку.
Обратите внимание, что перед проверкой оперативной памяти вашего компьютера убедитесь, что вы проверили ее конфигурацию, посетив ее Системные настройки. В идеале, если ваш ПК работает на 4 или 8 ГБ ОЗУ, тогда ему не потребуется обновление, и вместо этого вы можете применить другие решения.
Ошибка 2: слишком много приложений и задач, запущенных в фоновом режиме
Если в фоновом режиме открыто слишком много приложений, это также может замедлить работу вашей системы и повлиять на воспроизведение видео.
Исправление: закрытие нежелательных приложений из запущенных
Если ваши видео воспроизводятся в замедленном режиме , вы можете просто закрыть любое нежелательное приложение или программу, работающую в фоновом режиме.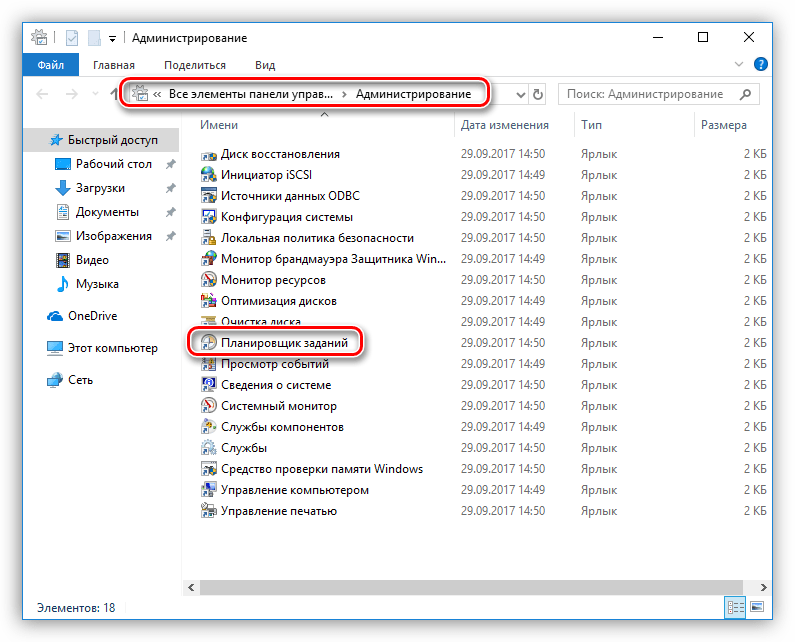 Пользователи Windows могут просто одновременно нажать клавиши Ctrl + Alt + Del, чтобы открыть окно диспетчера задач. Здесь вы можете просто выбрать любое приложение, которое хотите закрыть, и нажать кнопку «Завершить задачу».
Пользователи Windows могут просто одновременно нажать клавиши Ctrl + Alt + Del, чтобы открыть окно диспетчера задач. Здесь вы можете просто выбрать любое приложение, которое хотите закрыть, и нажать кнопку «Завершить задачу».
Это просто закроет выборочное приложение от работы в фоновом режиме, и вы можете завершить все нежелательные задачи отсюда, чтобы ускорить обработку вашей системы.
Ошибка 3: обновите прошивку вашего ПК с Windows
Если ваша система работает на старой или устаревшей версии Windows, это также может вызвать эти нежелательные проблемы с ней. Тем не менее, самый простой способ исправить видео, воспроизводимое в замедленном режиме , — это обновить версию Windows на вашем ПК.
Исправление: обновите версию Windows на своем ПК
Чтобы решить проблему с воспроизведением видео, вы можете просто перейти в «Настройки» вашей системы > «Обновление и безопасность» > «Центр обновления Windows». Отсюда вы можете нажать кнопку «Проверить наличие обновлений», чтобы проверить наличие последних доступных обновлений.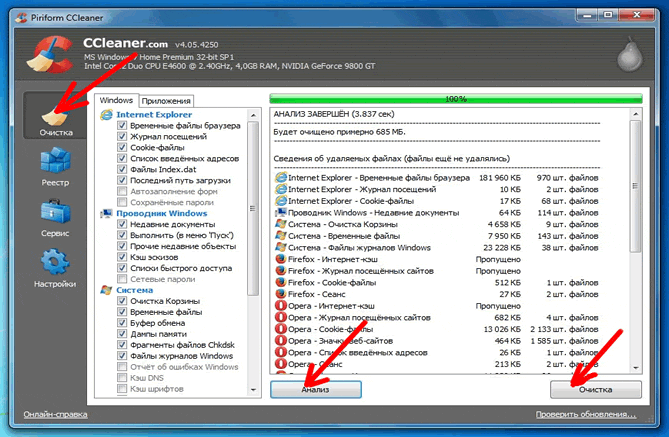 Впоследствии вы можете загрузить доступное обновление и перезагрузить систему, чтобы успешно установить его.
Впоследствии вы можете загрузить доступное обновление и перезагрузить систему, чтобы успешно установить его.
Ошибка 4: проблемы с воспроизведением видео в формате HD
Если видео, которое вы пытаетесь воспроизвести, довольно тяжелое (большого размера и с разрешением HD), это также может привести к этим проблемам с воспроизведением. Поэтому вы можете просто изменить разрешение видео или воспроизвести его на любом другом медиаплеере.
Исправление 1. Загрузите видео на любой другой медиаплеер
Иногда некоторые медиаплееры не могут правильно загружать HD- или ультра-HD-видео, что может привести к этим проблемам. Таким образом, чтобы исправить видео воспроизводится в замедленном режиме , вы можете загрузить свои видео на любой другой совместимый медиаплеер. Например, VLC Media Player — один из лучших вариантов, который может загружать тяжелые видео и бесплатно обеспечивает плавное воспроизведение.
Исправление 2: уменьшите качество ваших видео
Кроме того, вы также можете рассмотреть возможность настройки качества ваших видео. Для этого вы можете посетить сайт любого инструмента для оптимизации видео. Просто зайдите в редактор разрешения или качества видео, загрузите свое видео и выберите качество видео, чтобы изменить его размер и разрешение.
Для этого вы можете посетить сайт любого инструмента для оптимизации видео. Просто зайдите в редактор разрешения или качества видео, загрузите свое видео и выберите качество видео, чтобы изменить его размер и разрешение.
Примечания: Если у вас проблемы с плохим качеством видео, такие как обрывы концов, скрипы и рывки через каждую минуту? Здесь вы получите все подробности — Исправьте видео плохого качества простыми способами.
Ошибка 5: Видеокарта вашей системы устарела
Если прошло некоторое время с момента обновления видеокарты вашей системы, это также может вызвать такие проблемы, как воспроизведение видео в замедленном режиме .
Исправление: обновите графическую карту вашей системы
Вы можете обновить графическую карту, установленную в вашей системе, посетив ее Диспетчер устройств. Просто зайдите в меню «Пуск» и найдите «Диспетчер устройств», чтобы открыть его.
При запуске окна Диспетчера устройств вы можете искать в нем установленную видеокарту. Теперь вы можете щелкнуть правой кнопкой мыши установленную видеокарту и выбрать ее обновление. Откроется новое всплывающее окно, за которым вы можете просто обновить установленную видеокарту на вашем ПК.
Теперь вы можете щелкнуть правой кнопкой мыши установленную видеокарту и выбрать ее обновление. Откроется новое всплывающее окно, за которым вы можете просто обновить установленную видеокарту на вашем ПК.
Ошибка 6: Установите для конфигурации вашей системы значения по умолчанию
Кроме того, если вы изменили некоторые жизненно важные настройки в своей системе, это также может вызвать проблемы, такие как замедленное воспроизведение видео . Вы можете исправить это, установив значения вашей системы в режим по умолчанию.
Исправление: сброс конфигурации вашей системы
Вы можете легко сбросить настройки вашего ПК до значения по умолчанию, посетив его Настройки> Система> Дополнительные настройки системы. Теперь просто перейдите на вкладку «Защита системы» и нажмите «Восстановление системы».
Это просто откроет новый мастер, которому вы сможете следовать, чтобы восстановить вашу систему до значения по умолчанию. После этого вы можете просто перезагрузить компьютер и снова попробовать загрузить видео.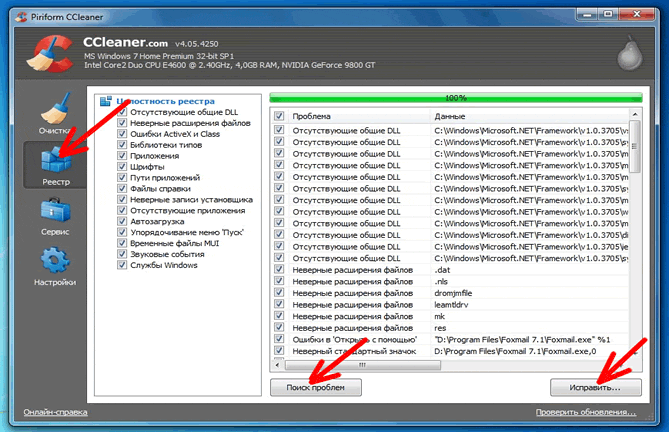
Любой вирус или вредоносное ПО также может заразить ваш видеофайл и повлиять на его общее воспроизведение. Таким образом, вы можете просто исправить ошибку видео, воспроизводимую в замедленном режиме , отсканировав файл с помощью средства защиты от вредоносных программ.
Исправление: сканирование системы и видео с помощью инструмента безопасности
Вы можете воспользоваться помощью Защитника Windows (встроенная функция безопасности Windows) или любого стороннего приложения, чтобы решить эту проблему. Вы можете просто перейти в «Настройки» > «Безопасность» > «Защита от вирусов и угроз» и включить функцию сканирования Защитником Windows. Теперь вы можете выполнить быстрое сканирование, чтобы убедиться, что ваша система не заражена каким-либо вредоносным ПО.
Кроме того, вы также можете выбрать неисправный видеофайл, щелкнуть правой кнопкой мыши и просто отсканировать его с помощью Защитника Windows или любого другого стороннего приложения.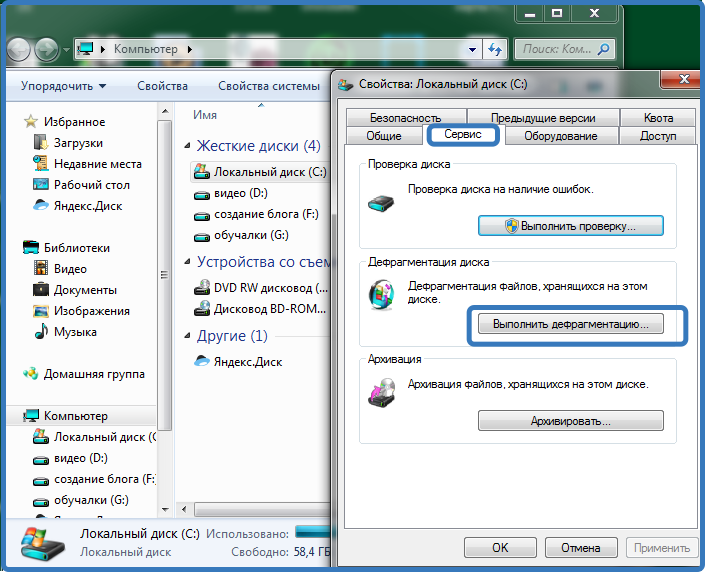
Идеальное решение для устранения проблем с видео: Wondershare Repairit
Если ваши видео воспроизводятся в замедленном режиме даже после выполнения приведенных выше рекомендаций, возможно, они повреждены. В этом случае вы можете воспользоваться помощью Wondershare Repairit, чтобы исправить все виды повреждения данных или логические проблемы с вашими видео.
Попробовать бесплатно
Попробовать бесплатно
От ошибок воспроизведения до поврежденного заголовка — Wondershare Repairit может исправить все виды крупных и мелких проблем с вашими видео. Просто запустите приложение в своей системе, загрузите поврежденные видео и восстановите их без каких-либо проблем.
Шаг 1: Запустите Repairit и загрузите свои видео
Вы можете начать с запуска Wondershare Repairit и посещения раздела «Восстановление видео» сбоку. Теперь нажмите кнопку «Добавить», чтобы просто найти и загрузить видео из вашей системы.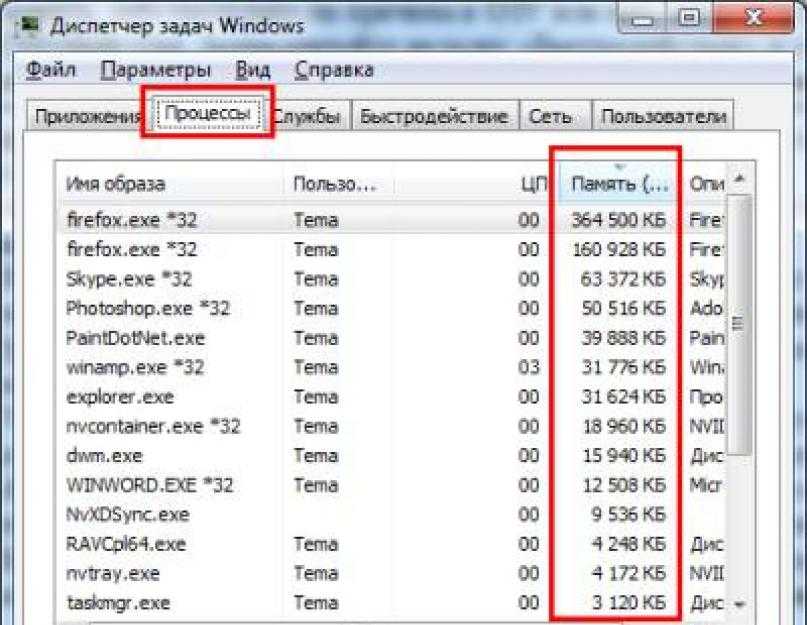
После того, как ваши видео загружены на Repairit, вы можете проверить их основную информацию и нажать кнопку «Восстановить», чтобы начать процесс.
Шаг 2: Восстановите загруженные видео на Repairit
Сначала Wondershare Repairit выполнит быстрое сканирование и сообщит вам, когда процесс восстановления будет завершен.
После завершения быстрого сканирования вы можете просто щелкнуть миниатюру видео, чтобы просмотреть его на Repairit.
Однако, если видео сильно повреждено, приложение предложит выполнить расширенное восстановление. Для этого вам сначала нужно загрузить образец видео на Repairit, который должен быть того же формата, что и ваш поврежденный файл.
После загрузки образца видео вы можете выполнить расширенное восстановление, которое может занять больше времени, но его результаты также будут лучше.
Шаг 3: Экспортируйте восстановленное видео из Repairit
В конце концов, вы можете просто получить предварительный просмотр восстановленных видео в родном интерфейсе Repairit и экспортировать их в любое безопасное место на вашем ПК.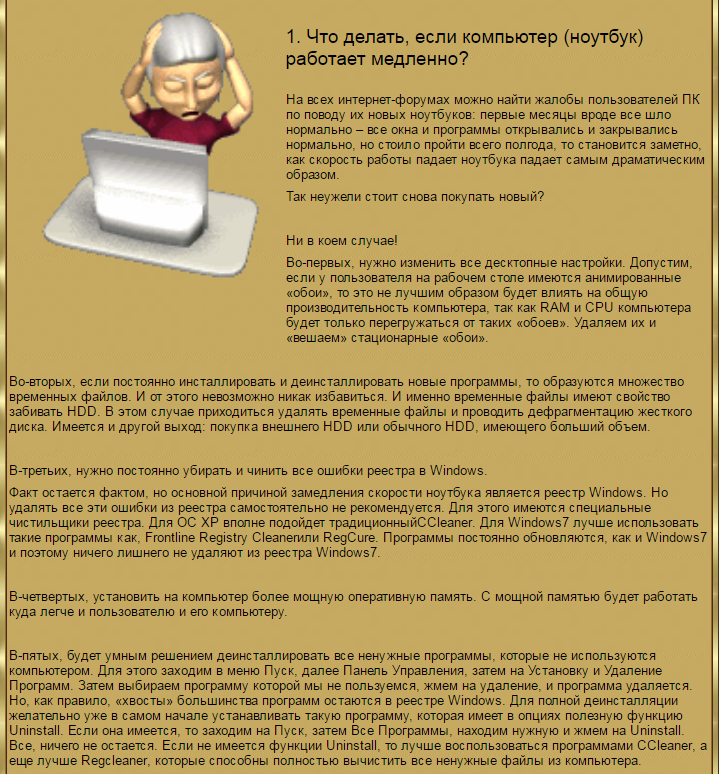
В идеале, если есть проблема с видеофайлом (например, повреждение данных или поврежденный компонент), Repairit сможет исправить ее, следуя этому простому подходу.
Попробуйте бесплатно
Попробуйте бесплатно
Советы по предотвращению этих проблем с воспроизведением видео
Кроме того, если вы хотите избежать возникновения таких проблем, как замедленное воспроизведение видео , рассмотрите следующие советы:
Надлежащее обращение с видео: Убедитесь, что вы правильно обрабатываете видео (то есть не закрывайте медиаплеер между ними и не прерывайте загрузку видео резко).
Избегать принудительного преобразования : Иногда наши видео могут быть повреждены или повреждены, когда мы принудительно конвертируем их из одного формата в другой.
Сканирование вашей системы : возьмите за привычку время от времени сканировать хранилище вашей системы, чтобы проверить наличие любого вредоносного объекта.