Меня не слышат в скайпе что делать на ноутбуке: Устранение проблем со звуком и видео в Skype для бизнеса
Содержание
Не работает микрофон Windows 10 — что делать?
Обновлено windows
Одна из частых проблем в Windows 10 — проблемы с работой микрофона, особенно участившиеся после недавнего обновления Windows. Микрофон может не работать вообще или в каких-то конкретных программах, например, в Skype, либо целиком во всей системе. В этой инструкции пошагово о том, что делать, если перестал работать микрофон в Windows 10 на компьютере или ноутбуке, как после обновления, так и после переустановки ОС или же вообще без каких-либо действий со стороны пользователя. Также в конце статьи есть видео, в котором продемонстрированы все шаги.
Прежде чем приступать, обязательно проверьте подключение микрофона (чтобы был подключен в нужный разъем, подключение было плотным), даже если полностью уверены, что с ним всё в порядке. Важное примечание: если у вас наушники с микрофоном с одним коннектором, они требуют наличия совмещенного входа/выхода под микрофон и наушники, а такой в наличии не на любом ПК и ноутбуке.
Микрофон перестал работать после обновления Windows 10 или переустановки
После недавнего большого обновления Windows 10 многие столкнулись с рассматриваемой проблемой. Аналогичным образом микрофон может перестать работать и после чистой установки последней версии системы.
Причина тому (часто, но не всегда, могут потребоваться и далее описанные методы) — новые параметры конфиденциальности ОС, позволяющие настроить доступ к микрофону различных программ.
Поэтому, если у вас установлена последняя версия Windows 10, прежде чем предпринимать методы из следующих разделов руководства, попробуйте эти простые шаги:
- Откройте Параметры (клавиши Win+I или через меню «Пуск») — Конфиденциальность.
- Слева выберите пункт «Микрофон».
- Убедитесь, что доступ к микрофону включен. Иначе, нажмите «Изменить» и включите доступ, также включите доступ приложениям к микрофону чуть ниже.
- Еще ниже на этой же странице настроек в разделе «Выберите приложения, которые могут получать доступ к микрофону», убедитесь, что доступ включен для тех приложений, где вы планируете его использовать (если программы нет в списке — всё в порядке).

- Здесь же включите доступ для приложения Win32WebViewHost (или Веб-средство просмотра классических приложений).
После этого можно проверить, была ли решена проблема. Если нет, пробуем использовать следующие способы исправить ситуацию.
Проверка устройств записи
Убедитесь, что в качестве устройства записи и связи по умолчанию установлен ваш микрофон. Для этого:
- В последней версии Windows 10 нажмите правой кнопкой по значку динамика, выберите пункт «Открыть параметры звука», а на следующем экране — «Панель управления звуком» в разделе «Сопутствующие параметры», затем перейдите на вкладку «Запись». В Windows 10 более ранних версий нажмите правой кнопкой мыши по значку динамика в области уведомлений, выберите пункт «Звуки», а в открывшемся окне откройте вкладку «Запись».
- Если ваш микрофон отображается, но не указан в качестве устройства связи и записи по умолчанию, нажмите по нему правой кнопкой мыши и выберите пункты «Использовать по умолчанию» и «Использовать устройство связи по умолчанию».

- Если микрофон есть в списке и уже задан в качестве устройства по умолчанию, выберите его и нажмите кнопку «Свойства». Проверьте параметры на вкладке «Уровни», попробуйте отключить отметки «Монопольный режим» на вкладке «Дополнительно».
- Если микрофон не отображается, аналогичным образом нажмите в любом месте списка правой кнопкой мыши и включите показ скрытых и отсоединенных устройств — есть ли среди них микрофон?
- Если есть и устройство отключено, нажмите по нему правой кнопкой мыши и выберите пункт «Включить».
Если в результате указанных действий ничего не удалось достичь и микрофон всё так же не работает (или же не отображается в списке устройств записи), переходим к следующему методу.
Проверка микрофона в диспетчере устройств
Возможно, проблема в драйверах звуковой карты и микрофон не работает по этой причине (а его работа зависит и от вашей звуковой карты).
- Зайдите в диспетчер устройств (для этого можно нажать правой кнопкой мыши по «Пуск» и выбрать нужный пункт контекстного меню).
 В диспетчере устройств откройте раздел «Аудиовходы и аудиовыходы».
В диспетчере устройств откройте раздел «Аудиовходы и аудиовыходы». - Если микрофон там не отображается — у нас либо проблемы с драйверами, либо микрофон не подключен, либо неисправен, попробуйте продолжить с 4-го шага.
- Если микрофон отображается, но около него вы видите восклицательный знак (работает с ошибкой), попробуйте нажать по микрофону правой кнопкой мыши, выбрать пункт «Удалить», подтвердить удаление. Затем в меню Диспетчера устройств выбрать «Действие» — «Обновить конфигурацию оборудования». Возможно, после этого он заработает.
- В ситуации, когда микрофон не отображается, можно попробовать переустановить драйверы звуковой карты, для начала — простым способом (автоматически): откройте раздел «Звуковые, игровые и видеоустройства» в диспетчере устройств, нажмите правой кнопкой мыши по вашей звуковой карте, выберите пункт «Удалить», подтвердите удаление. После удаления в диспетчере устройств выберите «Действие» — «Обновить конфигурацию оборудования». Драйверы должны будут установиться заново и, возможно, после этого микрофон снова появится в списке.

Если же вам пришлось прибегнуть к 4-му шагу, но это не решило проблемы, попробуйте установить драйверы звуковой карты вручную с сайта производителя вашей материнской платы (если это ПК) или ноутбука именно для вашей модели (т.е. не из драйвер-пака и не просто «Realtek» и подобные из сторонних источников). Подробнее об этом в статье Пропал звук Windows 10.
Видео инструкция
Микрофон не работает в Skype или другой программе
Некоторые программы, такие как Skype, другие программы для общения, записи экрана и прочих задач, имеют собственные настройки микрофона. Т.е. даже если вы установите правильное устройство записи в Windows 10, настройки в программе могут отличаться. Более того, даже если вы уже настраивали правильный микрофон, а затем отключали его и снова подключили, эти настройки в программах иногда могут сбрасываться.
Поэтому, если микрофон перестал работать лишь в какой-то конкретной программе, внимательно изучите её настройки, возможно, всё, что требуется сделать — указать правильный микрофон там. Например, в Skype этот параметр находится в Инструменты — Настройки — Настройка звука.
Например, в Skype этот параметр находится в Инструменты — Настройки — Настройка звука.
Также учитывайте, что в некоторых случаях, проблема может быть вызвана неисправным разъемом, не подключенными разъемами передней панели ПК (если подключаем микрофон к ней), кабелем микрофона (можно проверить его работу на другом компьютере) или какими-то другими аппаратными неисправностями.
И ещё один возможный сценарий: проблема возникает только с микрофоном наушников и Windows его не видит. Здесь можете помочь инструкция: Что делать, если компьютер не видит микрофон от наушников.
remontka.pro в Телеграм | Способы подписки
Используя Skype, я замечаю, что меня никто не слышит, как это решить
«Люди могут слышать ваши слова, но они чувствуют ваше отношение»
Джон К. Максвелл
Нам всем есть что сказать, и современные технологии помогают нашим словам течь. Пример — Skype — его можно охарактеризовать как мощный инструмент для беспрепятственного общения. Это верно до тех пор, пока приложение не отключится и не отключит вас.
Это верно до тех пор, пока приложение не отключится и не отключит вас.
К сожалению, « Почему Skype меня не слышит? ‘- распространенная жалоба от пользователей, которые недавно обновили свои системы до Windows 10. И никто не станет спорить, что быть услышанным во время разговора по скайпу ужасно расстраивает. Хорошо, что данную проблему легко решить.
Вот 8 советов, как решить проблему «Люди в Скайпе меня не слышат»:
- Отрегулируйте настройки микрофона
- Проверьте настройки звука в Skype
- Используйте средство устранения неполадок Windows
- Перезапустите службу Windows Audio
- Устраните проблемы с драйверами
- Обновите свой скайп
- Перейти на предыдущую версию Skype
- Проверьте свое оборудование
Читайте дальше, чтобы снова стать слышным:
1. Отрегулируйте настройки микрофона.
Проверьте, включен ли ваш микрофон
Если пользователи Skype не слышат ваш голос, возможно, ваш микрофон отключен. Так что поспешите это проверить:
Так что поспешите это проверить:
Windows logo key + I -> Privacy -> Microphone -> Turn it on
Убедитесь, что Skype может использовать ваш микрофон
Skype требуется ваше разрешение, чтобы передавать ваш голос по сети. Поэтому проверьте, разрешено ли приложению использовать ваш микрофон:
- Клавиша с логотипом Windows + I -> Конфиденциальность -> Микрофон
- Выберите приложения, которые могут использовать ваш микрофон -> Проверьте, имеет ли Skype статус «Вкл.»
Не позволяйте другим приложениям засорять ваш микрофон
Если вас не слышно при использовании Skype, убедитесь, что ваш микрофон не используется исключительно другим приложением.
Идти к:
- Панель задач -> Щелкните правой кнопкой мыши значок звука -> Устройства записи -> Выберите свой микрофон -> Дважды щелкните по нему, чтобы открыть его свойства
- Перейдите на вкладку «Дополнительно» -> снимите флажок «Разрешить приложениям получать монопольный контроль над этим устройством».

2. Проверьте настройки звука в Skype.
Проверьте настройки звука в Skype — это может помочь вам согласовать приложение с микрофоном.
Вот как это сделать в
классическое приложение Skype:
- Запустите классическое приложение Skype -> Инструменты -> Параметры -> Настройки звука.
- Настройки микрофона -> Убедитесь, что ваш микрофон правильно настроен
- Снимите флажок Автоматически настраивать параметры микрофона -> Сохранить
новый Skype для рабочего стола:
- Откройте свой новый рабочий стол Skype -> дважды щелкните значок / изображение вашего профиля
- Настройки -> Аудио -> Микрофон -> Проверьте конфигурацию микрофона
Skype для Windows 10:
- Откройте Skype для Windows 10 -> значок шестеренки (Настройки)
- Проверьте свои настройки звука
Skype для бизнеса:
- Откройте главное окно Skype для бизнеса -> Найдите кнопку Параметры -> Нажмите стрелку рядом с ней.

- Инструменты -> Настройки аудиоустройства -> Аудиоустройство -> Убедитесь, что ваш микрофон установлен в качестве записывающего устройства по умолчанию.
3. Используйте средство устранения неполадок Windows.
Чтобы закончить драму «Никто меня не слышит в Скайпе», вам нужно быть наготове. Поэтому воспользуйтесь встроенной функцией устранения неполадок Windows 10:
- Пуск -> Панель управления -> Устранение неполадок -> Оборудование и звук
- Устранение неполадок при записи звука -> Далее -> Пусть Windows 10 обнаружит и устранит проблемы со звуком
4. Перезапустите звуковую службу Windows.
У вашей аудиослужбы Windows могут быть проблемы, из-за которых вы, в свою очередь, отключаете звук во время разговора по скайпу.
Чтобы избежать проблем со звуком в Skype, перезапустите службу Windows Audio:
- Клавиша с логотипом Windows + R -> Введите services.msc в поле Выполнить -> Службы
- Найдите службы Windows -> Выберите звук Windows -> щелкните его правой кнопкой мыши -> Перезагрузить
5.
 Устраните проблемы с драйверами
Устраните проблемы с драйверами
Неприятность типа «Звук Skype не работает в Windows 10» может быть связана с плохой звуковой картой, материнской платой или драйверами микрофона. Если они неисправны или устарели, человек, с которым вы общаетесь по скайпу, не может вас слышать, что очень раздражает.
Вот 3 решения для устранения проблемных драйверов:
Обновите / замените драйверы с помощью диспетчера устройств
Чтобы обновить устаревшие драйверы с помощью диспетчера устройств, сделайте следующее:
- Клавиша с логотипом Windows + X -> Диспетчер устройств
- Звуковые, видео и игровые контроллеры
- Найдите свое устройство -> дважды щелкните по нему -> вкладка Драйвер -> Обновить драйвер
Вы также можете использовать диспетчер устройств, чтобы переключиться на звуковой драйвер Microsoft по умолчанию. Этот маневр часто считается простым решением проблем со звуком в Windows 10.
Вот как это сделать:
- Клавиша с логотипом Windows + X -> Диспетчер устройств
- Звуковые, видео и игровые контроллеры
- Найдите свое устройство -> дважды щелкните по нему -> вкладка Драйвер -> Удалить / удалить программное обеспечение драйвера для этого устройства -> ОК
- Перезагрузите компьютер
Аудиодрайвер Microsoft по умолчанию будет установлен автоматически.
Обновите драйверы вручную
Если использование диспетчера устройств не помогло, перейдите на официальные сайты производителей звуковой карты / материнской платы / микрофона и загрузите последние версии драйверов для своих устройств. Запустите файлы .exe и следуйте инструкциям на экране, чтобы установить новые аудиодрайверы.
Используйте специальный инструмент
Если вы хотите исправить проблемы со звуком как можно быстрее, воспользуйтесь специальным программным обеспечением — например, Auslogics Driver Updater может обновить все ваши драйверы одним щелчком мыши.
6. Обновите свой Skype
Если Skype не слышит вас, несмотря на все уловки и настройки, указанные выше, попробуйте обновить приложение — это может решить проблему. Чтобы загрузить последнюю версию Skype, посетите официальный сайт Skype.
7. Переход на предыдущую версию Skype.
Происходят плохие вещи: вероятно, вашим аудиоустройствам не понравилось новое приложение Skype. Это означает, что вы можете вернуться к предыдущей версии.
Чтобы вернуться к классическому Skype для рабочего стола Windows, воспользуйтесь ссылкой с официального сайта Skype.
8. Проверьте свое оборудование.
Проверьте свой микрофон на другом компьютере
Если вы используете внешний микрофон, подключите его к другому компьютеру. Очевидно, что если прибор неисправен, он никуда не сработает. В таком случае вам придется купить новый микрофон.
Проверьте свой ноутбук
Если проблема «Скайп меня не слышит» на вашем ноутбуке не устранена, основной причиной может быть внутренний микрофон. Вы можете попробовать отремонтировать устройство самостоятельно или отремонтировать у сертифицированного специалиста — выбор за вами.
Мы надеемся, что Skype теперь легко вас услышит.
У вас есть идеи или вопросы по этому поводу?
Ждем ваших комментариев!
[Ноутбук/Настольный компьютер/все-в-одном] Устранение неполадок — проблемы со звуком (динамики/микрофоны) | Официальная служба поддержки
[Ноутбук/Настольный компьютер/все в одном] Устранение неполадок — проблемы со звуком (динамики/микрофоны)
или треск / хлопки и т. д. Или проблемы с динамиками / микрофонами возникают во время виртуальной встречи или онлайн-обучения, например, в Microsoft Teams, Skype, Google Meet, Google Classroom, Zoom или других приложениях для общения. Пожалуйста, обратитесь к следующим решениям. (Для коммуникационных приложений также проверьте правильность настроек устройства ввода/вывода.)
д. Или проблемы с динамиками / микрофонами возникают во время виртуальной встречи или онлайн-обучения, например, в Microsoft Teams, Skype, Google Meet, Google Classroom, Zoom или других приложениях для общения. Пожалуйста, обратитесь к следующим решениям. (Для коммуникационных приложений также проверьте правильность настроек устройства ввода/вывода.)
Примечание . Если вы чувствуете, что звук слишком громкий, тихий или отсутствует при использовании определенного приложения, обратитесь к Q1 в главе «Вопросы и ответы».
Примечание : Для ноутбуков ваш компьютер может активировать функцию динамика AI с шумоподавлением. Эта функция отфильтровывает все звуки, кроме человеческого голоса, из динамика ноутбука. Если вы хотите отключить динамик AI с шумоподавлением, обратитесь к этой статье: Почему звук из моего динамика ненормальный? Динамики нет звука, звук прерывистый или нет звука, или только человеческие голоса, но нет фоновой музыки
Чтобы предоставить вам более подробную инструкцию, вы также можете щелкнуть ссылку на видео ASUS YouTube ниже, чтобы узнать больше о том, как исправить проблемы со звуком (динамики/микрофон)
ttps://www.youtube.com/watch ?v=fMJSO6FTkcI
Перед устранением неполадок убедитесь в правильности подключения внешнего динамика, микрофона или наушников, если они используются.
Ноутбук и моноблок поставляются с двумя типами разъемов для наушников/микрофона.
В одном из вариантов наушники и внешний микрофон выполнены в виде двух отдельных разъемов. (Зеленым отмечен разъем для наушников, а красным отмечен разъем для внешнего микрофона.)
Разъем для наушников поддерживает обычный разъем для наушников или те, которые обычно используются на смартфонах, называемых гарнитурами (или наушниками). Однако подключение штекера наушников к разъему для микрофона не работает.
Однако подключение штекера наушников к разъему для микрофона не работает.
В другом варианте наушники/микрофон объединены в один гибридный разъем.
Гнездо поддерживает обычный разъем для наушников или те, которые обычно используются на смартфонах, называемые гарнитурами (или наушниками).
Типы разъемов для наушников/микрофона могут различаться в зависимости от модели. См. Руководство пользователя.
Задняя панель рабочего стола
Если вы используете внешний микрофон, подключите его к порту MIC IN (обычно розового цвета). Если вы используете внешние динамики, подключите их к порту LINE OUT (обычно зеленый).
Типы дизайна Microsoft/динамиков могут различаться в зависимости от модели. См. руководства пользователя.
Перейдите к соответствующей инструкции для текущей операционной системы Windows на вашем компьютере:
- Windows 11
- Windows 10
9000 2
Операционная система Windows 11
- Динамик функция ненормальная
- Неправильная работа микрофона
- Вопросы и ответы
Ненормальная работа динамика
Re сохранить настройки BIOS
Попробуйте сбросить настройки BIOS по умолчанию, здесь вы можете узнать больше о том, как для восстановления настроек БИОС. (Для настольных продуктов см. [Материнская плата/рабочий стол] Как восстановить настройки BIOS.)
(Для настольных продуктов см. [Материнская плата/рабочий стол] Как восстановить настройки BIOS.)
Если проблема не устранена, перейдите к следующему шагу устранения неполадок.
Обновите и подтвердите последнюю версию пакетов/драйверов BIOS/Windows на вашем ПК. Здесь вы можете узнать больше о:
Как обновить версию BIOS в системе Windows
Как использовать EZ Flash для обновления версии BIOS
(Информацию о настольных продуктах см. в разделе Материнская плата ASUS EZ Flash 3 Introduction.)
Для выполнения обновления Windows и обновления драйверов здесь вы можете узнать больше о:
Как выполнить обновление Windows
Как обновить драйверы через службу поддержки в MyASUS
Если проблема не устранена после обновления пакетов BIOS/Windows/ драйверов до даты, перейдите к следующей главе для устранения неполадок.
Проверьте настройки устройства вывода
- Введите и найдите [Настройки звука] в строке поиска Windows①, затем нажмите [Открыть] ②.

- Выберите правильный динамик в разделе [Выберите, где воспроизводить звук] ③.
- Убедитесь, что громкость динамика установлена на режим отключения звука . Прокрутите страницу вниз и нажмите [Дополнительные настройки звука] ④.
- Выберите [Воспроизведение] вкладка ⑤, затем выберите [ваш динамик] ⑥ и нажмите [Свойства] ⑦.
- Выберите [Уровни] вкладка ⑧, используйте ползунок для регулировки уровня громкости и проверьте, [не установлен режим отключения звука] ⑨, затем нажмите [OK] ⑩ , чтобы сохранить. (Режим отключения звука: )
- Если проблема не устранена, перейдите к следующему шагу устранения неполадок.
Включите и переустановите драйвер в диспетчере устройств.0008 ②.

Если параметр [Включить устройство] не отображается, это означает, что функция динамика уже включена, перейдите к следующему шагу.
Компьютер переустановит динамики, и устройство отобразится в категории «Аудиовходы и выходы».
(Следующие изображения являются текущей версией в качестве справки, загрузите последнюю версию с сайта поддержки ASUS.)
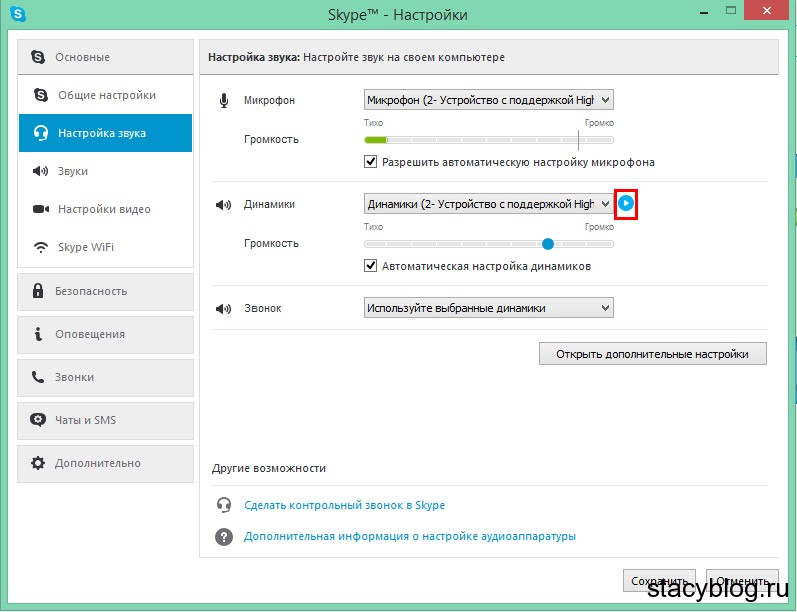
Использовать средство устранения неполадок в Windows
- Введите и выполните поиск [Настройки звука] в строке поиска Windows ①, затем нажмите [Открыть] ②.
- Прокрутите страницу вниз и выберите [Устройства вывода] в разделе Устранение распространенных проблем со звуком ③.
- Следуйте инструкциям на экране для завершения процесса устранения неполадок. Если проблема не устранена, перейдите к следующему шагу устранения неполадок.
Восстановление системы из точки восстановления
Если проблема с динамиками возникла недавно, и если вы когда-либо создавали точку восстановления или существовало автоматическое восстановление системы, попробуйте восстановить компьютер до точки, предшествующей проблема начала решать проблему. Здесь вы можете узнать больше о Как использовать точку восстановления для восстановления системы. Если проблема не устранена, перейдите к следующему шагу устранения неполадок.
Если проблема не устранена, перейдите к следующему шагу устранения неполадок.
Сброс системы
Если проблема не устранена после выполнения всех шагов по устранению неполадок. Сделайте резервную копию ваших личных файлов, а затем сбросьте ПК до исходной конфигурации. Здесь вы можете узнать больше о:
Как перезагрузить систему и удалить все мои личные файлы
Как перезагрузить систему и сохранить мои личные файлы
Ненормальная работа микрофона внутренний микрофон, убедитесь, что он ничем не закрыт.
Обычно микрофон располагается по обе стороны от камеры.
Восстановить настройки BIOS
Попробуйте сбросить настройки BIOS по умолчанию, здесь вы можете узнать больше о Как восстановить настройки BIOS. (Для продуктов для настольных ПК см. [Материнская плата/рабочий стол] Как восстановить настройки BIOS.)
Если проблема не устранена, перейдите к следующему шагу по устранению неполадок.
Обновите и подтвердите последнюю версию пакетов/драйверов BIOS/Windows на вашем ПК
Обновление программного обеспечения обычно помогает стабильности и оптимизации системы, поэтому мы рекомендуем вам проверять и часто обновлять до последней версии на вашем ПК. Здесь вы можете узнать больше о:
Как обновить версию BIOS в системе Windows
Как использовать EZ Flash для обновления версии BIOS
(Информацию о продуктах для настольных ПК см. в разделе Введение в материнскую плату ASUS EZ Flash 3.)
Для выполнения обновления Windows и обновления драйверов здесь вы можете узнать больше о:
Как запустить Центр обновления Windows
Как обновить драйверы через службу поддержки клиентов в MyASUS
Если проблема не устранена после обновления пакетов/драйверов BIOS/Windows до указанной даты, перейдите к следующей главе для устранения неполадок.
Проверьте настройки устройства ввода
- Введите и найдите [Настройки звука] в строке поиска Windows ①, затем нажмите [Открыть] ②.

- Выберите правильное устройство микрофона в разделе [Выберите устройство для разговора или записи] ③.
- Убедитесь, что громкость микрофона установлена на режим отключения звука . Прокрутите страницу вниз и нажмите [Дополнительные настройки звука] ④.
- Выберите [Запись] вкладка ⑤, затем выберите [ваш микрофон] ⑥ и нажмите [Свойства] ⑦.
- Выберите [Уровни] вкладку ⑧, с помощью ползунка отрегулируйте уровень громкости и проверьте,0007 [не отключает звук] ⑨, затем нажмите [OK] ⑩ для сохранения. (Режим отключения звука: )
- Если проблема не устранена, перейдите к следующему шагу устранения неполадок.
Включите и переустановите драйвер в Диспетчере устройств
- Введите и выполните поиск [Диспетчер устройств] в строке поиска Windows ①, затем нажмите [Открыть] ②.

- Проверьте стрелку рядом с [Аудиовходы и выходы] ③, затем щелкните правой кнопкой мыши [ваш микрофон] ④ и выберите [Включить устройство] ⑤.
Если параметр [Включить устройство] не отображается, это означает, что функция микрофона уже включена, перейдите к следующему шагу. - Щелкните правой кнопкой мыши [ваш микрофон] ⑥, затем выберите [Удалить устройство] ⑦.
- Нажмите [Удалить] ⑧.
- После удаления микрофона нажмите [Действие] ⑨ и выберите [Поиск изменений оборудования] ⑩.
Компьютер переустановит микрофон, и устройство отобразится в категории Аудиовходы и выходы. - Если вам не удается обновить драйвер динамика в диспетчере устройств, перейдите на сайт поддержки ASUS, чтобы загрузить и установить драйвер. Здесь вы можете узнать больше о том, как искать и загружать драйверы.

Если вы используете внутренний микрофон , загрузите и установите [Камера] драйвер, поскольку внутренний микрофон интегрирован с камерой.
Если вы используете внешний микрофон , загрузите и установите драйвер [Audio] .
Примечание : Следующие изображения являются текущей версией в качестве справки, пожалуйста, загрузите последнюю версию с сайта поддержки ASUS.
- Если проблема не устранена, перейдите к следующему шагу устранения неполадок.
Используйте средство устранения неполадок в Windows
- Введите и найдите [Настройки звука] в строке поиска Windows ①, затем нажмите [Открыть] ②.
- Прокрутите страницу вниз и выберите [Устройства ввода] в разделе Устранение распространенных проблем со звуком ③.
- Следуйте инструкциям на экране для завершения процесса устранения неполадок.
 Если проблема не устранена, перейдите к следующему шагу устранения неполадок.
Если проблема не устранена, перейдите к следующему шагу устранения неполадок.
Восстановление системы из точки восстановления
Если проблема с микрофоном возникла недавно, и если вы когда-либо создавали точку восстановления или существовало автоматическое восстановление системы, попробуйте восстановить компьютер до точки, предшествующей проблема начала решать проблему. Здесь вы можете узнать больше о Как использовать точку восстановления для восстановления системы. Если проблема не устранена, перейдите к следующему шагу устранения неполадок.
Сброс системы
Если проблема не устранена после выполнения всех шагов по устранению неполадок. Сделайте резервную копию ваших личных файлов, а затем сбросьте ПК до исходной конфигурации. Здесь вы можете узнать больше о:
Как перезагрузить систему и удалить все мои личные файлы
Как перезагрузить систему и сохранить мои личные файлы
Вопросы и ответы
такой громкий, тихий или нет звука, когда я использую определенное приложение?
A1: Вы можете использовать микшер громкости , чтобы настроить подходящую громкость для каждого приложения.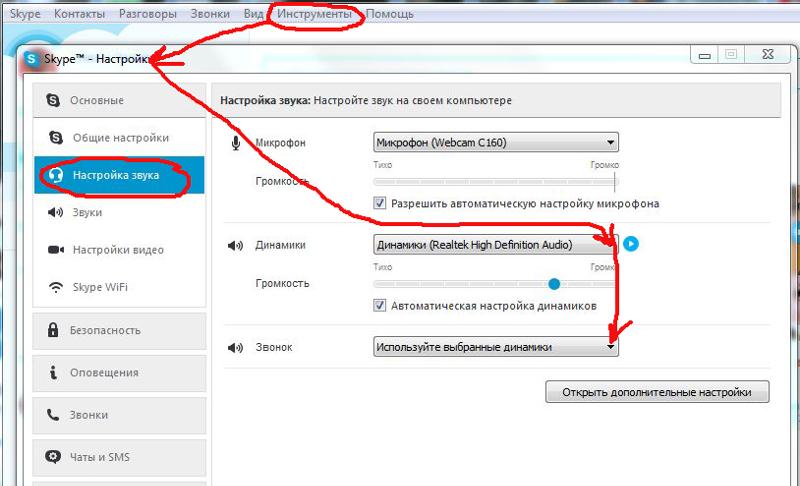
Щелкните правой кнопкой мыши [значок динамика] ①, расположенный на панели задач, затем выберите [Открыть микшер громкости] ②.
Используйте ползунок, чтобы отрегулировать громкость для увеличения или уменьшения для каждого приложения ③.
Если значок громкости приложения имеет значение , это означает, что в данный момент оно находится в режиме отключения звука. Щелкните значок отключения звука еще раз, чтобы включить громкость.
Q2: Как усилить или улучшить звук/эффекты звука?
A2: Большинство моделей стандартных ноутбуков ASUS имеют встроенное приложение ICE Audio Wizard, которое можно использовать для улучшения звука. Здесь вы можете узнать больше о ICE Audio Wizard (ICE Sound) — Введение.
Для игрового ноутбука, поскольку звуковое приложение может отличаться, вы можете обратиться к следующему описанию приложения в зависимости от того, какое из них установлено на вашем компьютере:
Введение в Sonic Studio 3 UWP
Введение в DTS: X Ultra
Введение в Dolby Atmos
Если вы по-прежнему не можете решить проблему, загрузите MyASUS и попробуйте Диагностику системы для устранения неполадок.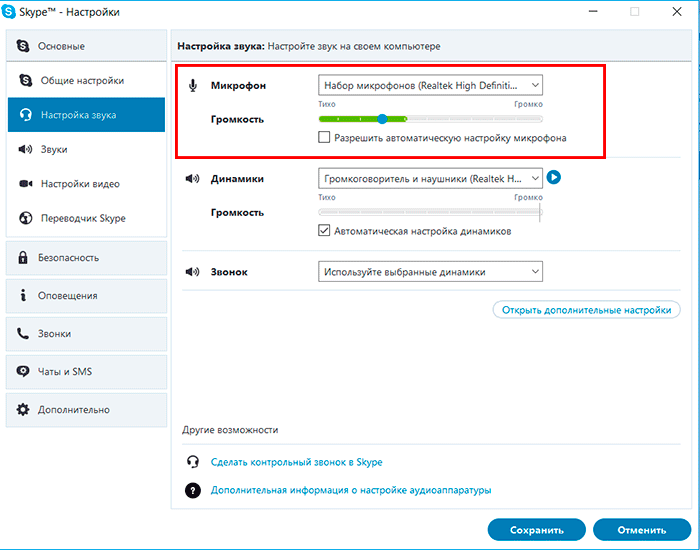 Нажмите ниже!
Нажмите ниже!
Операционная система Windows 10
- Ненормальная работа динамика
- Неправильная работа микрофона
- Вопросы и ответы
Неправильная работа динамика
Восстановите настройки BIOS Как восстановить настройки BIOS. (Для продуктов для настольных ПК см. [Материнская плата/рабочий стол] Как восстановить настройки BIOS.)
Если проблема не устранена, перейдите к следующему шагу по устранению неполадок.
Обновите и подтвердите последнюю версию пакетов/драйверов BIOS/Windows на вашем ПК
Обновление программного обеспечения обычно помогает стабильности и оптимизации системы, поэтому мы рекомендуем вам проверять и часто обновлять до последней версии на вашем ПК. Здесь вы можете узнать больше о:
Как обновить версию BIOS в системе Windows
Как использовать EZ Flash для обновления версии BIOS
(Информацию о продуктах для настольных ПК см.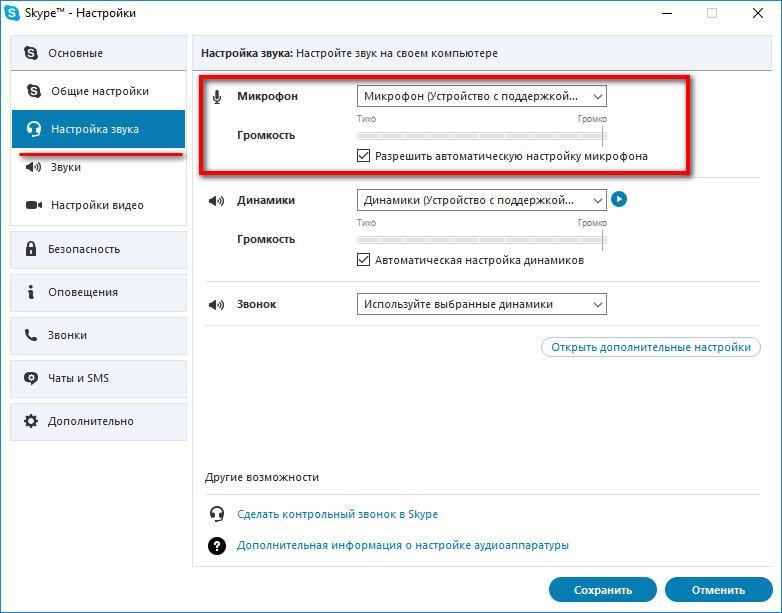 в разделе Введение в материнскую плату ASUS EZ Flash 3.)
в разделе Введение в материнскую плату ASUS EZ Flash 3.)
Для выполнения обновления Windows и обновления драйверов здесь вы можете узнать больше о:
Как запустить Центр обновления Windows
Как обновить драйверы через службу поддержки клиентов в MyASUS
Если проблема не устранена после обновления пакетов/драйверов BIOS/Windows до указанной даты, перейдите к следующей главе для устранения неполадок.
Проверьте настройки устройства вывода
- Введите и найдите [Настройки звука] в строке поиска Windows ①, затем нажмите [Открыть] ②.
- Выберите правильный громкоговоритель в разделе [Выберите устройство вывода] ③.
- Проверьте, установлена ли громкость динамика в режим отключения звука . Нажмите [Панель управления звуком] ④ в настройках звука.
- Выберите вкладку [Воспроизведение] ⑤, затем выберите [ваш динамик] ⑥ и нажмите [Свойства] ⑦.

- Выберите вкладку [Уровни] ⑧, с помощью ползунка отрегулируйте уровень громкости и проверьте, [не отключает звук] ⑨, затем нажмите [OK] ⑩ для сохранения. (Режим отключения звука: )
- Если проблема не устранена, перейдите к следующему шагу устранения неполадок.
Включите и переустановите драйвер в диспетчере устройств
- Тип и поиск [Диспетчер устройств] в баре поиска Windows, затем нажмите [Open] ②.
- Проверьте стрелку рядом с [Аудиовходы и выходы] ③, затем щелкните правой кнопкой мыши [ваш динамик] ④ и выберите [Включить устройство] ⑤.
Если параметр [Включить устройство] не отображается, это означает, что функция динамика уже включена, перейдите к следующему шагу. - Щелкните правой кнопкой мыши [ваш динамик] ⑥, затем выберите [Удалить устройство] ⑦.

- Нажмите [Удалить] ⑧.
- После удаления динамиков нажмите [Действие] ⑨ и выберите [Поиск изменений оборудования] ⑩.
Компьютер переустановит динамики, и устройство отобразится в категории «Аудиовходы и выходы». - Если вам не удается обновить драйвер динамика в диспетчере устройств, перейдите на сайт поддержки ASUS, чтобы загрузить и установить драйвер [Audio] . Здесь вы можете узнать больше о том, как искать и загружать драйверы.
(Следующие изображения являются текущей версией для справки, загрузите последнюю версию с сайта поддержки ASUS.) - Если проблема не устранена, перейдите к следующему шагу устранения неполадок.
Используйте инструмент для устранения неполадок в Windows
- Тип и поиск [Настройки звука] в баре поиска Windows, затем нажмите [Open] ②.

- Щелкните [Устранение неполадок] в разделе Output ③.
- Следуйте инструкциям на экране для завершения процесса устранения неполадок. Если проблема не устранена, перейдите к следующему шагу устранения неполадок.
Восстановление системы из точки восстановления
Если проблема с динамиками возникла недавно, и если вы когда-либо создавали точку восстановления или существовало автоматическое восстановление системы, попробуйте восстановить компьютер до точки, предшествующей проблема начала решать проблему. Здесь вы можете узнать больше о Как использовать точку восстановления для восстановления системы. Если проблема не устранена, перейдите к следующему шагу устранения неполадок.
Сброс системы
Если проблема не устранена после выполнения всех шагов по устранению неполадок. Сделайте резервную копию ваших личных файлов, а затем сбросьте ПК до исходной конфигурации. Здесь вы можете узнать больше о:
Здесь вы можете узнать больше о:
Как перезагрузить систему и удалить все мои личные файлы
Как перезагрузить систему и сохранить мои личные файлы
Ненормальная работа микрофона внутренний микрофон, убедитесь, что он ничем не закрыт.
Обычно микрофон располагается по обе стороны от камеры.
Восстановить настройки BIOS
Попробуйте сбросить настройки BIOS по умолчанию, здесь вы можете узнать больше о Как восстановить настройки BIOS. (Для продуктов для настольных ПК см. [Материнская плата/рабочий стол] Как восстановить настройки BIOS.)
Если проблема не устранена, перейдите к следующему шагу по устранению неполадок.
Обновите и подтвердите последнюю версию пакетов/драйверов BIOS/Windows на вашем ПК
Обновление программного обеспечения обычно помогает стабильности и оптимизации системы, поэтому мы рекомендуем вам проверять и часто обновлять до последней версии на вашем ПК. Здесь вы можете узнать больше о:
Здесь вы можете узнать больше о:
Как обновить версию BIOS в системе Windows
Как использовать EZ Flash для обновления версии BIOS
(Информацию о настольных продуктах см. в разделе Материнская плата ASUS EZ Flash 3 Introduction.)
Для выполнения обновления Windows и обновления драйверов здесь вы можете узнать больше о:
Как запустить Центр обновления Windows
Как обновить драйверы через службу поддержки клиентов в MyASUS
Если проблема не устранена после обновления пакетов/драйверов BIOS/Windows до указанной даты, перейдите к следующей главе для устранения неполадок.
Проверьте настройки устройства ввода
- Введите и найдите [Настройки звука] в строке поиска Windows ①, затем нажмите [Открыть] ②.
- Выберите правильное устройство микрофона в разделе [Выберите устройство ввода] ③.
- Проверьте, установлена ли громкость микрофона в режим отключения звука .
 Нажмите [Панель управления звуком] ④ в настройках звука.
Нажмите [Панель управления звуком] ④ в настройках звука. - Выберите вкладку [Запись] ⑤, затем выберите [ваш микрофон] ⑥ и нажмите [Свойства] ⑦.
- Выберите вкладку [Уровни] ⑧, с помощью ползунка отрегулируйте уровень громкости и проверьте, [не отключает звук] ⑨, затем нажмите [OK] ⑩ для сохранения. (Режим отключения звука: )
- Если проблема не устранена, перейдите к следующему шагу устранения неполадок.
Включите и переустановите драйвер в диспетчере устройств
- Тип и поиск [Диспетчер устройств] в баре поиска Windows, затем нажмите [Open] ②.
- Проверьте стрелку рядом с [Аудиовходы и выходы] ③, затем щелкните правой кнопкой мыши [ваш микрофон] ④ и выберите [Включить устройство] ⑤.

Если параметр [Включить устройство] не отображается, это означает, что функция микрофона уже включена, перейдите к следующему шагу. - Щелкните правой кнопкой мыши [ваш микрофон] ⑥, затем выберите [Удалить устройство] ⑦.
- Нажмите [Удалить] ⑧.
- После удаления микрофона нажмите [Действие] ⑨ и выберите [Поиск изменений оборудования] ⑩.
Компьютер переустановит микрофон, и устройство отобразится в категории Аудиовходы и выходы. - Если вам не удается обновить драйвер динамика в диспетчере устройств, перейдите на сайт поддержки ASUS, чтобы загрузить и установить драйвер. Здесь вы можете узнать больше о том, как искать и загружать драйверы.
Если вы используете внутренний микрофон , загрузите и установите Драйвер [Камера] , поскольку внутренний микрофон интегрирован с камерой.
Если вы используете внешний микрофон , загрузите и установите драйвер [Audio] .
Примечание : Следующие изображения являются текущей версией в качестве справки, пожалуйста, загрузите последнюю версию с сайта поддержки ASUS.
- Если проблема не устранена, перейдите к следующему шагу устранения неполадок.
Используйте средство устранения неполадок в Windows
- Введите и найдите [Настройки звука] в строке поиска Windows ①, затем нажмите [Открыть] ②.
- Щелкните [Устранение неполадок] в разделе Output ③.
- Следуйте инструкциям на экране для завершения процесса устранения неполадок. Если проблема не устранена, перейдите к следующему шагу устранения неполадок.
Восстановление системы с точки восстановления
Если проблема с микрофоном возникла недавно, и если вы когда-либо создавали точку восстановления или существовало автоматическое восстановление системы, попробуйте восстановить компьютер до точки, когда проблема не началась, чтобы решить проблему.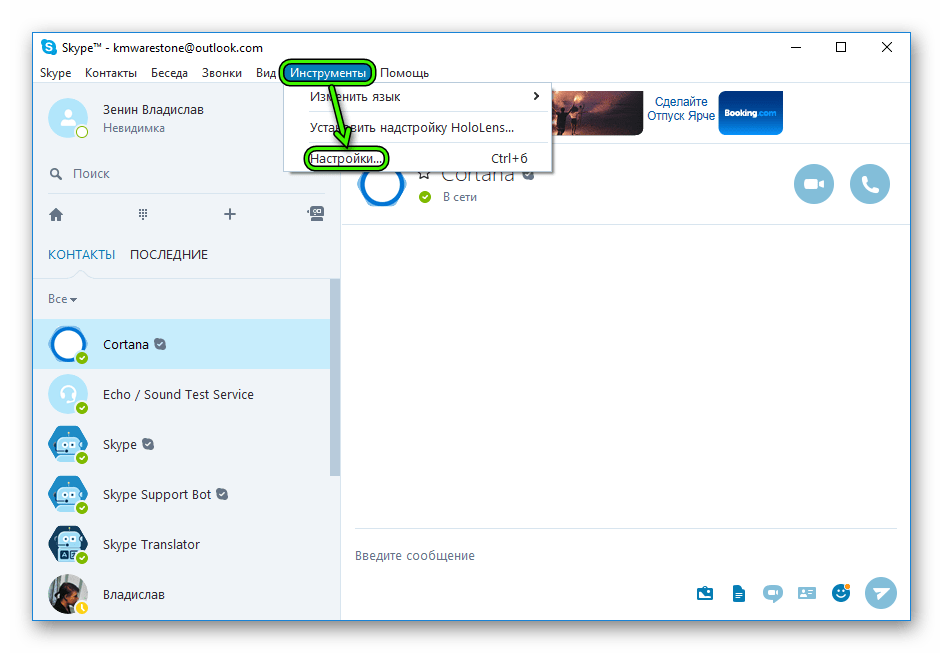 Здесь вы можете узнать больше о Как использовать точку восстановления для восстановления системы. Если проблема не устранена, перейдите к следующему шагу устранения неполадок.
Здесь вы можете узнать больше о Как использовать точку восстановления для восстановления системы. Если проблема не устранена, перейдите к следующему шагу устранения неполадок.
Сброс системы
Если проблема не устранена после выполнения всех шагов по устранению неполадок. Сделайте резервную копию ваших личных файлов, а затем сбросьте ПК до исходной конфигурации. Здесь вы можете узнать больше о:
Как перезагрузить систему и удалить все мои личные файлы
Как сбросить систему и сохранить мои личные файлы
Вопросы и ответы
нет звука, когда я использую определенное приложение?
A1: Вы можете использовать микшер громкости , чтобы настроить подходящую громкость для каждого приложения.
Щелкните правой кнопкой мыши значок [значок динамика] ①, расположенный на панели задач, затем выберите [Открыть микшер громкости] ②.
Используйте ползунок, чтобы отрегулировать громкость для увеличения или уменьшения для каждого приложения ③.
Если значок громкости приложения имеет значение , это означает, что в данный момент оно находится в режиме отключения звука. Щелкните значок отключения звука еще раз, чтобы включить громкость.
Q2: Как усилить или улучшить звук/эффекты?
A2: Большинство моделей стандартных ноутбуков ASUS имеют встроенное приложение ICE Audio Wizard, которое можно использовать для улучшения звука. Здесь вы можете узнать больше о ICE Audio Wizard (ICE Sound) — Введение.
Для игрового ноутбука, поскольку звуковое приложение может различаться, вы можете обратиться к следующему введению в приложение, в зависимости от того, какое оно установлено на вашем компьютере:
Введение в Sonic Studio 3 UWP
Введение в DTS: X Ultra
Dolby Atmos — Введение
Если вы по-прежнему не можете решить проблему, загрузите MyASUS и попробуйте Диагностику системы для устранения неполадок.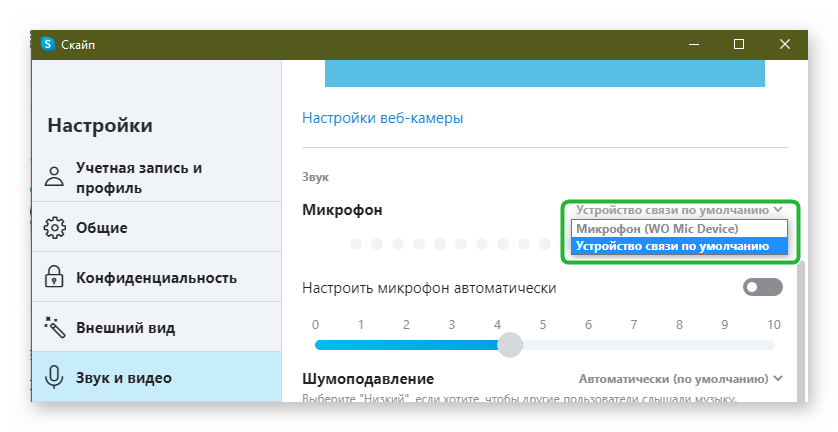 Нажмите ниже!
Нажмите ниже!
Что делать, если меня никто не слышит в Teams
Опубликовано в 8:41
в блоге
by Simon
Без сомнения, Microsoft Teams является одним из абсолютных плюсов пандемии коронавируса — это стало откровением для тех, кто внезапно оказался в изоляции удаленной работы.
Многие компании уже использовали Office 365 (теперь переименованный в Microsoft 365) для своей электронной почты и календарей, но коммуникационные решения в Teams неожиданно предоставили возможность общаться с товарищами по команде/коллегами — либо через каналы/группы чата, либо через видео конференц-зал.
В первые дни самоизоляции одним из частых звонков в нашу службу поддержки был вопрос о том, как протестировать Teams, чтобы убедиться, что все работает перед конференц-звонком. Поэтому мы написали эту статью, чтобы помочь людям проверить свои настройки перед звонком.
Но что делать, если одна из этих настроек не работает? Т.е. – Что вы делаете, если другая сторона вас не слышит – или они не могут вас видеть – или вы их не видите – или слышите их.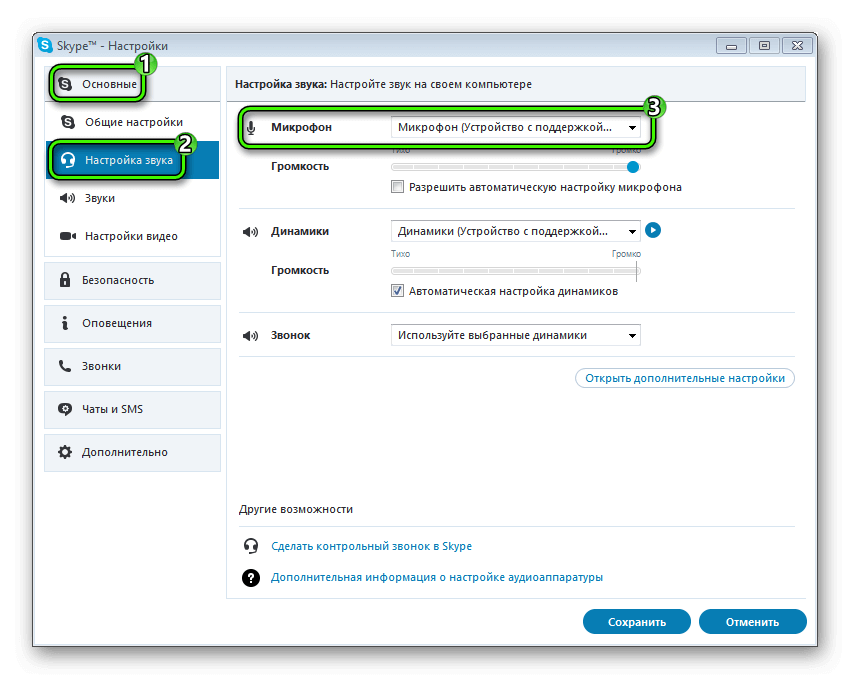 Что ж, вот несколько советов по устранению неполадок, которые, надеюсь, помогут.
Что ж, вот несколько советов по устранению неполадок, которые, надеюсь, помогут.
Что делать, если собеседник меня не слышит?
Первое, что нужно проверить, это «у меня отключен звук»? Один из вариантов видеовызовов Teams — начать звонок/собрание с отключенным микрофоном — вероятно, это хорошо, поскольку это означает, что другой участник не может слышать, что говорят, если он присоединится к собранию, а вы его не заметите (если вы смотрите в сторону или от компьютера).
Чтобы проверить это и включить звук, просто найдите этот значок в правом верхнем углу и нажмите на него, чтобы включить звук.
Если вы не хотите начинать собрание без звука, убедитесь, что он не установлен при присоединении к собранию.
Если вы не «отключили звук» — и они по-прежнему не слышат вас, то есть вероятность, что ваш микрофон не работает — или есть вероятность, что у другого человека проблемы с динамиками/наушниками.
Чтобы проверить, правильно ли работает ваш «конец», рекомендуется сделать тестовый звонок – вы можете увидеть, как это делается в этой статье здесь – если все работает (т. е. вы слышите свой собственный голос при воспроизведении – и вы можете видеть себя на вашей веб-камере), то проблема почти наверняка связана с машиной другого человека. Вероятно, лучше всего попросить их сделать такой же тестовый звонок, как вы только что сделали (поэтому, возможно, поделитесь с ними этой статьей).
е. вы слышите свой собственный голос при воспроизведении – и вы можете видеть себя на вашей веб-камере), то проблема почти наверняка связана с машиной другого человека. Вероятно, лучше всего попросить их сделать такой же тестовый звонок, как вы только что сделали (поэтому, возможно, поделитесь с ними этой статьей).
Что делать, если микрофон или динамик не работает во время тестового звонка?
Во-первых, убедитесь, что Teams использует правильные устройства на вашем ноутбуке/ПК, т. е. убедитесь, что он имеет правильный микрофон и динамики. В ноутбуках обычно есть только по 1 из них, но нередко их бывает несколько, особенно если вы используете внешнюю гарнитуру.
Чтобы узнать, какие устройства Teams настроены на использование. Нажмите на изображение своего профиля в правом верхнем углу и выберите настройки. Оттуда выберите «Устройства». Теперь вы можете настроить Teams для использования любого устройства. Если вы вносите изменения в настройки устройства, лучше всего сделать тестовый звонок, чтобы убедиться, что все настроено правильно (нажмите «Сделать тестовый звонок»)
Если в Teams используются правильные микрофон и динамики (или гарнитура), но вы по-прежнему не слышите себя во время тестового звонка, попробуйте полностью перезагрузить ноутбук. Я знаю, что это клише в ИТ, но в большинстве случаев это действительно работает. Полная перезагрузка приводит к тому, что ваш компьютер перезагружает все драйверы устройств с нуля, что часто достаточно для устранения подобной проблемы.
Я знаю, что это клише в ИТ, но в большинстве случаев это действительно работает. Полная перезагрузка приводит к тому, что ваш компьютер перезагружает все драйверы устройств с нуля, что часто достаточно для устранения подобной проблемы.
Если у вас по-прежнему возникают проблемы после перезагрузки, возможно, у вас более серьезная проблема с неработающим микрофоном или динамиками. В этом случае вам, возможно, придется обратиться за помощью в свою компанию ИТ-поддержки (если вы являетесь клиентом службы поддержки Synium, позвоните нам по телефону 0121 663 0203)
Что делать, если собеседник меня не видит?
Большинство ноутбуков поставляются со встроенными веб-камерами, тогда как для большинства настольных компьютеров вам потребуется приобрести отдельный разъем для веб-камеры. Если вы обнаружите, что человек, которому вы звоните, не видит вас, сначала проверьте, включено ли видео во время звонка. Этот значок указывает на то, что у вас отключено видео.
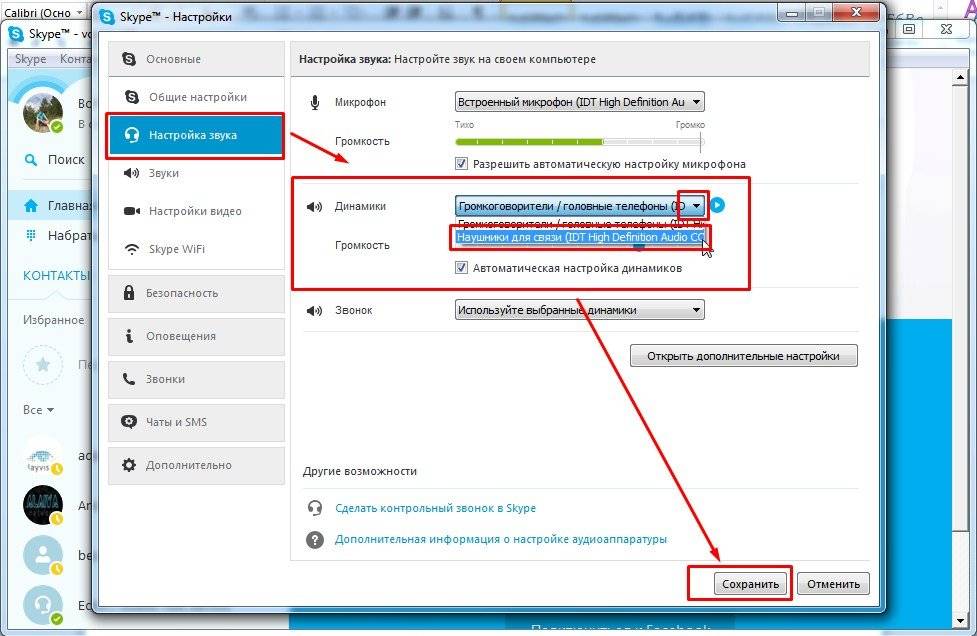

 В диспетчере устройств откройте раздел «Аудиовходы и аудиовыходы».
В диспетчере устройств откройте раздел «Аудиовходы и аудиовыходы». 
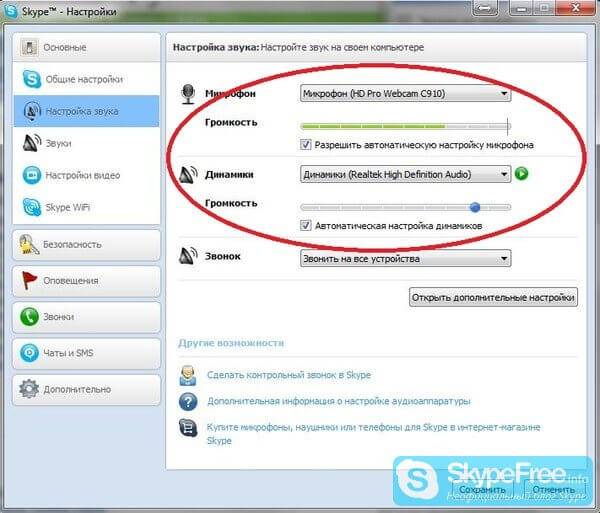





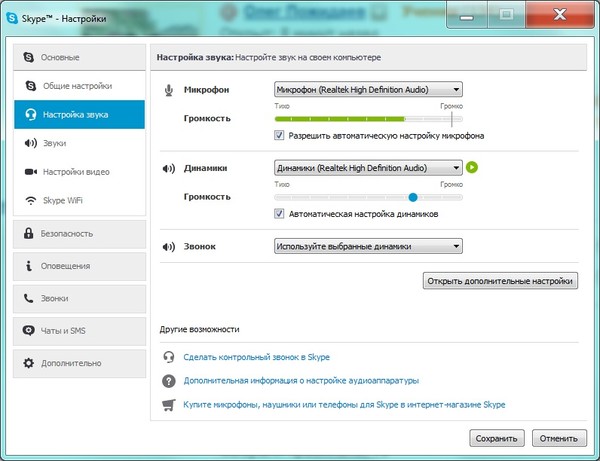 Если проблема не устранена, перейдите к следующему шагу устранения неполадок.
Если проблема не устранена, перейдите к следующему шагу устранения неполадок.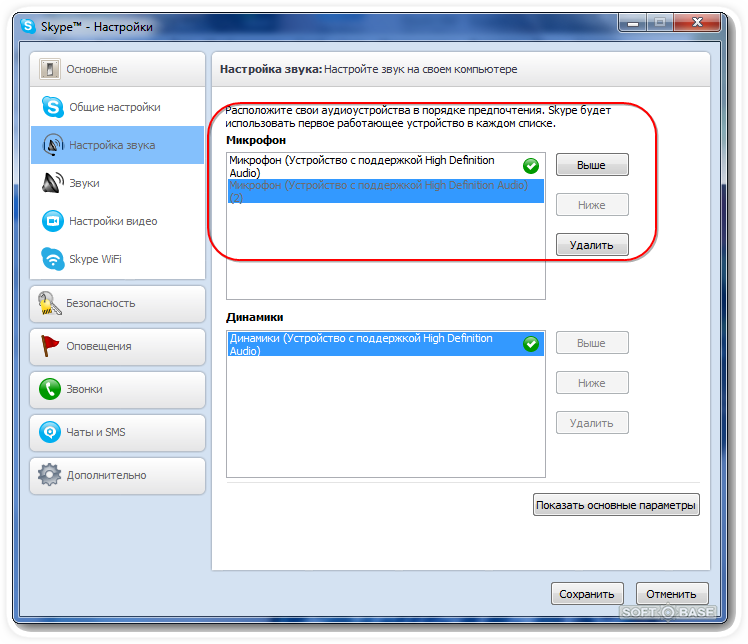
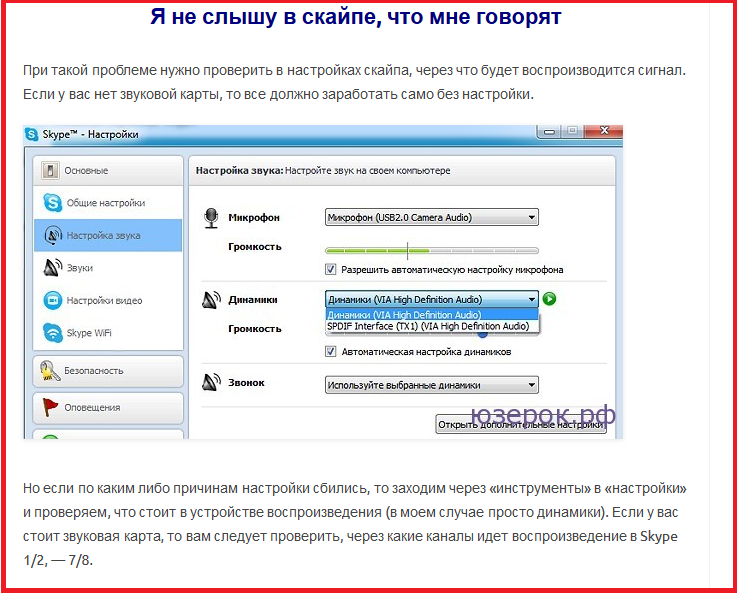

 Нажмите [Панель управления звуком] ④ в настройках звука.
Нажмите [Панель управления звуком] ④ в настройках звука.
