Меню пуск на windows 10: Открытие меню «Пуск» — Служба поддержки Майкрософт
Содержание
Настроить меню пуск в Windows 10
Разбираемся с плитками
Первое, на что обращают внимание пользователи, пришедшие в «десятку» из «семерки» и ХР – плитки, которые, впрочем, хоть и остались в «Пуске», но стали значительно скромнее и не занимают собой весь экран.
Шаг №1
Откройте меню, нажав по кнопке в левом нижнем углу;
Дополнительно: если ты еще не успел скачать Виндовс 10 бесплатно, то самое время это сделать.
Шаг №2
Щелкните правой кнопкой по плитке, которую вы хотите настроить.
В появляющемся окне вы можете менять их размер, останавливать анимацию (если она вам кажется слишком назойливой), а также удалять приложения или же «откреплять» их из меню.
Кстати, очень важно понимать, что выбор пункта «Удалить» не только убирает плитку из меню, но и «сносит» само приложение, поэтому нужно проявлять внимательность и выбирать «Открепить от начального экрана».
Кроме того, вы можете создавать различные группы и давать им названия. Чтобы сделать это, следуйте инструкции:
Шаг №1
Перетащите нужную вам плитку в свободную нижнюю часть окна.
Шаг №2
Убедитесь в том, что над ней появилась затемненная прямоугольная область.
Шаг №3
Отпустите плитку и щелкните по надписи «Назвать группу».
Шаг №4
Введите желаемое название.
Управляем основным меню
Теперь стоит сказать несколько слов об основной части, без которой ответ на вопрос как настроить «Пуск» в Windows 10 был бы неполным.
Шаг №1
Откройте меню.
Шаг №2
Выберите пункт «Параметры», который теперь заменяет собой традиционную панель управления.
Шаг №3
Щелкните по разделу «Персонализация», среди пунктов которого есть и название всем знакомой кнопки.
В данном окне можно без труда включить или отключить отображение недавно установленных приложений или, например, избавить операционную систему от привычки выносить часто используемые приложения начало списка.
Последняя особенность будет особенно полезной на работе – так ваше руководство не сможет узнать, что наиболее популярной программой для вас является Игровой Центр.
Наконец, если вы не знаете, как настроить кнопку Пуск в Windows 10, но привыкли к полноэкранному меню, здесь вы можете установить и такой режим, заставив начальный экран раскрываться на весь экран. Приятная возможность для приверженцев «восьмерки».
Вопросы без ответов
В сети достаточно часто попадаются вопросы, ответы на которых дать достаточно трудно. Например, многие пользователи интересуются – как сделать автозапуск Интернета в Windows 10… Что они под этим подразумевают, остается только гадать.
Тем не менее, существуют и более внятные моменты, например, некоторые хотят узнать еще кое-что о Windows 10 – как убрать алфавит в «Пуске». Ответ – никак. Во всяком случае, в системе такой возможности нет. С другой стороны – зачем это делать? Ведь навигация с помощью алфавитного указателя позволяет вам найти нужное приложение за долю секунды. Главное – знать, на какую букву начинается его название и тогда до цели останется лишь пара кликов.
Главное – знать, на какую букву начинается его название и тогда до цели останется лишь пара кликов.
10 способов настройки меню «Пуск» в Windows 10
Windows 10 вернула меню «Пуск», и сделала его более настраиваемым, чем когда-либо. Вот краткое изложение всех способов, которыми вы можете персонализировать настройки меню «Пуск».
Организуйте, редактируйте, удаляйте или добавляйте элементы
Вы можете легко управлять структурой папок меню «Пуск» через Проводник, чтобы редактировать, изменять или даже добавлять новые элементы. Это также дает вам возможность искать новые ярлыки, которые вы создаёте. Конечно, Вы можете делать это, перетаскивая элементы по отдельности (или совместно) в меню «Пуск», но перестановка через «Проводник» намного быстрее, если Вам нужно изменить сразу много пунктов.
Чтобы открыть каталог папок меню «Пуск», вставьте в адресную строку Проводника следующий линк:
%appdata%\Microsoft\Windows\Start Menu
Стоит отметить, что в папке «Пуск» не отображаются универсальные приложения, которые вы установили, поэтому ими нужно управлять непосредственно в окне меню «Пуск».
По большей части вы можете удалить любое приложение, за исключением некоторых встроенных приложений, щелкнув правой кнопкой мыши их в меню «Пуск» и выбрав Удалить.
Изменение размера меню «Пуск»
Вы можете быстро изменить размер меню «Пуск», просто перетаскивая верхний или правый край меню с помощью мыши.
Изменение размера по вертикали работает так, как мы ожидаем. Когда вы изменяете размер по горизонтали, вы можете увеличить меню «Пуск» одним полным столбцом групп значков до четырех столбцов. К сожалению, вы можете уменьшить размер всего меню до ширины одного столбца.
Вы также можете настроить Windows для отображения нескольких дополнительных фрагментов в каждом столбце. Просто выберите «Параметры» → «Персонализация» → «Пуск» и включите опцию Показывать больше плиток в меню «Пуск».
Когда включена опция Показывать больше плиток в меню «Пуск», вы можете увидеть, что столбец плитки расширяется на ширину одной плитки среднего размера.
Обратите внимание: если вы включите опцию «Показывать больше плиток», вы можете изменить размер меню «Пуск» горизонтально, но только до трёх столбцов группы значков вместо четырех.
Закрепление и удаление плиток
Вы можете легко убрать или закрепить плитку приложения в меню «Пуск», щелкнув правой кнопкой мыши по каждой из них и выбрав «Открепить от начального экрана».
Если Вы хотите закрепить какое-то приложение, найдите его в списке приложений в левой части меню «Пуск», щелкните правой кнопкой мыши и выберите «Закрепить на начальном экране».
Изменить размеры плиток
Вы можете изменить размер плиток в меню «Пуск», щелкнув её правой кнопкой мыши, раскрыв меню «Изменить размер» и выбрав нужный размер.
Четыре мелких плитки вписываются в размер средней. Четыре средние плитки вписываются в большую плитку. А широкая плитка – это размер двух соседних средних плиток.
К сожалению, «черепица» может получиться немного странной, поэтому, если у вас нечетное количество мелких плит, вы можете получить пустое пространство.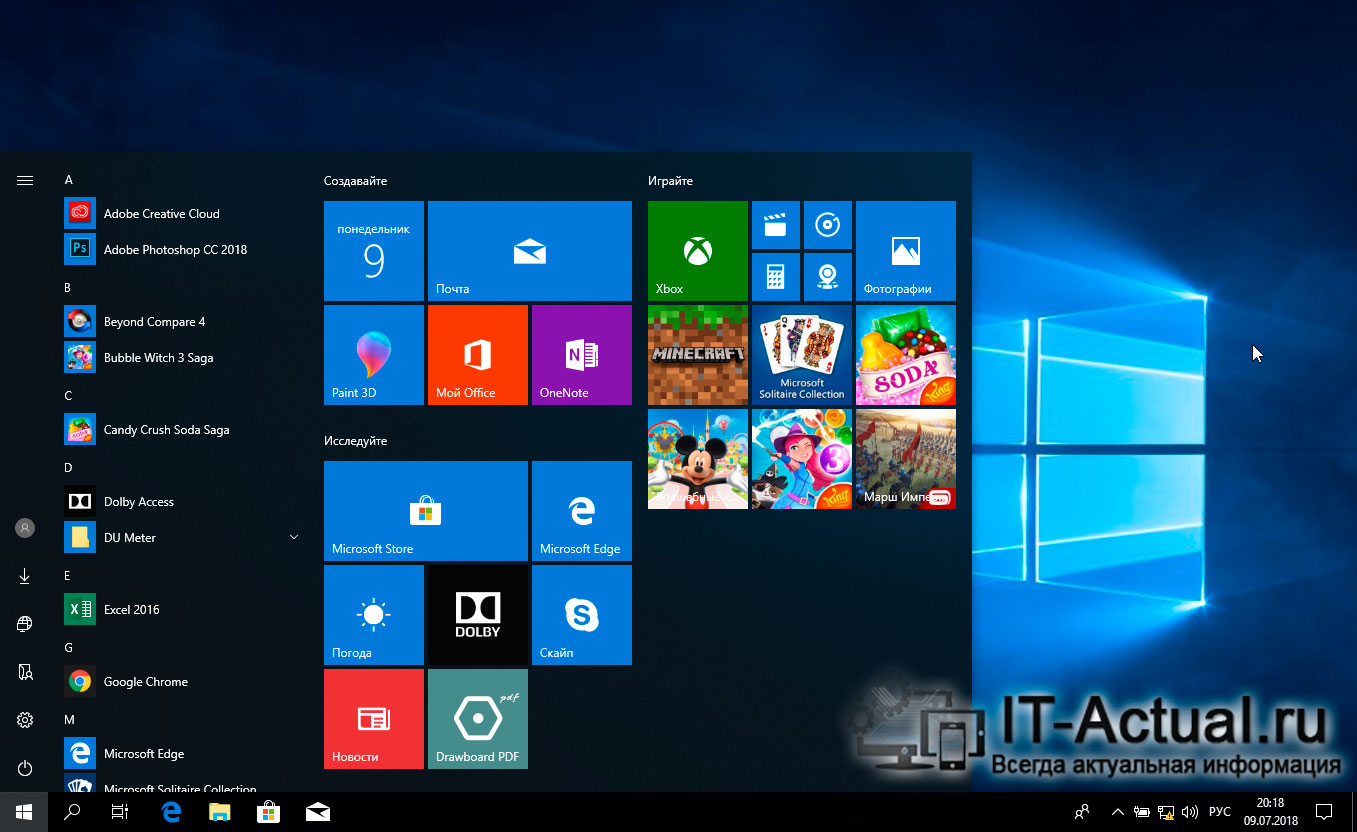
Отключить обновления в режиме Live Tile
Если все эти мигающие плитки раздражают вас, просто щелкните их правой кнопкой мыши и выберите «Выключить живую плитку».
По большей части, живые плитки бесполезно отвлекают наше внимание, но они могут быть полезными в случае таких плиток, как Погода или Календарь, когда важно иметь доступ к актуальной информации.
Группировка плиток в папки
Вы также можете группировать плитки в меню «Пуск» – при условии, что вы обновили Windows 10 до версии Creators Update. Эти папки работают так же, как папки приложений на смартфоне. Чтобы создать новую папку, просто перетащите любую плитку и опустите её на другую плиту. Затем эти фрагменты будут сгруппированы в папку. Вы можете добавить другие плитки в папку, перетащив их поверх созданной папки.
Когда у Вас уже есть плитки в папке, вам просто нужно щелкнуть папку, чтобы её развернуть. Затем вы можете щелкнуть любую плиту внутри, чтобы запустить приложение. Нажмите стрелку над папкой, чтобы свернуть её снова.
Если вы хотите удалить плитки из папки, просто перетащите их обратно из папки и бросьте непосредственно в меню «Пуск». Вы также можете убрать плитку из меню «Пуск», а затем снова добавить её, если перетаскивание слишком неудобно.
Удалите все живые плитки
Если вам действительно не нравятся плитки в меню «Пуск», вы можете их удалить. Просто щелкните их правой кнопкой мыши, а затем нажмите «Отменить от начала», пока они не исчезнут.
После того, как вы отделите последнюю плитку, вы сможете изменить размер меню «Пуск» горизонтально, захватив правый край и перетащив до тех пор, пока раздел плиток не исчезнет. После этого останется только полуклассический списком приложений.
Изменение цвета меню «Пуск» (и панели задач)
Вы можете легко изменить цвет своего меню «Пуск» и «Панель задач». Откройте «Параметры» → «Персонализация» → «Цвета», чтобы начать работу. Windows позволяет выбрать один цветовой акцент из предварительно созданной группы или вы можете точно настроить цвет акцента, нажав кнопку Дополнительный цвет. Просто нажмите любой цвет, который вы хотите использовать. Вы также можете позволить Windows выбирать цвет акцента на основе текущих фоновых рисунков, выбрав опцию Автоматический выбор главного цвета фона.
Просто нажмите любой цвет, который вы хотите использовать. Вы также можете позволить Windows выбирать цвет акцента на основе текущих фоновых рисунков, выбрав опцию Автоматический выбор главного цвета фона.
После выбора цветового акцента – следующий шаг это выбор мест, где будет использоваться этот цвет. Прокрутите вниз немного до раздела Другие параметры. Вам будет доступно два варианта: «В меню Пуск, на панели задач и в центре уведомлений» и «В заголовках окон». Первый вариант использует цветовой акцент в качестве фона для вашего меню «Пуск», панели задач и центра уведомлений, а также выделяет определенные элементы в этих местах – такие как значки приложений в меню «Пуск». Второй вариант использует цвет акцента для строки заголовка вашего активного окна.
К сожалению, элементы меню «Пуск», «Панели задач» и «Центра уведомлений» объединены в одну группу, и вы не сможете настроить для них разные цвета. Можно немного «поковыряться» в реестре, но полностью задачу это не решит.
На экране персонализации цветов вы также найдете параметр «Эффект прозрачности», чтобы сделать меню «Пуск», панель задач и центр уведомлений прозрачными. Этот параметр не влияет на цвет акцента, если он используется для этих элементов.
И, наконец, вы можете включить темный режим для настроек и приложений.
Как отображаются списки приложений в меню «Пуск»
По умолчанию в меню «Пуск» отображаются некоторые из недавно установленных и наиболее часто используемых приложений с левой стороны, а затем список всех приложений, установленных в вашей системе.
Если вам это не нравится, скройте список новых или часто используемых приложений. Откройте «Параметры» → «Персонализация» → «Пуск». Найдите «Показать список приложений в меню Пуск», «Показать недавно добавленные приложения» и «Показать наиболее часто используемые приложения» и отключите всё, что не хотите видеть в меню «Пуск».
Какие папки появляются в меню «Пуск»
Параметры «Пользователь», «Настройки» и «Выключение» теперь полускрыты в крошечном столбце слева от меню «Пуск». Нажмите кнопку в левом верхнем углу меню «Пуск», чтобы развернуть этот столбец.
Нажмите кнопку в левом верхнем углу меню «Пуск», чтобы развернуть этот столбец.
Вы можете увидеть классические варианты с их полными названиями, а также много открытого пространства над ними. Вы можете добавить другие пункты в это пространство.
Откройте «Параметры» → «Персонализация» → «Пуск». Прокрутите страницу до конца и нажмите «Выберите, какие папки будут отображаться в меню Пуск».
Выберите все папки, которые вы хотите отобразить в меню «Пуск».
Использование полноэкранного меню
Если вам действительно нравятся плитки. Вернитесь во времена Windows 8 – откройте меню «Пуск» в полноэкранном режиме. Перейдите в «Параметры» → «Персонализация» → «Пуск». Включите опцию «Открывать меню Пуск в полноэкранном режиме».
Теперь, всякий раз, когда Вы будете открывать меню «Пуск», вы увидите его во всей полноте славы.
Удаление предлагаемых приложений
Поскольку вы использовали меню «Пуск» Windows 10, вы, вероятно, заметили, что иногда в нём появляются предложения установить другие приложения.
Чтобы избавиться от таких рекомендаций, всё, что вам нужно сделать, это перейти в «Параметры» → «Персонализация» → «Пуск» и отключить опцию «Иногда показывать предложения в меню Пуск».
Обратите внимание, что предлагаемые приложения отличаются от предустановленных приложений, таких как Candy Crush, которые вам также, скорее всего, не нужны. Чтобы избавиться от них, вам нужно щелкнуть правой кнопкой мыши каждое из них и удалить.
У Вас есть другие советы по настройке меню «Пуск» Windows 10? Дайте нам знать! И не забывайте: если вам не нравится меню Windows 10 Start, вы можете вернуться ко дням славы Windows 7, заменив меню «Пуск» чем-то вроде Start10 или ClassicShell.
Как использовать и настраивать меню «Пуск» Windows 10
Меню «Пуск» в Windows 10 сочетает в себе лучшее из обоих миров Windows: список на основе меню, который начался в Windows 95, и интерфейс на основе плитки, представленный в Windows 8. Просто нажмите или коснитесь кнопки «Пуск», и вы увидите, как они объединены в один интерфейс. Удобный.
Удобный.
Содержание
- Разделение меню «Пуск»
- Изменение размера меню «Пуск»
- Использование «Пуск в полноэкранном режиме»
- Добавление или удаление папок
- Изменение цвета
- Скрытие всех или некоторых приложений в меню
- Использование меню
- Использование области плиток
- Меню «Пуск» в Windows 11
Самое замечательное в меню «Пуск» то, что оно легко настраивается, от основного цвета до общей ширины. Это руководство расскажет вам все, что вам нужно знать о меню «Пуск» Windows 10.
Разборка меню «Пуск»
Меню «Пуск» на самом деле состоит из трех частей: меню, списка всех приложений и области плиток.
Меню выравнивается по левому краю и содержит ярлыки для настроек, документов и изображений. Здесь вы также можете выйти из своего профиля и выключить компьютер.
Рядом с меню находится список всех приложений. Вверху вы можете увидеть категории «Недавно добавленные», «Часто используемые» и «Предлагаемые», за которыми следуют все приложения и программы, установленные на вашем ПК.![]() Некоторые из них четко перечислены, а другие будут находиться в родительских папках. Этот список прокручивается отдельно от области Плитки, расположенной справа.
Некоторые из них четко перечислены, а другие будут находиться в родительских папках. Этот список прокручивается отдельно от области Плитки, расположенной справа.
Область «Плитки» — это то, что соединяет ваш рабочий стол с сенсорным аспектом Windows 10. Это в основном единственный интерфейс на консолях Xbox и более простой метод ввода на устройствах Surface (и других сенсорных ПК с Windows 10). На самом деле вы можете переключиться в «режим планшета» и использовать только плитки, если вам это нравится.
Хотя вы не можете отключить область плиток, вы можете открепить плитки из меню «Пуск».
Изменение размера меню «Пуск»
Если вы хотите изменить размер меню «Пуск», вот как это сделать:
Шаг 1: Наведите курсор на верхний или правый край, пока он не примет форму двух стрелок.
Шаг 2: Нажмите и удерживайте основную кнопку мыши.
Шаг 3: Перетащите мышь вверх или вправо, в зависимости от края.
Шаг 4: Отпустите кнопку, когда достигнете желаемой высоты или ширины.
Шаг 5: При необходимости повторите для другой стороны.
Примечание: Вы можете поместить курсор в верхний правый угол меню «Пуск» и просто перетащить этот угол, чтобы изменить размер обоих краев.
Увеличение размера меню по вертикали даст больше места для списка Все приложения и области плиток, а добавление горизонтального пространства только расширит плитки. При наименьшей горизонтальной настройке меню «Пуск» может обрабатывать только три средних столбца меньших плиток, но при максимальной настройке оно может вместить шесть.
Использовать Пуск в полноэкранном режиме
Если вы действительно предпочитаете полноэкранный интерфейс «Пуск» из Windows 8, вы можете вернуть его в Windows 10. Вот как:
Шаг 1: Щелкните значок Уведомления на панели задач, а затем плитку Все настройки в Центре уведомлений. Откроется приложение «Настройки».
Откроется приложение «Настройки».
Шаг 2: Выберите Персонализация .
Шаг 3: Выберите Запустить .
Шаг 4: Нажмите кнопку Переключить рядом с Используйте Запуск в полноэкранном режиме , чтобы включить эту функцию.
Теперь, когда вы нажимаете кнопку «Пуск», меню «Пуск» заполняет экран полупрозрачным покрытием. Список всех приложений исчез, но меню осталось. Однако внешний вид рабочего стола по-прежнему не поврежден, поэтому вы не привязаны к интерфейсу планшета.
Добавить или удалить папки
Когда меню «Персонализация» все еще открыто, вы можете настроить другие параметры, чтобы настроить меню «Пуск». Здесь мы можем добавлять или удалять папки, отображаемые в части меню. Это может помочь вам перейти к определенным разделам Windows 10, например, где она хранит ваши видео и музыку и куда она загружает файлы по умолчанию.
Шаг 1: Щелкните ссылку Выберите, какие папки будут отображаться при запуске .
Шаг 2: Нажмите Переключите рядом с папкой, которую вы хотите отобразить в меню. Есть 10 папок, которые вы можете включить или отключить.
Примечание: Параметр «Личная папка» ведет к папке вашего профиля в каталоге «Пользователи». В папке «Сеть» отображаются все устройства, подключенные к локальной сети.
Изменить цвет
Вы можете изменить цвет меню «Пуск», но изменения также могут повлиять на другие разделы и приложения в Windows. В этих инструкциях предполагается, что вы все еще находитесь на панели «Персонализация».
Шаг 1: Выберите Цвета из списка слева.
Шаг 2: Во-первых, у вас есть возможность выбрать режим Light , режим Dark или режим Custom . Custom откроет два дополнительных раздела для выбора Light или Dark как для Windows, так и для приложений. Если вы особенно заинтересованы в выборе темного режима только для своего меню «Пуск», вам нужно выбрать Dark под Выберите режим приложения по умолчанию или просто установите все на Dark в верхнем меню.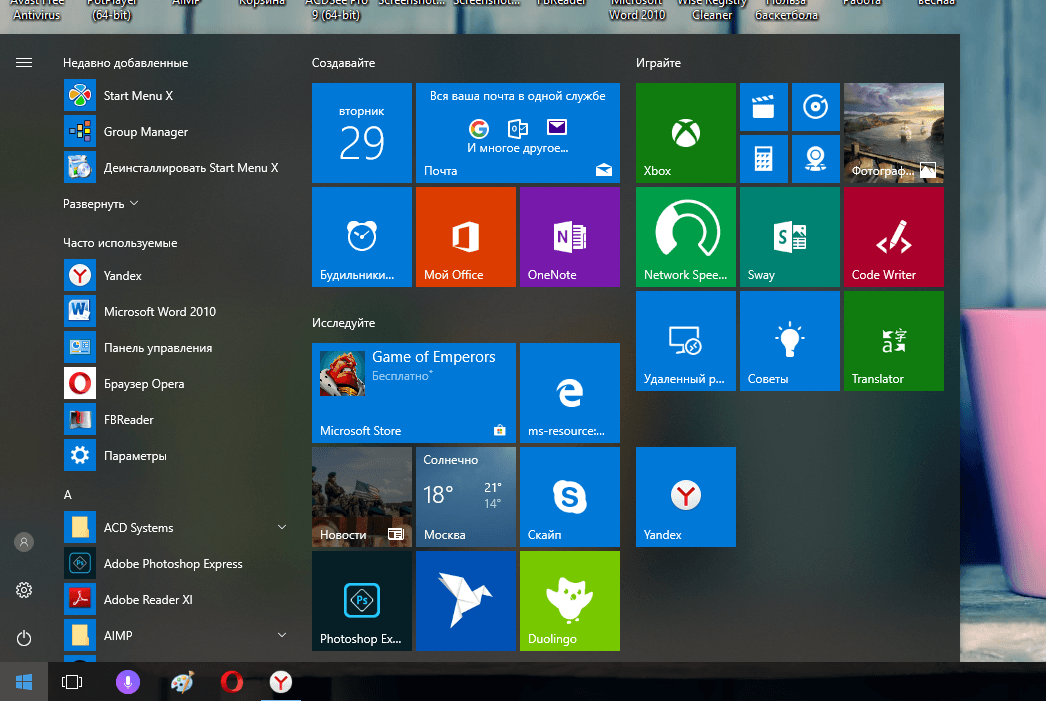
Шаг 3: Щелкните Переключатель рядом с Эффекты прозрачности , чтобы включить или выключить эту функцию. Прозрачность замедляет работу старых ПК, поэтому будьте осторожны с возможным падением производительности при ее включении.
Шаг 4: По умолчанию цвет акцента выбирается автоматически на основе обоев вашего рабочего стола. Если вам нравится, как теперь выглядит Windows, просто оставьте его в покое. Если нет, снимите флажок рядом с Автоматически выбирать цвет акцента из моего фона , чтобы отключить эту функцию. Теперь вы можете перейти к шагу 5.
Шаг 5: Щелкните образец цвета, чтобы определить акцентный цвет, или щелкните символ Plus рядом с Пользовательский цвет , чтобы создать свой собственный.
Шаг 6: Вы увидите последний раздел для выбора места, где будет отображаться цвет акцента. Установите флажок рядом с «Пуск», «Панель задач» и «Центр уведомлений» , чтобы применить цвет акцента к этим элементам — это параметр, который больше всего повлияет на само меню «Пуск». Вы также можете включить Строки заголовков и границы окон , если хотите, но это окажет меньшее влияние на само меню «Пуск».
Вы также можете включить Строки заголовков и границы окон , если хотите, но это окажет меньшее влияние на само меню «Пуск».
Все эти настройки применяются немедленно. Вы можете увидеть результаты, просмотрев миниатюру в верхней части раздела «Персонализация» или просто нажав кнопку «Пуск».
Скрыть все или некоторые приложения в меню
Возможно, вы не хотите, чтобы все эти приложения и программы заполняли меню «Пуск». С помощью этого переключателя Windows 10 втиснет список «Все приложения» в полосу меню. Этот список обычно включен по умолчанию, расширяя меню «Пуск» по всему экрану.
Шаг 1: Щелкните значок Уведомления на панели задач, а затем плитку Все настройки в Центре уведомлений. Откроется приложение «Настройки».
Шаг 2: Выберите Персонализация .
Шаг 3: Выберите Запустить .
Шаг 4: Щелкните Переключатель рядом с Показать список приложений в меню «Пуск» , чтобы отключить список. Нажмите еще раз, чтобы вернуть список.
Нажмите еще раз, чтобы вернуть список.
При нажатии кнопки «Пуск» список «Все приложения» теперь помещается в меню.
Шаг 5: Щелкните значок All Apps слева, чтобы просмотреть список приложений и программ.
Шаг 6 : Обратите внимание, что есть несколько других переключателей приложений, которые можно использовать для более индивидуального взаимодействия. Например, если вам не нравятся рекламные объявления или новости о новых функциях, убедитесь, что Показывать предложения время от времени в начале . Если вы хотите видеть некоторые из ваших часто используемых приложений, но не загромождать их, вы можете отключить все, кроме 9.0031 Показать наиболее часто используемые приложения . Адаптируйте то, что появляется, в соответствии с вашими предпочтениями.
Примечание. После того, как вы вернетесь на рабочий стол и снова нажмете кнопку «Пуск», меню «Пуск» по умолчанию вернется к представлению «Закрепленные плитки». Щелкните значок «Все приложения» еще раз, чтобы получить доступ к программному обеспечению.
Щелкните значок «Все приложения» еще раз, чтобы получить доступ к программному обеспечению.
Использование меню
По умолчанию часть меню в меню «Пуск» свернута в узкую полосу со значками, как показано выше. Обычно через секунду он расширяется, чтобы показать связанные с ними обозначения. Трехстрочный значок «гамбургер» свернет эту полосу.
Все в меню не требует пояснений. Если вы отключили список «Все приложения», вы увидите дополнительный значок закрепленных плиток, по которому вы можете щелкнуть, чтобы получить доступ к этим плиткам, если в меню «Пуск» в настоящее время отображается список «Все приложения». Значок настройки «шестерёнка» недоступен в режиме.
Щелкните значок профиля , и появится всплывающее меню с параметрами для изменения настроек учетной записи, блокировки ПК, выхода из учетной записи или переключения на другую зарегистрированную учетную запись. Нажмите Значок питания , и вы можете выбрать спящий режим, выключение или перезагрузку компьютера.
Щелкните правой кнопкой мыши любой элемент, и вы откроете контекстное меню. Программы можно закреплять на Панели задач или в разделе Плитка. Большинство программ, в том числе некоторые новые универсальные приложения для Windows, можно удалить напрямую из этого окна, вызываемого правой кнопкой мыши. Если запись в списке представляет собой просто папку или ярлык, вы можете открыть ее расположение в проводнике.
Использование области плиток
Плитки
основаны на интерфейсе мобильного приложения Microsoft для планшетов и телефонов — они даже используются на консолях Xbox. Первоначально они были представлены в Windows 8, но Microsoft уступила и обновила интерфейс Windows, чтобы вернуть возможности рабочего стола на настольные компьютеры и ноутбуки в Windows 8.1. Однако плитки по-прежнему являются важной частью работы Microsoft с несколькими устройствами.
Каждую плитку можно перетаскивать на новое место в области плиток, а группы плиток можно переставлять, переименовывать или удалять. По умолчанию в области плиток приложения и программы группируются в определенные категории.
По умолчанию в области плиток приложения и программы группируются в определенные категории.
Переименовать группу приложений
Шаг 1: Наведите курсор мыши на имя группы, пока не появятся две горизонтальные линии.
Шаг 2: Нажмите на эти две строки.
Шаг 3: Введите имя в текстовое поле и нажмите Введите ключ .
Переместить группу приложений
Шаг 1: Наведите курсор мыши на имя группы, пока не появятся две горизонтальные линии.
Шаг 2: Нажмите и удерживайте эти две строки.
Шаг 3: Перетащите группу в нужное место.
Шаг 4: Отпустите кнопку мыши.
Открепить группу приложений
Шаг 1: Щелкните правой кнопкой мыши имя группы .
Шаг 2: Выберите Открепить группу от начала во всплывающем меню.
Добавить плитку
Шаг 1: Щелкните правой кнопкой мыши приложение или программу , указанную в списке Все приложения .
Шаг 2: Выберите Pin to Start во всплывающем меню.
Шаг 3: Плитка теперь отображается в области Плитки. Нажмите и удерживайте плитку, а затем переместите мышь.
Шаг 4: Плитка появляется из интерфейса. С помощью мыши перетащите плитку в нужное место, а затем отпустите кнопку мыши.
Отключить анимацию Live Tile
Большинство плиток — это просто ярлыки, но некоторые универсальные приложения для Windows включают «живую» анимацию (так называемые живые плитки). Как и в приложениях для смартфонов и планшетов, эти плитки привязаны к сетке в области плиток.
Анимированные живые плитки по умолчанию включают приложения от Microsoft, такие как Weather , News и Sports . Некоторые приложения, загруженные из Магазина Windows, также включают функцию Live Tile. Вот как отключить эти анимации:
Вот как отключить эти анимации:
Шаг 1: Щелкните правой кнопкой мыши живую плитку , которую вы хотите заморозить.
Шаг 2: Выберите Еще во всплывающем меню.
Шаг 3: Выберите Turn Live Tile Off в расширенном меню.
Изменение размера плитки
Шаг 1: Щелкните правой кнопкой мыши Плитку , размер которой вы хотите изменить.
Шаг 2: Выберите Изменить размер во всплывающем меню.
Шаг 3: Выберите один из четырех вариантов в расширенном меню: Маленький , Средний , Широкий или Большой .
Размер по умолчанию: Medium , который занимает один квадратный квадрат в области плитки. Это также наименьший размер, который позволяет Live Tile анимироваться.
Маленькие плитки
в четыре раза меньше средних плиток, и вы можете разместить четыре ярлыка в одном квадрате в области плитки .
Широкие плитки представляют собой прямоугольники 2×1, в два раза больше средней плитки. Они полезны для часто используемых программ или анимированных живых плиток с крупными текстовыми элементами, например «Новости».
Установка Large занимает четыре квадратных блока, что в четыре раза превышает размер Medium и в шестнадцать раз превышает размер Small . Они полезны для анимированных живых плиток с большими фотографиями или информационными дисплеями, такими как Почта и Погода .
Меню «Пуск» в Windows 11
Microsoft планировала несколько изменений в дизайне мобильной версии Windows 10 под названием 10X, но эти планы в конечном итоге были перенесены в Windows 11. Windows 11, которая сейчас доступна в предварительных версиях, предлагает более минималистическую версию меню «Пуск» с края, меньшее разделение между элементами и большее внимание к закреплению того, что вам нужно.
У пользователей также будет возможность перемещать меню «Пуск» и связанные с ним значки вперед и назад по панели задач туда, где они сочтут этот раздел наиболее полезным. Объедините это с долгожданным возвращением поддержки виджетов в Windows 11, и вы можете ожидать, что ваш процесс входа в систему станет гораздо более персонализированным, когда вы будете готовы к обновлению.
Объедините это с долгожданным возвращением поддержки виджетов в Windows 11, и вы можете ожидать, что ваш процесс входа в систему станет гораздо более персонализированным, когда вы будете готовы к обновлению.
Рекомендации редакции
Наиболее распространенные проблемы Chromebook и способы их устранения
Лучшие приложения для Windows на 2022 год
Windows 11 может опередить Windows 10 в одном ключевом аспекте
Как конвертировать ваши кассеты VHS в DVD, Blu-ray или цифровой формат
Обновление Windows 11: новые жесты, изменения в меню «Пуск» и многое другое
Стартовое меню Windows 10: как изменить его внешний вид
Меню «Пуск» Windows 10 можно легко настроить.
Скриншот Лэнса Уитни/CNET
Вы не впечатлены
Windows 10
Стартовое меню? Если вам еще предстоит познакомиться с его красочными плитками и меню, вы многое упускаете, особенно если у вас есть планшет с Windows или ноутбук с сенсорным экраном.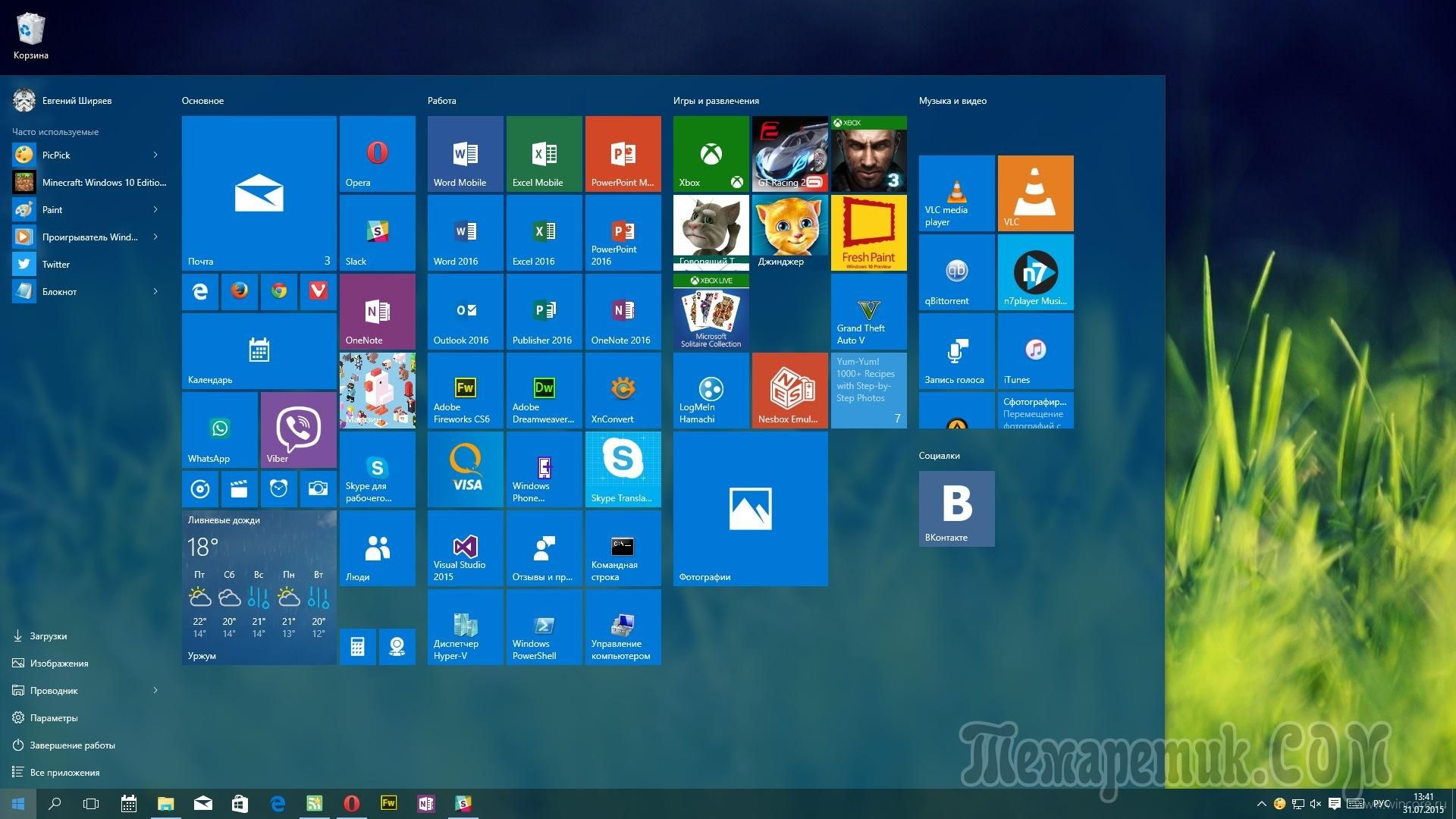 (Если вы долго не обновляли свой компьютер, вы все равно можете узнать, как скачать Windows 10 бесплатно здесь.) С небольшой настройкой вы можете превратить меню «Пуск» во что-то полезное.
(Если вы долго не обновляли свой компьютер, вы все равно можете узнать, как скачать Windows 10 бесплатно здесь.) С небольшой настройкой вы можете превратить меню «Пуск» во что-то полезное.
Давайте быстро разберем, как организовано меню «Пуск». Он разделен на три секции.
- Узкая панель слева содержит значки важных пунктов меню, которые зависят от ваших настроек (подробнее об этом позже), включая вашу учетную запись, настройки и параметры питания. Эти значки по умолчанию не имеют меток, но если вам нужна помощь, чтобы выяснить, что есть что, вы можете нажать или щелкнуть кнопку меню в верхней части этого раздела (выглядит как три горизонтальные линии), чтобы отобразить метки для каждого значка.
- На центральной (но по большей части левой) панели находится список всех ваших приложений, начиная с тех, которые вы недавно добавили вверху, а затем в алфавитном порядке.
- Творите, играйте, исследуйте и так далее.
Теперь, когда вы знаете, как выглядит меню «Пуск», давайте перейдем к способам его настройки.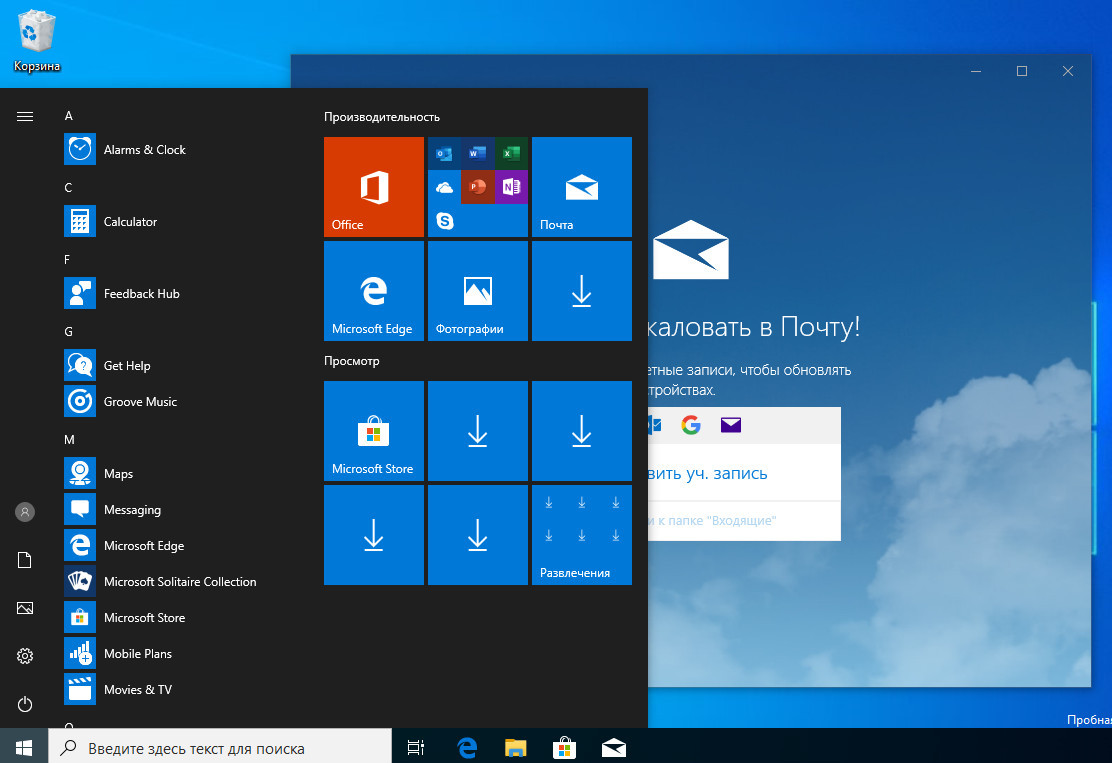
Настройка крайней левой панели
Крайняя левая панель меню «Пуск» может иметь не менее двух значков (значок вашей учетной записи и значок параметров питания) и не более 12 значков. Вы можете настроить отображаемые значки, открыв Меню настроек и переход к Персонализация > Пуск > Выберите, какие папки будут отображаться в меню Пуск . Здесь вы можете включать и выключать следующие значки: «Проводник», «Настройки», «Документы», «Загрузки», «Музыка», «Изображения», «Видео», «Домашняя группа», «Сеть» и «Личная папка».
Увеличить изображение
Скриншот Мэтта Эллиотта/CNET
Полноэкранный запуск или нет
Полноэкранное меню «Пуск» — это меню по умолчанию, если вы используете планшет, а частичное меню «Пуск» — это меню по умолчанию, если у вас есть рабочий стол или ноутбук. Если вам нужен полноэкранный режим на ПК, перейдите к Настройки > Персонализация > Пуск и включите Использовать Пуск в полноэкранном режиме . А на планшете вы можете перейти в Настройки > Система > Режим планшета и выбрать, в каком режиме (рабочий стол или планшет) вы хотите запустить свое устройство.
А на планшете вы можете перейти в Настройки > Система > Режим планшета и выбрать, в каком режиме (рабочий стол или планшет) вы хотите запустить свое устройство.
Изменить цвет
Чтобы изменить цвет начального меню, начальный экран, панель задач и границы окна, выберите Настройки > Персонализация > Цвета > Показать цвет в меню «Пуск», на панели задач и в центре уведомлений . Включите эту опцию и выберите цвет акцента, который вы хотите использовать, из вариантов выше. Если вы хотите, чтобы меню «Пуск» было прозрачным, вы также можете включить Сделать пуск, панель задач и центр уведомлений прозрачными .
Увеличить изображение
Снимок экрана: Matt Elliott/CNET
Закрепление и открепление плиток
Чтобы закрепить приложение на правой панели меню «Пуск» в виде плитки, найдите приложение на левой центральной панели меню «Пуск» и щелкните его правой кнопкой мыши. Нажмите Закрепите на начальном экране или перетащите его в раздел плитки меню «Пуск». Чтобы открепить плитку, щелкните ее правой кнопкой мыши и выберите Открепить от начального экрана .
Чтобы открепить плитку, щелкните ее правой кнопкой мыши и выберите Открепить от начального экрана .
Перемещение и изменение размера плитки
Чтобы изменить размер плитки, щелкните ее правой кнопкой мыши и выберите параметр Изменить размер , чтобы выбрать размер. В зависимости от плитки/приложения вы сможете выбрать маленькую, среднюю, широкую или большую. Размер большинства плиток можно изменить только на маленький или средний, но родные приложения Windows, такие как Edge или Maps, смогут изменить размер на широкий или большой. Чтобы переместить плитку, нажмите или коснитесь ее, удерживайте и перетащите в другую часть меню «Пуск».
Увеличить изображение
Скриншот Мэтта Эллиотта/CNET
Расширьтесь
Если ваше меню «Пуск» начинает казаться переполненным, вы можете сделать его шире, выбрав Настройки > Персонализация > Пуск и включив Показать больше плиток .