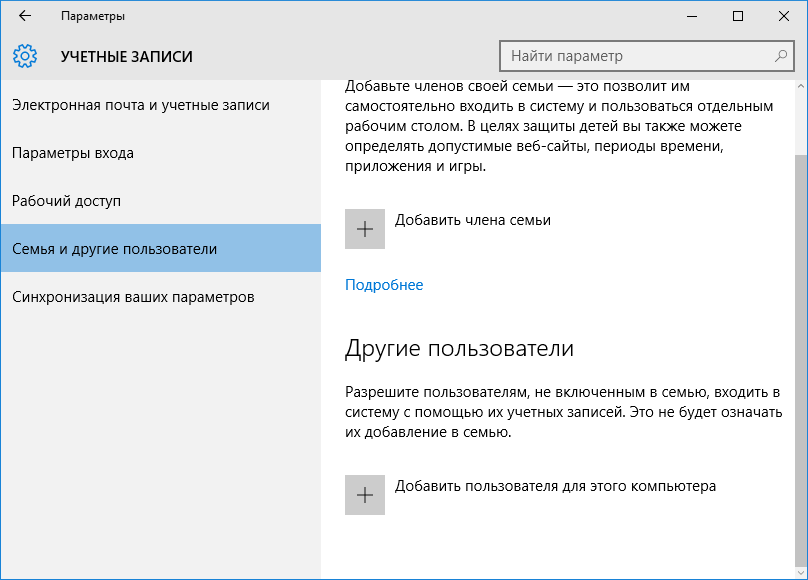Меню пуск не открывается на виндовс 10: Не открывается меню пуск в Windows 10
Содержание
Не открывается меню пуск в Windows 10
Не открывается меню пуск в Windows 10
Содержание
- 1 Не открывается меню пуск в Windows 10
- 2 Перезапуск explorer.exe
- 3 Заставляем меню Пуск открываться с помощью PowerShell
- 4 Еще два способа исправить проблему, когда Пуск не работает
- 5 Создание нового пользователя
- 6 Что делать, если указанные способы не помогают
- 7 Что делать если не работает панель задач в Windows 10
- 8 Сканирование системы SFC
- 9 Перезапуск панели задач через PowerShell
- 10 Как включить/отключить брандмауэр Windows
- 11 Заключение
- 11.1 Похожие статьи
- 12 Что делать, если не работает значок громкости на панели задач в windows 10
- 13 Самый простой способ
- 14 Сторонняя программа
- 14.1 Настройки Volume2
После обновления до Windows 10 многие (судя по комментариям) столкнулись с проблемой, заключающейся в том, что новое меню Пуск не открывается, также не работают и некоторые другие элементы системы (например, окно «Все параметры»). Что делать в этом случае?
Что делать в этом случае?
В этой статье я собрал способы, которые могут помочь если у вас не работает кнопка Пуск после обновления до Windows 10 или установки системы. Надеюсь, они помогут решить возникшую проблему.
Обновление (июнь 2016): Майкрософт выпустила официальную утилиту для исправления работы меню Пуск, рекомендую начать именно с неё, а если не поможет, вернуться к этой инструкции: Утилита исправления меню Пуск Windows 10.
Перезапуск explorer.exe
Первый способ, которые иногда помогает — простой перезапуск процесса explorer.exe на компьютере. Чтобы проделать это, сначала нажмите клавиши Ctrl+Shift+Esc чтобы открыть диспетчер задач, а затем нажмите кнопку «Подробнее» внизу (при условии, что она там есть).
На вкладке «Процессы» найдите процесс «Проводник» (Windows Explorer), кликните по нему правой кнопкой мыши и нажмите «Перезапустить».
Возможно, после перезапуска меню Пуск заработает. Но срабатывает это далеко не всегда (только в тех случаях, когда особой проблемы на самом деле нет).
Заставляем меню Пуск открываться с помощью PowerShell
Внимание: этот способ одновременно помогает в большинстве случаев при проблемах с меню пуск, но так же может нарушить работу приложений из магазина Windows 10, учитывайте это. Рекомендую сначала использовать следующий вариант исправить работу меню Пуск, а если он не поможет, вернуться к этому.
Во втором способе будем использовать PowerShell. Поскольку Пуск и, вероятно, поиск у нас не работают, для того, чтобы запустить Windows PowerShell, зайдите в папку Windows System32 WindowsPowerShell v1.0
В этой папке найдите файл powershell.exe, кликните по нему правой кнопкой мыши и выберите запуск от имени Администратора.
Примечание: еще один способ запустить Windows PowerShell от имени Администратора — кликнуть правой кнопкой мыши по кнопке «Пуск», выбрать «Командная строка (администратор)», а в командной строке набрать «powershell» (при этом отдельное окно не откроется, команды можно вводить прямо в командной строке).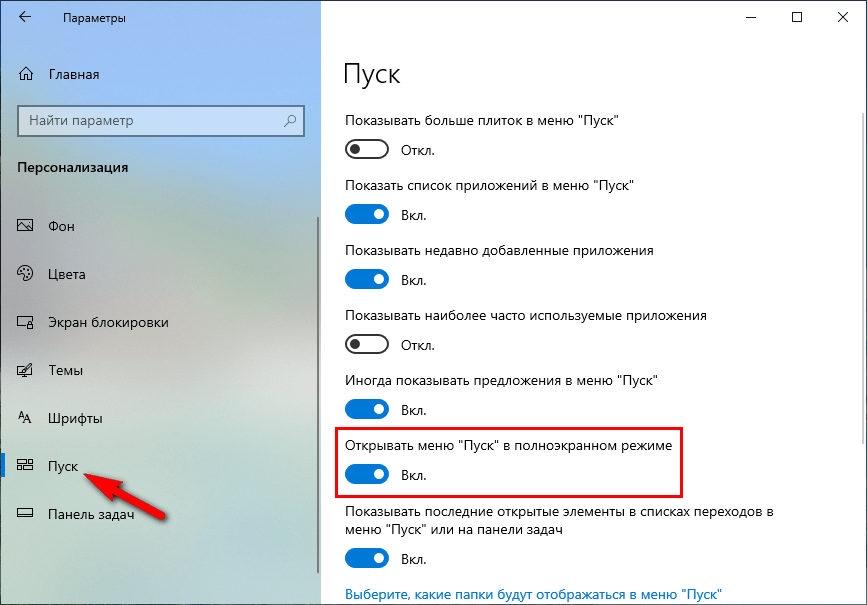
После этого, запустите следующую команду в PowerShell:
Get-AppXPackage -AllUsers | Foreach
По завершении ее выполнения, проверьте, получается ли открыть меню Пуск теперь.
Еще два способа исправить проблему, когда Пуск не работает
В комментариях также были предложены следующие решения (они могут помочь, в случае если после исправления проблемы одним из первых двух способов, после перезагрузки кнопка Пуск снова не работает). Первое из них — использование редактора реестра Windows 10, для его запуска, нажмите клавиши Win+R на клавиатуре и введите regedit затем выполните следующие шаги:
- Зайдите в раздел HKEY_CURRENT_USER Software Microsoft Windows CurrentVersion Explorer Advanced
- Кликните в правой части правой кнопкой мыши — Создать — DWORD и задайте имя параметра EnableXAMLStartMenu (если только этот параметр уже не присуствует).
- Дважды кликните по данному параметру, задайте значение 0 (ноль для него).

Также, по имеющейся информации, проблема может быть вызвана русским именем папки пользователя Windows 10. Тут поможет инструкия Как переименовать папку пользователя Windows 10.
И еще один способ из комментариев от Алексея, по отзывам тоже у многих срабатывающий:
Была подобная проблема (меню Пуск — это сторонняя программа которая требует часть производительности для своей работы). решил проблему просто: свойства компьютера, снизу слева безопасность и обслуживание, по центру экрана «обслуживание», и выбрать начать. через полчаса все проблемы которые были у Windows 10 были исчезли. Примечание: чтобы зайти быстро в свойства компьютера можно нажать правой кнопкой по Пуск и выбрать пункт «Система».
Создание нового пользователя
Если ничто из описанного выше не помогло, вы можете также попробовать создать нового пользователя Windows 10, через панель управления (Win+R, затем ввести Control, чтобы попасть в нее) или командную строку (net user Имя_пользователя /add).
Обычно, для вновь созданного пользователя меню пуск, настройки и рабочий стол работают как положено. Если вы использовали этот способ, то в дальнейшем вы можете перенести файлы предыдущего пользователя в новую учетную запись и удалить «старый» аккаунт.
Что делать, если указанные способы не помогают
Если ни один из описанных способов не решил проблемы, то могу предложить лишь воспользоваться одним из методов восстановления Windows 10 (возврат в исходное состояние), либо, если вы недавно обновились — выполнить откат до предыдущей версии ОС.
А вдруг и это будет интересно:
Почему бы не подписаться?
Рассылка новых, иногда интересных и полезных, материалов сайта remontka.pro. Никакой рекламы и бесплатная компьютерная помощь подписчикам от автора. Другие способы подписки (ВК, Одноклассники, Телеграм, Facebook, Twitter, Youtube, Яндекс.Дзен)
31.03.2018 в 17:30
Спасибо огромное, недавно удалил папку пользователи и все перестало работать в том числе и пуск. Но тут вы рассказали как решить и все очень круто. Помог способ с повершел.
Но тут вы рассказали как решить и все очень круто. Помог способ с повершел.
16.04.2018 в 20:52
Спасибо, помогло с проводником)
19.04.2018 в 15:07
Настолько «отличная» система, просто до нервного тика. полчаса назад поставил, уже не работает пуск и поиск, до этого стояла стабильно пару месяцев, дальше бесконечные обновления в рандомное время. а про выключить комп вообще можно забыть — будет настраивать эти обновления еще полночи.
05.05.2018 в 22:18
обновился до 1803 и …дальше без матов писать нечего! Первым отвалился «пуск», за ним центр уведомлений и параметры! Даже откатиться не получается — все диалоговые окна выдают разные ошибки! Это че за пляски?
07.05.2018 в 08:23
Антивирусов сторонних при обновлении не стояло? Они могут так влиять.
10.05.2018 в 20:15
Спасибо! Помогло через powershell
20.05.2018 в 08:15
Помог способ с PowerShell! Спасибо!
16.06.2018 в 08:08
Похоже, Microsoft не дремлет и продолжает пакостить своими непроверенными обновлениями. В W-10 pro (обновлена до последней версии) 15.06.18 прошла автоматическая установка обновления безопасности. После этого Кнопка «Пуск» не работает. На панели задач у большинства закрепленных программ не работает контекстное меню. Точки восстановления не работают. Команда sfc /scannow восстановить системные файлы не может. Обновление не удаляется. Ни редактирование реестра о котором путем добавления параметра EnableXAMLStartMenu в ключ HKEY_CURRENT_USERSoftwareMicrosoftWindowsCurrentVersionExplorerAdvanced ни команда Get-appxpackage… не дает ничего. Видимо придется переустанавливать ОС. Может эти вредители вдогонку новое обновление выпустят? Но когда это будет? Компьютером пользоваться чертовски неудобно. Да и что еще всплывет, один Бог знает. Удивляет то, что на форуме микрософт тишина. Неужели я один такой везунчик?
В W-10 pro (обновлена до последней версии) 15.06.18 прошла автоматическая установка обновления безопасности. После этого Кнопка «Пуск» не работает. На панели задач у большинства закрепленных программ не работает контекстное меню. Точки восстановления не работают. Команда sfc /scannow восстановить системные файлы не может. Обновление не удаляется. Ни редактирование реестра о котором путем добавления параметра EnableXAMLStartMenu в ключ HKEY_CURRENT_USERSoftwareMicrosoftWindowsCurrentVersionExplorerAdvanced ни команда Get-appxpackage… не дает ничего. Видимо придется переустанавливать ОС. Может эти вредители вдогонку новое обновление выпустят? Но когда это будет? Компьютером пользоваться чертовски неудобно. Да и что еще всплывет, один Бог знает. Удивляет то, что на форуме микрософт тишина. Неужели я один такой везунчик?
20.06.2018 в 09:11
Не один, всё произошло после установки пака иконок.
28.06.2018 в 09:28
спасибо! помогло автоматическое обслуживание. Действительно запустил и через некоторое время все заработало! : )
12. 07.2018 в 16:05
07.2018 в 16:05
спасибо! мне помогло!
15.07.2018 в 06:20
Как же включить ПУСК? Объясните для чайника. Утилита не работает.
15.07.2018 в 07:15
Так а способы с PowerShell и редактором реестра, описанные выше? вроде бы максимально подробно описал.
19.07.2018 в 18:17
не помогает ничего, к сожалению(
15.08.2018 в 01:37
Спасибо. Мне помог первый способ. Огромная благодарность Вам!
15.08.2018 в 08:54
Огромное спасибо! Помогло
17.08.2018 в 16:33
Спасибо, всё помогло!
21.08.2018 в 20:22
Да что ж это за конченая такая винда что так много проблем обсуждается в интрнете. У меня вообще как ни одно так другое. А с меню пуском так на каждом компе такая лажа, и дома и на работе. Стояла 7-ка проблем никогда не было, а тут
29.08.2018 в 12:16
Спасибо огромное, панель вернулась на место, когда перезапустила проводник в панели задач, ещё раз спасибо)
22.09.2018 в 13:38
Благодарю за советы, помогли)
02. 10.2018 в 17:23
10.2018 в 17:23
Большое спасибо! Первый способ помог сразу!
18.11.2018 в 18:04
Способ с PowerShell помог, спасибо. Мне интересно что конкретно это команда делала
кто-то может вкратце объяснить?
19.11.2018 в 13:47
Она перерегистрировала приложения Windows 10 (а меню пуск, по сути — тоже приложение Windows 10)
10.12.2018 в 22:17
Я тоже перепробовал всё, в том числе и то, что здесь подсказано, да ничего… Исправил случайно — в правом нижнем углу зашёл в окно уведомлений, переключился в режим планшета и, опаньки, там у меня режим окна «Пуск». Полазил там, вышел, оно запускается, ура!
30.05.2019 в 23:38
win+r
cmd
start control
программы
просмотр установленных обновлений
удаляем кривое обновление и перезапускаем компьютер
14.01.2019 в 18:48
Спасибо 1 способ помог
26.01.2019 в 11:36
Спасибо, Помогло с помощью powershell )
09.02.2019 в 19:15
Что делать если даже окно уведомлений не работает? ничего на пуск не работает!
10. 02.2019 в 11:50
02.2019 в 11:50
А способ с powershell опробован?
18.02.2019 в 12:58
К разделу: «Заставляем меню Пуск открываться с помощью PowerShell»
Нажимаем на кнопке «Пуск» правой клавишей мыши и выбираем пункт «Запустить PowerShell (администратор)»
06.03.2019 в 16:08
Ни один из способов не помог на Windows 10 1803, скачал MediaCreationTool с официального сайта MS и через этот инструмент накатил обновления, в итоге обновился до 1809 и все заработало. Господа, избегайте сборок
29.04.2019 в 09:22
спасибо,помогло через проводник.
27.05.2019 в 20:02
Спасибо! Первый способ помог сразу.
02.07.2019 в 11:36
У меня была эта же проблема… И ни один из описанных способов не помог…. Но я ее решила!
Прежде всего установила новую версию StartIsBack (в данный момент это 2.8.6) и поскольку StartIsBack требовал активацию, ее я тоже выполнила. Все, кнопка ПУСК заработала!
09.07.2019 в 20:48
Спасибо! Способ с PowerShell помог! Была такая ситуация: после чистки диска С было удалено 5 гб манифест-файлов из обновлений винды, перестали работать кнопка Пуск, поиск, календарь, громкость и центр уведомлений
13. 07.2019 в 14:08
07.2019 в 14:08
Я тоже использовал Ccleaner и пуск у меня не работал. и восстановил систему через командную строку win+R —> rstrui.exe. после восстановлению скачал Classic Shell. И все хорошо работает.
Примечание: после отправки комментария он не появляется на странице сразу. Всё в порядке — ваше сообщение получено. Ответы на комментарии и их публикация выполняются ежедневно днём, иногда чаще. Возвращайтесь.
remontka.pro
Что делать если не работает панель задач в Windows 10
Возникли проблемы с панелью задач в Windows 10? Не работает панель задач или некоторые её значки? Что делать и как быстро решить эту проблему в Windows 10.
Сканирование системы SFC
После так называемых осенних обновлений Windows 10 (Fall Update, November Update и Threshold 2), многие пользователи столкнулись с проблемами некорректного функционирования панели задач и кнопки Пуск. Панель задач в Windows 10 перестала работать согласно своему предназначению. Сначала эта проблема возникла только со значком громкости – его никак нельзя было запустить. Затем та же проблема появилась с кнопкой Пуск.
Сначала эта проблема возникла только со значком громкости – его никак нельзя было запустить. Затем та же проблема появилась с кнопкой Пуск.
Начнём с самого простого метода. Просканируем Windows 10 с помощью встроенного средства SFC. Для этого кликните правой кнопкой мыши на значок Пуск и выберите в выпадающем меню пункт «Командная строка (администратор)».
В открывшейся окне введите следующую команду:
Сканирование может занять некоторое время, но следует дождаться его завершения. Есть большие шансы с помощью этого средства решить неполадку, которая не позволяла использовать значки на панели задач Виндовс 10. Если не помогло, воспользуйтесь похожим инструментом, который доступен в рамках программы CCleaner. В разделе Реестр выполните поиск и исправление неполадок, а затем перезагрузите компьютер.
Если всё-таки сканирование не принесло должных результатов и она по прежнему не работает – переходим ко второму способу.
Перезапуск панели задач через PowerShell
Итак, что делать если первый способ не работает.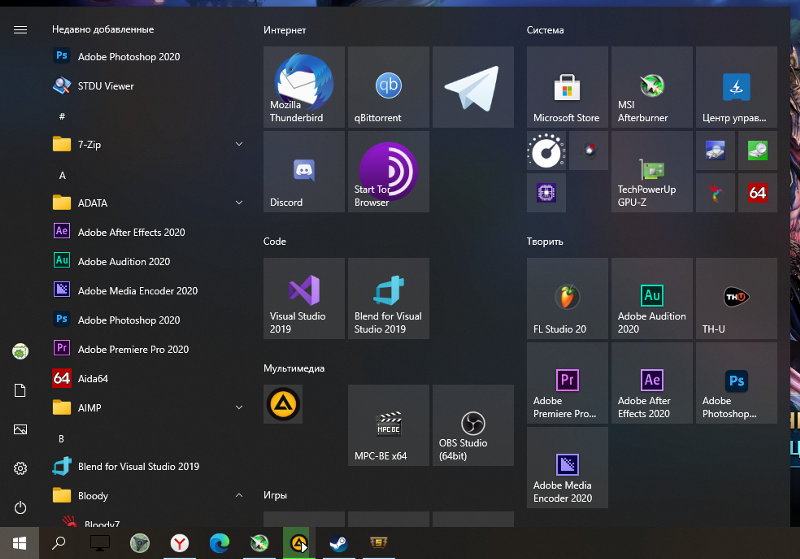 Попробуем её перезапустить (восстановить). Но прежде чем перейти к перезапуску, нужно выключить брандмауэр Windows 10 (если ранее он был включен).
Попробуем её перезапустить (восстановить). Но прежде чем перейти к перезапуску, нужно выключить брандмауэр Windows 10 (если ранее он был включен).
Затем запустите приложение PowerShell в режиме администратора. Если не работает кнопка Пуск, то приложение можно найти с помощью Проводника. Для этого перейдите в следующий каталог:
В указанной папке кликните правой кнопкой мыши на файл powershell.exe и запустите его в режиме администратора.
Ещё один способ запустить PowerShell с помощью Диспетчера задач. Для этого, вызываем Диспетчер задач Windows 10 нажатием на клавиши Ctrl+Shift+Esc. В меню Файл открываем пункт «Запустить новую задачу», вводим или вставляем в поле «PowerShell», отмечаем галкой запускать от имени администратора и подтверждаем нажатием на Enter.
В открывшемся окне PowerShell вставьте и подтвердите следующую команду. Она позволит перезапустить панель задач в Windows 10 и восстановить её функциональные возможности:
После выполнения этой команды, если был выключен брандмауэр и приложение PowerShell запущено в режиме администратора, произойдет перезагрузка (восстановление) панели задач.
Этот процесс может занять некоторое время. Не нужно даже перезагружать компьютер. Исправления произойдут автоматически и после этого она должна работать должным образом.
Как включить/отключить брандмауэр Windows
Если вы не знаете, как включить или отключить брандмауэр – предлагаем краткую инструкцию.
Вызовите окно Выполнить с помощью клавиш Win+R и введите следующую команду:
В открывшемся окне Службы в списке найдите пункт «Брандмауэр Windows». Кликните на нём правой кнопкой мыши и выберите «Свойства». В секции Тип запуска выберите «Вручную» и нажмите «Применить». Затем в поле «Состояние» кликните на Пуск. Вот и всё, брандмауэр будет включен.
Заключение
Вам теперь известно, что делать при возникновении проблем с её работоспособностью. Особенно эффективен второй способ, который позволит перезапустить панель задач в Виндовс 10 и вернуть её значкам полную функциональность. Тем не менее, если у вас возникнуть какие-либо неполадки или указанные способы не будут работать – сообщите нам об этом в комментариях. Ваши сообщения помогут нам улучшить предоставленный материал.
Ваши сообщения помогут нам улучшить предоставленный материал.
Похожие статьи
Не работает:
Add-AppxPackage : Заданный URI является недопустимым: «C:WindowsSystemAppsMicrosoft.AAD.BrokerPlugin_cw5n1
h3txyewyAppXManifest.xml»
строка:1 знак:38
+ … | Foreach +
+ CategoryInfo : NotSpecified: (:) [Add-AppxPackage], FormatException
+ FullyQualifiedErrorId : System.FormatException,Microsoft.Windows.Appx.PackageManager.Commands.AddAppxP
ackageCommand
Спасибо за замечание. Исправил ошибку в команде, правильно так:
Get-AppXPackage -AllUsers | Foreach
instcomputer.ru
Что делать, если не работает значок громкости на панели задач в windows 10
Всем привет, мои дорогие друзья и гости блога. Сегодня мне хотелось бы вам рассказать, что делать, если не работает значок громкости в windows 10 на панели задач. Причем с самим звуком при этом все в порядке и он даже может регулироваться с помощью горячих клавиш, но регулятор в области уведомлений не фурычит. Как оказалось, проблема эта случается не редко у пользователей операционной системы виндовс. Поэтому я постараюсь дать вам несколько решений.
Как оказалось, проблема эта случается не редко у пользователей операционной системы виндовс. Поэтому я постараюсь дать вам несколько решений.
Самый простой способ
Первым делом на ум приходит простая перезагрузка компьютера. И в принципе это верное решение. После данной манипуляции все восстанавливается и работает как и должно. Вот только этот способ не самый быстрый. Сами подумайте, что вы можете потерять несколько минут времени пока перезагрузитесь. Да и придется прекращать всё свою текущую работу. Есть способ гораздо быстрее и проще.
Если в друг у меня случается когда-нибудь такой казус, то мне помогает простая перезагрузка проводника. Сделать это очень просто:
- Нажимаем старую добрую комбинацию клавиш ALT+CTRL+DEL и выбираем пункт «Диспетчер задач» . Либо можно сделать еще проще, нажав комбинацию клавиш CTRL+SHIFT+`ESC. Тогда вы сразу попадете в диспетчер.
- Далее, ищем раздел «Процессы Windows» и в нем находим пункт «Проводник» .

- Теперь, нажимаем на «Проводнике» правой кнопкой мыши и выбираем пункт «Перезапустить» .
После этого проводник перезагрузится, не трогая ваши основные процессы, и значок громкости станет активным.
Сторонняя программа
Если значок громкости в windows 10 не работает завидной периодичностью, то я могу порекомендовать вам установить стороннюю программу регулятор. Мне, например, приглянулась программа «Volume 2» . Скачать ее вы можете отсюда , а устанавливается она также легко, как и любая другая программа.
После установки вы можете сразу зайти в настройки и сделать всё под себя, как вам самим удобно.
Самой же прогой пользоваться совсем несложно. После запуска у вас в области уведомлений появится новый значок, нажав на который вы сможете регулировать громкость. Причем, он синхронизирован с вашей стандартной громкостью. Поэтому, когда вы будете изменять звук в Volume 2, то и стандартный системный звук сам по себе будет увеличиваться.
Еще одной удобной фишкой является то, что регулировать звук можно с помощью колесика мыши. Для этого вы должны просто опустить курсор мыши в самый низ, где панель задач. А после этого просто начинайте вертеть колесико мыши вверх и вниз.
Для этого вы должны просто опустить курсор мыши в самый низ, где панель задач. А после этого просто начинайте вертеть колесико мыши вверх и вниз.
Настройки Volume2
А если покопаться в настройках, то можно настолько круто все сделать под себя, что о стандартном регуляторе громкости звука вы и вовсе забудете. Для того, чтобы войти в настройки программы нажмите на значок в области уведомлений и выберите пункт «Volume2», который находится выше всех и отмечен жирным. Либо просто можете дважды кликнуть на значок программы.
В самих настройках разобраться нетрудно, так как все написано понятным языком.
Единственное, о чем бы я все таки упомянул, так это о горячих клавишах. Вы их сами можете назначить. Для этого найдите вкладку «Горячие клавиши» и нажмите на кнопку «Добавить» . После этого выберите саму желаемую комбинацию клавиш (обязательно с использованием клавиш SHIFT, ALT или CTRL). Кстати, кроме создания нескольких комбинаций клавиш можно всё настроить на нажатие всего одной кнопки. Но можно задействовать только клавиши с цифровой клавиатуры (NUM0 — NUM9).
Но можно задействовать только клавиши с цифровой клавиатуры (NUM0 — NUM9).
Ну и если вы посмотрите возможные события, то на горячие клавиши вы сможете поставить не только уменьшение или увеличение звука, но и многое другое. Например можно поставить значение звука сразу на 10, 20, 30 и более процентов. Либо можно включать и отключать звук по нажатию кнопки. Очень удобно.
Поэтому, даже если у вас заглючит стандартный значок громкости, то программное решение всегда вам поможет. Таким образом вам даже не придется ничего перезапускать. Можете спокойно продолжать работать без каких-либо проблем.
Кроме всего прочего рекомендую вам установить программу Sound Booster. Это конечно на просто регулятор, это усилитель громкости. Особенно часто усилитель нужен на ноутбуках. Подробнее об усилении звука вы можете прочитать в моей статье.
Ну а на этом у меня всё. Надеюсь, что моя статья вам понравилась и была для вас полезна. Если это действительно так, что обязательно подписывайтесь на мой блог в социальных сетях, чтобы не пропустить выхода новых статей. Жду вас снова. Удачи вам. Пока-пока!
Жду вас снова. Удачи вам. Пока-пока!
koskomp.ru
Не открывается меню пуск в Windows 10 | remontka.com
После обновления до Windows 10 многие (судя по комментариям) столкнулись с проблемой, заключающейся в том, что новое меню Пуск не открывается, также не работают и некоторые другие элементы системы (например, окно «Все параметры»). Что делать в этом случае?
В этой статье я собрал способы, которые могут помочь если у вас не работает кнопка Пуск после обновления до Windows 10 или установки системы. Надеюсь, они помогут решить возникшую проблему.
Обновление (июнь 2016): Майкрософт выпустила официальную утилиту для исправления работы меню Пуск, рекомендую начать именно с неё, а если не поможет, вернуться к этой инструкции: Утилита исправления меню Пуск Windows 10 .
Перезапуск explorer.exe
Первый способ, которые иногда помогает — простой перезапуск процесса explorer.exe на компьютере. Чтобы проделать это, сначала нажмите клавиши Ctrl+Shift+Esc чтобы открыть диспетчер задач, а затем нажмите кнопку «Подробнее» внизу (при условии, что она там есть).
На вкладке «Процессы» найдите процесс «Проводник» (Windows Explorer), кликните по нему правой кнопкой мыши и нажмите «Перезапустить».
Возможно, после перезапуска меню Пуск заработает. Но срабатывает это далеко не всегда (только в тех случаях, когда особой проблемы на самом деле нет).
Заставляем меню Пуск открываться с помощью PowerShell
Внимание: этот способ одновременно помогает в большинстве случаев при проблемах с меню пуск, но так же может нарушить работу приложений из магазина Windows 10, учитывайте это. Рекомендую сначала использовать следующий вариант исправить работу меню Пуск, а если он не поможет, вернуться к этому.
Во втором способе будем использовать PowerShell. Поскольку Пуск и, вероятно, поиск у нас не работают, для того, чтобы запустить Windows PowerShell, зайдите в папку Windows System32 WindowsPowerShell v1.0
В этой папке найдите файл powershell.exe, кликните по нему правой кнопкой мыши и выберите запуск от имени Администратора.
Примечание: еще один способ запустить Windows PowerShell от имени Администратора — кликнуть правой кнопкой мыши по кнопке «Пуск», выбрать «Командная строка (администратор)», а в командной строке набрать «powershell» (при этом отдельное окно не откроется, команды можно вводить прямо в командной строке).
После этого, запустите следующую команду в PowerShell:
Get-AppXPackage -AllUsers | Foreach {Add-AppxPackage -DisableDevelopmentMode -Register “$($_.InstallLocation)AppXManifest.xml”}
По завершении ее выполнения, проверьте, получается ли открыть меню Пуск теперь.
Еще два способа исправить проблему, когда Пуск не работает
В комментариях также были предложены следующие решения (они могут помочь, в случае если после исправления проблемы одним из первых двух способов, после перезагрузки кнопка Пуск снова не работает). Первое из них — использование редактора реестра Windows 10, для его запуска, нажмите клавиши Win+R на клавиатуре и введите regedit затем выполните следующие шаги:
- Зайдите в раздел HKEY_CURRENT_USER Software Microsoft Windows CurrentVersion Explorer Advanced
- Кликните в правой части правой кнопкой мыши — Создать — DWORD и задайте имя параметра EnableXAMLStartMenu (если только этот параметр уже не присуствует).

- Дважды кликните по данному параметру, задайте значение 0 (ноль для него).
Также, по имеющейся информации, проблема может быть вызвана русским именем папки пользователя Windows 10. Тут поможет инструкия Как переименовать папку пользователя Windows 10 .
И еще один способ из комментариев от Алексея, по отзывам тоже у многих срабатывающий:
Была подобная проблема (меню Пуск — это сторонняя программа которая требует часть производительности для своей работы). решил проблему просто: свойства компьютера, снизу слева безопасность и обслуживание, по центру экрана «обслуживание», и выбрать начать. через полчаса все проблемы которые были у Windows 10 были исчезли. Примечание: чтобы зайти быстро в свойства компьютера можно нажать правой кнопкой по Пуск и выбрать пункт «Система».
Создание нового пользователя
Если ничто из описанного выше не помогло, вы можете также попробовать создать нового пользователя Windows 10, через панель управления (Win+R, затем ввести Control , чтобы попасть в нее) или командную строку ( net user Имя_пользователя /add ).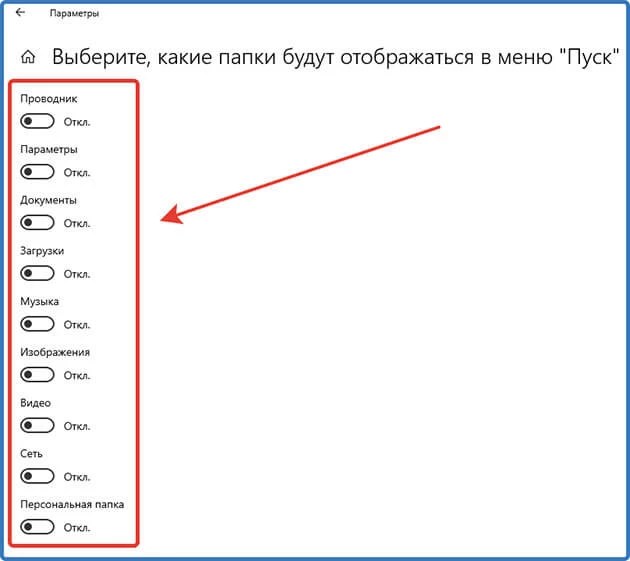
Обычно, для вновь созданного пользователя меню пуск, настройки и рабочий стол работают как положено. Если вы использовали этот способ, то в дальнейшем вы можете перенести файлы предыдущего пользователя в новую учетную запись и удалить «старый» аккаунт.
Что делать, если указанные способы не помогают
Если ни один из описанных способов не решил проблемы, то могу предложить лишь воспользоваться одним из методов восстановления Windows 10 (возврат в исходное состояние), либо, если вы недавно обновились — выполнить откат до предыдущей версии ОС .
Windows 10 не может открыть меню «Пуск»: вот некоторые исправления
11 ноября 2022 г.
Брайан
Ремонт и обслуживание ПК
Ни для кого не секрет, что с момента выпуска Microsoft Windows 10 в 2015 году возникали определенные проблемы. Одна из наиболее часто встречающихся проблем — не открывается меню «Пуск». К счастью, есть несколько исправлений, которые вы можете попробовать.
В этой статье мы покажем вам, как исправить меню «Пуск» в Windows 10, используя четыре основных метода: перезапуск Проводника, создание нового пользователя с помощью команды PowerShell и перезагрузка ПК.
Меню «Пуск» — одна из самых важных функций Windows 10. С его помощью вы получаете доступ к своим программам, настройкам и файлам. Итак, что вы делаете, когда меню «Пуск» перестает работать?
Поврежденный профиль пользователя
Одной из распространенных причин, по которой меню «Пуск» может не открываться, является поврежденный профиль пользователя. Чтобы исправить это, вы можете попробовать создать новую учетную запись пользователя и посмотреть, решит ли это проблему. Если нет, то, вероятно, проблема связана с системным файлом Windows. В этом случае вы можете попробовать запустить средство проверки системных файлов. Это просканирует любые поврежденные файлы и восстановит их до исходного состояния.
Временные файлы Cortana повреждены
Cortana — это виртуальный помощник Microsoft, предлагающий пользователям помощь в выполнении как больших, так и малых задач. Однако некоторые пользователи сообщают, что их работа с Cortana не идеальна: программное обеспечение часто перестает отвечать на запросы или выдает сообщения об ошибках. Одним из возможных объяснений этих проблем является то, что временные файлы Cortana повреждены или устарели. Эти файлы используются программным обеспечением для хранения информации о ваших действиях и предпочтениях, и если они будут повреждены, это может привести к ошибкам и нестабильности. Если у вас возникли проблемы с Cortana, одним из решений может быть удаление этих временных файлов и разрешение программе создавать новые. Вы можете сделать это, открыв приложение Cortana и перейдя в меню «Настройки». Оттуда просто выберите опцию «Очистить кеш» и подтвердите свой выбор. Это удалит все временные файлы Cortana, что должно помочь стабилизировать программное обеспечение и повысить его производительность.
Одним из возможных объяснений этих проблем является то, что временные файлы Cortana повреждены или устарели. Эти файлы используются программным обеспечением для хранения информации о ваших действиях и предпочтениях, и если они будут повреждены, это может привести к ошибкам и нестабильности. Если у вас возникли проблемы с Cortana, одним из решений может быть удаление этих временных файлов и разрешение программе создавать новые. Вы можете сделать это, открыв приложение Cortana и перейдя в меню «Настройки». Оттуда просто выберите опцию «Очистить кеш» и подтвердите свой выбор. Это удалит все временные файлы Cortana, что должно помочь стабилизировать программное обеспечение и повысить его производительность.
Давайте посмотрим, как решить эту проблему:
Перезапустите проводник Windows
Если у вас возникли проблемы с открытием меню «Пуск» в Windows 10, одно из возможных решений — перезапустить проводник Windows. Вы можете сделать это, открыв диспетчер задач (нажмите CTRL+ALT+DEL, а затем нажмите «Диспетчер задач»), а затем выберите вкладку «Процессы». Найдите проводник Windows в списке процессов, щелкните его правой кнопкой мыши и выберите «Перезагрузить». После перезапуска Проводника попробуйте снова открыть меню «Пуск». Если перезапуск Проводника не устраняет проблему, возможно, вам потребуется выполнить дополнительные действия по устранению неполадок. Прокрутите ниже, чтобы узнать, как это сделать.
Найдите проводник Windows в списке процессов, щелкните его правой кнопкой мыши и выберите «Перезагрузить». После перезапуска Проводника попробуйте снова открыть меню «Пуск». Если перезапуск Проводника не устраняет проблему, возможно, вам потребуется выполнить дополнительные действия по устранению неполадок. Прокрутите ниже, чтобы узнать, как это сделать.
Сканирование на наличие поврежденных системных файлов
Если у вас возникли проблемы с открытием меню «Пуск» в Windows 10, одним из возможных решений является сканирование на наличие поврежденных системных файлов. Это можно сделать, выполнив команду «SFC /scan now» в командной строке. Если будут обнаружены какие-либо поврежденные файлы, они будут заменены кэшированной копией, которая не должна быть повреждена. После завершения процесса перезагрузите компьютер и посмотрите, правильно ли работает меню «Пуск». Если нет, попробуйте также запустить команду «DISM/Online/Cleanup-Image/RestoreHealth». Это попытается исправить любые повреждения, которые могут присутствовать в вашем образе Windows. После выполнения этой команды перезагрузите компьютер и посмотрите, решена ли проблема с меню «Пуск».
После выполнения этой команды перезагрузите компьютер и посмотрите, решена ли проблема с меню «Пуск».
Создание новой учетной записи пользователя
Один из способов исправить ошибку «Windows 10 не может открыть меню «Пуск»» — создать новую учетную запись пользователя. Для этого нажмите клавишу Windows + R, чтобы открыть окно «Выполнить». Введите «cmd» и нажмите Enter, чтобы открыть командную строку. Введите «net user/add [имя пользователя] [пароль]» и нажмите Enter. Это создаст новую учетную запись пользователя с указанным именем пользователя и паролем. После создания новой учетной записи выйдите из текущей учетной записи и войдите в новую учетную запись. Попробуйте открыть меню пуск. Если это сработает, вы сможете перенести свои файлы и настройки из старой учетной записи в новую.
Удаление Dropbox
Если у вас возникли проблемы с открытием меню «Пуск» в Windows 10, одно из возможных решений — удалить Dropbox. Некоторые пользователи сообщают, что это решило проблему для них. Если вы не знаете, как это сделать, вы можете найти инструкции в Интернете или обратиться в службу поддержки за дополнительной помощью. В некоторых случаях вам также может потребоваться перезагрузить компьютер после удаления Dropbox, прежде чем меню «Пуск» снова заработает.
Если вы не знаете, как это сделать, вы можете найти инструкции в Интернете или обратиться в службу поддержки за дополнительной помощью. В некоторых случаях вам также может потребоваться перезагрузить компьютер после удаления Dropbox, прежде чем меню «Пуск» снова заработает.
Запустить обновление Windows
Одним из наиболее распространенных является поврежденный или устаревший Центр обновления Windows. К счастью, это относительно легко исправить. Просто зайдите в меню «Пуск» и введите «Центр обновления Windows». Когда откроется панель «Обновление», нажмите «Проверить наличие обновлений». Если какие-либо обновления доступны, они будут загружены и установлены автоматически. После завершения процесса перезагрузите компьютер и посмотрите, решена ли проблема с меню «Пуск». Если нет, есть несколько других возможных исправлений, которые вы можете попробовать. Однако в большинстве случаев обновление Windows должно решить проблему.
Перезагрузите компьютер
В большинстве случаев меню «Пуск» снова начнет работать, если вы перезагрузите компьютер, однако используйте это в крайнем случае, поскольку сброс вашего компьютера сотрет все с вашего компьютера — особенно ваши приложения — вы получить возможность сохранить ваши данные, хотя. Чтобы перезагрузить компьютер, откройте приложение «Настройки» и перейдите в раздел «Обновление и безопасность». Затем нажмите «Восстановление» и выберите «Сбросить этот компьютер». Наконец, следуйте инструкциям, чтобы завершить процесс сброса. После перезагрузки компьютера меню «Пуск» должно открыться, как обычно. Если у вас по-прежнему возникают проблемы с открытием меню «Пуск», вам может потребоваться переустановить Windows 10. Однако в большинстве случаев перезагрузка компьютера должна решить проблему.
Чтобы перезагрузить компьютер, откройте приложение «Настройки» и перейдите в раздел «Обновление и безопасность». Затем нажмите «Восстановление» и выберите «Сбросить этот компьютер». Наконец, следуйте инструкциям, чтобы завершить процесс сброса. После перезагрузки компьютера меню «Пуск» должно открыться, как обычно. Если у вас по-прежнему возникают проблемы с открытием меню «Пуск», вам может потребоваться переустановить Windows 10. Однако в большинстве случаев перезагрузка компьютера должна решить проблему.
Все еще возникают проблемы с меню «Пуск» в Windows 10? Наши компьютерные гики находятся на расстоянии одного телефонного звонка / контакта!
Автор: Брайан
Брайан — компьютерный инженер со страстью ко всем технологиям. Он потратил годы, оттачивая свои навыки в этой области, и всегда готов поделиться своими знаниями и идеями с другими. Когда он не занят кодированием и устранением неполадок, его можно найти в блогах о последних достижениях в области технологий и предлагающих советы и рекомендации, чтобы помочь другим оставаться в курсе последних событий.
Свободное время он проводит, читая книги на самые разные темы и слушая музыку самых разных жанров. Он считает, что чтение и прослушивание музыки необходимы для поддержания остроты ума и получения новых перспектив.
Меню «Пуск» не работает в Windows 11? Вот как это исправить
Делитесь любовью
Windows 11 содержит множество новых функций и улучшений, которые пользователи сочтут полезными. Однако некоторые пользователи могли заметить, что их меню «Пуск» не работает должным образом, что может быть неприятно. К счастью, есть несколько способов решить эту проблему и восстановить работоспособность меню «Пуск».
Проверить, установлено ли меню «Пуск» в полноэкранном режиме
Если меню «Пуск» не работает в Windows 11, первое, что вы должны сделать, это проверить, установлено ли оно в полноэкранный режим или нет. Для этого щелкните правой кнопкой мыши кнопку меню «Пуск» и выберите «Настройки». Затем нажмите «Персонализация», а затем «Пуск» и проверьте, включена ли опция «Использовать полноэкранный режим запуска» или нет.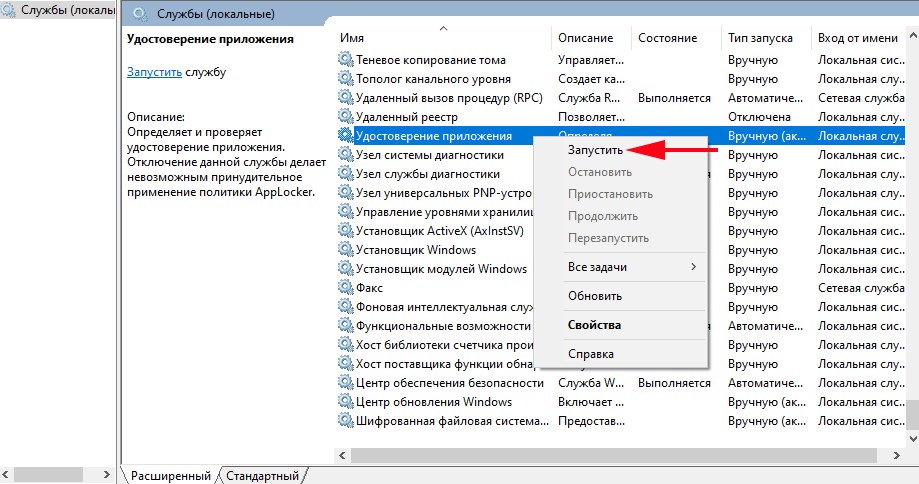 Если он выключен, просто включите его и посмотрите, решит ли это проблему.
Если он выключен, просто включите его и посмотрите, решит ли это проблему.
Перезапустите проводник Windows
Иногда проводник Windows может перестать отвечать на запросы, что может вызвать проблемы с меню «Пуск». Чтобы перезапустить процесс проводника Windows, щелкните правой кнопкой мыши на панели задач и выберите «Диспетчер задач». Далее перейдите на вкладку «Процессы» и в списке запущенных процессов найдите «Проводник Windows». Щелкните правой кнопкой мыши по нему и выберите «Перезагрузить». Это обновит процесс проводника Windows и может решить проблему с меню «Пуск».
Перезагрузите компьютер.
Если меню «Пуск» по-прежнему не работает после того, как вы попробовали описанные выше методы, вам может потребоваться перезагрузить компьютер. Это удалит все временные файлы и процессы, которые могут вызывать проблему. Просто нажмите кнопку «Пуск» или нажмите клавишу Windows на клавиатуре, а затем нажмите значок питания и выберите «Перезагрузить».
Проверить наличие обновлений Windows
Если меню «Пуск» по-прежнему не работает после перезагрузки компьютера, вам может потребоваться проверить наличие обновлений Windows. Microsoft может выпустить исправление или обновление, устраняющее проблему, поэтому стоит проверить, доступны ли они. Для этого нажмите кнопку «Пуск» или нажмите клавишу Windows на клавиатуре, а затем нажмите значок «Настройки». Затем нажмите «Обновления и безопасность», а затем нажмите «Центр обновления Windows» и проверьте наличие обновлений.
Сброс меню «Пуск»
Если ни один из вышеперечисленных методов не работает, вам может потребоваться сбросить меню «Пуск». Это удалит все настройки, внесенные вами в меню «Пуск», но также устранит все проблемы, которые могут привести к его неправильной работе. Чтобы сбросить меню «Пуск», щелкните правой кнопкой мыши кнопку «Пуск» и выберите «Windows PowerShell (Admin)». Затем введите команду «Get-AppXPackage -AllUsers | Foreach {Add-AppxPackage -DisableDevelopmentMode -Register «$($_.