Меню пуск не работают в windows 10 решение: Не работает кнопка «Пуск» в Windows 10. Решение проблемы.
Содержание
Не работает пуск в windows 10 как исправить
Большинство пользователей положительно оценили возвращение привычной кнопки «Пуск» в ОС Windows 10. Но, спустя некоторое время, после обновления было замечено, что привычная кнопка перестала работать. Безоговорочно, это не очень приятно и удобно. Сегодня постараемся решить проблему, когда не работает пуск в windows 10 как исправить неполадку.
Не работает пуск в windows 10 как исправить
Несомненно, главным достижением «10-ки» стало возвращение привычного меню «Пуск». Большинством пользователей была не принята windows 8, поскольку в данной ОС был обновлен интерфейс, и многим он показался неудобным, тоже самое произошло и с windows 10. Разработчиками было принято решение о возвращении стандартного меню Пуск на виндовс 10. По словам Microsoft в операционной системе не исключены ошибки, и сегодня мы поговорим об одной из них.
Настройка корректного перехода в меню «Пуск»
Для начала включим список переходов в меню Пуск. Через командную строку редактируем реестр. Для этого, набираем сочетание горячих клавиш Win + R, в появившемся окне «Выполнить» набираем команду «regedit», жмем «Ок».
Через командную строку редактируем реестр. Для этого, набираем сочетание горячих клавиш Win + R, в появившемся окне «Выполнить» набираем команду «regedit», жмем «Ок».
Теперь в разделе под названием «Advanced» создаем новый параметр, обязательно 32 бита, называем его «EnableXamlJumpViex», главное, не забудьте указать значение «1». теперь сохраняем и перезагружаем наш ПК.
Меню Пуск
Не работает пуск в windows 10 как исправить
Теперь поговорим о том, как заставить меню «Пуск» работать. Зачастую данный сбой связан с ошибками в работе реестра, сбросом настроек, системными багами. Есть два решения ошибки, когда не работает кнопка пуск Windows 10. Решение первое, это «чистая» переустановка всей операционной системы. Решение второе подразумевает сброс настроек. И даже есть третий вариант решения данной проблемы – восстановление системы, ее откат до того момента, когда кнопка работала. Но можно сделать все намного проще и быстрее, сейчас я расскажу, как.
Диспетчер задач
PowerShell
Открываем редактор уже знакомым нас сочетанием клавиш «Win+R», прописываем следующую команду, без кавычек «PowerShell».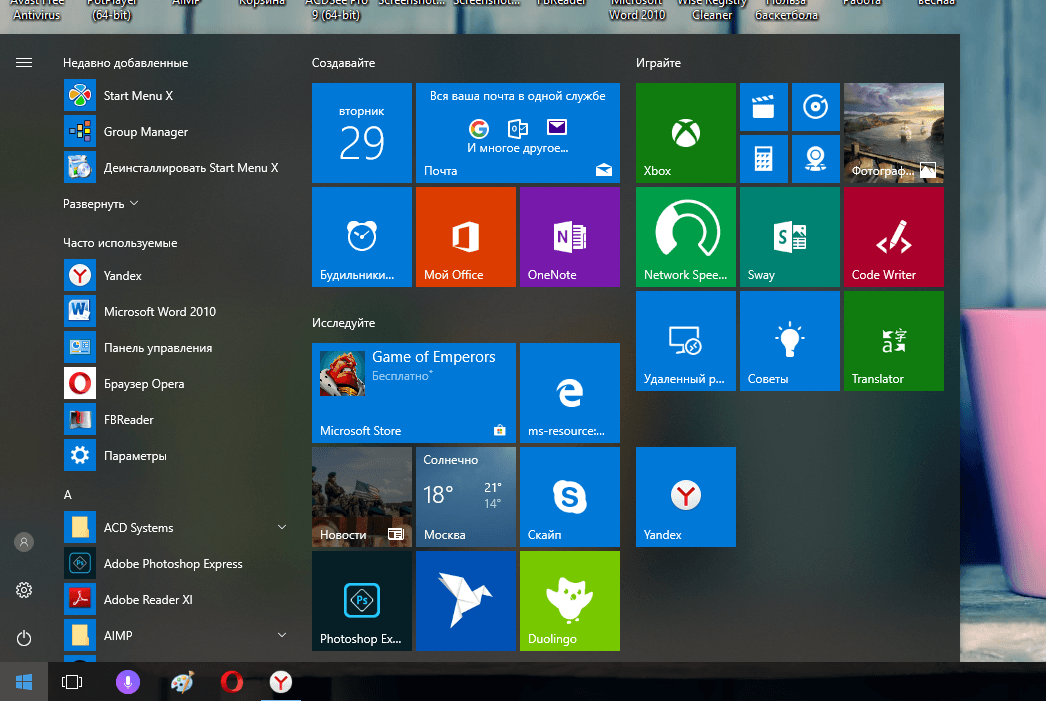 В появившемся окне, обязательно, устанавливаем отметку использования задач под правами Администратора, без этого доступа не получится.
В появившемся окне, обязательно, устанавливаем отметку использования задач под правами Администратора, без этого доступа не получится.
Теперь в поле прописываем следующий код:
<< Get-appxpackage -all *shellexperience* -packagetype bundle |% {add-appxpackage -register -disabledevelopmentmode ($_.installlocation + “\appxmetadata\appxbundlemanifest.xml”)} >>
Прописываем данный код
После того, как операция будет выполнена, перезагрузите ваш ПК. После этих не хитрых манипуляций, вопрос о том, что не работает пуск в windows 10 как исправить, будет решен. Если же никаких изменений не произошло, рекомендую сделать откат системы до сохраненной ранее точки.
Кроме той команды, может помочь вызов «explorer.exe». Вводим ее также в командной строке, нажимаем «Ок» и ждем завершения операции, после этого, также перезагружаем компьютер. Сегодня вы научились решать проблему, когда не работает пуск в windows 10 как исправить.
Меню Пуск и приложение Кортана не работают Windows 10: что делать
В наше время новые технологии позволяют расширить возможности человека.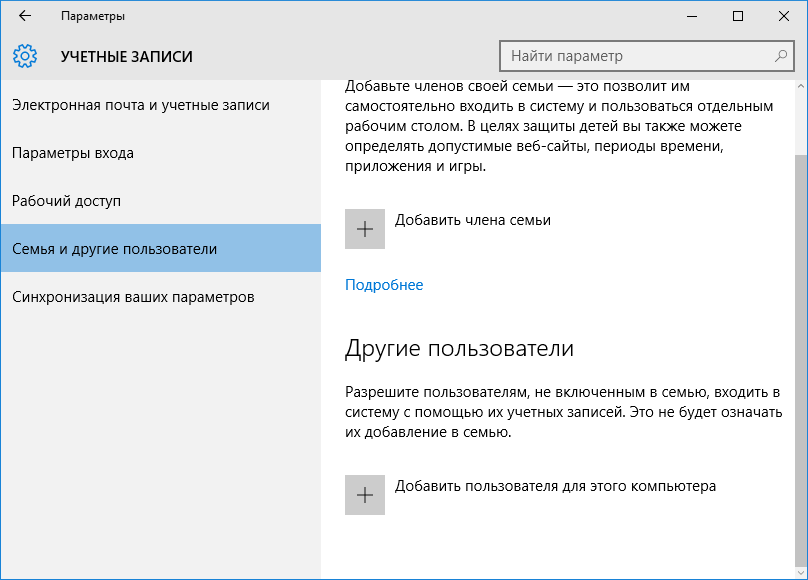 Голосовые помощники с искусственным интеллектом стали особо популярными, и каждая компания пытается подхватить эту идею и улучшить свою систему.
Голосовые помощники с искусственным интеллектом стали особо популярными, и каждая компания пытается подхватить эту идею и улучшить свою систему.
С помощью таких ассистентов намного проще выполнять некоторую работу, быстрее искать информацию в интернете. Такими функциями оснащены Siri, ассистент Google и Яндекс Алиса. Компания Microsoft с бюджетом в миллиарды долларов не отстаёт от других. В списке нововведений в Windows 10 кроме множества новых функций была и помощница Cortana.
Рисунок 1. Окно критической ошибки меню Пуск и приложения Кортана не работают
По функционалу она очень напоминает Siri для Mac. Но многие пользователи Виндовс 10 даже не слышали о ней, так как используется редко, а временами добраться до неё сложно из-за назойливой ошибки «Меню Пуск и приложение Кортана не работают» (Рисунок 1).
Содержание:
- Меню Пуск и приложение Кортана не работают: причины ошибки
- Не работают меню Пуск и приложение Кортана — что делать
- Загрузка Windows в безопасном режиме
- Удаление антивируса и прочего проблемного ПО
- Откат системы до прежних настроек
- Windows PowerShell
- Автоматическая переустановка Windows 10
Меню Пуск и приложение Кортана не работают: причины ошибки
Win 10 – это новая система, но точной причины возникновения этого сбоя неизвестны. Ещё никем не были замечены конкретные действия, после которых гарантировано, выскакивало окно с надписью «Меню Пуск и Кортана не работают».
Ещё никем не были замечены конкретные действия, после которых гарантировано, выскакивало окно с надписью «Меню Пуск и Кортана не работают».
Поэтому единственного решения проблемы, соответственно, не существует. В отзывах чаще всего пишут, что в большинстве случаев ошибка возникает после обслуживания программой Ccleaner, обновления ОС и при включении или отключении сохранения данных. Важно сказать, что такое сообщения не встречается на старых Виндовс (8, 7 и ниже)(Рисунок 2).
Огромных неудобств мы не получаем, но после появления проводник отказывается работать, а кнопка Пуск просто отключается.
Рисунок 2. Окно ошибки меню пуск и приложения Кортана на рабочем столе
Далее будут описаны действенные варианты устранения ошибки «Кортана и Пуск не работают» – от самой простой перезагрузки до переустановки ОС.
Не работают меню Пуск и приложение Кортана — что делать
Как было сказано раньше, конкретных действий для устранения нет, поэтому мы будем пользоваться общими способами. У некоторых сразу после получения сообщения о критической ошибке возникает идея о повторной инсталляции операционной системы.
У некоторых сразу после получения сообщения о критической ошибке возникает идея о повторной инсталляции операционной системы.
Сразу говорим, что даже после такого действия, сбой может остаться. Нет полной гарантии, что любой из пунктов ниже сработает на 100%, но для решения хватит одного из них. Чтобы убедиться какой поможете – пробуем все поочерёдно. Список ниже имеет эффективные варианты – от самых лёгкий до долгих и сложных.
Важно! Cortana доступна только для американских Виндовс 10. Если вы только что узнали о ней, то учтите — на русских обновлениях её нет, поэтому чтобы не встретить назойливую ошибку опять – не пытайтесь найти ассистента. Также, не пытайтесь получить доступ к ней, меняя системный язык. Скорее всего, не получится.
Загрузка Windows в безопасном режиме
В любом случае, попробуйте сначала перезапустить свой ПК. Возможно, из-за небольшого сбоя пострадал и Пуск с Кортаной.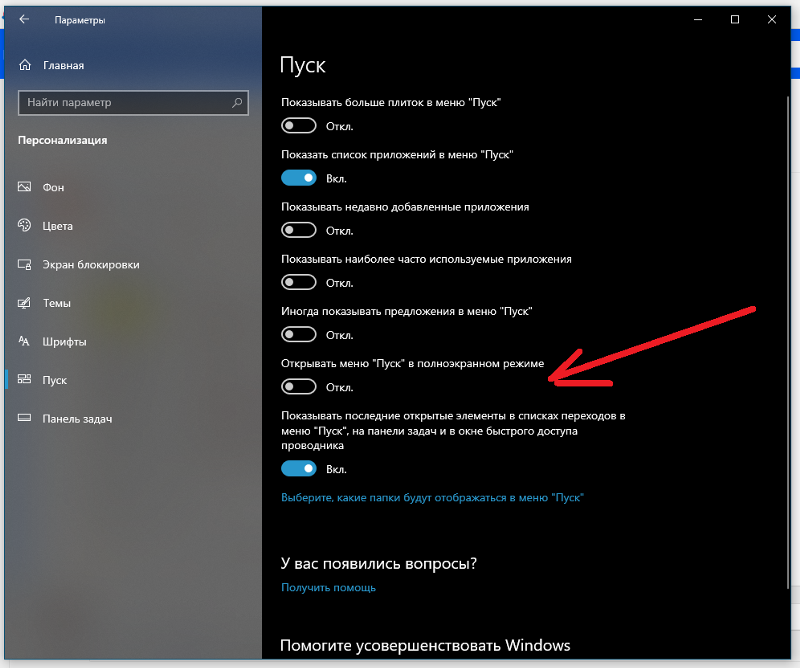 Если это не так – попробуем воспользоваться более сложным вариантом перезагрузки. Прежде всего, нам нужно зайти в безопасный режим. Включая его, большинство всех функций Виндовс перестают работать, вследствие чего пользователь получает максимально безопасную среду для работы. Чтобы воспользоваться этим режимом, проделываем такие манипуляции:
Если это не так – попробуем воспользоваться более сложным вариантом перезагрузки. Прежде всего, нам нужно зайти в безопасный режим. Включая его, большинство всех функций Виндовс перестают работать, вследствие чего пользователь получает максимально безопасную среду для работы. Чтобы воспользоваться этим режимом, проделываем такие манипуляции:
- Открываем сервис «Выполнить». Для этого есть сочетание кнопок Windows и R.
- В строке забиваем msconfig.
- Выполняем и автоматически переходим в новое окно. Выбираем раздел загрузки.
- В типе запуска жмём «Безопасный» (Рисунок 3).
- ОК.
Теперь при следующей загрузке мы окажемся в немного изменённой среде работы. Чтобы вернуть всё обратно, а вместе с этим и исправить ошибку «Приложение Кортана не работает», просто перезагружаем ещё раз. Вам нужно будет войти в аккаунт. Входим и пробуем. Работоспособность этого способа подтверждена самими Майкрософт, но вдруг это не сработало – переходим к следующему.
Рисунок 3. Окно конфигураций системы с выбором безопасных параметров загрузки ОС
Чтобы не выполнять команду, не рыться в настройках – есть более упрощённый путь. Зажимаем Shift и вместе с ним жмём на кнопку завершения. Таким образом, мы сразу же выберем безопасную загрузку. Далее также входим и проверяем.
Удаление антивируса и прочего проблемного ПО
Мы привыкли, что антивирусы и различные сервисные приложения нам помогают. Но не в этом случае. Антивирусники активно воздействуют на любой компонент ОС, поэтому меню Пуск и Кортана могут не работать именно из-за них.
Чтобы не удалить его и всё равно остаться с проблемой – проверим, виновато ли антивирусное ПО. Отключите на время и проверьте, зависит ли работа Кортаны от него (Рисунок 4). Если окно пропало – удаляйте.
Рисунок 4. Окно выбора времени деактивации работы антивируса Avast
То же самое касается и всяких очисток ПК от мусора. Если такие программы имеются – тоже отключите их, перезагрузите компьютер и проверьте.
Не забывайте и о вирусах. Удалите подозрительные папки и файлы. В списке установленных компонентов найдите действительно странные строчки и тоже уберите. Не забудьте выключить и включить устройство. Самым удобным антивирусом для подобной работы является Avast.
Откат системы до прежних настроек
На Виндовс доступна возможность вернуть параметры системы, которые были сохранены раньше. Работает это таким образом: компьютер автоматически делает пункты сохранения. Такая функция поможет, грубо говоря, вернуться во времени назад.
Если у вас включена автосинхронизация, то воспользуйтесь таким преимуществом. Выберите самую ближнюю дату до той, когда была замечена проблема. Не забудьте сохранить важные данные, которые создались со времени создания контрольной точки. После восстановления скиньте всё назад (Рисунок 5).
Рисунок 5. Окно выбора восстановления Windows с помощью точки восстановления
Таким образом, мы обошли проблему и сейчас в наших силах только надеяться, что она не вернётся обратно.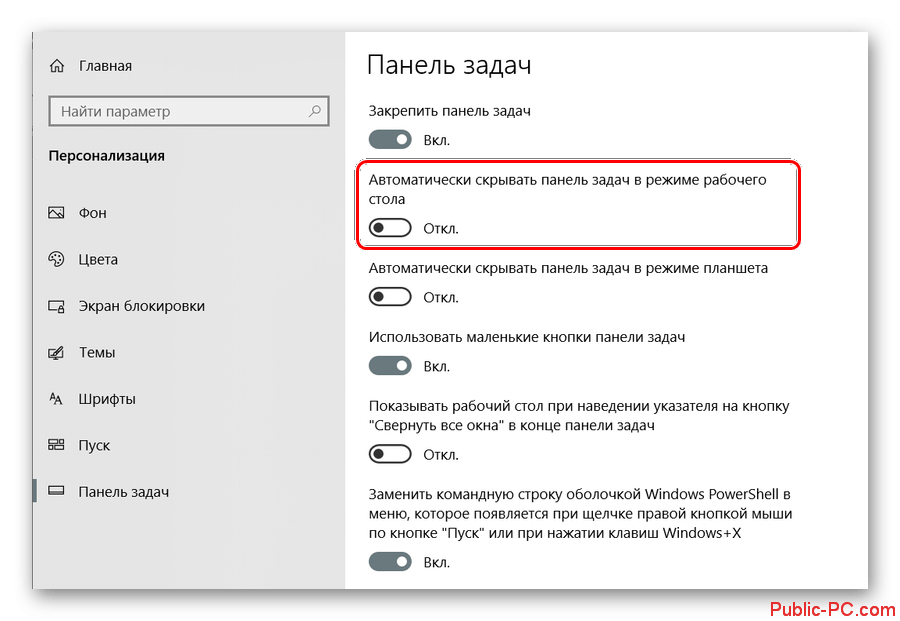
Windows PowerShell
Самое сложное решение. Это ещё один усложнённый вид загрузки ОС:
- Заходим любым способом в Диспетчер задач. Самый быстрый – Ctrl + Alt + ESC.
- «Файл» – Новая задача.
- Вводим powershell.
Теперь в активных задачах есть новая – ПаверШелл. Чтобы запустить её полностью – правой кнопкой кликаем и выбираем «Запустить от имени админа». Появляется что-то похожее на консоль – ком. строку. В поле вводим это:
Get-AppXPackage -AllUsers | Foreach {Add-AppxPackage -DisableDevelopmentMode -Register “$($_.InstallLocation)\AppXManifest.xml”}
Enter (Рисунок 6). Больше нас ни о чём не просят. Ждём пока процесс выполнится, и снова проверяем, есть ли ошибка Пуск и Кортана не работают. Если предыдущие пункты не сработали, то, скорее всего, следующий поможет.
Рисунок 6. Окно командной строки администратора с полем для ввода команды
Автоматическая переустановка Windows 10
В параметрах ищем категорию обновления и сканируем.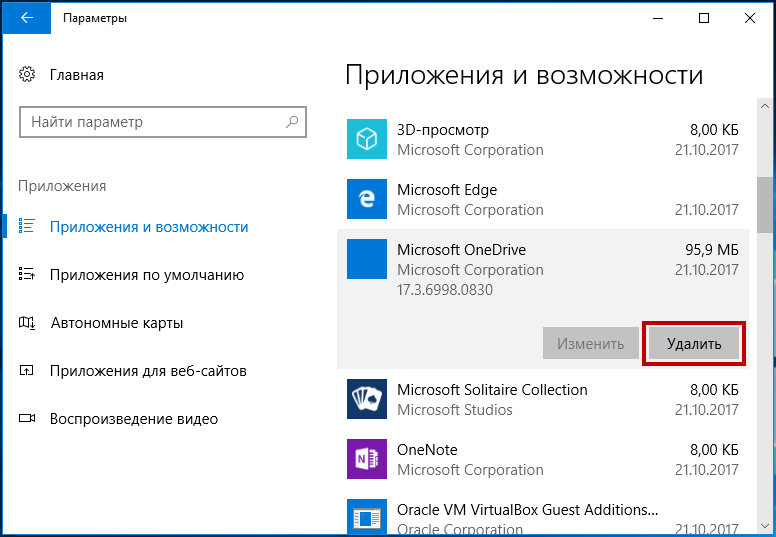 Если есть предложения апдейтов – обязательно скачиваем. Всё произойдёт автоматически.
Если есть предложения апдейтов – обязательно скачиваем. Всё произойдёт автоматически.
Если список пуст – переходим на сайт Майкрософт и в разделе обновлений смотрим, есть ли более новые версии. Поскольку компания сильно трудится над этим сбоем, новые версии могут помочь избавиться от ошибки.
Что делать, если меню «Пуск» Windows не работает?
Contents
- Вот наши 19 простых в использовании исправлений критической ошибки Windows 10 в меню «Пуск»:
- 1. Перезагрузите компьютер
- 2. Перезапустите проводник Windows
- 3. Завершите процесс Local Security Authority
- 4. Проверьте службу поиска Windows
- 5. Войдите в безопасный режим
- 6. Запустите средство устранения неполадок меню «Пуск» Microsoft
- 7. Запустите Центр обновления Windows
- 8. Запустите средство проверки системных файлов
- 9. Повторно войдите в свою учетную запись
- 10. Создайте новую учетную запись пользователя
- 11.
 Переключитесь на другую учетную запись администратора
Переключитесь на другую учетную запись администратора - 12. Перенесите папку базы данных в свою обычную учетную запись
- 13. Временно отключите сторонний антивирус
- 15. Исправьте драйверы
- Используйте диспетчер устройств
- Запустите средство проверки драйверов
- Устраните неполадки с драйверами вручную
- Используйте специальное решение
- 16. Исправить проблемы, связанные с Cortana
- Перезапустить процесс Cortana
- Скрыть Cortana с панели задач
- Переустановить Cortana
- 17. Переустановить приложения Windows
- 18. Проведите полную проверку вашей ОС
- 19
9 0005 14. Удалите Dropbox
«Начало — это то, что останавливает большинство людей»
Дон Шула
предложение и блестяще выполняет несколько задач. И хотя Windows 10 время от времени отказывается работать гладко, мы не должны держать на нее зла — ведь никто не идеален, верно?
Тем не менее, некоторые его авантюры трудно простить: например, шаткое меню «Пуск» в Windows 10 в последнее время вызывает много неприятных ощущений. К счастью, нет нужды обвинять Microsoft — «неработающее» меню «Пуск» в Windows 10 вполне поправимо.
К счастью, нет нужды обвинять Microsoft — «неработающее» меню «Пуск» в Windows 10 вполне поправимо.
- Перезагрузите компьютер
- Перезапустите проводник Windows
- Завершить процесс локального органа безопасности
- Проверка службы поиска Windows
- Вход в безопасный режим
- Запустите средство устранения неполадок меню «Пуск» Microsoft
- Запустить Центр обновления Windows
- Запустить средство проверки системных файлов
- Повторно войдите в свою учетную запись
- Создать новую учетную запись пользователя
- Переключиться на другую учетную запись администратора
- Перенос папки с базой данных на вашу обычную учетную запись
- Временно отключите сторонний антивирус
- Удалить Dropbox
- Исправьте свои драйверы
- Исправление проблем, связанных с Cortana
- Переустановите приложения Windows
- Запустите полную проверку вашей ОС
- Сброс ПК
Прежде всего, убедитесь, что все ваши личные файлы правильно скопированы – небольшая предусмотрительность может предотвратить большую драму. Используйте внешний/USB-накопитель и/или облачное решение. Кроме того, специальный инструмент резервного копирования, например. Auslogics BitReplica позаботится о ваших важных данных.
Используйте внешний/USB-накопитель и/или облачное решение. Кроме того, специальный инструмент резервного копирования, например. Auslogics BitReplica позаботится о ваших важных данных.
Пришло время стереть из памяти проблему «Меню «Пуск» не работает»:
1. Перезагрузите компьютер
Это довольно простая процедура: просто перезагрузите компьютер и проверьте, работает ли ваше меню «Пуск».
Не повезло? Тогда вы можете попробовать следующие исправления — одно из них обязательно сработает для вас.
2. Перезапустите Проводник Windows
Сообщается, что перезапуск Проводника Windows является простым решением проблемы «Меню «Пуск» не работает». Почему бы не дать ему шанс?
Вот что вы должны сделать:
Ctrl + Alt + Del -> Диспетчер задач -> Процессы -> Проводник Windows -> Щелкните правой кнопкой мыши -> Перезагрузить
Мы надеемся, что разочаровывающее меню «Пуск» Windows 10 критично ошибка растворилась в воздухе.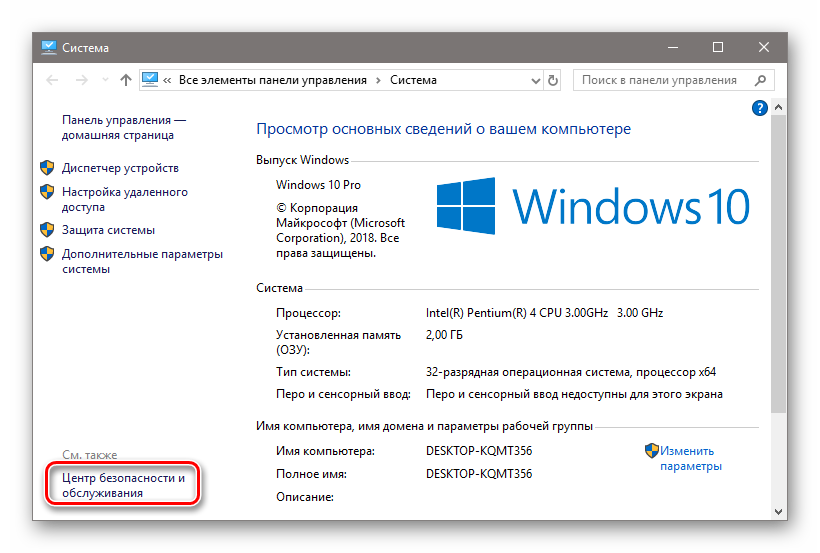 Еще нет? Не сдавайтесь – мы только начали свой путь.
Еще нет? Не сдавайтесь – мы только начали свой путь.
3. Завершить процесс локального администратора безопасности
Чтобы исправить «неработающее» меню «Пуск» Windows 10, попробуйте завершить процесс локального администратора безопасности:
Ctrl + Alt + Del -> Диспетчер задач -> Процессы -> Локальный администратор безопасности Процесс -> Щелкните правой кнопкой мыши -> Завершить задачу
Проблема сохраняется? Продолжайте идти вниз – ваш триумф не за горами.
4. Проверьте службу поиска Windows
Возможно, ваша служба поиска Windows дает сбои, что приводит к неправильной работе меню «Пуск».
Немедленно проверить службу поиска Windows:
- Клавиша с логотипом Windows + R -> Введите services.msc в поле запуска
- Поиск Windows -> Проверить, запущено ли оно -> Если нет, щелкните его правой кнопкой мыши
- Свойства -> Общие -> Тип запуска -> Автоматически -> Пуск -> ОК
Если ваше меню «Пуск» продолжает вести себя странно после этого маневра, перейдите к следующему совету.
5. Войдите в безопасный режим
Вход в безопасный режим — это еще один способ решить проблему «Критическая ошибка — меню «Пуск» не работает»:
- Нажмите клавишу Windows + L при запуске -> кнопка питания -> Удерживая Shift, нажмите «Перезагрузить»
- Устранение неполадок > Дополнительные параметры > Параметры запуска > Перезагрузить
- F5 -> Безопасный режим с поддержкой сети.
.
Если ваше меню «Пуск» теперь в порядке, перезагрузите компьютер.
Все безрезультатно? Пришло время вызвать средство устранения неполадок меню «Пуск» Microsoft, чтобы оно выполнило свою работу.
Старая добрая Microsoft знает, что крик о помощи «Меню «Пуск» не работает» продолжает появляться на веб-сайтах и в блогах, посвященных устранению неполадок. Средство устранения неполадок меню «Пуск» Microsoft было развернуто для устранения рассматриваемой драмы:
- Загрузить средство устранения неполадок меню «Пуск» от Microsoft -> Запустить
- Дополнительно -> Если вы не хотите, чтобы ремонт применялся автоматически, снимите этот флажок -> Далее -> Изучить проблемы
Проблем не обнаружено?
Возможно, вашей Windows 10 требуется обновление.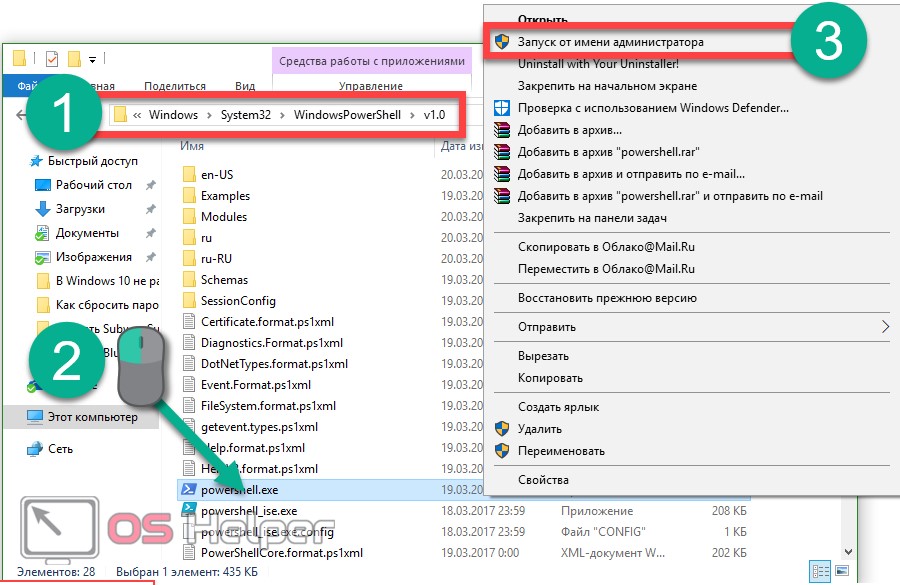
7. Запустите Центр обновления Windows
Важно поддерживать вашу ОС в актуальном состоянии — и ваша Windows 10 никогда не перестанет напоминать вам об этом, ведя себя странно каждый раз, когда вы пытаетесь игнорировать ее обновления. Ваше мятежное меню «Пуск» может быть тому примером.
Запустите Центр обновления Windows, чтобы смягчить меню «Пуск»:
- Пуск -> Настройки -> Обновление и безопасность -> Проверить наличие обновлений
- Пусть выходят обновления — они могут принести мир вашему ПК
Пока безуспешно? Тогда переходите к следующему совету.
8. Запустите средство проверки системных файлов
Отсутствие или повреждение файлов Windows может привести к сбоям в работе меню «Пуск». Чтобы проверить и исправить их, запустите средство проверки системных файлов (SFC) — это встроенное решение Windows может спасти ваш день.
Чтобы использовать SFC, выполните следующие действия:
- Пуск -> Введите командную строку -> щелкните правой кнопкой мыши командную строку -> выберите Запуск от имени администратора -> Введите DISM.
 exe /Online /Cleanup-image /Restorehealth -> Введите sfc/scannow
exe /Online /Cleanup-image /Restorehealth -> Введите sfc/scannow - Дождитесь окончания сканирования системы -> Перезагрузите компьютер
Чтобы критическая ошибка меню «Пуск» Windows 10 исчезла навсегда, попробуйте повторно войти в свою учетную запись.
Вот как это сделать:
Ctrl + Alt + Delete -> Выйти -> Введите свой пароль или PIN-код -> Войти
Проблема остается нерешенной? Тогда повторного входа может быть недостаточно.
10. Создайте новую учетную запись пользователя
Если ваше меню «Пуск» продолжает проигрывать, создание новой учетной записи пользователя может обеспечить выход.
Так что попробовать конечно стоит:
- Ctrl+Alt+Del -> Диспетчер задач -> Файл -> Запустить новую задачу
- Введите powershell -> Отметьте Создать эту задачу с правами администратора -> OK
- Введите net user newusername newpassword / add -> Enter
- Перезагрузите компьютер
- Войдите в новую учетную запись пользователя
11.
 Переключиться на другую учетную запись администратора
Переключиться на другую учетную запись администратора
Чтобы исправить критическую ошибку меню «Пуск» в Windows 10, вам может потребоваться создать другую учетную запись администратора и удалить каталог TileDataLayer.
Вот ваш план действий:
- Ctrl + Alt + Del -> Диспетчер задач -> Файл -> Запустить новую задачу
- Введите cmd -> Отметьте Создать эту задачу с правами администратора -> OK
- Введите net user/add admin1 password1 -> Введите
В нашем примере «admin1» — это имя учетной записи с паролем «password1». Не стесняйтесь выбирать любые имена, которые вы считаете подходящими.
- Введите net localgroupadmins admin1 /добавить
- Закрыть командную строку -> Выйти из своей учетной записи пользователя -> Войти в новую учетную запись администратора
- Клавиша Windows + R -> введите %localappdata% -> OK
- Папка TileDataLayer -> Щелкните ее правой кнопкой мыши -> Удалить
- Выйдите из учетной записи администратора -> Войдите в свою учетную запись пользователя
Мы надеемся, что ваше меню «Пуск» теперь работает как часы.
12. Перенесите папку базы данных в свою обычную учетную запись
Вот еще один трюк, который можно выполнить, если у вас возникли проблемы с меню «Пуск» Windows 10:
- Сначала создайте 2 учетные записи администратора:
Ctrl + Alt + Del -> Задача Диспетчер -> Файл -> Запустить новую задачу
Введите cmd -> Отметьте Создать эту задачу с правами администратора -> ОК
Тип:
net user/добавить admin1 пароль1
net user/добавить admin2 пароль2
net localgroupadmins admin1/add
net localgroupadmins admin2/add - Закрыть командную строку
- Выйдите из своей учетной записи
- Войдите в учетную запись admin1
- Перезагрузите компьютер
- Войдите в учетную запись admin2 -> C:Usersadmin1AppDataLocalTileDataLayer -> База данных -> Щелкните ее правой кнопкой мыши -> Копировать
- Если вы не можете найти его, перейдите в «Просмотр» -> «Проверить скрытые элементы» 9.0006
- C:UsersYour_usernameAppDataLocalTileDataLayer -> Щелкните правой кнопкой мыши и переименуйте папку базы данных в Database.
 old
old - Вставьте папку базы данных
- Перезагрузите компьютер
- Войдите в свою обычную учетную запись
- Проверьте меню «Пуск»
Если проблема решена, вы можете удалить учетные записи администратора.
13. Временно отключите сторонний антивирус
Если ни одно из вышеперечисленных исправлений не положило конец кошмару «Меню «Пуск» Windows 10 не работает», мы рекомендуем вам присмотреться к своей сторонней антивирусной программе. – Может быть, он виноват.
Чтобы проверить, является ли ваш антивирус основным виновником, временно отключите его. Если после этого ваше меню «Пуск» работает правильно, обратитесь к поставщику и сообщите о проблеме. И вам не нужно беспокоиться о безопасности вашего ПК: встроенный Защитник Microsoft Windows может защитить вас от вредоносных программ.
14. Удалите Dropbox
К сожалению, говорят, что меню «Пуск» Windows 10 имеет что-то против Dropbox, а это значит, что вам ничего не остается, как попрощаться с этим прекрасным решением для хостинга.
Чтобы удалить Dropbox, выполните следующие действия:
Клавиша с логотипом Windows + R -> Type Control -> Enter -> View by: Category -> Uninstall a program -> Dropbox -> Uninstall
15. Исправление драйверов
Хитрые или устаревшие драйверы могут нанести ущерб вашему компьютеру: например, они могут вызвать критическую ошибку меню «Пуск» Windows 10.
Итак, что делать, если ваши водители немного не в себе?
Пришло время привести их в первоклассную форму:
Используйте Диспетчер устройств
Используйте Диспетчер устройств — встроенную утилиту Windows, предназначенную для управления вашими драйверами.
Чтобы запустить диспетчер устройств, перейдите по адресу:
Пуск -> Панель управления -> Производительность и обслуживание -> Система -> вкладка «Оборудование» -> Диспетчер устройств
или
Win + X -> Диспетчер устройств
Запустить средство проверки драйверов
Попробуйте использовать средство проверки драйверов Windows, чтобы найти и исправить проблемные драйверы:
Меню «Пуск» -> «Введите верификатор» -> «Введите»
Устранение неполадок с драйверами вручную
Вы тот, кто любит все контролировать? После этого вы сможете исправить свои драйверы самостоятельно — скачайте и установите последние версии драйверов для своих устройств.
Используйте специальное решение
Некоторые инструменты могут помочь вам с работой с драйверами: например, Auslogics Driver Updater может быстро и просто исправить все ваши драйверы.
Учитывая все обстоятельства, Кортана — хороший человек. И все же она может быть причиной того, что ваше меню «Пуск» капризничает.
Итак, пришло время выпрямить Кортану:
Перезапустить процесс Кортаны
Сначала попробуйте перезапустить Кортану:
Ctrl + Alt + Del -> Диспетчер задач -> Процессы -> Кортана -> Щелкните правой кнопкой мыши - > Завершить задачу (Процесс будет перезапущен автоматически)
Как поживает ваше меню «Пуск»? Если его поведение по-прежнему оставляет желать лучшего, перейдите к следующей настройке, связанной с Cortana.
Скрыть Кортану с панели задач
Возможно, все, что нужно Кортане, — это немного конфиденциальности.
Попробуйте временно скрыть его на панели задач:
- Щелкните правой кнопкой мыши на панели задач -> Cortana -> Скрытый
- Щелкните правой кнопкой мыши на панели задач -> Cortana -> Показать значок поиска
Этот трюк решил проблему?
Если нет, то пришло время сделать более решительный шаг.
Переустановите Cortana
Чтобы переустановить Cortana, следуйте этим инструкциям:
- Ctrl + Alt + Del -> Диспетчер задач -> Файл -> Запустить новую задачу
- Введите powershell -> Отметьте Создать эту задачу с правами администратора -> ОК
- Вставить Get-AppXPackage -Name Microsoft.Windows.Cortana | Foreach {Add-AppxPackage -DisableDevelopmentMode -Register «$($_.InstallLocation)\AppXManifest.xml»} -> введите
Мы надеемся, что ваше меню «Пуск» теперь в порядке.
17. Переустановите приложения Windows
Переустановка приложений Windows может исправить ваше шаткое меню «Пуск».
Вот как выполнить трюк:
- Ctrl + Alt + Del -> Диспетчер задач -> Файл -> Запустить новую задачу
- Введите powershell -> Отметьте Создать эту задачу с правами администратора -> ОК
- Вставить Get-AppXPackage -AllUsers | Foreach {Add-AppxPackage -DisableDevelopmentMode -Register «$($_.InstallLocation)\AppXManifest.
 xml»}>/li>
xml»}>/li> - Дождитесь завершения процесса
- Перезагрузите компьютер
18. Проведите полную проверку вашей ОС
Если ваша система продолжает испытывать проблемы с меню «Пуск» после стольких попыток и попыток, ей определенно требуется полная проверка. Вы можете проверить наиболее чувствительные области вашей Windows 10 и выполнить все необходимые настройки вручную или исправить и улучшить их с помощью специального инструмента, например. Auslogics BoostSpeed.
19. Перезагрузите компьютер
Если все вышеперечисленные методы не помогли, перезагрузка компьютера кажется единственным способом положить конец агонии «Меню «Пуск» не работает в Windows 10». Этот маневр позволяет вам сохранить ваши личные файлы, но вам нужно будет переустановить приложения, отличные от Windows.
Чтобы перезагрузить компьютер, выполните следующие действия:
- Перезагрузите компьютер -> Экран входа в систему -> Питание -> Удерживая нажатой клавишу Shift -> Перезагрузить
- Выберите вариант -> Устранение неполадок -> Сбросить этот компьютер -> Сохранить мои файлы
- Следуйте инструкциям
Надеемся, вы разобрались со своим меню «Пуск».
У вас есть идеи или вопросы по этому поводу?
Ждем ваших комментариев!
11 способов исправить неработающую кнопку «Пуск» в Windows
Меню «Пуск» — одна из основных частей операционной системы Windows. На самом деле почти все можно сделать из меню «Пуск». Когда кнопка «Пуск» в Windows перестает работать, пользоваться компьютером становится намного сложнее.
В этой статье мы объясним 11 способов исправить кнопку «Пуск», когда она перестает работать в Windows 10 и Windows 11.
Содержание
- Нажмите клавишу Windows + I, чтобы открыть настройки.
- Выберите Персонализация.
- Выберите панель задач.
- Включите блокировку панели задач.
- Убедитесь, что параметр Автоматически скрывать панель задач в режиме рабочего стола отключен.
- Нажмите клавишу Windows + I, чтобы открыть настройки.
- Выберите Обновление и безопасность.
- Выберите Безопасность Windows.
- Выберите «Открыть безопасность Windows».
- На левой панели выберите Защита от вирусов и угроз.
- Выберите Быстрое сканирование.
- Нажмите клавишу Windows + I, чтобы открыть настройки.
- Выберите Обновление и безопасность.
- Выберите Проверить наличие обновлений.
- Если система обнаружит новое обновление Windows, загрузите его, а затем перезагрузите компьютер, как описано выше.

- Нажмите Ctrl + Shift + Esc (или Ctrl + Alt + Del), чтобы открыть диспетчер задач.
- Выберите вкладку «Процессы».
- Выберите Подробнее, чтобы увидеть полный список процессов.
- Прокрутите вниз и найдите Проводник Windows (может отображаться как «Проводник»).
- Щелкните процесс правой кнопкой мыши и выберите «Перезапустить».
- Подождите, пока Explorer снова загрузится, затем попробуйте открыть меню «Пуск» как обычно.
- Нажмите клавишу Windows + I, чтобы открыть настройки.
- Выберите учетные записи.
- Выберите Семья и другие пользователи.
- Выберите Добавить кого-то еще на этот компьютер.
- Выберите У меня нет данных для входа этого человека.

- Выберите Добавить пользователя без учетной записи Microsoft.
- Введите новое имя пользователя и пароль, затем нажмите Далее.
- Нажмите клавишу Windows + R, чтобы открыть диалоговое окно «Выполнить».
- Введите «PowerShell» и нажмите Enter.
- Вставьте следующую команду и нажмите Enter:
- Дождитесь завершения работы PowerShell, затем проверьте, работает ли ваше меню «Пуск».

- Нажмите клавишу Windows + R, чтобы открыть «Выполнить».
- Введите «CMD» и нажмите Ctrl + Shift + Enter, чтобы открыть его от имени администратора.
- Когда откроется окно командной строки, введите следующую команду, замените USER своим именем пользователя и нажмите Enter:
- Затем введите следующее и нажмите Enter:
- Наконец, введите следующее и нажмите Enter:
- Теперь попробуйте нажать кнопку меню «Пуск».
- Нажмите клавишу Windows + R, чтобы открыть «Выполнить».
- Введите «CMD» и нажмите Enter.

- Когда откроется окно командной строки, введите следующую команду и нажмите Ctrl + Shift + Enter, чтобы открыть ее от имени администратора:
- Дождитесь завершения сканирования. Если мастер не сообщает о нарушениях целостности, он не может определить причину проблемы. Если это решит проблемы, вы должны получить сообщение «Защита ресурсов Windows обнаружила поврежденные файлы и успешно их восстановила». Если нет, вам придется заменить поврежденные файлы вручную.
- Нажмите кнопку Windows + R, чтобы открыть «Выполнить».
- Введите «Regedit» и нажмите Enter.
- Выберите HKEY_CURRENT_USER, затем щелкните правой кнопкой мыши на экране и выберите «Создать» > «Значение DWORD (32-разрядное)».

- Назовите файл «EnableXamlStartMenu».
- Перезагрузите компьютер.
- Нажмите клавишу Windows + I, чтобы открыть настройки.
- Выберите Обновление и безопасность.
- Выберите «Восстановление» в меню слева.
- В разделе «Сбросить этот компьютер» выберите «Начать». Вы сможете сохранить свои файлы.
1. Перезагрузите компьютер.
Многие, казалось бы, неразрешимые проблемы можно быстро исправить с помощью перезагрузки. Если ваше меню «Пуск» не работает (оно не открывается при нажатии клавиши «Пуск»), вам придется использовать кнопки на корпусе ПК для перезагрузки.
Для этого нажмите кнопку «Перезагрузить». Если у вас нет кнопки перезагрузки, нажмите и удерживайте кнопку питания в течение 5-10 секунд. Подождите 30 секунд, затем снова нажмите кнопку питания, чтобы перезапустить его.
Подождите 30 секунд, затем снова нажмите кнопку питания, чтобы перезапустить его.
Если кнопка «Пуск» Windows по-прежнему не работает после перезагрузки компьютера, перейдите к следующему шагу.
2. Проверьте, не скрыто ли меню «Пуск»
Если вы не видите меню «Пуск» или панели задач, возможно, вы случайно их скрыли. Чтобы узнать, так ли это, вы можете заблокировать панель задач:
3. Проверка на наличие вредоносных программ и вирусов
Вредоносное ПО часто вызывает сбои в работе компьютера. Чтобы проверить, есть ли на вашем компьютере вредоносное ПО, откройте антивирусную программу и выберите «Сканировать сейчас». Если у вас не установлен сторонний антивирус, вы можете использовать Защитник Windows следующим образом:
Если у вас не установлен сторонний антивирус, вы можете использовать Защитник Windows следующим образом:
4. Обновите Windows до последней версии
Обновление Windows часто добавляет новые функции и устраняет остаточные сбои. Иногда ошибка меню «Пуск» может быть вызвана неисправным обновлением Windows, и обновление до последней версии может помочь.
Чтобы обновить Windows:
5. Перезапустите процесс проводника Windows.
Часто временные сбои возникают из-за неправильной работы системных процессов. Чтобы проверить, так ли это, перезапустите процесс с помощью диспетчера задач. В случае неработающего меню «Пуск» обычно виновата задача проводника Windows.
6. Изменить учетную запись пользователя
По какой-то причине неработающее меню «Пуск» часто связано с определенной учетной записью пользователя.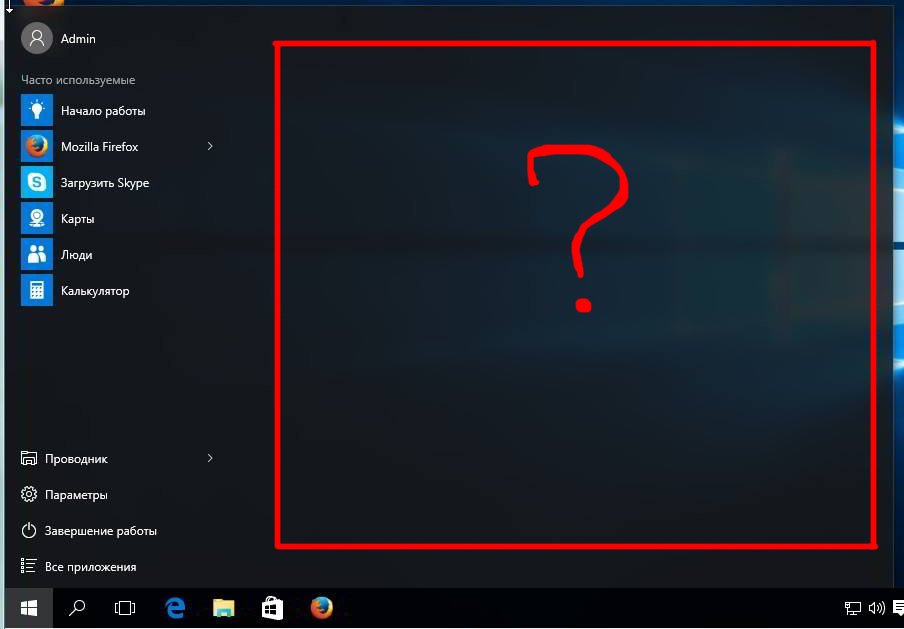 Чтобы проверить, выйдите и войдите в другую учетную запись — даже если это гостевая учетная запись. Поскольку вы не можете получить доступ к меню «Пуск», вам придется перезагрузить компьютер, чтобы сделать это.
Чтобы проверить, выйдите и войдите в другую учетную запись — даже если это гостевая учетная запись. Поскольку вы не можете получить доступ к меню «Пуск», вам придется перезагрузить компьютер, чтобы сделать это.
Если меню «Пуск» работает в другой учетной записи, это проблема учетной записи пользователя. К сожалению, помимо обновления Windows, мы не знаем, почему возникает эта ошибка и как ее исправить.
Одним из несовершенных решений является создание новой учетной записи пользователя и перенос файлов. Хотя это может быть неприятно, новая учетная запись устранит сбой в меню «Пуск» и позволит вам использовать Windows как обычно.
Для этого:
7. Используйте Windows PowerShell для перерегистрации встроенных приложений
Повторная регистрация приложений с помощью PowerShell — это временный обходной путь, который поможет вам снова запустить меню «Пуск». Это устанавливает для ваших приложений (например, меню «Пуск») заводские настройки по умолчанию и может устранить распространенные сбои.
Чтобы перерегистрировать меню «Пуск»:
Get-AppXPackage -AllUsers | Foreach {Add-AppxPackage -DisableDevelopmentMode -Register «$($_.InstallLocation)\AppXManifest.xml»}
Примечание. Поскольку это временное исправление, возможно, вам придется повторять этот процесс каждый раз при перезагрузке компьютера.
8. Отключить временные файлы Cortana
Cortana может привести к сбоям в работе проводника Windows и других важных служб Windows, особенно в Windows 10. Чтобы решить проблему с неработающей кнопкой «Пуск», вы можете отключить временные файлы Cortana с помощью командной строки.
CD/d «C:\Users\USER\AppData\Local\Packages\Microsoft.Windows.Cortana_cw5n1h3txyewy»
Если путь к этому файлу не найден, попробуйте:
CD/d «C:\Users\USER\AppData\Local\Packages\Microsoft. Windows.Search_cw5n1h3txyewy»
Windows.Search_cw5n1h3txyewy»
Taskkill/F/IM SearchUI.exe
RD/S/Q Настройки
Примечание. Если указанные выше пути к файлам не найдены или команды не работают, вы можете попробовать вручную переименовать папки, перейдя по пути к файлу в проводнике Windows. Это может привести к перезагрузке Cortana, что устранит проблему.
9. Используйте средство проверки системных файлов
Windows предоставляет средство проверки системных файлов (SFC) для устранения неполадок и исправления поврежденных системных файлов. Если ни один из вышеперечисленных методов не сработал, вы можете использовать его, чтобы выяснить, что вызывает сбой в меню «Пуск».
SFC/сканирование
10. Создать новый реестр для меню «Пуск»
Если ваш ключ Windows по-прежнему не работает, вы можете попробовать создать новую запись реестра для меню «Пуск»:
11. Выполните сброс системы
Если ничего не помогает, последним средством является сброс Windows. Чтобы выполнить сброс системы:
Примечание. Если даже этот шаг не удался, единственный вариант — полностью удалить и переустановить Windows. При новой установке вы должны быть полностью свободны от сбоев кнопки меню «Пуск».
Восстановите и снова запустите меню «Пуск»
Может быть неприятно, когда что-то фундаментальное, например, меню «Пуск», перестает работать. Главным образом потому, что без него даже доступ к инструментам, необходимым для устранения сбоя, становится сложнее.
Надеюсь, эти исправления помогли вам снова заставить работать кнопку меню «Пуск» в Windows 11 или Windows 10.
‘;
document.getElementsByClassName(«post-ad-top»)[0].outerHTML = »;
tocEl.outerHTML = tocHTML + новыйHTML;
}
Джейк Харфилд — австралийский писатель-фрилансер, чьей страстью является изучение того, как работают различные технологии. Он написал для нескольких интернет-изданий, уделяя особое внимание объяснению того, чему он научился, чтобы помочь другим решить их технические проблемы. Он заядлый путешественник и орнитолог, и в свободное время вы найдете его в австралийских зарослях, слушающим пение птиц. Прочтите полную биографию Джейка
Подпишитесь на YouTube!
Вам понравился этот совет? Если это так, загляните на наш канал YouTube на нашем родственном сайте Online Tech Tips. Мы охватываем Windows, Mac, программное обеспечение и приложения, а также предлагаем множество советов по устранению неполадок и обучающих видеороликов.
 Переключитесь на другую учетную запись администратора
Переключитесь на другую учетную запись администратора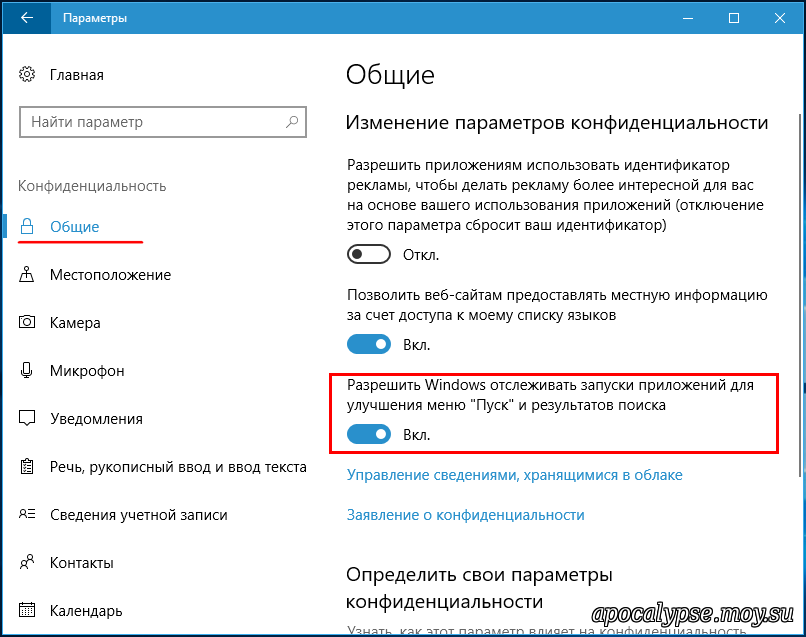 exe /Online /Cleanup-image /Restorehealth -> Введите sfc/scannow
exe /Online /Cleanup-image /Restorehealth -> Введите sfc/scannow old
old xml»}>/li>
xml»}>/li>



