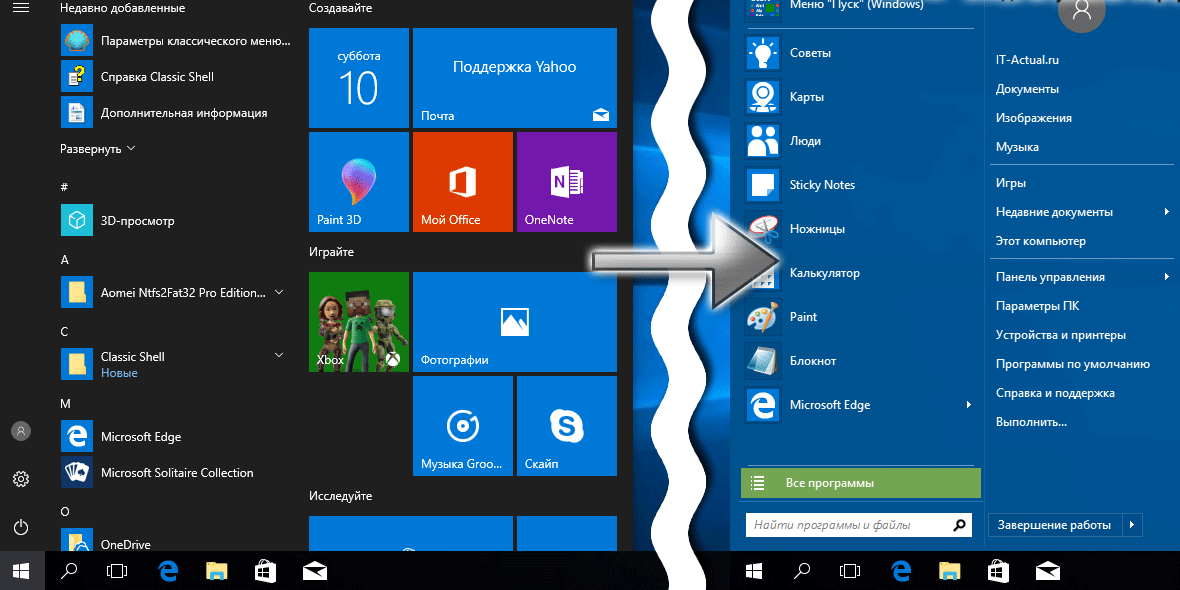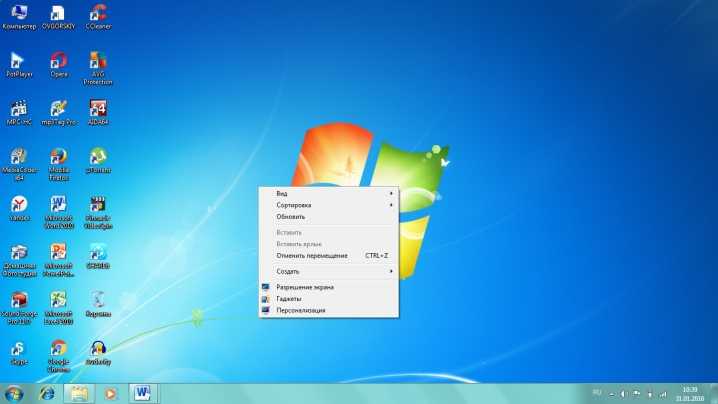Меню вид на компьютере: 14. Меню Вид — это расположенное в строке меню, позволяющее различными способами модифицировать вид и размещение пиктограмм в разных окнах.
Содержание
14. Меню Вид — это расположенное в строке меню, позволяющее различными способами модифицировать вид и размещение пиктограмм в разных окнах.
15. Меню Пуск
является
самым основным меню в Windows. Оно называется
Главным меню. В Windows
XP
оно претерпело
большие изменения
по сравнению с предыдущими версиями
операционной системы (рис 3.).
Рис. 4. Меню Пуск
(Классический стиль)
Кроме меню
оформленного в классическом стиле (рис.
3), в Windows
XP
можно
использовать новое меню (рис. 4), в котором
имеется больше пиктограмм, ярлыков.
Случается, что экран заполнен открытыми
окнами документов, папок, программ.
Открыв меню Пуск, которое располагается
поверх всех открытых окон, можно начать
работу с любым объектом, ярлык которого
имеется в этом меню.
В левом нижнем
углу Рабочего стола размещена большая
зеленая кнопка меню «Пуск (Start)»,
которое стало намного больше, чем в
прежних версиях Windows.
На самом верху меню «Пуск» отображается
имя пользователя и маленькая картинка
рядом. Ниже имени слева находится раздел
закрепленных приложений. По умолчанию
туда помещаются ярлыки браузера и
приложения электронной почты. Этот
раздел можно изменить или добавить в
него любое иное приложение. Ниже
размещается раздел недавно использовавшихся
приложений, в котором появляются иконки
последних шести запускавшихся с помощью
меню «Пуск» приложений. Под этим разделом
находится ссылка на подменю «Все
программы», которое позволяет быстро
запускать приложения двойным щелчком
мыши по выделенной в подменю строке с
именем этого приложения (рис. 5).
Главное
меню можно открыть нажатием на клавиатуре
клавиши с логотипомWindows
или сочетания клавиш Ctrl+Esc.
Рис. 5. Меню Пуск
(стиль Windows
XP)
Наверху правой
колонки меню расположен раздел основных
папок Windows.
Здесь находятся ярлыки папок «Мои
документы», «Недавние документы», «Мой
компьютер». Под этим разделом размещается
раздел инструментов Windows, в котором
можно найти «Панель управления», панель
настройки принтеров и факсов.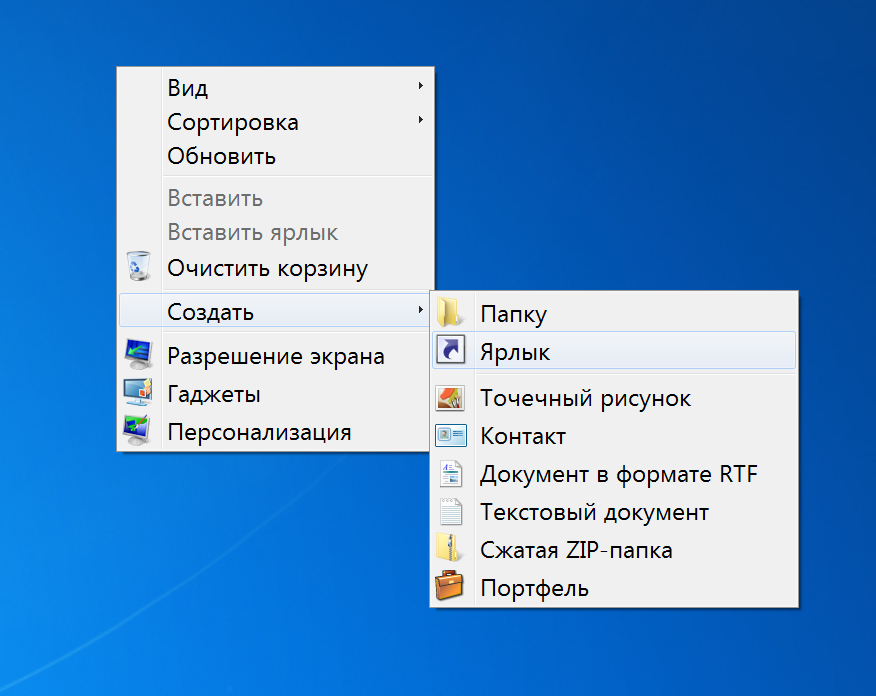 Ниже
Ниже
находится раздел более общих инструментов
Windows: «Поиск» и «Выполнить». Панель можно
настроить, добавив нужные ярлыки,
например, «Поиск», «Справка и поддержка».
В самом низу меню находятся кнопки
«Выключение» и «Выход из системы».
Последняя кнопка используется для
перехода на другой рабочий стол в тех
случаях, когда на ПК работают несколько
пользователей.
Для добавления
программы или документа в любую часть
списка меню «Все программы» надо просто
перетащить его (ее) туда. Если на рабочем
столе имеется ярлык и нужно поместить
его в главное меню, следует щелкнуть на
ярлыке, нажать кнопку мыши и, не отпуская
ее, переместить указатель к кнопке Пуск.
Когда Главнее меню откроется, можно
будет перетащить ярлык в список
закрепленных элементов или в меню «Все
программы».
Для того чтобы
удалить программу или документ пз
Главного меню достаточно выделить его,
открыть контекстное меню и выбрать
строку «Удалить»
или «Удалить из
этого списка».
Рис. 6. Меню «Все
программы» и подменю «Стандартные»
Таблица
3
Команды меню | Действия |
Завершение | Открывает окно |
Выполнить | Открывает окно |
Справка и поддержка | Открывает окно |
Поиск | Открывает окно |
Панель управления | Открывает окно |
Для переключения
вила меню выполните следующие действия.
Поставьте курсор
на кнопку «Пуск» и щелкните правой
кнопкой мыши.В появившемся
списке выберите команду «Свойства»,
которая открывает окно «Свойства панели
задач и меню Пуск».Выберите вкладку
«меню Пуск», а затем нужный
вид меню.
16.
Папка Мой
компьютер
обеспечивает быстрый доступ ко всем
основным компонентам компьютера, включая
жесткие и гибкие диски, диски CD,DVD?
сетевые диски, шрифты, панель управления,
принтеры и удаленное подключение к
сети.
Для открытия окна
Мой компьютер и ознакомления с компьютерной
системой дважды щелкните на пиктограмме
Мой компьютер в меню Пуск или на ярлыке
Мой компьютер, который обычно располагают
в верхнем левом углу рабочего стола.
Чтобы увидеть, что
находится на диске или открыть одну из
папок, дважды щелкните на соответствующей
пиктограмме.
Рис. 7. Окно «Мой
компьютер»
Если вы дважды
щелкните на пиктограмме дисковода,
такой, как Диск 3,5 (А:) или (С:), то система
откроет новое окно, отображающее папки
и файлы на этом диске.
Если вы дважды
щелкните на пиктограмме дисковода
CD-ROM, содержащего музыкальный компакт-диск,
то система откроет лазерный проигрыватель
и начнет проигрывать этот диск.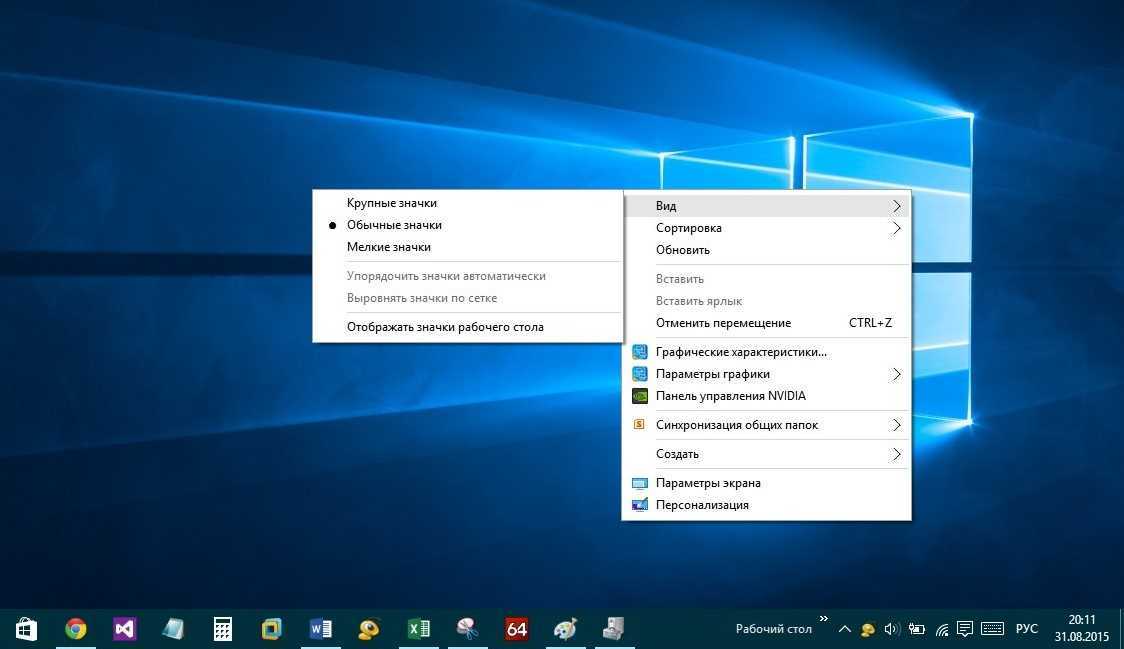 Если же
Если же
диск содержит какие-либо другие данные,
то система откроет стандартное окно,
показывающее содержание компакт-диска.
Если вы дважды
щелкните на пиктограмме папки Принтеры,
система откроет окно Принтеры, показывающее
все установленные в данный момент в
системе принтеры.
Если вы дважды
щелкните на пиктограмме Удаленный
доступ к сети, то система откроет окно
Удаленный доступ к сети, которое покажет
все интерактивные соединения, сделанные
в системе, или отобразит окно мастера
для создания удаленного доступа к сети.
Команда
Панели инструментов в меню Вид окна Мой
компьютер облегчает выбор объекта,
который вы хотите видеть, и то, как
содержание объекта отображается в окне.
Кнопки Панели инструментов этого окна
изображены ниже.
Перемещения на
один уровень вверх.
Перемещение
на один уровень вниз к той папке, к
которой обращались только что.
Результат
тот же, что и при нажатии кнопки «Назад».
Открывает окно
для выбора параметров поиска и работы
с результатами выполненного поиска..
Используется при
работе с файлами.
При
щелчке по этой кнопе открывается
показанный ниже список, в котором можно
выбрать тип и расположение объектов на
правой панели окна.
17.
Панель задач обычно
находится в самом низу экрана. Обычно
панель задач всегда присутствует на
рабочем столе и располагается поверх
любого другого окна программы или окна
диалога. Если это не так, то для того
чтобы панель задач вновь стала видна
на экране, следует подвести указатель
мыши к тому месту, где она расположена.
Кнопки программ появляются справа от
кнопки Пуск в порядке открытия программ.
В
окне диалога Свойства:
Панель задач
вы можете модифицировать многие
параметры, т.е. элементы меню Пуск. Для
открытия этого окна выполните следующие
пункты.
Щелкните правой
кнопкой мыши по кнопке Пуск. .
.В появившемся
списке выберите команду «Свойства»,
которая открывает окно «Свойства панели
задач и меню Пуск» (рис. ).Выберите вкладку
«Панель задач» и выполните настройки.
Окно
диалога Свойства: Панель задач содержит
две вкладки: Параметры панели задач и
Настройка меню. Флажки параметров на
вкладке Параметры панели задач отвечают
за следующие действия.
Таблица 4
Параметры | Действия |
Расположить | Панель |
Автоматически | Панель |
Мелкие | При |
Отображать | В |
Кнопки
на вкладке Настройка меню выполняют
следующие функции.
Таблица 5
Кнопка | Действия |
Добавить | Открывает |
Удалить | Открывает |
Дополнительно | Открывает |
Очистить | Очищает |
18.
Панели инструментов
— это ряд кнопок, которые используются
для выполнения многих рутинных задач.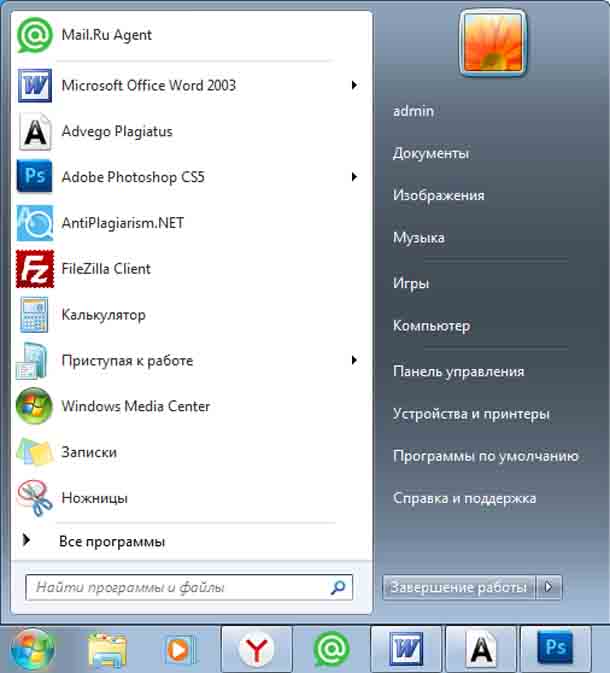
Обычно она расположена ниже строки меню
окна.
Для
отображения в окне панели инструментов
выберите в меню Вид окна команду Панель
инструментов. Окно папки «Моя папка» с
Панелью инструментов представлено на
следующем рисунке (рис. )
Рис. 8. Окно папки
«Моя папка» с панелью инструментов.
Выше
в пункте Мой компьютер описаны все
значки панели инструментов, показанной
на рис . Панель инструментов можно
настроить добавив или убрав значки. Для
того чтобы добавить значок в панель
инструментов, выполните следующие
действия.
Щелкните на команде
меню «Вид».В открывшемся
подменю выберите «Панели инструментов».Выберите
строку Настройка и откроется окно
диалога «Настройка панели инструментов»
(рис. ). Слева в этом окне находится
панель «Имеющиеся кнопки». Выберите
нудную и щелните по кнопке «Добавить».
Рис. 9. Диалоговое
окно «настройка панели инструмпнтов»
19.
Панель управления
содержит широкий выбор пиктограмм,
изменяющих параметры системы. Если
используется меню «Пуск» в классическом
виде, то для того чтобы открыть Панель
управления надо выполнить следующие
действия.
Щелкните по кнопке
Пуск на панели задач.Выберите в меню
Пуск строку Настройка.Выберите строку
Панель управления в меню Настройка.
Появится окно Панель управления (рис.
)
Рис. 10. Окно настройки
и конфигурирования системы (классический
вид)
Открыв
Панель управления, можно открыть любую
из пиктограмм для настройки необходимых
параметров одним из двух способов.
—
Дважды щелкнуть по пиктограмме, параметры
которой вы хотите изменить.
—
Щелкнуть на пиктограмме вспомогательной
кнопкой мыши, открыв контекстное меню
пиктограммы, и затем выбрать команду
Открыть.
Большая
часть пиктограмм Панели управления
связана с окнами диалога Свойства,
параметры которых используются для
изменения параметров данной пиктограммы.
Несколько пиктограмм (таких как Шрифты
и Принтеры), являющихся на самом деле
просто ярлыками, открывают окна. В этом
случае для изменения параметров
необходимо использовать раскрывающиеся
меню окон свойств этих пиктограмм.
Рис. 11. Окно свойств
экрана
Панель
управления можно открыть так же из окна
Мой компьютер или окна программы
Проводник.
Для
открытия Панели управления из окна Мой
компьютер, откройте окно Мой компьютер
и дважды щелкните на папке Панель
управления.
Для
открытия Панели управления из окна
программы Проводник откройте Проводник
Windows, раскройте папку Мой компьютер и
найдите папку «Панель управления».
Щелкните на пиктограмме папки «Панель
управления» для отображения пиктограмм
Панели управления.
Если
используется меню «Пуск» в стиле Windows
XP,
то для того чтобы открыть Панель
управления надо выполнить следующие
действия.
Щелкните по кнопке
Пуск на панели задач.Выберите в меню
Пуск строку Панель управления.В открывшемся
окне опять выберите строку Панель
управления. . Появится окно Панель
управления.
Большое
количество значков на Панели управления
иногда создает трудности при поиске
нужного значка. Разработчики решили
эту проблему путем разделения Панели
управления на категории (рис. ). Переход
от классического вида панели к виду по
категориям осуществляется щелчком
левой клавиши мыши по кнопке переключения
в левой верхней части панели. Если эта
кнопка отсутствует, щелкните по кнопке
«Папки» в панели инструментов и кнопка
переключения появится.
Рис. 12. Окно настройки
и конфигурирования системы (вид по
категориям)
.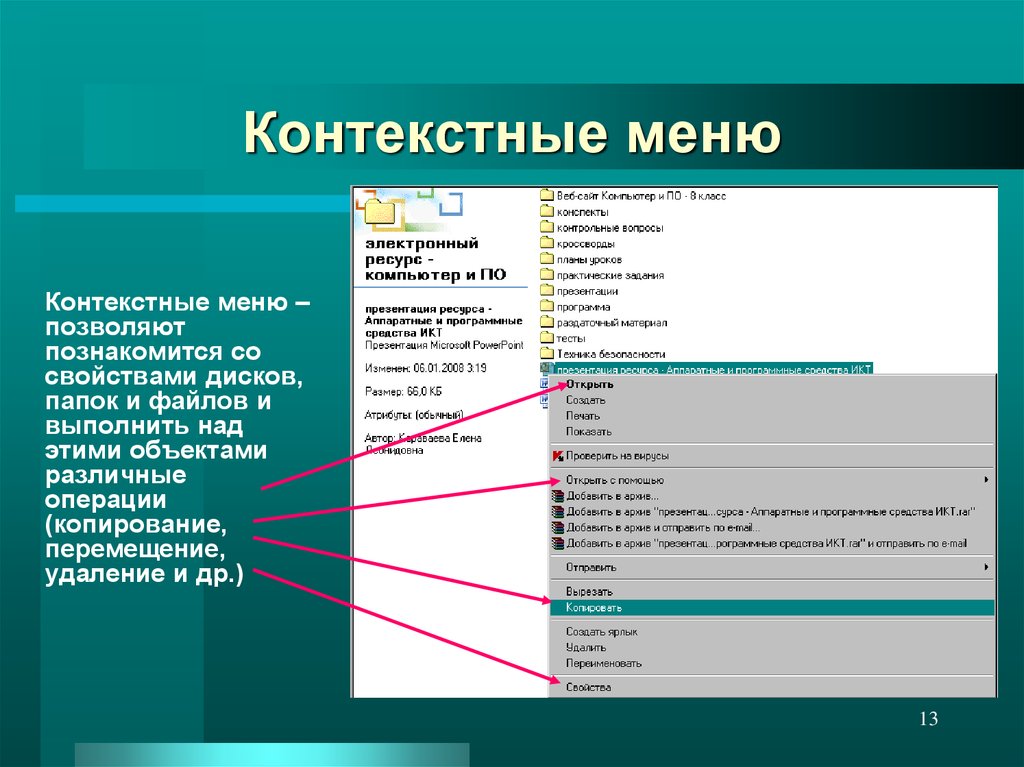
20.
Стандартные программы –
это небольшие программы, поставляемые
вместе с Windows.
Чтобы открыть любую программу щелкните
на кнопку ПУСК на панели задач.
Если
вы работаете с меню Пуск классического
стиля, выберите строку «Программы».
Если вы используете стиль Windows
XP,
следует выбрать строку «Все программы».В появившемся
меню выберите пункт Стандартные.Выберите
из длинного списка пунктов меню
Стандартные нужную программу и для
открытия окна диалога этой программы
щелкните на ней главной кнопкой мыши.
Если
же вы создали для программы ярлык
(пиктограмму быстрого доступа) и поместили
его на рабочий стол, то для того, чтобы
открыть стандартную программу необходимо
дважды щелкнуть по ярлыку.
Стандартные
программы относятся к прикладным
программам, которые
выполняют какую-то нужную пользователю
работу, например, помогают составить
письмо (Word),
разработать сложную таблицу с выполнением
расчетов (Excel).
Эти программы также называют приложениями.
21.
Файлы –
основные объекты системы. Именно в
файлах хранятся все данные, созданные
вами с помощью программ, разработанных
для Windows.
Файлы занимают определенное количество
пространства на диске. Положение файла
идентифицируется буквой устройства,
управляющего диском, папкой или папками,
внутри которых файл размещен, и уникальным
именем.
Найти
файлы на диске можно с помощью Проводника,
окна Мой компьютер или механизма поиска
файлов. Файл можно открыть, дважды
щелкнув на пиктограмме файла, можно
печатать, перетаскивая пиктограмму
файла на принтер в папке Принтеры или
на ярлык принтера на рабочем столе.
Можно перемещать или копировать с диска
на диск. Файлы можно удалить, когда они
становятся ненужными.
ВWindows
файлам назначаются их собственные
пиктограммы, а также их собственные
имена. Если это возможно, Windows
назначает файлу пиктограмму, которая
идентифицирует программу – создатель
файла.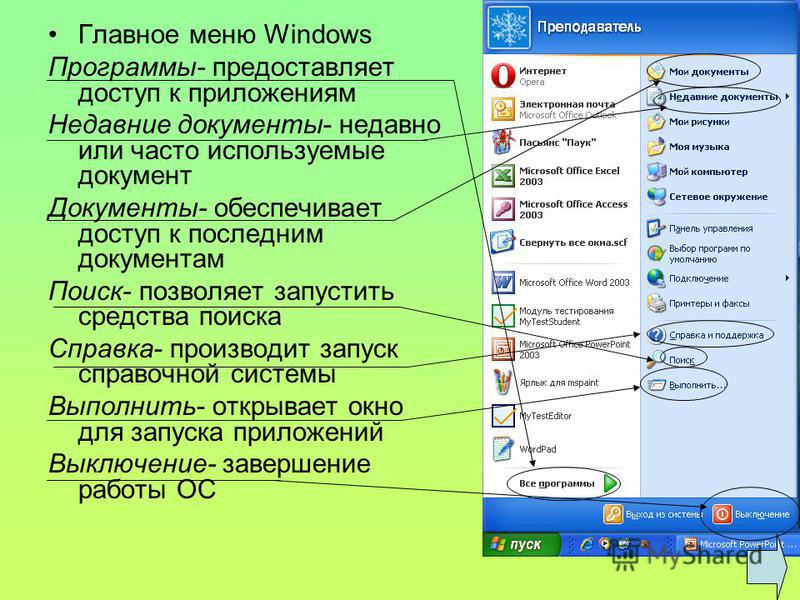 Например, пиктограмма рабочей
Например, пиктограмма рабочей
таблицы Excel
представляется как лист исписанной
бумаги и логотип Microsoft
Excel,
Пиктограмма
Word
for
Windows
— как лист исписанной бумаги с большой
голубой буквой W
22.
Проводник
дает возможность просмотреть содержимое
любой части системы, например Рабочий
стол, любой диск компьютера, папки Панель
управления, Корзину, Портфель, Сетевое
окружение, Принтеры и т.д.
Для
открытия окна программы Проводник
необходимо выполнить следующие действия.
Щелкните по кнопке
Пуск на панели задач.Выберите
в меню Пуск пункт «Программы» или «Все
программы».Выделите пункт
Стандартные в меню Программы (Все
программы), а в нем строку Проводник.
Когда
вы щелкните на пункте Проводник, система
откроет окно программы Проводник,
которое состоит из двух панелей.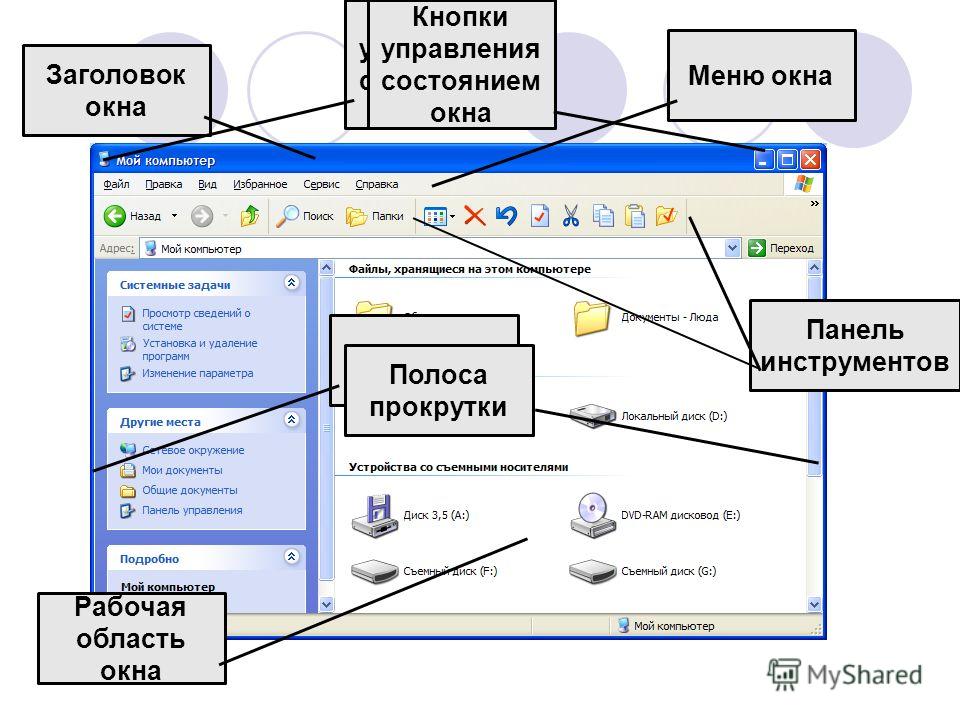 Над
Над
левой панелью вы увидите надпись «Папки»,
а в панели – дерево папок. По умолчанию
при запуске Проводника открывается
папка Мои документы, в верхней строке
появляется ее имя, а в правой панели –
перечень хранящихся в этой папке
документов в виде значков, списка,
таблицы. Настроить вид содержимого
правой панели можно с помощью команды
меню «Вид» или кнопки «Вид» в панели
инструментов. В прежних версиях правая
панель называлась «Содержимое папки».
Сейчас в окне проводника это название
исчезло, но мы по-прежнему будем ее так
называть. На приведенном ниже рисунке
(рис. ) в левом окне .Проводника была
выделена папка Портфель.
Рис. 13. Окно
Проводника
Для
просмотра любого компонента системы в
панели «Содержимое папки», щелкните на
пиктограмме нужного компонента в панели
«Папки». При выборе диска или папки,
строка состояния в нижней части окна
программы Проводник отобразит количество
файлов на диске или в папке в левой части
строки и общий объем дискового
пространства, занимаемого данными
объектами, в правой части строки (рис.
). Если строка состояния отсутствует в
окне, ее можно установить, выбрав команду
«Строка состояния» в списке, который
откроется после щелчка по меню «Вид».
Для
просмотра всего содержимого панели
Папки можно использовать полосу прокрутки
справа.
На
панели «Папки» расположены квадратики
с плюсами и минусами внутри, соединенные
пунктирными линиями, отражающие иерархию
организации данных компьютера.
Щелчок
на квадратике со знаком «-» свернет
подчиненный список внизу до элемента
справа от квадратика.Щелчок
на квадратике со знаком «+» развернет
список, показывая все элементы, которые
содержат элемент справа от квадратика.
Рис. 14. Строка
состояния в окне Проводника
Для
управления отображением содержимого
панели «Содержимое папки» можно
использовать раскрывающееся меню Вид.
Обычно система использует опцию Крупные
значки для изображения папок. Если же
Если же
вы хотите отображать как можно большее
число элементов панели «Содержимое
папки», то выберите в меню Вид команды
Мелкие значки или Список. Если вам
требуется узнать о файлах более подробно,
то выберите команду Таблица.
Проводник
можно использовать для открытия файлов,
запуска программ, перемещения или
копирования файлов на другие диски
компьютера.
Файл
и соответствующую программу можно
открыть в программе Проводник, выполнив
следующие действия.
Если
система может идентифицировать программу,
создавшую этот файл, то она запустит
соответствующую программу для открытия
выбранного файла. Если же Windows
не может идентифицировать программу,
то она открывает окно диалога Приложения,
Тогда из списка программ, показанных в
окне, необходимо выбрать программу,
которая откроет выделенный файл.
В
программе Проводник файл можно переместить
в новую папку или на новый диск. Для
этого можно использовать либо метод
перетаскивания, либо метод вырезания
и вставки. Вот шаги, которые необходимо
Вот шаги, которые необходимо
выполнить для перемещения файла в
Проводнике методом перетаскивания.
На
панели Папки откройте папку, содержащую
файл, который необходимо переместить,
и щелкните на пиктограмме файла в панели
Содержимое папки, чтобы выбрать его.
Если вы хотите переместить сразу
несколько файлов, расположенных рядом,
то выделите их как одно целое, установив
указатель мыши чуть выше и левее
пиктограммы файла, затем перетащите
указатель по диагонали вниз, очерчивая
прямоугольник, который охватывает все
файлы, подлежащие перемещению. Группу
отдельных независимых файлов в папке
можно выделить, щелкая на каждом из них
и удерживая при этом нажатой клавишу
<Ctrl>.На
панели Папки выберите папку или диск,
куда необходимо переместить выбранные
файлы, используя при необходимости
вертикальную полосу прокрутки.Перетаскивайте
пиктограммы файлов, выделенных на
панели Содержимое папки, в пиктограмму
места назначения на панели Папки. При
При
этом вы увидите символическое изображение
перелетающих пиктограмм файлов.Когда
название диска или папки – места
назначения выделится, отпустите кнопку
мыши для начала перемещения файлов.
Можно воспользоваться
методом вырезания и вставки файлов. Для
этого выполните следующие действия.
В
панели Папки окна программы Проводник
откройте папку, содержащую файлы,
которые вы хотите переместить, и выделите
пиктограммы этих файлов на панели
Содержимое папки.В
меню Правка окна программы Проводник
выберите команду Вырезать или нажмите
клавиши <Ctrl+X>
для перемещения выбранных файлов в
буфер обмена.На
панели Папки откройте папку, куда вы
хотите переместить выбранные файлы.В
меню Правка окна программы Проводник
выберите команду Вставить или нажмите
<Ctrl+V>
для вставки выбранных файлов в папку,
открытую в панели Папки.
Для
копирования файлов из одной папки в
другую на том же самом диске необходимо
нажать клавишу <Ctrl+С>,
когда будете перетаскивать пиктограмму
файла в нужную папку.
В
Проводнике Windows
XP
появился еще один способ копирования,
перемещения, переименования, удаления
файлов. Если в окне Проводника слева
отображается дерево папок (включена
панель Папка), выделите файл, с которым
собираетесь работать, щелкните на кнопке
Папки в строке инструментов. В левой
панели окна появится раздел «Задачи
для файлов и папок» (рис. ). Выберите
нужную задачу, выделив соответствующую
строку. Если, например, вы решили
переместить или копировать выделенный
файл, то появится окно «Перемещения
элементов» или окно «Копирование
элементов» с деревом папок. В окне
следует выделить папку, в которую вы
перемещаете или копируете файл и нажать
кнопку «перемещение» или «копирование»
внизу окна.
Рис.
15. Задачи для файлов и папок
В
разделе «Подробно» левой панели окна
Проводника перечислена вся доступная
информация о выделенном файле или папке.
В разделе «Другие места» отображаются
ссылки на расположение дублирующих
папок на компьютере.
Для
создания новой папки выберите из меню
Файл команду Создать и в меню Создать
команду Папка. Затем замените временное
имя папки на требуемое и нажмите <Enter>.
Сжатие
папок
Папки,
сжатые с помощью команды «Сжатая папка»
занимают меньше места на диске и быстрее
переносятся на другие компьютеры.
Пользователи могут работать с содержащимися
в сжатых папках файлами и программами
так же, как и с содержащимися в обычных
папках.
После
создания сжатой папки (ее можно определить
по изображению застежки на значке папки)
пользователь имеет возможность сжимать
файлы, программы или другие папки,
перетаскивая
в сжатую папку. Можно открывать файлы
непосредственно из сжатых папок или
извлекать
их перед открытием.
Некоторые
программы можно запускать непосредственно
из сжатых zip-папок, не извлекая их.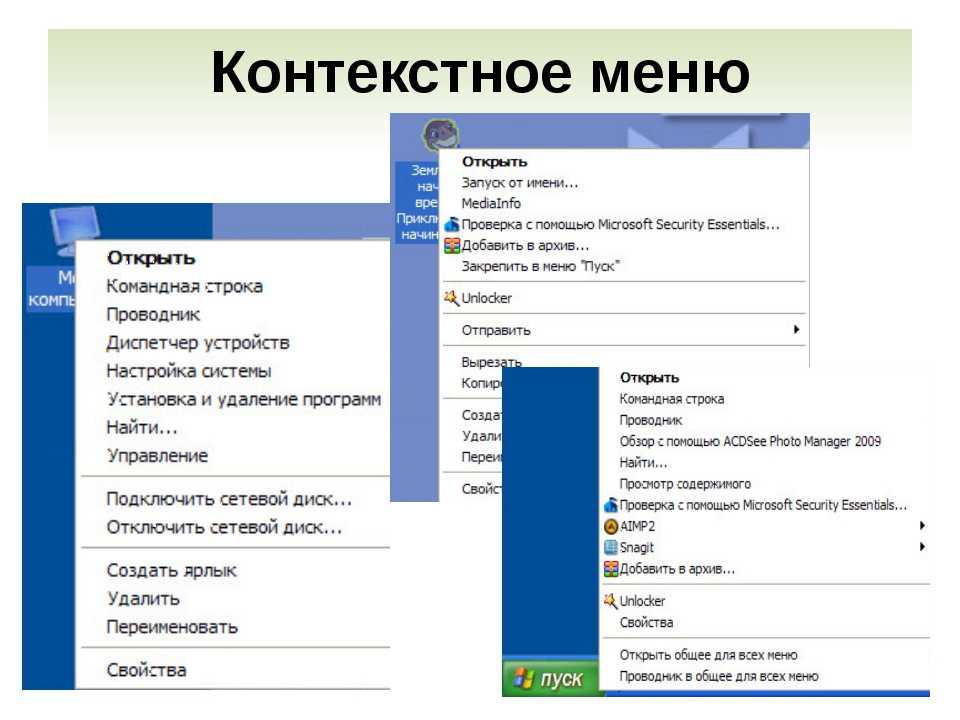 Однако
Однако
для выполнения программ, зависящих от
других файлов, такие файлы извлекать
необходимо.
Сжатые
папки можно перемещать в любые диски и
папки на компьютере. Допускается также
совместное использование сжатых
zip-папок с другими пользователями, даже
если они используют другие программы
сжатия.
Допускается
защита сжатых zip-папок с помощью пароля.
Это позволяет защитить данные при
сохранении в общей сетевой папке,
отправке в виде вложения в почтовом
сообщении, а также при переносе между
служебным и домашним компьютерами на
дискетах.
Чтобы создать
сжатую zip-папку
Откройте папку
Мой компьютер.Дважды щелкните
дискили папку.В меню Файл выберите
команды Создать и Сжатая
папка.Введите имя новой
папки и нажмите клавишу ENTER.
Чтобы добавить
файлы в сжатую zip-папку
Откройте окно Мой
компьютер и найдите сжатую папку.Для сжатия файлов
и папок перетащитеих в сжатую папку.
Чтобы удалить
сжатую zip-папку
Откройте окно и
найдите сжатую папку.Щелкните правой
кнопкой мыши сжатую папку и выполните
команду Удалить.
Чтобы извлечь
файлы из сжатой zip-папки
Откройте окно Мой
компьютер и найдите сжатую папку.Выполните одно
из следующих действий.
Для извлеченияодного файла или папки, дважды щелкните
сжатую папку, чтобы открыть ее.Перетащитефайл или папку из сжатой папки в новое
расположение.Чтобы извлечь
все файлы или папки, щелкните правой
кнопкой мыши сжатую папку и выберите
команду Извлечь
все. В окне
мастера извлечения из сжатых архивов
выберите место для сохранения извлекаемых
файлов.
Чтобы открыть
сжатую zip-папку
2.4.3. Меню Вид. С компьютером на ты. Самое необходимое
2.4.3. Меню Вид
С помощью меню Вид можно управлять внешним видом Проводника, добавлять и убирать панели и изменять способ отображения папок и файлов. В Windows XP в подменю Панели инструментов вы можете добавлять или убирать панели — кнопки, строку ввода адреса или панель ссылок. В предыдущих версиях Windows в подменю Панели инструментов есть опция Настройка, вызывающая диалоговое окно Настройка панели инструментов (рис. 2.20), с помощью которого можно определить, какие кнопки будут отображаться на панели.
В Windows XP в подменю Панели инструментов вы можете добавлять или убирать панели — кнопки, строку ввода адреса или панель ссылок. В предыдущих версиях Windows в подменю Панели инструментов есть опция Настройка, вызывающая диалоговое окно Настройка панели инструментов (рис. 2.20), с помощью которого можно определить, какие кнопки будут отображаться на панели.
В Windows Vista в подменю Панели (рис. 2.21) отображаются панели, которые устанавливаются с помощью каких-либо дополнительных приложений, не входящих в состав Windows. Также в этом подменю есть опция Закрепить панели инструментов, с помощью которой можно зафиксировать расположение панелей в Проводнике.
В Windows XP возможно добавлять и удалять строку состояния и панели браузера Internet Explorer. Подробный разговор о панелях обозревателя[12] у нас будет в главе 6, сейчас же мы кратко остановимся на каждой из опций подменю Панели обозревателя и ее назначении.
? Поиск — с помощью этой панели можно искать компьютеры и различные файлы — изображения, музыку, видео. Поиск может выполняться как на вашем компьютере, так и в локальной сети или Интернете.
? Избранное — данная панель отображает папку Избранное, в которой хранятся ссылки на избранные пользователем (т. е. вами) сайты.
? Медиа — медиаокружение.
? Журнал — в данной папке хранятся ссылки на все сайты, которые вы посетили.
? Папки — выводится панель Проводника с папками.
? Полезный совет — при выборе данной опции в нижнем углу экрана выводится полезный совет.
? Discuss — при выборе этой опции открывается форум о Windows, где вы можете пообщаться с другими пользователями. Более подробно о форумах читайте в интернетовской части книги.
В Windows Vista все эти опции отсутствуют — в меню Панели обозревателя находятся опции вызова панелей Справочные материалы и Discuss.
В меню Вид находятся также опции, позволяющие настроить внешний вид отображения папок и файлов.
? Огромные значки — папки и файлы выводятся в виде очень больших значков. Данная опция доступна только в Windows Vista.
? Эскизы страниц (в Windows Vista/7 эта опция называется Крупные значки) — папки и файлы выводятся крупными значками. Графические и видеофайлы отображаются в виде картинок.
? Значки (в Windows Vista/7 — Обычные значки) — папки и файлы небольшого размера.
? Мелкие значки — папки и файлы отображаются в виде мелких значков. Данный вариант отображения доступен только в Windows Vista и Windows 7.
? Список — папки и файлы отображаются в виде списка.
? Таблица — табличный вариант отображения. По умолчанию рядом с каждым файлом пишется его размер, тип и дата изменения. В Windows XP, Windows Vista и Windows 7 в меню Вид есть опция Выбор столбцов в таблице, с помощью которой вызывается одноименное диалоговое окно, где можно указать дополнительные столбцы в таблице отображения файлов — Состояние, Автор, Категория и многое другое (рис. 2.22).
2.22).
? Плитка — папки и файлы среднего размера. На мой взгляд, это наиболее оптимальный вариант отображения папок и файлов.
? Также в меню Вид есть меню Упорядочить значки (в Windows Vista данное меню называется Сортировка, в Windows 7 — Сортировать), с помощью которого вы можете группировать файлы и папки по заданным параметрам. Например, все папки и файлы можно расположить в алфавитном порядке, выбрав опцию Имя. Также все содержимое жесткого диска можно упорядочить по размеру, типу и дате изменения файла.
В Windows XP, Windows Vista и Windows 7[13] файлы и папки могут отображаться по группам и автоматически. При отображении по группам все содержимое разбивается на группы, которые создаются в зависимости от заданных параметров — имя, размер, тип и дата изменения. На рис. 2.23 представлено разбиение файлов по группам по имени, а на рис. 2.24 — автоматическое разбиение по имени.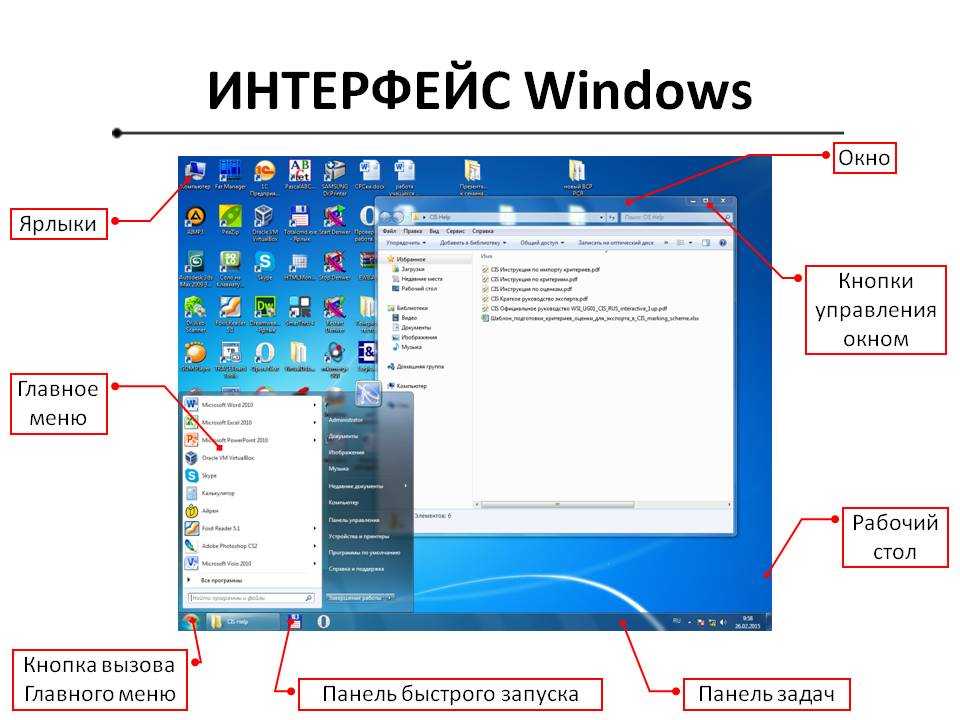 Обратите внимание на порядок расположения папок.
Обратите внимание на порядок расположения папок.
В Windows XP в меню Упорядочить значки есть опция Выровнять по сетке, с помощью которой можно выровнять значки, если они отображаются разбросанно, наезжают друг на друга или находятся за пределами экрана, и, чтобы их увидеть, приходится применять полосу прокрутки.
В Windows Vista в меню Вид есть меню Разложить стопками по. Вы можете разгруппировать файлы и папки по отдельным папкам, которые создаются в зависимости от выбранных критериев (рис. 2.25).
Настройка вида папки (в Windows 7 — Настроить папку) — с помощью данной опции вы можете настроить внешний вид выбранной папки. При ее выборе открывается диалоговое окно Свойства: <имя папки>, в котором можно выбрать фон из рисунка и шаблон (рис. 2.26).
При нажатии кнопки Выбор рисунка (в Windows 7 — Выбрать файл) откроется окно обзора — здесь вы сможете выбрать рисунок, который будет фоновым.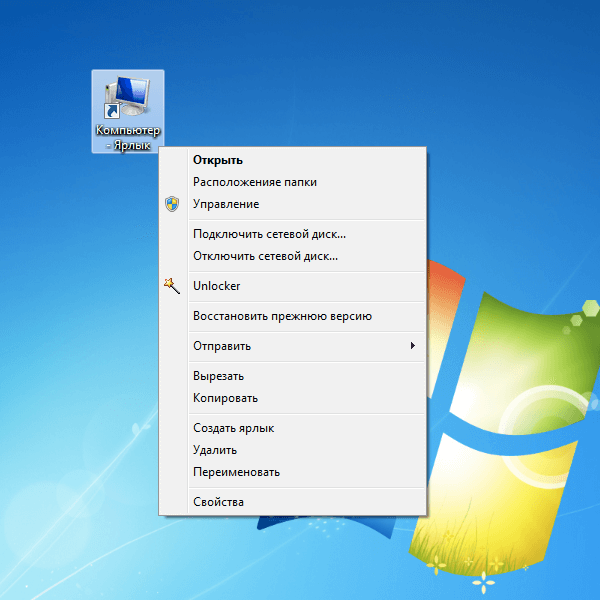
Лирическое отступление
Сделаем небольшое лирическое отступление и рассмотрим окно обзора. Вообще, в дальнейшем вам частенько придется сталкиваться с подобными окнами — при открытии файла, при сохранении файла, при выборе файла для какой-либо операции и т. д. Различаются эти окна лишь названием в заголовке, а выглядят, в общем, одинаково.
Окна обзора в Windows XP и Windows Vista/7 немного отличаются. Вначале рассмотрим окно обзора в Windows XP, а затем выясним, чем же отличается это окно в Windows Vista.
В Windows XP (рис. 2.27) в левой части окна обзора находится панель быстрого перехода — вы можете быстро перейти в папки Мой компьютер, Рабочий стол, Мои документы или открыть файл через локальную сеть с помощью опции Сетевое окружение[14]. Чтобы выбрать нужную опцию, просто щелкните на ней мышью.
В верхней части окна находится выпадающее меню, в котором также можно выбрать нужную папку. Щелкните мышью на стрелке и выберите нужный диск.
Чтобы войти в нужную папку, щелкните на ней мышью либо щелкните на ней правой кнопкой мыши — откроется знакомое контекстное меню. В этом окне можно также работать с папками и файлами — копировать и удалять их либо создавать новые. Чтобы выбрать файл, щелкните на нем один раз мышью, после чего имя файла появится в соответствующей строке. Затем нажмите кнопку Открыть, чтобы указать путь к файлу. Кнопка Отмена закрывает данное окно.
Справа от выпадающего меню выбора диска находятся несколько кнопок, с помощью которых можно оперировать файлами и папками. Рассмотрим их чуть подробнее.
Переход к последней просмотренной папке.
Возврат на предыдущий экран. Также можно вернуться, нажав клавишу <Backspace>. В данном случае кнопка недоступна, поскольку окно только что открыто.
• На один уровень вверх.
Переход на один уровень вверх. Например, вы находитесь в папке Docs, которая, в свою очередь, находится в папке Мои документы. Нажав данную кнопку, вы перейдете вверх на один уровень, т. е. в папку Мои документы.
Нажав данную кнопку, вы перейдете вверх на один уровень, т. е. в папку Мои документы.
Создание новой папки.
При нажатии этой кнопки создается пустая папка.
Вид (отображение значков).
С помощью данной кнопки можно изменить тип отображения значков — для этого нажмите стрелку и выберите тип отображения (рис. 2.28).
Обратите внимание на кнопку со знаком вопроса в строке заголовка:
Щелкнув на ней, вы можете получить небольшую подсказку по любой кнопке. Очень удобно для начинающего пользователя.
Окно обзора в Windows Vista изображено на рис. 2.29.
В левой части окна находятся ссылки на папки Компьютер, Изображения, Музыка и т. д. Чтобы открыть список папок, щелкните мышью на стрелке Папки, которая находится в левой нижней части окна Обзор. В верхней части окна есть три кнопки — Упорядочить, Виды, Новая папка. Последняя кнопка создает новую папку. С помощью меню Упорядочить вы можете произвести операции с файлами в окне (копировать, вырезать и т. д.), а используя меню Виды, вы можете поменять отображение значков в окне.
С помощью меню Упорядочить вы можете произвести операции с файлами в окне (копировать, вырезать и т. д.), а используя меню Виды, вы можете поменять отображение значков в окне.
Окно обзора в Windows 7 не отличается от окна обзора в Windows Vista — в левой части окна находится список ссылок на диски и папки, справа — рабочее пространство, где можно выбирать нужный файл.
Итак, выбираем нужный рисунок, а затем нажимаем кнопку Открыть.
? Теперь рассмотрим в меню Вид еще одну опцию — Переход. С ее помощью вы можете быстро перейти на предыдущую страницу. Для этого выберите в меню Вид опцию Переход и в открывшемся подменю выберите Назад — например, если вы запустили Мой компьютер и вошли на диск D:, то по нажатию этой кнопки вы попадете обратно в папку Мой компьютер. Теперь попробуйте нажать Вперед — вновь попадете на диск D:. Вторая опция, Переход на один уровень вверх — здесь, думаю, все понятно.
Вторая опция, Переход на один уровень вверх — здесь, думаю, все понятно.
? Домашняя страница (только в Windows XP) — переход на домашнюю страницу. Домашняя страница устанавливается в настройках программы Internet Explorer.
? Обновить — обновить отображение данных папки.
Данный текст является ознакомительным фрагментом.
23.4.7. Меню
23.4.7. Меню
Меню программы вручную писать довольно неудобно, поэтому для разработки меню воспользуемся студией разработки графического интерфейса
Меню Я
Меню Я
В этом меню вы сможете изменить свой ник, под которым вас знают и к которому уже успели привыкнуть (рис. 3.23). Например, называться уже не Доррис, а Наташа, да, просто Наташа. Также вы можете изменить состояние, в котором вы виртуально пребываете в программе. Как вы
3.23). Например, называться уже не Доррис, а Наташа, да, просто Наташа. Также вы можете изменить состояние, в котором вы виртуально пребываете в программе. Как вы
Меню Вид
Меню Вид
Просмотр HTML-кодаДля блокировки пункта меню Просмотр HTML-кода используйте параметр типа DWORD ·NoViewSource· со значением равным 1 в разделе HKCUSoftwarePoliciesMicrosoftInternet ExplorerRestrictionsВыбор текстового редактора для просмотра HTML-кодаПо умолчанию для просмотра HTML-кода используется
Меню Вид
Меню Вид
Меню Вид содержит следующие пункты.• Команды для вызова панелей инструментов.• Команды для изменения стиля программы.Выполнив команду Вид ? Стиль окна, можно выбрать один из двух предложенных стилей:– Обычный – вид программы, установленный по
Меню
Меню
На вкладке Меню (рис. 12.4) можно настроить следующие параметры.
12.4) можно настроить следующие параметры.
Рис. 12.4. Меню.• В поле Команда введите (на английском языке) команду, которая будет выполняться после щелчка мышью на выбранном элементе меню.Команда «запускать» может быть представлена в двух
Главное меню
Главное меню
Главное меню программы (рис. 3.2) открывается при щелчке на Кнопке «Office»
которая, как и в других программах Microsoft Office, находится в левом верхнем углу.
Рис. 3.2. Главное меню
Оно содержит стандартные команды для работы с файлами: Создать, Открыть, Сохранить,
Меню Вид
Меню Вид
Данное меню имеет несколько общих функциональных подменю, одинаковых для разных типов документов, а также специфические команды, которые появляются при выборе документа определенного типа. Как и при рассмотрении меню Редактор, опишем меню Вид для графических и
Меню Инструменты и меню Операции
Меню Инструменты и меню Операции
Пункты системного меню Инструменты и Операции отображаются для разных типов документов: первого – только для чертежей и фрагментов, второго – для деталей или сборок.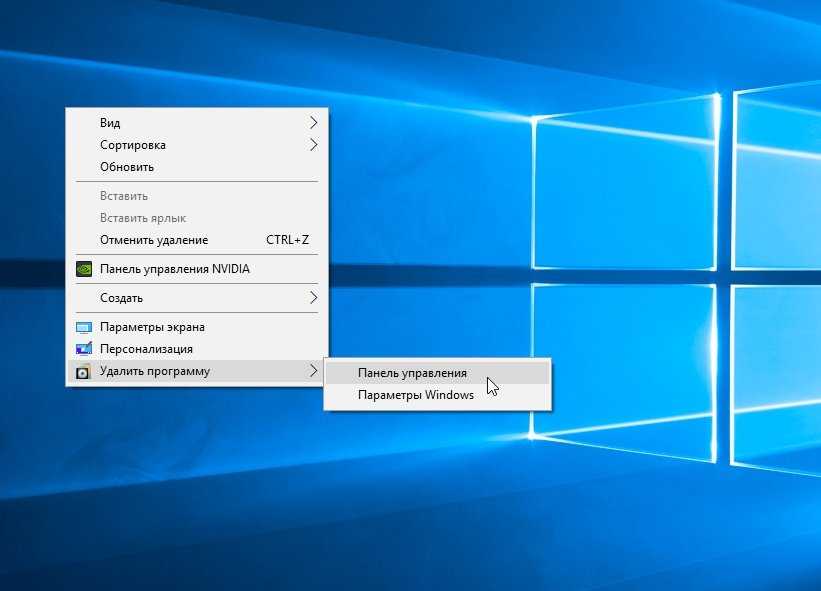 Мы рассмотрим эти пункты меню в одном подразделе, так как их команды
Мы рассмотрим эти пункты меню в одном подразделе, так как их команды
Меню
Меню
CheckMenuItem
Функция CheckMenuItem устанавливает или снимает атрибут отметки пункта меню.Функция CheckMenuItem была заменена функцией SetMenuItemInfo . Тем не менее, вы можете продолжать использовать CheckMenuItem , если вам не нужны дополнительные возможности SetMenuItemInfo . DWORD CheckMenuItem ( HMENU hmenu , //
Меню
Меню
По умолчанию в создаваемой форме уже содержится элемент управления MainMenu. Однако в первом примере он не применялся. Чтобы использовать этот элемент управления, нужно создать простое меню с одним пунктом. В области Component tray нужно выделить мышью элемент mainMenu1. На форме
Меню
Меню
Строка меню приложения ArchiCAD (рис. 2.1) работает так же, как и в любой стандартной программе Windows. Каждое меню включает в себя команды и подменю, которые предоставляют доступ к разнообразным инструментам и функциям ArchiCAD.
2.1) работает так же, как и в любой стандартной программе Windows. Каждое меню включает в себя команды и подменю, которые предоставляют доступ к разнообразным инструментам и функциям ArchiCAD.
Рис. 2.1. Строка меню ArchiCAD 11В ArchiCAD меню содержит
2.3. Контекстные меню
2.3. Контекстные меню
Команды для выполнения многих часто используемых действий можно вызвать из контекстного меню.Эти меню появляются на экране при нажатии правой кнопки мыши. Состав меню будет разным для различных ситуаций. В нем будут собраны наиболее типичные для
2.4.2. Меню Правка
2.4.2. Меню Правка
Справа от меню Файл находится меню Правка — оно, в основном, также посвящено операциям c файлами. Рассмотрим его чуть подробнее (рис. 2.18).
? Отменить переименование (варианты: Отменить копирование, Отменить удаление) — отмена последнего действия. Если вы,
Если вы,
2.4.3. Меню Вид
2.4.3. Меню Вид
С помощью меню Вид можно управлять внешним видом Проводника, добавлять и убирать панели и изменять способ отображения папок и файлов. В Windows XP в подменю Панели инструментов вы можете добавлять или убирать панели — кнопки, строку ввода адреса или панель
6.3.3. Меню Вид
6.3.3. Меню Вид
Меню Вид состоит из нескольких опций, с помощью которых можно добавлять и удалять панели, изменять размер текста и кодировку и разворачивать рабочее пространство Internet Explorer 8 во весь экран. Теперь рассмотрим наиболее необходимые опции подробнее:? Панели — при
Где и как найти меню инструментов в Windows 10?
Есть некоторые пользователи Windows 10, которые знают или не могут найти меню инструментов или опцию Интернета в веб-браузере Internet Explorer, когда они обновили свою Windows 10.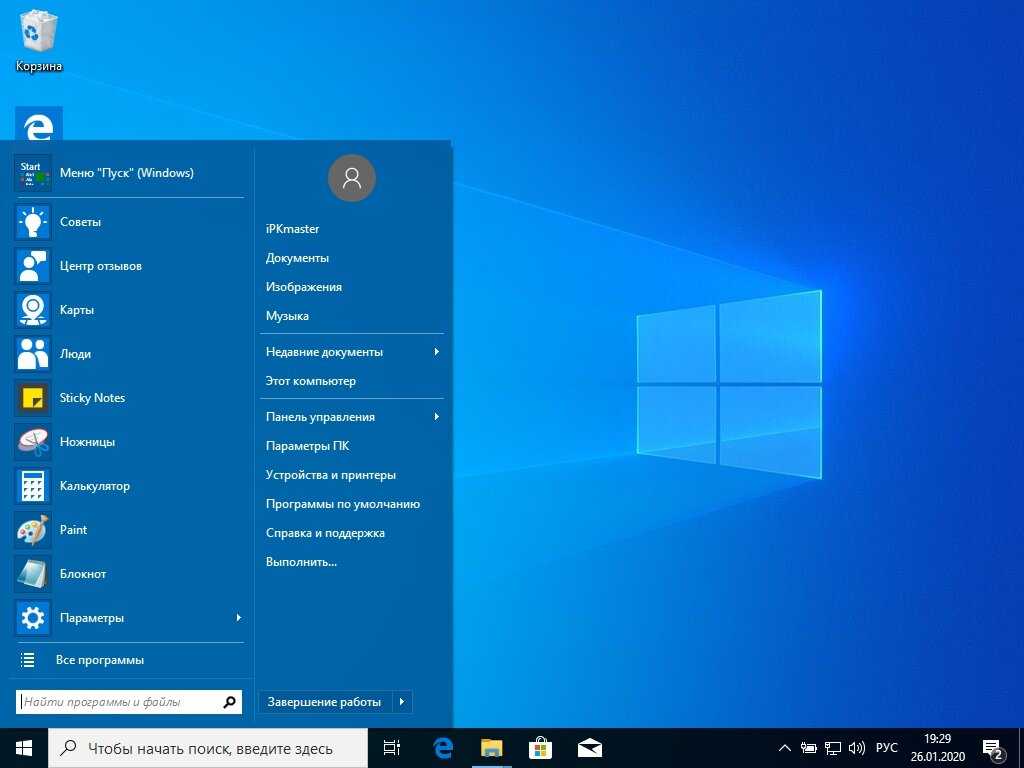 И из-за этого он дал им чувство неудобства и что некоторые из них предприняли шаги по устранению неполадок из-за этого.
И из-за этого он дал им чувство неудобства и что некоторые из них предприняли шаги по устранению неполадок из-за этого.
Вот почему в этом посте мы собираемся показать вам, где и как вы можете просто найти Меню инструментов на компьютере с Windows 10 . И если в любом случае вам может понадобиться войти в «Свойства обозревателя» с помощью меню «Инструменты», мы также покажем вам это.
Часть 1. Где находится меню «Инструменты» в Windows 10 в браузере Internet Explorer. Часть 2. Где находится меню «Инструменты» на компьютере с Windows 10 в Интернет-параметрах. Часть 3. Заключение
. Часть 1. Где находится меню «Инструменты» в Windows 10 в Интернете. Браузер Explorer
В браузере Internet Explorer на компьютере с Windows 10 меню инструментов было скрыто от программы. Итак, если вы хотите найти Меню инструментов в Windows 10 в Internet Explorer, то вот три способа его просмотра.
Способ № 1: просмотр меню инструментов в Windows 10 с помощью клавиши Alt
Если вы хотите временно увидеть меню инструментов в Windows 10, сделайте это, нажав клавишу Alt . В противном случае, чтобы меню «Инструменты» всегда отображалось на экране, выполните следующие действия:
В противном случае, чтобы меню «Инструменты» всегда отображалось на экране, выполните следующие действия:
- Нажмите кнопку «Просмотр».
- Нажмите на Панели инструментов.
- Выберите строку меню.
- Отметьте его галочкой, чтобы он отображался на экране.
Теперь панель меню всегда будет отображаться в верхней части браузера Internet Explorer, где вы можете легко получить доступ к меню инструментов в Windows 10 .
Способ № 2. Просмотр строки меню с помощью строки заголовка
В большинстве случаев меню «Инструменты» можно найти через строку меню. Но вы также можете щелкнуть правой кнопкой мыши строку заголовка, чтобы сделать это. Идите вперед и проверьте строку меню и посмотрите, сможете ли вы найти в ней инструменты.
Способ № 3. Меню «Инструменты» в Windows 10 в Microsoft Edge
Известно, что браузер Microsoft Edge является обновленной версией вашего браузера Internet Explorer. И большинство пользователей предпочли бы использовать Microsoft Edge, а не Internet Explorer, поскольку многие рекомендуют его. Однако в браузере Microsoft Edge нет строки меню, поэтому вы не сможете увидеть в ней какое-либо меню инструментов. Однако в браузере Microsoft Edge есть опция «Открыть в Internet Explorer», которую вы можете использовать для просмотра меню «Инструменты» в браузере Internet Explorer.
И большинство пользователей предпочли бы использовать Microsoft Edge, а не Internet Explorer, поскольку многие рекомендуют его. Однако в браузере Microsoft Edge нет строки меню, поэтому вы не сможете увидеть в ней какое-либо меню инструментов. Однако в браузере Microsoft Edge есть опция «Открыть в Internet Explorer», которую вы можете использовать для просмотра меню «Инструменты» в браузере Internet Explorer.
Часть 2: Где находится меню «Инструменты» на компьютере с Windows 10 из «Свойства обозревателя»
Одной из важных причин, по которой людям необходимо иметь меню «Инструменты», является то, что оно понадобится им для доступа к параметрам Интернета из инструменты. Так что, если вы используете браузер Microsoft Edge, вы не увидите никаких инструментов. Но здесь мы собираемся показать вам несколько способов, как получить доступ к параметрам Интернета.
Метод № 1: Используйте поиск для запуска параметров Интернета
Где найти меню инструментов ? Вы можете использовать значок окна поиска на панели задач. А в поле поиска просто введите ключевое слово «Свойства обозревателя». И оттуда вы сможете увидеть эту опцию, поэтому все, что вам нужно сделать, это нажать на нее.
А в поле поиска просто введите ключевое слово «Свойства обозревателя». И оттуда вы сможете увидеть эту опцию, поэтому все, что вам нужно сделать, это нажать на нее.
Способ № 2. Используйте панель управления для открытия параметров Интернета
После того, как вы войдете в панель управления вашего компьютера с Windows 10, вы сможете увидеть окно поиска в правом верхнем углу экрана. Поэтому оттуда используйте его для ввода ключевого слова «Свойства обозревателя», и тогда вы сможете увидеть эту опцию на своем экране.
Способ № 3: Запустите его с помощью меню «Инструменты»
Если вы используете веб-браузер Internet Explorer, все, что вам нужно сделать, это нажать на опцию «Инструменты». Это находится в строке меню. И оттуда просто нажмите «Свойства обозревателя», чтобы получить к нему доступ из строки меню.
Способ № 4: использование значка Windows
Еще один способ получить доступ к меню инструментов в Windows 10 — нажать кнопку «Пуск» или «Windows» на вашем компьютере. После этого вы сможете открыть всплывающее меню, в котором будут показаны различные инструменты администрирования. Отсюда также видна кнопка выключения. И оттуда у вас также будет возможность получить доступ к меню «Инструменты» в Windows 10.
После этого вы сможете открыть всплывающее меню, в котором будут показаны различные инструменты администрирования. Отсюда также видна кнопка выключения. И оттуда у вас также будет возможность получить доступ к меню «Инструменты» в Windows 10.
Часть 3: Заключение
Меню «Инструменты», как известно, является одной из самых важных вещей, которые должны быть на вашем компьютере с Windows 10. Однако не все пользователи могут найти эту опцию на своем компьютере с Windows 10, особенно если они уже обновили свой компьютер с Windows.
Но больше не беспокойтесь, потому что мы показали вам самый быстрый способ использования и просмотра меню «Инструменты» на компьютере с Windows 10. Все, что вам нужно сделать, это выполнить шаги, которые мы предоставили вам выше, и вы никогда не ошибетесь. И в кратчайшие сроки вы сможете иметь меню «Инструменты» на компьютере с Windows 10.
Это одна простая задача, которую вы можете легко выполнить. И как только у вас появится меню «Инструменты» в Windows 10, вам будет проще получить доступ к тому, что вам нужно делать, с помощью меню инструментов или из строки меню вашего компьютера.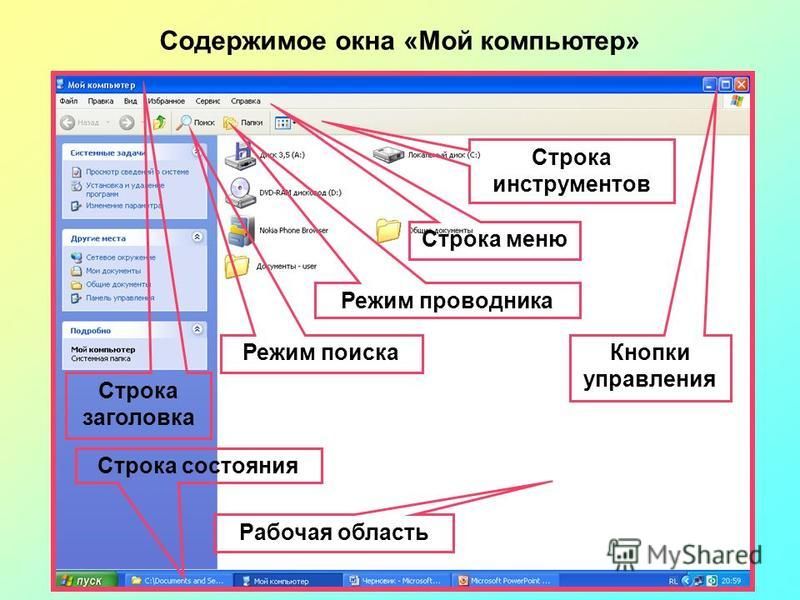
Где находится панель меню Chrome?
Мария Прокопец, соучредитель компании «Нира»
Вы найдете меню Chrome в виде значка в окне браузера.
Это более или менее одинаково для настольных компьютеров, независимо от того, какая у вас ОС.
Вы можете получить доступ к меню, щелкнув «три вертикальные точки» в правом верхнем углу окна браузера Chrome. Они выглядят так:
Если вы смотрите на это в полноэкранном режиме и не видите их, попробуйте выйти из полноэкранного режима.
Нажмите на эти точки, и вы увидите меню Chrome:
Меню разделено на разделы. Верхний раздел посвящен управлению вкладками и окнами Chrome. Сразу после этого идет «История», сгруппированная с «Загрузками» и «Закладками». «Инструменты», «Редактировать», «Настройки» и «Справка» — все это есть, но они зажаты между опциями, которые не имеют особого смысла в стандартном приложении или среде рабочего стола, такой как Cast.
Давайте рассмотрим параметры, которые вы найдете в стандартной строке меню, и то, как они соотносятся с версией Chrome. Позже мы поговорим о расширениях Chrome и других инструментах, которые вы можете использовать для настройки вида меню.
Позже мы поговорим о расширениях Chrome и других инструментах, которые вы можете использовать для настройки вида меню.
Файл
Опции, которые вы обычно найдете в разделе «Файл», просто размещены в верхней части, за исключением «Печать», которая сгруппирована здесь с «Отлить…», «Найти…» и « Дополнительные инструменты».
Редактировать
«Редактировать» имеет собственный заголовок в нижней части меню Chrome, но параметры ограничены «Вырезать», «Копировать» и «Вставить».
Просмотр
В меню Chrome параметр «Масштаб» охватывает размер. Другие знакомые опции «Просмотр» либо отсутствуют, либо не имеют значения, потому что они обрабатываются браузером автоматически.
История
« История», «Закладки» и «Загрузки» имеют общий раздел.
«История» ведет к раскрывающемуся списку, который предлагает недавно закрытые вкладки и окна на ваших синхронизированных устройствах, а также ссылку на полную страницу «История» вверху:
ваши последние загрузки, которые вы можете искать, очищать или открывать в папке «Загрузки» вашего компьютера с помощью трех вертикальных точек справа от строки поиска.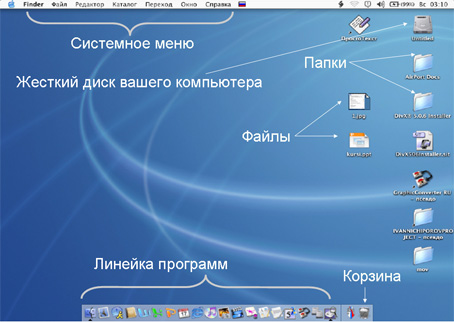
«Закладки» показывает раскрывающийся список элементов управления «Закладки», которые позволяют добавлять страницы в закладки, перемещать закладки из одной папки в другую в «Диспетчере закладок» и т. д. Вы можете увидеть вложенный список ваших закладок и папок в нижней части.
Также отображаются сочетания клавиш для каждой функции.
Go/Windows
Функциональность этих заголовков меню в основном находится в разделе «Дополнительные инструменты», где вы увидите параметры для сохранения содержимого страницы; управлять данными просмотра, файлами cookie и кешем в разделе «Очистить данные просмотра…»; управлять расширениями; и используйте внутренний «Диспетчер задач» Chrome. Здесь вы также можете получить доступ к обширному и постоянно растущему набору «Инструментов разработчика» Chrome.
Меню Chrome на Mac и Windows
На Mac вы также получите «нормальную» горизонтальную строку меню. Когда вы выберете окно Chrome, вы увидите, что стандартная строка меню для Chrome занимает место строки меню ОС, как и в других приложениях.
На самом деле это немного более полезно, чем встроенное меню Chrome, хотя большинству пользователей оно не понадобится. Например, в меню «Редактировать» в окне браузера Chrome отображаются параметры «Вырезать», «Копировать» и «Вставить», которые могут быть всем, что вам нужно.
Если вы используете компьютер с Windows или Linux, вы этого не увидите. Ваши единственные варианты — использовать расширение (см. Ниже) или использовать встроенное раскрывающееся меню.
Меню «Правка» в Mac OS показывает сочетания клавиш и несколько дополнительных опций:
Относительно редкому пользователю нужно напоминать, как вырезать, копировать и вставлять с клавиатуры. Однако это меню также содержит параметры «Начать диктовку…» и элементы управления «Правописание и грамматика». Это части ОС, а не Chrome, они просто предлагаются в меню приложений Chrome.
Запутался? Это часть решимости Mac построить все приложения на своей платформе в единое целое, а не позволять приложениям быть их собственными проприетарными средами, как это делают машины Windows.
Итак, если вам нужна строка меню «чистого Chrome», и вы хотите, чтобы она выглядела как строка меню любого другого приложения, что вы можете сделать?
Часто решение проблемы с внешним видом или поведением Chrome можно найти в обширном меню настроек. Загляните под капот Chrome, и вы обнаружите совершенно новый уровень контроля над своим браузером. Чего вы не найдете — по крайней мере, прямо сейчас — так это стандартной строки меню для Chrome.
Вместо этого лучше просто установить расширение. Мы рекомендуем Proper Menu Bar.
Правильная панель меню для Google Chrome
Расширение Proper Menu Bar для Chrome, разработанное Стефаном Ван Даммом, предоставляет Chrome стандартную строку меню со всеми теми же инструментами и параметрами, что и в раскрывающемся меню Chrome.
Загрузите его здесь.
Расширение доступно с панели инструментов. Нажмите на символ + :
Это выглядит так:
На одной стороне экрана есть стандартная компоновка строки меню:
Чтобы отключить расширение, просто нажмите X справа от строки меню.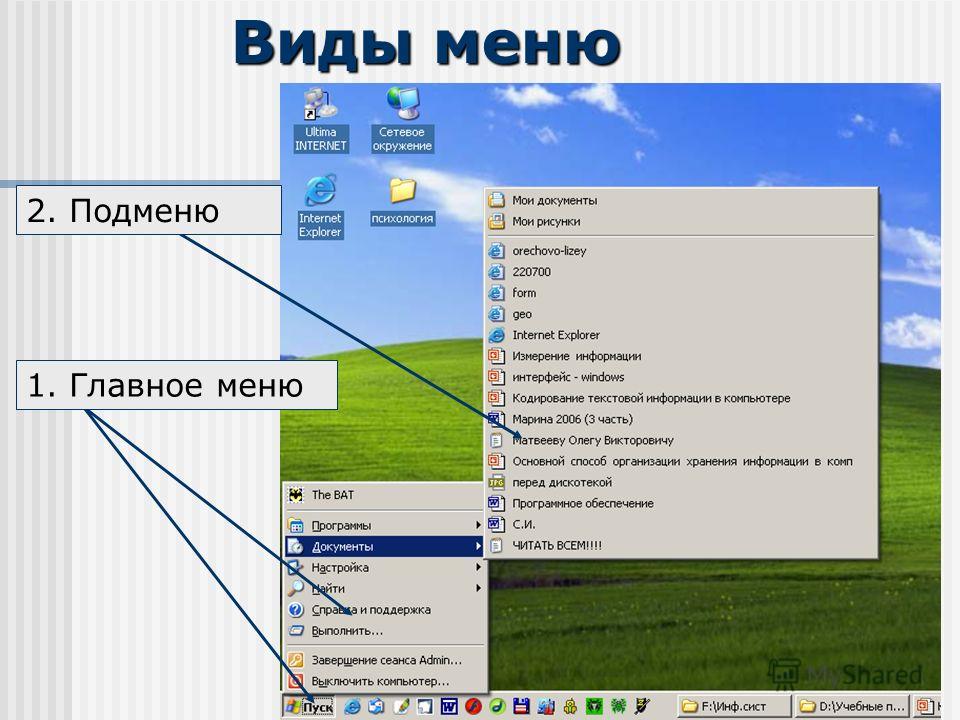
Расширение «Правильная панель инструментов» дает вам контроль над тем, что отображается в строке меню. По умолчанию раскрывающееся меню Chrome просто транспонируется в формат полосы, так что есть все те же параметры, просто расположенные по-другому.
Но у вас также есть возможность добавить продукты Google, такие как Планета Земля, на панель инструментов.
Переключаться между ними просто с помощью страницы параметров расширения.
Но что, если у вас уже есть большое количество расширений? Для многих пользователей Chrome они незаменимы, и для полного заполнения стандартной панели расширений требуется всего лишь небольшая горстка. Недавно добавленные расширения отпадают, а это означает, что вам нужно копаться в меню, чтобы найти их и изменить их настройки или включить или выключить их.
Если вы не хотите заходить в меню Chrome и искать в «Дополнительные инструменты» > «Расширения», в Chrome есть экспериментальная функция, которая может стать решением.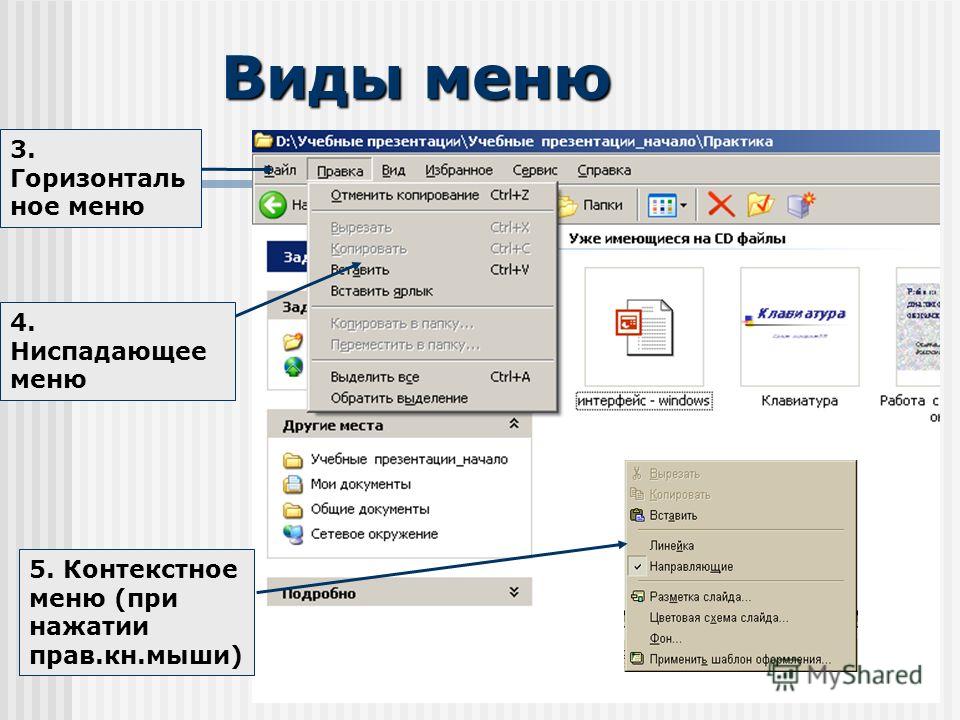
Выбор меню расширений в Chrome Flags
Chrome выпускает множество экспериментальных функций в виде флагов. Некоторые из них превращаются в полные стабильные сборки Chrome, а некоторые нет. Но все они по своей природе более нестабильны, чем стандартная функция Chrome:
Флаг меню расширений Chrome позволяет вам контролировать, какие расширения отображаются на панели расширений, и обеспечивает более быстрый путь к странице расширений. Он также выделяет наиболее часто используемые элементы управления расширениями, поэтому вы можете предоставлять или ограничивать доступ к сайту, включать и выключать расширения, а также удалять расширения с панели инструментов.
Флаг впервые появился в Chrome Canary — крайне нестабильном экспериментальном канале для тестирования новых функций — в середине 2019 года, а затем появился в стабильных сборках Chrome.
Чтобы получить доступ к флагам, введите chrome://flags в свой омнибар. Затем найдите «Меню панели инструментов расширений»:
Переключите его на «Включено», затем перезапустите Chrome, нажав кнопку перезапуска или выйдя из приложения и снова открыв его. Помните, что Chrome снова откроет все ваши открытые вкладки, но не всегда сможет восстановить их содержимое; отправляйте формы и сохраняйте любую работу в открытых приложениях перед повторным запуском.
Помните, что Chrome снова откроет все ваши открытые вкладки, но не всегда сможет восстановить их содержимое; отправляйте формы и сохраняйте любую работу в открытых приложениях перед повторным запуском.
Первое, что вы заметите, это отсутствие привычной панели расширений Chrome. На его месте находится один значок в виде кусочка головоломки:
Нажмите на него, и вы увидите все свои расширения в раскрывающемся меню, которое напоминает стандартное меню Chrome.
Внизу есть возможность управлять расширениями, которая ведет прямо на стандартную страницу расширений Chrome по адресу chrome://extensions/ .
Существует также возможность закрепить расширение на панели расширений, представленной значком в виде булавки справа от имени расширения. Выберите это, и ваше расширение появится на панели расширений, как обычно. Вы можете удалить расширения таким же образом, щелкнув значок булавки в раскрывающемся меню «Расширения».
Рядом со значком булавки нажмите на три точки, чтобы увидеть меню управления расширениями, которое включает в себя (сверху вниз):
- Ссылка на страницу расширения в Интернет-магазине Chrome
- Элементы управления для управления способностью расширения читать и изменять данные
- Ссылка на «Управление расширениями»
- Ссылка на «Удалить из Chrome…»
- Контроль закрепления/открепления
- Ссылка на страницу расширений Chrome
Вот и все! Вы закончили создавать собственное меню Chrome.

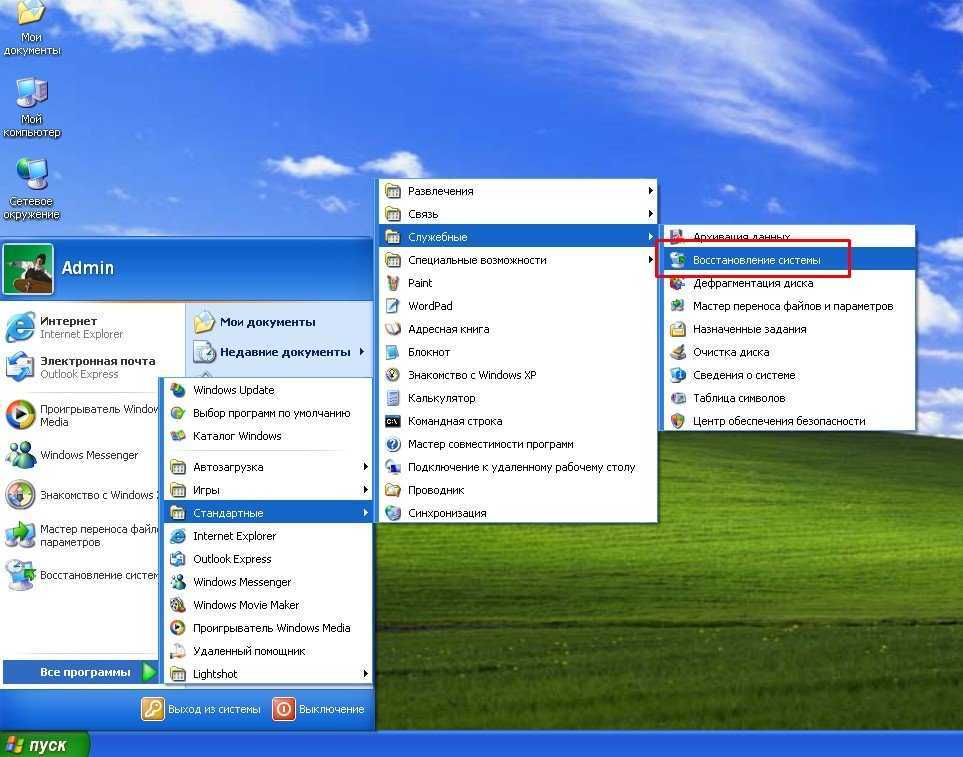
 .
.
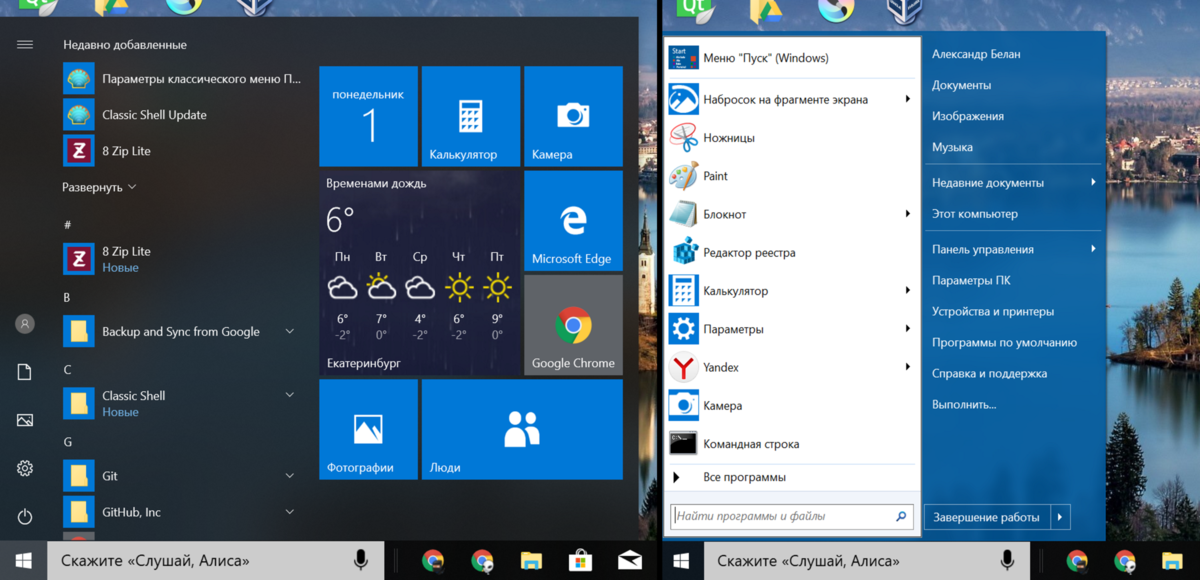

 При
При