Microsoft visual c все библиотеки: Microsoft Visual C++ 2005-2008-2010-2012-2013-2019-2022 » Авторские репаки от ELCHUPACABRA
Содержание
Как исправить ошибку библиотеки времени выполнения Microsoft Visual C ++ в Windows 10
Что такое ошибка Microsoft Visual C++ Runtime Library
Ошибки вроде Microsoft Visual C++ Runtime Library доставляют мало веселья. Они не дают людям запускать и пользоваться самыми разными программами. Другими словами, ошибка возникает при попытке запустить приложение на вашем ПК со следующим сообщением: “This application has requested Runtime to terminate it in an unusual way”. Из-за этого пользователи не могут пользоваться нужным приложением должным образом. Как правило, ПК эксперты выделяют несколько причин появления такой ошибки. Наиболее распространенными являются проблемы с видеокартой, неисправность самого Visual C ++, устаревшие драйверы, поврежденные файлы и вмешательство вредоносных программ. Довольно сложно сказать, какая из этих причин влияет на появление соответствующей проблемы. Поэтому нужно попробовать все шаги, пока не найдете тот, который устранит ошибку. Ниже вы найдете наиболее список самых популярных и эффективных способ, используемых для решения Runtime проблем.
Ниже вы найдете наиболее список самых популярных и эффективных способ, используемых для решения Runtime проблем.
Скачать средство восстановления Windows
Скачать средство восстановления Windows
Существуют специальные утилиты для восстановления Windows, которые могут решить проблемы, связанные с повреждением реестра, неисправностью файловой системы, нестабильностью драйверов Windows. Мы рекомендуем вам использовать Advanced System Repair Pro, чтобы исправить ошибку «Библиотека времени выполнения Microsoft Visual C++» в Windows 10.
1. Обновите / удалите драйверы дисплея.
Первое, что мы рекомендуем попробовать, это обновить все драйвера дисплея. Есть вероятность, что они устарели или вышли из строя, что вызывает Runtime ошибки. Чтобы обновить их, следуйте этим простым инструкциям ниже:
- Щелкните правой кнопкой мыши по Меню Пуск и Диспетчер устройств.
- В открывшейся вкладке найдите Видеоадаптеры и разверните раскрывающееся меню.

- Найдите две видеокарты (иногда обе), щелкните правой кнопкой мыши и выберите Обновить драйвер.
- Windows начнет поиск доступных обновлений и автоматически установит их на ваш компьютер.
Вы также можете удалить весь адаптер, чтобы Windows могла автоматически восстановить его после перезагрузки.
- Выполните первые 2 шага, упомянутых выше. Найдите адаптер дисплея и выберите Удалить.
- Следуйте инструкциям на экране и после завершения перезагрузите компьютер.
Вы также можете использовать утилиту IOBit Driver Booster, которая просканирует ваше устройство на наличие отсутствующих драйверов и установит их, при необходимости.
Стартовый экран Driver Booster
Результаты сканирования Driver Booster
Раздел инструментов Driver Booster
Скачать Driver Booster
2. Проверьте целостность системных файлов.
Как мы уже упоминали в начале, Runtime проблемы могут возникать из-за поврежденных или отсутствующих файлов после некоторых обновлений или случайных манипуляций.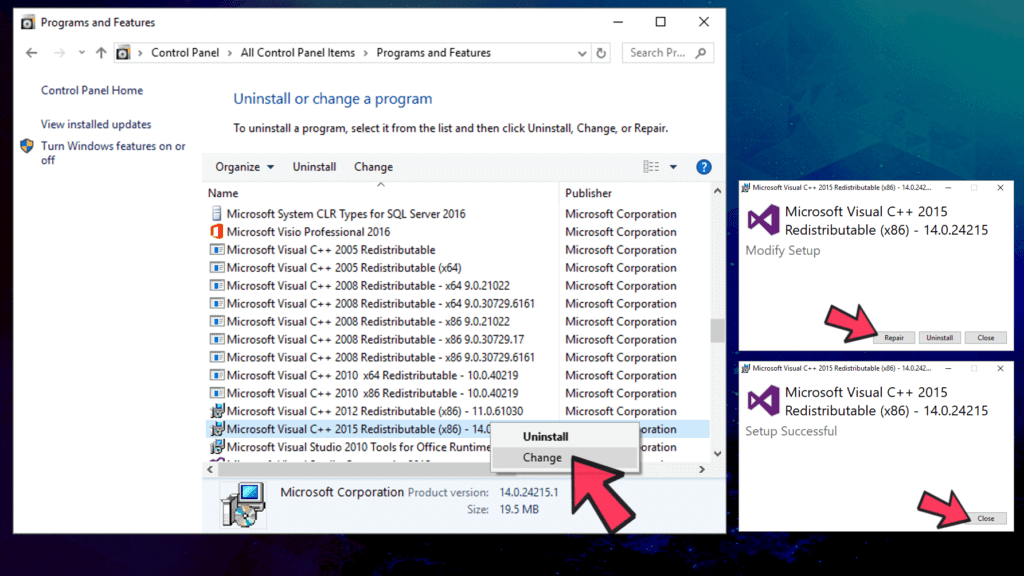 Эти файлы необходимы для правильной работы служб Windows. Если некоторые из этих файлов находятся вне их родной среды, то это может стать причиной таких ошибок. Ниже мы будем использовать SFC (Проверка системных файлов) и DISM (Обслуживание образов развертывания и управление ими), которые помогут обнаружить и восстановить отсутствующие компоненты. Вот как:
Эти файлы необходимы для правильной работы служб Windows. Если некоторые из этих файлов находятся вне их родной среды, то это может стать причиной таких ошибок. Ниже мы будем использовать SFC (Проверка системных файлов) и DISM (Обслуживание образов развертывания и управление ими), которые помогут обнаружить и восстановить отсутствующие компоненты. Вот как:
С помощью SFC
- Откройте Командная строка , введя
cmdв поле поиска рядом с Меню Пуск кнопку. - Щелкните правой кнопкой мыши по Командная строка , а затем выбрать Запуск от имени администратора.
- После открытия консоли введите
sfc /scannowкоманду и нажмите Enter. - Когда процесс восстановления будет завершен, перезагрузите компьютер.
С помощью DISM
- Откройте Командная строка как мы это делали на предыдущем шаге.
- Скопируйте и вставьте эту команду
DISM.. exe /Online /Cleanup-image /Restorehealth
exe /Online /Cleanup-image /Restorehealth - Нажмите Enter и подождите, пока Windows закончит сканирование и исправление.
- После этого перезагрузите компьютер и попробуйте открыть проблемную программу снова.
После выполнения обоих этих сканирований попытайтесь загрузить приложение, с открытием которого были проблемы. Если это не поможет, переходите к другим шагам, упомянутым ниже.
3. Переустановите Visual C++ Redistributables.
Проблема «Runtime Library» может быть связана с неисправностью самого Visual C ++. Возможно, какая часть Microsoft Redistributables повреждена или отсутствует. Вы можете переустановить их, загрузив новый пакеты с официального сайта, или исправить вручную. Для этого выполните следующие действия:
- Нажмите Windows Key + R, напишите
appwiz.cplи затем нажмите Enter. - Выберите Microsoft Visual C++ Redistributable программы в списке и нажмите Изменить вверху.

- После того, как откроется новое окно, нажмите на Исправить кнопку.
- После завершения перезагрузите компьютер и посмотрите, исчезла ли проблема Runtime.
- Вы также можете попробовать удалить все версии Redistributables из списка и установить их повторно, если автоматическое восстановление не помогло.
4. Включите Чистый запуск Windows.
Часто сторонние приложения, загруженные из Интернета, могут конфликтовать с различными частями вашей системы. Даже программа для защиты от вредоносных программ может конфликтовать со службами Windows, вызывая ошибку «Microsoft Visual C ++ Runtime Library». Чистая загрузка позволяет запустить ваш компьютер только со встроенными приложениями и службами. Это помогает определить, вызывает ли проблему какое-то стороннее приложение. Чтобы запустить вашу систему в режиме чистой загрузки, выполните следующие действия:
- Нажмите Windows Key + R кнопки одновременно и вставьте
msconfig.
- Затем в открывшемся окне перейдите в Услуги сверху.
- Установите флажок рядом с Не отображать службы Майкрософт и нажмите на Отключить все кнопку.
- Теперь перейдите в Общие и выберите Выборочный запуск опцию. Убедитесь, что флажок установлен только рядом с Загружать системные службы.
- Нажмите Применить и OK. Затем перезагрузите компьютер.
Проверьте, появляется ли ошибка сейчас. Если теперь все работает как надо, нужно выполнить те же шаги, отключив каждое приложения одно за другим. Это нужно, чтобы определить какое из них вызывает проблему. Если вы хотите вернуть Windows к настройкам нормального запуска, просто повторите все шаги выше, включив отключенные службы и изменив параметр запуска с Выборочный запуск в нормальная.
4. Переустановите проблемное приложение.
Если вы не можете открыть какое-то определенное приложение (будь то игра или другая сторонняя программа), попробуйте удалить из «Программы и компоненты» и установить его снова.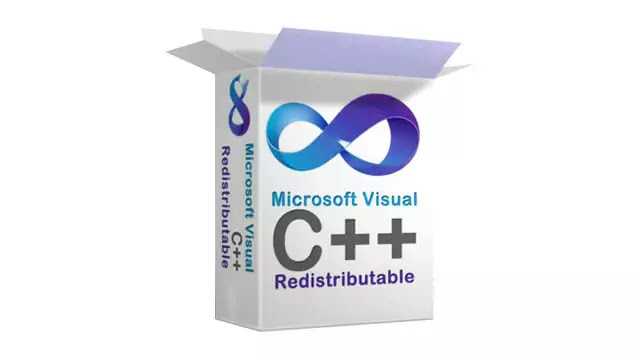 Надеемся, это решит проблему.
Надеемся, это решит проблему.
5. Отключите режим совместимости.
Изначально режим совместимости — это полезная функция, позволяющая запускать устаревшие приложения на новых версиях ОС. Несмотря на это, некоторые пользователи говорят, что это может вызвать проблемы с Visual C ++. Попробуйте отключить эту функцию ниже:
- Найдите приложение, вызвавшее ошибку, затем щелкните на его иконку правой кнопкой мыши и выберите Свойства.
- Перейдите в Совместимость и отключите Запустить программу в режиме совместимости с опцию.
- Нажмите Применить и OK внизу.
- После этого попробуйте еще раз запустить ранее неисправное приложение.
6. Создайте новую локальную учетную запись.
Еще мы советуем вам создать новую учетную запись пользователя. Иногда новая запись может восстановить определенные настройки и помочь в устранении ошибки. Также обратите внимание, что новые учетные записи не содержат данные из предыдущего аккаунта.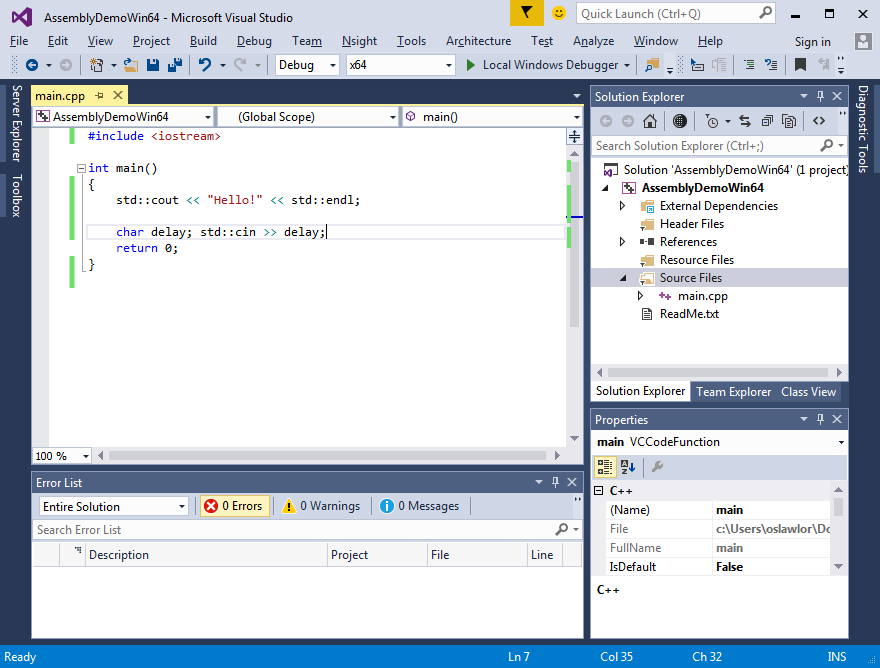 Поэтому вам нужно будет переместить все необходимые файлы повторно. После этого вы можете удалить свою исходную учетную запись, если получилось устранить проблему. Ниже вы можете найти шаги для создания новой учетной записи:
Поэтому вам нужно будет переместить все необходимые файлы повторно. После этого вы можете удалить свою исходную учетную запись, если получилось устранить проблему. Ниже вы можете найти шаги для создания новой учетной записи:
- Щелкните правой кнопкой мыши по значку Меню Пуск и выберите Настройки. Вы также можете нажать Windows Key + I сочетания клавиш.
- Перейдите в Учетные записи > Семья и другие пользователи.
- На правой панели прокрутите вниз до Другие пользователи раздела и нажмите Добавить пользователя для этого компьютера.
- Теперь выберите У меня нет данных для входа этого человека внизу.
- Выберите Добавить пользователя без учетной записи Майкрософт внизу.
- Затем введите имя пользователя и пароль для нового пользователя и нажмите Далее.
- Теперь вы можете переключиться на новую учетную запись (щелкнув на значок пользователя в Меню Пуск) и попробовать запустить неработающую программу снова.

7. Выполните Восстановление системы.
Если вы начали видеть окно с ошибкой после выполнения каких-то изменений или установки программы, то можно выбрать дату, когда все работало нормально, через точку восстановления. Windows хранит резервные копии, которые можно использовать в обход различных проблем. Чтобы воспользоваться ими, выполните следующие действия:
- Щелкните правой кнопкой мыши по Этот компьютер , а затем выбрать Свойства.
- В открывшемся окне перейдите в Защита системы и нажмите на Восстановить.
- Затем нажмите Далее и выберите дату, во время которой все работало без проблем. Вы также можете нажать на Поиск затрагиваемых программ, который покажет, что будет изменено после запуска восстановления.
- Когда закончите, нажмите Далее и начните Восстановить.
8. Просканируйте свое устройство на наличие вредоносных программ.
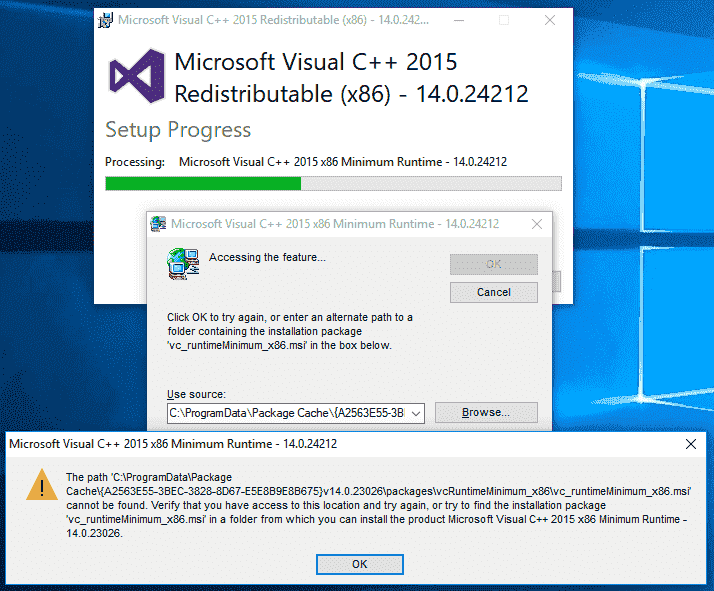
Если ни один из предыдущих методов не помог вам избавиться от проблемы с Runtime Library, есть небольшая вероятность, что ваш компьютер заражен нежелательным или вредоносным ПО. Таким образом, стоит просканировать ваше устройство на наличие вредоносных программ и удалить их в случае обнаружения. Мы лично рекомендуем использовать Malwarebytes, который особенно хорош в обнаружении и удалении различных видов угроз. Загрузите его по ссылке ниже:
Скачать Malwarebytes
Заключение
Мы надеемся, что эти 8 методов помогли вам избавиться от всплывающей ошибки. Если вы все еще сталкиваетесь с ошибкой Microsoft Visual C ++ Runtime Library, лучшим решением будет полная переустановка Windows. Это поможет вам установить операционную систему с нуля и устранить маленькие ошибки, которые можно было пропустить во время самостоятельного решения. Если вы когда-нибудь столкнетесь с другими проблемами на Mac или Windows, можете использовать другие статьи на нашем сайте для их исправления.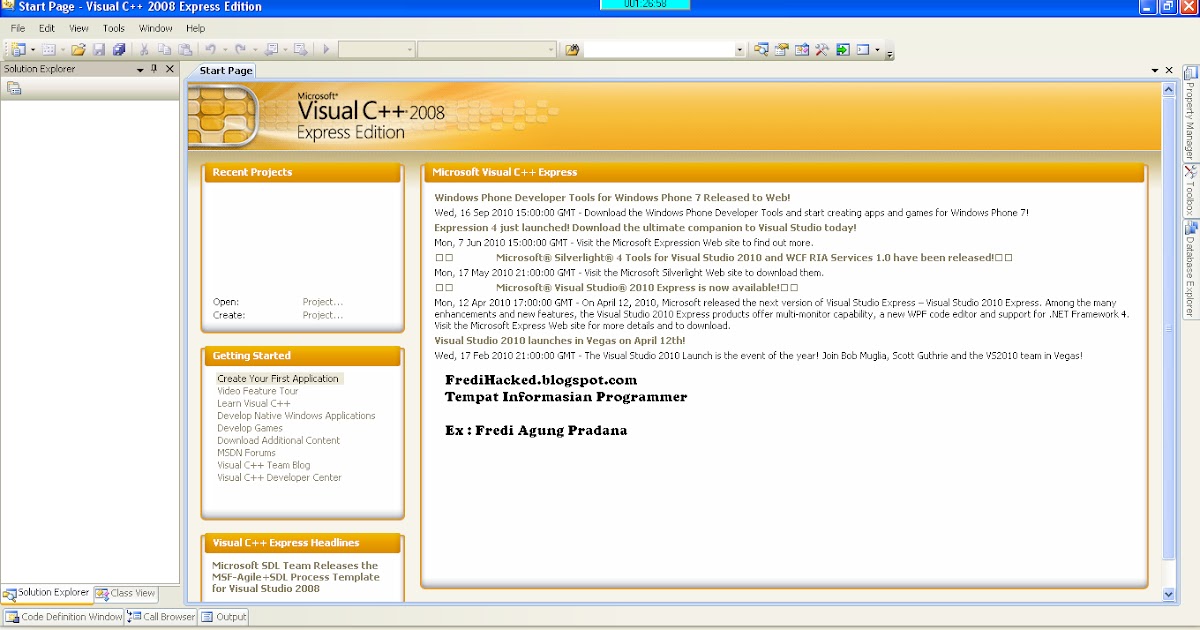
Где находятся файлы Microsoft Visual C++?
Ошибки › Vcruntime140 dll что это за ошибка как исправить
В Visual Studio 2022 распространяемые файлы находятся в папке %VCINSTALLDIR%Redist\MSVC\v143.
- Можно ли удалить все Microsoft Visual C++?
- Куда установлена Visual Studio?
- Как найти Visual Studio на компьютере?
- Нужно ли удалять старые версии Microsoft Visual C++?
- Почему так много Microsoft Visual C++?
- Для чего нужен C++ Microsoft Visual?
- Где хранятся файлы от Visual Studio?
- Как восстановить Microsoft Visual C++?
- Как удалить Visual C++ Windows 10?
- Как посмотреть что находится в памяти Visual Studio?
- Как искать Visual Studio?
- Как добавить С ++ в Visual Studio?
- Какие Visual C++ нужны?
- Как обновить Microsoft Visual C++?
- Что будет если удалить Microsoft?
- Как удалить С ++ с ПК?
- Как скачать Microsoft Visual C++?
- Для чего нужна программа Microsoft Visual Studio?
- Где находится Visual Studio Code?
- Как открыть установщик Visual Studio?
- Как посмотреть библиотеку в Visual Studio?
- Как подключить библиотеку в Visual Studio Code C++?
- Как посмотреть логи Visual Studio?
- Можно ли удалить Microsoft Visual?
- Как отключить предупреждения в Visual Studio C++?
Можно ли удалить все Microsoft Visual C++?
Откройте Панель управления: нажмите Пуск > введите appwiz.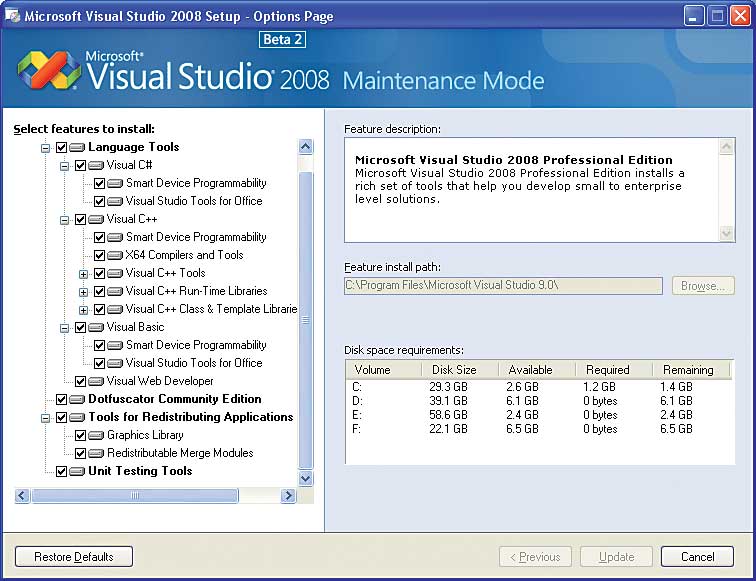 cpl и нажмите ENTER. Удалите все компоненты, названия которых включают текст Microsoft Visual C++ 2xxx Redistributable.
cpl и нажмите ENTER. Удалите все компоненты, названия которых включают текст Microsoft Visual C++ 2xxx Redistributable.
Куда установлена Visual Studio?
Каталог \Microsoft\VisualStudio\Shared находится там, где Visual Studio сохраняет файлы, которые являются общими для параллельных установок Visual Studio. Пакеты SDK и инструменты также сохраняются в этом каталоге.
Как найти Visual Studio на компьютере?
Если вы используете Windows 10, Windows 8.1, Windows 8 или Windows 11, вы можете найти значок, указанный в группе V. Если вы по-прежнему не можете найти значок, используйте поиск Windows (нажмите клавишу с логотипом Windows и введите Visual Studio 2015).
Нужно ли удалять старые версии Microsoft Visual C++?
По поводу старых версии Visual C++, не стоит их удолять до тех пор пока вы используете программы\игры\приложения работающие на базе и библиотеках Visual C++ 200* версий. В противном случае они могут перестать работать корректно или вообще перестанут загружаться.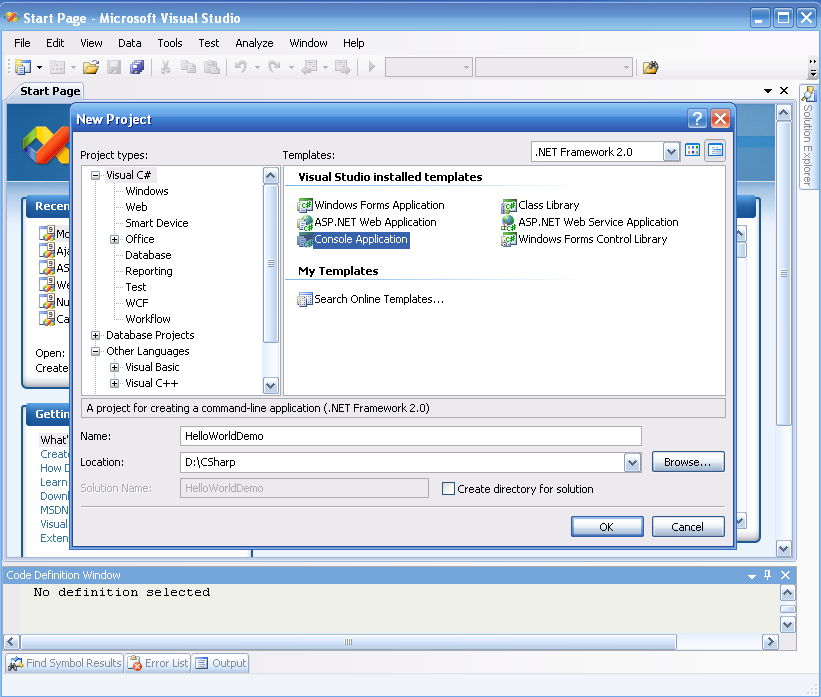 Ничто не истинно, всё дозволено.
Ничто не истинно, всё дозволено.
Почему так много Microsoft Visual C++?
Все зависит от того, в какой версии Visual C++ разработчик творил свои костыли. Если приложение было создано с помощью Visual Studio 2005, тогда при установке приложения будет инсталлирована библиотека Visual C++ 2005. Есть большая вероятность, что на вашем компьютере может быть несколько версий Visual C++ одного года.
Для чего нужен C++ Microsoft Visual?
Microsoft Visual C++ (MSVC) — компилятор для приложений на языке C++, разработанный корпорацией Microsoft и поставляемый либо как часть комплекта Microsoft Visual Studio, либо отдельно в виде бесплатного функционально ограниченного комплекта Microsoft Visual Studio Community Edition (ранее Visual C++ Express Edition).
Где хранятся файлы от Visual Studio?
При создании нового проекта Visual Studio сохраняет его в расположении по умолчанию — %USERPROFILE%\source\repos. Чтобы изменить это расположение, перейдите в раздел Средства>Параметры>Проекты и решения>Расположения.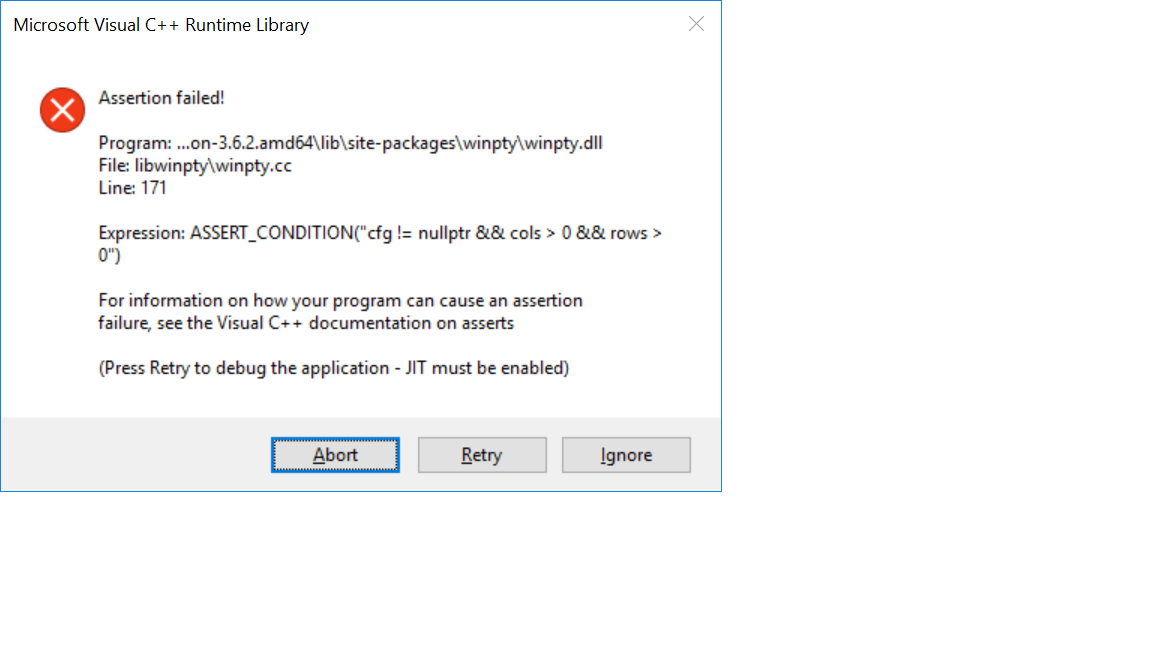 Дополнительные сведения см.
Дополнительные сведения см.
Как восстановить Microsoft Visual C++?
Как выполнить восстановление:
- Найдите Visual Studio Installer на своем компьютере. В меню «Пуск» Windows можно выполнить поиск по запросу «установщик». Примечание
- В установщике найдите установленный у вас выпуск Visual Studio. Затем выберите Дополнительно и Восстановить. Примечание
Как удалить Visual C++ Windows 10?
Чтобы удалить все установки Visual Studio 2022 и Visual Studio Installer с компьютера, удалите его из раздела Компоненты приложений&:
- В Windows 10 или более поздней версии введите Программы и компоненты в поле «Введите текст для поиска».
- Найдите Visual Studio 2022.
- Выберите Удалить.
Как посмотреть что находится в памяти Visual Studio?
В разделе Отладка>Windows>Память выберите Память 1, Память 2, Память 3 или Память 4. (Некоторые выпуски Visual Studio предлагают только одно окно Память.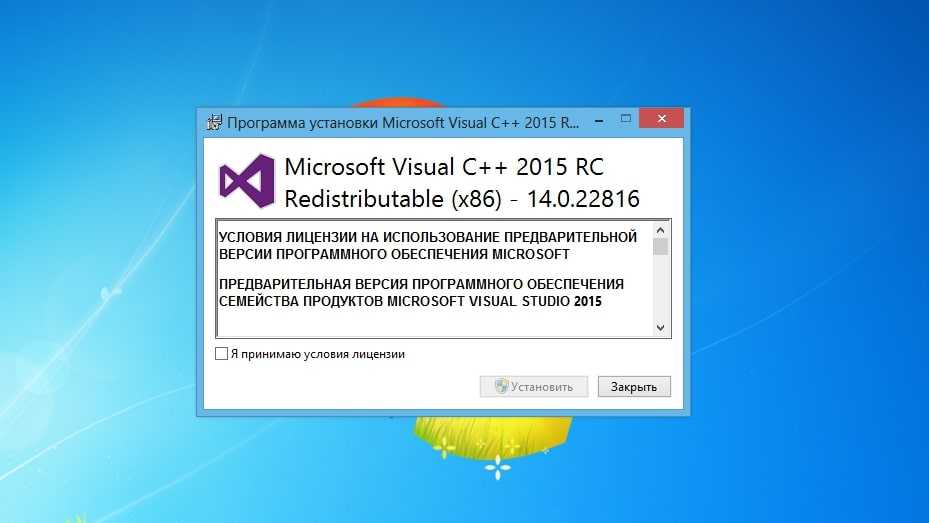 )
)
Как искать Visual Studio?
Чтобы открыть поле поиска, нажмите клавиши CTRL+Q или щелкните поле ввода для поиска в Visual Studio, которое по умолчанию расположено рядом со строкой меню.
Как добавить С ++ в Visual Studio?
Запустите скачанную программу установки и щелкните Выборочная установка, а затем выберите компонент C++. Чтобы добавить поддержку C и C++ в существующую установку Visual Studio 2015, нажмите кнопку «Пуск» Windows и введите Установка и удаление программ.
Какие Visual C++ нужны?
Поскольку эти библиотеки занимают не слишком много места, рекомендуется иметь Microsoft Visual C++ версий 2008, 2010, 2012, 2013 и 2015, независимо от того, установлены ли требующие их наличия программы. Версия 2015 года еще не является окончательной, но уже используется для ряда новейших игр и программ.
Как обновить Microsoft Visual C++?
Чтобы обновить проект, созданный в более ранней версии Visual Studio, просто откройте проект в последней версии Visual Studio.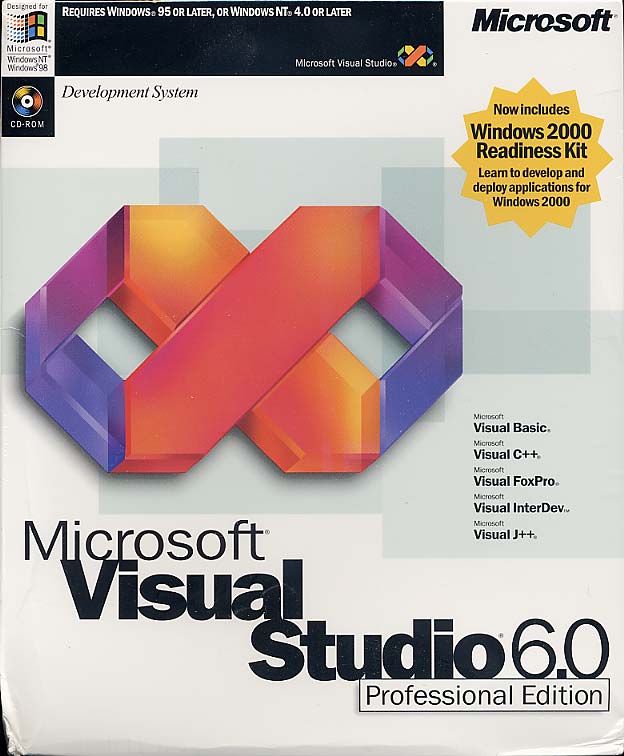 Visual Studio предлагает обновить проект до текущей схемы. Если вы выберете «Нет», проект не обновляется.
Visual Studio предлагает обновить проект до текущей схемы. Если вы выберете «Нет», проект не обновляется.
Что будет если удалить Microsoft?
Совет: При удалении Microsoft 365 с компьютера удаляются только приложения Microsoft 365, при этом файлы, документы и книги, созданные с помощью этих приложений, остаются.
Как удалить С ++ с ПК?
Нажмите правой кнопкой мыши на пакет Visual C++ Redistributables в списке результатов. Выберите Удалить или «Удалить/Изменить». Выберите Удалить. Перезагрузите ПК.
Как скачать Microsoft Visual C++?
Распространяемый компонент доступен в разделе my.visualstudio.com Загрузки как Распространяемый компонент Visual C++ для Visual Studio 2019 — версия 16.7. Используйте поле поиска, чтобы найти эту версию. Чтобы скачать файлы, выберите нужную платформу и язык, а затем нажмите кнопку «Скачать ».
Для чего нужна программа Microsoft Visual Studio?
Интегрированная среда разработки Visual Studio — это стартовая площадка для написания, отладки и сборки кода, а также последующей публикации приложений.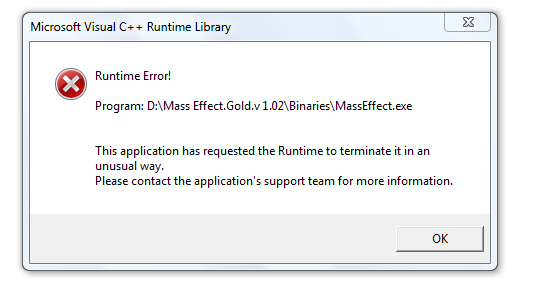
Где находится Visual Studio Code?
Переходим на сайт code.visualstudio.com, секция Download. Здесь есть версия под Mac, Linux.
Как открыть установщик Visual Studio?
Существует множество способов открыть Visual Studio Installer. В меню «Пуск» в Windows можно выполнить поиск по запросу «installer», а затем выбрать Visual Studio Installer в результатах.
Как посмотреть библиотеку в Visual Studio?
Чтобы открыть окно «Модули» во время отладки, выберите Отладка>Окна>Модули или нажмите клавиши CTRL+ALT+U.
Как подключить библиотеку в Visual Studio Code C++?
Подключение и использование библиотек в Visual Studio:
- Шаг №1: Создаем папку для хранения библиотеки
- Шаг №2: Скачиваем и устанавливаем библиотеку
- Шаг №3: Указываем путь к заголовочным файлам библиотеки
- Шаг №4: Указываем путь к файлам с реализацией библиотеки
- Шаг №5: Копируем dll-ку в папку с проектом
- Шаг №6: Тестируем
Как посмотреть логи Visual Studio?
Проверка журнала действий
Запустите Visual Studio с параметром командной строки /Log, чтобы записать ActivityLog. xml на диск во время сеанса. После закрытия Visual Studio найдите журнал действий во вложенной папке для данных Visual Studio: %AppData%\Microsoft\VisualStudio\<version>\ActivityLog.
xml на диск во время сеанса. После закрытия Visual Studio найдите журнал действий во вложенной папке для данных Visual Studio: %AppData%\Microsoft\VisualStudio\<version>\ActivityLog.
Можно ли удалить Microsoft Visual?
Чтобы удалить все установки Visual Studio 2022 и Visual Studio Installer с компьютера, удалите его из раздела Компоненты приложений&. В Windows 10 или более поздней версии введите Программы и компоненты в поле «Введите текст для поиска». Найдите Visual Studio 2022. Выберите Удалить.
Как отключить предупреждения в Visual Studio C++?
Отключение предупреждения для проекта в Visual Studio
В разделе «Страницы свойств». Выберите страницусвойств> конфигурацииC/C++>Advanced. Измените свойство Disable Specific Warnings для добавления 4996. Нажмите кнопку «ОК», чтобы применить изменения.
Обновление
для распространяемого пакета Visual C++ 2013
Visual Studio 2013, обновление 5 Больше…Меньше
Симптомы
Когда операционная система находится в режиме высокого разрешения, приложения, использующие библиотеку Microsoft Foundation Classes (MFC) Microsoft Visual C++ 2013, могут работать неправильно.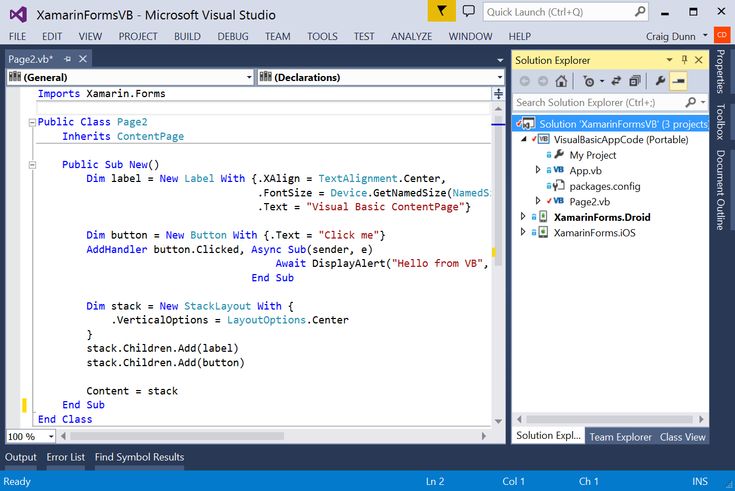 Например, значки на ленте приложения могут отображаться в неправильных местах. Кроме того, когда вы щелкаете значок в приложении Панель инструментов быстрого доступа , может отображаться неправильное меню.
Например, значки на ленте приложения могут отображаться в неправильных местах. Кроме того, когда вы щелкаете значок в приложении Панель инструментов быстрого доступа , может отображаться неправильное меню.
Причина
Эти проблемы возникают из-за того, что реализация Visual C++ 2013 MFC содержит неверный код для обработки режима высокого разрешения. Для этой реализации MFC доступно исправление, которое не требует повторной компиляции затронутых приложений.
Разрешение
Это обновление для распространяемого пакета Microsoft Visual C++ 2013 с обновлением 5 выпускается как обновление, доступное только для загрузки, и не распространяется через Центр обновления Windows. Распространение этого обновления разрешено при соблюдении тех же условий лицензии, что и для выпуска Microsoft Visual Studio 2013 с обновлением 5.
Центр загрузки Майкрософт
Следующие файлы доступны для загрузки из Центра загрузки Майкрософт.
vcredist_x64.exe Путь к файлу
локали | Пути к файлам |
|---|---|
Чехия — Чехия | https://aka.ms/highdpimfc2013x64csy |
Немецкий — Германия | https://aka.ms/highdpimfc2013x64deu |
Английский – США | https://aka. |
Испанский (традиционный) — Испания | https://aka.ms/highdpimfc2013x64esn |
Французский — Франция | https://aka.ms/highdpimfc2013x64fra |
итальянский — Италия | https://aka.ms/highdpimfc2013x64ita |
Японский — Япония | https://aka. |
Корейский — Корея | https://aka.ms/highdpimfc2013x64kor |
польский — Польша | https://aka.ms/highdpimfc2013x64plk |
Португальский – Бразилия | https://aka.ms/highdpimfc2013x64ptb |
Русский — Россия | https://aka. |
Турецкий — Турция | https://aka.ms/highdpimfc2013x64trk |
Китайский — Китай | https://aka.ms/highdpimfc2013x64chs |
Китайский — Тайвань | https://aka.ms/highdpimfc2013x64cht |
vcredist_x86.
 exe Путь к файлу
exe Путь к файлу
локали | Пути к файлам |
|---|---|
Чехия — Чехия | https://aka.ms/highdpimfc2013x86csy |
Немецкий — Германия | https://aka.ms/highdpimfc2013x86deu |
английский – США | https://aka. |
Испанский (традиционный) — Испания | https://aka.ms/highdpimfc2013x86esn |
Французский — Франция | https://aka.ms/highdpimfc2013x86fra |
Итальянский — Италия | https://aka.ms/highdpimfc2013x86ita |
Японский — Япония | https://aka. |
Корейский — Корея | https://aka.ms/highdpimfc2013x86kor |
польский — Польша | https://aka.ms/highdpimfc2013x86plk |
Португальский – Бразилия | https://aka.ms/highdpimfc2013x86ptb |
Русский — Россия | https://aka. |
Турецкий — Турция | https://aka.ms/highdpimfc2013x86trk |
Китайский — Китай | https://aka.ms/highdpimfc2013x86chs |
Китайский — Тайвань | https://aka.ms/highdpimfc2013x86cht |
Дополнительная информация
Информация о файле
vcredist_x86.
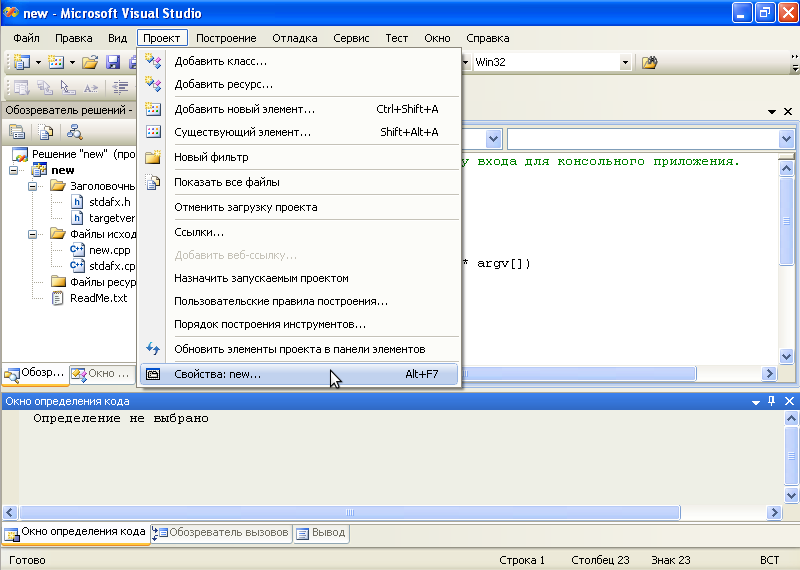 exe путь установки:
exe путь установки:
Имя файла | Размер файла (x86) | Версия файла |
msvcr120.dll | 949 КБ | 12.0.40664.0 |
msvcp120.dll | 445 КБ | 12. |
vcamp120.dll | 332 КБ | 12.0.40664.0 |
vcomp120.dll | 118 КБ | 12.0.40664.0 |
vccorlib120.dll | 243 КБ | 12. |
mfc120.dll | 4322 КБ | 12.0.40664.0 |
mfc120u.dll | 4 347 КБ | 12.0.40664.0 |
mfc120chs.dll | 46 КБ | 12. |
mfc120cht.dll | 46 КБ | 12.0.40664.0 |
mfc120deu.dll | 74 КБ | 12.0.40664.0 |
mfc120enu.dll | 64 КБ | 12. |
mfc120esn.dll | 73 КБ | 12.0.40664.0 |
mfc120fra.dll | 74 КБ | 12.0.40664.0 |
mfc120ita.dll | 72 КБ | 12. |
mfc120jpn.dll | 53 КБ | 12.0.40664.0 |
mfc120kor.dll | 53 КБ | 12.0.40664.0 |
mfc120rus.dll | 70 КБ | 12. |
Путь установки vcredist_x64.exe:
Имя файла | Размер файла (x64) | Версия файла |
msvcr120.dll | 941 КБ | 12.0.40664.0 |
msvcp120.dll | 645 КБ | 12. |
vcamp120.dll | 471 КБ | 12.0.40664.0 |
vcomp120.dll | 135 КБ | 12.0.40664.0 |
vccorlib120.dll | 349 КБ | 12. |
mfc120.dll | 5 477 КБ | 12.0.40664.0 |
mfc120u.dll | 5 503 КБ | 12.0.40664.0 |
mfc120chs.dll | 46 КБ | 12. |
mfc120cht.dll | 46 КБ | 12.0.40664.0 |
mfc120deu.dll | 74 КБ | 12.0.40664.0 |
mfc120enu.dll | 64 КБ | 12. |
mfc120esn.dll | 73 КБ | 12.0.40664.0 |
mfc120fra.dll | 74 КБ | 12.0.40664.0 |
mfc120ita.dll | 72 КБ | 12. |
mfc120jpn.dll | 53 КБ | 12.0.40664.0 |
mfc120kor.dll | 53 КБ | 12.0.40664.0 |
mfc120rus.dll | 70 КБ | 12. |
Понимание зависимостей приложения Visual C++
Редактировать
Твиттер
Фейсбук
Электронная почта
- Статья
- 2 минуты на чтение
Чтобы определить, от каких библиотек Visual C++ зависит приложение, можно просмотреть свойства проекта. (В обозревателе решений щелкните проект правой кнопкой мыши и выберите Properties , чтобы открыть страницы свойств .) В Windows 8 и более ранних версиях вы также можете использовать обходчик зависимостей (depends.exe), который дает более полное представление о зависимостях.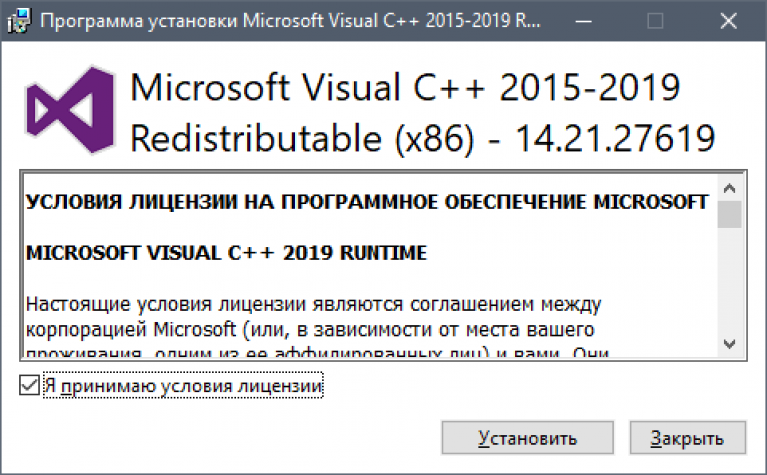 Для более поздних версий Windows инструмент lucasg/Dependencies обеспечивает аналогичную функциональность (это сторонний инструмент, не гарантируемый корпорацией Майкрософт). понять зависимости. Например, если в вашем проекте используются библиотеки MFC и вы выбрали Использование MFC , Использование MFC в общей библиотеке DLL на странице Свойства конфигурации , Общие , ваше приложение во время выполнения зависит от библиотек DLL MFC, таких как mfc<версия>.dll. Если ваше приложение не использует MFC, это может зависеть от библиотеки CRT, если вы выберете Runtime Library значение Многопоточная отладочная DLL (/MDd) или Многопоточная DLL (/MD) на Свойства конфигурации , C/C++ , Генерация кода стр.
Для более поздних версий Windows инструмент lucasg/Dependencies обеспечивает аналогичную функциональность (это сторонний инструмент, не гарантируемый корпорацией Майкрософт). понять зависимости. Например, если в вашем проекте используются библиотеки MFC и вы выбрали Использование MFC , Использование MFC в общей библиотеке DLL на странице Свойства конфигурации , Общие , ваше приложение во время выполнения зависит от библиотек DLL MFC, таких как mfc<версия>.dll. Если ваше приложение не использует MFC, это может зависеть от библиотеки CRT, если вы выберете Runtime Library значение Многопоточная отладочная DLL (/MDd) или Многопоточная DLL (/MD) на Свойства конфигурации , C/C++ , Генерация кода стр.
С помощью файла depend.exe можно просмотреть список библиотек DLL, которые связаны с приложением во время загрузки, а также список его библиотек DLL, загруженных с задержкой.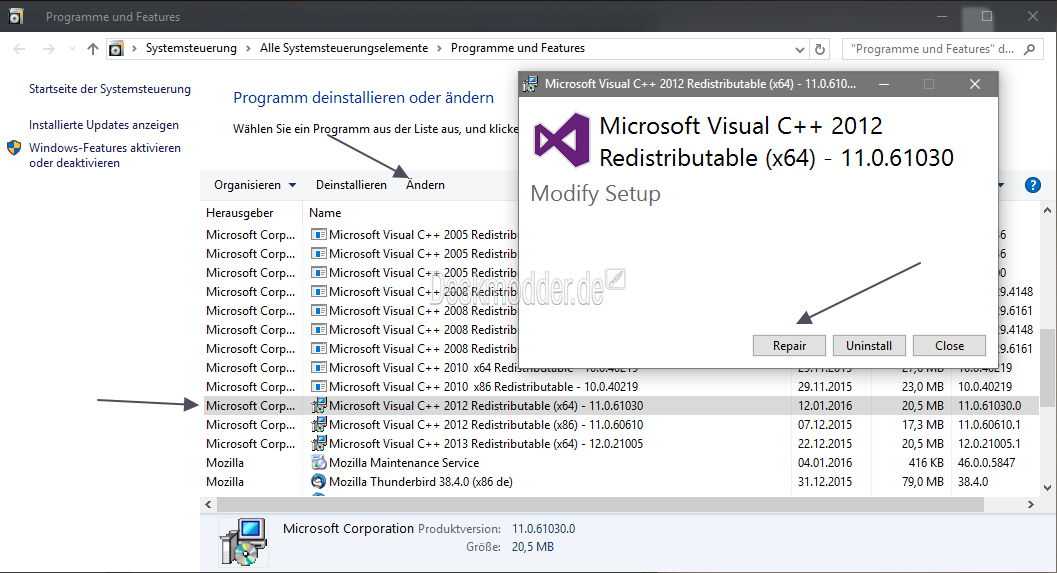 Если вы хотите получить полный список библиотек DLL, которые динамически загружаются во время выполнения, вы можете использовать функцию профилирования в файле depend.exe для тестирования приложения до тех пор, пока не будете уверены, что все пути кода были выполнены. Когда вы завершаете сеанс профилирования, файл depend.exe показывает, какие библиотеки DLL были динамически загружены во время выполнения.
Если вы хотите получить полный список библиотек DLL, которые динамически загружаются во время выполнения, вы можете использовать функцию профилирования в файле depend.exe для тестирования приложения до тех пор, пока не будете уверены, что все пути кода были выполнены. Когда вы завершаете сеанс профилирования, файл depend.exe показывает, какие библиотеки DLL были динамически загружены во время выполнения.
При использовании файла depend.exe имейте в виду, что библиотека DLL может иметь зависимость от другой библиотеки DLL или от определенной версии библиотеки DLL. Вы можете использовать файл depend.exe как на компьютере разработки, так и на целевом компьютере. На компьютере разработчика depend.exe сообщает о библиотеках DLL, необходимых для поддержки приложения. Если у вас возникли проблемы с запуском приложения на целевом компьютере, вы можете скопировать файл depend.exe на него, а затем открыть приложение в инструменте, чтобы определить, отсутствуют или неверны какие-либо требуемые библиотеки DLL.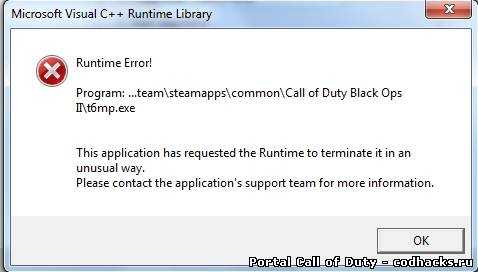

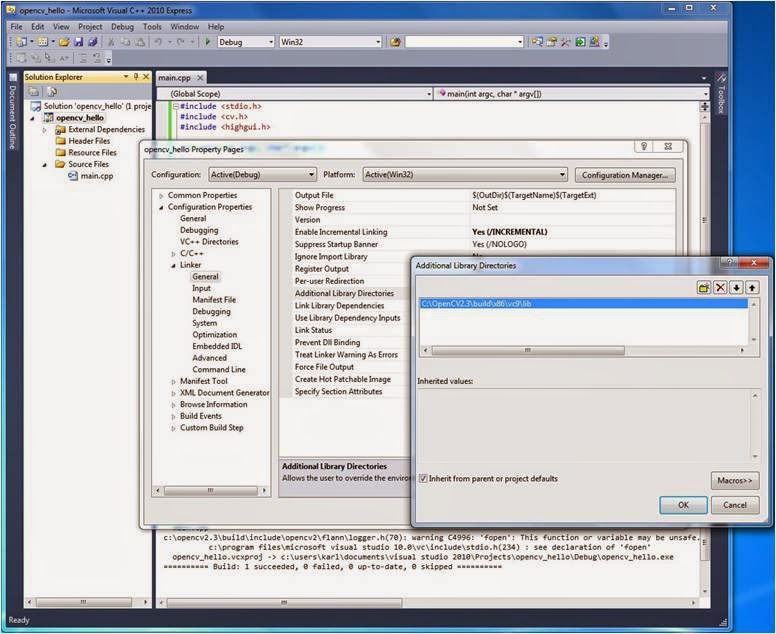 exe /Online /Cleanup-image /Restorehealth
exe /Online /Cleanup-image /Restorehealth
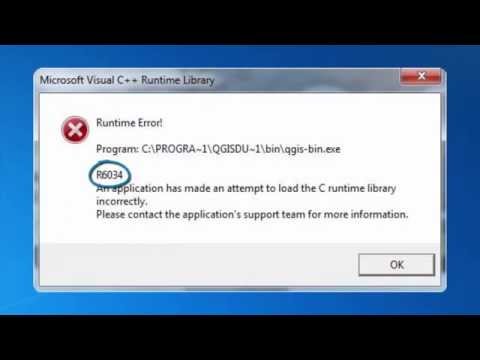
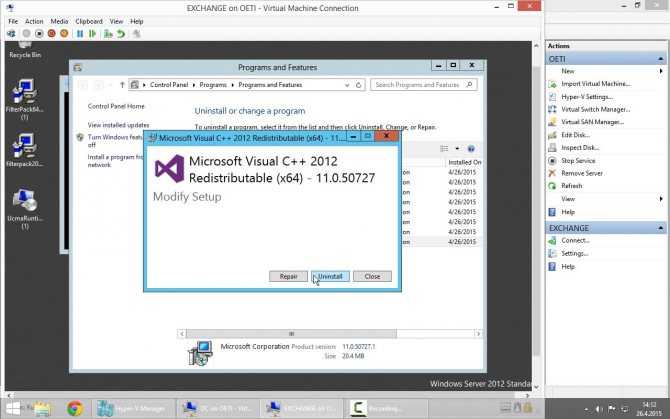
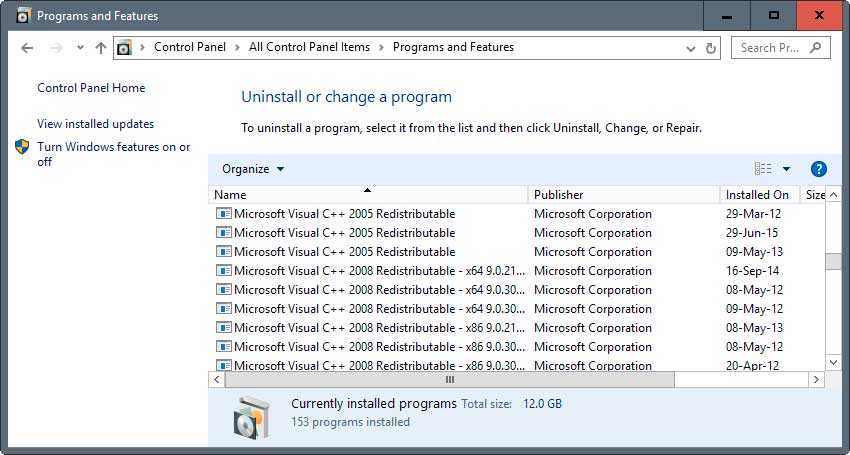 ms/highdpimfc2013x64enu
ms/highdpimfc2013x64enu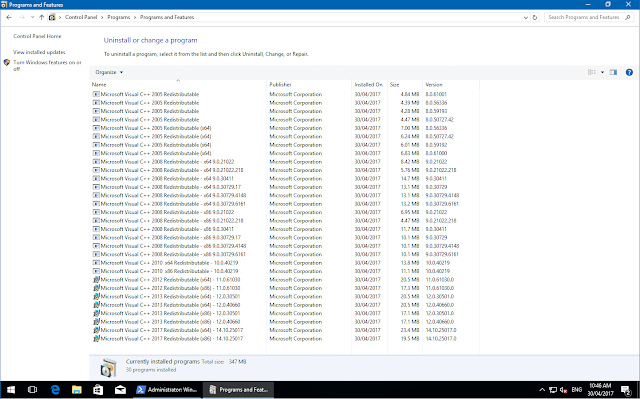 ms/highdpimfc2013x64jpn
ms/highdpimfc2013x64jpn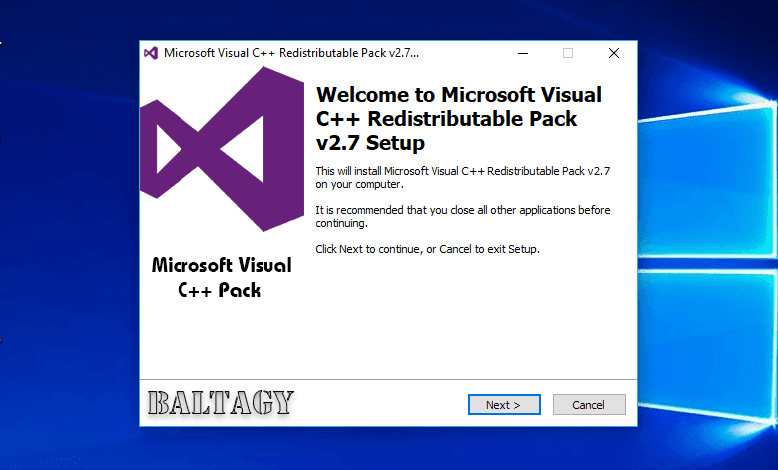 ms/highdpimfc2013x64rus
ms/highdpimfc2013x64rus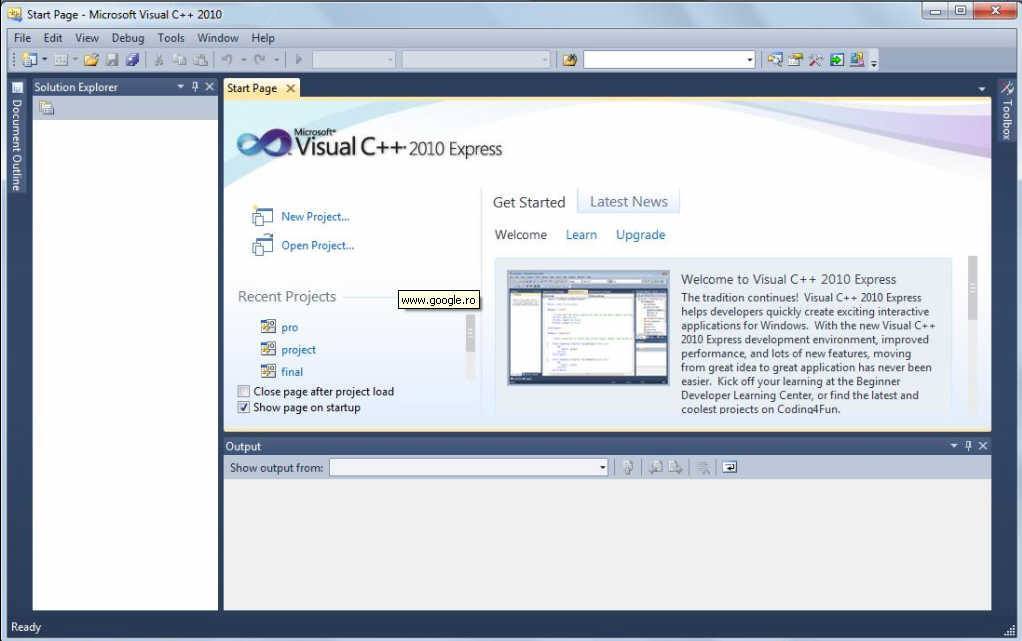 ms/highdpimfc2013x86enu
ms/highdpimfc2013x86enu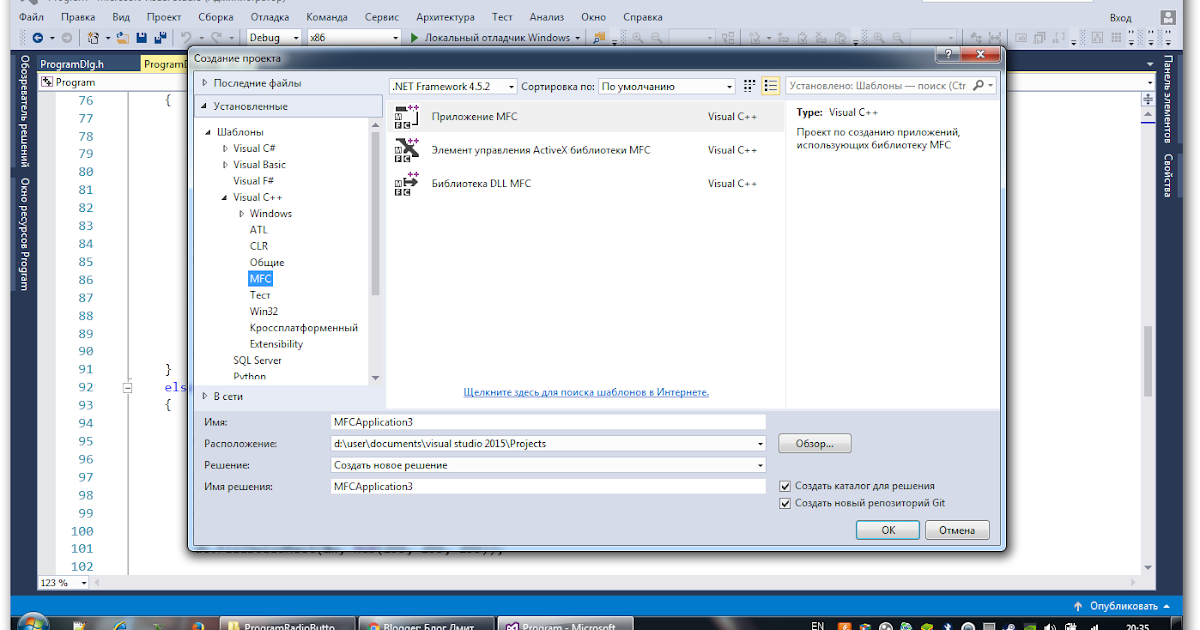 ms/highdpimfc2013x86jpn
ms/highdpimfc2013x86jpn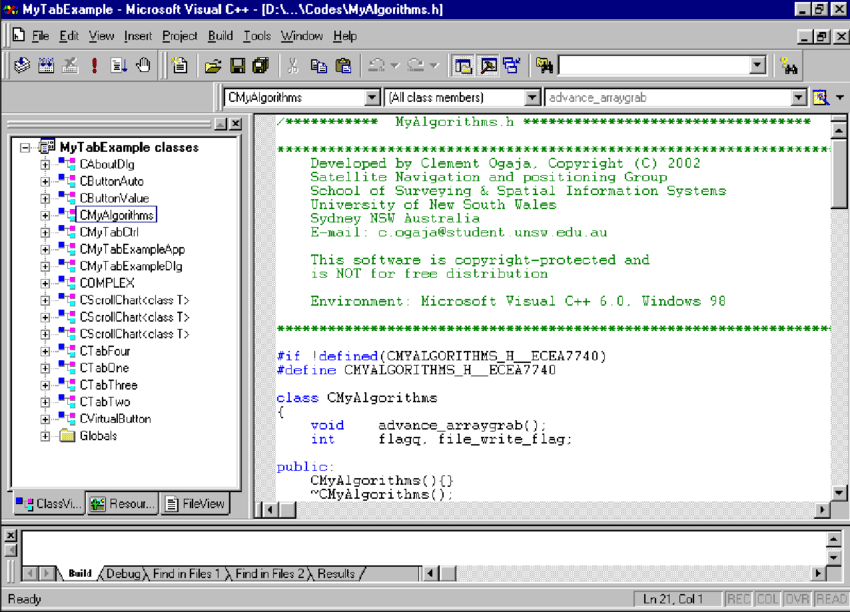 ms/highdpimfc2013x86rus
ms/highdpimfc2013x86rus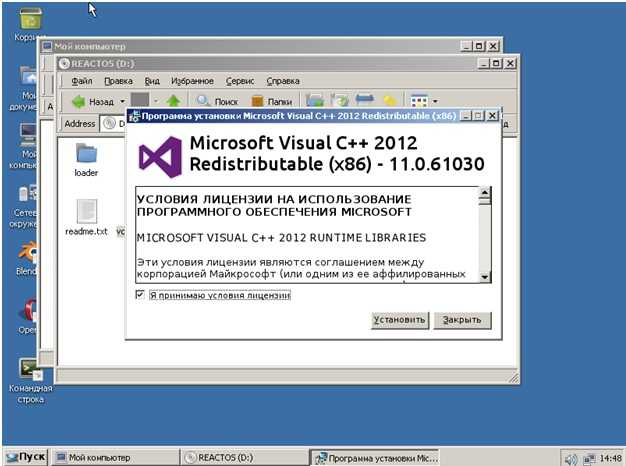 0.40664.0
0.40664.0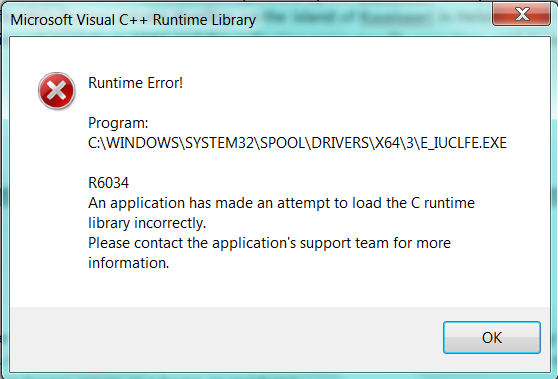 0.40664.0
0.40664.0 0.40664.0
0.40664.0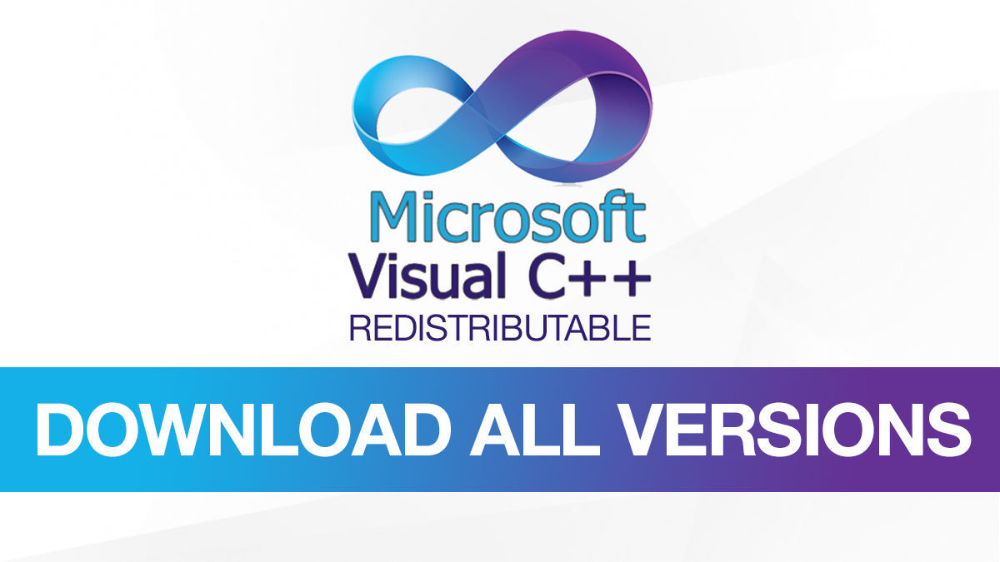 0.40664.0
0.40664.0 0.40664.0
0.40664.0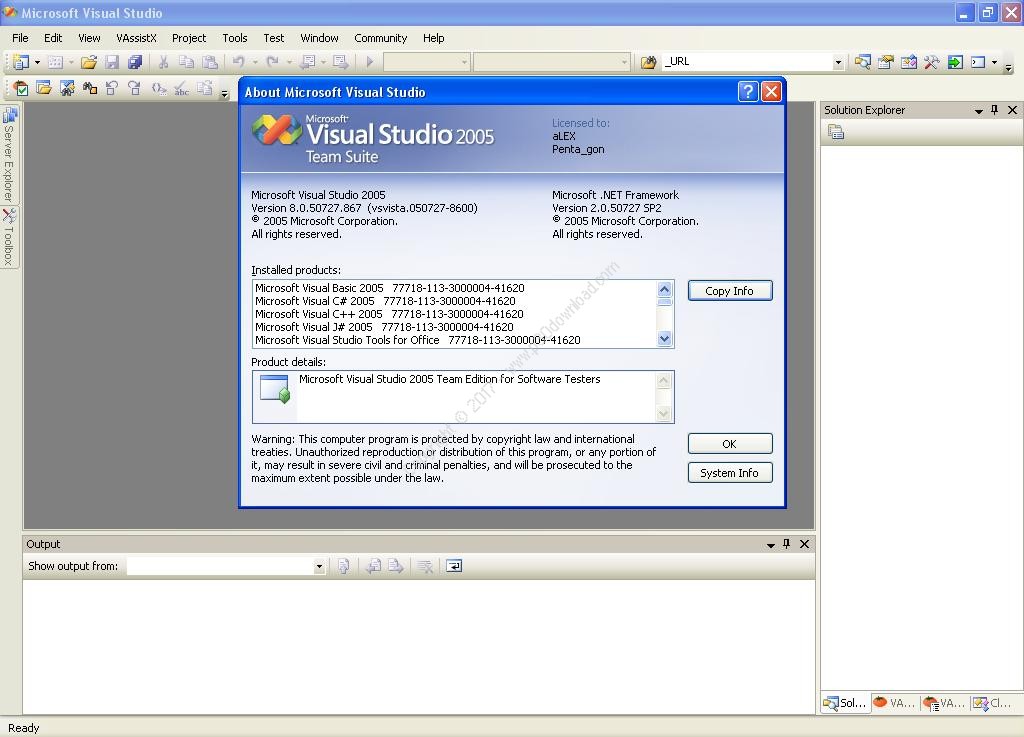 0.40664.0
0.40664.0 0.40664.0
0.40664.0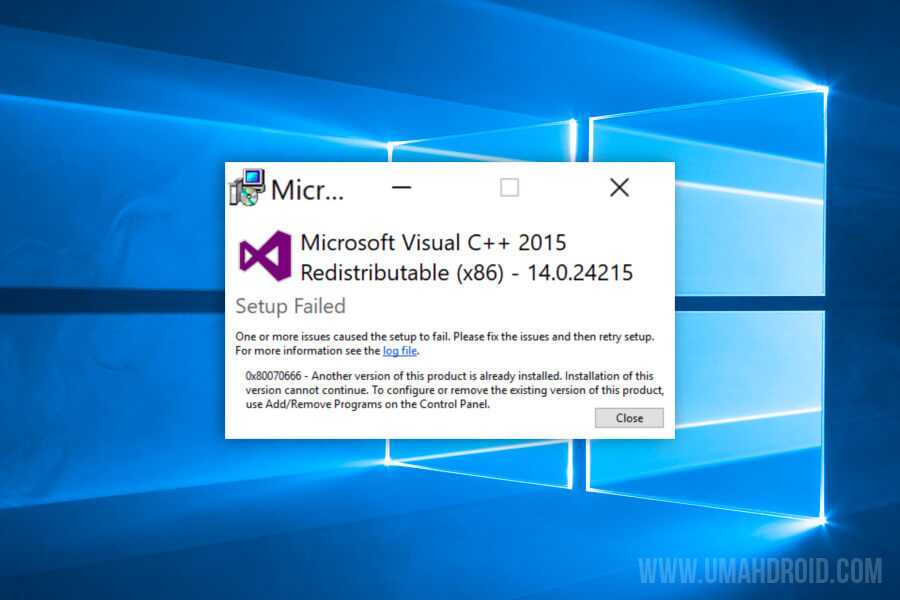 0.40664.0
0.40664.0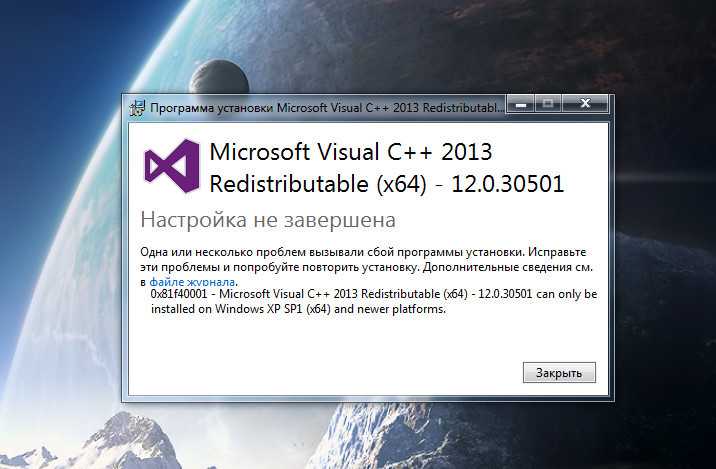 0.40664.0
0.40664.0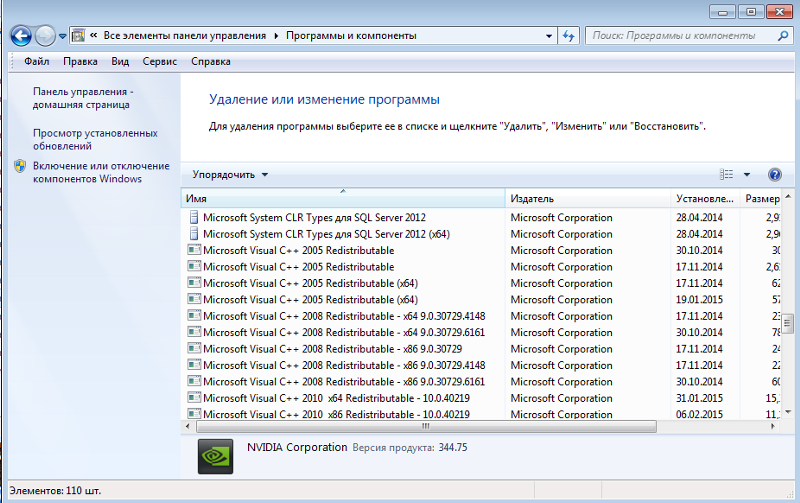 0.40664.0
0.40664.0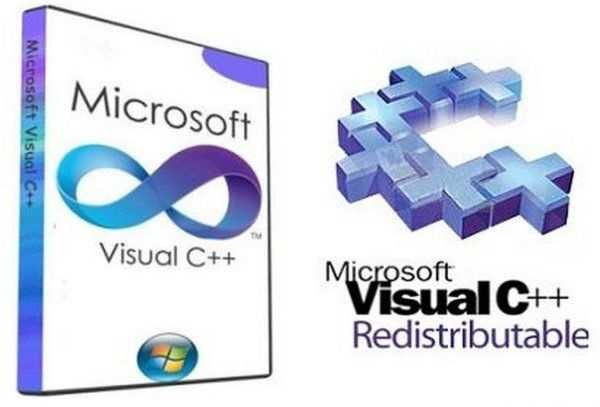 0.40664.0
0.40664.0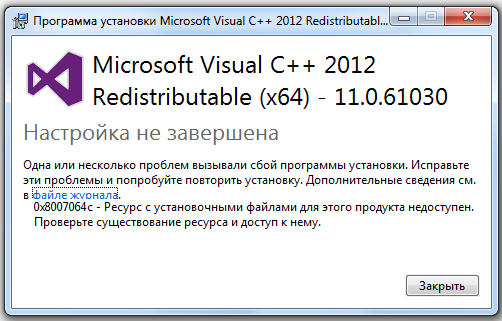 0.40664.0
0.40664.0