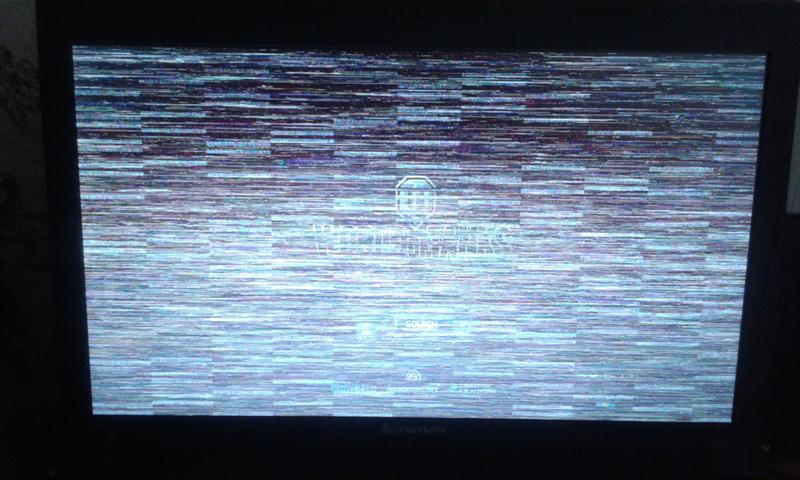Мигает экран компьютера: Мигает монитор: 2 программные и 4 аппаратные причины
Содержание
Мигает экран на ноутбуке Huawei, почему начал мигать экран ноутбука Хуавей, ремонт
Время ремонта
от 20 мин
Стоимость ремонта
от 990 руб*
Бесплатно проведем диагностику электроники, точно определим причину, почему мигает экран на ноутбуке Хуавей, подберем фирменную деталь, качественно выполним ремонт в Москве, и предоставим фирменную гарантию!
Выберите город: Москва
Адрес: ул. Чаянова 18
+7 (495) 023-30-09
записаться на ремонт
Специализированный сервис
Фирменная
гарантия
Брендовые
запчасти
Бесплатная
диагностика
Опытные
инженеры
Если у вас мигает экран ноутбука Huawei, то от случившейся проблемы стоит обязательно избавиться. Лэптоп – это полноценный компьютер, который имеет существенно меньшие размеры и благодаря установленной способный работать без подключения к электросети. Но все положительные стороны способно перечеркнуть мерцание дисплея. В такой ситуации, вы не сможете длительное время работать за устройством, потому как глаза будут быстро уставать. Прежде чем обращаться к мастеру, попробуйте изменить частоту экрана в большую сторону. Если же данная манипуляция не помогла решить проблему, значит обращайтесь в наш СЦ. В кратчайшие сроки к вам будет отправлен мастер для решения сложившейся ситуации.
В такой ситуации, вы не сможете длительное время работать за устройством, потому как глаза будут быстро уставать. Прежде чем обращаться к мастеру, попробуйте изменить частоту экрана в большую сторону. Если же данная манипуляция не помогла решить проблему, значит обращайтесь в наш СЦ. В кратчайшие сроки к вам будет отправлен мастер для решения сложившейся ситуации.
Цена ремонта ноутбуков Huawei
Наименование услугиСтоимостьДиагностикаБесплатно*Замена матрицыот 890 ₽Ремонт и замена видеокартыот 2490 ₽Замена северного мостаот 1870 ₽Чистка от пыли и замена термопастыот 1190 ₽Замена клавиатурыот 390 ₽Ремонт и замена жесткого дискаот 490 ₽Замена процессораот 1290 ₽Замена южного мостаот 1870 ₽Замена оперативной памятиот 490 ₽Ремонт материнской платыот 2490 ₽Апгрейд ноутбукаот 990 ₽Замена аккумулятора\батареиот 390 ₽Ремонт блока питанияот 390 ₽Установка windows на ноутбукот 990 ₽Ремонт системы охлажденияот 1790 ₽Замена разъема питанияот 1190 ₽Замена петельот 1190 ₽
*Точная причина, почему мигает экран на ноутбуке Huawei будет известна после диагностики, уточняйте стоимость и наличие деталей по телефонам. Указанные цены не являются публичной офертой, и могут отличаться по причине различного качества комплектующих и курса валют на момент проведения ремонта.
Указанные цены не являются публичной офертой, и могут отличаться по причине различного качества комплектующих и курса валют на момент проведения ремонта.
Отремонтируем любые неисправности ноутбуков Huawei
Список распространенных неисправностей
Общие проблемы
- Не включается
- Зависает ноутбук
- Сам перезагружается
- Медленно работает
- Обновление BIOS
- Залили водой
- Замена HDD на SSD
Порты
- Не видит флешку
- Не работает мышка
- Не видит жесткий диск
- Не работают порты USB
- Не работают наушники
- Не читает диски
Система охлаждения
- Чистка системы охлаждения
- Сильно греется
- Вентилятор не работает
- Шумит вентилятор
- Сам выключается
- Замена кулера
Сетевые подключения
- Не работает WI-FI
- Не работает интернет
- Не работает порт интернета
- Не работает блютуз
- Замена сетевой карты
- Настройка интернета
Экран
- Черный экран
- Не работает экран
- Синий экран
- Не работает часть экрана
- Пятна на экране
- Мигает экран
Устройства
- Не работает клавиатура
- Не работает тачпад
- Не работают динамики
- Не работает веб-камера
- Не работает микрофон
- Не работают клавиши
Программные нарушения
- Восстановление данных
- Установка антивируса
- Установка драйверов
- Разблокировка ноутбука
- Восстановление Windows
- Удаление вирусов
Батарея
- Не заряжается
- Быстро разряжается
- Плохой контакт со штекером
- Не включается без батареи
- Не работает от батареи
- Не видит новую батарею
БЕСПЛАТНАЯ КОНСУЛЬТАЦИЯ
Оставьте заявку и мы вам перезвоним
Что отличает нас от других?
Почему стоит обратиться именно к нам
ВНИМАНИЕ!
С каждым клиентом, заказавшим услугу ремонта электроники в нашем сервисном центре — мы заключаем письменный договор, поэтому все наши клиенты в полной безопасности!
КУРЬЕРСКАЯ ДОСТАВКА
Если у вас нет возможности привести вашу технику в наш сервис самостоятельно, есть услуга бесплатной* доставки в сервис, в удобное для вас время.
КАК ДОЛГО МОЙ НОУТБУК БУДЕТ В РЕМОНТЕ?
Обычно, ремонт мигающего экрана на ноутбуке Huawei выполняется в течении одного дня, однако, бывают случаи, когда ремонт может затянуться на несколько дней, а клиенту необходимо как можно скорее отремонтировать его электронику. В таких случаях — мы предоставляем услугу срочного ремонта без очереди!
Почему мигает экран на ноутбуке Huawei
К тому, что мигает экран ноутбука Huawei, приводят различные проблемы. На первом месте разместился сбой в функционировании драйверов графической подсистемы. Драйвер – это набор программных файлов, которые связывают дисплей и графическую подсистему для правильного отображения изображения на дисплее. Его удаление может привести как к мерцанию, так и 100% пропажи картинки. Кстати, если вы не пользуетесь антивирусными приложениями, то на лэптоп может самопроизвольно инсталлироваться вредоносное ПО. Результатом его работы будет потеря всех данных и/или перебои в работе всего устройства.
- Поломка шлейфа;
- Сбой в работе драйвера;
- Перегревание видеокарты или GPU;
- Программные конфликты;
- Наличие на ноутбуке вирусов.
К огромному сожалению, это далеко не все факторы, которые приводят к миганию экрана ноутбука Хуавей. Еще одна часто встречаемая проблема – серьезные конфликты с программным обеспечением. Примером может быть инсталляция тех или иных программ, связанных с ретушью фотографий. Часто наши специалисты встречаются с механическими повреждениями шлейфа, связывающего экран и материнскую плату. К такой ситуации могут привести падения лэптопа, его неквалифицированная разборка либо продолжительная эксплуатация устройства. Крышка, на которой установлен экран, постоянно закрывается, что может привести к полному износу петель и непосредственно самого шлейфа. Еще одной причиной, которая способна привести к миганию дисплея, станет перегрев видеоускорителя или интегрированного видеочипа.
Наши преимущества
К нам обращаются, потому что у нас:
Качественные деталиИспользуем брендовые запчасти от производителей техники
Фирменная гарантияПредоставляем фирменную гарантию на ремонт и детали
Срочный ремонтЭкспресс ремонт за 20 минут по предварительной записи
Прозрачные ценыСтоимость оговаривается до начала выполнения ремонта
Опытные мастераКвалифицированные инженеры с опытом работы от 5 лет
Скидка 10%Даже при втором обращении вы получаете скидку
Новое оборудованиеРемонтируем поломки, а не меняем детали целиком
Собственный складВсегда в наличии оригинальные запчасти от производителя
График работыУдобный график работы, в любое время без перерывов
Схема работы
Выполнять ремонт у нас удобно
- Звоните по телефону и оставляете заявку на ремонт техники
- Привозите технику самостоятельно или передаете курьером
- Проводится точная и полная диагностика электроники
- Согласовываем цену с клиентом и приступаем к работе
- Передаем исправное устройство в удобное для вас время
Что делать, если на ноутбуке Хуавей мигает экран
Если вы столкнулись с тем, что мигает экран ноутбука Хуавей, стоит в самые короткие сроки обратиться в нашу фирму.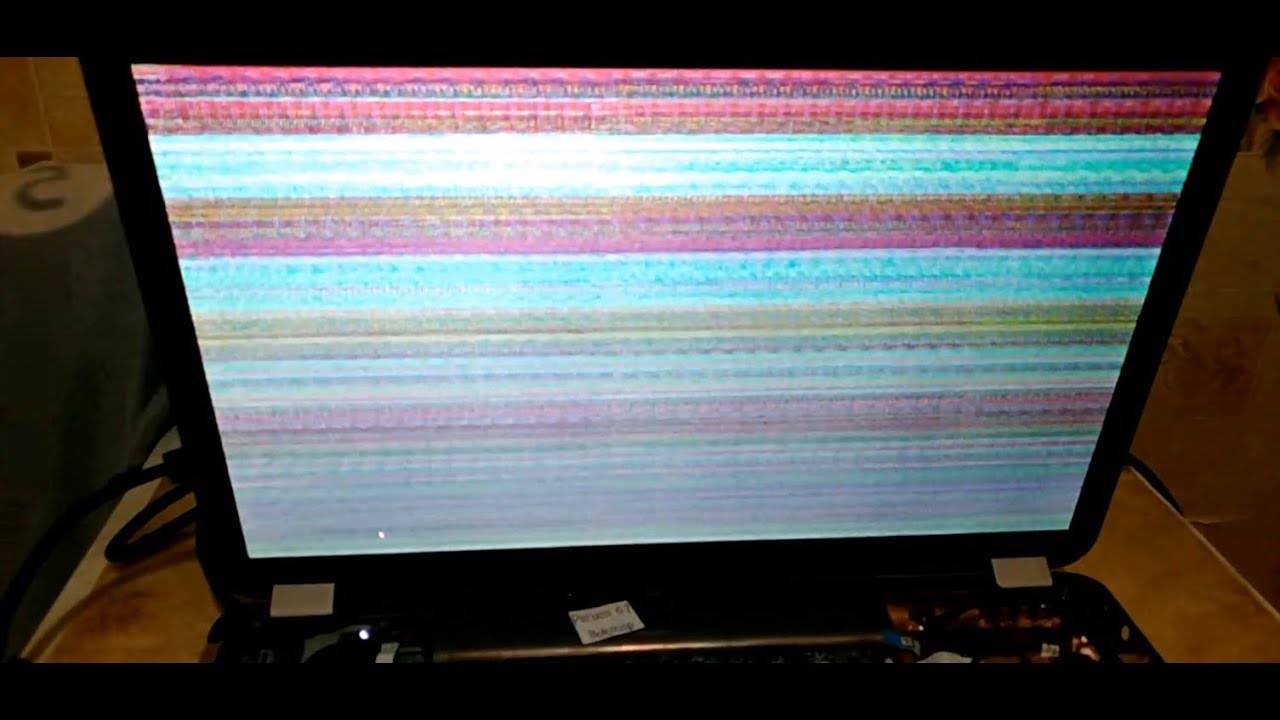 Данная ситуация может быть чрезвычайно опасной, потому что перегрев GPU может возникнуть по причине пересыхания термопасты, а длительное использование GPU с недостаточным охлаждением приводит его в негодность и требует дорогого ремонта. Оставив заявку на выезд специалиста, он обязательно приедет к вам в удобное время. Вам не прийдется везти аппарат в сервисный центр, потому что до 97% работ выполняются непосредственно на дому у клиента. Прибыв на место устройству будет проведена профессиональная диагностика, способная узнать характер неисправности. Не стоит беспокоиться, мигание экрана ноутбука Huawei – это еще не причина покупать новое устройство. Лучше обратитесь к специалистам.
Данная ситуация может быть чрезвычайно опасной, потому что перегрев GPU может возникнуть по причине пересыхания термопасты, а длительное использование GPU с недостаточным охлаждением приводит его в негодность и требует дорогого ремонта. Оставив заявку на выезд специалиста, он обязательно приедет к вам в удобное время. Вам не прийдется везти аппарат в сервисный центр, потому что до 97% работ выполняются непосредственно на дому у клиента. Прибыв на место устройству будет проведена профессиональная диагностика, способная узнать характер неисправности. Не стоит беспокоиться, мигание экрана ноутбука Huawei – это еще не причина покупать новое устройство. Лучше обратитесь к специалистам.
Компьютер мигает экран. Ремонт компьютеров в Таллинне. Компьютерная помощь на дому
Как нас найти?
Pae 74, Tallinn 13620
Пн-Пт: 11:00-18:00 Сб:
11:00-14:00 Вс: Закрыто
56 92 87 77
Уважаемые клиенты.
Наш сервисный центр находиться по адресу Pae 74 в Таллинне
Добраться до нас можно из любой части города.
1. От остановки Kalevipoja повернуть налево к променаду и идти прямо около 400 метров.
2. Наше здание находиться напротив магазина Максима.
3. Вам необходимо зайти в крайную дверь и подняться на второй этаж. В здании присутствуют указатели.
Так же имеются две парковки бесплатная и платная сзади здания. В данном случае, Вам нужно оставить машину на одной из парковок и обойти здание справа.
Как нас найти?
Paldiski mnt 45, Tallinn 10614
Пн-Пт: 10:00-18:00 Сб:
11:00-14:00 Вс: Закрыто
56 92 87 77
Уважаемые клиенты.
Наш сервисный центр находиться по адресу Paldiski mnt 45 в Таллинне
Добраться до нас можно из любой части города.
1. От остановки Lille пройти прямо до светофора.
2. Повернуть направо и перейти дорогу.
3. Вход в в наш сервисный центр находится справа.
Так же имеется бесплатная парковка сзади здания. Подъезжать нужно со стороны Ыесмяе
Время ремонта
от 20
мин
Стоимость ремонта
от 15
евро*
Бесплатно проведем диагностику компьютера, точно определим причину Компьютер мигает экран,
подберем фирменную деталь, сообщим стоимость восстановительных работ и срочно
выполним качественный ремонт компьютера в Таллине, и предоставим фирменную гарантию!
+372 56
928 777
записаться на
ремонт
Фирменная
гарантия
Брендовые
запчасти
Бесплатная
диагностика
Кратчайшие
сроки
Оставьте заявку на ремонт
Адрес сервиса
ОТРЕМОНТИРУЕМ ЛЮБЫЕ НЕИСПРАВНОСТИ КОМПЬЮТЕРОВ
Общие проблемы
- Не включается
- Сам перезагружается
- Медленно работает
- Обновление BIOS
- Залили водой
- Замена HDD на SSD
Порты
- Не видит флешку
- Не работает мышка
- Не видит жесткий диск
- Не работают порты USB
- Не работают наушники
- Не читает диски
Система охлаждения
- Чистка системы охлаждения
- Сильно греется
- Вентилятор не работает
- Шумит вентилятор
- Сам выключается
- Замена кулера
Сетевые подключения
- Не работает WI-FI
- Не работает интернет
- Не работает порт интернета
- Не работает блютуз
- Замена сетевой карты
- Настройка интернета
Экран
- Черный экран
- Не работает экран
- Синий экран
- Не работает часть экрана
- Пятна на экране
- Мигает экран
Устройства
- Не работает клавиатура
- Не работают динамики
- Не работает микрофон
- Не работают клавиши
Программные нарушения
- Восстановление данных
- Установка антивируса
- Установка драйверов
- Восстановление Windows
- Удаление вирусов
Fix For — Экран мерцает во время игр
Возникновение этой проблемы в середине отлично работающей игры — худшее, что может испортить вам день.
Мерцание экрана относится к неравномерному отображению изображений на экране. Когда это произойдет, экран начнет мерцать каждые несколько секунд. Сначала это может показаться пустяком, но по мере продолжения игры это может сильно отвлекать. Некоторые люди могут обнаружить, что им нужно вообще прекратить играть, чтобы не слишком отвлекаться на мерцание.
Поверьте мне, мне знакома эта проблема. Вчера у меня лично возникла эта проблема с моим старым ноутбуком, и в итоге мне пришлось заплатить около 2200 индийских рупий (около 30 долларов США) за ее устранение.
Впрочем, возможно, то, что случилось со мной, случается не со всеми. Существует множество причин, по которым может возникнуть эта проблема, и вы не можете отнести ее к определенному программному обеспечению или устройству.
Некоторые люди сталкиваются с этой проблемой в конкретной игре, некоторые нет. Другое состояние требует другого решения;
И в этом руководстве я сделал так, чтобы вы могли быстро решить эту проблему самостоятельно, даже не прибегая к помощи профессионалов и не платя денег.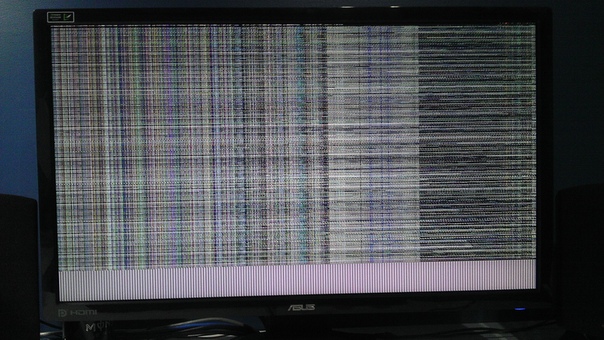
Во-первых, нужно посмотреть, как и когда мерцает экран. Как я уже сказал, существует более одного сценария, с которым пользователи могут столкнуться на своей стороне. Это может произойти в конкретной игре. Или, может быть, экран мерцает только во время игры в полноэкранном режиме. Вы также можете испытать падение FPS, с некоторыми возможностями BSOD (синий экран смерти).
Иногда игра хорошо работает в фоновом режиме, иногда система зависает. Для этой проблемы обычно характерны мигание дисплея, сбои или разрывы экрана с шумным фоном RGB.
Вы знаете, более низкая частота обновления также может быть причиной мелких сбоев во время игры. Последние игры требуют более отзывчивого монитора и мощного процессора, чтобы показать настоящую плавную графику, которую разработчик намеревался анимировать. Понижение настроек графики в игре решает большую часть проблемы с задержкой.
Чтобы проверить или изменить текущую конфигурацию частоты обновления, просто перейдите к {Настройки >> Система >> Дисплей >> Дополнительные параметры дисплея >> Свойства адаптера дисплея >> монитор (вкладка) >> И вот обновление настройка скорости}.
Если вы также столкнулись с BSOD, обязательно запишите код/имя ошибки BSOD. Каждый код ошибки относится к отдельной проблеме, вы можете найти код ошибки или его название в Интернете (или на моем веб-сайте, более 16 статей), и это поможет вам быстро найти проблему.
- Как исправить BSOD (синий экран смерти)? – Каждое передовое решение
В случае, если проблема возникает только в определенной игре. Затем убедитесь, что игра совместима с вашим настольным компьютером или ноутбуком. Последняя игра обычно требует поддержки высококачественной графики. Если ваш компьютер не сможет удовлетворить требования игры, можно увидеть отставание и мерцание.
Для некоторых игр требуются сторонние программы, такие как Microsoft Visual C++, DirectX, .NET Framework и т. д. для правильной работы. Вы должны убедиться, что на вашем компьютере установлены последние версии этих программ.
Итак, приступим к устранению неполадок;
Шаг 1. Проверка монитора и его кабеля передачи данных
Проблемы могут возникнуть, когда сам кабель со временем становится поврежденным, слишком жестким или слишком ослабленным. И наоборот, если вы заметили, что ваш дисплей мерцает или дрожит только в углах экрана (особенно по горизонтали), это может указывать на то, что кабель необходимо затянуть.
Попробуйте отсоединить видеокабель (HDMI/VGA) от компьютера и снова подсоединить его. Если это не сработает, попробуйте использовать другой кабель VGA/HDMI, чтобы выяснить, связана ли проблема с проводом или с чем-то другим.
Иногда мерцание и особенно мигание связано с монитором или экраном вашего ноутбука. Лучше всего подтвердить это, подключив компьютер к другому монитору. Пользователю настольного компьютера необходимо использовать
- Тестирование — Сломанный или неисправный экран ноутбука при использовании внешнего монитора
- Как заменить или заменить сломанный/неисправный экран дисплея ноутбука?
Шаг 2. Проверка температуры компьютера
Проверка температуры компьютера
Наиболее распространенной причиной этой проблемы является высокая температура ЦП и ГП. Это компоненты, которые обрабатывают информацию, которая включает в себя все, от игр до приложений, и даже основные задачи, такие как проверка электронной почты или просмотр веб-страниц. Чем интенсивнее становятся эти задачи, тем горячее становятся их компоненты.
Если вы ищете бесплатный способ контролировать температуру вашего компьютера, есть множество вариантов. Мой любимый — «HWMonitor», бесплатный и простой в использовании.
Это популярный инструмент, который отслеживает температуру вашего процессора и графического процессора. Его можно установить на Windows, Mac OS X, Linux и другие операционные системы. Вы также можете использовать его как стороннее программное обеспечение или плагин для Chrome или Firefox.
Вот официальный сайт HWMonitor >> https://www.cpuid.com/softwares/hwmonitor.html
Идеальная температура, которую должен поддерживать компьютер для правильной работы ЦП и ГП, составляет от 35°C до 55°C (от 95°F до 123°F).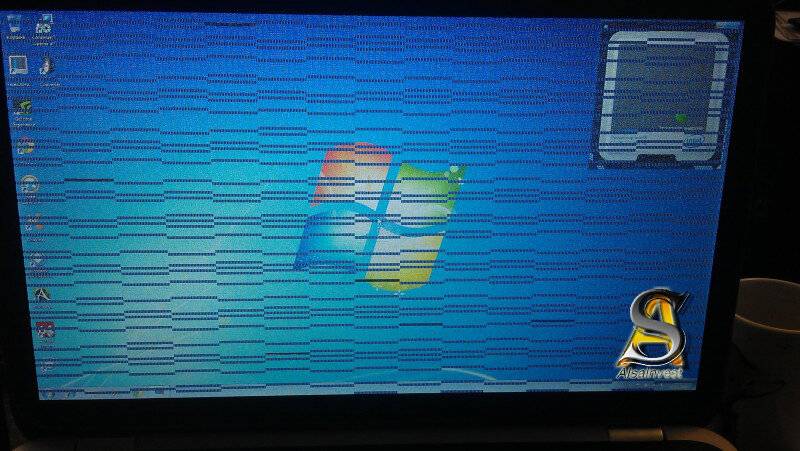 Если вы подозреваете, что ваша система перегревается, вот несколько советов, которые следует учитывать;
Если вы подозреваете, что ваша система перегревается, вот несколько советов, которые следует учитывать;
- В первую очередь необходимо убедиться, что на ноутбуке или настольном компьютере нет пыли, грязи или других частиц, препятствующих работе ребер радиатора.
- Проверьте вентилятор и убедитесь, что он не сломан, так как это может привести к перегреву внутри корпуса компьютера. При необходимости замените его новым.
- Проверьте наличие ослабленных или отсутствующих винтов на материнской плате вашего компьютера, так как это может привести к проблемам с перегревом и другим проблемам с оборудованием, таким как снижение производительности и даже сбой оборудования.
- Убедитесь, что охлаждающие вентиляторы вашего ноутбука или настольного компьютера работают должным образом, убедившись, что они вращаются со скоростью не менее 3000 об/мин (или оборотов в минуту). Это поможет охладить процессор при работе ресурсоемких приложений, таких как игры или программное обеспечение для редактирования видео.

Шаг 3. Проверка графических драйверов
Графический драйвер — это часть программного обеспечения, которое отслеживает текущее состояние вашего дисплея и обменивается данными с другими частями операционной системы, чтобы обеспечить его бесперебойную работу. Он также обеспечивает доступ к видеопамяти на вашей видеокарте, чтобы вы могли использовать высококачественные приложения, такие как игры или видео, не беспокоясь о сбое компьютера.
Основная цель графических драйверов — убедиться, что все работает правильно, чтобы у вас не было проблем при использовании компьютера.
При сбое драйвера дисплея операционная система не сможет использовать это устройство отображения. Хотя вы можете вручную обновить более новую версию драйвера дисплея, обычно это только временно решает проблему.
Лучшее решение — полностью переустановить драйверы устройства для вашего дисплея. Переустановка драйверов — одно из решений проблем, связанных с дисплеем.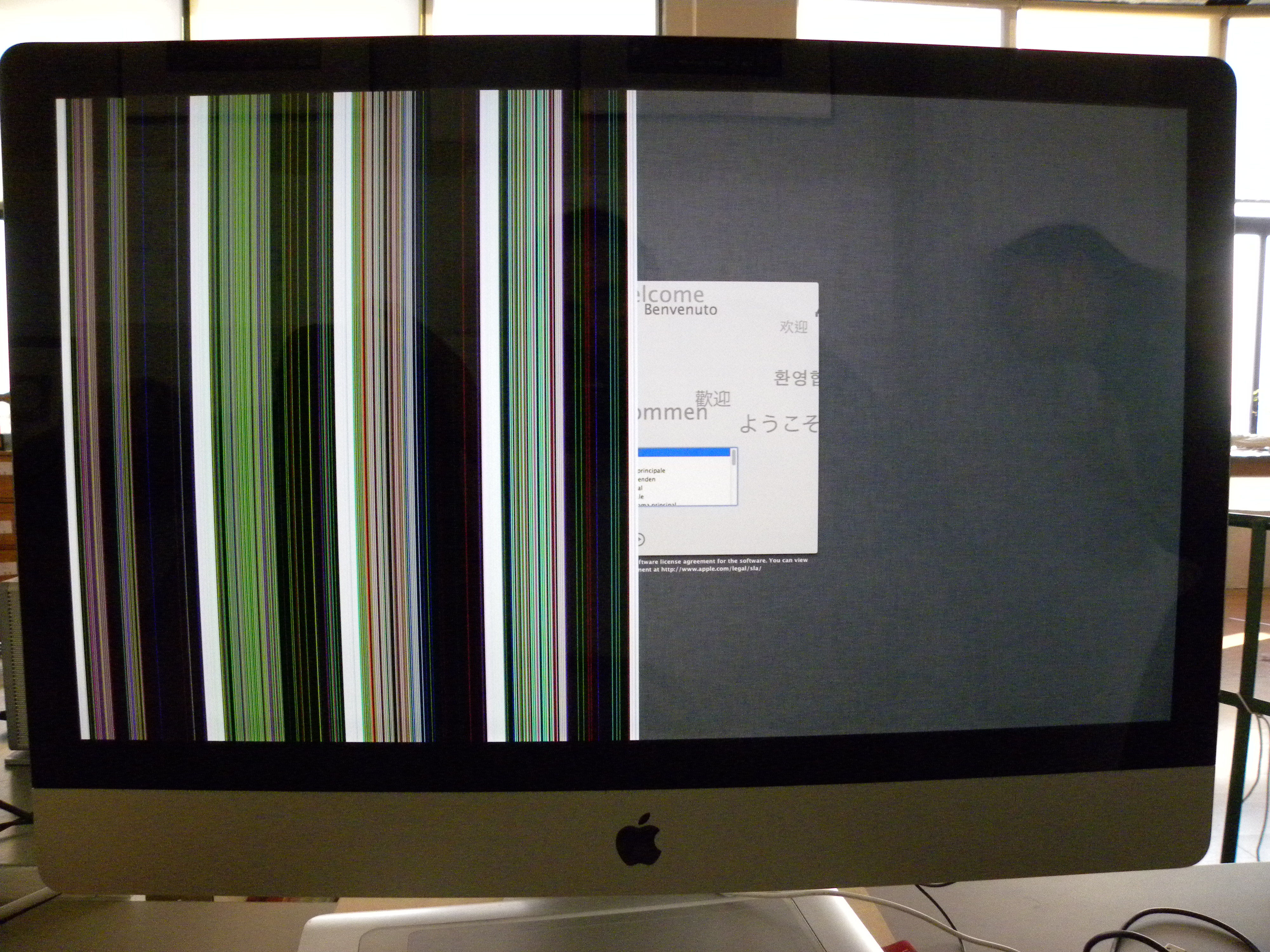
Возможно, после обновления ПК с Windows 10 или Windows 11 у вас может начаться мерцание экрана.
Это происходит потому, что для нового обновления ОС требуется новый драйвер видеокарты, который может занять некоторое время для автоматической установки на ваш компьютер через обновление Windows. Если вы не следили за индикатором выполнения и не позволили ему установиться, возможно, именно поэтому у вас возникли проблемы с мерцанием экрана.
Однако, если на вашем компьютере установлена более старая версия Windows, вам может потребоваться обновить графический драйвер вручную.
Чтобы получить последние версии графических драйверов, вам необходимо загрузить их с официального веб-сайта производителя. Поскольку 64-разрядные драйверы не будут работать в 32-разрядной (x86) операционной системе, перед загрузкой важно проверить правильный файл.
Если в вашем настольном компьютере или ноутбуке установлена графическая карта, обязательно загрузите драйверы для карты, а не для встроенного набора микросхем.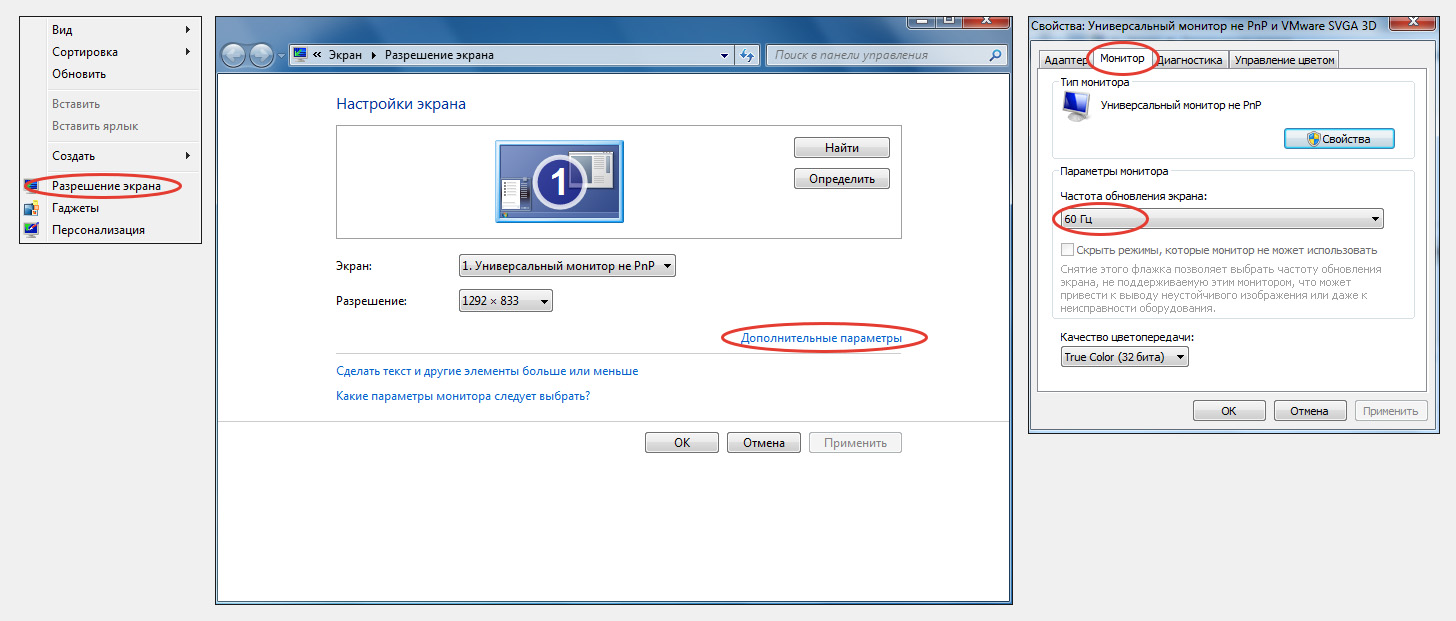
- Что такое графический/видеодрайвер и как его установить?
После загрузки вам необходимо вручную удалить старые графические драйверы, а затем перезагрузить компьютер. После того, как компьютер снова откроется, установите новое программное обеспечение драйвера.
- Как удалить драйверы из операционной системы Windows?
Шаг 4. Устранение неполадок аппаратных компонентов
Если у вас по-прежнему ничего не работает, то есть 100% вероятность того, что какое-то аппаратное обеспечение вашего компьютера неисправно. Существует три основных аппаратных компонента, которые могут повлиять на мерцание дисплея. Ваша оперативная память, графический процессор и процессор.
Шаг 4.1. Поиск и устранение неисправностей ОЗУ
Программное обеспечение для тестирования памяти можно использовать для диагностики ошибок памяти. Программное обеспечение проверит вашу оперативную память и отобразит результаты тестов. Он также показывает, сколько ошибок в вашей системе, что полезно, если вы хотите знать, почему ваш компьютер ведет себя так.
Программное обеспечение проверит вашу оперативную память и отобразит результаты тестов. Он также показывает, сколько ошибок в вашей системе, что полезно, если вы хотите знать, почему ваш компьютер ведет себя так.
Раньше было сложно проверить память вашего компьютера. В настоящее время это стало намного проще с использованием встроенного в Windows программного обеспечения для тестирования памяти . Инструмент можно использовать для обнаружения неисправной оперативной памяти, а также для анализа производительности оперативной памяти вашего компьютера.
- Тест ОЗУ = Как проверить, правильно ли работает ОЗУ ПК?
Если вы обнаружите что-то необычное с памятью вашего компьютера, то вам лучше ее поменять. Если у оперативной памяти есть коррозионные контакты, как у большинства старых компьютеров, то они, безусловно, могут выйти из строя. Поэтому перед заменой старого неисправного плунжера очистите его 100% изопропиловым спиртом и снова проведите несколько тестов!
- Очистка ОЗУ — одно из решений проблем, связанных с памятью
- Как восстановить неисправную флешку (оперативное запоминающее устройство)?
- Как купить Perfect Ram Stick для ноутбуков и настольных компьютеров?
- Как установить RAM Stick в настольный ПК?
Шаг 4. 2. Устранение неполадок графического процессора
2. Устранение неполадок графического процессора
Реболлинг — это процесс, при котором графический чип извлекается из материнской платы компьютера, очищается, а затем снова устанавливается на плату. Стоимость реболлинга зависит от поставщика услуг. Некоторые поставщики услуг взимают всего 20 долларов, а некоторые — до 250 долларов. Я починил графический чип своего ноутбука, заплатив 30 долларов местному поставщику услуг.
Инженеры разработали схему «Шаровая решетка» , чтобы обеспечить точный контакт между микросхемой и печатной платой. Но долговечность и интенсивное использование чипа графического процессора действительно создают трещины между припоем и соединениями;
Вот почему нам нужно воссоздать все шаровые соединения, удалив все старые шарики припоя и заменив их новыми на место старых, используя «Паяльный станок BGA».
- Реболлинг – что это такое и как это сделать?
Чип GPU впаян на материнскую плату ноутбука или на графическую карту, и единственный способ выявить проблему — это использовать диагностический аппарат, который может отследить обрыв цепи, что вы не можете сделать самостоятельно.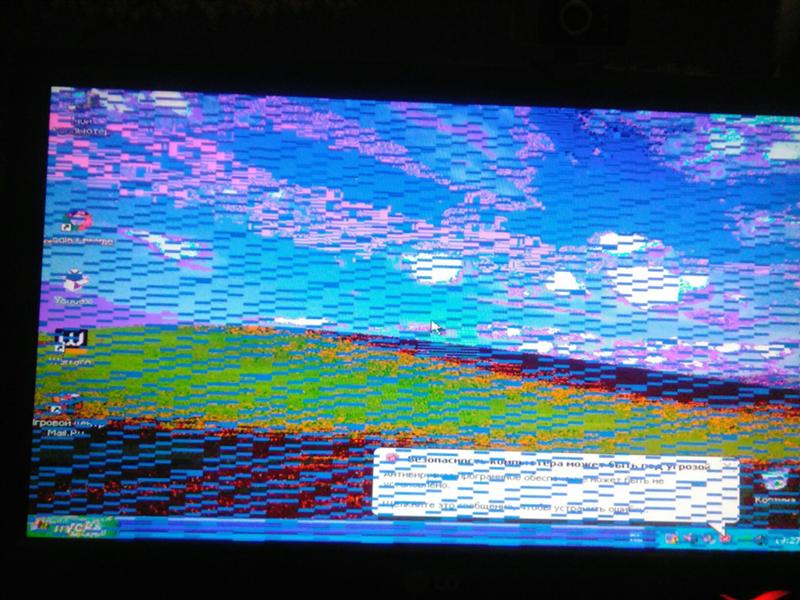
Пользователи настольных компьютеров могут использовать другую графическую карту, чтобы определить, проблема в карте или нет, но, к сожалению, пользователям ноутбуков не повезло.
Но вы знаете, что есть один более дешевый способ исправить проблемы, связанные с пайкой графического процессора, и это «Reflow». Рефлоу это стадия «плавящийся припой» , где припой или паяльная паста меняет свое состояние с твердого на жидкое при высокой температуре нагрева для повторного соединения паяных соединений на печатной плате .
Замена видеокарты/чипа — это единственный оставшийся вариант, когда переплавка или реболлинг вам не подходят.
- Что такое оплавление? – Объяснение с процедурой
- Устранение проблемы с дисплеем ноутбука путем перекомпоновки его графического процессора (графического чипа)
- Как восстановить видеокарту с помощью оплавления?
- Как купить видеокарту для настольного компьютера?
- Объяснение – Как установить видео или графическую карту на свой компьютер?
Шаг 4. 3. Устранение неполадок ЦП
3. Устранение неполадок ЦП
Обычно ЦП не так легко ломается, но вам понадобится тестер ЦП, чтобы найти подлинную неисправность.
- Как купить процессор (ЦП) для настольного ПК?
5 способов исправить проблемы с мерцанием экрана в Windows 11
Проблемы с мерцанием экрана не новы для Windows 11, и многие пользователи могли сталкиваться с этой проблемой и в более ранних версиях Windows. Вы можете столкнуться с мерцанием экрана в Windows 11 по определенным причинам, включая проблемы с оборудованием и программным обеспечением. Существуют определенные исправления, с помощью которых вы можете попытаться решить проблему с мерцающим экраном в Windows 11. Если вы столкнулись с этой проблемой в Windows 11, вам не о чем беспокоиться, потому что мы предоставили вам все способы решения этой проблемы.
Следуйте методам устранения неполадок, упомянутым в этой статье, чтобы устранить проблемы с мерцанием экрана в Windows 11.
Проверьте провода и неисправное оборудование провода. Убедитесь, что кабель дисплея подключен правильно и не поврежден. Попробуйте перезагрузить монитор, а также компьютер, чтобы проверить, решает ли он проблему или нет. Также следует проверить неисправный монитор. Попробуйте использовать монитор с другим ПК и проверьте, нормально ли он работает.
Если монитор не работает на другом ПК, это может означать, что монитор неисправен. Однако, если монитор нормально работает с другим ПК, это может означать, что необходимо изменить некоторые настройки. Выполните шаги, указанные ниже, если ни один из них не решит проблемы для вас.
Проверьте частоту обновления монитора
Если вы столкнулись с этой проблемой, попробуйте настроить частоту обновления вашего ПК. Попробуйте увеличить или уменьшить частоту обновления вашего монитора, чтобы решить проблему мерцания экрана в Windows 11. Для этого выполните следующие действия:
- Перейдите в приложение « Settings » на своем ПК, нажав комбинацию клавиш Windows + I .

- Вы окажетесь в разделе System настроек . Если вы не на нем, нажмите Система на левой панели Настройки.
- Теперь справа нажмите Display , а затем нажмите Advanced Display.
- Теперь щелкните раскрывающееся меню рядом с Выберите частоту обновления , а затем попробуйте снизить частоту обновления и проверьте, работает это или нет. Если снижение частоты обновления не работает, попробуйте увеличить ее.
Это должно исправить мерцание экрана в Windows 11. Однако, если вы все еще сталкиваетесь с той же проблемой, вам следует перейти к следующему шагу.
Сканируйте компьютер на наличие вирусов
Вирусы и вредоносное ПО на вашем компьютере часто могут быть причиной мерцания экрана в Windows 11. Если вы столкнулись с проблемой мерцания экрана, попробуйте проверить компьютер на наличие вирусов. Используйте Защитник Windows для запуска сканирования на вирусы.
Используйте Защитник Windows для запуска сканирования на вирусы.
Если вы используете на своем ПК какое-либо стороннее антивирусное программное обеспечение, вы также можете проверить свой компьютер на наличие вирусов. Посмотрите, исправит ли это мерцание экрана в Windows 11 или нет. Если мерцание экрана в Windows 11 по-прежнему не устранено, вам следует перейти к следующему способу устранения неполадок в этой статье.
Обновите графические драйверы
Попробуйте обновить графические драйверы на своем ПК. Во многих случаях эта проблема может быть вызвана устаревшими графическими драйверами на вашем ПК. Поэтому вам следует обновить графические драйверы, а затем проверить, сталкиваетесь ли вы с той же проблемой или нет. Чтобы обновить графические драйверы, выполните шаги, указанные ниже:
- Нажмите комбинацию клавиш Windows + X на ПК. Теперь в открывшемся меню нажмите Диспетчер устройств.
- Здесь разверните Видеоадаптеры , дважды щелкнув их.

- Теперь щелкните правой кнопкой мыши графический драйвер в открывшемся списке.
- Нажмите Обновить драйверы , чтобы обновить графический драйвер.
- Сделайте это для всех видеокарт вашего ПК. Как правило, там будет указана одна видеокарта, но вы можете найти более одной, если на вашем ПК есть как встроенные, так и выделенные видеокарты.
- После завершения обновления драйверов перезагрузите компьютер.
Проверьте, сталкиваетесь ли вы с проблемой мерцания экрана в Windows 11 или нет. Если проблема не устранена, попробуйте также обновить драйверы монитора.
- В Диспетчере устройств дважды щелкните раздел Мониторы , чтобы развернуть его.
- Здесь выберите драйвер монитора. Щелкните драйвер правой кнопкой мыши и выберите Обновить драйвер.
Это должно сработать за вас. Если вы все еще сталкиваетесь с проблемой, вам следует перейти к следующему шагу по устранению неполадок в этой статье.
Удаление графического драйвера
Если какой-либо из шагов по устранению неполадок не помог вам, попробуйте удалить графический драйвер, а затем переустановить его. Для этого выполните следующие действия:
- Откройте диспетчер устройств на своем ПК.
- Разверните Адаптеры дисплея , дважды щелкнув их.
- Теперь выберите графический драйвер, щелкните его правой кнопкой мыши и выберите Удалить устройство.
- Вам нужно будет сделать то же самое для всех видеокарт на вашем ПК. Это приведет к удалению графического драйвера на вашем ПК.
- Чтобы переустановить графический драйвер, перезагрузите компьютер, и графические драйверы будут переустановлены.
Если это не сработало для вас, попробуйте удалить и переустановить драйверы монитора.
- Разверните раздел Мониторы в Диспетчере устройств .