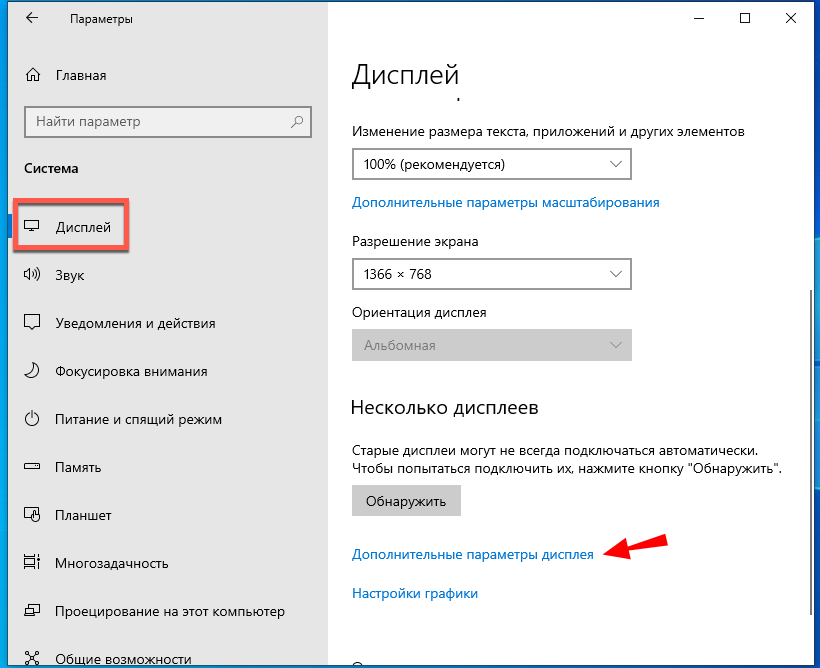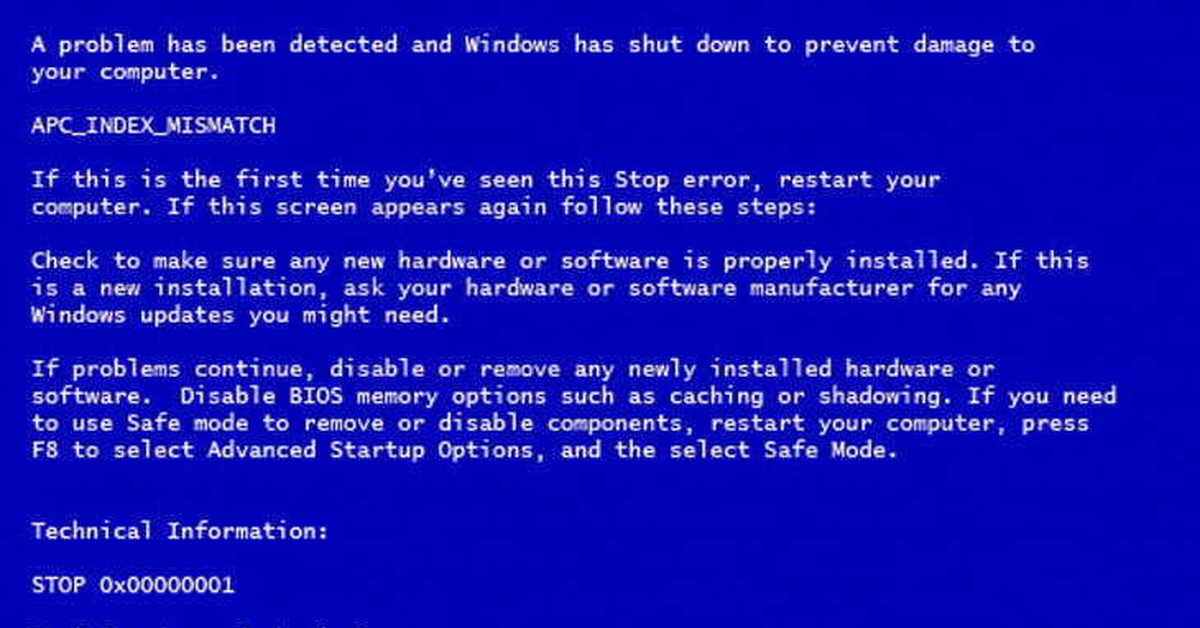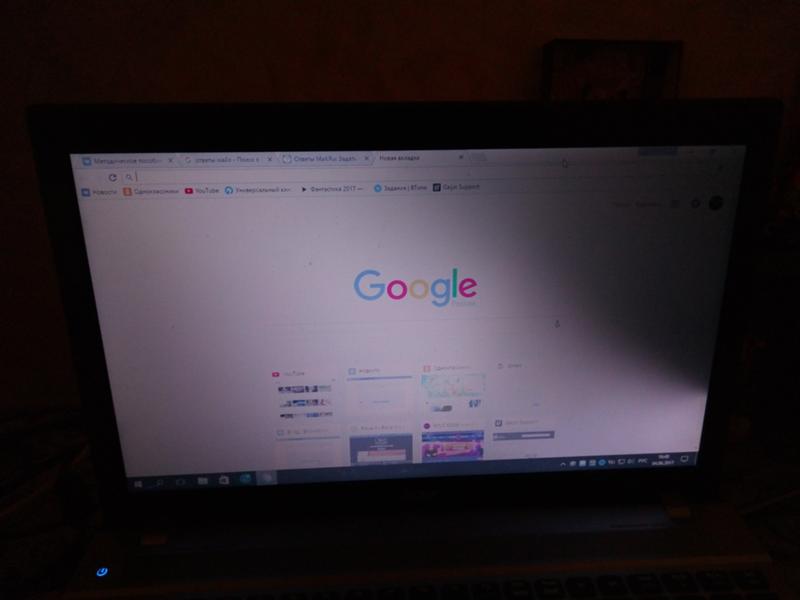Мигает экран монитора что делать windows 10: Устранение проблем с мерцанием изображения в Windows 10
Содержание
[Решено] Мигает экран Windows 10, ничего не могу сделать
Windows 10 Flashing Screen
- Проблемы с мигающим экраном Windows 10 могут иметь серьезные последствия для вашего компьютера.
- Мы создали приведенное ниже руководство, которое поможет вам их решить, поэтому не стесняйтесь применять указанные шаги.
- Когда экран снова заработает правильно, вы можете вернуться к использованию лучшие инструменты для демонстрации экрана .
- Не стесняйтесь добавить в закладки наши Центр ошибок Windows 10 за аналогичные рекомендации и советы.
Чтобы исправить различные проблемы с ПК, мы рекомендуем Restoro PC Repair Tool: Это программное обеспечение исправит распространенные компьютерные ошибки, защитит вас от потери файлов, вредоносных программ, сбоев оборудования и оптимизирует ваш компьютер для максимальной производительности. Устраните проблемы с ПК и удалите вирусы прямо сейчас за 3 простых шага:
- Скачать Restoro PC Repair Tool который поставляется с запатентованными технологиями (имеется патент Вот ).

- Нажмите Начать сканирование чтобы найти проблемы с Windows, которые могут вызывать проблемы с ПК.
- Нажмите Починить все для устранения проблем, влияющих на безопасность и производительность вашего компьютера
- Restoro был загружен0читатели в этом месяце.
После обновления до Windows 10 , некоторые пользователи сообщили, что у них проблема с мигающим экраном.
К счастью, мы здесь, чтобы решить вашу проблему. Просто следуйте некоторым из этих инструкций и монитор больше никогда не будет мигать.
- Автоматически обновлять драйверы
- Войдите в безопасный режим и выполните чистую загрузку
- Проверить компьютер на вирусы
- Обновите драйверы графического процессора
- Обновите драйверы монитора
- Отключить службы Windows
- Обновите Windows
- Обновите приложения Windows 10
- Удалить приложения Windows 10
- Изменить частоту обновления монитора
- Выполните восстановление Windows
1.
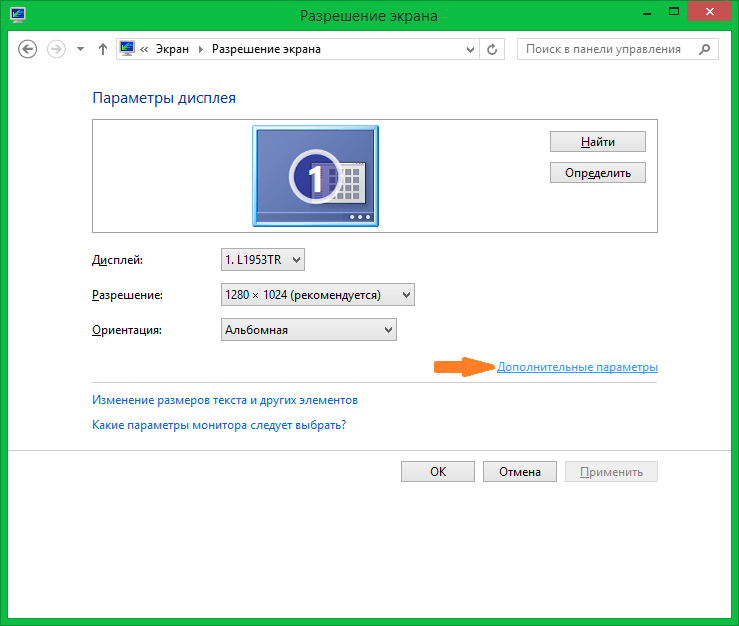 Автоматически обновлять драйверы
Автоматически обновлять драйверы
- Скачать DriverFix и установите его на свой компьютер.
- Инструмент немедленно начнет сканирование вашего компьютера на наличие устаревших драйверов. Наберитесь терпения, пока завершите процедуру сканирования.
- Вы получите подробный список всех выявленных проблем. Выберите драйверы, которые вы хотите обновить, и DriverFix загрузит и установит их.
- Наконец, перезагрузите компьютер, чтобы изменения вступили в силу.
После обновления до Windows 10 не так уж редко можно обнаружить, что вы по-прежнему используете неподходящие драйверы.
Устаревшие версии могут вызвать массу проблем. Скорее всего, это то, что беспокоит ваш экран, поэтому не стесняйтесь использовать DriverFix для быстрого обновления драйверов.
Чтобы использовать этот инструмент, нужно быть профессионалом. Для его установки не требуется никаких усилий, а затем просто следуйте инструкциям, описанным выше.
DriverFix
Столкнувшись с проблемами мигающего экрана Windows 10, вы имеете право подозревать, что это связано с драйвером.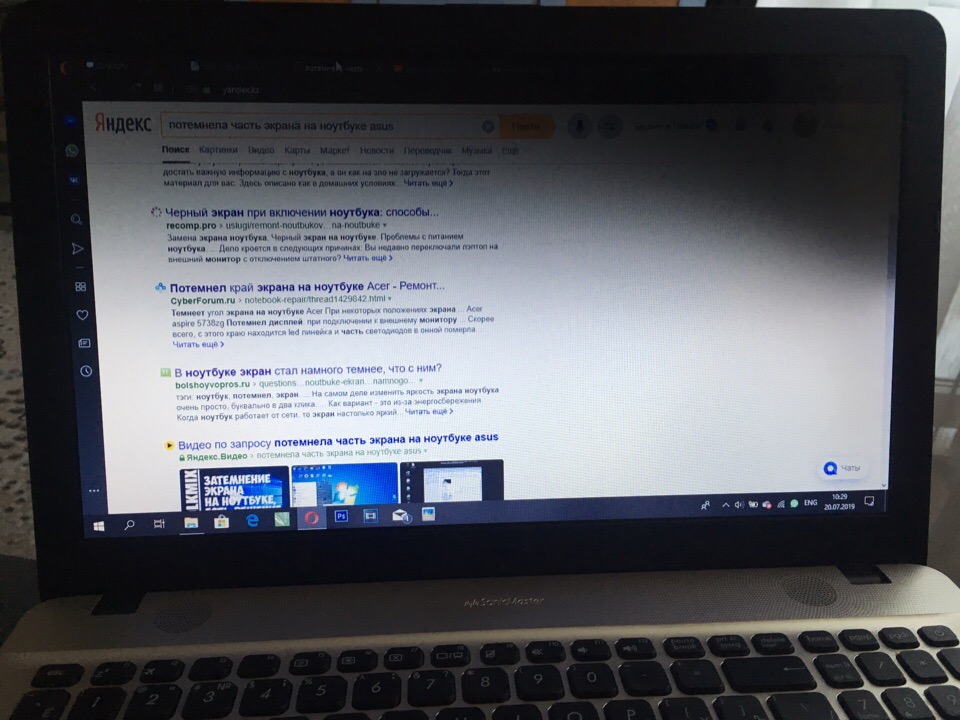 Используйте DriverFix, чтобы легко обновлять драйверы! Бесплатная пробная версия Скачать здесь
Используйте DriverFix, чтобы легко обновлять драйверы! Бесплатная пробная версия Скачать здесь
2. Проверить компьютер на вирусы.
Всегда рекомендуется сканировать компьютер на наличие вирусов или другого вредоносного программного обеспечения. Вы можете использовать Защитник Windows , конечно.
Однако отличной альтернативой является не что иное, как Bitdefender. Этот инструмент эффективно сканирует ваш компьютер на наличие вирусов или шпионское ПО и помогает избавиться от них.
Кроме того, вы, скорее всего, оцените, что он легкий и не требует особых навыков или внимания с вашей стороны. Вы можете просто быть уверены, что этот антивирус никогда не оставляет следов вредоносное ПО позади.
Bitdefender Antivirus Plus +
Этот антивирус может легко просканировать ваш компьютер на наличие вредоносных программ и решить проблему мигающего экрана. Хотите попробовать? 74,99 долл. США в год Посетить сайт
3.
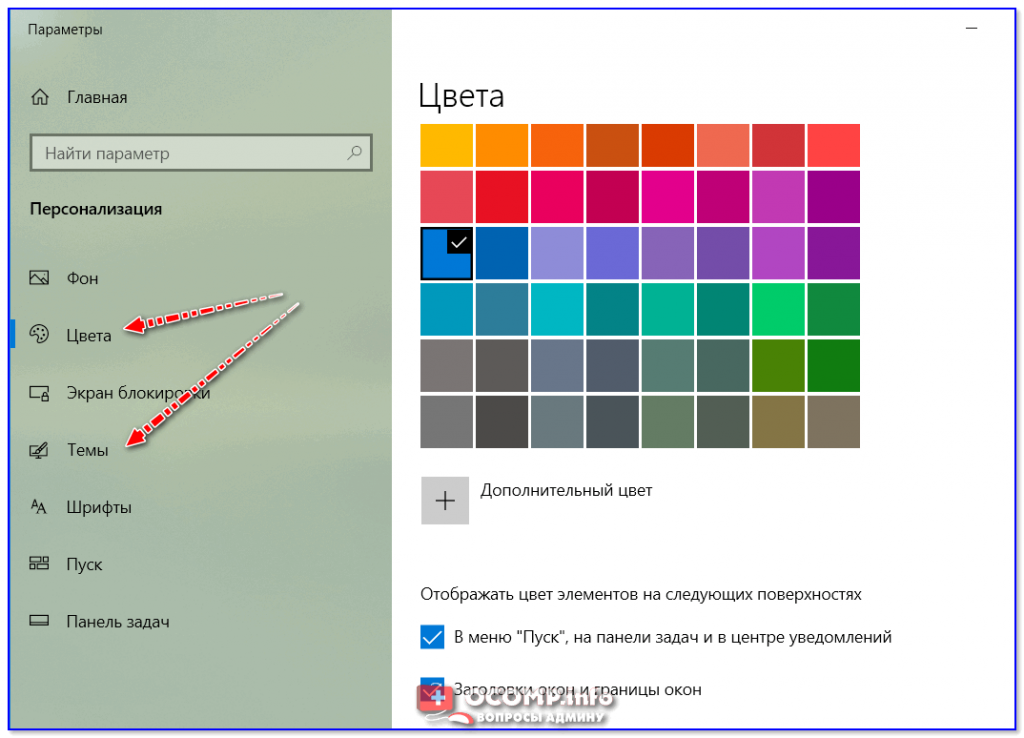 Войдите в безопасный режим и выполните чистую загрузку.
Войдите в безопасный режим и выполните чистую загрузку.
- Перезагрузите компьютер.
- Во время загрузки компьютера нажмите и удерживайте кнопкусдвигна клавиатуре и щелкните Рестарт вариант, все еще удерживаясдвигключ.
- Щелкните значок Устранение неполадок икона.
- Щелкните значок Расширенные настройки икона.
- Затем на следующем экране щелкните значок Варианты запуска икона.
- Выбрать Безопасный режим с поддержкой сети.
- Щелкните значок Кнопка перезагрузки и ваш компьютер перезагрузится.
- После перезагрузки вы увидите экран настроек запуска.
- Чтобы войти в безопасный режим, нажмите соответствующую функциональную клавишу, например F4.
Далее проверьте, появляется ли проблема по-прежнему в Безопасный режим .
Это вариант устранения неполадок для Windows, который запускает Windows с ограниченным набором функций, поэтому вы сможете увидеть, не вызывают ли проблемы некоторые из функций Windows.
Безопасный режим не работает в Windows 10? Не паникуйте, это руководство поможет вам решить проблемы с загрузкой.
Если проблема не возникает в безопасном режиме с сетью, перейдите к шагам чистой загрузки, приведенным ниже.
Если проблема не появляется в безопасном режиме, выполните чистую загрузку, чтобы определить, какое программное обеспечение вызывает проблему с мигающим экраном.
Чтобы выполнить чистую загрузку, выполните следующие действия:
- Идти кПоиск.
- Типmsconfigв поле поиска, а затем щелкнитеmsconfig.
- На Сервисы вкладка Конфигурация системы диалоговом окне выберите Скрыть все службы Microsoft установите флажок, а затем перейдите к Отключить все .
- На Запускать вкладка Конфигурация системы диалоговое окно, коснитесь или щелкните Открыть диспетчер задач.

- На Запускать на вкладке в диспетчере задач для каждого элемента автозагрузки выберите элемент и нажмите Отключить .
- Закрыть Диспетчер задач .
- НаЗапускатьвкладка Конфигурация системы В диалоговом окне нажмите ОК, а затем перезагрузите компьютер.
Но перед выполнением чистой загрузки вы должны знать, что это может повредить вашу систему, если что-то пойдет не так, поэтому будьте очень осторожны при ее выполнении.
Если вас интересует, как добавлять или удалять автозагрузочные приложения в Windows 10, ознакомьтесь с этим простым руководством .
Не удается открыть диспетчер задач? Не волнуйтесь, у нас есть подходящее решение для вас.
4. Обновите драйверы графического процессора.
- Зайдите в Поиск, введите devicemngr , и откройте Диспетчер устройств .

- Развернуть Видеоадаптеры.
- Щелкните правой кнопкой мыши свою видеокарту и перейдите в Обновите программное обеспечение драйвера .
- Следуйте дальнейшим инструкциям на экране.
- Если доступно новое обновление, дождитесь завершения процесса и установите обновление.
- Перезагрузите компьютер.
Логическая причина проблемы мерцания экрана — устаревший драйвер видеокарты. Итак, мы собираемся обновить драйвер графического процессора и посмотреть, есть ли положительные эффекты.
что такое full_biscuit
Если вы не знаете, как обновить драйвер графического процессора, выполните указанные выше действия или, что еще лучше, используйте инструмент DriverFix.
5. Обновите драйверы монитора.
- Зайдите в Поиск, введите devicemngr , и откройте Диспетчер устройств .
- Развернуть Мониторы.
- Щелкните правой кнопкой мыши свой монитор и перейдите в Обновите программное обеспечение драйвера .

- Следуйте дальнейшим инструкциям на экране.
- Если доступно новое обновление, дождитесь завершения процесса и установите обновление.
- Перезагрузите компьютер.
То же самое относится и к драйверам вашего монитора. Устаревший мониторы могут вызывать проблемы с мигающим экраном так же часто, как и устаревшие драйверы графического процессора.
Просто примените приведенные выше советы или используйте DriverFix, чтобы исправить проблему.
6. Отключите службы Windows.
- Зайдите в Поиск, введите services.msc , и откройте Сервисы.
- найти Отчеты о проблемах и панель управления решениями , щелкните его правой кнопкой мыши и выберите Стоп.
- Сделайте то же самое для Служба отчетов об ошибках Windows.
- Перезагрузите компьютер.
Некоторые пользователи также сообщили, что отключение Отчеты о проблемах и панель управления решениями и Служба отчетов об ошибках Windows сервисы тоже решают проблему.
7. Обновите Windows
Не всегда рекомендуется устанавливать последние обновления Windows 10. Потому что некоторые из них могут нарушить работу вашей операционной системы. Например, плохое обновление может вызвать проблемы с миганием экрана.
Итак, что делать в случае плохого обновления? Ну что ж, установи еще обновления!
Если проблема мерцания экрана действительно была вызвана обновлением Windows, Microsoft в конечном итоге признает это и выпустит исправление.
инквизиция Dragon Age продолжает вылетать при запуске
Чтобы установить последние обновления, перейдите на Настройки> Обновление и безопасность и проверьте обновления. Если доступно новое обновление, ваш компьютер загрузит и установит его автоматически.
Возникли проблемы с обновлением Windows 10? Ознакомьтесь с этим руководством, которое поможет вам решить их в кратчайшие сроки.
8.
 Обновите приложения Windows 10.
Обновите приложения Windows 10.
Некоторые пользователи также заявили, что некоторые приложения для Windows могут вызывать проблемы с миганием экрана. Итак, мы собираемся применить ту же практику, что и для Центра обновления Windows. Мы собираемся обновить все ваши приложения.
Чтобы обновить свои приложения для Windows, просто зайдите в Microsoft Store, щелкните меню с тремя точками и перейдите в раздел «Загрузки и обновления».
Если доступны какие-либо новые обновления, просто нажмите Получать обновления , и начнется процесс обновления.
Хотите автоматически обновлять приложения для Windows 10? Проверить это быстрая статья и узнайте, как всегда оставаться в курсе.
9. Удалите приложения Windows 10.
Если обновление приложений для Windows не помогло, мы сделаем более серьезные меры и удалим проблемные приложения.
Поскольку это может быть сложной и трудоемкой задачей, ознакомьтесь с нашими подробное руководство об удалении приложений Windows, чтобы облегчить вашу жизнь.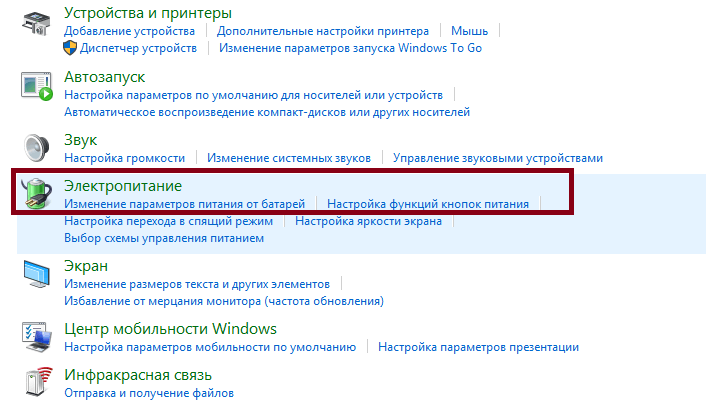
10. Измените частоту обновления монитора.
- Зайдите в приложение ‘Настройки’.
- Теперь перейдите к Система > Дисплей > Свойства адаптера дисплея.
- Перейдите на вкладку Монитор.
- + Изменить Частота обновления экрана в соответствии с возможностями вашего монитора.
Другой причиной проблемы с миганием может быть неправильная частота обновления монитора. Итак, поищите в руководстве к монитору наилучшую частоту обновления, с которой он совместим, и измените ее соответствующим образом.
Выполните указанные выше действия, чтобы изменить частоту обновления монитора.
11. Выполните восстановление Windows.
- Перейти к Стартовое меню .
- Нажмите на Настройки ПК .
- Идти к Обновление и безопасность , и выберите Сбросить этот компьютер .
- Под Перезагрузите компьютер, нажмите на Начать нажмите Храните мои файлы и следуйте дальнейшим инструкциям на экране.

Если ни один из этих шагов не помог вам решить проблему с мигающим экраном, вы можете попробовать выполнить восстановление системы.
Восстановление отличается от установки новой копии системы, поскольку оно не влияет на установленные файлы, поэтому вы можете выполнить восстановление, не опасаясь использования файлов или настроек.
Чтобы выполнить обновление компьютера, не затрагивая файлы, выполните указанные выше действия.
Если у вас возникли проблемы с открытием приложения ‘Настройки’, взгляните на это удобная статья чтобы решить проблему.
Если вам нужна дополнительная информация о том, как использовать функцию «Сбросить этот компьютер» в Windows 10, взгляните на этот полное руководство это поможет вам лучше понять, как это работает и что делает.
Кроме того, обратите внимание, что есть несколько проблем или сообщений об ошибках, с которыми вы можете столкнуться по пути:
- Экран Windows 10 мигает и выключается — Ваш экран может мигать не постоянно, а только через определенные промежутки времени.

- Мерцающее меню запуска Windows 10 — Есть вероятность, что ваш экран будет мигать только тогда, когда вы откроете меню ‘Пуск’.
- Мерцающий экран в Windows 10 Lenovo — Проблема мерцания экрана чаще встречается на устройствах Lenovo.
- Мигающий экран Windows 10 Dell — Проблема с миганием экрана также часто встречается на устройствах Dell.
- Панель задач Windows 10 мерцает — Еще раз, есть вероятность, что будет мигать только одна часть экрана, в данном случае панель задач.
- Мигающий экран Windows 10 при загрузке — Мигание экрана при загрузке также часто встречается в Windows 10.
- Перепрошивка экрана Windows 7 — Хотя больше пользователей сталкивались с этой проблемой в Windows 10, она также часто встречается в Windows 7.
Мы надеемся, что эти шаги помогли вам решить проблему с мигающим экраном. Но, если у вас есть какие-либо вопросы или предложения, выскажите свои мысли в разделе комментариев ниже.
Примечание редактора : Этот пост был первоначально опубликован вАпрель 2018 г.и с тех пор был переработан и обновлен в сентябре 2020 года для обеспечения свежести, точности и полноты.
Мерцает экран монитора компьютера или ноутбука – почему так происходит?
Содержание:
- 1 Некорректные настройки графики
- 2 Проблемы с драйверами
- 3 Неправильная работа стороннего приложения
- 4 Последствия разгона видеокарты
- 5 Перегрев видеокарты
- 6 Плохой контакт в разъеме
- 7 Электромагнитные помехи и нестабильное напряжение
В большинстве случаев взаимодействие пользователя с операционной системой происходит посредством графического интерфейса. Современные дисплеи обеспечивают качественное четкое изображение с высоким разрешением, однако иногда вследствие программных или аппаратных неполадок экран начинает мерцать.
Различного рода артефакты, появляющиеся на дисплее, существенно снижают уровень комфорта и свидетельствуют о проблемах в работе ПК. То, что мерцание экрана вызвано неправильным функционированием монитора или программного обеспечения, в принципе понятно, но как найти конкретную причину неисправности? Давайте разбираться.
То, что мерцание экрана вызвано неправильным функционированием монитора или программного обеспечения, в принципе понятно, но как найти конкретную причину неисправности? Давайте разбираться.
Некорректные настройки графики
Когда пользователь видит, что мерцает экран монитора, он в первую очередь начинает грешить на сам монитор. К счастью, далеко не всегда дело в нем. Искажения могут быть вызваны неверными настройками графики, а именно низкой частотой обновления экрана (менее 60 Гц). В свойствах монитора нужно выставлять максимальную частоту – чем она выше, тем более мягким и плавным будет изображение. При этом заданную частоту должен поддерживать не только сам монитор, но и драйвер графической карты.
Проблемы с драйверами
Раз уж мы упомянули о драйверах, отметим, что некорректная работа последних также может вызывать эффект мерцания монитора. Решением здесь будет либо обновление драйвера, либо откат к его предыдущей версии.
Неправильная работа стороннего приложения
Неполадки с экраном зачастую возникают в результате изменения настроек какой-либо сторонней программы или игры. Если дисплей начал мерцать после установки приложения, внимательно проверьте его графические настройки, вероятно, вы что-то пропустили. В крайнем случае, можно удалить «подозреваемое» приложение и выполнить откат к предыдущей системной точке восстановления.
Если дисплей начал мерцать после установки приложения, внимательно проверьте его графические настройки, вероятно, вы что-то пропустили. В крайнем случае, можно удалить «подозреваемое» приложение и выполнить откат к предыдущей системной точке восстановления.
Последствия разгона видеокарты
Дать ответ на вопрос «почему мерцает монитор» могут неправильно подобранные параметры при оверклокинге. Сбросьте настройки вашей видеокарты в той же программе, с помощью которой производился разгон.
Перегрев видеокарты
Мерцание и артефакты на экране нередко вызываются банальным перегревом видеокарты. Превышение температурного порога для графического чипа, как правило, наблюдается во время работы требовательных к ресурсам 3D-программ и игр. Также видеокарта будет греться при сильной запыленности и высыхании термопасты.
Плохой контакт в разъеме
Вы перепробовали все программные средства устранения неполадки, но экран монитора по-прежнему мерцает? Возможно виной всему аппаратные проблемы, из которых наиболее распространенными являются загрязнение или неплотное примыкание контактов в разъемах кабелей.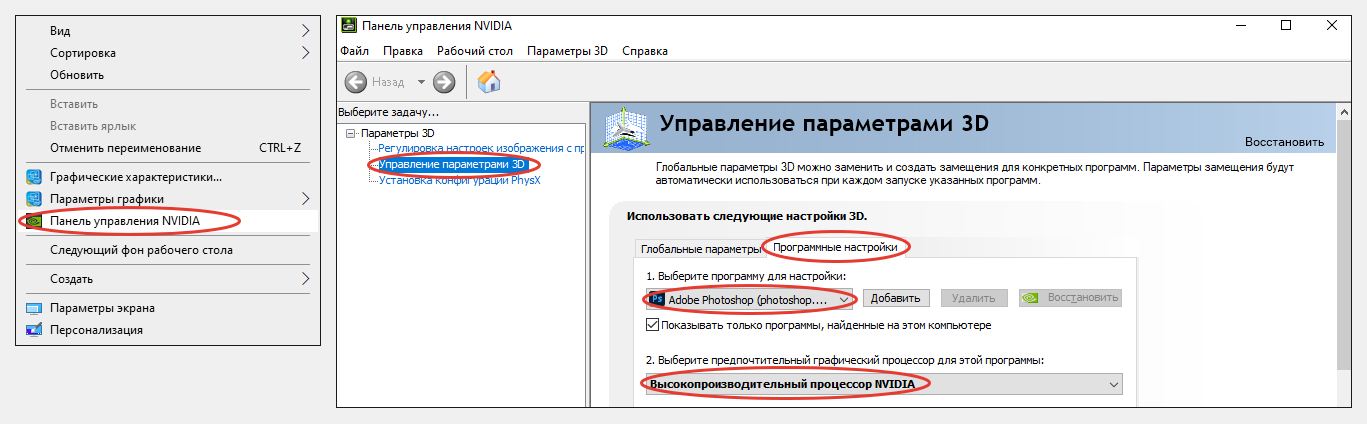 Если мерцает экран на ноутбуке, это может свидетельствовать о мелких повреждениях шлейфа, соединяющего дисплей и материнскую плату. В редких случаях сбоит сама матрица, однако провести полноценную диагностику и определить источник аппаратной проблемы в ноутбуке без разборки устройства весьма проблематично. Тут, скорее всего, придется обратиться в специализированный сервисный центр.
Если мерцает экран на ноутбуке, это может свидетельствовать о мелких повреждениях шлейфа, соединяющего дисплей и материнскую плату. В редких случаях сбоит сама матрица, однако провести полноценную диагностику и определить источник аппаратной проблемы в ноутбуке без разборки устройства весьма проблематично. Тут, скорее всего, придется обратиться в специализированный сервисный центр.
Электромагнитные помехи и нестабильное напряжение
Перепады напряжения в сети и действие электромагнитных полей – еще одна причина мерцания экрана ноутбука или внешнего дисплея. Жидкие кристаллы в пикселях мониторов управляются собственным электромагнитным полем, воздействие на которое другого поля способно вызывать пульсацию, искажение цветов и появление артефактов. Поэтому избегайте размещения рядом с дисплеем приборов, создающих мощные помехи. Речь о микроволновых печах, электродвигателях и т.д.
Что в итоге
Выше мы привели основные причины мерцания экрана, но ими одними список не ограничивается. Проблема может быть скрыта гораздо глубже, например, не исключена неисправность материнской платы, при которой нелады с изображением это только один из симптомов болезни. Что делать, если мерцает монитор компьютера? Попробовать самостоятельно решить вопрос, воспользовавшись советами из данной статьи, а если усилия не принесут плодов, прибегнуть к помощи квалифицированных специалистов.
Проблема может быть скрыта гораздо глубже, например, не исключена неисправность материнской платы, при которой нелады с изображением это только один из симптомов болезни. Что делать, если мерцает монитор компьютера? Попробовать самостоятельно решить вопрос, воспользовавшись советами из данной статьи, а если усилия не принесут плодов, прибегнуть к помощи квалифицированных специалистов.
Устранение мигания/мерцания экрана в Windows 10 / Windows 11
Мерцание экрана в Windows может раздражать. Это проблема, с которой приходится сталкиваться многим людям, особенно если они пытаются работать на компьютере или смотреть фильм.
К счастью, есть несколько вещей, которые вы можете сделать, чтобы решить проблему. В этой статье мы обсудим некоторые из возможных причин мерцания экрана и то, что вы можете сделать, чтобы попытаться исправить это.
Мы также дадим несколько советов, как предотвратить подобное в будущем.
Попробуйте с новым профилем пользователя Windows
Одно из возможных решений — создать новый профиль пользователя Windows. Для этого перейдите в меню «Пуск» и найдите «Учетные записи пользователей». Выберите «Управление другой учетной записью», а затем «Создать новую учетную запись». Дайте учетной записи имя и выберите «Администратор» из списка типов учетных записей. После создания учетной записи войдите в нее и посмотрите, сохраняется ли проблема. Если это так, вы можете попробовать несколько других возможных исправлений, включая обновление драйверов и проверку на наличие ослабленных кабелей. Однако создание нового профиля пользователя часто является самым быстрым и простым способом решения этой проблемы.
Для этого перейдите в меню «Пуск» и найдите «Учетные записи пользователей». Выберите «Управление другой учетной записью», а затем «Создать новую учетную запись». Дайте учетной записи имя и выберите «Администратор» из списка типов учетных записей. После создания учетной записи войдите в нее и посмотрите, сохраняется ли проблема. Если это так, вы можете попробовать несколько других возможных исправлений, включая обновление драйверов и проверку на наличие ослабленных кабелей. Однако создание нового профиля пользователя часто является самым быстрым и простым способом решения этой проблемы.
Проверьте кабельные соединения монитора
Если у вас настольный компьютер, отсоедините кабель питания от задней панели монитора и снова подключите его. Затем отсоедините кабель передачи данных от задней панели монитора (обычно это кабель VGA или DVI) и снова подключите его. Если вы видите какое-либо улучшение, отлично! Если нет, перейдите к следующему шагу устранения неполадок.
Проверьте кабель на наличие повреждений
Проверьте концы шнура питания и кабеля передачи данных на наличие повреждений. Проверьте на наличие перегибов, потертых проводов или сломанных разъемов. Если вы видите какие-либо повреждения, замените шнур на новый. Если вы не видите никаких повреждений, попробуйте использовать другой кабель для передачи данных (если он у вас есть).
Проверьте на наличие перегибов, потертых проводов или сломанных разъемов. Если вы видите какие-либо повреждения, замените шнур на новый. Если вы не видите никаких повреждений, попробуйте использовать другой кабель для передачи данных (если он у вас есть).
Попробуйте использовать другой компьютер
Если у вас есть доступ к другому компьютеру, попробуйте подключить к нему монитор с помощью тех же кабелей. Если экран на другом компьютере мерцает, значит, проблема связана с вашим монитором, а не с компьютером. Если на другом компьютере экран не мерцает, возможно, проблема связана с вашей видеокартой или драйверами.
Установите правильную частоту обновления
Мы расскажем вам, как установить правильную частоту обновления для вашего монитора.
1. Откройте приложение «Настройки» и выберите «Система» > «Экран».
2. В разделе «Свойства адаптера дисплея» щелкните значок адаптера дисплея (обычно он помечен как «Intel HD Graphics» или «NVIDIA GeForce»).
3. Нажмите на вкладку «Монитор» в верхней части окна.
4. В разделе «Настройки» найдите раскрывающееся меню «Частота обновления экрана» и выберите самую высокую частоту обновления, поддерживаемую вашим монитором.
5. Нажмите «Применить» в нижней части окна, затем «ОК».
6. Перезагрузите компьютер и проверьте, устранена ли проблема.
7. Если нет, попробуйте повторить шаги 1–6, но на этот раз выберите более низкую частоту обновления в раскрывающемся меню на шаге 4.
8. Как только вы найдете частоту обновления, при которой ваш экран мерцание, убедитесь, что оно совместимо с вашей частотой обновления, выполнив быстрый поиск в Google или посетив веб-сайт вашего монитора.
9. Если у вас по-прежнему возникают проблемы, вы можете попробовать еще несколько способов, например обновить видеодрайверы или изменить параметры питания.
Откат к более старой видеодрайверу
Во многих случаях обновленный видеодрайвер может вызывать мерцание или мигание экрана компьютера.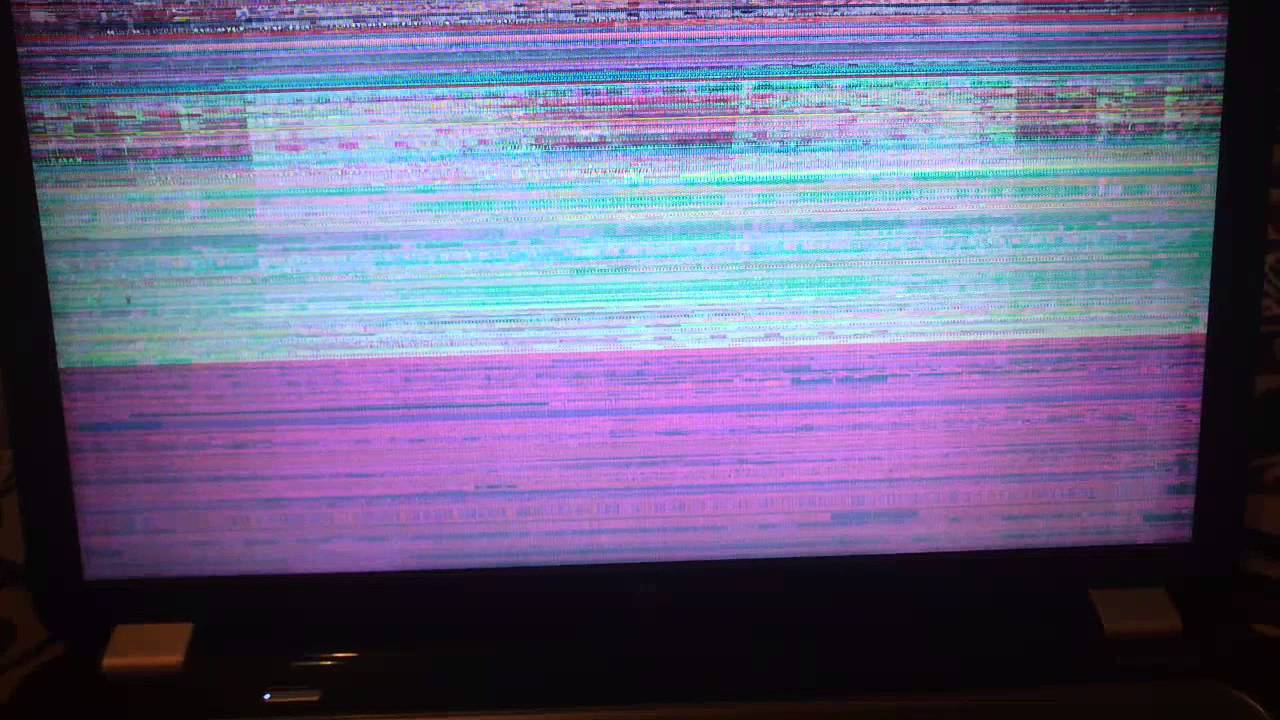 Эта проблема особенно распространена после обновления до новой версии Windows. Лучший способ решить эту проблему — вернуться к более старой версии драйвера. Вот как:
Эта проблема особенно распространена после обновления до новой версии Windows. Лучший способ решить эту проблему — вернуться к более старой версии драйвера. Вот как:
Сначала откройте Диспетчер устройств. Вы можете сделать это, щелкнув правой кнопкой мыши кнопку «Пуск» и выбрав «Диспетчер устройств» в меню.
Затем найдите категорию «Видеоадаптеры» и разверните ее.
Щелкните правой кнопкой мыши видеоадаптер и выберите «Свойства».
Перейдите на вкладку «Драйвер» и выберите «Откатить драйвер».
Следуйте инструкциям для завершения процесса. После отката драйвера перезагрузите компьютер. Это должно решить проблему.
Сброс драйвера дисплея
Мы расскажем вам, как сбросить драйвер дисплея и, надеюсь, навсегда избавиться от надоедливого мерцания.
Это можно сделать, зайдя в Диспетчер устройств и удалив драйвер для видеоадаптера. Как только это будет сделано, перезагрузите компьютер, и Windows автоматически переустановит драйвер для вас. Если это не решит проблему, вам может потребоваться обновить драйвер вручную.
Если это не решит проблему, вам может потребоваться обновить драйвер вручную.
Для этого перейдите на веб-сайт производителя и загрузите последнюю версию драйвера для конкретной модели видеоадаптера. После загрузки драйвера установите его и перезагрузите компьютер. Это должно решить проблему раз и навсегда. Если нет, то вам, возможно, придется связаться с техническим специалистом, который сможет решить эту проблему для вас!
Удалите все мешающие приложения Windows
Попробуйте удалить все мешающие приложения Windows, может помочь. Чтобы удалить мешающее приложение, просто перейдите в диспетчер задач и завершите процесс для этого приложения. После завершения процесса перезагрузите компьютер и посмотрите, прекратилось ли мерцание. Если это так, то проблема, скорее всего, была вызвана этим приложением. Если экран продолжает мерцать, это может быть более серьезной проблемой с графической картой
Проверьте видеокарту и при необходимости переустановите ее.
Одной из возможных причин мерцания экрана является ослабленная или неправильно установленная видеокарта. Если ваша видеокарта неправильно установлена в слоте, это может вызвать всевозможные проблемы, включая мерцание экрана. Чтобы исправить это, просто выключите компьютер, извлеките видеокарту из слота (не забудьте сначала снять статическое электричество), а затем снова установите ее в слот. Сделав это, включите компьютер и посмотрите, решена ли проблема.
Если ваша видеокарта неправильно установлена в слоте, это может вызвать всевозможные проблемы, включая мерцание экрана. Чтобы исправить это, просто выключите компьютер, извлеките видеокарту из слота (не забудьте сначала снять статическое электричество), а затем снова установите ее в слот. Сделав это, включите компьютер и посмотрите, решена ли проблема.
Шесть решений для мерцания/мигания экрана в Windows 10 и 11
13 марта 2023 г. / Обновлено
Рената к
Windows 11
Мерцание/мигание экрана в Windows 11 и Windows 10 обычно вызвано обновлением системы, установленным программным обеспечением с вирусами/всплывающие окна, устаревшими драйверами видеокарты или отсутствующими драйверами видеокарты. В этой статье будут описаны различные методы и причины мерцания в Windows 11 и Windows 10, надеюсь, вы сможете починить компьютер самостоятельно.
Решение1. Проверка мерцания экрана
Решение2.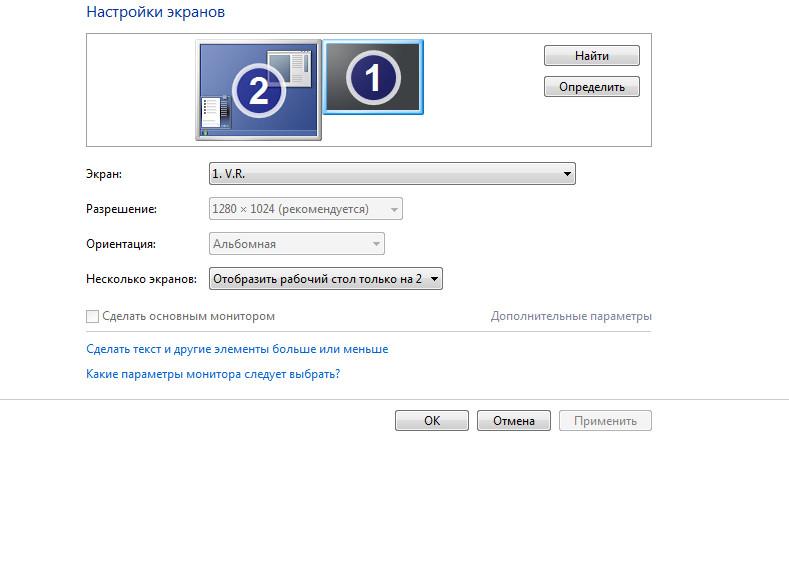 Понизить частоту обновления
Понизить частоту обновления
Решение3. Сбросьте драйвер дисплея
Решение4. Обновите драйверы
Решение5. Удаление проблемных приложений
Решение6. Переустановите видеокарту
Решение 1. Проверка мерцания экрана
Сначала проверьте компьютер, вызвано ли мерцание экрана программным обеспечением или нет.
Для Windows 11: вызовите фоновую программу, одновременно нажав Ctrl + Shift + Esc. Откройте Управление задачами.
Для Windows 10: щелкните правой кнопкой мыши панель задач и выберите «Диспетчер задач». На самом деле вам не нужно использовать диспетчер задач, но вам нужно, чтобы он был открыт.
После включения наблюдайте за своим экраном, если интерфейс диспетчера задач мигает вместе с другим содержимым на экране, это может быть аппаратная проблема (экран, блок питания) или сбой драйвера. Если на экране мерцает все, кроме интерфейса диспетчера задач, проблема может быть связана с приложением.
Если на экране мерцает все, кроме интерфейса диспетчера задач, проблема может быть связана с приложением.
Если Диспетчер задач мерцает, выполните следующие действия.
Если нет, вы можете удалить приложение/программное обеспечение.
Переместить1. Проверка периферийных устройств
Если есть проблема с компьютером, сначала проверьте оборудование и периферийные устройства, ибо решать аппаратную проблему дороже и хлопотнее.
Сначала отключите источник питания монитора и основной рамы, а затем снова подключите его, чтобы убедиться, что экран не мерцает из-за плохо закрепленных разъемов питания.
Шнуры со временем изнашиваются, а если у вас есть домашние животные, они могут их жевать. Лучше всего иметь запасной шнур монитора для замены и проверить, продолжает ли экран мерцать/мигать после замены нового шнура.
Во-вторых, если проблема мерцания не решается после замены кабеля, замените монитор. Если проблема мерцания исчезнет с новым монитором, рекомендуется заменить монитор на новый или обратиться к дилеру для ремонта.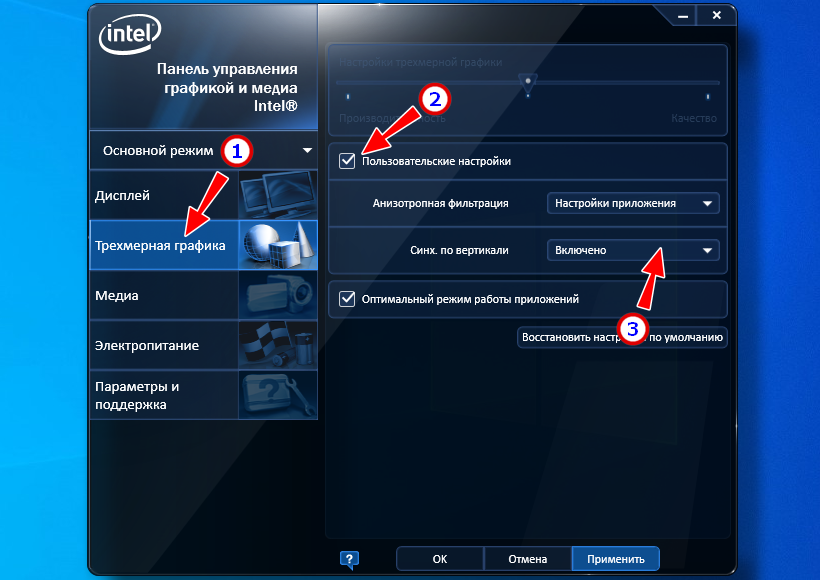
Решение2. Нижняя частота обновления
Частота обновления монитора зависит от того, насколько экран обновляет изображение в секунду и измеряется в герцах (Гц). Базовые мониторы обычно могут работать только с частотой обновления 60 Гц, в то время как более продвинутые мониторы (обычно предназначенные для игровых мониторов) могут работать с частотой до 360 Гц. Возможно, частота обновления монитора слишком высока, из-за чего монитор не поспевает за настройками. Поэтому проверьте частоту обновления вашего монитора и установите ее на 60 Гц или ниже:
Одновременно нажмите клавишу Windows + I
Войдите в настройки панели задач
На странице дисплея щелкните Дополнительные параметры дисплея (Windows 10) или Расширенный дисплей (Windows 11)
Раскрывайтесь и постепенно уменьшайте более низкие частоты обновления, пока экран не перестанет мигать. Если экран по-прежнему мерцает, вернитесь к рекомендуемой частоте обновления монитора.
Решение3. Сброс драйвера дисплея
Проблема с миганием экрана может быть вызвана драйвером видеокарты. На компьютере может быть старый драйвер или неисправный. Убедитесь, что вы используете правильную версию для вашей системы.
Если предыдущий метод не может решить проблему, проблема может быть в драйвере.
Переустановите драйвер
Во-первых, нажмите клавишу Windows + X и щелкните Диспетчер устройств.
Во-вторых, на странице диспетчера устройств удалите драйвер дисплея, как показано ниже:
В-третьих, щелкните правой кнопкой мыши графическую карту, выберите «Удалить устройство»
В-четвертых, выберите вкладку «Действие» в верхней части диспетчера устройств и выполните поиск изменений оборудования
Перезагрузите компьютер, выполните эти четыре шага, ваш компьютер может быть исправлен.
Решение4. Обновите драйверы
В качестве альтернативы, в случае постоянных проблем с драйверами, вы можете запустить стороннее программное обеспечение для сканирования и обновления драйверов компьютера, которое содержит тысячи устройств на выбор, не ограничиваясь звуковыми картами, видеоадаптерами, видеокартами и т. д. , Пользователи могут нажать только один щелчок, Driver Talent просканирует их компьютеры и покажет, какие устройства необходимо обновить в списке. Каждому пользователю не нужно проверять проблемы своего компьютера одну за другой и восстанавливать свои компьютеры вручную.
д. , Пользователи могут нажать только один щелчок, Driver Talent просканирует их компьютеры и покажет, какие устройства необходимо обновить в списке. Каждому пользователю не нужно проверять проблемы своего компьютера одну за другой и восстанавливать свои компьютеры вручную.
Загрузить Drive Talent
Почему это программное обеспечение предоставляет пользователям различные версии драйверов вместо обновления последней версии?
Учитывается объем памяти компьютера пользователя. Последние версии драйверов могут занимать больше места, а некоторые драйверы также могут заставить компьютер работать нормально и занимать меньше места.
Откат к более старому драйверу
После обновления новейшего драйвера мерцание экрана все еще происходит, эта ситуация может возникнуть из-за того, что новейший драйвер не соответствует вашей системе. Вы можете использовать Driver Talent для загрузки старой версии драйвера.
Скачать Driver Talent
Решение5.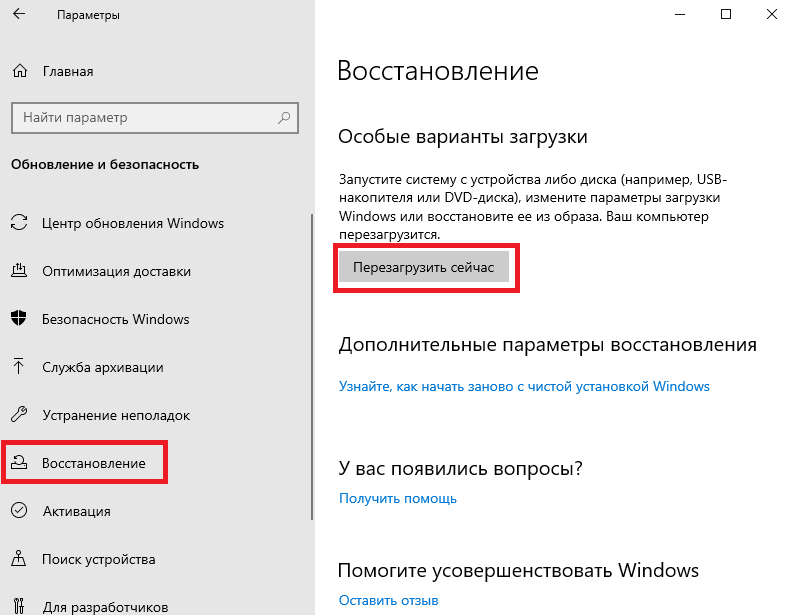 Удаление проблемных приложений
Удаление проблемных приложений
По словам пользователей, три программы, Norton Antivirus, iCloud и IDT Audio, вызывали мерцание экранов их компьютеров. Некоторые приложения не обязательно совместимы с Windows 10/11, поэтому экран мерцает. Если вы недавно обновили приложение/загрузили новое программное обеспечение, попробуйте удалить его или переустановить.
Решение6. Переустановите графическую карту
Окончательное решение: если ни один из предыдущих способов не помог, попробуйте переустановить графическую карту:
Шаг 1: Отключите питание и отсоедините все разъемы.
Шаг 2: Откройте коробку основной рамы, извлеките графическую карту из материнской платы, между прочим очистите ее от пыли, а затем переустановите.
Шаг 3: Если переустановка видеокарты не решает проблему, обратитесь к производителю видеокарты по гарантии. Или заменить на новую видеокарту.
Контакт
Почта:
Описание
Отправляя отзыв, вы
согласен с Конфиденциальностью
Политика.