Мигает лампочка монитора и черный экран: Монитор не включается при загрузке, мигает лампочка
Содержание
8 простых причин и их решения
Сегодня наш разговор пойдёт о такой тёмной и страшной проблеме, как тёмный экран, или почему не включается монитор? Итак, вы включили компьютер. Вы слышите привычный шум кулеров. Вы предвкушаете знакомые картинки загрузки, лого БИОСа но… Но ничего не видите. На экране компьютера ровно то же, что было и до его включения – то есть ничего!
Когда компьютер тормозит, или проблемы с Интернетом, или не запускается какая-то программа – тут хоть понятно, что что-то происходит, и худо-бедно, но машинка работает. Однако когда не наблюдается не только тормозов или любых других проблем, а не наблюдается вообще ничего, то тут, конечно, есть от чего испугаться. Но не стоит волноваться. Как показывает опыт, зачастую, чем страшнее выглядит проблема, тем проще её решение. И вот сейчас мы рассмотрим возможные причины, приведшие к этому казусу, и способы их устранения без обращения к специалистам.
Причины, из-за которых не включается монитор при включении компьютера
Некоторые причины настолько просты, что многие, прочтя их описание, подумают, что эти строки написал воспитатель младшей группы детского сада для своих подопечных, у которых почему-то не включается монитор. Но порядок есть порядок, и мы будем следовать ему, от простого к сложному, каким бы курьёзным это не казалось.
Но порядок есть порядок, и мы будем следовать ему, от простого к сложному, каким бы курьёзным это не казалось.
- Причина первая – монитор просто выключен.
- Причина вторая – шнур питания.
- Причина третья – кабель между монитором и компьютером.
- Причина четвёртая – неведомая, но похожая на статику. Возможно, предвещающая поход в сервис-центр.
- Причина пятая – винтик.
- Причина шестая – видеокарта.
- Причина седьмая – оперативная память.
- Причина восьмая – блок питания монитора.
Остальные неисправности, из-за которых может не включаться монитор при включении вашего компьютера уже находятся в компетенции узких специалистов, и про них мы не будем говорить.
Далее мы рассмотрим способы устранения этих причин. В большинстве случаев, это действительно может помочь вашему монитору снова включиться и пролить свет на клавиатуру. Поехали!
1.
 Монитор не включается, потому что он выключен
Монитор не включается, потому что он выключен
Как бы это ни звучало смешно, но не включается монитор, потому что он выключен. Каким образом такой, казалось бы, естественный факт оказался здесь, в списке проблем – тому есть основание.
У некоторых мониторов кнопка включения расположена не на передней панели, а внизу, на торце. То есть она смотрит «в пол», а не на зрителя. И, зачастую, владельцы компьютеров сами забывают про её существование. Купили, включили, а дальше монитор стоит в ждущем режиме, хоть годами, и сам включается, как только почувствует на входе сигнал. Вот эту кнопку нечаянно можно задеть, и тогда, естественно, монитор выключится. Стоит ли говорить, что решение такой «проблемы» предельно просто: надо найти эту кнопку и нажать.
Нашли и нажали. Ничего не изменилось. Идём дальше.
2. Шнур
Шнур. Не тот, который на сцене, а тот, который в пилоте.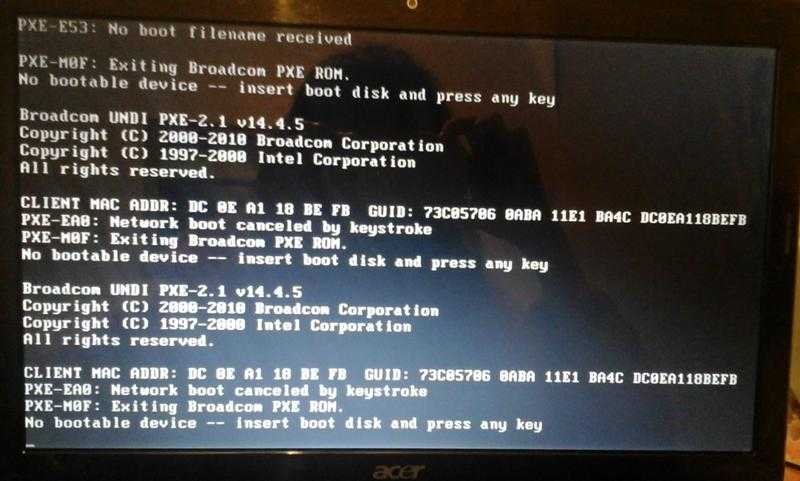 В смысле, не в том. который летает, а в том, который на полу лежит, попросту говоря, шнур, который воткнут в удлинитель. Здесь тоже ничего сложного. Из пилота шнур выпадает редко… да никогда вообще – там всё подогнано по европейским стандартам. Но он может выпасть из монитора, где, конечно, тоже всё подогнано по европейским стандартам, но есть один нюанс. В монитор этот шнур зачастую втыкается очень туго, поэтому при сборке компьютера его могли недовоткнуть, и, как следствие, он мог взять и выпасть, например, при перемещении монитора.
В смысле, не в том. который летает, а в том, который на полу лежит, попросту говоря, шнур, который воткнут в удлинитель. Здесь тоже ничего сложного. Из пилота шнур выпадает редко… да никогда вообще – там всё подогнано по европейским стандартам. Но он может выпасть из монитора, где, конечно, тоже всё подогнано по европейским стандартам, но есть один нюанс. В монитор этот шнур зачастую втыкается очень туго, поэтому при сборке компьютера его могли недовоткнуть, и, как следствие, он мог взять и выпасть, например, при перемещении монитора.
Решение и здесь предельно простое: прилагая достаточно большое, но разумное усилие, попытаться воткнуть шнур поглубже, чем он есть, и если он вдруг продвинется (на сантиметр, примерно), то это, скорее всего, и решит проблему — монитор включится сразу.
Попробовали. Не помогло. Ну что же, идём дальше.
3. Кабель между монитором и компьютером
Как и во втором случае, надо проверить, не вывалился ли кабель, соединяющий монитор и компьютер. В таком случае нам может казаться, что монитор не включился. А на самом деле монитор включился, но не получает сигнал от компьютера и просто показывает нам черный экран. Так что проверьте кабель.
В таком случае нам может казаться, что монитор не включился. А на самом деле монитор включился, но не получает сигнал от компьютера и просто показывает нам черный экран. Так что проверьте кабель.
Если это HDMI (с двумя, похожими на USB, но пошире, разъёмами на концах), то точно так же, надо просто эти разъёмы подоткнуть, как на системном блоке, так и на самом мониторе. Если же мы имеем дело с другими типами разъёмов (либо такие широкие и прямоугольные, с белой пластмассой – DVI, либо такие широкие и трапецеидальные, с синей пластмассой – VGA ), то надо не только подоткнуть их, но и затянуть имеющиеся на них винтики, чтобы больше никто ниоткуда выпасть не мог.
Непрофессионалы, собирая компьютер, иногда забывают подтянуть их (работает и ладно!), но рано или поздно кабель этот выпадает. А потом мы сидим и думаем, почему не включается монитор. Но вот мы подкрутили винтики. Надеюсь, монитор заработал. Нет? Идём дальше.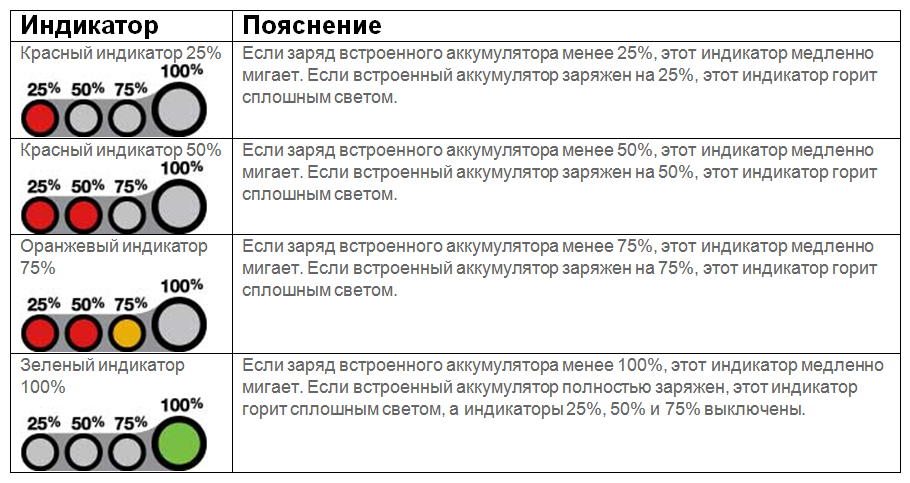
Причина 4-я. Мистическая. А может быть статическая.
Лечение: отсоединить от монитора ВСЕ кабели, а если есть звуковые шнуры, то и их тоже. И идти пить чай. А монитор пусть стоит, отключённый от всего, и думает о своём поведении. Иногда помогает.
Кстати, тот же способ часто действует и на системный блок, если он вдруг перестал запускаться – стоит и молчит, как рыба в пироге. Что там при этом происходит – неведомо. Возможно, куда-то «натекает» статическое электричество и блокирует какой-нибудь стартовый процесс, а когда мы изменяем гальваническую структуру системы, выдернув все провода, эта статика куда-нибудь «стекает», и всё исправляется. Также, возможно, такая проблема с таким же повторяющимся решением – это предвестник посещения сервис-центра. Но пойдём дальше. Попили чаю, проверили… не помогло? Не включается монитор? Тогда продолжаем.
5. Винтик видеокарты
Хоть выше мы назвали эту причину так просто: «винтик», на деле же она не так проста, как предыдущие.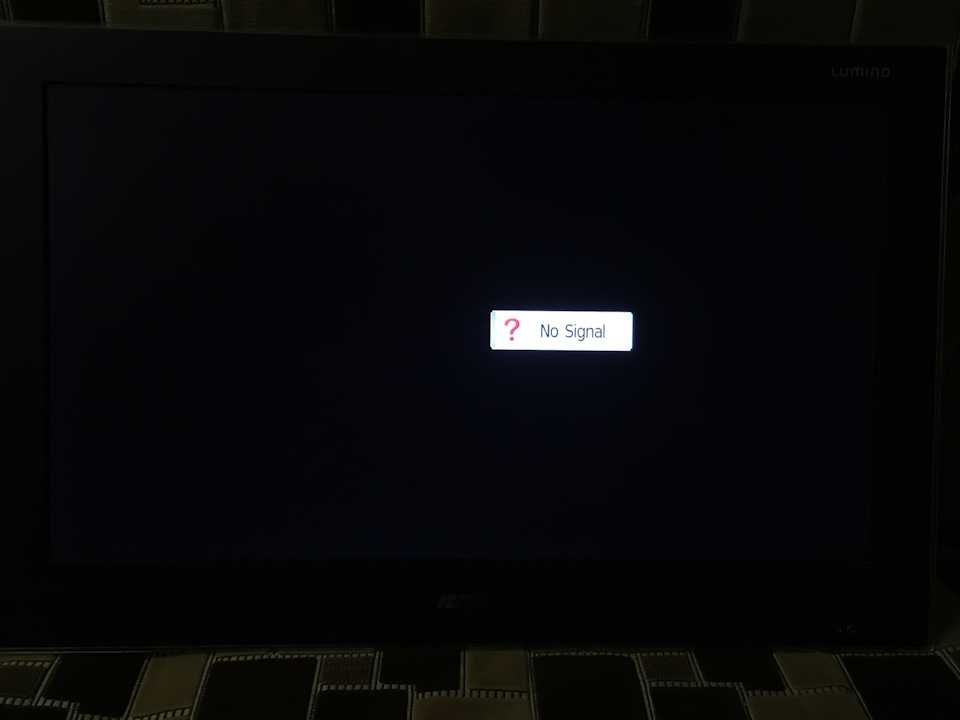 Здесь потребуются некоторые хозяйственно-мужские навыки, как-то: умение орудовать отвёрткой, бесстрашие перед электрическими устройствами и аккуратность.
Здесь потребуются некоторые хозяйственно-мужские навыки, как-то: умение орудовать отвёрткой, бесстрашие перед электрическими устройствами и аккуратность.
Итак, выключаем компьютер, обязательно отключаем от сети питания, снимаем боковую крышку и строго оглядываем видеокарту. Этот пункт можно пропустить, если видеокарта интегрированная, то есть, не вставлена в компьютер отдельным блоком, а расположена прямо на материнской плате (или процессоре).
Ну а в остальных случаях надо, во-первых, убедиться, что она стоит ровно в своём слоте. А если есть подозрение, что она подвывалилась, то аккуратно, без чрезмерных усилий задвинуть её на место. Если она двинулась и встала ровно, то, надо подтянуть (а если его нет, то найти и вкрутить) винтик, соединяющий видеокарту с задней стенкой компьютера. Такой дефект также происходит от невнимательности или непрофессионализма того, кто эту карту устанавливал. Винтик там не хохмы ради предусмотрен…
Ладно. Подкрутили видеокарту. Опять не включается монитор! Идём дальше.
Подкрутили видеокарту. Опять не включается монитор! Идём дальше.
6. Сгорела видеокарта
Тут всё просто, потому что, если видеокарта сгорела, компьютер сигнализирует об этом. Делает он это при помощи спикера – динамика на материнской плате. Если раньше компьютер при загрузке издавал одиночный «пик», то когда видеокарта приказала долго жить, он, в зависимости от производителя материнки, пищать будет по разному. Но это не беспорядочные стоны больного электронного механизма, а чёткое сообщение о том, что с ним произошло.
Перевести эти сигналы в диагноз можно, прочитав нашу статью про звуковые сигналы БИОСа, но если не работает монитор, а компьютер чрезмерно распищался, то и переводить ничего не надо. Надо или поменять видеокарту (в крайнем случае, вынуть её и воткнуть монитор в интегрированную, если таковая имеется), или (внимание!) проверить оперативную память. Продолжаем.
7. Оперативная память (ОЗУ)
Сгорела оперативная память.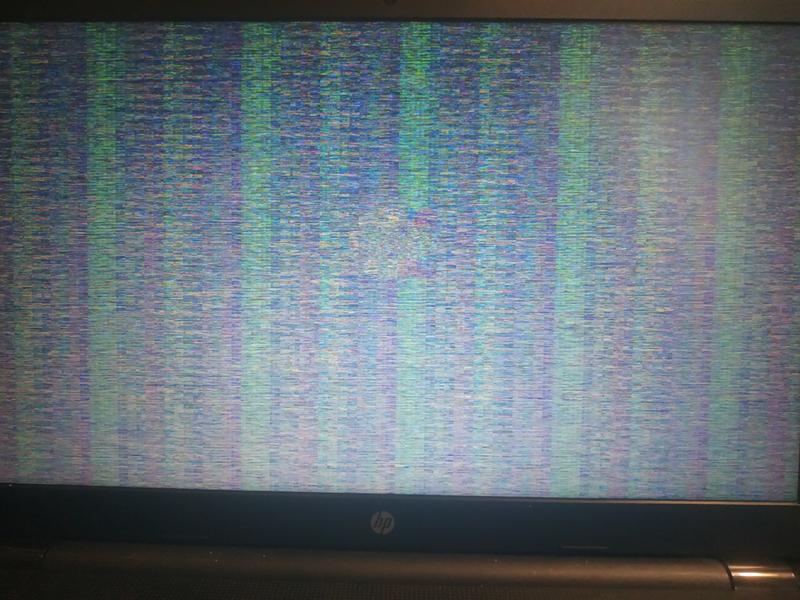 Один из признаков этого, опять-таки, морзянка из спикера. Но так-как мы рассматриваем только те проблемы, которые можно при определённой сноровке выявить и устранить, не прибегая к услугам специалиста, то варианты звуковых сигналов описывать здесь не будем.
Один из признаков этого, опять-таки, морзянка из спикера. Но так-как мы рассматриваем только те проблемы, которые можно при определённой сноровке выявить и устранить, не прибегая к услугам специалиста, то варианты звуковых сигналов описывать здесь не будем.
Не включается монитор, компьютер пищит – проверяем видеокарту, всё равно пищит – проверяем ОЗУ. И хватит с нас. Оперативка (ОЗУ) – это одна, две или больше узких и длинных планочки, воткнутых в материнскую плату, в узкие и длинные гнёзда, соответственно.
Наша задача – аккуратно, по очереди вынимать эти планочки и запускать компьютер после каждой такой манипуляции.
ВНИМАНИЕ! Следует обязательно запомнить, какая планочка стояла в каком слоте, потому что при сборке компьютера их расположение могло быть выбрано мастерами в зависимости от параметров ОЗУ, и изменение этой схемы может привести к ухудшению работы компьютера, или он вообще не запустится.
Если после изъятия одной из планок компьютер запустился, то попробуйте оставшуюся, «живую» память переставить на место первой. Если компьютер снова запустился, значит, виновата вынутая память. Если нет – то проблемы с её гнездом. Если решили самостоятельно покупать оперативную память, будьте очень внимательны к параметрам! Их там несколько, а не только ёмкость и тип. Ну ладно. Подёргали память, ничего не изменилось, и тогда для неспециалиста, но человека с руками последнее, что осталось, это вновь вернуться к монитору, потому что именно в нём может окопаться – последняя на сегодня причина.
8. Блок питания монитора
Последняя причина, по которой ваш монитор не включается — неисправность блока питания монитора. Её устранение – это, пожалуй, самое трудоёмкое действо из всех манипуляций, озвученных в этой статье (справится не каждый). Но зато самое простое по описанию.
Блок питания монитора Samsung SyncMaster 710
Итак, разбираем монитор.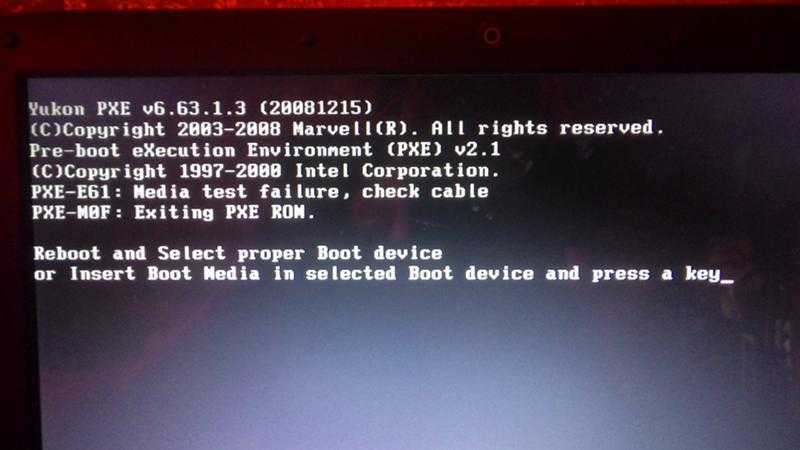 Находим блок питания. Вытаскиваем, если надо. Если на плате есть предохранитель, то проверяем его. Далее смотрим на конденсаторы. Видим вздувшиеся. Выпаиваем. Впаиваем новые (понятно, что с соблюдением номиналов, но тот, кто добрался до этого пункта, и сам знает такие элементарные вещи). Вставляем всё на место. Собираем монитор. Подключаем. Включаем. Работает!
Находим блок питания. Вытаскиваем, если надо. Если на плате есть предохранитель, то проверяем его. Далее смотрим на конденсаторы. Видим вздувшиеся. Выпаиваем. Впаиваем новые (понятно, что с соблюдением номиналов, но тот, кто добрался до этого пункта, и сам знает такие элементарные вещи). Вставляем всё на место. Собираем монитор. Подключаем. Включаем. Работает!
Ну, наконец-то монитор снова включается! Труды наши увенчались успехом. И к успеху приложилась награда – сэкономленная на сторонних специалистах, порой весьма ощутимая сумма!
На этом можно закончить мини-курс по реанимации изображения. Теперь вы знаете, почему иногда не включается монитор при включении компьютера, а также знаете, как решить эту проблему.
Монитор включается, все свободны
Если всё вышеперечисленное не помогло, и по-прежнему не включается монитор, то, перефразируя известный анекдот: это уже не проблема, это расходы.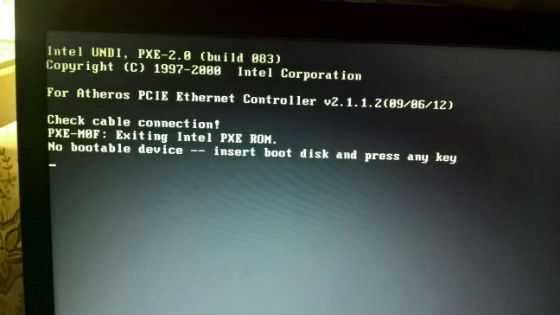 Но так-как цель нашей статьи – освещение сравнительно простых способов ремонта, доступных в домашних условиях, то мы считаем, что эта задача выполнена, а устранение более сложных неполадок – работа специалиста. Но это не тема данного обзора.
Но так-как цель нашей статьи – освещение сравнительно простых способов ремонта, доступных в домашних условиях, то мы считаем, что эта задача выполнена, а устранение более сложных неполадок – работа специалиста. Но это не тема данного обзора.
Не включается монитор при запуске компьютера. Что делать если монитор не показывает изображение, но лампочка мигает и компьютер работает
Всем привет!
Сегодня мы разберем такую ситуацию, когда вы включили свой комп, процессор заработал, а монитор так и остался черным. Это, конечно, не приятно. У некоторых возникает чувство паники, что все, компьютер «полетел», нужен ремонт или, вообще, придется покупать новый.
Кто еще не сталкивался с подобной проблемой, не спешите отчаиваться. Не все потеряно. Конечно, без ремонта или приобретения здесь явно не обойтись, но масштабы не такие серьезные, как может показаться на первый взгляд.
В данной проблеме может быть несколько причин. Но, условно, их можно разделить на две категории: или проблема в мониторе, или в самом процессоре (а вот здесь может быть все что угодно).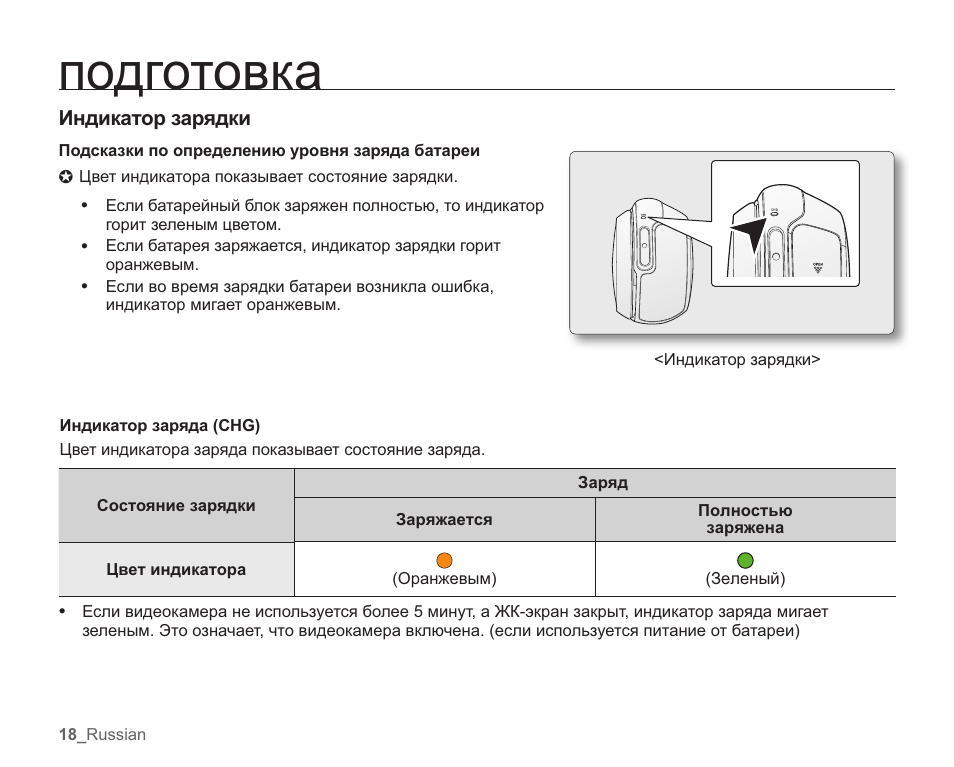
Читайте также:
Компьютер не включается. Что делать? (Решения проблем с запуском (загрузкой) компьютера, монитора и шумного вентилятора)
Восстанавливаем Windows 10, когда чёрный экран с курсором (при загрузке не загружается Виндовс 10)
Как очистить компьютер от мусора и ускорить его работу? (делаем работу компьютера или ноутбука быстрой и четкой)
Что делать, если компьютер зависает намертво и ничего нельзя сделать?
А сейчас, давайте разберем частые причины проблем с монитором…
Самые вкусные рецепты находятся здесь… Присоединяйтесь бесплатно!
Как проверить монитор на работоспособность?
Итак, начнем с монитора. Проверить его работоспособность очень просто. Отключаем от системного блока и подключаем к обычной электросети. Включаем монитор. Лампочка питания горит, на экране надпись «нет соединения или проверьте кабель…».
Если вы этого не увидели, попробуйте нажать кнопку меню. Если опять никаких результатов, то монитор остается только выкинуть и идти за новым. Но если вы увидели все эти надписи, то вам с монитором повезло. Но не повезло с чем-то другим. А вот с чем, будем искать дальше.
Но если вы увидели все эти надписи, то вам с монитором повезло. Но не повезло с чем-то другим. А вот с чем, будем искать дальше.
Первое, что нужно сделать, это стандартная процедура при любом сбое – сброс настроек BIOS. Чаще всего после этой процедуры многие проблемы решаются. Для того чтобы выполнить эту операцию выключаем компьютер полностью, даже из сети. Дальше вскрываем процессор и на материнской плате находим кругленькую батарейку.
Вытаскиваем ее на пару минут, после чего вставляем обратно и включаем комп.
Если после этого ничего не произошло, проводим осмотр и проверку всего блока. В первую очередь проверяем все контакты. Особенно оперативную память. Часто бывает, что именно из-за нее комп может не включиться. Вытаскиваем модули памяти. Осматриваем их контакты, если надо, то чистим. Почистить их можно аккуратно ластиком. Вставляем обратно. Проверяем контакты кабеля, который соединяет монитор с процессором.
Чистим от пыли весь процессор. Слоты, куда вставляется память, вентиляторы.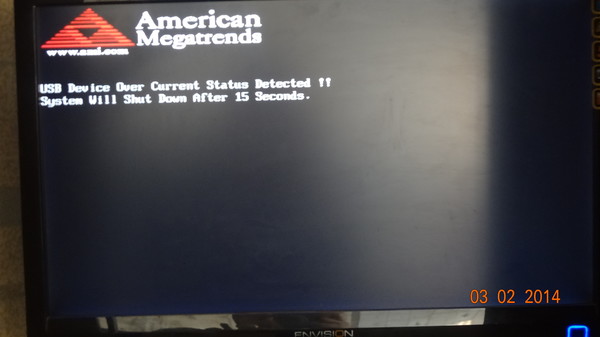 Они, вообще, очень сильно забиваются пылью. Проверяем подсоединение видеокарты. Так же вынимаем и чистим.
Они, вообще, очень сильно забиваются пылью. Проверяем подсоединение видеокарты. Так же вынимаем и чистим.
Снимаем блок питания. Он забивается очень сильно пылью. Поэтому его надо открыть и тщательно почистить.
Итак, мы все проверили, почистили. А ничего не работает. Вентилятор процессора вроде гудит – включается. Но экран монитора по-прежнему черный.
Видеокарта — вероятная причина, по которой монитор не показывает изображение
Остается еще один вариант и, скорее всего, он будет верным – сгорела видеокарта. Правда вероятность этой поломки не столь высока. Может, конечно видеокарта и целая. Но в этом случае дело уже несколько серьезнее – вам надо менять саму материнскую плату.
Как проверить видеокарту? Выньте ее из слота, проверьте контакты и снова вставьте обратно.
Если у вас под рукой имеется второй комп, который поддерживает проверяемую видеокарту, вставляйте ее туда и включайте. Если комп загрузился нормально, значит проблема не в ней.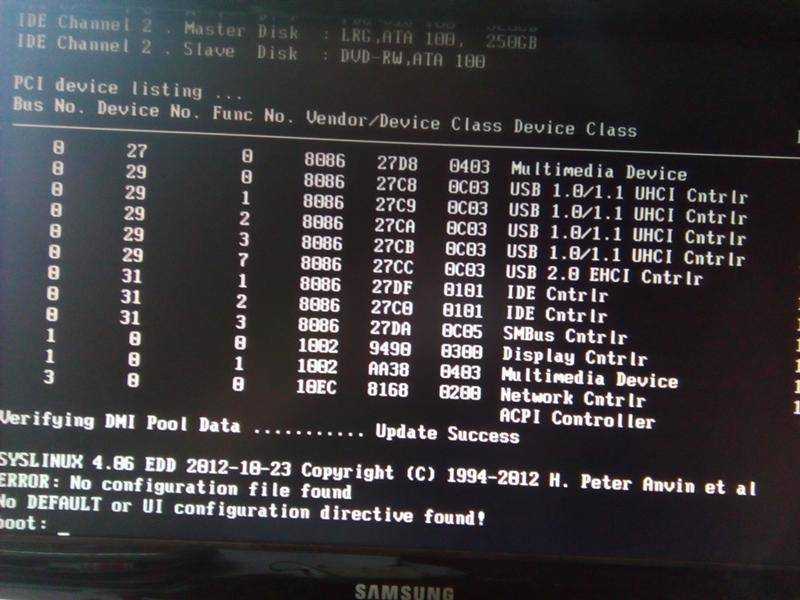 Если же ничего не произошло, меняйте видеокарту. Этот вариант приемлем только в том случае, когда у вас под рукой есть, где проверить видеокарту.
Если же ничего не произошло, меняйте видеокарту. Этот вариант приемлем только в том случае, когда у вас под рукой есть, где проверить видеокарту.
Если нет, то значит нужен мастер. Вообще же, если у вас игровой комп, и вы сильно «напрягаете» видеокарту, то рекомендуется периодически проводить ее диагностику, что бы она не полетела в самый неподходящий момент. Для проведения диагностики есть ряд программ, среди которых одной из самых популярных, является FurMark
FurMark — специально разработанная программа, проводящая стресс-тестирование видеокарты совместимой с пакетом API OpenGL. Особенность данной утилиты — гибкое меню настроек, в котором можно задавать множество функций. В программу входят последние версии дополнительных утилит GPU-Z и GPU Shark. Использование FurMark — хорошая проверка производительности видеокарты.
Проверка блока питания
Ну и последнее, что подлежит проверке, это блок питания.
Для этого нам так же будет необходим рабочий блок питания. Открываем комп, отсоединяем все разъемы проверяемого блока питания от материнской платы и вместо него подключаем рабочий. После этого включаем комп. Если все заработало, то причина в блоке питания. Если же ничего не произошло, значит проблема в материнской плате и вам надо будет поменять ее.
Открываем комп, отсоединяем все разъемы проверяемого блока питания от материнской платы и вместо него подключаем рабочий. После этого включаем комп. Если все заработало, то причина в блоке питания. Если же ничего не произошло, значит проблема в материнской плате и вам надо будет поменять ее.
Вот, в общих чертах схема проверки работоспособности как самого компа, так и его отдельных элементов.
В случае, если при включении компьютера, у вас не включился монитор, но мигает индикатор. Совет, если вы включили комп, а он или не включился, или не загорелся монитор, включите его еще раз и внимательно слушайте, как он гудит, и сколько раз «пищит».
По количеству писков, можно определить код ошибки. Описания этих кодов, везде достаточно много, и найти их не составит большого труда.
Автор публикации
Мигающий синий свет и черный экран на PS5? Как это исправить
Система не загружается должным образом — одна из самых страшных проблем для любого владельца консоли. К сожалению, поскольку эта проблема время от времени возникает с PlayStation 5, вам, возможно, в конечном итоге придется исправить PS5, которая не загружается на домашний экран.
К сожалению, поскольку эта проблема время от времени возникает с PlayStation 5, вам, возможно, в конечном итоге придется исправить PS5, которая не загружается на домашний экран.
Ниже приведены решения по устранению проблемы с мигающим синим светом и черным экраном на PS5.
Почему на PS5 мигает синий индикатор?
Во-первых, важно объяснить проблему, чтобы вы могли подтвердить, происходит ли это с вами. Проблема с мигающим синим светом PlayStation 5 обычно возникает, когда ваша PS5 снова включается после резкого выключения, например, сбоя системы или потери питания.
Обычно, когда вы включаете PS5, индикаторы в верхней части системы становятся синими, а после загрузки системы становятся белыми. Если индикатор консоли продолжает мигать синим цветом и не становится белым, значит, он завис. На вашем телевизоре вы увидите логотип PS на несколько секунд, который затем исчезнет, чтобы показать черный экран, который никогда не загружает главный экран.
В этом случае выполните следующие действия по устранению неполадок.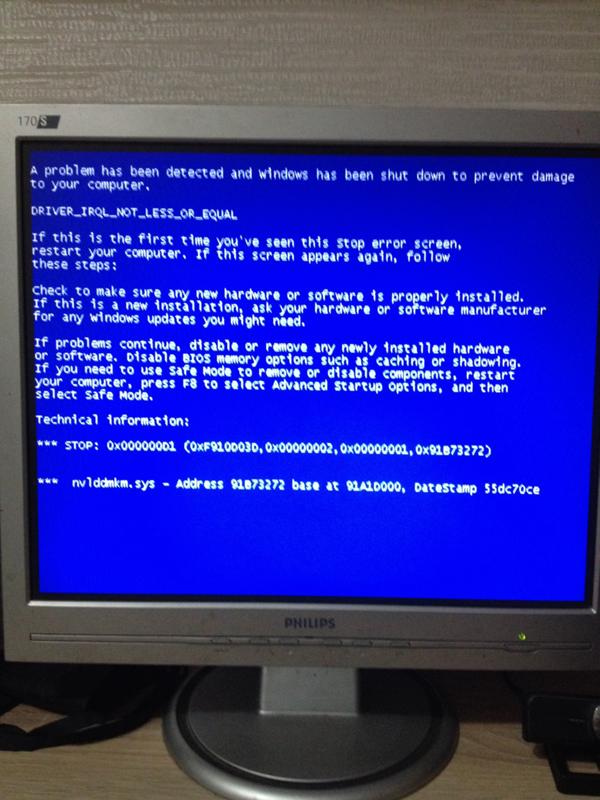
1. Перезагрузите консоль и отключите ее от сети
Сначала следует полностью отключить и перезагрузить систему, если это временный сбой. Чтобы выключить PS5, удерживайте Кнопка питания на передней панели системы, пока не услышите два звуковых сигнала, затем отпустите.
Если у вас стандартная PS5, кнопка Power находится ближе к нижней части системы. PS5 Digital Edition имеет только одну кнопку, так как слота для диска нет.
Когда индикаторы на PS5 погаснут, отсоедините кабель питания и подождите не менее 60 секунд. Затем снова подключите кабель питания и нажмите кнопку Power на системе, чтобы запустить ее снова.
Если после этого вы все еще видите мигающий синий индикатор, попробуйте отключить консоль, пока индикаторы мигают. Это приводит к принудительному завершению работы, но это один из рекомендуемых шагов Sony для решения этой проблемы.
В качестве еще одного предварительного шага подождите некоторое время, пока мигает синий индикатор. Некоторые люди сообщают, что система исправила себя примерно через 20 минут ожидания на черном экране.
Некоторые люди сообщают, что система исправила себя примерно через 20 минут ожидания на черном экране.
2. Обновите системное программное обеспечение в безопасном режиме
Если указанные выше основные действия по устранению неполадок не помогли, вам потребуется войти в безопасный режим на PS5. Этот режим позволяет вам получить доступ к расширенным утилитам для решения таких проблем, как проблема с мигающим индикатором.
Чтобы войти в безопасный режим, выключите PS5, как описано выше. Нажмите и удерживайте Power кнопку на консоли, пока не услышите второй звуковой сигнал, затем отпустите. Когда вы увидите подсказку, подключите контроллер к системе с помощью USB-кабеля и нажмите кнопку PS , чтобы использовать его.
Затем вы увидите основное меню с несколькими вариантами. Возможно, в конечном итоге вам придется попробовать их все, но вы должны начать с записи Update System Software . Выберите это, затем выберите Обновление через Интернет , чтобы проверить и установить последнее обновление PS5.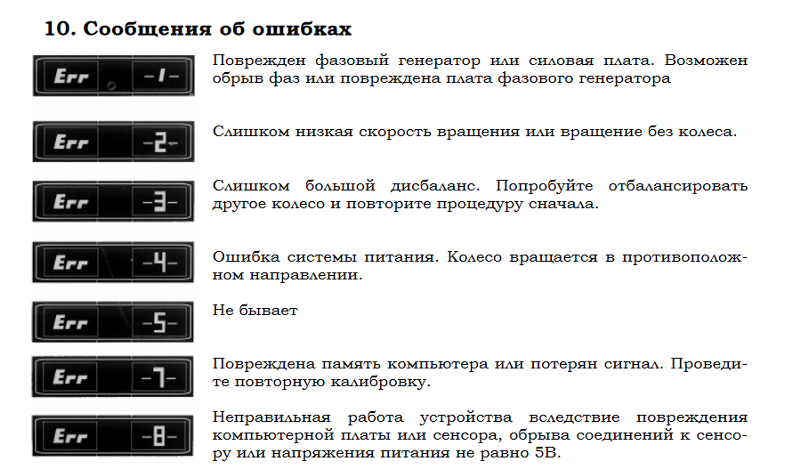
Если ваша система не подключена к Интернету, вам нужно выбрать Обновление с USB-накопителя и следовать нашему руководству по обновлению PlayStation 5, чтобы установить файл вручную.
В нашем случае это системное обновление устранило проблему, что является безболезненным решением. Если ваша PS5 по-прежнему не загружается должным образом после обновления, перейдите к другим параметрам безопасного режима.
3. Очистите кэш и перестройте базу данных
Следующим шагом является выполнение некоторого обслуживания системы, которое не удаляет ваши данные. Вернитесь в безопасный режим и подключите контроллер, затем выберите Очистить кэш и перестроить базу данных на этот раз. В появившемся меню выберите Clear System Software Cache .
Как вы, возможно, знаете, файлы кэша — это временные фрагменты информации, которые компьютеры используют для быстрой загрузки часто используемых ресурсов. Очистка кеша удаляет эти файлы, что может привести к тому, что ваша система поначалу будет загружать некоторые элементы медленнее.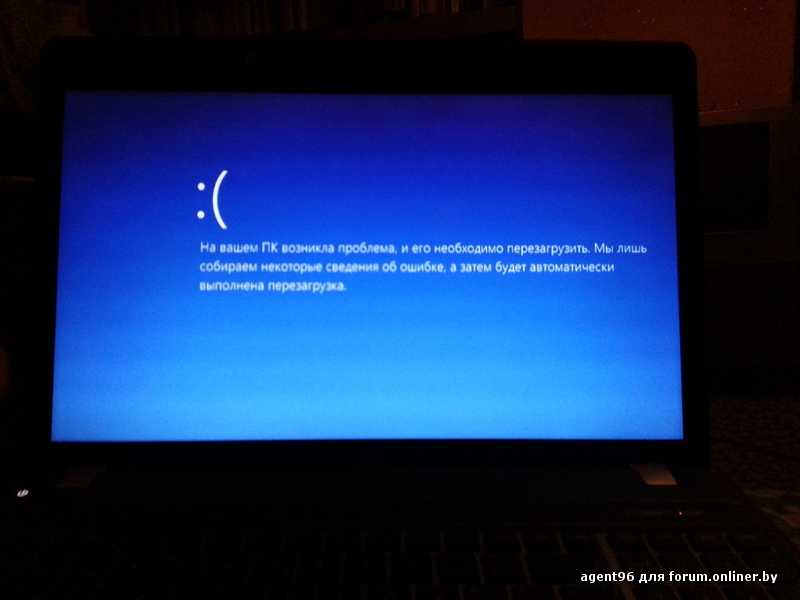 Если какие-либо файлы кеша повреждены и вызывают зависание PS5 при загрузке, эта операция должна их исправить.
Если какие-либо файлы кеша повреждены и вызывают зависание PS5 при загрузке, эта операция должна их исправить.
Повторите попытку загрузки после выполнения этого шага. Если он продолжает застревать, откройте Очистить кэш и перестроить базу данных снова в меню и выбрать Перестроить базу данных . Подобно операции, которая может поддерживать работу вашей PS4 в лучшем виде, эта утилита реорганизует данные на вашем накопителе, чтобы консоль могла более эффективно получать к ним доступ.
Это не удалит ни сохраненные игры, ни данные, но вернет раскладку главного экрана к значениям по умолчанию, так что вам придется снова запускать игры из библиотеки. Ваша PS5 также проверит наличие обновлений для игр, которые вы не запускали некоторое время после запуска этого процесса.
Система предупреждает, что это может занять несколько часов, но благодаря быстрому твердотельному накопителю PS5 это не займет много времени. Попробуйте нормально загрузить систему после завершения перестроения базы данных.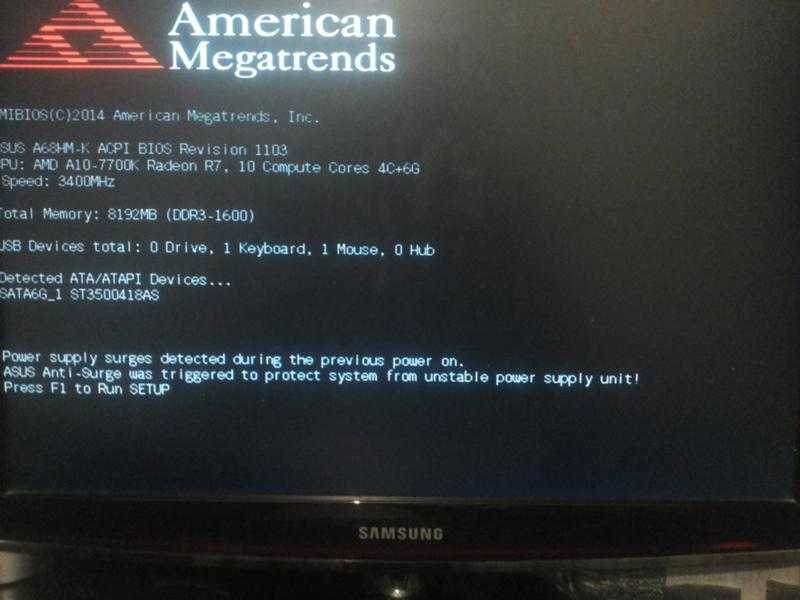
4. Изменить параметры вывода видео
Изменение визуального вывода вашей PS5 — это последний шаг, который вы можете сделать, чтобы не потерять личные данные. Вернувшись в безопасный режим, выберите Change Video Output . Здесь есть два варианта: Изменить разрешение и Изменить режим HDCP .
HDCP — это мера по борьбе с пиратством. Попробуйте выбрать настройку, противоположную тому, что выбрано в этом меню (скорее всего, вы выберете HDCP 1.4 Only ), затем снова попытайтесь загрузить PS5. Если это не дает эффекта, выберите Изменить разрешение . Если это еще не Automatic , попробуйте это. В противном случае выберите более низкое разрешение, например 720p , и посмотрите, работает ли это.
Если один из этих переключателей решит проблему с мигающим светом, как только он вернется в нормальное состояние, вы должны перейти к Настройки > Экран и видео > Видеовыход > Разрешение , чтобы убедиться, что вы используете самое высокое разрешение, которое поддерживает ваш телевизор. Изменение HDCP не должно иметь большого эффекта, но вы можете установить его обратно на Automatic , если позже у вас возникнут проблемы с изображением.
Изменение HDCP не должно иметь большого эффекта, но вы можете установить его обратно на Automatic , если позже у вас возникнут проблемы с изображением.
5. Сбросьте настройки PS5
К этому моменту вы испробовали все неинвазивные методы устранения неполадок. К сожалению, следующее потенциальное исправление — это сброс PS5 (и, возможно, переустановка системного программного обеспечения). Это сброс к заводским настройкам, означающий, что вы потеряете все установленные игры, сохраненные данные и снимки. Для этого снова войдите в безопасный режим и выберите Сброс PS5 , который сбросит все настройки по умолчанию.
Если это не решит вашу проблему, запустите Сброс PS5 (переустановка системного программного обеспечения) затем. Следуйте инструкциям службы поддержки PlayStation, чтобы загрузить последнюю версию системного программного обеспечения на USB-накопитель, который необходим для процесса. Это приведет к переустановке ОС на PS5, поэтому это может занять некоторое время.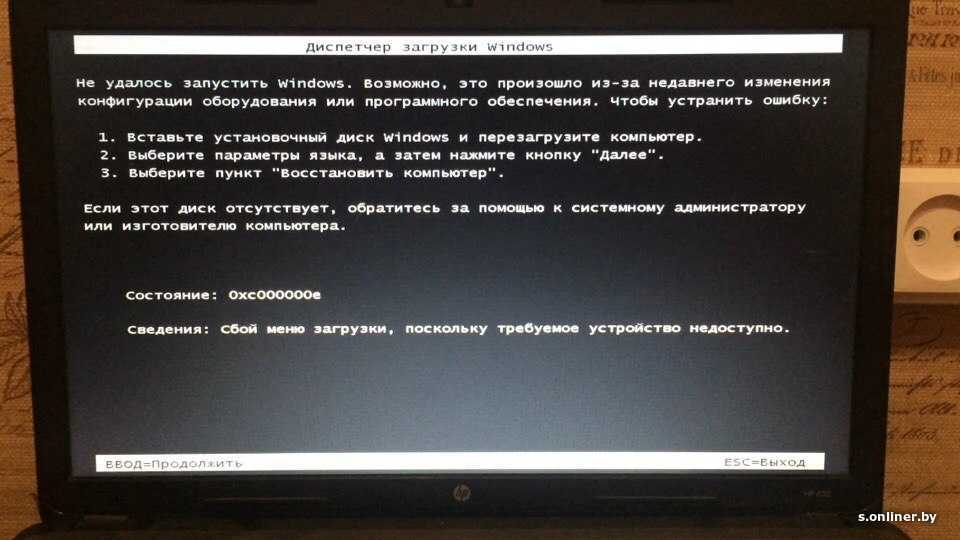
После завершения любого из процессов сброса ваша PS5 должна нормально загрузиться, и вам придется снова выполнить начальные шаги настройки.
Если переустановка системного программного обеспечения не устранила мигание синего индикатора вашей PS5, у вас возникла аппаратная проблема, и вам необходимо отправить вашу систему в Sony для поддержки. Посетите службу поддержки PlayStation, чтобы заказать ремонт вашей консоли.
Проблема PS5 с миганием синего света и черным экраном, по-видимому, возникает, когда система загружается после сбоя. К сожалению, это может произойти, когда вы переводите PS5 в режим отдыха. Хотя это неудобно, поскольку ваша PS5 может многое делать в режиме отдыха, лучший способ предотвратить повторение этой проблемы — прекратить использовать режим отдыха — по крайней мере, на время.
Когда вы закончите использовать PS5, нажмите кнопку PS , затем выберите Power > Turn Off PS5 , чтобы выключить ее. Чтобы система не переходила в режим покоя после определенного периода бездействия, откройте «Настройки» > «Система» > «Энергосбережение» > «Установить время до перехода PS5 в режим покоя» и выберите «Не переводить в режим покоя» для обоих полей.
В дополнение к этому рассмотрите все, что могло привести к неправильному выключению вашей PS5. Если вы страдаете от частых отключений электроэнергии, подумайте о покупке ИБП, чтобы у вас было время для плавного отключения при отключении электроэнергии. Убедитесь, что PS5 не находится там, где кто-то может споткнуться о шнур питания.
Чтобы не потерять сохраненный прогресс, обязательно сделайте резервную копию данных сохранения PS5, выбрав Настройки > Сохраненные данные и настройки игры/приложения . Выберите данные игры для PS5 или PS4, нажмите Консольное хранилище , затем выберите игру и выберите Загрузить в облачное хранилище .
С помощью одного из этих исправлений вы, надеюсь, смогли исправить мигание синего индикатора на консоли и вернуться к играм. Эта проблема пугает, но в большинстве случаев она не испортит вашу PS5.
Теперь, когда вы вернулись в свою систему, вы должны убедиться, что знаете лучшие советы для PlayStation 5. Мигающий свет никогда не является хорошим признаком. Если ваш телевизор TCL застрял на пустом экране, не отвечает или не включается, пока индикатор продолжает мигать, мы здесь, чтобы спасти положение.
Мигающий свет никогда не является хорошим признаком. Если ваш телевизор TCL застрял на пустом экране, не отвечает или не включается, пока индикатор продолжает мигать, мы здесь, чтобы спасти положение.
Мы собрали проверенные решения для решения этой проблемы, чтобы ваш телевизор TCL снова заработал.
6 причин, почему ваш телевизор TCL мигает: простые решения
Когда светодиодный индикатор вашего телевизора TCL продолжает мигать, это означает, что он застрял в режиме ожидания.
Это тот же красный индикатор под логотипом TCL, который горит, когда телевизор TCL выключен. Произошел технический сбой или проблема, из-за которой вы не можете заставить телевизор работать.
Вам не о чем беспокоиться, потому что вот 6 распространенных проблем и способы решения проблемы с мигающей лампочкой за считанные минуты!
#1: TCL TV нуждается в сбросе
Вы можете выполнить полную перезагрузку вашего телевизора, чтобы устранить возможные сбои, мешающие вашему телевизору работать должным образом.
- Найдите кнопку сброса.
- Возьмите скрепку или пустую ручку, если вам трудно дотянуться до нее пальцем.
- Удерживайте кнопку сброса в течение 10–15 секунд.
- Попробуйте повторить шаги 3–4 раза, пока это не решит проблему с миганием индикатора.
СОВЕТ. Кнопка сброса очень маленькая, и ее трудно найти. Обычно он размещается рядом с портами HDMI и USB или RCA.
№2: телевизору требуется выключение и выключение питания
Если индикатор питания не перестает мигать после нескольких попыток, попробуйте выключить и снова включить телевизор. Это работает аналогично перезагрузке телевизора с помощью кнопки сброса. Однако в этом методе вам нужно отключить питание от телевизора.
Выключите телевизор и отсоедините шнур телевизора от розетки. Держите его выключенным от 30 секунд до минуты. После ожидания снова подключите его.
СОВЕТ: Для правильного сброса удерживайте кнопку питания на телевизоре в течение 10 секунд. Не используйте кнопку на пульте дистанционного управления для отвода остаточной энергии от телевизора.
Не используйте кнопку на пульте дистанционного управления для отвода остаточной энергии от телевизора.
#3: Проблемы с широкополосным кабелем или кабелем Ethernet
Если индикатор телевизора TCL все еще постоянно мигает, это может сигнализировать о проблемах с подключением к Интернету.
Это может быть проблемой, независимо от того, есть ли у вас проводной или беспроводной доступ в Интернет.
Для беспроводных подключений : проверьте уровень сигнала или попробуйте изменить подключение.
- Возьмите пульт, перейдите в меню «Настройки» и нажмите «Сеть».
- Здесь вы сможете увидеть, подключено ли оно или сигнал слабый.
- Кроме того, вы можете попробовать сначала отключить Wi-Fi, а затем снова подключиться через 30 секунд.
- Если это по-прежнему не устраняет проблему, нажмите кнопку «Выкл.» на модеме, чтобы обновить соединения.
Обратите внимание, что если пользователей много, пропускная способность Интернета [1] не сможет поддерживать всех. Вы можете попробовать переключиться на другие сети, если проблема не устранена.
Вы можете попробовать переключиться на другие сети, если проблема не устранена.
Для тех, у кого есть проводной доступ в Интернет: Попробуйте проверить кабель. Посмотрите, правильно ли и полностью ли он подключен к порту Ethernet.
#4: Отключенный пульт дистанционного управления
Если индикатор вашего телевизора TCL мигает, но экран вашего телевизора работает нормально, вам необходимо проверить, сопряжены ли настройки пульта с телевизором TCL.
По какой-то причине некоторые пульты отключаются от телевизоров TCL. Чтобы устранить эту проблему, выполните цикл питания (как указано выше). Когда телевизор TCL снова включится, попробуйте нажать любую кнопку на пульте.
Если телевизор по-прежнему не отвечает, нажмите и удерживайте кнопку сопряжения в течение 10–15 секунд. Встаньте рядом с телевизором, пока нажимаете кнопку «Домой» (более точные инструкции о том, как снова подключить пульт дистанционного управления, см. в руководстве к телевизору).
Если даже после удаленного сопряжения по-прежнему наблюдается медленное мигание, возможно, TCL TV нуждается в обновлении.
- Перейдите в «Настройки» и выберите «Система».
- Нажмите «Обновить систему», чтобы начать процесс обновления.
Также убедитесь, что ваш телевизор подключен к Интернету. Подключите его к сети или кабелю для успешного процесса обновления.
#5: Устаревшие телевизоры TCL
Если даже после удаленного сопряжения все еще наблюдается медленное мигание, возможно, телевизор TCL нуждается в обновлении.
- Перейдите в «Настройки» и выберите «Система».
- Нажмите «Обновить систему», чтобы начать процесс обновления.
Также убедитесь, что ваш телевизор подключен к Интернету. Подключите его к сети или кабелю для успешного процесса обновления.
#6: Неисправная подсветка
Если все описанные выше действия не помогли устранить проблему мигания индикатора в режиме ожидания, возможно, у вас неисправный фонарь.