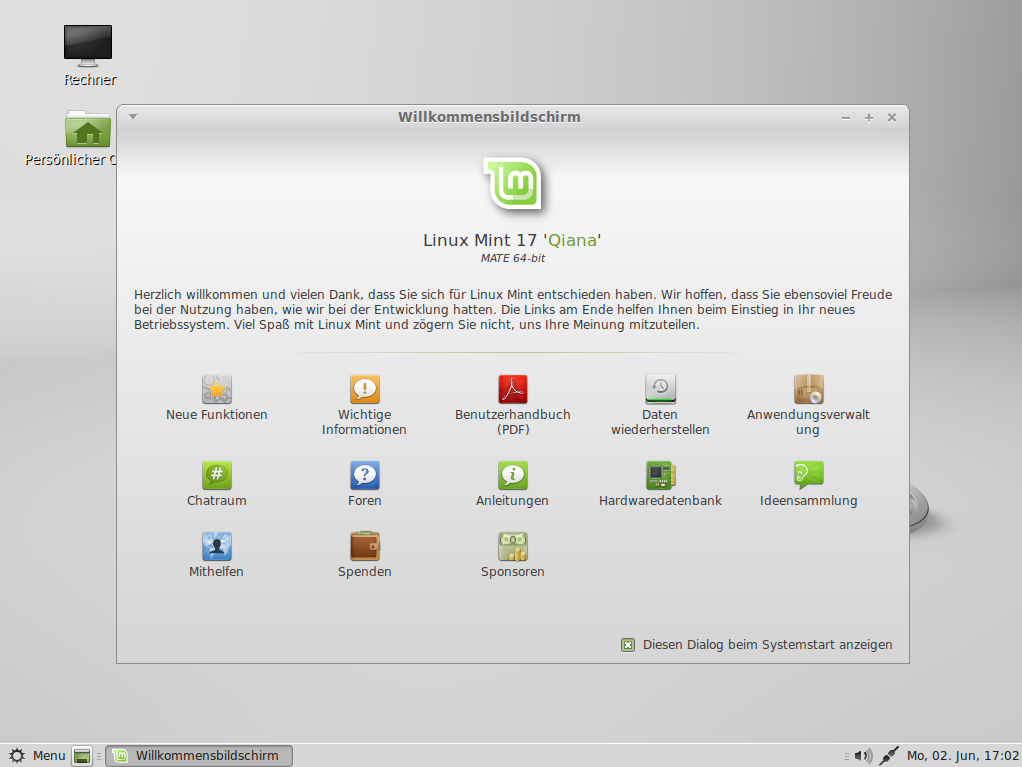Минт 17 линукс: Linux Mint 17 “Qiana” / Хабр
Содержание
Установка Linux Mint 17 MATE (Cinnamon) на Intel GMA (NM10)
?
Previous Entry | Next Entry
Как установить Linux Mint 17 (Ubuntu 14.04) в миникомпы с процессором Atom и чипсетом Intel GMA (NM10).
Если после запуска Live CD с МАТЕ (Cinnamon) у Вас нет панелей, то это наверняка проблема «двух мониторов».
Клик правой кнопкой мыши по рабочему столу, запускаем терминал и пишем там это:
mate-display-properties (пишите это в терминале и Enter) это если есть МАТЕ
или для Ubuntu и Cinnamon:
gnome-control-center (в терминале и жмём Enter) и кликаем в монитор или display
или
cinnamon-control-center смотря что за система
Выбираем Laptop ставим точку в off и оставляем только свой монитор. Жмём Apply и Keep … Волшебным образом у Вас появится панель и рабочий стол с ссылкой на установку. (В Ubuntu 14.04 немного другие настройки, но там есть доступ к программам. Ищите иконку с монитором. Там нужно потыкать в кнопки всё с той же целью, отключить несуществующий первый монитор.)
Ищите иконку с монитором. Там нужно потыкать в кнопки всё с той же целью, отключить несуществующий первый монитор.)
Если же случай совсем тяжёлый, то вот настройка интернета:
nm-connection-editor (пишите это в терминале и Enter)
и
firefox (в терминале и Enter)
Может где в интернете уже есть ответ на вашу проблему.
Ещё:
1. Полная русификация Linux Mint 17, — забить в поиск в Synaptic
language-pack-ru
проставить галочки везде где есть ru и применить (стрелочка).
Русификация libreoffice:
установите libreoffice-l10n-ru это полнофункциональный офисный пакет — перевод на русский!
Проверка русского текста в Pluma на ошибки (поиск в Synaptic, отметить для установки и применить)
hunspell-ru — Этот пакет содержит словарь русского языка для средства проверки правописания в настоящее время поддерживаемого LibreOffice и Mozilla.
и
hyphen-ru — шаблоны переносов для LibreOffice/OpenOffice.org для русского языка
или
aspell-ru — Словарь русского языка для движка Aspell.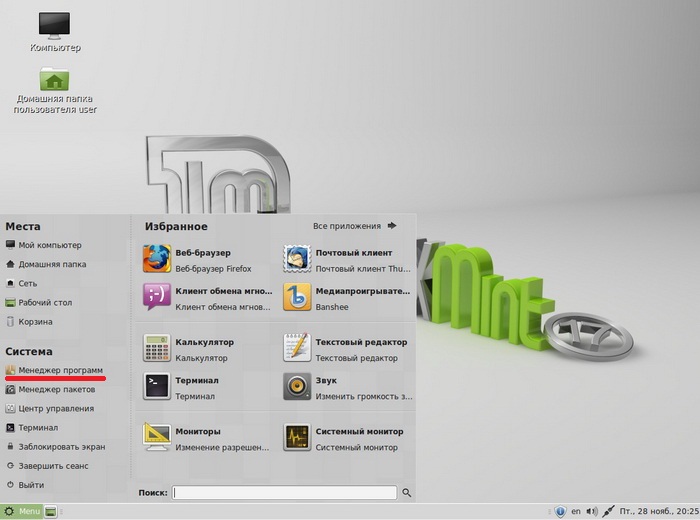
Если есть и другие программы на непонятном языке, то ищите близкие пакеты с ru в названии. И почему в Linux Mint 17 такие проблемы с русским языком? При установке я выбрал русский везде…
2. У вас есть кнопки (ссылки) с командами для терминала, а в ответ на их нажатие Вы получаете это:
Не удалось выполнить процесс-потомок «xterm»
Тогда установите пакет xterm (через synaptic) и всё заработает.
Tags:
- atom,
- cinnamon,
- intel gma,
- linux mint 17,
- nm10,
- ubuntu 14.04,
- МАТЕ,
- нет панелей,
- русификация
| November 2016 | ||||||
| S | M | T | W | T | F | S |
|---|---|---|---|---|---|---|
| 1 | 2 | 3 | 4 | 5 | ||
| 6 | 7 | 8 | 9 | 10 | 11 | 12 |
| 13 | 14 | 15 | 16 | 17 | 18 | 19 |
| 20 | 21 | 22 | 23 | 24 | 25 | 26 |
| 27 | 28 | 29 | 30 | |||
- (Anonymous) : (no subject) [+0]
Powered by LiveJournal.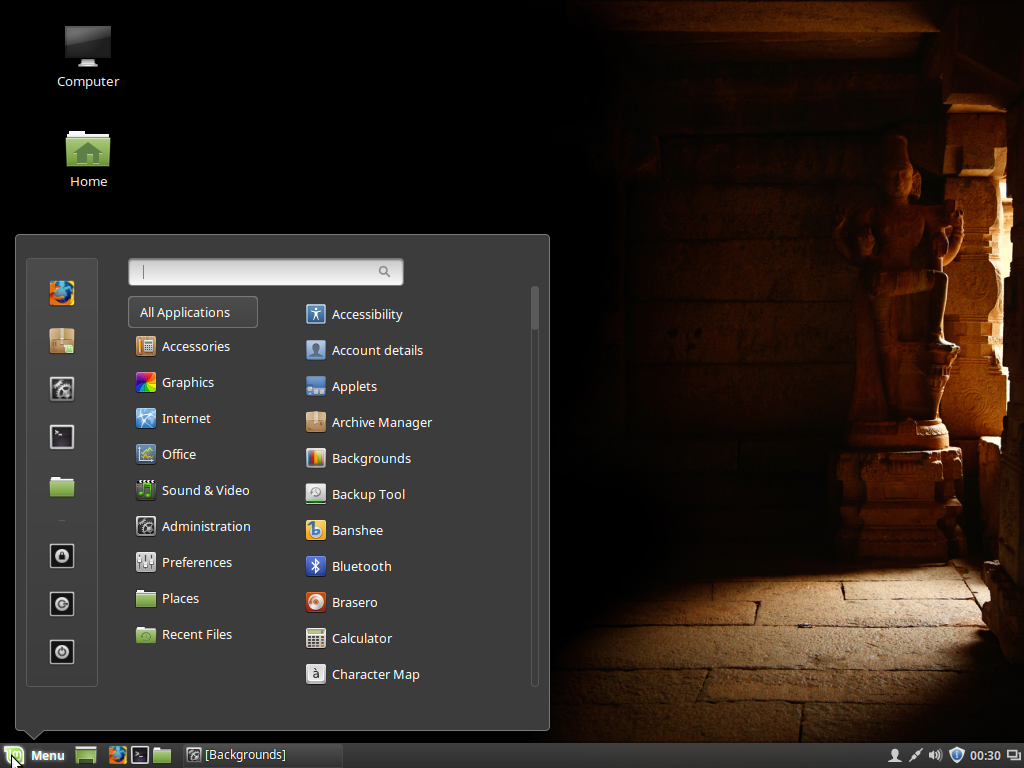 com
com
темы оформления, установка Google Chrome и Firefox
Платформа Линукс, по сравнению с ее аналогом Виндоус, довольно проста в использовании. Многие специалисты новичкам в информационных технологиях советуют использовать именно ее. И это не удивительно, эта операционная система позволяет использовать различные темы оформления Linux Mint для удобства работы пользователя. Кроме того, на нее хорошо устанавливаются самые качественные популярные браузеры (например, Хром для Линукс Минт). Однако помимо достоинств есть ряд специфических аспектов, которые надо обязательно учитывать.
Настройка Plank
Прежде чем проводить какие-либо манипуляции по отношению к самой платформе, необходимо создать пространство, где и будут производиться настройки.
В этом случае помогает док панель для Linux – Plank. Это быстрая панель запуска программ и приложений. Такая панель проста в использовании. Она позволяет упорядочить все установленные в операционной системе на определенном гаджете программы и приложения.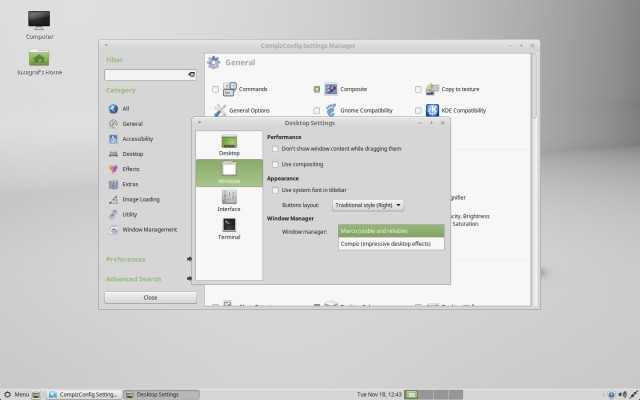
Установка
Настройка рабочего стола в Линукс Минт начинается именно с этого процесса. Технология проста:
- Войти в терминал либо через приложение Dash, либо сочетанием клавиш Alt, Ctrl, T.
- Ввести последовательно команды: sudo add-apt-repository ppa:docky-core/stable, sudo apt-get update и sudo apt-get install plank.
- Подтвердить установку приложения.
В результате утилита установлена.
Настройка
Чтобы продолжить оформление Linux Mint, следует провести изменения в стандартах установленной программы.
Зайти в меню настроек можно 2 путями: через терминал или сочетанием клавиш. В первом случае следует ввести команду plank —preference, а во втором нажать клавиши Ctrl, Shift и правую клавишу мышки на значке установленной утилиты.
Для добавления какой-либо программы или приложения достаточно запустить их и щелчком по соответствующему ярлыку левой клавишей мыши выбрать пункт «Прикрепить к панели». Для удаления достаточно вытащить ярлык из панели программ.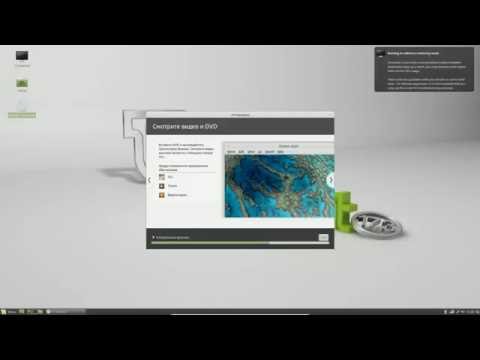
В настройках можно установить автоматическое сокрытие уведомлений, чтобы они не мелькали при работе перед пользователем.
Также отдельно можно добавить свои значки-доклеты (часы, календарь и многие другие полезные фишки).
Темы также можно добавить с помощью их копирования в ~/.local/share/plank/themes/.
Темы оформления Linux Mint
Здесь будут представлены самые распространенные виды рабочего стола.
ZUKITWO CINNAMON
Это оболочка имеет плоскую прозрачную форму. Это легкий формат с серебристыми и синими оттенками. Для многих элементов панели есть маркер прозрачности. Скачать ее можно только из Git Hub.
MINTY
В отличие от предыдущего варианта, этот тип имеет глянцевую стеклянную форму и темные оттенки размытого зеленого цвета. Скачать такой вид можно как из самого приложения, так и в виртуальном пространстве.
WINDOWS 10 LIGHT THEME
Она отличается от других видов своей похожестью на темы операционной системы Виндоус.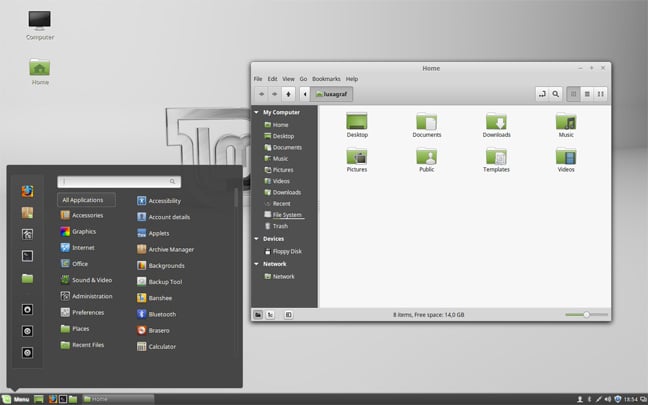 Эта идея подойдет для консерваторов, которые не очень любят перемены. Скачать ее можно так же, как и предыдущий вариант.
Эта идея подойдет для консерваторов, которые не очень любят перемены. Скачать ее можно так же, как и предыдущий вариант.
TOMCAT
Эта тема – небольшое изменение ее стандартного аналога. Она имеет в своей структуре темно-серые оттенки и эффект теней.
NUMIX CINNAMON
Это самая многофункциональная тема, она имеет в своей структуре самые различные эффекты. Ее также можно установить 2 путями.
Браузеры для Linux Mint на русском
Для платформы Линукс разработано множество браузеров, но часто используют из них всего 3 аналога.
Как установить Google Chrome на Linux Mint
Браузер Google Chrome в Linux Mint работает только для версий с 64Гб-разрядом. Для версий с 32 Гб-разрядом нужно устанавливать более простой аналог этого браузера Chromium.
Есть 2 варианта процесса установки.
Сложная версия
Методика:
- Войти в операционную систему Линукс.
- Войти в виртуальное пространство и скачать браузер с официального сайта поставщика услуг.

- Нажать клавишу «Скачать Chrome».
- Выбрать тип DEB.
- Нажать «Принять условия и установить».
- Оставить пункт «Открыть в программе установки пакетов GDebi».
- Нажать «Ок».
- После загрузки файла нажать на пункт «Установить пакет», предварительно авторизируясь паролем.
Браузер установлен.
Через терминал
Методика:
- Открыть терминал сочетанием клавиш Ctrl, Alt, T. Ввести пароль для получения прав изменений: sudo su.3. Добавить новый репозиторий выражением: echo «deb http://dl.google.com/linux/chrome/deb/ stable main» > /etc/apt/sources.list.d/google-chrome.list.4. Загрузить его ключ записью: wget -q -O — https://dl-ssl.google.com/linux/linux_signing_key.pub | apt-key add -.5. Обновить список доступных пакетов командой: apt-get update.6. Сделать установку браузера выражением: apt-get -y install google-chrome-stable.
Браузер установлен.
Совет! Новичку перед установкой следует проконсультироваться со специалистами сервисного центра.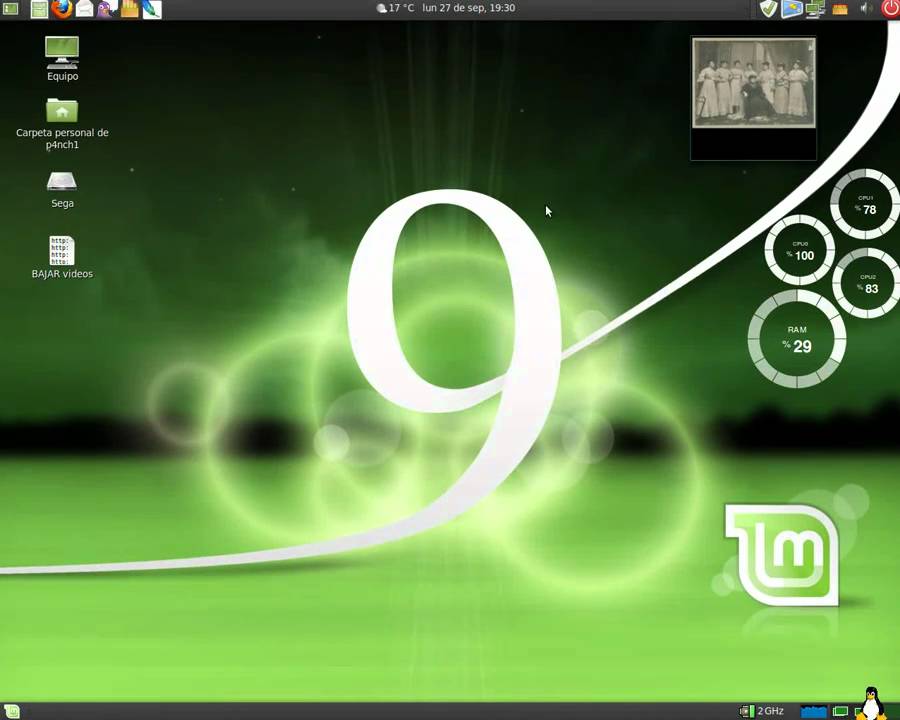
Как установить Яндекс браузер на Линукс Минт
Методика:
- Войти в терминал клавишами Alt, Ctrl, T.
- Скачать пакет браузера аналогичным способом, как и в предыдущем варианте.
3. Создать файл репозитория для этого браузера командой sudo nano /etc/apt/sources.list.d/yandex-browser.list.4. Добавить выражение deb [arch=amd64] http://repo.yandex.ru/yandex-browser/deb beta main.5. Для сохранения файла нажать Ctrl + O.6. Для выхода из файла кликнуть Ctrl + X.7. Для автоматической проверки подлинности пакетов нужно ввести выражения: wget https://repo.yandex.ru/yandex-browser/YANDEX-BROWSER-KEY.GPG и sudo apt-key add YANDEX-BROWSER-KEY.GPG.8. Обновить и установить скачанный браузер нужно командами: sudo apt update и sudo apt install yandex-browser-beta.
Браузер установлен.
Установка Firefox на Linux Mint
Перед установкой Firefox в Linux Mint нужно скачать все необходимые для нормальной работы браузера библиотеки.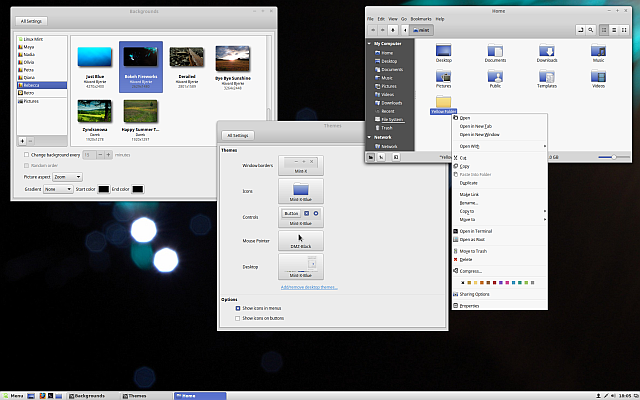
Методика:
- Войти в операционную систему Линукс Минт.
- Авторизироваться.
- Загрузить Firefox со страницы загрузки браузера в домашний каталог пользователя.
- Открыть терминал сочетанием клавиш Ctrl, Alt, T.
- Перейти в домашний каталог командой cd ~.
- Извлечь загруженный файл выражением tar xjf firefox-*.tar.bz2.
Браузер установлен.
Для запуска браузера необходимо запустите скрипт firefox в папке firefox:~/firefox/firefox.
Установка программ в Linux Mint
Процесс скачивания новых программ и приложений возможна несколькими важными вариантами.
Центр приложений
Технология:
- Открыть приложение нажатием Alt + F3.
- Прописать в командной строке «Менеджер программ». Запустить.
- Просмотреть информацию о программах и приложениях: интерфейс, версия, размер и отзывы.
- Добавить или удалить значок можно с помощью кнопки в правом верхнем углу, выбрав пункт «Показать установленные приложения».

Установка завершена.
SYNAPTIC
Технология:
- Скачать, установить и запустить утилиту.
- В строке поиска ввести название устанавливаемой программы. Нажать «Поиск».
- Найти в списке программу, кликнуть правой клавишей мыши по ней и выбрать пункт «Отметить для установки». В правом верхнем углу нажать «Применить».
- Нажать «Apply».
Установка завершена.
Терминал
Процесс рассматривается на примере Timeshift.
Технология:
- Войти в терминал через приложение Dash.
- Ввести команду sudo apt install timeshift.
- Нажать Enter.
- Авторизироваться.
- Нажать Enter.
Установка завершена.
Как сменить оболочку в Linux Mint
Технология перехода из одного интерфейса в другой рабочий стол довольно проста.
Алгоритм:
- Войти в систему.
- Щелкнуть на значок рабочего стола.
- Выбрать из списка необходимый интерфейс.
- В правом верхнем углу щелкнуть на значок пользователя и выбрать пункт «Завершение сеанса».

Переход осуществлен.
Как в Линукс Минт переключить язык
По умолчанию переключение раскладки в Linux Mint не настроено. Однако можно настроить горячие клавиши. Тогда появится возможность переключение раскладки клавиатуры в Linux Mint.
Технология:
- Войти в меню через приложение Dash.
- Выбрать вкладку «Системные» и нажать пункт «Параметры системы».
- В появившемся окне нажать на Keybord Layout.
- Выбрать вкладку Раскладки и установить в поле «Параметры» соответствующие настройки.
- Найти пункт «Key(s) to change layout» и выбрать привычное сочетание клавиш.
Смена раскладки настроена.
Линукс Минт горячие клавиши
Горячие клавиши условно можно разделить на следующие группы:
- Общесистемные горячие клавиши.
- Комбинации клавиш для работы в консоли.
- Комбинации клавиш системы X-Window.
- Комбинации клавиш среды KDE.
Соответственно, каждая из групп имеет свои особенности и специфические нюансы.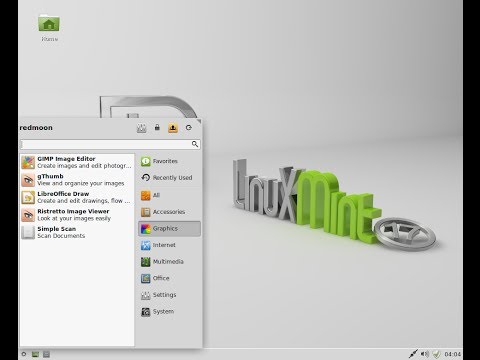
Общесистемные горячие клавиши
Здесь есть две известные комбинации:
- Для активизации процессов нужно нажать Ctrl + Alt + Del.
- Для перезагрузки X Window используется сочетание клавиш Ctrl + Alt + Backspace.
Эти команды запускаются в # Trap CTRL-ALT-DELETE и ca::ctrlaltdel:/sbin/shutdown -t3 -r now. Причем параметр –r now команды shutdown означает, что систему нужно перезагрузить (-r) сейчас же (now).
Комбинации клавиш для работы в консоли
Здесь также есть несколько важных сочетаний кнопок:
- Поскольку консолей несколько, то для удобного переключения в работе между ними используются клавиши Alt + Fn, где n – это номер консоли. Однако они работают только в том случае, если пользователь непосредственно находится в одной из них.
- Перейти в графический режим можно с помощью Alt + F7.
- Для автозаполнения командных строк в терминале следует использовать кнопку Tab, которая при нажатии в незаполненном месте напишет окончание.
 Если же результатов больше 1, то двойное нажатие клавиши даст список возможных вариантов.
Если же результатов больше 1, то двойное нажатие клавиши даст список возможных вариантов. - Листание вывода программы возможно с помощью Shift + PgUp и Shift + PgDn.
Новичку обязательно следует учитывать эти нюансы.
Комбинации клавиш системы X-Window
Здесь тоже много вариантов:
- Переключение из графического режима в консоль возможно с помощью Ctrl + Alt + Fn, где n – это номер консоли. Причем обратная операция осуществляется комбинацией Alt + F7.
- Разрешение монитора можно изменить Ctrl + “+” при увеличении и Ctrl + “-“ при уменьшении.
Эти комбинации также стоит знать.
Комбинации клавиш среды KDE.
Их тоже много. Варианты также имеют свои специфические особенности:
- Для запуска меню этой рабочей среды нужно использовать комбинацию Alt + F1.
- Для запуска программы нужно открыть поиск Alt + F2, написать название утилиты и кликнуть «Выполнить».
- Переключать программы в одном рабочем столе можно с помощью Alt + Tab.

- А вот переключать сами рабочие столы можно сочетанием Ctrl + Tab или Ctrl + Fn, где n – это номер нужного рабочего стола.
- Просмотреть список задач можно с помощью Alt + F5.
- Для работы с буфером обмена можно использовать не только Ctrl + C (копировать), Ctrl + X (вырезать) Ctrl + V (вставить), но и Ctrl + Alt + V (для показа), Ctrl + Alt + R (для «ручной» работы) приложения.
- Удалять окна можно с помощью сочетания клавиш Ctrl + Alt + Esc по соответствующему значку.
- Для скрина используются 2 комбинации: в рабочем столе Ctrl + Print Screen и в активном окне Alt + Print Screen.
Эти комбинации тоже желательно знать каждому пользователю.
Что делать, если не удалось присоединить том Linux Mint
У новичков часто возникает проблема: не удалось присоединить местоположение Linux Mint. Решение лежит на поверхности. Нужно всего лишь удалить файл гибернации и настроить автоматический запуск этого процесса.
Технология:
- Войти в утилиту Dsiks.

- Выбрать жесткий диск с Windows.
- Выбрать системный раздел Windows.
- Нажать на кнопку и кликнуть Edit Mount Options.
- Выключить Automatic Mount Options в положение
- В конце строки дописать ,remove_hiberfile.
- Нажать «Ок».
- Ввести пароль.
Проблема решена!
Заключение
Темы оформления Linux Mint имеют большое разнообразие. Кроме того, они подходят под любую версию платформы. Однако при установке различных браузеров нужно учитывать различные существенные аспекты их работы.
Выпущен Linux Mint 17 «Qiana» — руководство по установке со снимками экрана и функциями 31st
, 2014 на своей официальной веб-странице Linux Mint новые выпуски Linux Mint с долгосрочной поддержкой до 2019 .
Clement Lefebvre : «Он поставляется с обновленным программным обеспечением, содержит усовершенствования и множество новых функций, которые сделают использование вашего рабочего стола еще более удобным.
Менеджер обновлений был значительно улучшен. Он показывает больше информации, выглядит лучше, работает быстрее и меньше мешает вам. Ему больше не нужно перезагружать себя в корневом режиме, когда вы нажимаете на него. Он больше не проверяет подключение к Интернету и не ждет администратора сети, а также больше не блокирует кэш APT при запуске сеанса. Пользовательский интерфейс был улучшен, значки были немного изменены, а поиск журнала изменений теперь намного быстрее и надежнее».
Linux Mint 17 Возможности
Некоторые функции этого выпуска:
- Улучшенная новая версия диспетчера обновлений.
- Без подключения к Интернету «Диспетчер драйверов» может устанавливать драйверы.
- Экран входа в систему MDM 1.6 теперь поддерживает HiDPI и режим восстановления.
- Новый инструмент настройки языка.
- Расширенная утилита настройки источников программного обеспечения.
- Легкий переработанный экран приветствия.

- Улучшенные настройки для Cinnamon 2.2.
- Улучшенный MATE 1.8.
- Несколько улучшений системы.
- Хорошая коллекция фонов.
- Ядро Linux 3.13.
- EFI и поддержка Bluetooth.
- PAE для x32-битных версий.
- Загрузка с процессорами без PAE
- Решение зависает с некоторыми графическими процессорами NVIDIA GeForce
- Пока нет поддержки графических чипсетов Nvidia Optimus (минимальная поддержка предоставляется пакетом nvidia-prime).
Ядро
Для получения дополнительной информации и загрузки зеркал посетите официальную веб-страницу Linux Mint.
- Linux Mint 17 Qiana Mate: http://blog.linuxmint.com/?p=2627
- Linux Mint 17 Qiana Cinnamon: http://blog.linuxmint.com/?p=2626
В этом руководстве основное внимание уделяется выполнению новой установки Linux Mint 17 Qiana Mate с одной загрузкой на диски GPT (только для 64-разрядных версий ОС ), но настройки можно применить и к версии Cinnamon .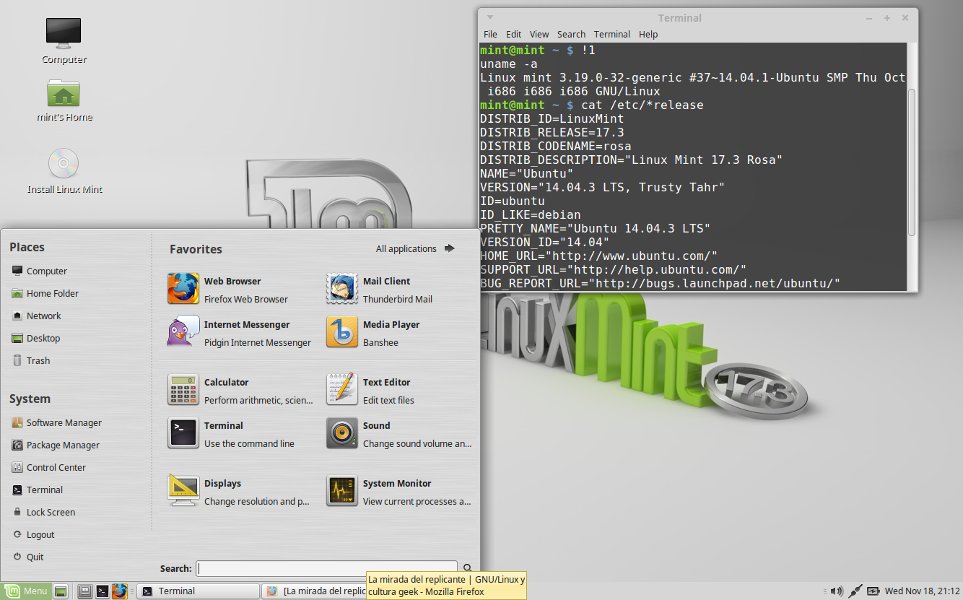 . Имейте в виду, что двойная загрузка с ОС Windows не будет работать с использованием схемы разделов GPT на компьютерах с BIOS (Microsoft Windows будет загружаться в режиме EFI, если обнаружит метку раздела GPT), поэтому используйте разделы GPT с двойной загрузкой только на компьютерах с Extensible. Интерфейс прошивки — EFI или Unified EFI — прошивка UEFI в противном случае использует только одиночную загрузку Linux Mint на компьютерах без EFI со схемой GPT или двойную загрузку с ОС Windows в BIOS (Grub Legacy) со схемой разделов MBR.
. Имейте в виду, что двойная загрузка с ОС Windows не будет работать с использованием схемы разделов GPT на компьютерах с BIOS (Microsoft Windows будет загружаться в режиме EFI, если обнаружит метку раздела GPT), поэтому используйте разделы GPT с двойной загрузкой только на компьютерах с Extensible. Интерфейс прошивки — EFI или Unified EFI — прошивка UEFI в противном случае использует только одиночную загрузку Linux Mint на компьютерах без EFI со схемой GPT или двойную загрузку с ОС Windows в BIOS (Grub Legacy) со схемой разделов MBR.
Если на вашем компьютере уже установлена предыдущая версия Linux Mint, и вы хотите выполнить обновление до Qiana , следуйте инструкциям из моего предыдущего руководства по обновлению Linux Mint 16 (Petra) до Linux Mint 17 (Qiana).
Шаг 1: Создайте макет раздела GPT
1. Загрузите одну из версий Linux Mint 17 с указанных выше зеркал и запишите ее на DVD или создайте загрузочный USB-накопитель.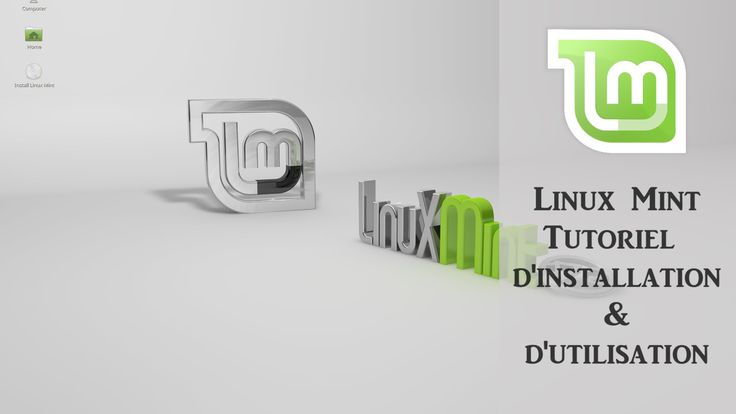
2. Вставьте USB-накопитель или DVD-диск в дисковод компьютера и выберите соответствующий загрузочный носитель в меню BIOS/UEFI.
3. Когда появится первый экран Linux Mint, нажмите клавишу [ Enter ], выберите Start Linux Mint и дождитесь полной загрузки системы.
Загрузка Linux MintStart Linux Mint
4. После полной загрузки Linux Mint в активное состояние перейдите в меню , введите gparted в поле поиска и запустите GParted разделитель диска.
Разделитель диска GParted.
5. В GParted выберите свой первый жесткий диск на правой вкладке, затем перейдите к Меню GParted -> Устройство -> Создать таблицу разделов , выберите GPT в окне предупреждения, затем нажмите Применить .
Создать таблицу разделовВыбрать тип раздела GPT
6. Затем щелкните левой кнопкой мыши нераспределенное пространство , выберите Новый и введите следующие настройки для этого раздела, затем нажмите Добавить .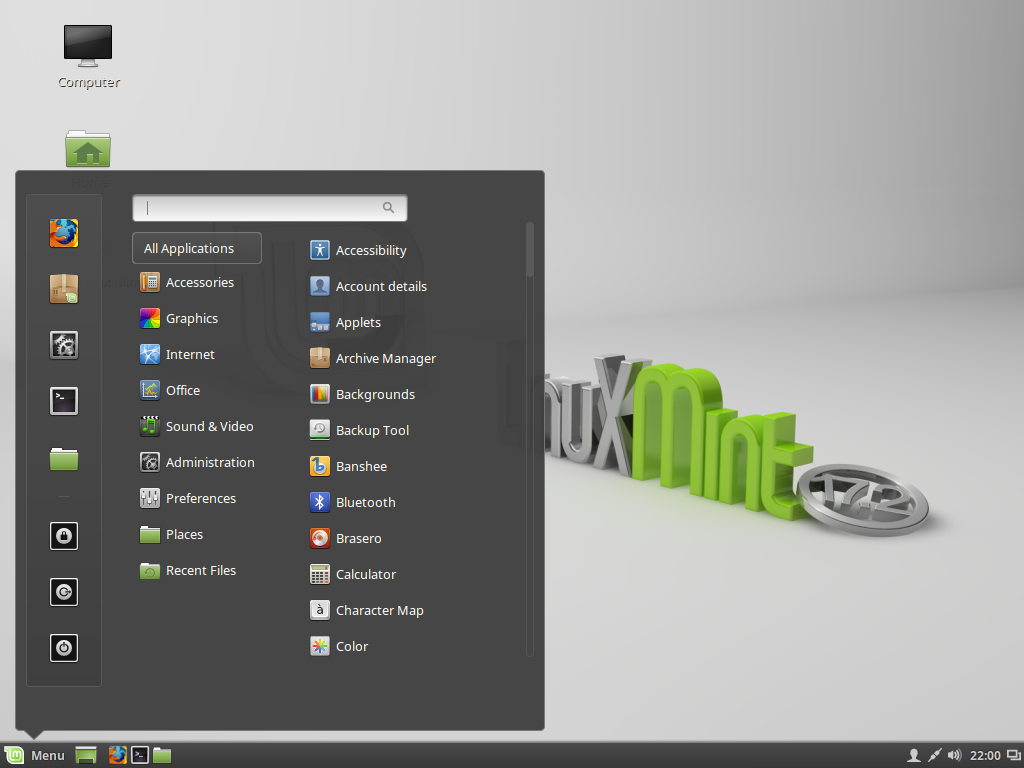
- Новый размер = 20 МБ
- Файловая система = Неформатированная
- Этикетка = Bios Grub
Создать раздел Bios GrubВведите размер раздела
7. Следующий раздел будет содержать Boot Grub . Снова выберите нераспределенное пространство -> Новый и используйте следующие настройки для этого раздела.
- Новый размер = ~300 МБ
- Файловая система = ext2/ext3/ext4 (выберите любую файловую систему)
- Этикетка = загрузка EFI
Создать загрузочный раздел EFI
8. Следующий раздел будет для Linux Swap . Снова выберите нераспределенное пространство -> Новый и используйте следующие настройки для этого раздела.
- Новый размер = ОЗУ x 2 МБ
- Файловая система = Неформатированная
- Этикетка = Замена
Создать раздел подкачки
9.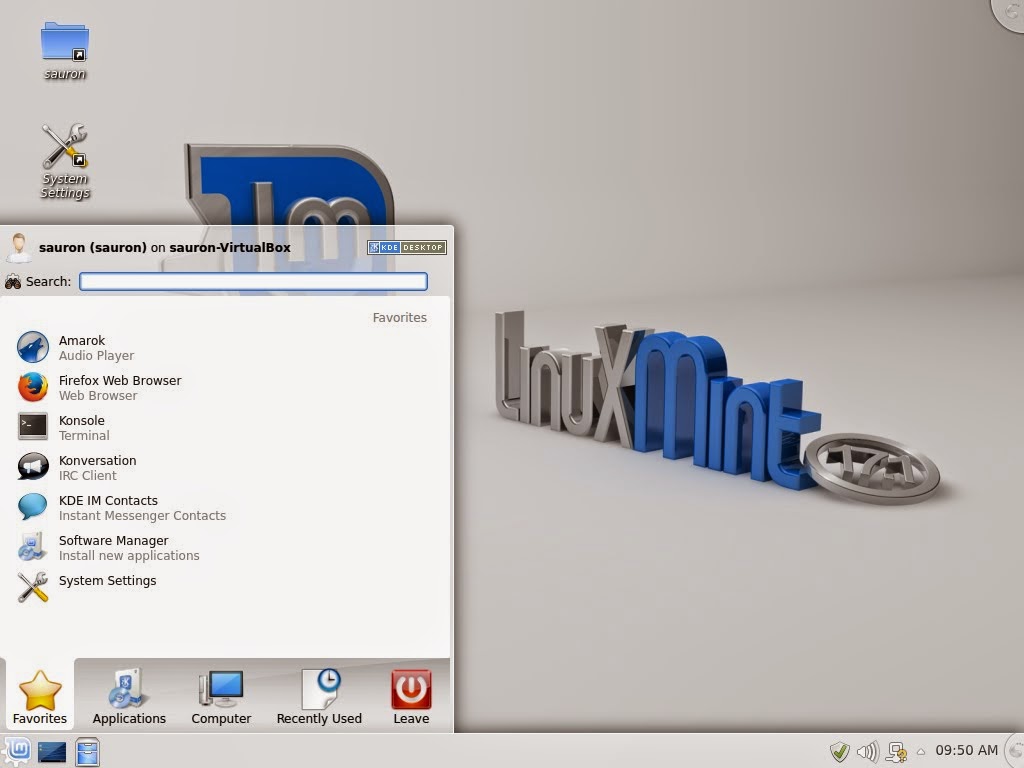 Следующий раздел должен быть для ROOT . Те же шаги, что и для предыдущих разделов со следующими настройками.
Следующий раздел должен быть для ROOT . Те же шаги, что и для предыдущих разделов со следующими настройками.
- Новый размер = мин. 20000 МБ (20 Гб)
- Файловая система = ext4
- Метка = корень
Создать корневой раздел
10. Последний раздел будет для пользователей $HOME . Снова выберите оставшиеся нераспределенных пространства -> New и используйте следующие настройки для этого раздела.
- Новый размер = значение по умолчанию (это будет остаток свободного места на случай, если вы не хотите создавать другие разделы)
- Файловая система = ext4
- Этикетка = домашний
Создать домашний раздел
11. После того, как вы закончили процесс создания раздела, нажмите клавиши [Ctrl]+[Enter] и нажмите кнопку Применить во всплывающем окне, чтобы записать новую таблицу разделов на жесткий диск.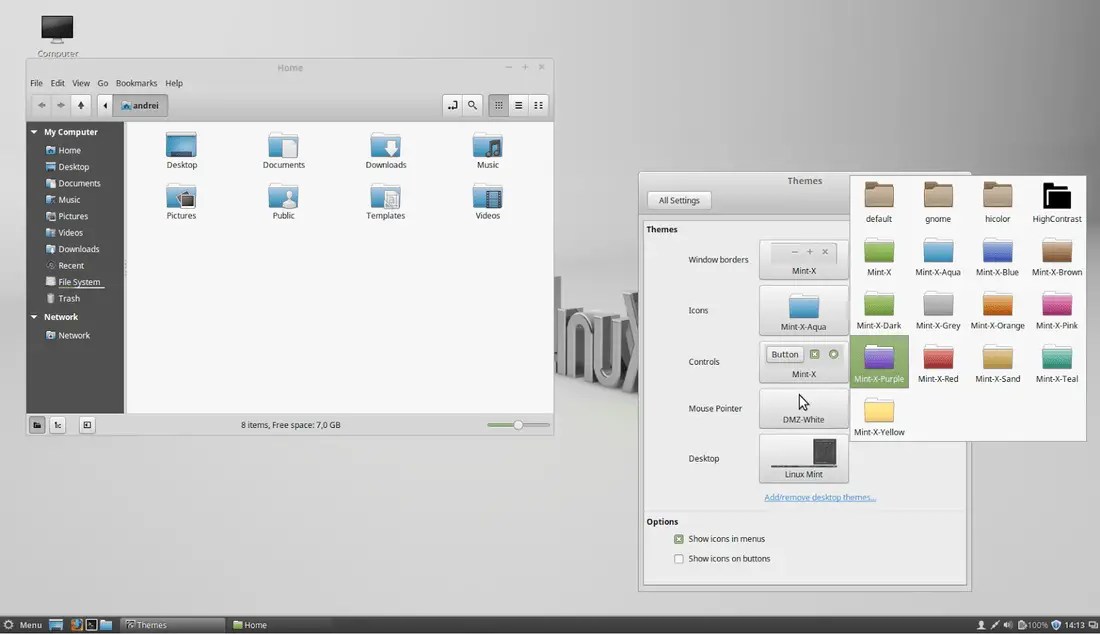
Применить изменения разделаПрименить операции к устройствуОперация успешно завершена
12. После успешной записи таблицы разделов закройте окно и перейдите к первому разделу ( /dev/sda1 ), щелкните его правой кнопкой мыши, перейдите к Manage Flags , выберите bios_grub и закройте окно.
Manage FlagsSelect Bios Grub
13. Снова сделайте то же самое с загрузочным разделом EFI ( /dev/sda2 ), но на этот раз выберите legacy_boot раздел Flag .
Загрузочный раздел EFIВыберите устаревшую таблицу разделов BootGParted
Шаг 2. Установите Linux Mint 17 [Mate]
14. После того, как вы закончите настройку разметки разделов диска, закройте Gparted и нажмите Установите значок Linux Mint с рабочего стола.
Установить Linux Mint
15. Выберите свою систему Язык и нажмите Продолжить .
Выберите язык системы
16.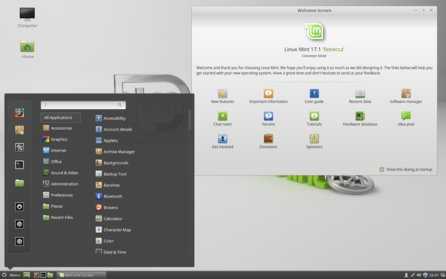 На следующем экране будет проверено свободное место в системе и подключение к Интернету, чтобы убедиться, что система удовлетворяет минимальным требованиям к дисковому пространству для оптимальной установки. Если у вас нет подключения к Интернету, это не должно быть проблемой, поэтому снимайте 9.0003 Продолжить .
На следующем экране будет проверено свободное место в системе и подключение к Интернету, чтобы убедиться, что система удовлетворяет минимальным требованиям к дисковому пространству для оптимальной установки. Если у вас нет подключения к Интернету, это не должно быть проблемой, поэтому снимайте 9.0003 Продолжить .
Подготовка к установке Linux Mint
17. Поскольку ранее мы создали структуру системных разделов жесткого диска, на следующем экране выберите Что-то еще и нажмите Продолжить .
Выберите тип установки
18. Теперь пришло время рассказать установщику, как использовать созданную ранее таблицу системных разделов. Сначала выберите загрузочный раздел ( /dev/sda2 ) и выполните следующие настройки ( /dev/sda1 оставьте его нетронутым).
- Размер = оставить без изменений
- Использовать файловую систему as = Ext2/Ext3/Ext4 (ext4 быстрее, а ext2 больше подходит для небольших разделов из-за отсутствия журналирования)
- Проверить форматирование раздела
- Точка монтирования = /boot
Выберите загрузочный разделВведите размер загрузки
19. Далее настройте подкачку Linux ( /dev/sda3 ), используя выбранный по умолчанию размер и используйте в качестве области подкачки.
Далее настройте подкачку Linux ( /dev/sda3 ), используя выбранный по умолчанию размер и используйте в качестве области подкачки.
Установить раздел подкачки
20. Настроить корневой раздел ( /dev/sda4 ) со следующими параметрами.
- Размер = оставить нетронутым
- Использовать как = файловая система журналирования Ext4
- Проверить форматирование раздела
- Точка монтирования = /
Настройка корневого раздела
21. Наконец, настройте раздел HOME со следующими параметрами.
- Размер = оставить нетронутым
- Использовать как = файловая система журналирования Ext4
- Проверить форматирование раздела
- Точка монтирования = /home
Настройка домашнего раздела
22. Окончательная таблица разделов должна выглядеть так, как показано на снимках экрана ниже. После того, как вы снова проверите его и убедитесь, что он соответствует вашим потребностям, нажмите кнопку Install Now .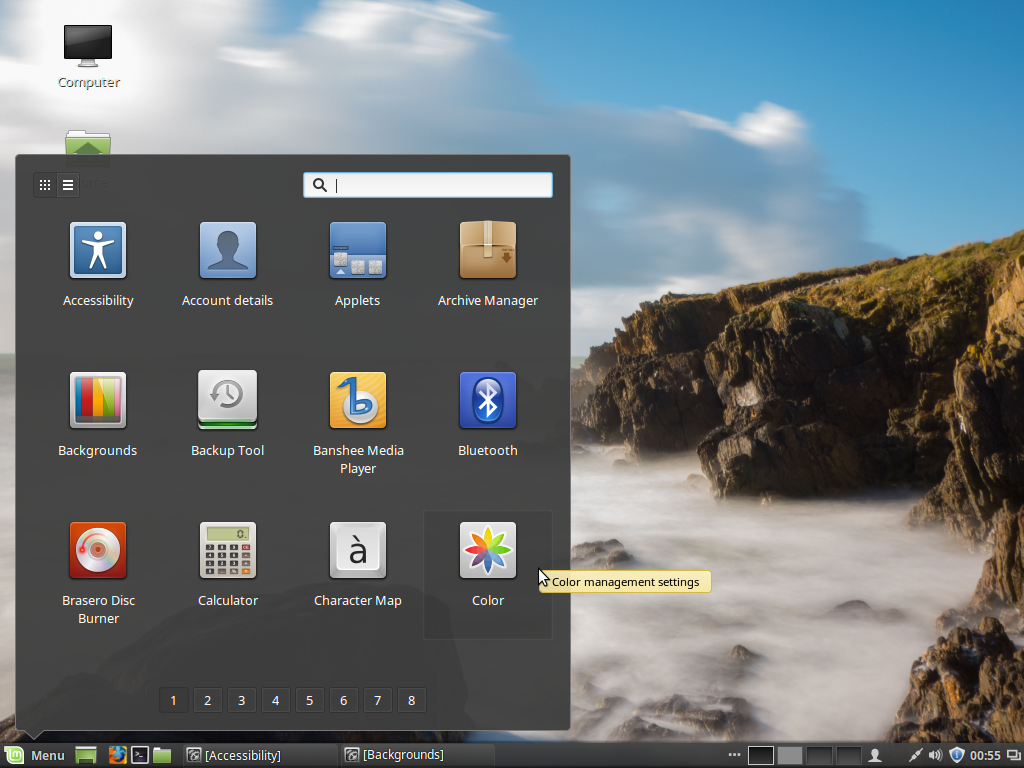
Окончательная таблица разделовУстановить сейчас Linux Mint
23. Если ваш компьютер подключен к Интернету, программа установки автоматически определит ваше местоположение, в противном случае выберите свое реальное местоположение, используя предоставленную карту, и нажмите Продолжить .
Выберите свое местоположение
24. На следующем экране выберите раскладку клавиатуры , затем нажмите Продолжить .
Выберите раскладку клавиатуры
25. Для окончательных настроек вашей системы выберите имя пользователя и пароль для вашего компьютера и выберите соответствующее имя для компьютера , затем Продолжить .
Введите сведения о пользователе
26. После того, как программа установки успешно завершит свою работу, извлеките носитель с программой установки и перезагрузите ваш компьютер.
Процесс установки Установка завершена — перезагрузка
Поздравляем! Теперь на вашем компьютере установлена Linux Mint 17 Qiana со средой рабочего стола Mate с использованием разметки разделов GPT.
Linux Mint 17 InstalledLinux Mint 17 Экран входа в системуLinux Mint 17 Рабочий стол
Обратите внимание, что в зависимости от вашего компьютера EFI/UEFI система может загружаться неправильно, и эти настройки могут не работать для вас, поэтому следует изучить эту тему в качестве отправной точки, используя эти страницы. .
- Принципы загрузчиков EFI
- Сообщество UEFI
- Установите Linux Mint на устройство с поддержкой UEFI
Хотя этот эксперимент был проведен как единая загрузка в виртуализированной среде без UEFI и с использованием небольшого диска, схема таблицы разделов должна быть действительна для большинства компьютеров EFI/BIOS с замечанием, что вы не можете использовать Схема диска GPT при двойной загрузке на компьютерах с BIOS и некоторых системах UEFI/EFI может создавать проблемы при загрузке с дисков GPT (отключение Secure Boot может помочь в некоторых случаях), поэтому, если вы планируете использовать диски размером менее 2 ГБ, вам следует придерживаться схемы разделов MBR.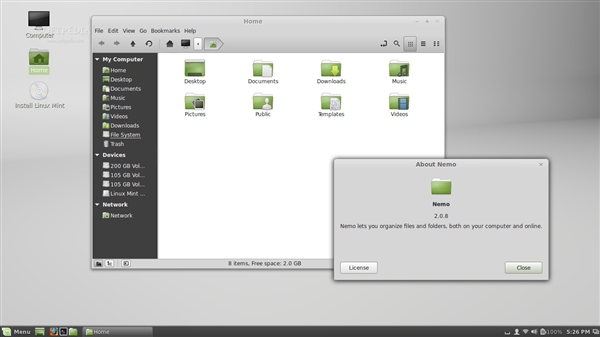
Отзывы об учебнике…
Была ли эта статья полезной? Если вы не нашли эту статью полезной или нашли устаревшую информацию, проблему или опечатку, оставьте ценный отзыв или предложения в комментариях, чтобы помочь улучшить эту статью…
TecMint — самое быстрорастущее и пользующееся наибольшим доверием сообщество сайт для любых видов статей, руководств и книг по Linux в Интернете. Миллионы людей посещают TecMint! искать или просматривать тысячи опубликованных статей, доступных всем БЕСПЛАТНО.
Если вам нравится то, что вы читаете, пожалуйста, купите нам кофе (или 2) в знак признательности.
Мы благодарны за вашу бесконечную поддержку.
Выпущена финальная версия Linux Mint 17 «Qiana» Xfce!
Главная Дистрибутивы Linux Linux Mint 17 Выпущена финальная версия Xfce «Qiana»!
Команда Linux Mint с гордостью объявляет о выпуске Linux Mint 17 «Qiana» Xfce.
Linux Mint 17 — это выпуск с долгосрочной поддержкой, который будет поддерживаться до 2019 г.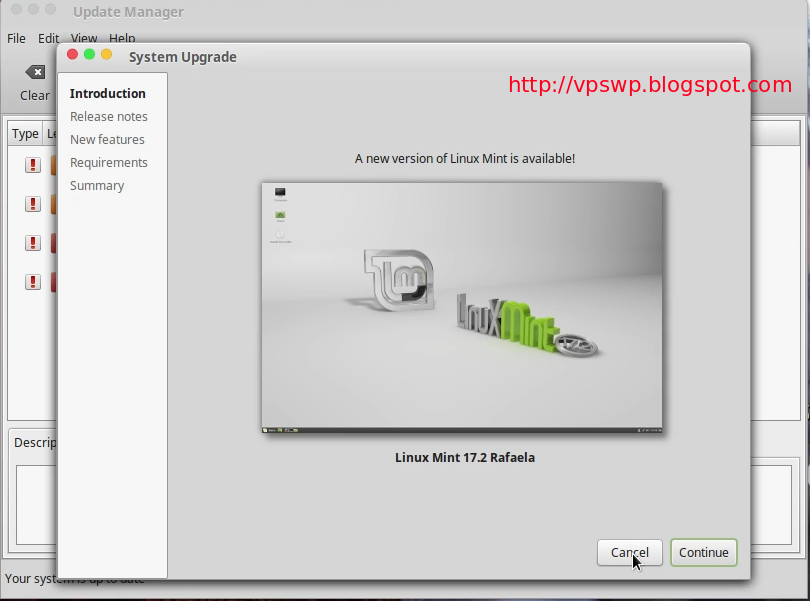 . Он поставляется с обновленным программным обеспечением, содержит усовершенствования и множество новых функций, делающих ваш рабочий стол еще более удобным в использовании. Это должно быть хорошей новинкой для любителей Xfce (меня :-))
. Он поставляется с обновленным программным обеспечением, содержит усовершенствования и множество новых функций, делающих ваш рабочий стол еще более удобным в использовании. Это должно быть хорошей новинкой для любителей Xfce (меня :-))
Краткий обзор новых функций:
- Менеджер обновлений
- Диспетчер драйверов
- Экран входа в систему
- Настройки языка
- Источники программного обеспечения
- Экран приветствия
- Улучшения системы
- Улучшения художественного оформления
- Основные компоненты
- LTS-стратегия
Полный обзор новинок со скриншотами здесь.
Теперь Linux Mint 17 имеет версии Cinnamon, MATE, KDE и Xfce.
Ниже приведены системные требования для установки:
- Процессор x86 (для 64-разрядной версии Linux Mint требуется 64-разрядный процессор. 32-разрядная версия Linux Mint работает как на 32-разрядных, так и на 64-разрядных процессорах).

- 512 МБ оперативной памяти (рекомендуется 1 ГБ для комфортного использования).
- 10 ГБ дискового пространства
- DVD-привод или порт USB
Скачать Linux Mint 17 Xfce
- Сумма Md5:
- 32-разрядная версия: 7eb3b7e9261aa7fda811dae53f5ecb80
- 64-разрядная версия: 2c0493720b703d5e0bd00d36979db0b5
- Торренты:
- 32-разрядный
- 64-разрядная версия
- Прямой:
- Ознакомьтесь со списком доступных зеркал здесь
Источник: Блог Linux Mint
Предыдущая статьяСмелые разработчики переходят с GTK3 на GTK2
Следующая статьяCinnamon Desktop теперь доступен для Ubuntu 14.04 через PPA tro к скользящему релизу модель распространения в 2021 году. Первоначально она распространялась в…
Сравните NetSuite и Red Hat Enterprise Linux
Что такое Netsuite? NetSuite — это облачное программное обеспечение для планирования ресурсов предприятия (ERP), которое предоставляет решения для управления бизнесом для различных отраслей, таких как розничная торговля, оптовые продажи и т. д.
д.
WebP: что это такое? Как мне работать с ним в Linux?
Формат изображений WebP продвигается Google с 2010 года, в частности, в рамках проекта Chromium. Первоначально WebP рекламировался как альтернатива…
Popular Post
Все, что вам следует знать о сертификации RHCSA
Что вам следует знать о сертификационном экзамене RHCSA Экзамен RHCSA или Red Hat Certified System Administration предназначен для проверки вашего знания и навыки, которые…
Последние статьи
Преимущества и недостатки CentOS Stream
Сообщество Linux единодушно высмеяло Red Hat за переход своего дистрибутива CentOS на модель распространения скользящего выпуска в 2021 году. Изначально он распространялся в…
Сравните NetSuite и Red Hat Enterprise Linux
Что такое Netsuite? NetSuite — это облачное программное обеспечение для планирования ресурсов предприятия (ERP), которое предоставляет решения для управления бизнесом для различных отраслей, таких как розничная торговля, оптовые продажи и т.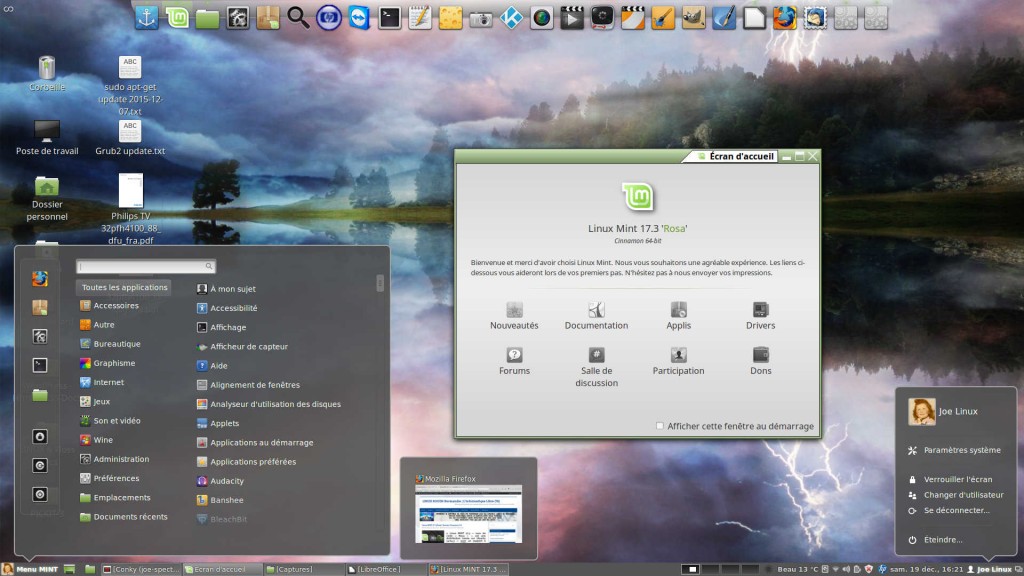



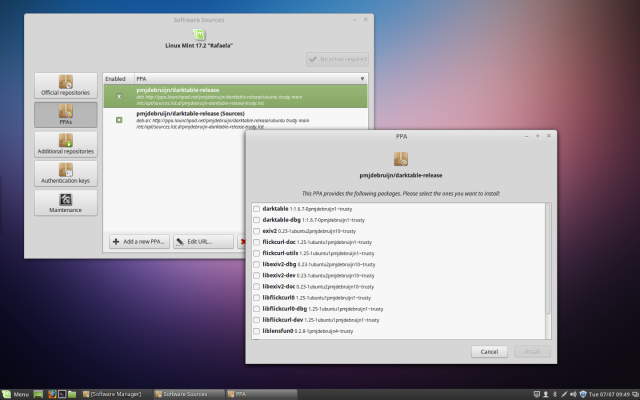 Если же результатов больше 1, то двойное нажатие клавиши даст список возможных вариантов.
Если же результатов больше 1, то двойное нажатие клавиши даст список возможных вариантов.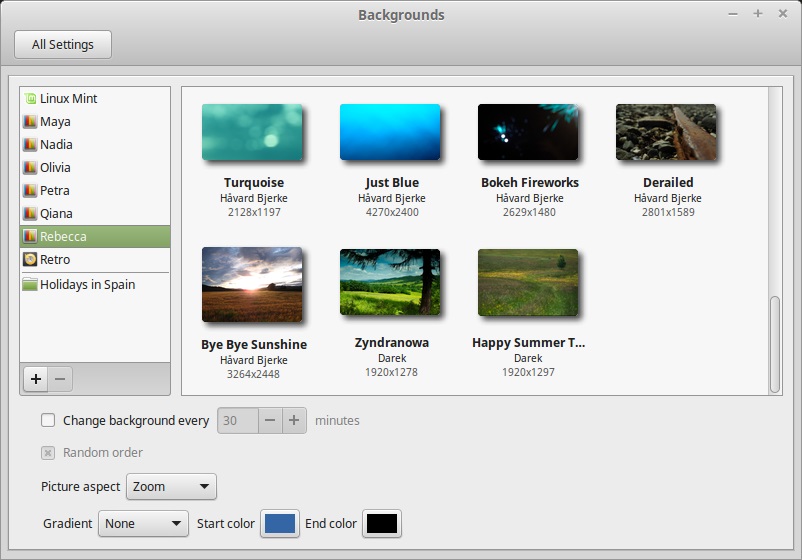
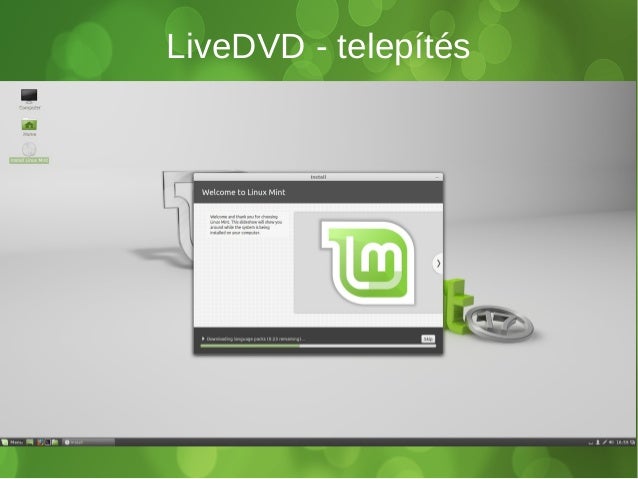
 Менеджер обновлений был значительно улучшен. Он показывает больше информации, выглядит лучше, работает быстрее и меньше мешает вам. Ему больше не нужно перезагружать себя в корневом режиме, когда вы нажимаете на него. Он больше не проверяет подключение к Интернету и не ждет администратора сети, а также больше не блокирует кэш APT при запуске сеанса. Пользовательский интерфейс был улучшен, значки были немного изменены, а поиск журнала изменений теперь намного быстрее и надежнее».
Менеджер обновлений был значительно улучшен. Он показывает больше информации, выглядит лучше, работает быстрее и меньше мешает вам. Ему больше не нужно перезагружать себя в корневом режиме, когда вы нажимаете на него. Он больше не проверяет подключение к Интернету и не ждет администратора сети, а также больше не блокирует кэш APT при запуске сеанса. Пользовательский интерфейс был улучшен, значки были немного изменены, а поиск журнала изменений теперь намного быстрее и надежнее».