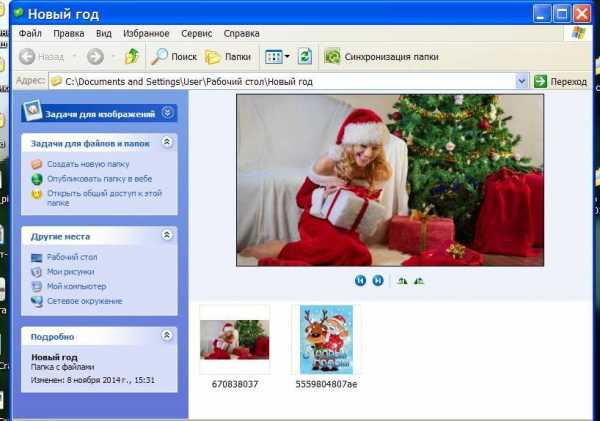Как установить Microsoft Management Console (MMC) 3.0 в Windows XP SP2 или SP3. Mmc консоль
Microsoft Management Console. » Статьи о Microsoft Windows. Установка, администрирование, ускорение и оптимизация Microsoft Windows 7, Windows 8, Windows XP, и Windows 10
| Вступление: Что же это такое? Для начала вернемся в те далекие (или не очень) времена, когда на рынке появилась NT 4.0. У администраторов этой системы и ее предшественников был целый набор административных инструментов, часть из которых была вынесена в панель управления, а другая часть находилась в меню Администрирование. Каждый инструмент представлял собой отдельное приложение пусть и с удобным, но своим интерфейсом. К тому же, приложение могло выполнять сразу несколько функций. По этим причинам начинающим администраторам (а данными утилитами пользуются, в основном, администраторы) было трудно управлять системой, часто они просто терялись в многообразии функций отдельного приложения, в то же время так и не находя нужного им параметра. Еще один недостаток имеющихся средств управления — ограниченная возможность удаленного администрирования. Администратор, по сути дела, был привязан к машине на базе NT или Windows 95 (после выхода соответствующего пакета). Средства администрирования по протоколу HTTP лишь смягчили проблему, оставив ее открытой. Ну и напоследок следует описать проблему, характерную для больших и очень больших организаций. Представьте себе корпоративную сеть с несколькими филиалами и одним головным подразделением. Администраторы головного подразделения не хотят предоставлять всех полномочий и всех инструментов управления администраторам филиалов (это вполне логично). Что делать? С NT 4.0 и старше данный вопрос решается исключительно организационными мерами: разъяснениями, что можно делать, а что нельзя, и постоянным контролем. Для исправления сложившейся ситуации компания Microsoft решила создать новый универсальный продукт, удовлетворяющий следующим требованиям:• Должна быть единая универсальная среда, в которой можно выполнять все задачи по управлению системой, используя однотипные приемы и стандартный интерфейс пользователя. Среда должна позволять выполнение нескольких задач одновременно.• Набор задач должен быть настраиваемым и расширяться/сокращаться по желанию администратора.• Доступ к инструментам должен выполняться как локально, так и удаленно с самых разнообразных клиентов.• Инструменты должны обладать возможностью передачи их от одного администратора другому с минимальными затратами.• API среды должен позволять создавать сторонним фирмам аналогичный инструментарий для своих приложений. 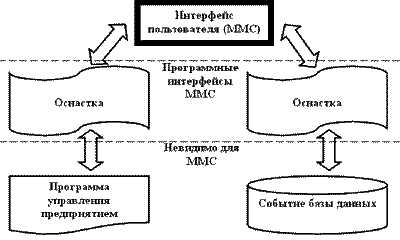 Whatt is it? MMC является общей расширяемой средой для управляющих приложений, удовлетворяющей вышеперечисленным условиям. Реализована она в виде обычного MDI-приложения (многооконного), широко использующего интернет-технологии. Сама по себе MMC не представляет управляющих функций — это лишь среда для оснасток (snap-in). Оснастка — управляющий компонент, интегрирующийся в MMC. Одна оснастка представляет единицу управления, а их набор — управляющий инструмент. Оснастка может как посылать команды приложению, так и принимать их, а также выступать в качестве элементов интеграции различных приложений. Одновременно в системе можно использовать и MMC, и управляющие приложения других фирм, задействовав их отдельно либо создав ярлыки на них в MMC. Вырисовывается такая схема (см. рис. 1): Архитектура MMCОбратите свое внимание на рис. 2. Здесь вы увидите модель консоли управления.Диспетчер оснасток (Snap-in manager) — основа консоли управления — позволяет добавлять, удалять и модифицировать оснастки, а также разрешает указать, как будет работать данная оснастка: автономно или с дополнительными расширениями. Значения параметров хранятся в файлах с расширением .msc. Из нескольких загруженных оснасток администратор может создать инструмент управления. Этот инструмент сохраняется в MSC-файле для повторного использования и называется документом.'Монитор маршрутизации' и 'Журнал событий' на рисунке являются подгруженными оснастками, с которыми взаимодействует пользователь.Объединяясь, оснастки создают пространство имен — упорядоченный набор узлов в виде древовидной структуры. Если дерево большое, можно воспользоваться страницей Избранное (интерфейс MMC в целом напоминает Проводник). Для каждого узла можно открывать дочерние окна. 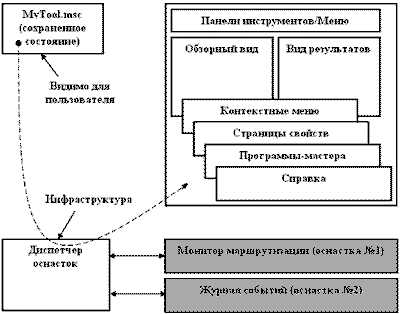 Оснастки Оснастка (snap-in) — это минимальная единица управления, реализованная в виде OLE Inproc-сервера, исполняемого в контексте MMC. Как уже говорилось, набор оснасток представляет собой инструмент управления. Оснастка способна вызывать другие поддерживаемые в системе элементы управления и DLL. Такая гибкость позволяет создавать инструменты по желанию администратора, заточенные под конкретные задачи. Оснастки бывают самостоятельными и оснастками-расширениями. Самостоятельные оснастки полностью самодостаточны, а оснастки-расширения обеспечивают нужной функциональностью оснастку-родителя. Многие оснастки обладают двойной функциональностью, являясь одновременно самостоятельными и расширяющими, как, например, оснастка Ведение журнала, расширяющая оснастку Управление компьютером. Оснасткам доступны следующие механизмы расширения консоли управления:• Перечисление имен.• Расширение контекстного меню.• Расширение меню Новый (New).• Расширение меню Задачи (Tasks).• Расширение панели инструментов и кнопок на ней.• Расширение страницы свойств.• Расширение меню Вид (View).• Организация последовательностей в программах-мастерах.• Расширение справочной системы.Думаю, с этим все ясно. Работа с MMCКонсоль работает в двух основных режимах: авторском (author) и пользовательском (user). Пользовательский режим делится на 3 подрежима:• полного доступа;• ограниченного доступа с несколькими окнами;• ограниченного доступа с одним окном.Полное управление над инструментом и консолью в целом вы получаете только в режиме автора, в любом пользовательском вы можете лишь использовать его, причем с ограничениями. Для перехода в авторский режим следует загрузить консоль командой mmc, а затем добавить нужный инструмент. Также можно выделить нужный mmc-файл и в контекстном меню по правому щелчку мыши выбрать команду Автор (Author) либо запустить данный файл с ключом /a.Добавить или удалить оснастку можно в авторском режиме из меню Консоль, Добавить или удалить оснастку (Console, Add/remove Snap-in). Кстати, на закладке Расширения (Extensions) можно отключить ненужные в данный момент оснастки-расширения для добавляемой оснастки.Для изменения свойств созданного вами инструмента, сохраненного в файле .msc, служит пункт Параметры (Options) меню Консоль (Console), где можно указать необходимый режим доступа.У MMC есть одно замечательное свойство — панели заданий (taskpads). Это окно с одной или несколькими вкладками, на которых может располагаться список параметров и произвольные задания в виде значка. Заданием может быть команда из меню текущей оснастки, ссылка на web-страницу или любая команда, вызывающая приложение или сценарий. Для создания такой панели необходимо щелкнуть правой кнопкой мыши на нужной вам ветке консоли и выбрать команду Новый вид панели задач (New Taskpad View). Запустится программа-мастер, которая сначала настроит вид этой панели, а потом запустит другой мастер, добавляющий задания на созданную панель. Надо признать, это очень удобная вещь.Внешний вид оснастки позволяет настроить команда Настроить (Customize) меню Вид (View). Управление доступом к оснасткамВ дополнение к вышесказанному отмечу возможность управления доступом к оснасткам с помощью групповой политики, которая позволяет разрешить/запретить:• доступ ко всем оснасткам в авторском режиме;• использование тех или иных оснасток.Итак, открываем оснастку Групповая политика (Group Policy) для локального компьютера или любого другого. В ветви Конфигурация пользователя (User Configuration) находим ветвь Консоль управления Microsoft (Microsoft Management Console), где указываем нужные параметры. В списке запрещенных или разрешенных оснасток следует запретить оснастки, использование которых нежелательно. Если вы используете XP или Server 2003, то слева от параметров будете видеть исчерпывающие подсказки, посмотреть на которые можно также на закладке Объяснение. В заключение Как видите, MMC — серьезная среда управления с множеством полезных свойств. К сожалению, не многие ею пользуются, так как не догадываются о ее существовании. С одной стороны, MMC — это инструмент администратора, предназначенный для удаленного и локального администрирования машин в сети, с другой же — данная возможность присутствует на всех версиях NT старше 4.0, так почему бы ею не воспользоваться. К тому же, это стандартное и удобное средство, позволяющее вытворять с вашей машиной множество вещей, недоступных другими способами. Так что вперед экспериментировать (только осторожно, я вас предупредил:-)). Да, в данной статье широко использовались материалы из книги Федора Зубанова 'Microsoft Windows 2000. Планирование, развертывание, управление'. Источник: wincity.ru Оцените статью: Голосов 1 |
www.winblog.ru
консоль управления (mmc) - Русский-Английский Словарь
ru В консоли Управления DNS щелкните правой кнопкой на имени сервера в левой панели консоли и выберете Properties (Свойства).
ru Вот она, на рисунке 17: консоль управления Exchange 2010 Management Console.
Common crawlen There it is, in Figure 17: the Exchange 2010 Management Console.ru Чтобы увидеть отключенные почтовые ящики мы можем открыть консоль управления Exchange Management Console, раскрыть Recipient Configuration (конфигурация адресата), и выбрать пункт Disconnected Mailbox , как показано на рисунке 05.
Common crawlen To see the disconnected mailboxes, we can open the Exchange Management Console, expand Recipient Configuration, and then click on Disconnected Mailbox item, as shown in Figure 05.ru Создать новую базу данных можно через консоль управления IBConsole.
Common crawlen A new database can be created via management console IBConsole.ru Стандартные коннекторы получения можно найти в элементе Конфигурация сервера / Hub , используя консоль управления Exchange Management Console, как показано на рисунке 01.
Common crawlen The default Receive connectors can be found under Server Configuration / Hub item using the Exchange Management Console, as shown in Figure 01.ru Сюда входило перенаправление интернет почты, перемещение публичных папок и Offline Address Book с помощью консоли управления Exchange Management Console.
Common crawlen This has included the re-routing of Internet email, the moving of public folders and also the moving of the Offline Address Book via the Exchange Management Console.ru При помощи консоли управления Харземли можно автоматически составлять необходимые таблицы баз данных, используя в качестве входных данных XML-файлы ИДД и правил.
UN-2en Harzemli Management Console automatically generates the necessary database tables using the DDI and rule XML files for surveys as input.ru В консоли управления Microsoft Internet Security and Acceleration Server 2004 щелкните на вкладку Tasks в панели задач.
Common crawlen In the Microsoft Internet Security and Acceleration Server 2004 management console, click the Tasks tab in the Task Pane.ru Консоль управления устанавливается на компьютер администратора.
Common crawlen The management console is installed on the administrator's computer.ru После этого мы перейдем обратно в консоль управления Exchange Management Console, выберем демонтированную базу данных и выберем действие Mount Database (установить базу данных) на панели Actions (Действия) .
Common crawlen After that we can go back to the Exchange Management Console, click on the dismounted database and click on Mount Database in Toolbox Actions.ru Я переместил свои почтовые ящики Exchange 2003, используя опцию Move Mailbox' в консоли управления Exchange Management Console.
ru Итак, я закрываю консоль управления Exchange Management Console и возвращаюсь обратно к установщику TMG.
Common crawlen Therefore, I am going to close the Exchange Management Console and go back to the TMG installer.ru Доработана Консоль Управления Агентами: добавлена возможность создавать список учетных записей, используемых для доступа к отдельным компьютерам в сети.
Common crawlen Now it takes less time to determine agent status in the Agent Management Console.ru Консоль управления Харземли
UN-2en Harzemli Management Consoleru Также мы будем считать, что опция показа административных групп в консоли управления Exchange System Manager включена.
Common crawlen I’m also going to assume that the option to display administrative groups within Exchange System Manager has been turned on.ru обновите все удаленные агенты используя Консоль управления удаленными агентами.
Common crawlen Update all your remote agents with the help of the Agent Management Console.ru Думаю, мы найдём сосредоточение уцелевших элементов на мостике, консоли управления и в зале нейронного интерфейса.
OpenSubtitles2018.v3en We should find concentrations of working parts in the bridge, control interface and neural interface rooms.ru Теперь, когда группа создана, настроим свойства группы в консоли управления Exchange Management Console и перейдем на закладку Members (члены).
Common crawlen Once the group has been created, bring up the properties of the group in the Exchange Management Console and go to the Members tab.ru Для этого вам необходимо установить некоторые дополнительные компоненты на рабочую станцию для миграции, например .Net 2.0, PowerShell, MMC 3.0 и консоль управления Exchange 2007 Management Console.
Common crawlen To do this you need to install some additional components on the migration workstation, such as .Net 2.0, PowerShell, MMC 3.0 and the Exchange 2007 Management Console.ru В этой статье мы поближе познакомимся с интерфейсом управления кластером CCR (Clustered Continuous Replication — непрерывная кластерная репликация) в консоли управления Exchange Management Console (EMC).
Common crawlen In this article we will take a closer look at the Clustered Continuous Replication (CCR) cluster management interface included in the Exchange Management Console (EMC).ru При помощи консоли управления, администратор, находясь в головном офисе, может поочерёдно подключаться к обоим Дата Центрам, и собирать статистику с каждого из них формируя отчёты.
Common crawlen Using the management console, the administrator located in the head office can connect to both Data Centers in turn, collect statistics from both of them and generate reports.ru Теперь нам нужна 32-битная версия консоли управления Exchange Management Console, которую вы можете получить по этой ссылке .
Common crawlen We then need the 32bit version of the Exchange Management Console, which you get from the evaluation version of Exchange 2007 .ru В этой второй части серии статей мы рассмотрели важные задачи перемещения публичных папок с Exchange 2003 на Exchange 2007, а также посмотрели перемещение Offline Address Book с помощью консоли управления Exchange Management Console.
Common crawlen In this second part of this article we have mainly covered the important task of moving public folders from Exchange 2003 to Exchange 2007 but at the same time we've looked at moving the Offline Address Book via the Exchange Management Console.ru.glosbe.com
Консоль управления mmc не может создать оснастку windows 7
Главная » windows 7 » Консоль управления mmc не может создать оснастку windows 7Создание консоли управления MMC
Вы видели кабину пилота? Всё под рукой, никаких лишних телодвижений. Для того, чтобы взлететь, пилот не идёт в другой конец самолёта включать двигатель. 
Плюсы от использования:
+ Вы не ищете постоянно ярлыки на используемые оснастки, программы, скрипты; + Для начала рабочего дня, потребуется запустить лишь один файл; + Возможность создать свои консоли для разных задач, проектов или под каждый обслуживаемый офис. Модульная система позволяет объединить в одном месте различные оснастки, это может быть и монитор ресурсов сервера и самый обычный браузер веб-страниц. Мы с вами будем рассматривать последнюю MMC версии 3.0 поставляемую с windows Server 2003 SP2, windows Server 2003 R2, windows Vista, windows 7 и windows Server 2008. История консолей управления началась с MMC 1.0 и windows 95.Консоль управления находится по пути C:\windows\System32\mmc.exe.
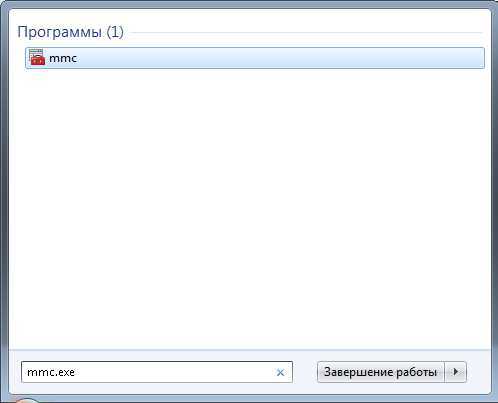
Запуская консоль таким образом, мы откроем её в Авторском режиме, т.е. сможем вносить изменения в структуру. У консолей MMC два режима запуска:
- Авторский — в котором у нас будут полная свобода действий и мы сможем удалять и добавлять оснастки;
- Пользовательский — запрещающий изменения в структуре и подходящий для конечного пользователя.
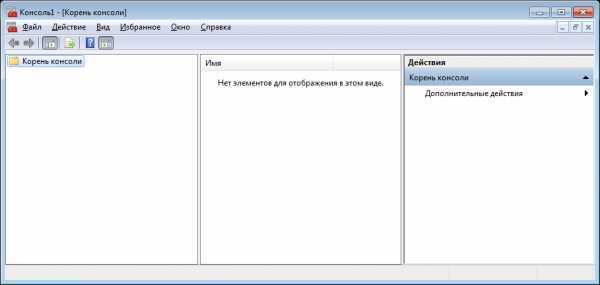
- Оснастка Active Directory;
- Оснастка DHCP;
- Управление серверами печати;
- Управление компьютерами;
- Управление службами;
- Набор скриптов и утилит;
- Набор сетевых ресурсов;
- Набор удалённых рабочих столов;
Процесс добавления оснасток в консоль интуитивно понятен: Файл — Добавить или удалить оснастку...
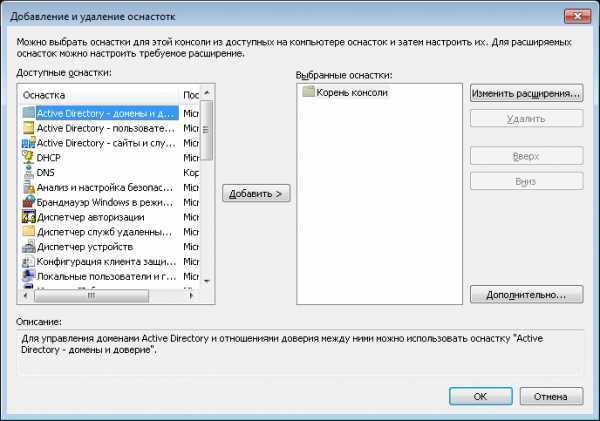
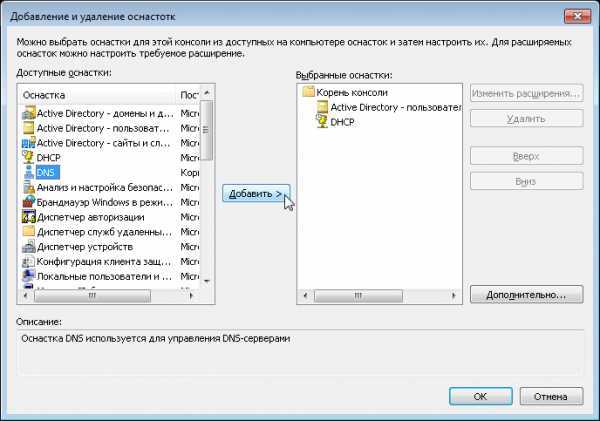
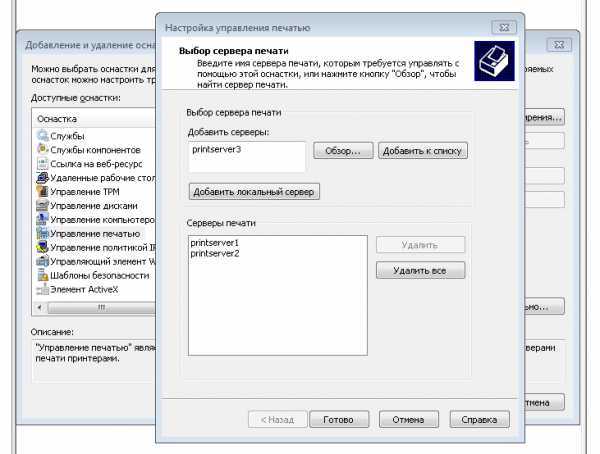
При добавлении ряда оснасток предлагается выбор компьютера для управления. Например, при добавлении оснасток Управление компьютером и Службы. Так как мы планируем использовать консоль для управления другими компьютерами, то стоит обратить внимание на чекбокс и проставить его:
Разрешать изменять выбранный для управления компьютер при запуске из командной строки. Применяется при сохранении консоли. Если вы делаете делаете оснастку универсальной, для подключения к любому компьютеру, то лучший вариант в этом пункте — локальный компьютер. Если будет стоять «другой компьютер», то при каждом запуске созданной нами консоли, будут идти запросы на удалённый компьютер… А если он будет выключен? То придётся подождать, пока оснастка поймёт это и выдаст ошибку. 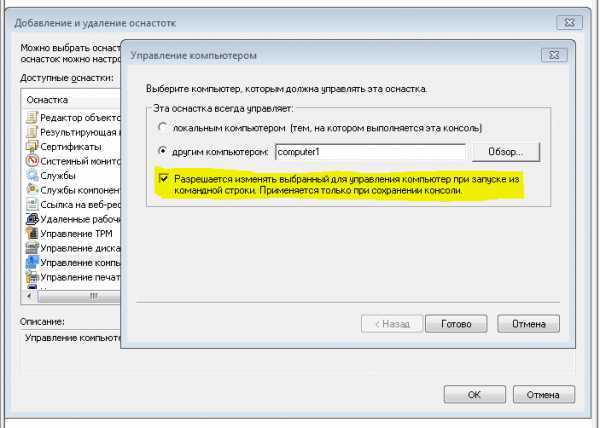
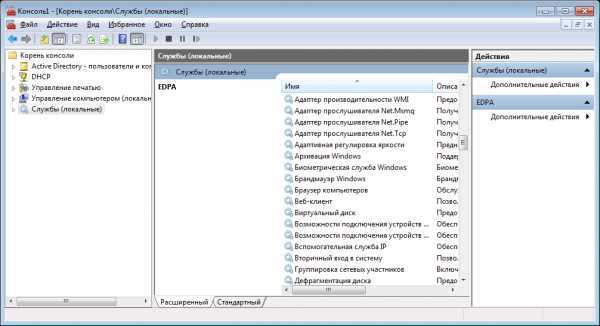
Но нас не устраивает как она выглядит, мы хотим скрыть некоторые элементы. Поле Действия занимает слишком много места, мы хотим от него избавиться и, например, избавиться от строки состояния. Настройки вида можно произвести в меню консоли Вид — Настроить....

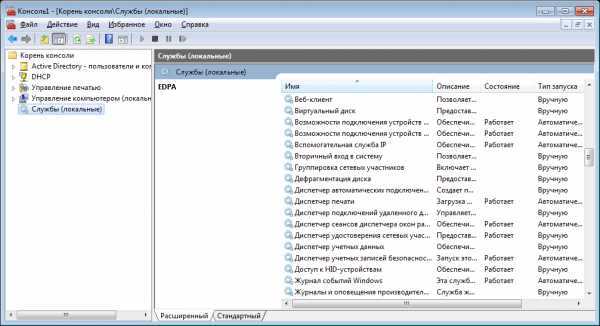
Оснастка Службы, например, содержит кнопки, позволяющие Остановить и Перезапустить службу. Мы можем менять внешний вид панели задач и добавлять на неё те действия, которые нам нужны.
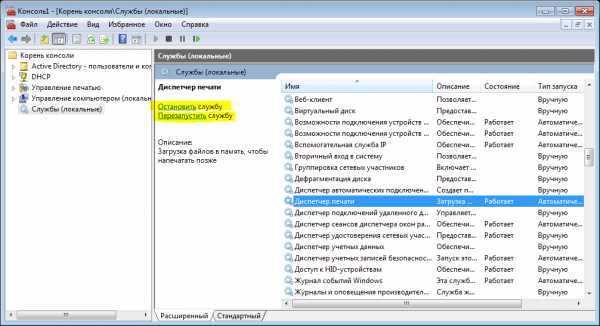
Для этого делаем сначала клик по оснастке в корне консоли (в данном случае, клик по Службы (локальные)) и проваливаемся в меню Действия — Новый вид панели задач...



На следующем шаге выбираем к каким элементам консоли мы добавляем созданный нами вид панели задач. Если выбрать пункт Ко всем элементам, имеющим тип выбранного элемента, то если бы у нас в консоли была ещё одна оснастка Службы, к ней тоже применился бы данный вид. Если выбираем К выбранному элементу дерева, то вид применяется только к выбранной оснастке в корне консоли.
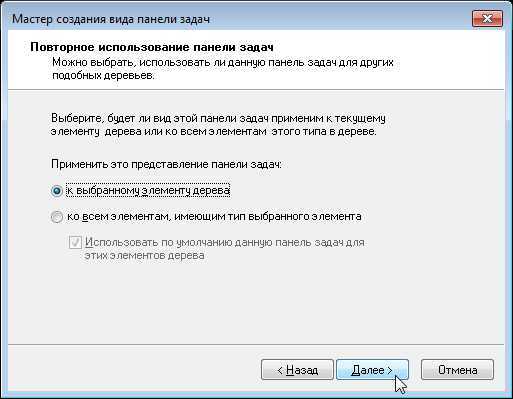
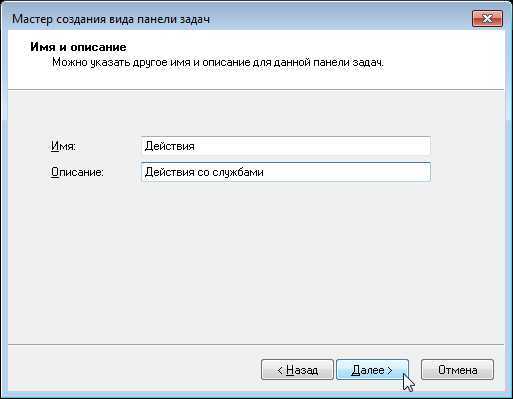
На завершающем шаге, нам предлагается после нажатия на кнопку Готово добавить новую задачу в только что созданную панель задач.
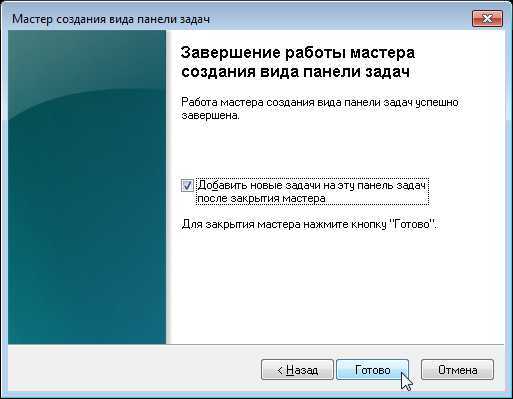
Так как мы не сняли чекбокс на прошлом шаге, перед нами открывается Мастер создания задачи.

- Команда меню — запускает стандартную команду меню оснастки.
- Команда операционной системы — позволяет нам выполнить запуск программы, сценария или скрипта.
- Команда перехода — отображает панель задач для элемента из списка избранного MMC.
Мы выберем пункт Команда меню.

Источником команд выбираем Элемент на панели результатов.
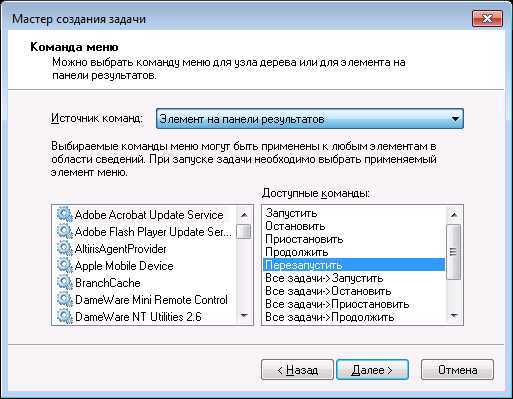
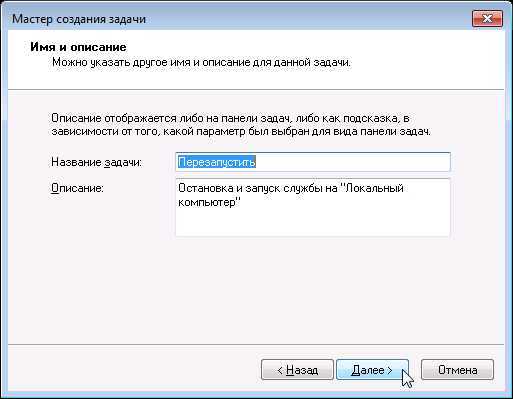

На завершающем шаге нажимаем кнопку Готово. Если хотим добавить ещё одну задачу, ставим соответствующий чекбокс
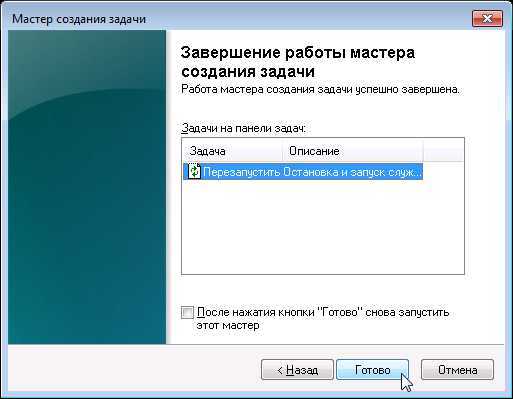
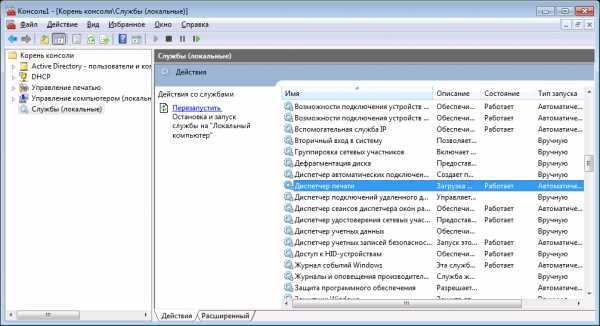
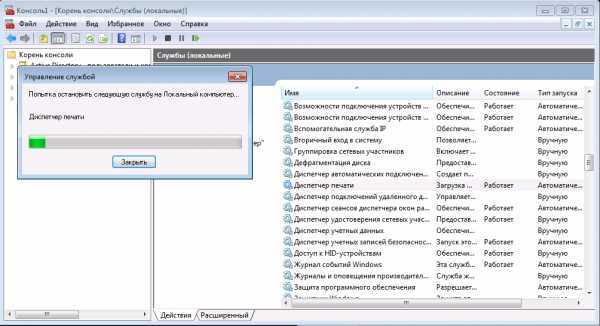
Следующим шагом, мы добавим в корень нашей консоли пункт из которого будем запускать наши рабочие скрипты и сценарии: Файл — Добавить или удалить оснастку...
Добавляем оснастку Папка: 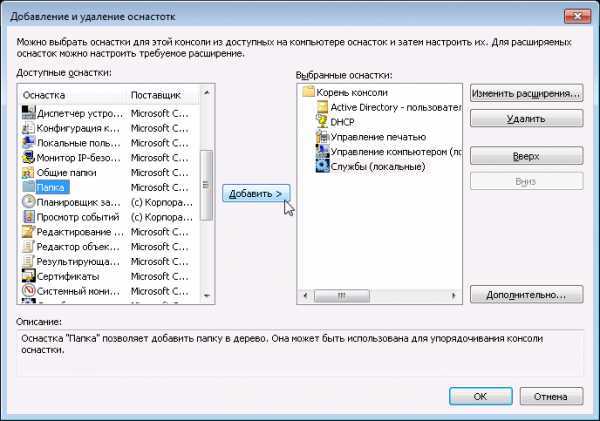
В корне консоли переименовываем её и создаём новую панель задач: Действие — Новый вид панели задач...
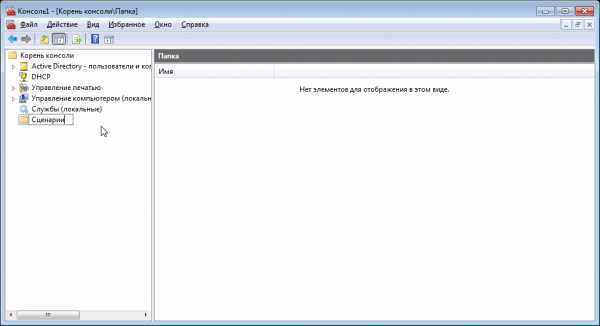
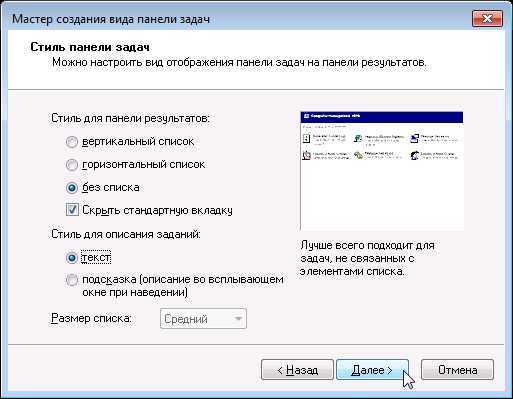
Запускаем мастер создания задач и на этот раз выбираем пункт Команда операционной системы:

Для запуска, например, PowerShell сценария, в поле Команда пишем powershell, а в поле Параметры — путь до сценария. В нашем случае, мы указываем путь до сценария C:\Console\script\new-user.ps1.
Если мы сохраним нашу консоль в папку C:\Console, то до скрипта можем указать путь script\new-user.ps1. 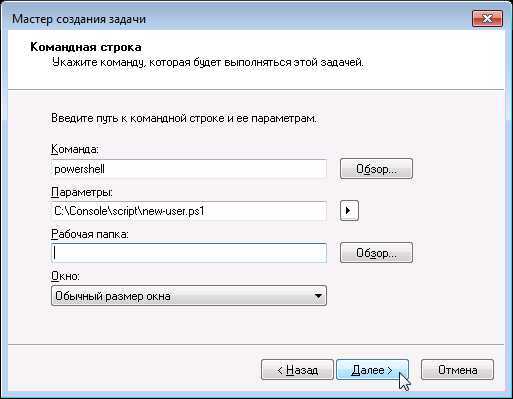
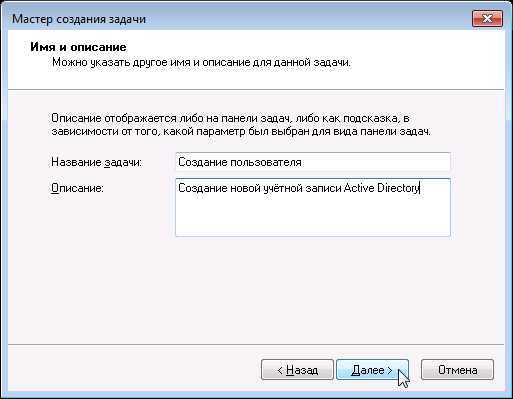
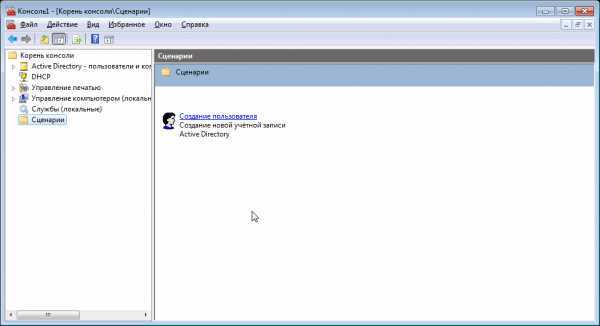
Для того, чтобы добавить ещё одну задачу, после выхода из мастера, мы выбираем в корне консоли нужную оснастку: Действие — Правка вида панели задач...
Вкладка Общие для настройки стиля отображения панели задач.

Вкладка Задачи для добавления новых задач, удаления и изменения существующий.
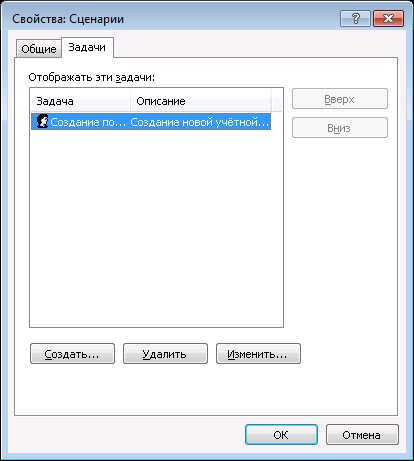
Для добавления новой задачи нажимаем кнопку Создать..., открывается Мастер создания задачи и мы можем добавлять новую задачу, аналогично предыдущей. Мы, для примера, добавим ссылку на выполнение .reg файла. Для этого, при создании в поле команда пропишем путь C:\Console\Настройки.r
htfi.ru
Консоль управления (MMC) - это... Что такое Консоль управления (MMC)?
Консоль управления (MMC)Консоль управления (англ. Microsoft Management Console) — это компонент операционной системы Windows 2000 и последующих операционнных систем, основанных на Windows NT. Консоль управления позволяет системным администраторам и продвинутым пользователям с помощью гибкого интерфейса конфигурировать и отслеживать работу системы.
История версий
Ссылки
Wikimedia Foundation. 2010.
- Визант
- Гарпалика
Смотреть что такое "Консоль управления (MMC)" в других словарях:
Консоль управления Microsoft — Для термина «Консоль» см. другие значения. Microsoft Management Console (консоль управления Microsoft) компонент операционной системы Windows 2000 и более поздних версий Windows. Позволяет системным администраторам и опытным пользователям с … Википедия
Брандмауэр Windows — Компонент Microsoft Windows Детали Другие названия … Википедия
Microsoft Management Console — Для термина «Консоль» см. другие значения. Microsoft Management Console (консоль управления) компонент операционной системы Windows 2000 и более поздних версий Windows. Позволяет системным администраторам и продвинутым пользователям с… … Википедия
Hyper-V — Microsoft Hyper V (кодовое имя Viridian),[1] система виртуализации для x64 систем на основе гипервизора.[2] Бета версия Hyper V была включена в x64 версии Windows Server 2008, а финальная версия для этих версий была выпущена 26 июня… … Википедия
Microsoft Hyper-V — (кодовое имя Viridian),[1] система виртуализации для x64 систем на основе гипервизора.[2] Бета версия Hyper V была включена в x64 версии Windows Server 2008, а финальная версия для этих версий была выпущена 26 июня 2008.[3] Ранее была… … Википедия
Службы Windows — Службы ОС Windows (англ. Windows Service, службы) приложения, автоматически (если настроено) запускаемые системой при запуске Windows и выполняющиеся вне зависимости от статуса пользователя. Имеет общие черты с концепцией демонов в… … Википедия
Universal Disk Format — Работа с оптическими дисками Оптический диск Образ оптического диска, ISO образ Эмулятор оптических дисководов Программное обеспечение для работы с файловыми системами оптических дисков Технологии записи Режимы записи Пакетная запись Типы… … Википедия
ISO 9660 — У этого термина существуют и другие значения, см. ISO (значения). Работа с оптическими дисками Оптический диск Образ оптического диска, ISO образ Эмулятор оптических дисководов Программное обеспечение для работы с файловыми системами оптических… … Википедия
Диспетчер устройств — Диспетчер устройств оснастка консоли MMC, перечисляющая установленные устройства и выделенные им ресурсы (запросы на прерывания, каналы DMA, область памяти, порты ввода/вывода. Расположение (командная строка для вызова):… … Википедия
PlayStation 3 — … Википедия
dvc.academic.ru
Открытие MMC и сохраненных файлов консолей
| АрхеологияАрхитектураАстрономияАудитБиологияБотаникаБухгалтерский учётВойное делоГенетикаГеографияГеологияДизайнИскусствоИсторияКиноКулинарияКультураЛитератураМатематикаМедицинаМеталлургияМифологияМузыкаПсихологияРелигияСпортСтроительствоТехникаТранспортТуризмУсадьбаФизикаФотографияХимияЭкологияЭлектричествоЭлектроникаЭнергетика | Лабораторная работа №1 Консоль MMC Цель работы: Освоить работу по созданию файла консоли ММС. Задание: В данной лабораторной работе необходимо создать файл консоли ММС, сохранить его. Ход выполнения работы: (Microsoft Management Console) Консоль MMC (Microsoft Management Console) группирует средства администрирования, которые используются для администрирования компьютеров, служб, других системных компонентов и сетей. Содержание:
Инструкции
Открытие MMC и сохраненных файлов консолей
Чтобы открыть консоль MMC
Полный синтаксис командной строки для MMC приводится ниже: mmc путь\имя_файла.msc [/a] [/64] [/32] путь\имя_файла.msc Запускает MMC с открытием сохраненной консоли. Необходимо указать полный путь и имя файла для сохраненной консоли. Если файл консоли не указан, MMC открывает новую консоль. Для создания командных строк и ярлыков, которые не зависят от явного расположения файлов консоли, можно использовать переменные среды. Например, если путь к файлу консоли включает системную папку (например, mmc c:\winnt\system32\console_name.msc), то для указания пути можно использовать переменную %systemroot%: (mmc %systemroot%\system32\console_name.msc). Это полезно при делегировании заданий пользователям, работающим на разных компьютерах. /a Открывает сохраненную консоль в авторском режиме. Используется для внесения изменений в сохраненные консоли. Когда консоли открываются с этим параметром, они открываются в авторском режиме, независимо от режима, используемого по умолчанию. При этом установки режима по умолчанию для файлов не меняются; при пропуске этого параметра MMC открывает файлы консолей в соответствии с их режимами по умолчанию. /64 Открывает 64-разрядную версию MMC (MMC64). Этот параметр следует использовать только при выполнении 64-разрядной операционной системы Microsoft. /32 Открывает 32-разрядную версию MMC (MMC32). При выполнении 64-разрядной операционной системы Microsoft можно выполнять 32-разрядные оснастки, открыв MMC с этим параметром командной строки. Примечания
Чтобы открыть сохраненную консоль MMC для локального компьютера
Примечания
Чтобы открыть сохраненную консоль MMC для удаленного компьютера
Примечания
Чтобы создать ярлык на рабочем столе для открытия MMC
Примечание
|
studopedya.ru
Как установить Microsoft Management Console (MMC) 3.0 в Windows XP SP2 или SP3
Консоль управления MMC (Microsoft Management Console) позволяет системным администраторам создавать специальные инструменты для делегирования конкретных административных задач для определенных пользователей или групп. Microsoft вместе с ОС предоставляет стандартные инструменты, которые позволяют выполнять повседневные административные задачи.
И начиная с ОС Vista, Microsoft начала поставлять со своими системами новый интерфейс MMC, который возможно использовать также и на Windows XP/2003.
Эта новая версия называется MMC 3.0, она обеспечивает более широкую функциональность оснастки (да и выглядит она намного привлекательнее), которая значительно облегчает создание и использование консоли.
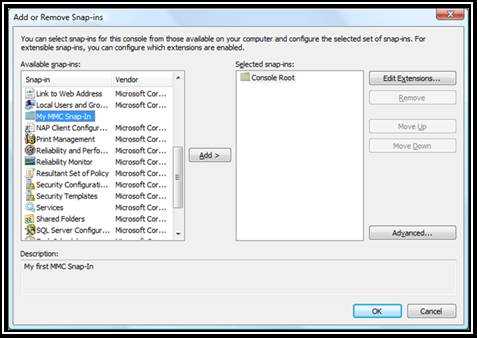
Консоль управления Microsoft версии 3.0 снижает стоимость управления Windows-приложенями, обеспечивает легкую в освоении интегрированную консоль, с помощью которой можно управлять различными инструментами Windows и управляющими приложениями третьих сторон (не Microsoft). Для ИТ-администраторов MMC 3.0 предоставляет более высокую производительность, надежность и удобство контекстно-зависимых операций. Для разработчиков же MMC 3.0 снижает затраты, связанные с разработкой оснасток, требуя меньше кода и времени на разработку интерфейса при разработки оснастки.Одним из самых больших изменений в MMC 3.0 является новый интерфейс оснастки «Add or Remove». Вместо того, чтобы использовать утомительную процедуру, которая включает в себя два отдельных диалоговых окна для создания пользовательской консоли MMC, MMC 3.0 представляет собой единое диалоговое окно, которое значительно облегчает создание пользовательских консолей.
Процедура установки MMC 3.0 в XP
1) Скачайте MMC 3.0 для Windows XP отсюда
2) После скачивания файла WindowsXP-KB907265-x86-ENU.exe, запустите его, в результате чего запустится мастер установки MMC 3.0
3) После завершения установки, откройте редактор реестра: Пуск-> Выполнить, введите Regedit щелкните OK
4) Перейдите в ветку реестра KEY_LOCAL_MACHINE\SOFTWARE\Microsoft\MMC.
5) Щелкните правой кнопкой мыши по этому разделу и выберите команду Создать -> Раздел.
6) Назовите раздел UseNewUI и нажмите Enter.
7) Закройте редактор реестра.
Теперь по-умолчанию у вас будет запускаться новая оснастка MMC.
winitpro.ru
Выбор консоли управления MMC | Энциклопедия Windows
Консоль управления (Microsoft Management Console — MMC) не является самостоятельным инструментом, а просто предоставляет единый интерфейс, или оболочку, для множества различных инструментов, которые известны, как оснастки.
Если каждый день приходиться работать с шестью инструментами, соответствующие им оснастки можно загрузить в одну консоль управления, что сделает более простым наблюдение за инструментами. Все утилиты управления будут представлены в одном окне.
Практически все утилиты компании Microsoft предоставляют соответствующие оснастки для консоли управления. Это касается и программ третьих фирм, которые утверждают, что продукт сертифицирован для работы под управлением операционной системы Windows.
Для настройки консоли управления выполните такую последовательность действий:
1. Выберите Пуск > Выполнить (Start > Run), введите MMC в диалоговом окне Выполнить (Run) и кликните на кнопке OK.
2. Откройте меню Консоль (Console) и выберите команду Добавить/Удалить оснастку (Add/Remove Snap-in), или нажмите комбинацию клавиш <Ctrl+M> на клавиатуре.
3. Кликните на кнопке Добавить (Add) и выберите оснастки консоли управления, которые необходимо добавить в создаваемую консоль. Для этого выполните двойной щелчок на необходимых оснастках.
4. После завершения выбора оснасток кликните на кнопке Закрыть (Close) в диалоговом окне Добавить изолированную оснастку (Add Standalone Snap-in).
5. Кликните на кнопке OK для закрытия диалогового окна Добавить/Удалить оснастку (Add/Remove Snap-in).
6. После этого выбранные оснастки будут отображаться в консоли. Консоль можно сохранить, выбрав в меню Консоль (Console) пункт Сохранить Как (Save As). По умолчанию, все консоли MMC сохраняются в папке Администрирование (Administrative Tools).
Консоли MMC – незаменимый инструмент системного администратора.
windata.ru
- Клавиши поиска в excel

- Список пароль и логин и пароль

- Телеграмм как пользоваться видео

- Как пойти на программиста

- Как смазать процессор термопастой

- Виндовс как переустановить на компе

- Как удалить сразу все письма на майл ру
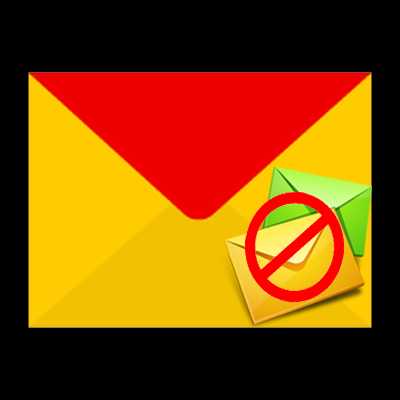
- Как подключить и настроить роутер wifi

- Пришло письмо на почту

- Windows server 2018 обновление до 2018 r2

- Уроки фотошоу про