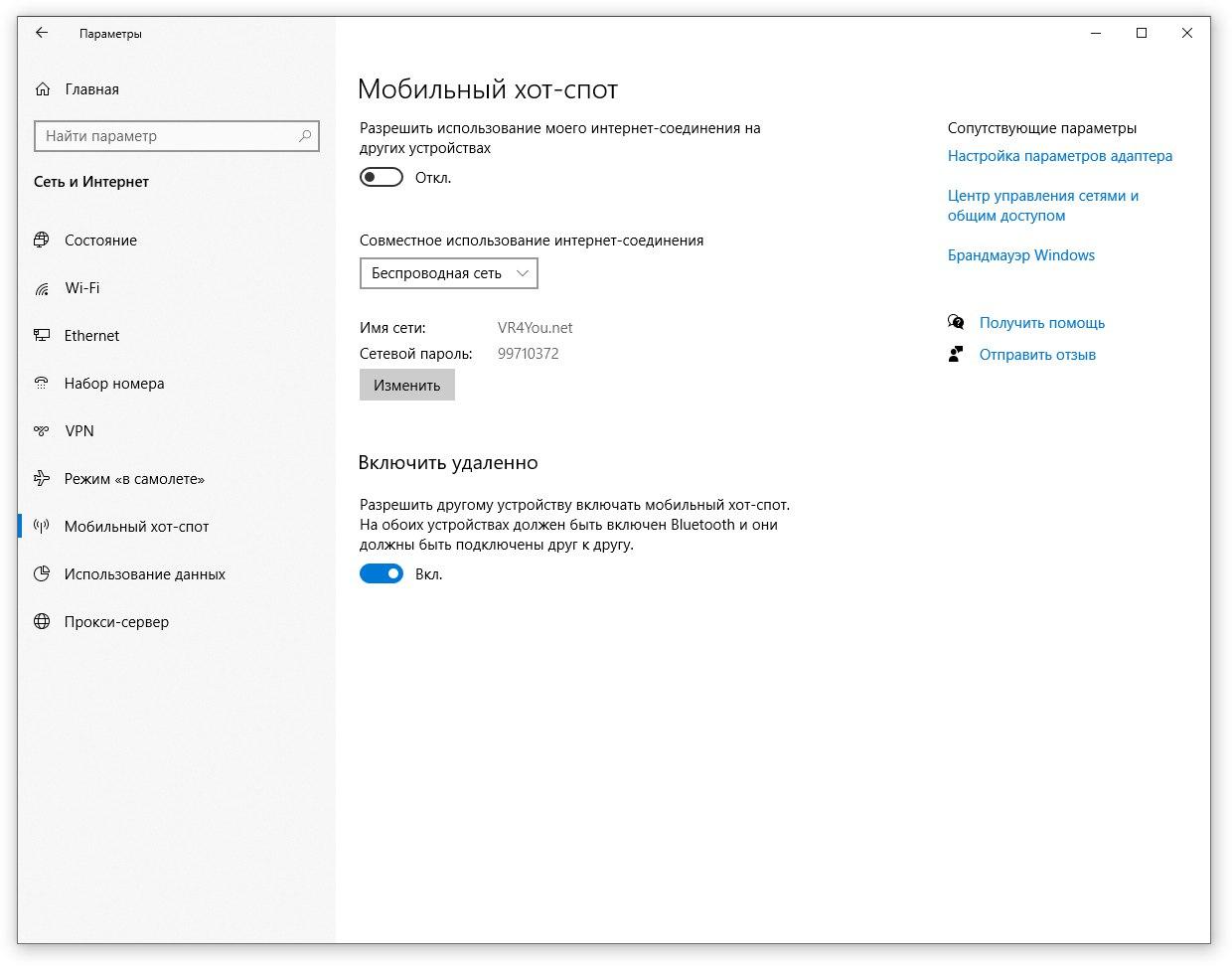Мобильный хот спот на windows 10 что это: Как Раздать Интернет на Windows 10 Через Мобильный Хот-Спот?
Содержание
Раздаем Wi-Fi на ноутбуке с Windows 10 через хот-спот
Знаете, когда-то давно Wi-Fi являлся большой редкостью, которой можно было насладится только в определенных местах, не то что сейчас, когда беспроводную сеть можно найти почти в каждой квартире. То есть, раньше в Wi-Fi особой необходимости не было, но как только появились смартфоны и прочие устройства, поддерживающие беспроводной интернет, спрос на него начал очень стремительно увеличиваться.
Сейчас же, Wi-Fi можно найти почти где угодно, в любом ресторане, на остановках общественного транспорта, в самом транспорте и даже в метро. Но к сожалению, не всегда удается обнаружить свободную Wi-Fi сеть и приходится искать альтернативные варианты, вот, например, такие как раздача Wi-Fi через ноутбук.
Именно на эту тему и будет опубликована данная статья с подробным раскрытием всех аспектов по настройке раздачи Wi-Fi через ноутбук с Windows 10, подключённого как к проводному так к беспроводному интернету.
Настройка раздачи Wi-Fi на ноутбуке с Windows 10
Раньше, когда Wi-Fi был не так ещё распространён, раздача интернета через ноутбук была очень актуальным вопросом, которым начали особенно активно интересоваться после появления первых телефонов с модулем беспроводного интернета.
Помню ещё в Windows 7, для того что бы сделать ноутбук точкой доступа, приходилось обязательно обращаться к стороннему софту, установив и настроек его на своем компьютере.
В принципе, в начале с Windows 10 была подобная история, но с выходом версии 1607(если не ошибаюсь), в наборе собственных средств системы, появилась такая функция как «Мобильный хот-спот», позволяющая без лишних телодвижений, запустить раздачу Wi-Fi интернета.
Если Вы не найдёте в своей Widnwos 10 «Мобильный хот-спот», то, скорей всего, у Вас установлена ещё старая её версия, соответственно рекомендую обновится до последней версии операционной системы запустив Windows Update,
- Для настройки мобильного хот-спота переходим в «Пуск» — «Параметры» — «Сеть и Интернет».
- Дальше, с доступных параметров отмечаем «Мобильный хот-спот».
- Теперь, перед тем как запустим мобильную точку доступа, нужно во втором пункте выбрать каким из интернет соединений мы хотим поделится, это может быть, как обычный Ethernet, так и Беспроводная сеть или 3/4G модемы.
 В данному случае выберем «Сеть», то есть подключение по сетевому кабелю.
В данному случае выберем «Сеть», то есть подключение по сетевому кабелю. - Ниже, отмечаем по какой технологии к ноутбуку будут подключатся новые устройства, в данном случае мы воспользуемся «Wi-Fi».
- Потом, нажав на клавишу «Изменить», указываем отображаемое имя сети и устанавливаем пароль.
- После чего включаем мобильный хот-спот, переместив ползунок в положение «Вкл.» и пробуем подключится к нему.
Ниже в списке подключенных устройств, Вы сможете увидеть, что за устройство было подключено, какой IP оно получило и его MAC-адрес.
Подключение к мобильному хот-споту c помощью Bluetooth
Bluetooth – это ещё одна возможность подключения к хот-споту, но как по мне она показалась более затратной по времени, да и само качество интернета не очень, хотя это могло конечно же быть только в моем случае.
- Открыв «Все параметры» находим «Устройства» — «Bluetooth» и устанавливаем ползунок на «Включено».
- «Главная» — «Сеть и Интернет» — «Мобильный хот-спот».

- Отмечаем сетевое подключение, которым ноутбук будет делится, отмечаем совместное подключение к интернету через «Bluetooth» и запускаем хот-спот.
- Теперь, переходим к смартфону или планшету, заходим в настройки Bluetooth и ищем ноутбук, после его определения пробуем подключится. Должен появится запрос на соединение как на смартфоне, так и на компьютере, где следует нажать «ДА».
- Устройства соединены и теперь ноутбук, на Вашем телефоне, появится в списке подключенных как на скриншоте. Но это еще не все.
- Если у Вас Samsung, то напротив имени ноута, нажимаем на шестерёнку и включаем «Доступ к Интернету».
После чего значок мобильных данных изменится на иконку Bluetooth, обозначающий, что данный смартфон получает доступ к интернету именно через эту технологию.
Ну а на ноутбуке, в списке подключённых устройств, появится название планшета или смартфона и сетевые данные, которые ему были присвоены.
Раздаём Wi-Fi подключившись к беспроводной сети
Звучит конечно же так себе, то есть мы подключаемся ноутбуком к Wi-Fi, чтобы потом раздать этот же сигнал другим устройствам, но не смотря на всю абсурдность ситуации, такая возможность есть и думаю упомянуть о ней так же стоит.
Помочь этот вариант может в тех случаях, когда, по какой-то причине, к непосредственному Wi-Fi роутеру Вы можете присоединить только одно устройство, то бишь свой ноутбук, в такой ситуации этот вариант окажется очень кстати, и позволит оснастить интернетом и Ваш смартфон.
Настройка раздачи Wi-Fi через беспроводные сети, в принципе, такая же, как и при подключении через сетевой кабель Ethernet. Вся разница только в том, что мы меняем интернет-соединение для совместного использования на «Беспроводная сеть», подключившись предварительно к нужной Wi-Fi сети.
После установки пароля и включения функции мобильного хот-спота можно спокойно пробовать подключатся к созданной, на ноутбуке, Wi-Fi сети.
Ещё несколько советов по мобильному хот-споту
В принципе, после выполнения выше упомянутых советов Вы должны без проблем начать раздачу Wi-Fi сигнала и пользоваться им абсолютно на любом устройстве.
Но к сожалению очень редко бывает так как в сказке, что всё начинает работать идеально, иногда, всё таки, появляются различные нюансы в виде ошибок или неудачных попыток установки общего доступа для сети.
Бывают встречается вот такая ошибка как на скриншоте.
Чаще всего это связанно с тем, о чем и говорится в системном сообщение, а именно у Вас, в принципе, отсутствует подключение к интернету как через кабель так по WiFi, поэтому в таком случае проверяем всё ли в порядке с интернетом на самом ноутбуке.
Кстати, если вы будете подключены только к Ethernet то в разделе «Совместного использования интернет соединения» будет отображаться только «Сеть», при подключение только к Wi-Fi, Вы найдёте только «Беспроводную сеть», если же оба соединения будут активны, тогда они станут доступны и в этом разделе.
Не удается настроить хот-спот. Включите Wi-Fi.
Итак, тут можно сказать, что тоже всё понятно, Wi-Fi адаптер отключен. Это может быть, как и проблемы с драйвером, так и физическое отключение.
В более старых моделях ноутбука, обычно на корпусе, есть небольшой рычажок, который позволял включить или отключить Wi-Fi адаптер, поэтому обязательно проверяем нет ли у Вас такого переключателя и если есть устанавливаем его положение на «Вкл.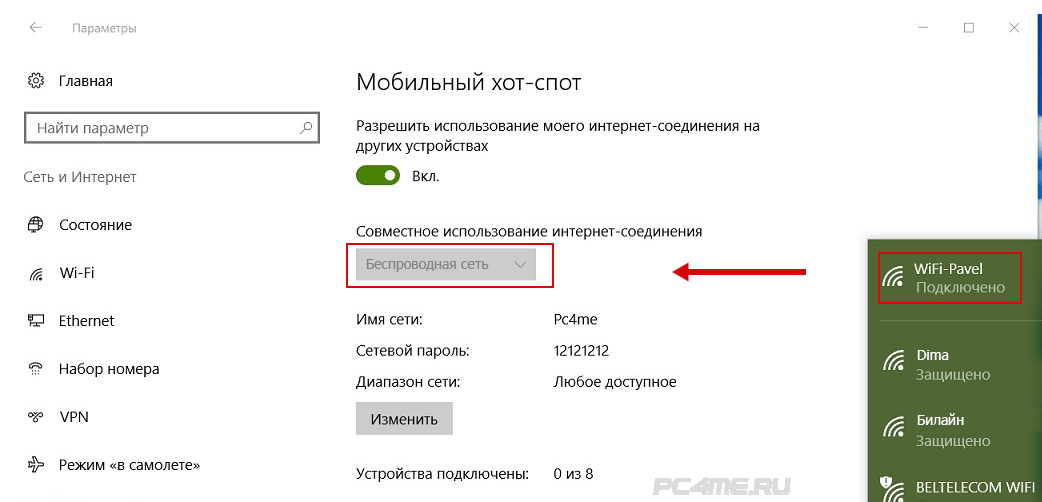 ».
».
В более современных ноутбуках данный переключатель переместился на клавиатуру и используется в сочетание с клавишей «Fn». Обычно для включения Wi-Fi следует воспользоваться комбинацией клавиш «Fn» и «клавишей с изображением антенны», располагающаяся обычно на одной из клавиш «F1-12».
Второй вариант – это зайти в «Диспетчер устройств» — «Сетевые адаптеры» и удалить там непосредственно WiFi адаптер и перезапустить ноут.
После загрузки система автоматически подтянет драйвер и включит WiFi. Если же чуда не произошло, и ошибка по-прежнему осталась, тогда придется заморочится и полностью, скачав драйвер, переустановить его.
Есть ещё одна ошибка, появляющаяся при подключении через 3/4G модемы.
Тут можно попробовать переподключить модем. Так же если вы используете для подключения сторонний софт, то просто установите драйвер на модем, а потом нажав на иконку сообщений активировать кнопку «Сотовый», после чего попробовать раздать Wi-Fi через мобильный хот-спот.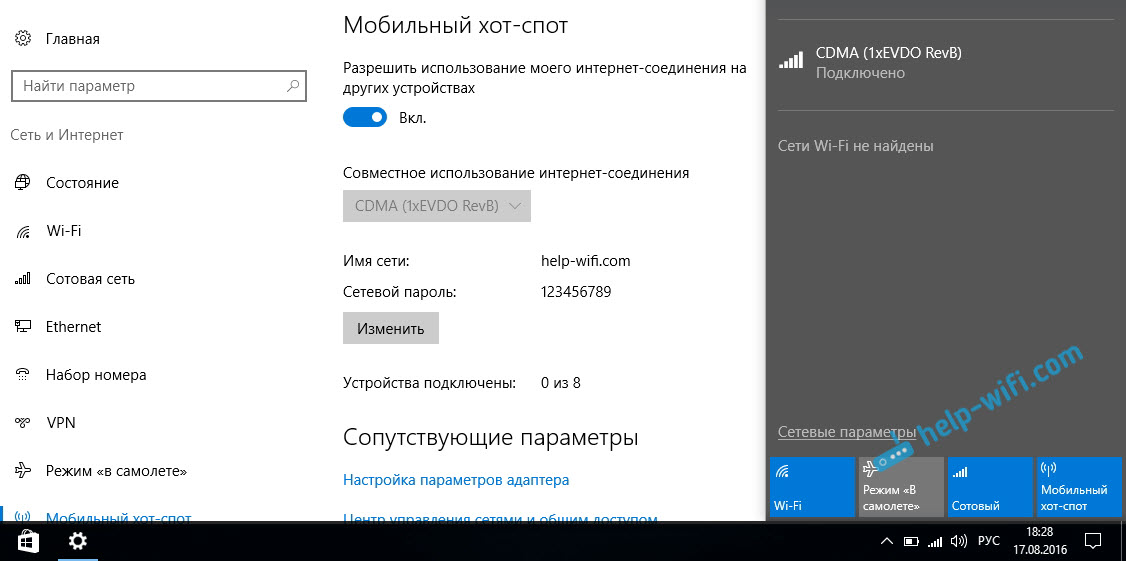
Итог
Как по мне мобильный хот-спот – это крутая и очень полезная вещь, позволяющая настроить раздачу WiFi на своем ноутбуке с Windows 10 не имея при этом особых компьютерных навыков.
Удобно и просто, два главных фактора, которых больше всего ценятся пользователями, и они как раз присутствуют и в мобильном хот-споте от Windows 10.
В общем пробуйте, ну и если что я всегда на связи, в комментариях конечно же.
Раздаем Wi-Fi на ноутбуке с Windows 10 через хот-спот
Мобильный хот-спот Windows 10. Что это и как настроить?
Мы настолько привыкли к доступности интернета, что, будучи отрезанными от него, испытываем нешуточный дискомфорт. К счастью, производители ноутбуков и нетбуков оснащают свои устройства системами, которые позволяют не только принимать Wi-Fi сигнал, но и раздавать его. Самое интересное, что раздать сигнал можно даже на такие устройства, которые сотовый оператор не оснастил модулем приема 4G сигнала.
Содержание
- Как это понимать
- Как работает хот спот
- Достоинства и недостатки
- Как настроить хот спот
- Альтернативные способы
- Что делать, если не удалось настроить
Как это понимать
Хот спот – дословно переводится как «горячая точка». Если еще проще и к сути, то это любое устройство (компьютер или лэптоп), которое позволяет обеспечить доступом в сеть до восьми устройств одновременно. Наверняка обращали внимание на наличие бесплатного интернета в общедоступных местах (кафе, кинотеатре или библиотеке) и не всегда за раздачу сигнала отвечает роутер.
Если еще проще и к сути, то это любое устройство (компьютер или лэптоп), которое позволяет обеспечить доступом в сеть до восьми устройств одновременно. Наверняка обращали внимание на наличие бесплатного интернета в общедоступных местах (кафе, кинотеатре или библиотеке) и не всегда за раздачу сигнала отвечает роутер.
Самый простой пример хот спота – это домашний роутер, который обеспечивает доступом в сеть несколько устройств одновременно.
Приятно, что в последних обновлениях Windows 10 процесс настройки «горячей точки» осуществляется всего в несколько щелчков кнопок мышки. Главное условие, чтобы у раздающего устройства был налажен стабильный доступ в интернет и, как в условиях раздачи со стационарного ПК, присутствовал Wi-Fi адаптер (в лэптопах он установлен по умолчанию).
Как работает хот спот
Принцип функционирования «горячей точки» довольно прост. Устройство, с которого будет раздаваться сигнал, подключено к мобильному или кабельному интернету, а дальше оно передает его «по воздуху», то есть через Wi-Fi адаптер, становясь своеобразным роутером.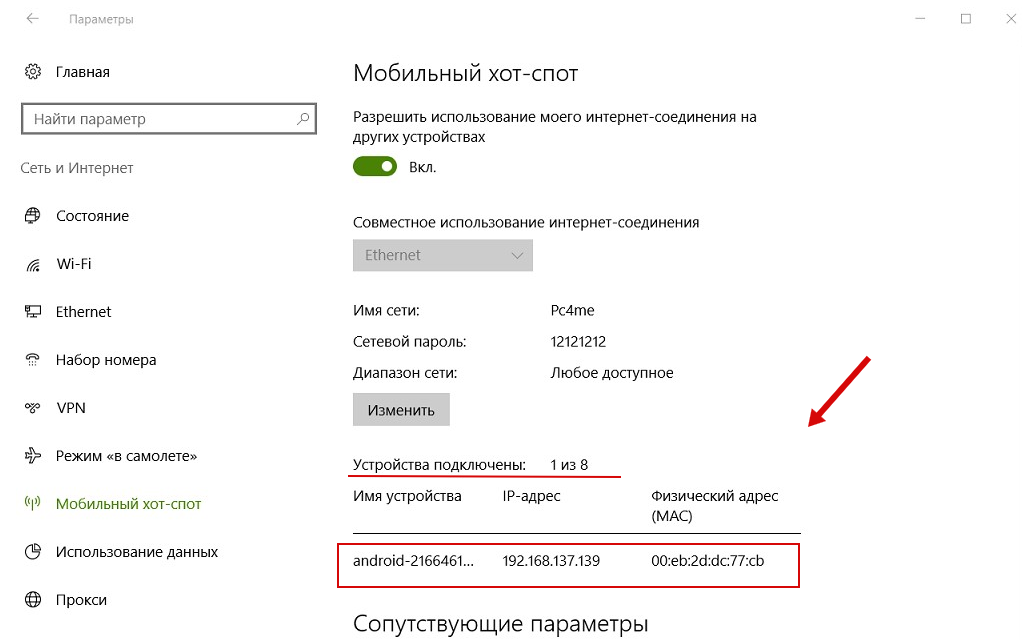 Главной особенностью хот спота является его способность обеспечивать стабильную работу нескольких устройств, получивших к нему доступ.
Главной особенностью хот спота является его способность обеспечивать стабильную работу нескольких устройств, получивших к нему доступ.
Для хот спота можно настроить стартовую страницу, где будет размещаться информация о его владельце, например кафе или станет определенного рода буфером, ограничивающим доступ сторонних лиц к данной сети (например, внутренняя рабочая/студенческая сеть, войти в которую можно после прохождения аутентификации).
У точки доступа есть ряд неоспоримых преимуществ, но было бы нечестно сказать, что у нее нет недостатков.
К недостаткам стоит отнести:
- скорость передачи данных. Она заметно ниже, чем у стандартного роутера;
- качество связи также будет не самым лучшим;
- если у устройства, раздающего интернет, закончится зарядка, то и остальные устройства вылетят из сети.
К ее достоинствам относят:
- возможность организовать раздачу данных на абсолютно любой локации, лишь бы у раздающего устройства имелся доступ к мобильному интернету;
- стоимость интернета.
 Мобильный оператор будет взимать стоимость доступа в интернет только с одного устройства, а пользоваться сетью смогут несколько;
Мобильный оператор будет взимать стоимость доступа в интернет только с одного устройства, а пользоваться сетью смогут несколько; - если вы давно хотели создать локальную сеть, то с применением подобного соединения организовать ее очень просто.
Как настроить хот спот
В Windows 10 последних редакций активация «горячей точки» проходит всего в несколько щелчков мышки и не нужно мучиться с запуском через командную строку, как это было ранее, все настолько прозрачно и доступно.
Что нужно:
- через кнопку «Пуск» выйти в параметры;
- отыскать «Сеть и интернет» и кликнуть по ней;
- далее находим «Мобильный хот спот».
- далее ищите строку со списком, в ней выбирайте «Совместное использование интернет-соединения»;
- тут смотрите внимательно, выбрать надо именно ту сеть, через которую осуществляется текущий доступ в интернет;
- все эти действия еще не дают возможности подключить к точке доступа дополнительные устройства.
 Для корректной работы подключенных устройств необходимо дать на это программное разрешение;
Для корректной работы подключенных устройств необходимо дать на это программное разрешение; - сделать это можно переместив бегунок на кнопке «Разрешить использование моего интернет-соединения на других устройствах», тем самым включив его.
Разработчики последних редакций Windows 10 предусмотрели возможность одновременного пользования «горячей точкой» до восьми устройств.
Альтернативные способы
«Горячую точку» возможно организовать, подключив интернет через 3G/4G модем или Wi-Fi.
Если вы используете usb- модем то раздача интернета на остальные устройства вполне решается с подключением хот спота.
А вот идея раздавать Wi-Fi, имея действующее Wi-Fi соединение кажется несколько абсурдной. Однако все решается, когда ваш провайдер ставит условие на использование только одного устройства. Получается, вы имеете хорошее соединение, но только на одном устройстве. В таком случае подключение «горячей точки» становится весьма актуальным.
Путь подключения аналогичен описанному выше, с той лишь разницей, что нужно внимательно выбирать имя сети, к которой подключено раздающее устройство.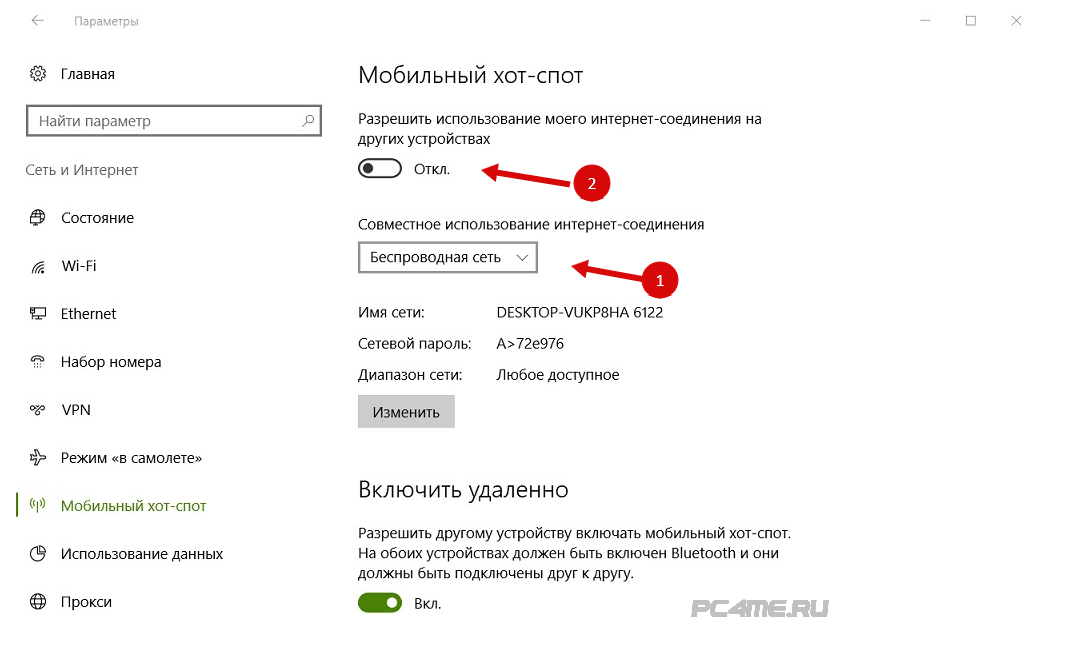
Что делать, если не удалось настроить
Случается, что при настройке точки доступа на Windows 10 система выдает ошибку: «Не удается настроить мобильный хот-спот. Включите Wi-Fi». Причиной возникновения ошибки могут вызывать сбои в работе драйверов адаптера беспроводной сети. Попробуйте обновить их. Если обновление не изменило ситуацию, то в диспетчере задач нужно проверить наличие «Microsoft Wi-Fi Direct Virtual Adapter», именно он осуществляет раздачу интернета «по воздуху». Щелкните по нему правой кнопкой мыши и выберите строку «Задействовать».
Еще одна частая ошибка «Отсутствие подключения». Ее обычно вызывает работа антивируса, который блокирует возможность раздачи интернета.
Как включить мобильную точку доступа в Windows 10
В Windows 10 есть функция мобильной точки доступа, которая позволяет вам совместно использовать ваше интернет-соединение с 8 устройствами — вот как вы ее настроите.
Мауро Хук
@pureinfotech
Возможность превратить ваш компьютер в мобильную точку доступа не является чем-то новым для Windows 10. Операционная система долгое время могла совместно использовать подключение к Интернету, но для ее настройки требовалось использование команд, что не является простая задача для большинства пользователей.
Однако после выпуска Anniversary Update в Windows 10 появилась опция в приложении «Настройки», позволяющая легко обмениваться интернет-соединением с восемью устройствами.
В этом руководстве вы узнаете, как установить и настроить беспроводную точку доступа для совместного использования вашего интернет-соединения с другими устройствами без необходимости использования дополнительного программного обеспечения или команд.
- Включить мобильную точку доступа в Windows 10
- Отключить мобильную точку доступа в Windows 10
Включить мобильную точку доступа в Windows 10
Вы можете превратить Windows 10 в мобильную точку доступа с помощью приложения «Настройки».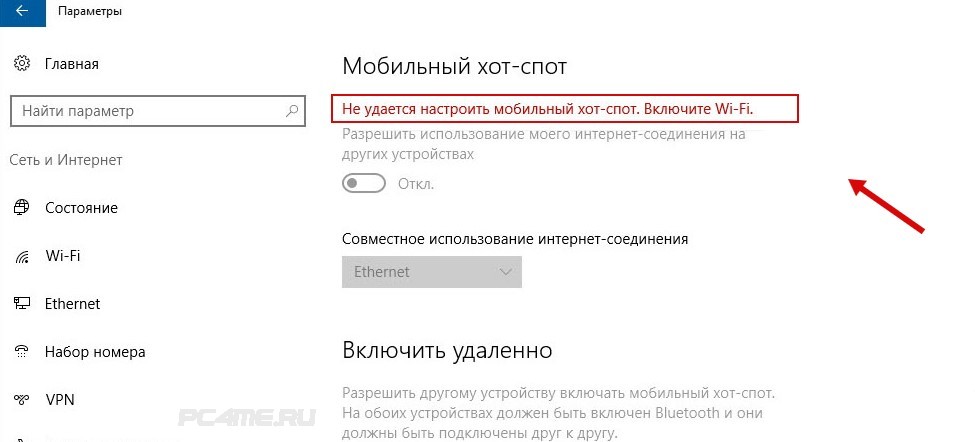 Вот как:
Вот как:
Открыть Настройки в Windows 10.
Нажмите Сеть и Интернет .
Щелкните Мобильная точка доступа .
Включите тумблер « Поделиться моим интернет-соединением с другими устройствами» , чтобы включить мобильную точку доступа в Windows 10.
Мобильная точка доступа включена
Используйте раскрывающееся меню «Общий доступ к моему интернет-соединению из» , чтобы выбрать сетевое подключение, которым вы хотите поделиться.
В разделе «Общий доступ к моему интернет-соединению через» выберите, с помощью какой беспроводной технологии Windows 10 можно превратить в мобильную точку доступа, например, Wi-Fi или Bluetooth .
Краткое примечание: Если вы выберете «Bluetooth», на обоих устройствах должен быть включен Bluetooth, чтобы эта функция работала.

(Необязательно) Нажмите кнопку Изменить .
Укажите имя, которое будут видеть пользователи при попытке подключения к мобильной точке доступа.
Укажите сетевой пароль, который потребуется пользователям для аутентификации и подключения.
Нажмите кнопку Сохранить .
(дополнительно) Отключите тумблер Энергосбережение , если вы хотите, чтобы мобильная точка доступа оставалась включенной, даже если никакие устройства не подключены.
Выполнив эти шаги, вы превратили бы Windows 10 в мобильную точку доступа, и теперь пользователи поблизости должны иметь возможность видеть и подключать устройства, такие как другие устройства Windows, телефоны Android, iPhone, компьютеры macOS, iPad и т. д. ., в интернет. Единственное предостережение, связанное с функцией беспроводной точки доступа, заключается в том, что она ограничена восемью устройствами.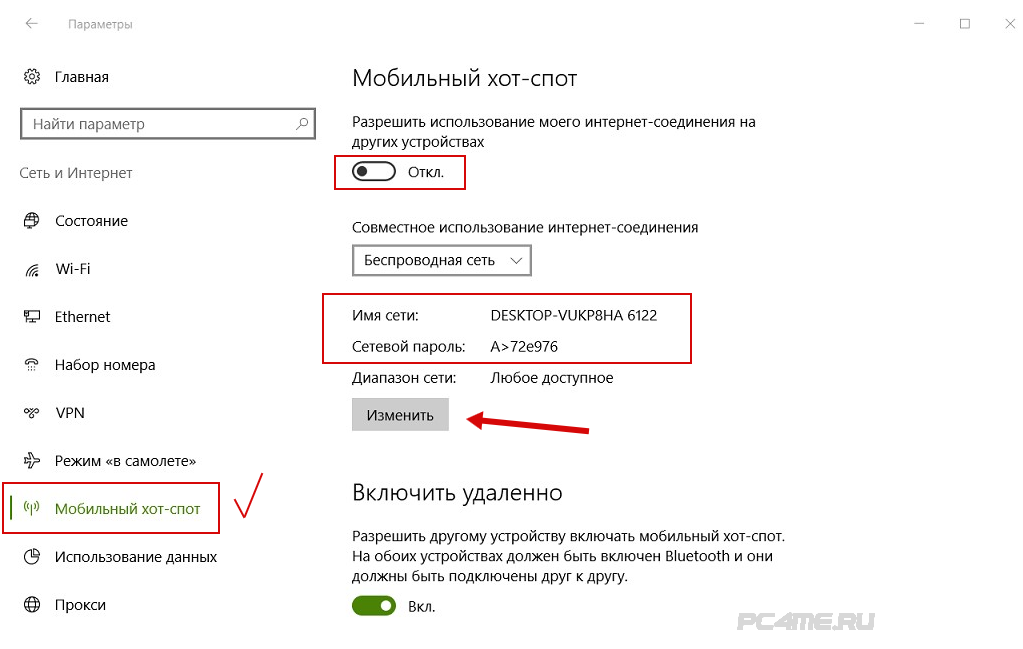 (См. также видеоруководство , чтобы выполнить эти шаги.)
(См. также видеоруководство , чтобы выполнить эти шаги.)
После того, как устройства подключатся к вашему общему беспроводному соединению, вы увидите их в разделе «Мобильная точка доступа» с некоторой полезной информацией, такой как имя, IP-адрес, и мак адрес.
Отключить мобильную точку доступа в Windows 10
Чтобы отключить функцию мобильной точки доступа, выполните следующие действия:
Открыть Настройки .
Нажмите Сеть и Интернет .
Щелкните Мобильная точка доступа .
Выключите тумблер « Поделитесь моим интернет-соединением с другими устройствами» , чтобы отключить мобильную точку доступа в Windows 10.
Мобильная точка доступа отключена
После выполнения этих шагов Windows 10 прекратит совместное использование интернет-соединения через Wi-Fi или Bluetooth.
Обновление от 10 июня 2021 г.: Это руководство было первоначально опубликовано в 2016 г. и обновлено с учетом новых изменений в настройке функции.
Поскольку вы здесь…
У меня есть небольшая просьба. Это независимый сайт, и создание контента требует много тяжелой работы. Хотя больше людей читают Pureinfotech, многие используют блокировщик рекламы. Таким образом, доходы от рекламы быстро падают . И, в отличие от многих других сайтов, здесь нет платного доступа, блокирующего читателей. Итак, вы понимаете, почему нужна ваша помощь. Если каждый, кто находит этот сайт полезным и помогает поддерживать его, будущее будет намного более безопасным. Спасибо.
$75 на данный момент собрали 6 человек.
Пожертвовать
- Как установить VirtualBox на Windows 10
- Windows 11, скорее всего, выйдет вместе со следующим обновлением Windows 10
Мы ненавидим спам так же, как и вы! Отписаться в любое время
Работает на Follow. it (Конфиденциальность), нашей конфиденциальности.
it (Конфиденциальность), нашей конфиденциальности.
Как настроить мобильную точку доступа Wi-Fi с Windows 10 и ноутбуком
connectifyme How To
Используйте свой ноутбук в качестве мобильной точки доступа в Windows 10
Connectify Hotspot — это самое популярное бесплатное программное обеспечение для точек доступа, которое вы можете использовать, чтобы превратить свой ноутбук с Windows 10 в точку доступа Wi-Fi. Если вам нужно поделиться своим подключением к Интернету с другими устройствами, такими как смартфоны, игровые приставки и т. д., или расширить зону действия Wi-Fi без дополнительных маршрутизаторов — это идеальное решение для этого.
Путешествуете ли вы или дома, точка доступа Connectify поддерживает подключение всех ваших устройств в любое время и в любом месте. Кроме того, это экономит ваше время, деньги и пропускную способность. Прочтите ниже, чтобы узнать больше о вашем идеальном компаньоне для подключения к Интернету WiFi — точке доступа Connectify
Невозможно найти глобальный блок
4 шага, чтобы превратить ваш ноутбук с Windows 10 в беспроводную точку доступа за 2 минуты или меньше
Точка доступа Connectify — это правда программное приложение виртуального маршрутизатора для компьютеров с Windows 10.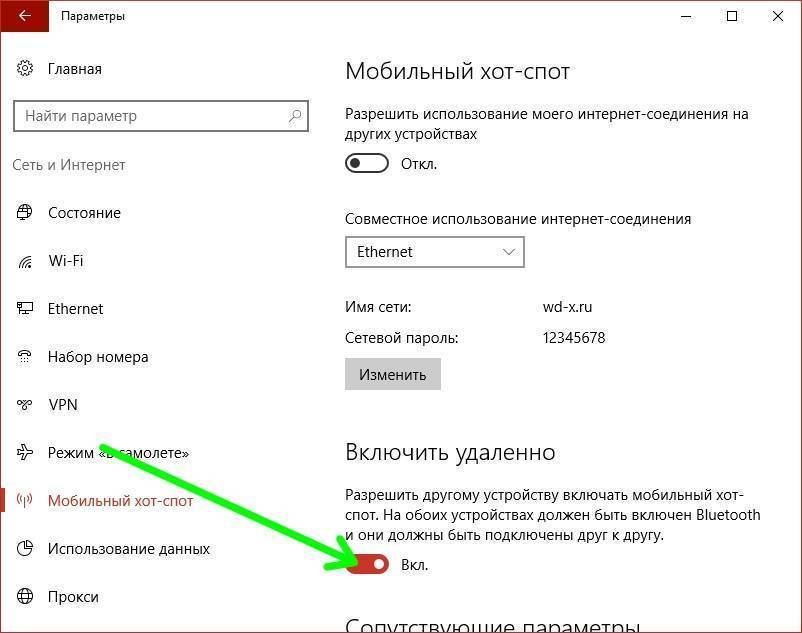 Вы можете не только поделиться своим подключением к Интернету с другими устройствами, такими как смартфон, планшет, медиаплеер, игровая консоль, электронная книга, другие ноутбуки или компьютеры, и даже с вашими ближайшими друзьями.
Вы можете не только поделиться своим подключением к Интернету с другими устройствами, такими как смартфон, планшет, медиаплеер, игровая консоль, электронная книга, другие ноутбуки или компьютеры, и даже с вашими ближайшими друзьями.
Безусловно, наиболее популярной функцией программного обеспечения точки доступа Connectify для Windows 10 является совместное использование Интернета WiFi. Вот как вы можете превратить свой компьютер с Windows 10 в точку доступа Wi-Fi:
- Загрузите и установите последнюю версию точки доступа Connectify на свой ноутбук или ПК.
- Дайте вашей точке доступа имя (SSID) и пароль. В выпусках, начиная с Hotspot 2018, вы даже можете добавлять смайлики и специальные символы к своему имени Hotspot!
- Нажмите кнопку «Запустить точку доступа», чтобы поделиться своим интернет-соединением. Убедитесь, что у вас выбран параметр блокировки рекламы, чтобы сэкономить трафик, деньги и время автономной работы.
- Подключите ваши устройства.
 Любые устройства с поддержкой WiFi могут подключаться к вашей точке доступа!
Любые устройства с поддержкой WiFi могут подключаться к вашей точке доступа!
Точка доступа для ноутбука в Windows 10: что еще предлагает Connectify?
В то время как другие программные приложения Wi-Fi для ноутбуков для Windows 10 только «помогают» вам совместно использовать подключение к Интернету (включая внутренние проблемы — проблемы с уровнями NAT, пиринг, приложения Chromecast не находят ваш Chromecast, ваш Apple TV не будет отображаться в течение ваш Mac для потоковой передачи…), Connectify Hotspot предлагает вам больше:
- Увеличьте радиус действия Wi-Fi с помощью режима ретранслятора WiFi в своей комнате в общежитии или офисе и получите полное покрытие в своей комнате в общежитии.
- Экономьте до 60 % пропускной способности Интернета с помощью встроенного универсального блокировщика рекламы.

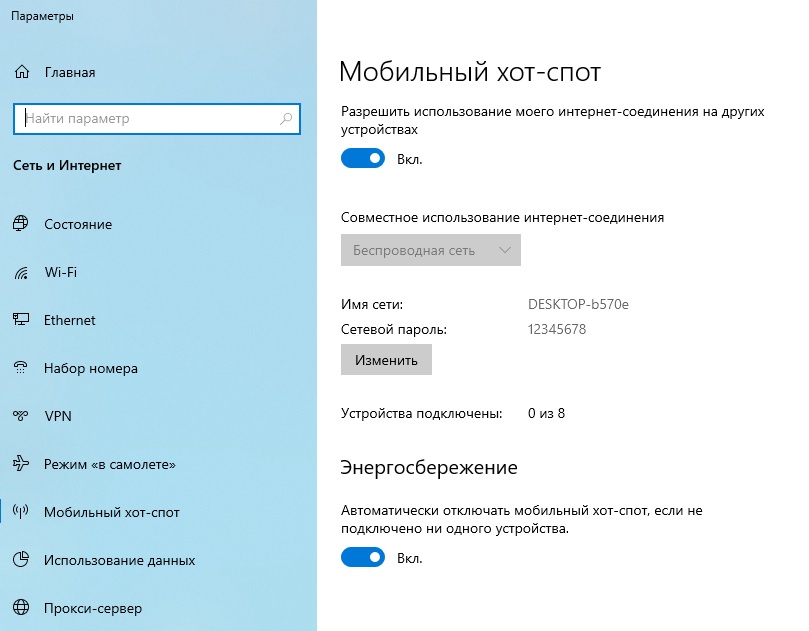 В данному случае выберем «Сеть», то есть подключение по сетевому кабелю.
В данному случае выберем «Сеть», то есть подключение по сетевому кабелю.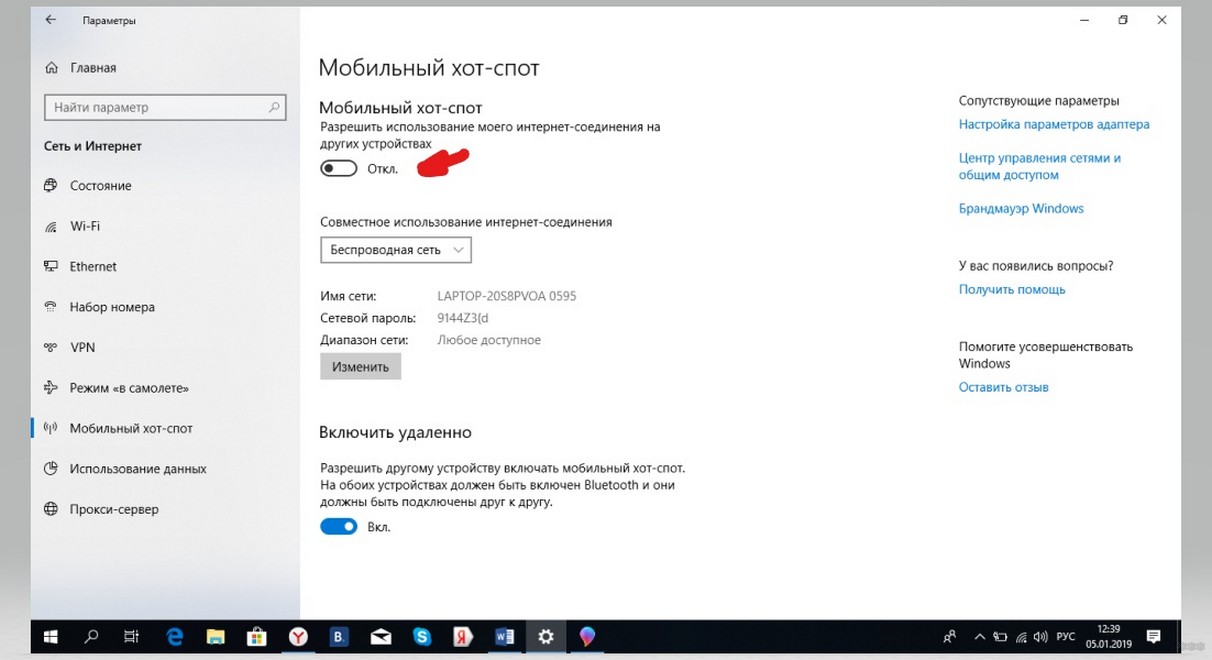
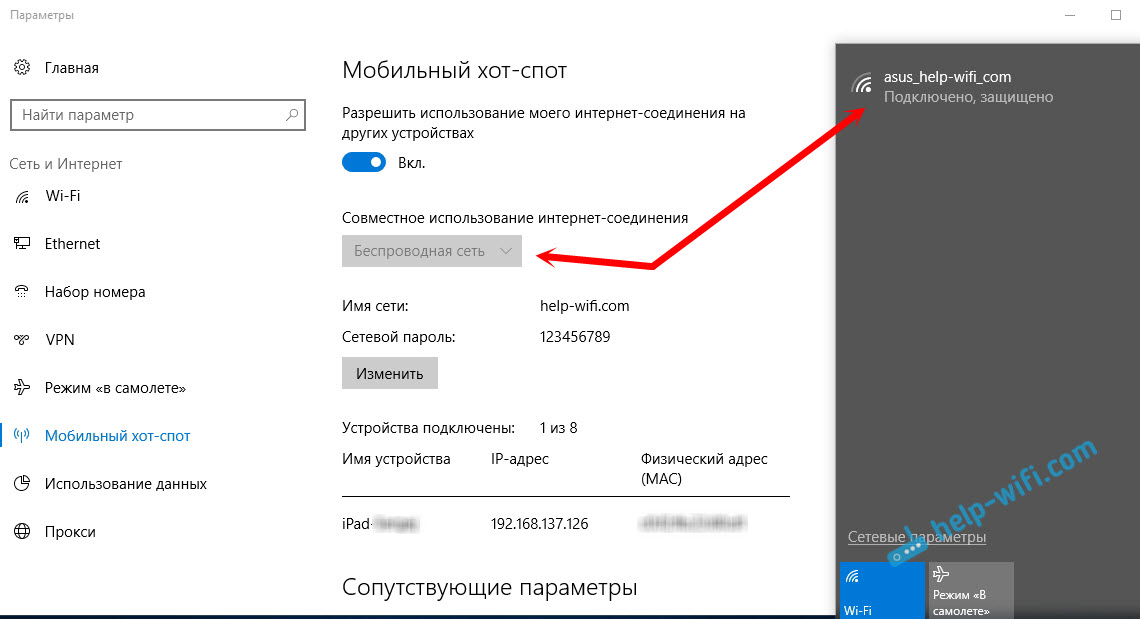 Мобильный оператор будет взимать стоимость доступа в интернет только с одного устройства, а пользоваться сетью смогут несколько;
Мобильный оператор будет взимать стоимость доступа в интернет только с одного устройства, а пользоваться сетью смогут несколько;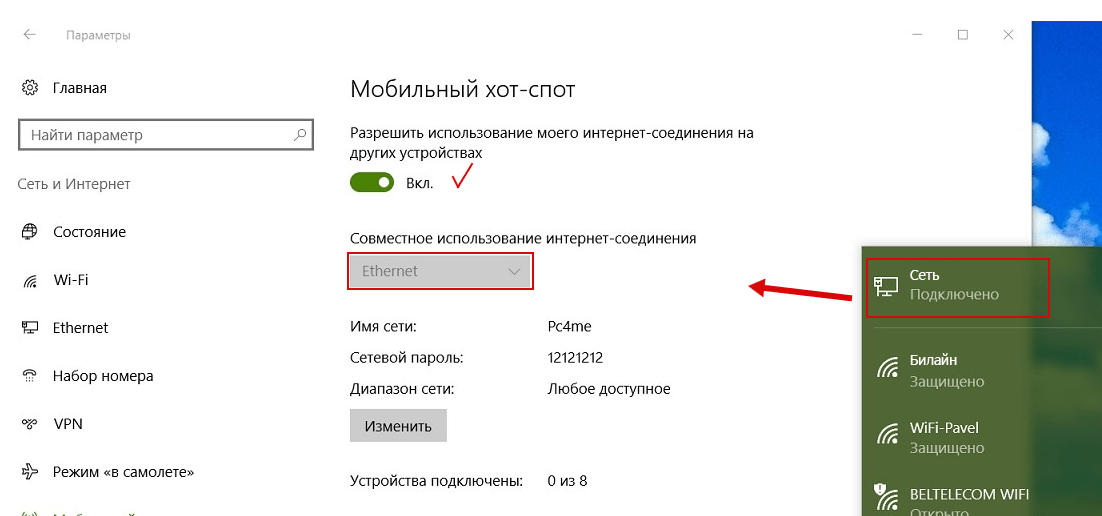 Для корректной работы подключенных устройств необходимо дать на это программное разрешение;
Для корректной работы подключенных устройств необходимо дать на это программное разрешение;
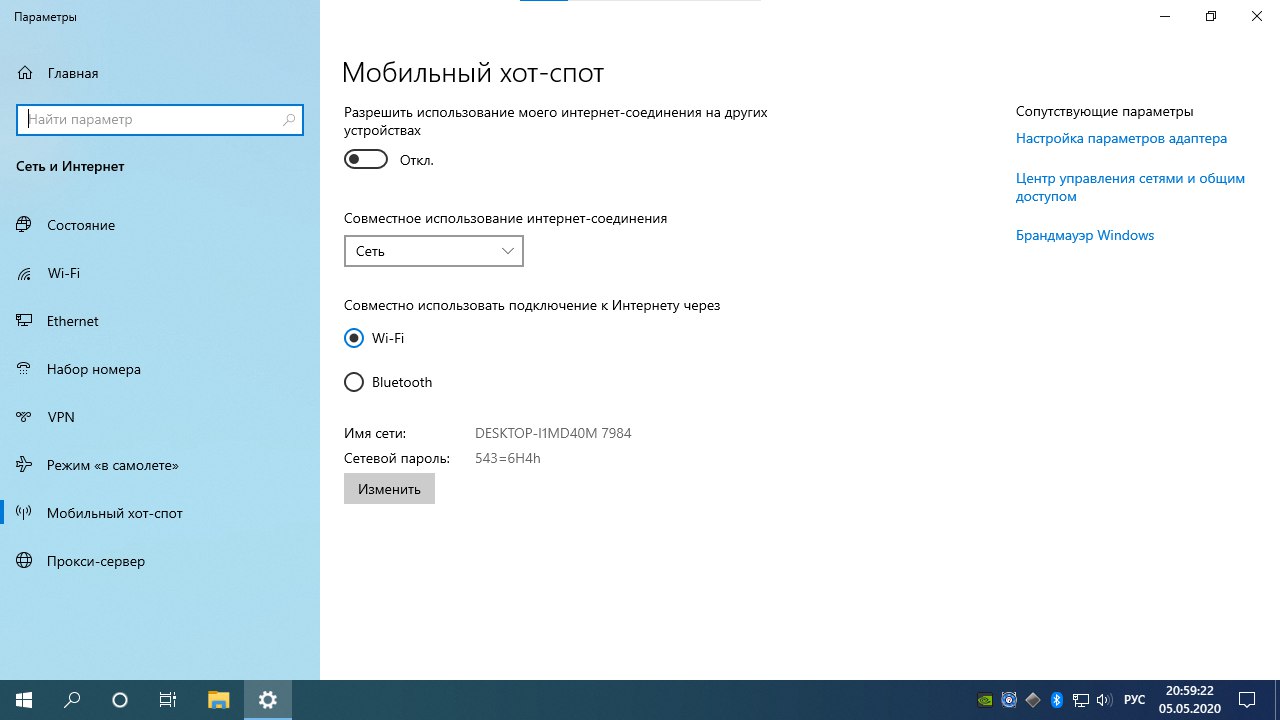 Любые устройства с поддержкой WiFi могут подключаться к вашей точке доступа!
Любые устройства с поддержкой WiFi могут подключаться к вашей точке доступа!