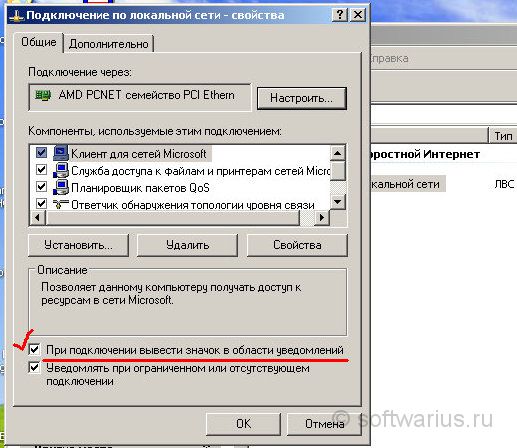Мой айпи локальный: 2ip.ru | DDoS protection
Содержание
Как проверить общедоступный IP-адрес с помощью командной строки в Windows 10
Windows
используется айпи адрес Для идентификации компьютера в сети. Есть два основных типа IP-адреса:
- айпи адрес Для локальной сети (LAN), локальный IP-адрес, частный IP-адрес или внутренний IP-адрес.
- айпи адрес публичный или внешний IP-адрес
Частный IP-адрес — это IP-адрес, который используется в локальной сети. Использует айпи адрес Это необходимо для идентификации компьютера в локальной сети. К этому частному IP-адресу нельзя получить доступ напрямую из Интернета.
Общедоступный или внешний IP-адрес — это адрес, предоставленный вашим интернет-провайдером (ISP). Несколько компьютеров могут иметь один общедоступный IP-адрес, если сеть настроена с использованием технологии, называемой NAT (преобразование сетевых адресов). Поскольку общедоступный IP-адрес не предоставляется бесплатно, люди используют смесь частных IP-адресов, которые подключаются к одному общедоступному IP-адресу, для работы в Интернете на каждом компьютере, подключенном к сети.
Обратите внимание, что один компьютер может иметь несколько публичных адресов LAN. Давайте узнаем, как мы можем найти частные и общедоступные IP-адреса в Windows с помощью параметров командной строки.
Найти мой IP-адрес (локальная сеть)
Если вы хотите узнать сетевую информацию своего компьютера, вы можете получить ее из различных вариантов. Перечислим некоторые сайты, а затем перейдем к параметру командной строки.
- Настройки Windows -> Сеть и Интернет
- Панель управления -> Центр управления сетями и общим доступом
- Диспетчер задач -> вкладка «Производительность»
Теперь давайте посмотрим, как вы можете получить всю информацию, относящуюся к сети, с помощью командной строки:
- Откройте командную строку, выбрав «Выполнить» -> «CMD».
- Выполните следующую команду, чтобы найти IP-адрес:
ipconfig
Это покажет вам сводку всех подключенных сетевых интерфейсов, включая назначенные им IP-адреса.
Если вам нужна полная информация обо всех сетевых интерфейсах на вашем компьютере, вы можете выполнить следующую команду:
ipconfig /all
Получите мой внешний IP-адрес из командной строки
Иногда нам нужно проверить наш внешний IP-адрес. Давайте посмотрим, как мы можем получить общедоступную IP-информацию с помощью командной строки в Windows. Обратите внимание, что вам необходимо быть подключенным к Интернету, чтобы использовать команды и службы, перечисленные ниже.
Если у вас есть домашняя сеть, вы можете запускать эти команды на одном устройстве, даже если к Интернету подключено несколько устройств. Где у них должен быть один и тот же публичный IP.
Через параметр командной строки
Мы можем получить информацию о внешнем IP-адресе с помощью команды nslookup и службы OpenDNS. Просто запустите следующую команду в командной строке, и вы получите свой внешний IP-адрес.
nslookup myip.opendns.com resolver1.opendns.com
Через опцию PowerShell
Вы также можете использовать команду PowerShell для получения внешнего IP-адреса без использования сторонних инструментов поиска IP-адресов.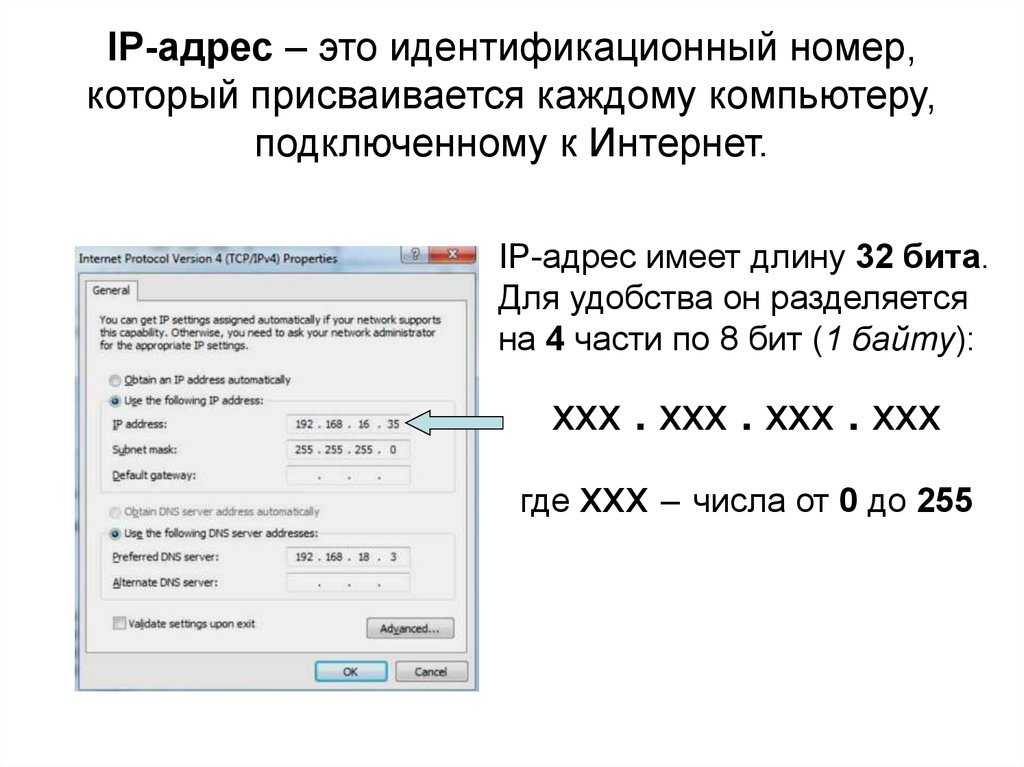
Откройте PowerShell, перейдя в Выполнить -> PowerShell
Выполните следующую команду:
(Invoke-WebRequest ifconfig.me/ip).Content.Trim()
Получите мой общедоступный IP-адрес с помощью сторонних сервисов
В Интернете есть несколько сервисов, которые могут показать вам ваш общедоступный IP-адрес, просто открыв веб-страницу. Преимущество некоторых из этих сервисов заключается в том, что они покажут вам множество других связанных вещей, таких как IP-адрес, имя провайдера, Интернет-протокол (адрес ipv4 и ipv6) и т. Д. Вот список сторонних сервисов:
- Google.com Найдите «мой ip», и Google покажет вам общедоступный IP-адрес вашего устройства.
- whatismyip.com Показывает различную информацию о сети, включая внешний IP-адрес.Команда What is my IP также доступна через их службу API.
- Myexternalip.com Просто вы можете вывести общедоступный IP-адрес в виде обычного текста.
- Icanhazip.com Он дает вам общедоступный IP-адрес в текстовой форме.

- ifconfig.me Отображает обширную информацию, включая общедоступный IP-адрес, пользовательский агент, используемый порт, язык и т. Д.
В случае сомнений вы всегда можете перейти к своему маршрутизатору, который отобразит точную информацию об общедоступном IP-адресе и другую сетевую информацию, назначенную вашим интернет-провайдером. Надеюсь, эта тема богата необходимой вам информацией. Сообщите нам в комментариях ниже, если какая-либо информация отсутствует.
Источник
Как изменить ip адрес компьютера в локальной сети и в интернете?
Как изменить IP адрес компьютера. Ответ на этот вопрос вы найдете в материале ниже, но перед этим нужно кое в чем разобраться.
PIP-адрес или просто IP (сокращение от Internet protocol adress) — это уникальный числовой идентификатор узла в компьютерной сети, которая построена по протоколу IP, в частности — IP версии 4 (IPv4).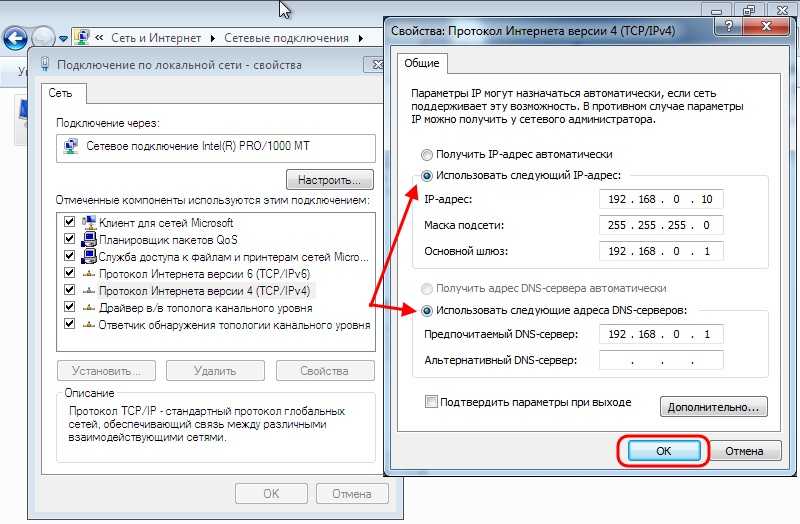
Узлами сети с собственными IP-адресами могут быть компьютеры, мобильные телефоны, ноутбуки и прочие устройства (принтеры, видеокамеры, маршрутизаторы и т. д.).
Содержание:
В каждой сети устройству назначается собственный IP-адрес. Так, ИП компьютера в глобальной и локальной сетях будут разными.
Обратите внимание! Чтобы изменить IP компьютера в локальной сети, достаточно открыть сетевые настройки и вручную прописать новое значение.
С изменением адреса в Интернете дела обстоят немного сложнее, ведь вам его выдает провайдер — компания-поставщик услуг Интернета.
Именно IP, выданный провайдером, является вашим адресом в глобальной сети. Для удобства будем называть его внешним IP.
Внешний ИП может быть статическим или динамическим.
Подключение статического IP означает, что сетевому устройству абонента присвоен один уникальный адрес, который не будет меняться на протяжении всего времени пользования услугой.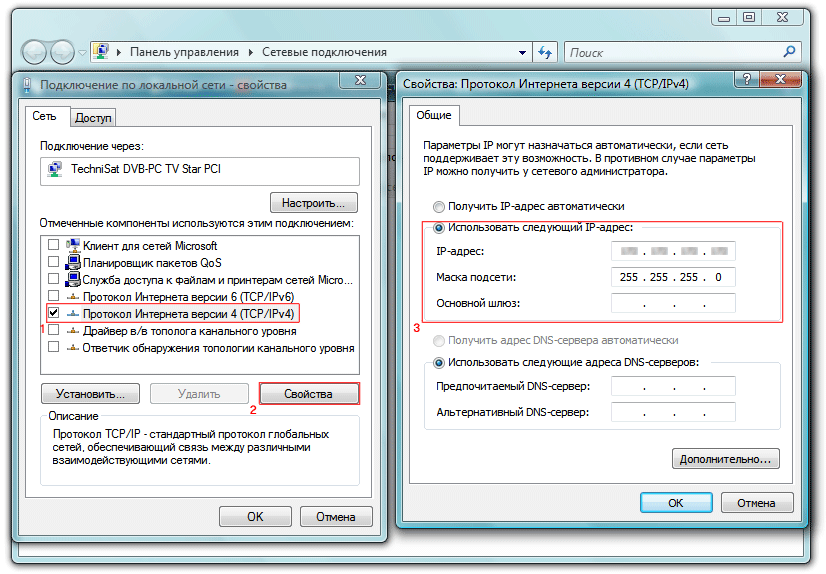
Динамический адрес может меняться при каждом подключении к Интернету. Кроме того, под одним динамическим IP в глобальную сеть выходит множество абонентов.
Узнать, как изменить IP адрес компьютера в Интернете, обычно стремятся те, кто хочет скрыть свое настоящее местонахождение.
Например, это пользователи, которых забанили по IP на каком-либо сайте или желающие получить доступ к веб-контенту, закрытому для жителей определенных стран.
Необходимость изменения IP-адреса в локальной сети возникает, как правило, в случае сетевых сбоев.
Меняем IP-адрес в локальной сети
Для начала разберемся, как изменить IP адрес компьютера в одноранговой локальной сети квартиры или в офисе.
- Щелкните правой клавишей мышки по иконке «Сеть» в системном трее и откройте «Центр управления сетями и общим доступом».
- Кликните в панели перехода «Изменение параметров адаптера» — этим действием вы откроете раздел «Сетевые подключения» вашего компьютера.

- Выберите из списка подключение, IP которого вы собираетесь менять, откройте его контекстное меню и кликните пункт «Свойства».
- Во вкладке «Сеть» отметьте в списке компонент «Протокол Интернета версии четыре» и снова кликните «Свойства».
- В новом окошке поставьте метку «Использовать следующий IP-адрес» и пропишите нужное вам значение.
Но, как мы видим, в настройках сетевого подключения есть и другие параметры. Это маска подсети, DNS-сервера и основной шлюз.
- Маска подсети подставляется автоматически в зависимости от используемого класса локальных адресов. В нашем примере — это класс С (IP-адрес компьютера находится в диапазоне 192.0.1.0 — 223.255.255.0).
- Основной шлюз в локальной сети — это IP-адрес устройства, через которое компьютер выходит в Интернет. Шлюзом может быть маршрутизатор, точка доступа или другой компьютер, к которому подсоединен интернет-кабель.
Адреса DNS-серверов локального подключения могут назначаться автоматически и вручную.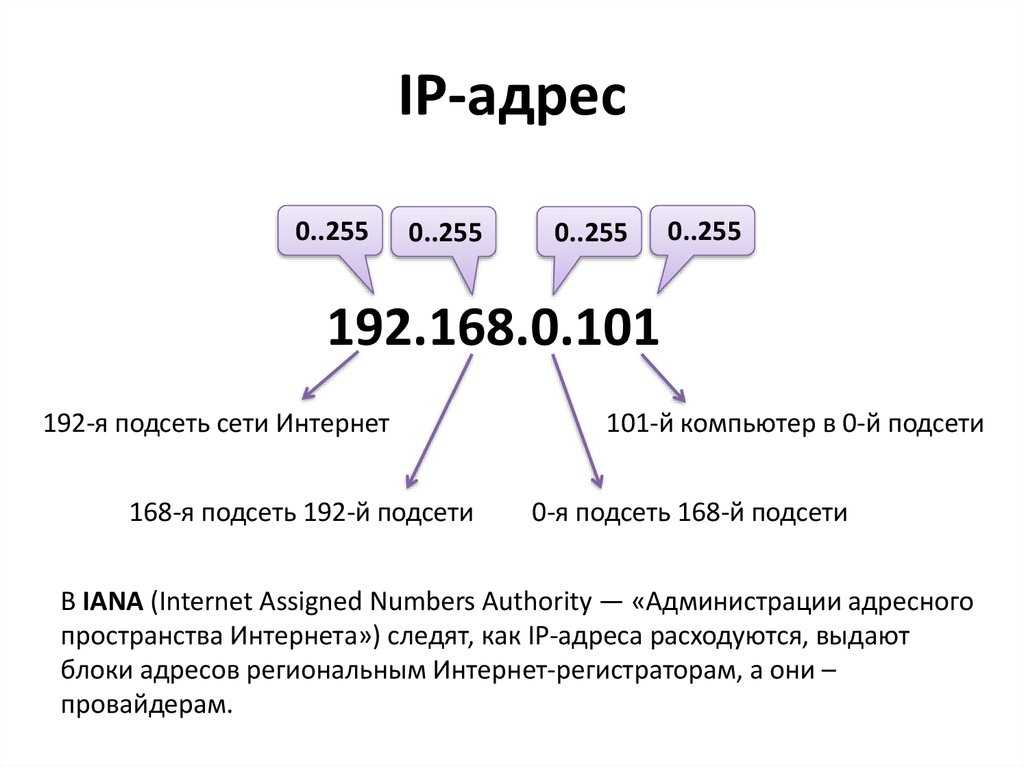
В качестве сервера DNS можно прописать IP-адрес роутера, DNS вашего провайдера или публичные DNS-адреса.
Например, от Google (основной — 8.8.8.8 и альтернативный — 8.8.4.4) либо Яндекс (основной 77.88.8.8 и альтернативный — 77.88.8.1).
Как узнать IP адрес компьютера или устройства, которое используется в качестве основного шлюза и сервера DNS?
- Откройте командную строку, впишите в нее команду ipconfog /all и нажмите Enter. Эта операция выведет список всех сетевых подключений вашего ПК с их параметрами. Среди них вы найдете интересующие данные.
В локальных сетях IP компьютера и основного шлюза должны находиться в одном сегменте сети.
Говоря простыми словами, их первые части (соответствующие числам 255 в маске подсети) должны быть одинаковыми.
К примеру, если IP шлюза — 192.168.137.1, а маска подсети — 255.255.255.0, то адрес компьютера должен быть 192.168.137.2-255.
к содержанию ↑
Меняем свой IP в Интернете
Изменить IP адрес компьютера в Интернете можно как через программный прокси-сервер, так и через сайты-анонимайзеры.
Принцип действия того и другого заключается в следующем: перед выходом в глобальную сеть ваш интернет-трафик поступает на некий удаленный узел (прокси) и уже через него передается на веб-ресурсы.
Соответственно, на сайтах, которые вы посещаете, отображается ИП-адрес прокси-сервера, а не ваш настоящий.
Анонимайзеры
Анонимайзеры используют для подмены IP-адреса при заходе на какой-либо один сайт.
Например, туда, где пользователя забанили по IP или не пускают по другим причинам («злые» родители заблокировали социальные сети, чтобы чадо не отвлекалось от подготовки к ЕГЭ).
Чтобы зайти на сайт анонимно, просто введите его URL в адресную строку анонимайзера и нажмите «Go» (перейти).
Анонимайзеров в сети великое множество. Среди них есть бесплатные и платные. Некоторые позволяют выбирать, под «флагом» какого государства вы хотите зайти на сайт.
Браузерные прокси-расширения
Расширения браузеров — это мини-программки, которые запускаются и работают только в контексте одного браузера.
Расширений с функцией проксирования, как и анонимайзеров, тоже существует масса.
Чтобы установить такое на свой компьютер, нужно через меню браузера войти в галерею (или магазин) расширений, выбрать то, что вам подходит и нажать «Установить».
После установки такого расширения через прокси-сервер будет идти трафик только одного браузера.
Остальной софт будет выходить в сеть с вашим настоящим IP-адресом. Этот вариант наиболее удобен, когда нет необходимости скрывать IP всех сетевых программ.
Большинство подобных инструментов предлагает на выбор несколько серверов в разных государствах.
С помощью браузерного прокси-расширения можно изменить IP адрес компьютера как на Windows 7, так и на Windows XP, 8, Android и в других операционных системах.
Программы для изменения IP-адреса
Существуют программы, которые позволяют изменить IP адрес компьютера как в браузерах, так и в других приложениях (мессенджерах, почтовых клиентах и прочем).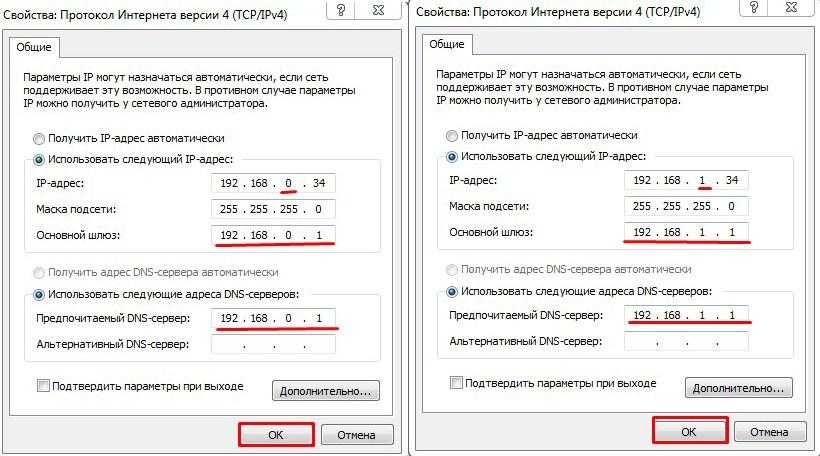
Большинство таких программ требует оплаты, но есть и несколько бесплатных.
Посмотрим, как работают 2 из них — SafeIP и Hotspot Shield.
Как скрыть IP с помощью Hotstpot Shield
- Установите программу.
- Кликните по ярлыку или по миниатюре программы в системном трее.
- Нажмите кнопку «Начать».
После запуска программы значок в трее сменится на зеленый.
- Для отключения Hotspot Shield нужно щелкнуть по зеленому значку правой кнопкой мыши, выбрать «Изменить режим защиты» и «Выкл».
Как скрыть IP с помощью SafeIP
- Установите и запустите приложение.
- В списке «Выберите IP Адрес» укажите один или несколько серверов.
- Нажмите кнопку «Соединить».
- Чтобы выключить защиту SafeIP, щелкните «Отключить».
Как видите, обращаться с такими приложениями очень и очень просто.
Hotstpot Shield, как и SafeIP, позволяют изменить IP адрес компьютера и на Windows 8, и на Windows 7 и на XP.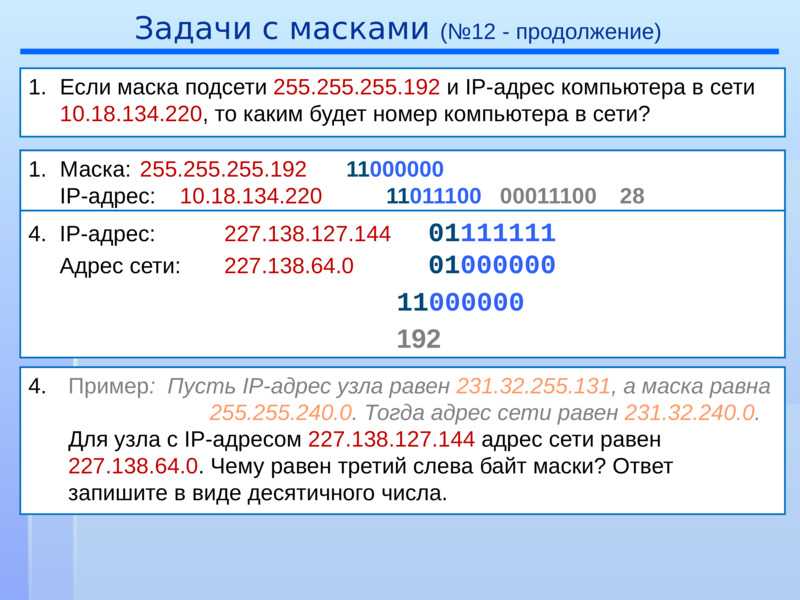
Кроме того, существуют версии этих программ для планшетов и телефонов, работающих под Андроид.
Смена IP. Как сменить IP компьютера просто и качественно?
Как изменить ip адрес компьютера в локальной сети и в интернете?
8
Рейтинг
Подробная инструкция
В этом материале представлены два эффективных направления по изменению IP-адреса: в локальной сети и в сети Интернет. Цели для смены ай-пи могут быть абсолютно разными, однако его замена всегда происходит по одному сценарию, который и описан выше. Этот процесс займет у вас не более 25 минут, и не будет стоить абсолютно ничего, ведь сделать это вы можете самостоятельно.
Стоимость
10
Затраченное время
7
Сложность
7
Что такое мой локальный IP
Если вы относитесь к числу тех, кто не понимает эти различные идеи IP, вы пришли в нужное место. Мы понимаем, что концепции адресов интернет-протокола (IP) могут сбивать с толку. Многие детали широко используются, такие как локальный IP-адрес, IP-адрес маршрутизатора, частные и общедоступные IP-адреса. Мы объясним их в ближайшее время.
Мы понимаем, что концепции адресов интернет-протокола (IP) могут сбивать с толку. Многие детали широко используются, такие как локальный IP-адрес, IP-адрес маршрутизатора, частные и общедоступные IP-адреса. Мы объясним их в ближайшее время.
IP-адрес:
Адрес:
Ваш локальный IP-адрес отличается от вашего внешнего IP-адреса.
Это адрес, с которым связано ваше устройство в вашей локальной сети.
IP-адрес — это уникальный идентификатор, присвоенный конкретному устройству. Это используется для идентификации устройства и обеспечения его связи с другими устройствами через Интернет (с внешними сетями) или интранет (внутри локальной сети). Эти устройства могут варьироваться от мобильных телефонов, планшетов, ПК, настольных компьютеров, ноутбуков, принтеров и любых других устройств, поддерживающих Интернет-протокол (IP).
Форматы IPv4 и IPv6
IP-адреса имеют два формата IPv4 и IPv6.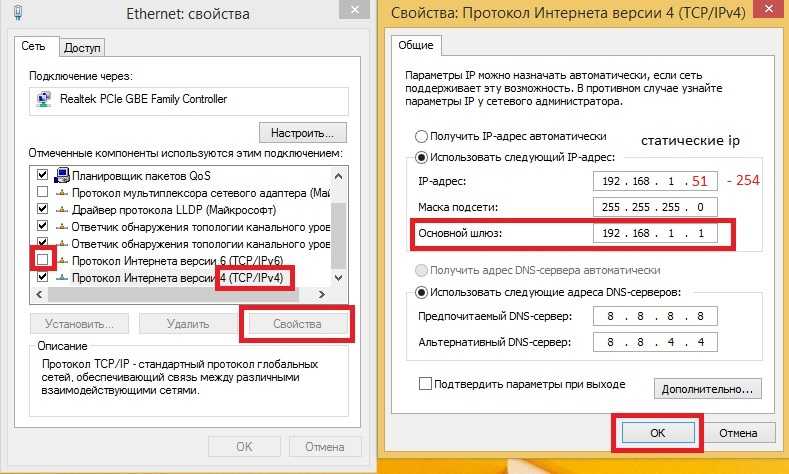 IPv4 — 32-битный; это традиционные IP-адреса, которые использовались с самого начала Интернета, как и 172.12.16.1. Другой тип IP — IPv6, имеет размер 128 бит и выглядит как 2001:0db8:85a3:0000:0000:8a2e:0370:7334. IPv6 был введен для обслуживания большего количества IP-адресов, поскольку большему количеству устройств (также известных как вещи в терминах Интернета вещей-IoT) необходимо было назначить IP-адрес.
IPv4 — 32-битный; это традиционные IP-адреса, которые использовались с самого начала Интернета, как и 172.12.16.1. Другой тип IP — IPv6, имеет размер 128 бит и выглядит как 2001:0db8:85a3:0000:0000:8a2e:0370:7334. IPv6 был введен для обслуживания большего количества IP-адресов, поскольку большему количеству устройств (также известных как вещи в терминах Интернета вещей-IoT) необходимо было назначить IP-адрес.
Частный и общедоступный адрес
Важно понимать разницу между частным и общедоступным IP-адресами. Частные IP-адреса недоступны из Интернета и используются во внутренних сетях, например, IP-адрес вашего рабочего стола. Некоторые диапазоны IP-адресов были зафиксированы глобально и используются в качестве частных адресов (класс A, класс B и класс C).
С другой стороны, общедоступные IP-адреса доступны всему миру через Интернет. Простейшим примером общедоступного IP-адреса может быть IP-адрес веб-сайта (ов).
Например,
Google.com использует 2a00:1450:4006:801::200e в качестве одного из общедоступных адресов.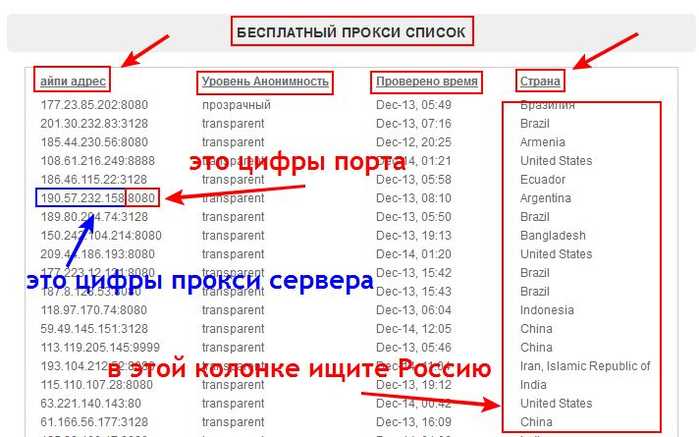
Локальный IP-адрес
Локальный IP-адрес — это идентификатор (IPv4 или IPv6), который назначается вашему ноутбуку, ПК, мобильному телефону и любому другому устройству в вашей локальной сети. Он не виден внешнему миру, но необходим для использования Интернета.
Например,
Ваш маршрутизатор назначает IP-адрес вашему мобильному телефону, один IP-адрес вашему ПК, один IP-адрес вашему принтеру или даже камере.
Это назначение IP-адресов в основном выполняется с помощью протокола, называемого DHCP (протокол динамической конфигурации хоста).
Как мы нашли ваш локальный IP-адрес?
Было время, когда найти локальный IP-адрес в Интернете считалось сложной задачей. Теперь, благодаря определенным приложениям и протоколам, мы можем легко найти локальный IP-адрес, чаще всего с помощью WebRTC (веб-связь в реальном времени).
Какова роль локального IP-адреса?
Чтобы понять роль локального IP-адреса, давайте рассмотрим пример работы в Интернете.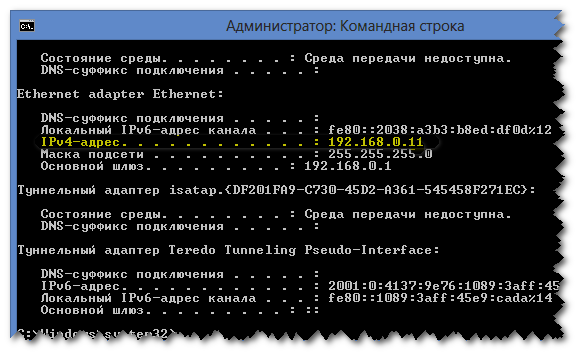
Наш домашний маршрутизатор назначает уникальный IP-адрес (обычно известный как локальный IP-адрес) каждому подключенному устройству. Когда мы ищем какой-либо веб-сайт:
1. Запрос отправляется на наш домашний маршрутизатор, у которого есть собственный IP-адрес, назначенный поставщиком услуг Интернета (ISP).
2. Затем этот запрос достигает маршрутизатора интернет-провайдера, у которого есть другой IP-адрес, который общается с Интернетом через общедоступный IP-адрес.
После получения ответа от веб-сайта, как провайдер узнает, куда отправить этот запрос?
1. Маршрутизатор интернет-провайдера возвращает этот запрос вашему домашнему маршрутизатору на основе IP-адреса маршрутизатора, а затем
2. Затем домашний маршрутизатор предоставляет информацию вашему устройству на основе локального IP-адреса.
Что такое NAT?
Эта идея преобразования/сопоставления IP-адресов между частным IP-адресом и общедоступным IP-адресом широко известна как преобразование сетевых адресов (NAT).
Дополнительные инструменты
Генератор QR-кода сети Wi-Fi
Забудьте о том, чтобы делиться паролем от вашего Wi-Fi по старинке. Вот самый простой способ создать QR-код с учетными данными маршрутизатора и поделиться им.
Что такое мой прокси?
Узнайте, подключаетесь ли вы к Интернету через прокси-сервер, и получите сведения об этом прокси-сервере, просто перейдя сюда.
Что такое мой пользовательский агент?
Узнайте свой пользовательский агент. Перейдите сюда, чтобы получить свой пользовательский агент, версию вашего пользовательского агента, устройство и операционную систему, которые вы используете.
Что такое мой интернет-провайдер? Проверьте своего интернет-провайдера
Проверьте своего текущего интернет-провайдера (ISP) с помощью этого инструмента поиска.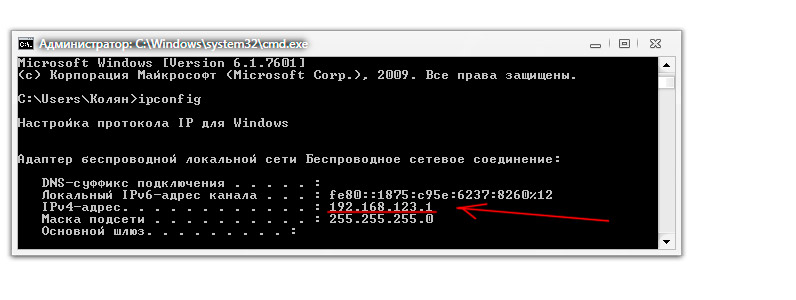 RouterNetwork предоставляет простые и удобные инструменты и информацию для настройки маршрутизатора Wi-Fi.
RouterNetwork предоставляет простые и удобные инструменты и информацию для настройки маршрутизатора Wi-Fi.
Пинг-тест
Проверьте, может ли ваш компьютер обмениваться данными или доступен ли хост. Выполните пинг-тест, если у вас низкая скорость интернета, частые отключения или другие проблемы с просмотром.
Проверка портов
Бесплатный инструмент, который вы можете использовать, чтобы проверить, открыт ли определенный порт на вашем компьютере или устройстве. Используйте его, чтобы проверить, настроена ли переадресация портов на вашем компьютере.
Какой у меня IP?
Какой у меня IP? Просмотрите здесь, чтобы найти свой общедоступный и частный IP-адрес. Мы также показываем вашего интернет-провайдера, имя хоста, браузер и многое другое.
Какой у меня локальный IP
Узнайте свой локальный IP-адрес. Используйте этот инструмент, чтобы найти свой личный и публичный адрес.
Используйте этот инструмент, чтобы найти свой личный и публичный адрес.
Мой IP-адрес
У вас есть множество устройств, подключенных к Интернету. Каждый из них имеет свой собственный IP-адрес. Знание этого адреса может понадобиться при устранении неполадок с Интернетом. Он также необходим для использования удаленных служб для управления машинами в вашей сети. Настройка некоторых устройств также требует знания вашего IP-адреса. В этом ресурсе вы узнаете больше об IP-адресах и о том, как найти их в настройках вашей сети.
Что такое IP-адрес?
IP-адреса — это уникальные номера, присваиваемые сетям и подключенным к ним устройствам, помогающие правильно идентифицировать их в сети. Без этого идентификатора гаджеты не могли бы правильно отправлять и получать данные через Интернет или локальную сеть. См. нашу страницу ресурсов для получения дополнительной информации об IP-адресах, включая различные типы, категории и версии.
Безопасен ли мой IP-адрес?
Ваш IP-адрес общедоступен и привязан к вашему местоположению. Если кто-то знает ваш IP-адрес, он может определить местоположение, которому он назначен. Это пугающая мысль, и вам может быть интересно, какие риски для безопасности связаны с тем, что ваш IP-адрес находится в открытом доступе.
Если кто-то знает ваш IP-адрес, он может определить местоположение, которому он назначен. Это пугающая мысль, и вам может быть интересно, какие риски для безопасности связаны с тем, что ваш IP-адрес находится в открытом доступе.
Будьте уверены, кому-то будет сложно взломать вашу сеть, используя ваш общедоступный IP-адрес, из-за защиты с помощью интернет-провайдеров (ISP) и брандмауэров маршрутизаторов. Хотя это может быть сложно, это, безусловно, возможно, и это может раскрыть вашу личную информацию для хакеров, чтобы использовать их в своих интересах. Использование VPN (виртуальная частная сеть) может помочь обеспечить вашу конфиденциальность в Интернете, таким образом создавая сеть безопасности вокруг виртуальных вещей.
В основном используется для отслеживания онлайн-рекламы. Местный бизнес может захотеть разместить рекламу в определенной области. С помощью рекламы, ориентированной на IP, обычно называемой геозоной, они могут охватить потенциальных клиентов в определенном почтовом индексе или районе.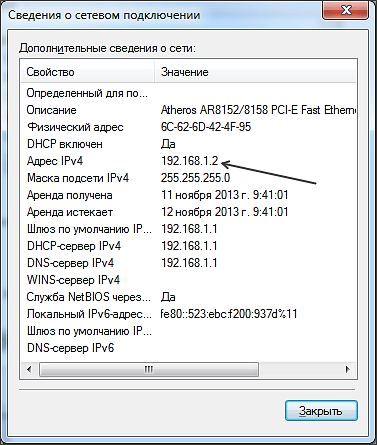 Этот тип охвата может обеспечить более высокую отдачу от расходов на рекламу.
Этот тип охвата может обеспечить более высокую отдачу от расходов на рекламу.
Какой у меня IP?
Существует несколько способов определить ваш IP-адрес, в зависимости от того, ищете ли вы общедоступный или локальный IP-адрес. Самый быстрый способ — выполнить поиск в Google по запросу «какой у меня IP-адрес». Поисковая система предоставит вам ваш общедоступный IP-адрес.
Есть несколько способов получить локальный IP-адрес для вашего маршрутизатора, которые будут рассмотрены ниже.
Общедоступный IP-адрес
Общедоступный IP-адрес — это основной адрес, используемый вашей сетью для подключения к Интернету, который назначается вашим провайдером. Самый быстрый способ найти свой общедоступный IP-адрес — выполнить поиск в Google по запросам «какой у меня IP-адрес», «как узнать мой IP-адрес» или просто «мой IP-адрес». Поисковая система предоставит вам ваш общедоступный IP-адрес.
Локальный IP-адрес
Локальный IP-адрес — это идентификационный номер, присвоенный устройству вашим маршрутизатором.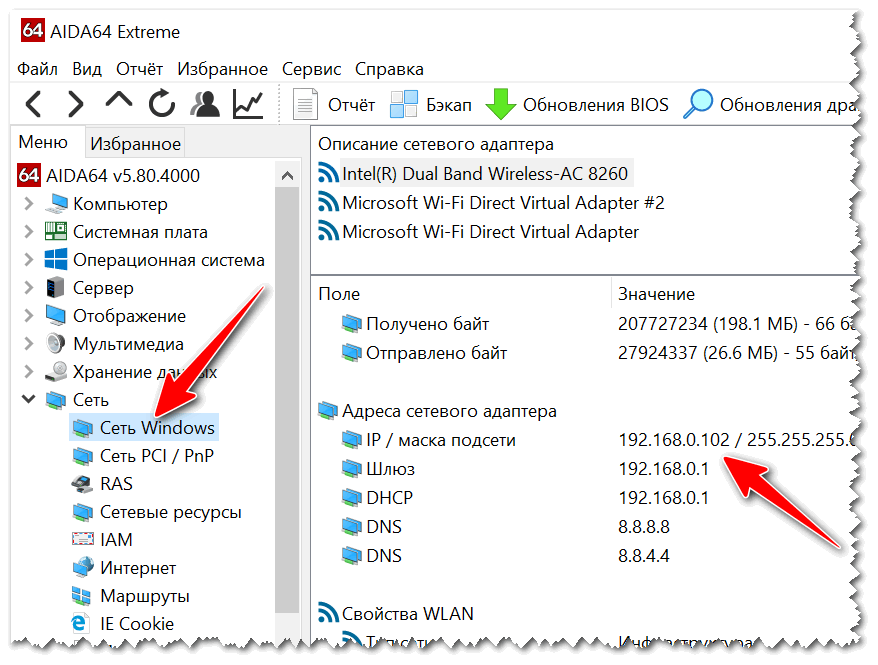 Сюда входят все устройства, подключенные к вашей локальной сети.
Сюда входят все устройства, подключенные к вашей локальной сети.
Поиск моего IP-адреса для пользователей Windows
Если вы являетесь пользователем Windows 10, вы можете найти локальный IP-адрес в своих настройках. Самый простой способ — ввести «свойства сети» в строке поиска Windows и нажать «Просмотреть свойства сети» .
Ваш IP-адрес отображается в разделе «Свойства» в разделе «IPv4-адрес».
Если этот ярлык недоступен для вас, выполните следующие действия, чтобы получить доступ к вашему локальному IP-адресу.
1. Щелкните правой кнопкой мыши значок Windows и выберите Настройки из доступных вариантов.
2. Выберите Сеть и Интернет .
3. В зависимости от того, как вы подключены к Интернету, выберите Wi-Fi или Ethernet в столбце слева.
3. Выберите сеть, к которой вы подключены, в центральной колонке, и ваш IP-адрес будет отображаться под адресом IPv4 в разделе «Свойства».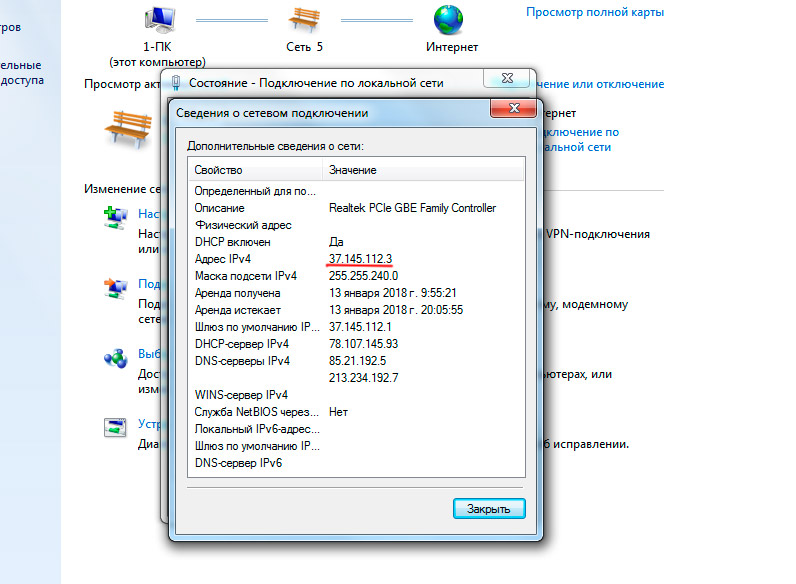
Поиск моего IP-адреса с помощью командной строки Windows
Использование командной строки — еще один быстрый и простой способ определить ваш IP-адрес. Если вы предпочитаете использовать командные строки (CMD), введите «cmd» в строке поиска Windows.
В командной строке введите: Введите « ipconfig » в командной строке. Откроется окно, отображающее IP-адрес вместе с другой полезной IP-информацией.
Определение моего IP-адреса для пользователей Mac
Пользователи Mac могут найти IP-адрес в Системных настройках устройства. Для этого выполните следующие действия.
1. Откройте меню Apple и выберите Системные настройки .
2. Выберите значок Сеть .
3. Выберите сетевое подключение (Ethernet или Wi-Fi) в столбце слева в зависимости от подключения устройства.
- Соединение Ethernet — будет отображаться IP-адрес
- Соединение Wi-Fi — нажмите кнопку Дополнительно , чтобы отобразить дополнительные параметры.
 IP-адрес можно найти на вкладке TCP/IP .
IP-адрес можно найти на вкладке TCP/IP .
Поиск моего IP-адреса с помощью терминала MacOS
Командные строки также можно использовать для вашего IP-адреса на устройстве Mac. Чтобы использовать командные строки, запустите приложение терминала MacOS и введите одну из следующих команд:
9019.6
Определение моего IP-адреса для пользователей Linux
Существует несколько способов узнать свой IP-адрес в Linux. Его можно найти в настройках сети через меню приложения или с помощью утилиты командной строки.
В терминале введите одну из следующих команд:
- « hostname -I» — Система вернет ваш внутренний IP-адрес.

- « ip-адрес » — это вернет адрес либо в Ethernet (эфир), либо в беспроводной (канал) информации, в зависимости от того, как устройство подключено к сети.
- « ip addr » — эта команда отобразит адреса IPv4 и IPv6 всех устройств, подключенных к сети. Нужный IP-адрес можно найти под одной из следующих меток: UP , ВЕЩАТЕЛЬНАЯ , РАБОТАЮЩАЯ , МУЛЬТИКАДНАЯ
Резюме
IP-адреса используются для правильной идентификации вашей сети и подключенных устройств. Ваш интернет-провайдер присваивает вам общедоступный IP-адрес, а маршрутизатор присваивает идентификационный номер каждому устройству, подключенному к вашей сети. Без этого процесса вы не сможете подключиться к Интернету для отправки и получения данных. Возможность найти эту информацию может помочь в подключении гаджетов и устранении неполадок с этими подключениями.
Если вы нашли это полезным, почему бы не поделиться им? Если есть тема, о которой вы хотели бы узнать больше, свяжитесь со мной и дайте мне знать.

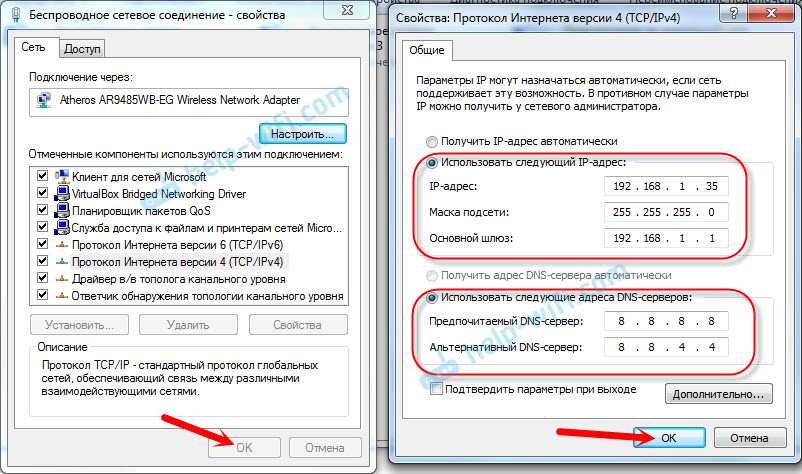
 IP-адрес можно найти на вкладке TCP/IP .
IP-адрес можно найти на вкладке TCP/IP .