Мой id адрес компьютера: Как узнать ID компьютера: 2 простых способа
Содержание
Как узнать ID компьютера?
Программы
Света Шарафутдинова
26 ноября
2.33/10
3
15810
Содержание
Зачастую перед современными пользователями интернета встает вопрос: «Как вычислить мой ID компьютера?». Именно это и есть тема сегодняшнего обсуждения. Прежде чем перейти непосредственно к инструкции, давайте разберемся в предмете более подробно.
Что такое ID, и зачем его необходимо знать?
ID компьютера — это уникальный номер (адрес) сетевой платы компьютера или ноутбука. Его нужно знать для того, чтобы подключаться к интернет-сетям и ограничивать возможность постороннего внедрения в ваш компьютер. Другими словами, вы можете привязывать определенные программы конкретно к вашему ПК и не беспокоиться о сохранении конфиденциальности. Каждый адрес персональный и неповторимый.
Каждый адрес персональный и неповторимый.
ID-адрес необходим для:
- активации ПК дистанционно или привязки какой-либо программы по лицензии;
- блокировки удаленного компьютера;
- выявления и исправления ошибок в удаленном доступе.
Теперь вы понимаете, что для продвинутого или начинающего пользователя знать параметры id просто необходимо.
Как найти ID компьютера?
Ниже представлена инструкция, направленная на определение вашего адреса. Следуйте каждому изложенному шагу.
- Нажмите кнопку «Пуск» и найдите «Панель управления», кликните; в открывшемся окошке со значками нажмите на иконку экрана «Система». Кликните дважды левой кнопкой мышки. Должно появиться окно с данными о параметрах системы вашего ПК.
- Существует более быстрый метод открытия нужного окна. Используйте такую комбинацию: Win+Pause/Break.
- Далее выберите раздел «Оборудование» и «Диспетчер устройств». Теперь перед вами должен появиться перечень программных и физических устройств, которые имеются на вашем ПК.
 Нажмите «Сетевые платы», а затем правой кнопкой на значок «+».
Нажмите «Сетевые платы», а затем правой кнопкой на значок «+». - Отыщите в перечне сетевую карту и нажмите на нее правой кнопкой. Далее «Свойства» и «Дополнительно» левой кнопкой мыши. Теперь откройте «Сетевой адрес» и перепишите параметры.
- На некоторых операционных системах не удается узнать ID компьютера с помощью описанного выше метода. В таком случае, попробуйте сделать так: зажмите клавишу Win и R. На экране откроется окно, в нем введите cmd и подтвердите кнопкой Enter. Далее в строке напечатайте ipconfig/all и снова Enter. В открывшемся списке ищите сетевую карту, а в разделе «Физический адрес», вы увидите ID.
Последние версии Windows: как вычислить ID?
Для различных версий системы Windows возможны некоторые отличия в поиске нужной информации. Вот способ определения данных для седьмой версии.
Через кнопку «Пуск» найдите значок «Компьютер» и кликните правой кнопкой мыши. Далее выберите:
- «Управление»;
- «Диспетчер устройств»;
- «Сетевые адаптеры».

Затем правой кнопкой нажмите на сетевую плату, потом выберите:
- «Свойства»;
- «Дополнительно»;
- «Сетевой адрес».
В открывшейся строке вы найдете адрес компьютера.
Для восьмой версии можно использовать такой способ: наберите комбинацию Win+R и в командной строке вбейте команду cmd, как мы это описывали ранее.
Также есть такой вариант: нажмите кнопки Win+X и в открывшихся функциях выберите «Командная строка». Далее введите команду getmac /fo list /v или ipconfig. Вы получите полные сведения о своем ПК.
Надеемся, что наше руководство поможет вам разобраться в том, как вычислить ID компьютера. Не обязательно быть программистом и обладать обширными знаниями в сфере компьютерных технологий, чтобы справиться с задачей. Все не так уж сложно, нужно лишь следовать инструкции.
Оцените статью
3 комментария
Оставить комментарий
Где посмотреть ID компьютера Windows 10
ID компьютера используется для настройки доступа к Интернету или локальной сети, удаленного управления и подобных целей. Остается только узнать, где посмотреть ID компьютера в современной операционной системе Windows 10, чтобы использовать этот номер для установки удаленного доступа к устройству и регулирования прав пользования выхода в Интернет.
Остается только узнать, где посмотреть ID компьютера в современной операционной системе Windows 10, чтобы использовать этот номер для установки удаленного доступа к устройству и регулирования прав пользования выхода в Интернет.
Назначение идентификатора компьютера
ID устройства используется домашним и корпоративными пользователями, системными администраторами, а также специалистами по информационной безопасности. Идентификатор сетевого адаптера компьютера или ноутбука нужен в таких случаях:
- привязка лицензий ПО к устройству;
- удаленное управление;
- блокирование работы ПО с удаленного устройства;
- привязка настроек сервера;
- техническая диагностика и ремонт с удаленного компьютера.
Значение МАКа уникально. Поэтому по нему идентифицируется сетевое устройство на компьютерном оборудовании. По ID в соответствующей справочной информации можно узнать производителя, бренд и партию устройства. Узнать значение идентификатора сетевого адаптера на системе Windows можно с помощью разных инструментов:
- через Пуск;
- использование командной строки;
- применение ПО для технической диагностики.

Они применяются в равной степени распространенно, но имеют разную длительность реализации. Можно узнать MAC-адрес сетевой карты компьютера, прописал соответствующие инструкции в командной строке Windows 10. Эту информацию можно узнать также через интерфейс операционной системы. Для этого в нее встроены дополнительные программы, показывающие технические параметры устройств, входящих в состав компьютера или ноутбука.
Как узнать идентификатор компьютера в Диспетчере устройств
В списке диспетчера устройств отображается все оборудование, входящее в состав компьютера, включая основные характеристики, сведения о драйверах и базовые настройки. Чтобы узнать MAC адаптера для сетевого подключения с помощью встроенной функции поиска, нужно по такой цепочке:
- в строке поиска или в меню Пуск ввести «Диспетчер устройств» и выбрать высветившееся значение;
- в открывшемся окне пройти в раздел Сетевые адаптеры, на наименовании сетевой карты нажать правой клавишей мыши и зайти в свойства;
- Откроется окно, где нужно выбрать вкладку Дополнительно и посмотреть значение на выбранном свойстве Сетевой адрес.

Если поле пустое, нужно применить просмотр сетевого адреса с помощью командной строки или стороннего программного обеспечения. Если в компьютере работают несколько сетевых адаптеров, то и списки во всех случаях будут разными. Также, для каждого адаптера будет свой, уникальный ID.
Как посмотреть сетевой адрес с помощью командной строки
В Windows 10 реализована функция просмотра ID компьютера с помощью командной строки или консоли. Для этого следует выполнить следующий алгоритм:
- в поиске или меню Пуск прописать CMD и выбрать Командная строка;
- откроется окно консоли, где нужно прописать команду ipconfig /all и нажать клавишу Enter;
- в результате в консоли высветятся параметры адаптера Ethernet, где нужно обратить внимание на параметр Физический адрес, это и будет ID компьютера в Windows
Представленный способ самый легкий и быстро действенный. Он требует минимальных затрат времени пользователя.
Как посмотреть ID компьютера с помощью программ диагностики
Популярным программным обеспечением для диагностики компьютерной техники считается AIDA64. Скачать ее можно на официальном сайте разработчика. Установка стандартная, интерфейс простой для пользователя без глубоких технических знаний. ПО платное, однако есть испытательный период 30 дней, за которые вполне возможно узнать ID компьютера в Windows 10 и даже провести техническую диагностику. Идентификатор сетевого адаптера в описываемом диагностическом ПО расположен на следующей ветке:
Скачать ее можно на официальном сайте разработчика. Установка стандартная, интерфейс простой для пользователя без глубоких технических знаний. ПО платное, однако есть испытательный период 30 дней, за которые вполне возможно узнать ID компьютера в Windows 10 и даже провести техническую диагностику. Идентификатор сетевого адаптера в описываемом диагностическом ПО расположен на следующей ветке:
- в главном окне AIDA64 выбрать Сеть-Сеть Windows-наименование целевой сетевой карты;
- в списке ниже появятся технические характеристики выбранного оборудования, где нужно обратить внимание на строку Аппаратный адрес (это и есть ID компьютера).
Нужно обратить внимание, что значение MAC-адреса сетевого устройства можно изменить. Это делается при крайней необходимости, например, когда нет желания вручную менять привязку компьютера к определенным сетевым настройкам провайдера. Это выполняется через встроенный блок диспетчера задач в настройках сетевой карты. Несмотря на классический вид ID (2 символа и двоеточие или тире между ними), измененный адрес стоит записывать без специальных знаков. Менять ID самостоятельно не рекомендуется, так как существует риск для пользователя просто запутаться в предыдущих настройках оборудования.
Менять ID самостоятельно не рекомендуется, так как существует риск для пользователя просто запутаться в предыдущих настройках оборудования.
Похожие записи
Windows
Как удалить встроенные приложения windows 10
В виндовс 10 интегрировано большое количество дополнительного софта, который не всегда является полезным для отдельных пользователей. В таких случаях, юзер желает полностью удалить данные приложения. Однако деинсталлировать их просто так (к примеру, через панель управления) — не получится. Как удалить встроенные программы через PowerShell (“новая“ командная строка)? Одним из самых удобных способов деинсталляции является использование PowerShell. Просто нажмите на…
Windows
Как навсегда отключить antimalware service executable в windows 10
Неожиданно для себя вы обнаруживаете, что все ресурсы компьютера заняты. Проверяете “всё ли в порядке” в диспетчере задач, а потом понимаете, что всю систему грузит (ЦП, в большей степени) одна программа — процесс MsMpEng.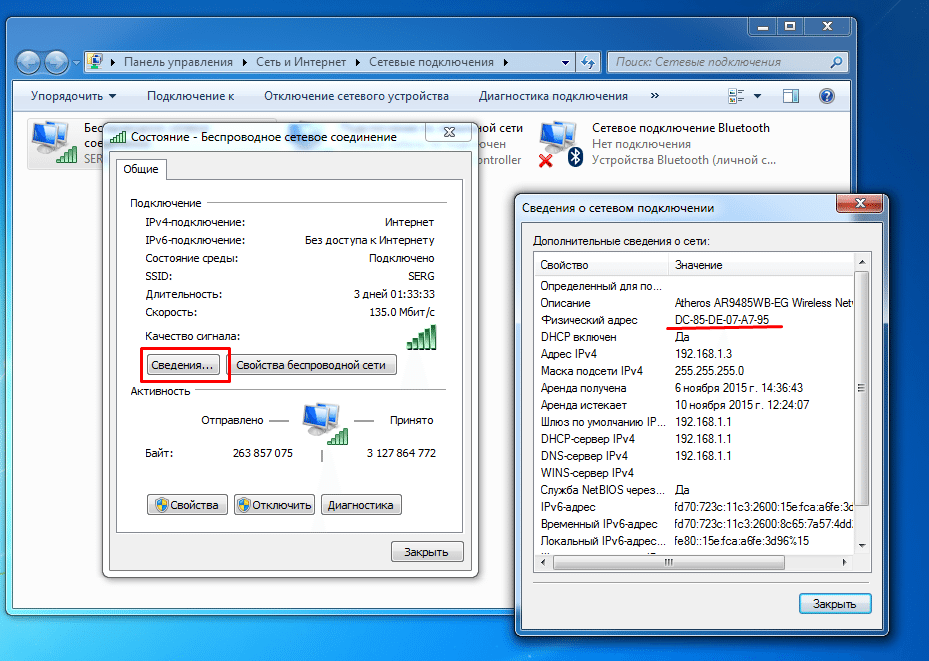 exe . Может быть это вирус? Antimalware Service Executable — Подробно о процессе и причинах его возникновения Не переживайте, никакой опасности для компьютера он не…
exe . Может быть это вирус? Antimalware Service Executable — Подробно о процессе и причинах его возникновения Не переживайте, никакой опасности для компьютера он не…
Windows
Как отключить в windows 10 контроль учетных записей?
В этой инструкции мы подробно расскажем вам о том, как правильно и полностью отключить контроль учетных записей всеми способами. Начнём с терминологии… Что такое UAC? UAC — это и есть тот самый контроль пользовательских записей в Windows 10, о котором идёт речь. Пользователям более знакомый как отображающееся окно, которое требует подтверждения действия, при изменении данных…
Windows
Cпособы удаления старой версии windows 10
Необходимость удалить предыдущую версию Windows может возникнуть по многим причинам. Чаще всего, это установка новой версии ОС. В этом случае при загрузке может появиться дополнительное меню с требованием указать, какую конкретно версию операционки Необходимо выбрать для дальнейшего использования. Второй, достаточно распространённой причиной является глобальный апдейт ОС. К примеру, обновление Виндовс 10 вышедшее в мае 2019…
Второй, достаточно распространённой причиной является глобальный апдейт ОС. К примеру, обновление Виндовс 10 вышедшее в мае 2019…
Windows
Как отключить режим энергосбережение windows 10
Мобильный компьютер с производительной начинкой нуждается в постоянном контроле за таким показателем, как энергопотребление со стороны пользователя. Работа этой службы в автоматическом режиме может создать серьезные проблемы владельцам мощных ноутбуков. О том, как как отключить режим энергосбережения windows 10 и в целом о службе – в этой статье. Что такое энергосберегающий режим в windows 10…
Windows
Как отключить в windows 10 smartscreen
Смартскрин — одно из системных средств защиты Windows (фильтр). И, нужно признать, действительно эффективное. Он не позволяет сторонним программам открываться, если они является вредоносными. Однако иногда он считает даже обычные программы — вирусными. В таком случае ничего больше не остаётся как его полностью отключить… Как заблокировать работу Smartscreen через (Microsoft Defender)? Это наиболее простой способ из всех представленных……
Как найти идентификатор компьютера (Полное руководство 2023)
Вам по какой-то причине нужно знать идентификатор вашего компьютера? Возможно, вы пытаетесь найти драйвер или решить проблему, и вам нужно знать точные характеристики оборудования.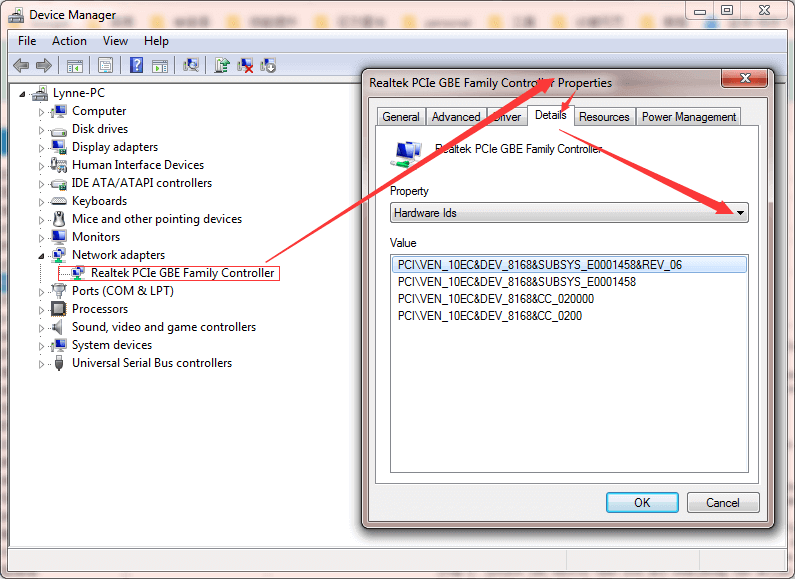 Каждый компьютер имеет уникальный идентификационный номер, используемый для идентификации компьютера. Так как же узнать идентификатор компьютера вашего устройства?
Каждый компьютер имеет уникальный идентификационный номер, используемый для идентификации компьютера. Так как же узнать идентификатор компьютера вашего устройства?
Этот пост в блоге проведет вас через поиск идентификатора вашего компьютера в Windows и Mac. Мы также дадим несколько советов по устранению любых проблем , с которым вы можете столкнуться. Давайте начнем!
Содержание
- Как найти идентификатор компьютера в Windows
- Способ № 1: приложение «Настройки»
- Способ № 2: щелкните правой кнопкой мыши логотип Windows
- Способ №3: сочетание клавиш Windows + I
- Метод № 4: из редактора реестра
- Как найти идентификатор компьютера на Mac
- Советы по устранению неполадок
- Заключение
- Часто задаваемые вопросы
Как найти идентификатор компьютера в Windows
Существует несколько способов найти идентификатор компьютера в Windows, и мы сейчас рассмотрим их.
Способ № 1. Приложение «Параметры»
Чтобы найти идентификатор компьютера в приложении «Параметры», выполните следующие действия.
- Нажмите на меню «Пуск» > Настройки приложение.
- Нажмите « Система ».
- Нажмите « О ».
- В разделе « Технические характеристики устройства », вы увидите идентификатор устройства.
Способ № 2. Щелкните правой кнопкой мыши логотип Windows
Это один из самых простых способов найти идентификатор компьютера Windows.
- Нажмите на клавишу Windows на клавиатуре.
- Щелкните правой кнопкой мыши логотип Windows.
- Выберите « Система ».
- В разделе « Спецификации устройства » вы увидите идентификатор устройства.
Способ №3: комбинация клавиш Windows + I
Кроме того, вы также можете следовать этому пути.
- Нажмите клавиши Windows + I на клавиатуре, чтобы открыть приложение Настройки .
- Нажмите « Система » > « О ».
- В разделе « Спецификации устройства » вы увидите идентификатор устройства .
Способ № 4. Из редактора реестра
Вот как можно найти идентификатор своего компьютера в редакторе реестра.
- Нажмите кнопку Пуск .
- Введите « Regedit » в поле поиска и нажмите клавишу ввода .
- Когда появится окно « Контроль учетных записей пользователей », нажмите « Да ».
- Разверните параметр « Компьютер ».
- Перейдите к « HKEY_LOCAL_MACHINE » и разверните его.
- Перейдите к « Программное обеспечение » и разверните его.

- Прокрутите вниз до « Microsoft » и разверните его.
- Нажмите « SQMClient ».
- В правой части вы увидите « MachineID ». Под столбцом данных вы увидите шестнадцатеричных числа , представляющих идентификатор устройства.
Как найти идентификатор компьютера на Mac
Каждое устройство Apple имеет свой уникальный идентификатор устройства (UDID) , уникальный серийный номер, который отличает ваше устройство Apple от всех других устройств Apple в мире.
UDID для MacBook технически аппаратный Универсальный уникальный идентификатор (UUID ). UUID похож на серийный номер, но в то время как Apple использует серийный номер для идентификации вашего устройства, разработчики и операторы мобильной связи идентифицируют ваше устройство с помощью UUID.
Ваш UUID пригодится при регистрации MacBook в рамках программы Apple Developer Program , чтобы разрешить установку бета-версии программного обеспечения. Разработчикам приложений необходимо знать ваш UUID, чтобы предоставить вам сборки, совместимые с вашим Mac.
Разработчикам приложений необходимо знать ваш UUID, чтобы предоставить вам сборки, совместимые с вашим Mac.
Выполните следующие действия, чтобы найти UUID для вашего Mac.
- Щелкните значок Apple в правом верхнем углу экрана.
- Выберите « Об этом Mac ».
- Нажмите « Системный отчет ».
- Разверните параметр « Оборудование ».
- В разделе «Обзор оборудования » вы увидите категорию « UUID оборудования » под серийным номером вашего Mac.
Советы по устранению неполадок
Если у вас возникли проблемы с поиском идентификатора компьютера, вы можете попробовать следующее:
- Проверка на опечатки или ошибки . Убедитесь, что вы вводите правильную команду или нажимаете на правильный пункт меню.
- Убедитесь, что вы используете последнюю версию Windows или macOS .
 Процесс поиска идентификатора компьютера мог измениться в последнем обновлении.
Процесс поиска идентификатора компьютера мог измениться в последнем обновлении. - Если у вас по-прежнему возникают проблемы, попробуйте поискать в Интернете более подробные инструкции. Вы также можете обратиться за помощью в службу поддержки производителя вашего компьютера .
Заключение
Узнать идентификатор компьютера можно несколькими способами в зависимости от используемой операционной системы. В Windows вы увидите идентификатор вашего устройства в списке в окне «Характеристики устройства» в настройках. Если вы используете Mac, аппаратный UUID находится в окне «Отчет о системе» в разделе «Об этом Mac». Мы надеемся, что эта статья помогла вам найти идентификатор компьютера на вашем устройстве.
Часто задаваемые вопросы
Идентификатор компьютера — это уникальный идентификатор, назначаемый каждому аппаратному устройству. Вы можете использовать идентификатор, чтобы отследить производителя и номер модели устройства.
В некоторых случаях может потребоваться знать идентификатор вашего компьютера. Например, если вам нужно заменить аппаратный компонент или когда вы регистрируете свой MacBook для участия в программе Apple Developer Program .
Например, если вам нужно заменить аппаратный компонент или когда вы регистрируете свой MacBook для участия в программе Apple Developer Program .
Идентификатор компьютера — это сгенерированный компьютером код , который однозначно идентифицирует ваш компьютер и не может быть изменен .
Как получить имя хоста и идентификатор хоста вашего компьютера
367882
Оцените эту статью:
ЭТА ИНФОРМАЦИЯ ОТНОСИТСЯ ТОЛЬКО К ВЕРСИЯМ ПРОГРАММНОГО ОБЕСПЕЧЕНИЯ IDL 8.5, ENVI 5.3 И РАНЕЕ
Тема
При создании нового файла лицензии через веб-портал лицензирования пользователям предлагается ввести имя хоста и Идентификатор хоста лицензируемого компьютера. В этой справочной статье обсуждаются некоторые распространенные методы получения этой информации с компьютера. Если ENVI или IDL уже установлены на компьютере, наше программное обеспечение можно использовать для получения этой информации, следуя приведенным ниже инструкциям.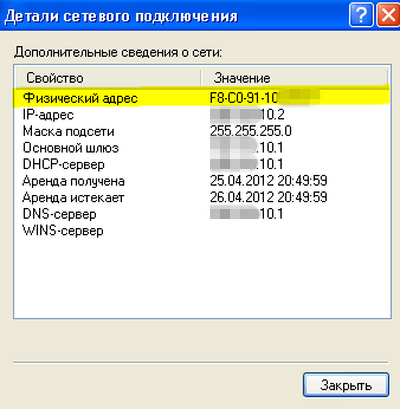 Это рекомендуемый способ получения информации об имени хоста и идентификаторе хоста. Если ENVI или IDL еще не установлены на компьютере, прокрутите вниз, чтобы просмотреть некоторые распространенные способы поиска этой информации без использования нашего программного обеспечения.
Это рекомендуемый способ получения информации об имени хоста и идентификаторе хоста. Если ENVI или IDL еще не установлены на компьютере, прокрутите вниз, чтобы просмотреть некоторые распространенные способы поиска этой информации без использования нашего программного обеспечения.
Об имени хоста
Имя хоста (или имя хоста) компьютера — это метка, присвоенная машине, которая предназначена для отличия ее от других устройств, подключенных к сети. Часто это удобочитаемый псевдоним, который соответствует IP-адресу компьютера.
Об ID хоста
ID хоста (или hostid) компьютера — это уникальный идентификатор, используемый программным обеспечением лицензирования ENVI и IDL для привязки лицензии к конкретному компьютеру. Чаще всего это 12-значная буквенно-цифровая строка. Идентификатор хоста на самом деле является физическим адресом, также известным как MAC-адрес, одного из аппаратных компонентов машины. Компьютеры часто имеют несколько физических адресов, связанных с различными аппаратными компонентами. Рекомендуемый способ получения идентификатора хоста компьютера — использовать наше программное обеспечение. Это гарантирует, что физический адрес, указанный в файле лицензии, является тем же физическим адресом, на который будет ссылаться наше программное обеспечение при запуске сеанса ENVI или IDL. Если для получения идентификатора хоста используются другие методы, обязательно удалите все тире, пробелы или двоеточия, которые могут существовать между буквами и цифрами буквенно-цифровой строки. При копировании и вставке информации об идентификаторе хоста на веб-портал лицензирования часто переносятся пробелы до или после идентификатора хоста. На веб-портале лицензирования убедитесь, что перед или после 12-значной строки нет пробелов.
Рекомендуемый способ получения идентификатора хоста компьютера — использовать наше программное обеспечение. Это гарантирует, что физический адрес, указанный в файле лицензии, является тем же физическим адресом, на который будет ссылаться наше программное обеспечение при запуске сеанса ENVI или IDL. Если для получения идентификатора хоста используются другие методы, обязательно удалите все тире, пробелы или двоеточия, которые могут существовать между буквами и цифрами буквенно-цифровой строки. При копировании и вставке информации об идентификаторе хоста на веб-портал лицензирования часто переносятся пробелы до или после идентификатора хоста. На веб-портале лицензирования убедитесь, что перед или после 12-значной строки нет пробелов.
Серверные лицензии
Если вы лицензируете серверную лицензию, имя хоста и идентификатор хоста, возвращаемые этими методами, можно использовать для заполнения полей имени сервера и идентификатора сервера на веб-портале лицензирования.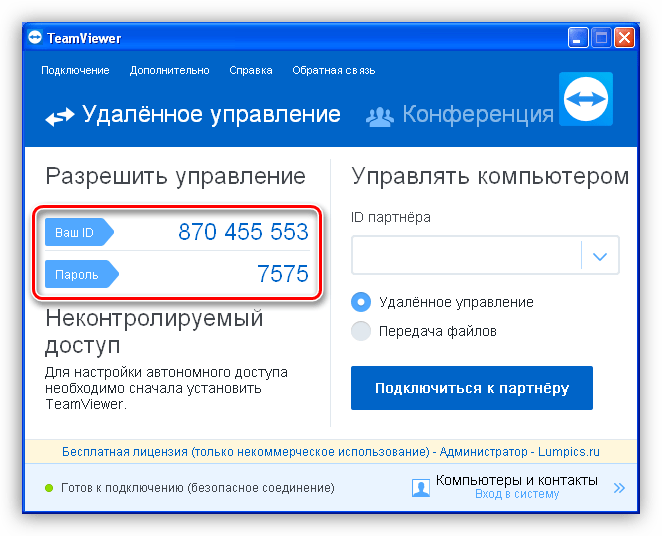
Получение имени хоста и идентификатора хоста, если ENVI или IDL уже установлены на компьютере:
ОС Windows
Откройте мастер лицензий (Пуск > Все программы > ENVI 5.x (или IDL 8. x) > Инструменты > Мастер лицензий)
Когда откроется мастер лицензий, выберите переключатель «Запросить лицензию, если у вас нет доступа в Интернет».
Когда вы нажмете «Далее», будет создан небольшой текстовый файл, содержащий информацию об имени хоста и идентификаторе хоста для вашего компьютера. Для идентификатора хоста иногда указывается несколько наборов 12-значных буквенно-цифровых строк, разделенных небольшим пробелом (каждая 12-значная строка представляет собой физический адрес компонента вашего компьютера). ИЗ ЭТОГО ВЫВОДА ИСПОЛЬЗУЙТЕ ТОЛЬКО ОДНУ 12-ЗНАЧНУЮ СТРОКУ В КАЧЕСТВЕ ИДЕНТИФИКАТОРА ХОСТА ВАШЕГО КОМПЬЮТЕРА.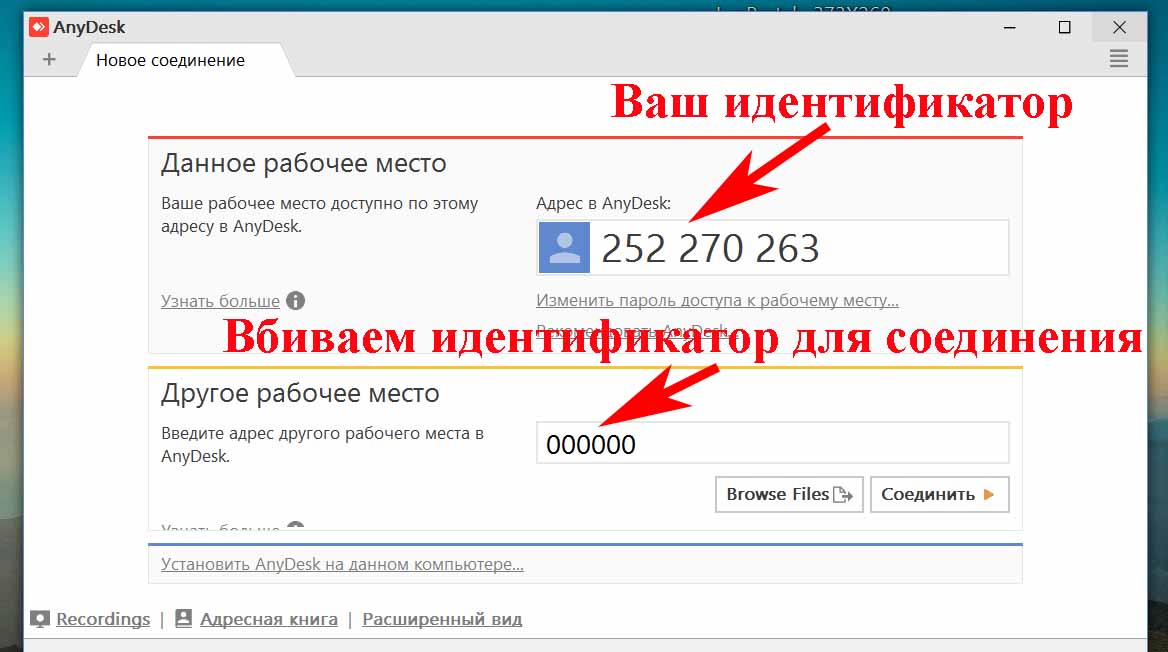
Mac OS X
Откройте окно терминала X11 или XQuartz
Введите следующие команды:
имя хоста
cd /Applications/exelis/idl82/bin
./lmhostid
Команда «hostname» вернет имя хоста для компьютера. Команда «.lmhostid» вернет идентификатор хоста компьютера. Альтернативой этому методу может быть использование мастера лицензий, который поставляется вместе с ENVI и IDL. При использовании мастера лицензий следуйте инструкциям, описанным для ОС Windows. В Mac OS X мастер лицензий можно найти, выбрав «Приложения > exelis > envi5x (или idl8x) > Мастер лицензий».
ОС Linux
Откройте окно терминала
Введите следующие команды:
cd /usr/local/exelis/idl82/bin
.
/lmhostid-имя хоста
./lmhostid
Команда «./lmhostid -hostname» вернет имя хоста для машины. Команда «./lmhostid» вернет идентификатор хоста Flexnet для машины. Эти значения можно скопировать в соответствующие поля на веб-портале лицензирования.
Получение имени хоста и идентификатора хоста, если ENVI или IDL не установлены на компьютере:
ОС Windows
Откройте командную строку (Пуск > Все программы > Стандартные > Командная строка)
Выполните следующее команды:
имя хоста
гетмак
Команда «hostname» вернет имя хоста для машины.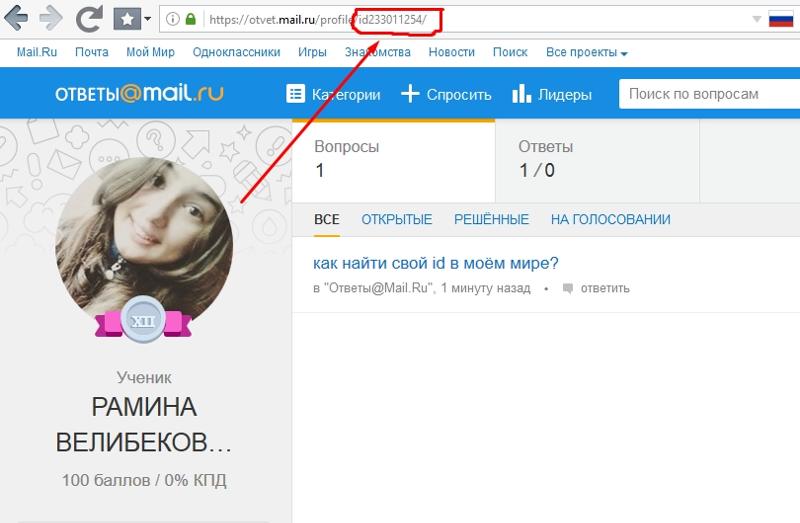 Команда «getmac» вернет список физических адресов вашей машины. Вы можете использовать любой физический адрес, указанный в качестве идентификатора хоста для машины. ЕСЛИ ВЫ ИСПОЛЬЗУЕТЕ ЭТОТ МЕТОД ДЛЯ ПОЛУЧЕНИЯ ИДЕНТИФИКАТОРА ХОСТА, ОБЯЗАТЕЛЬНО УДАЛИТЕ ДЕФЕТЫ МЕЖДУ 12 ЦИФРАМИ БУКВЕННО-ЦИФРОВОЙ СТРОКИ.
Команда «getmac» вернет список физических адресов вашей машины. Вы можете использовать любой физический адрес, указанный в качестве идентификатора хоста для машины. ЕСЛИ ВЫ ИСПОЛЬЗУЕТЕ ЭТОТ МЕТОД ДЛЯ ПОЛУЧЕНИЯ ИДЕНТИФИКАТОРА ХОСТА, ОБЯЗАТЕЛЬНО УДАЛИТЕ ДЕФЕТЫ МЕЖДУ 12 ЦИФРАМИ БУКВЕННО-ЦИФРОВОЙ СТРОКИ.
MAC OS X
Откройте окно терминала X11, XQuartz или Apple
Введите следующие команды:
имя хоста
ифконфиг
Команда «hostname» вернет имя хоста машины. Команда «ifconfig» выводит различную информацию о машине. Вас интересует физический адрес, связанный с «en0». Это может быть указано как «ether» или «wifi», в зависимости от конфигурации вашего компьютера. ЕСЛИ ВЫ ИСПОЛЬЗУЕТЕ ЭТОТ МЕТОД ДЛЯ ПОЛУЧЕНИЯ ИДЕНТИФИКАТОРА ХОСТА, ПОЖАЛУЙСТА, УДАЛИТЕ ДВОРЕЧИ МЕЖДУ 12 ЦИФРАМИ БУКВЕННО-ЦИФРОВОЙ СТРОКИ.
 Нажмите «Сетевые платы», а затем правой кнопкой на значок «+».
Нажмите «Сетевые платы», а затем правой кнопкой на значок «+».


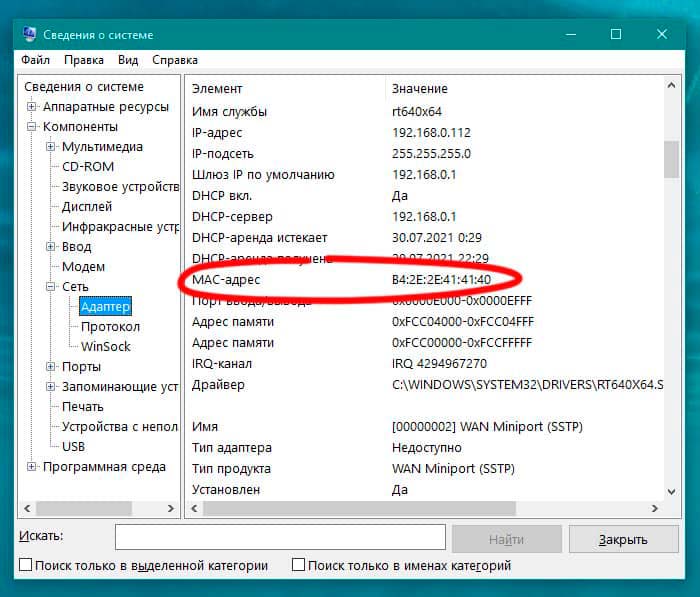
 Процесс поиска идентификатора компьютера мог измениться в последнем обновлении.
Процесс поиска идентификатора компьютера мог измениться в последнем обновлении. /lmhostid-имя хоста
/lmhostid-имя хоста