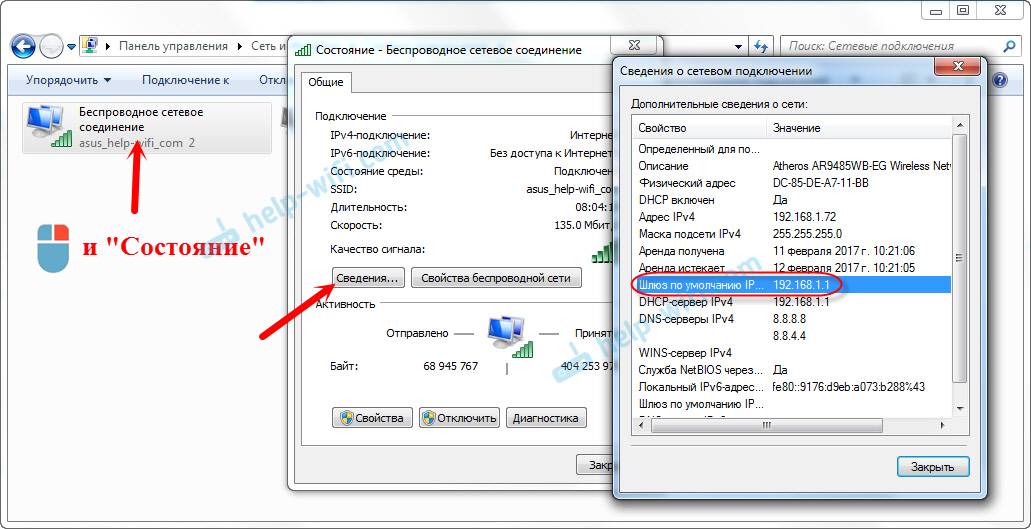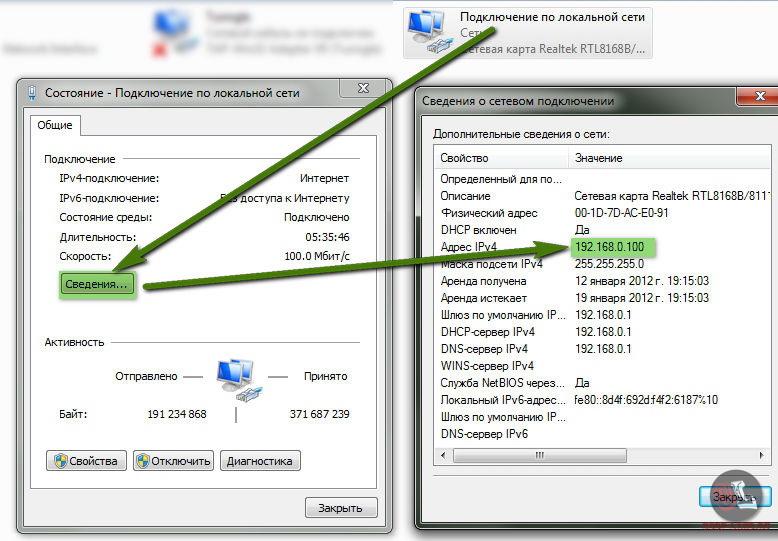Мой ip адрес локальный: 2ip.ru | DDoS protection
Как найти свой общедоступный и локальный IP-адрес в Windows или Mac
IP-адрес — это уникальный идентификатор, присваиваемый устройствам, подключенным к Интернету или локальной сети в вашей организации. Теперь нам обычно не нужно иметь дело с IP-адресами, поскольку мы можем вводить Apple.com благодаря DNS. Но могут быть случаи, когда вам понадобится доступ к IP-адресу вашего компьютера, например, для игр или других административных целей. Если это то, что вы ищете, есть несколько способов найти IP-адрес в Windows и Mac. Давайте посмотрим на все доступные методы.
Оглавление
Найдите свой IP-адрес в Windows или Mac (2021 г.)
Общедоступный (или внешний) IP-адрес по сравнению с локальным (или частным) IP-адресом
Найдите общедоступный IP-адрес с помощью сторонних веб-сайтов
Найти локальный IP-адрес в Windows 10
Метод 1: для подключения к Wi-Fi
Метод 2: для подключения к сети Ethernet
Метод 3: использование командной строки
Метод 4: Использование Центра управления сетями и общим доступом
Метод 5: Использование системной информации
Метод 6: Использование Windows PowerShell
Метод 7: использование диспетчера задач Windows
Найти локальный IP-адрес на Mac, MacBook и iMac
Легко найти IP-адрес вашего компьютера
Найдите свой IP-адрес в Windows или Mac (2021 г.
 )
)
В частности, Windows предлагает множество способов найти ваш локальный (внутренний) IP-адрес, в том числе с помощью командной строки и PowerShell. Подробно обо всех методах мы расскажем в этой статье. Мы также расскажем вам о сторонних веб-сайтах, которые помогут вам узнать IP-адреса ваших подключенных устройств. Итак, без дальнейших задержек, давайте посмотрим, как вы можете найти IP-адрес на своем компьютере с Windows 10 и Mac.
Общедоступный (или внешний) IP-адрес по сравнению с локальным (или частным) IP-адресом
Прежде чем вы узнаете, как найти свой IP-адрес (адрес интернет-протокола), необходимо знать, что есть два разных типа IP-адресов для любого подключенного устройства. Один из них Публичный IP (может быть статическим или динамическим), назначенным вашим интернет-провайдером, и он одинаков для всех устройств, использующих это соединение. Другой Локальный IP, который варьируется от одного устройства к другому.
В отличие от общедоступного IP-адреса, именно ваш маршрутизатор определяет локальный IP-адрес. Он назначает разные идентификаторы сети каждому устройству в сети, например вашим компьютерам, телефонам, планшетам и т. Д. Хотя ваш общедоступный IP-адрес виден каждому веб-сайту, который вы посещаете (если вы не используете VPN или прокси), ваш локальный IP-адрес является более приватный, потому что его нельзя увидеть за пределами вашей частной (домашней или офисной) сети.
Как правило, «IP-адрес» относится к внешнему (общедоступному) IP-адресу, но мы покажем вам, как найти ваш общедоступный IP-адрес, а также ваш локальный IP-адрес на вашем компьютере с Windows 10 и Mac. Есть только один или два способа найти первый, в то время как Windows предлагает несколько способов проверить последний.
Найдите общедоступный IP-адрес с помощью сторонних веб-сайтов
В Интернете есть множество веб-сайтов, которые могут показать вам ваш общедоступный IP-адрес. Вы можете посетить эти сайты с помощью стандартного веб-браузера и проверить свой внешний IP-адрес. Обратите внимание, что пользователи с динамическим IP-адресом будут видеть изменение своего IP-адреса при каждом выключении маршрутизатора. Для людей со статическим IP-адресом ваш адрес останется неизменным независимо от того, сколько раз вы перезагружаете маршрутизатор.
Обратите внимание, что пользователи с динамическим IP-адресом будут видеть изменение своего IP-адреса при каждом выключении маршрутизатора. Для людей со статическим IP-адресом ваш адрес останется неизменным независимо от того, сколько раз вы перезагружаете маршрутизатор.
- Два самых надежных веб-сайта для проверки IP-адресов: WhatIsMyIP.com (визит) а также WhatIsMyIPAddress.com (визит). Перейдите на любой из веб-сайтов, и вы увидите свои адреса IPv4 и IPv6 спереди и в центре.
Примечание: Этот метод работает независимо от устройства или ОС и применим как для компьютеров Mac, так и для компьютеров с Windows 10, а также для устройств Android и iOS..
Найти локальный IP-адрес в Windows 10
Есть несколько способов найти локальный IP-адрес в Windows 10. Вы можете сделать это либо с помощью встроенных параметров графического интерфейса, либо через командную строку. Вот самые простые способы найти свой локальный IP-адрес в Windows 10:
Метод 1: для подключения к Wi-Fi
- Прежде всего, щелкните правой кнопкой мыши значок Wi-Fi [1] в правом нижнем углу рабочего стола Windows и нажмите «Откройте настройки сети и Интернета” [2].

- Теперь нажмите «Характеристики», Чтобы увидеть более подробную информацию о беспроводной сети, к которой вы в данный момент подключены.
Примечание: Вы также можете перейти в окно свойств сети, щелкнув значок Wi-Fi на панели задач и выбрав «Свойства» для сети, к которой вы подключены..
- В окне свойств Wi-Fi вы увидите свои адреса IPv6 и IPv4.
Если вы не знаете, что означают IPv4 и IPv6, ознакомьтесь с нашей подробной статьей о IPv4 и IPv6, где мы расскажем вам, что они означают и чем они отличаются друг от друга.
Метод 2: для подключения к сети Ethernet
- Если ваш компьютер подключен напрямую к модему через кабель Ethernet, вы увидите Значок Ethernet вместо значка Wi-Fi на панели задач. Нажмите на нее и выберите сеть, к которой вы подключены, вверху.
- Затем в окне «Настройки сети и Интернета» щелкните имя своей сети.

- На следующей странице прокрутите вниз, чтобы увидеть свой IP-адрес в разделе «Свойства».
Метод 3: использование командной строки
- Чтобы найти свой IP-адрес с помощью командной строки в Windows 10, скопируйте + вставьте следующую команду в окно командной строки и нажмите Enter:
ipconfig /all
Примечание: Вы также можете использовать только ipconfig без /all квалификатор. Кроме того, если вы не знаете, как получить доступ к командной строке, используйте сочетание клавиш Win + R, введите «cmd» и нажмите клавишу ВВОД. На вашем компьютере откроется окно командной строки.
- Теперь Windows отобразит всю IP-информацию для всех используемых в настоящее время сетевых адаптеров. Прокрутите немного вниз, и вы сможете увидеть свои адреса IPv4 и IPv6.
Метод 4: Использование Центра управления сетями и общим доступом
- Еще один простой способ найти свой IP-адрес в Windows — открыть значок «Центр коммуникаций и передачи данных»Из Панели управления.
 Кстати, вы можете открыть панель управления, просто выполнив поиск с помощью панели поиска Windows.
Кстати, вы можете открыть панель управления, просто выполнив поиск с помощью панели поиска Windows.
- В окне «Центр управления сетями и общим доступом» нажмите «Изменение параметров адаптера»На левой боковой панели.
- Теперь дважды щелкните (или щелкните правой кнопкой мыши -> Состояние) по названию сети.
- Наконец, нажмите «Подробности‘, чтобы в следующем окне увидеть ваши адреса IPv4 и IPv6.
Метод 5: Использование системной информации
- Вы также можете проверить свой IP-адрес в информации о системе Windows. Чтобы перейти в окно SysInfo, откройте окно «Выполнить» (клавиша Windows + R) и введите «msinfo32‘(без кавычек) и нажмите’Ok‘или Enter.
- Теперь на левой панели окна SysInfo разверните «Компоненты -> Сеть», Нажав на значок« + »рядом с ними. Теперь выберите «Адаптер»В разделе« Сеть ».
 Наконец, на правой панели найдите адаптер для текущего подключения. Прокрутите вниз, и вы увидите, что ваши локальные адреса IPv4 и IPv6 перечислены вместе.
Наконец, на правой панели найдите адаптер для текущего подключения. Прокрутите вниз, и вы увидите, что ваши локальные адреса IPv4 и IPv6 перечислены вместе.
Метод 6: Использование Windows PowerShell
- Чтобы найти свой локальный IP-адрес с помощью Windows PowerShell, скопируйте + вставьте следующую команду:
Get-NetIPConfigurationв окно PowerShell (откройте его, просто выполнив поиск в строке поиска Windows). Затем нажмите Enter. Теперь вы увидите локальные адреса IPv4 и IPv6 для вашего компьютера с Windows.
Примечание: Вы также можете использовать команду gip чтобы найти свой локальный IP-адрес с помощью Windows PowerShell.
Метод 7: использование диспетчера задач Windows
- Запустите диспетчер задач Windows (Ctrl + Shift + Esc) и перейдите на вкладку «Производительность». Теперь на левой боковой панели выберите «Wi-Fi» или «Ethernet» в зависимости от того, как вы подключены к Интернету.
 Теперь вы увидите свои адреса IPv4 и IPv6 в нижней части правой панели.
Теперь вы увидите свои адреса IPv4 и IPv6 в нижней части правой панели.
Найти локальный IP-адрес на Mac, MacBook и iMac
Чтобы найти свой общедоступный IP-адрес на Mac, перейдите на веб-сайты IP-checker, указанные ранее в этой статье. Как мы уже упоминали, они отлично работают для всех настольных и мобильных платформ. Чтобы найти локальный IP-адрес на вашем Mac, используйте следующий метод:
- Нажать на Значок Apple в верхнем левом углу экрана и выберите «Системные настройки»В раскрывающемся меню.
- Теперь выберите «Сеть»В окнах системных настроек.
- Наконец, на левой боковой панели щелкните сеть, к которой вы в данный момент подключены (если она еще не выделена). Теперь вы должны увидеть имя вашей сети и локальный IP-адрес вашего устройства Mac. Как обычно, он почти наверняка будет начинаться с 192.168.xx
Легко найти IP-адрес вашего компьютера
Итак, теперь, когда вы знаете, как проверить свой IP-адрес в Windows и Mac с помощью сторонних веб-сайтов, командной строки, PowerShell и множества других методов, узнайте общедоступные и частные IP-адреса вашего компьютера.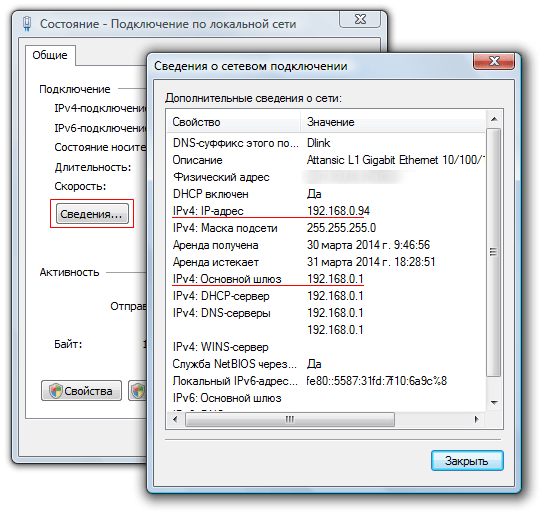 Между тем, если вы беспокоитесь о том, чтобы раскрыть свой общедоступный IP-адрес каждому веб-сайту, который вы посещаете в Интернете, ознакомьтесь с лучшими службами VPN для Windows и вашего Android TV. Кроме того, узнайте, как вы можете изменить настройки DNS в Windows и Android, чтобы ваш интернет-провайдер не отслеживал ваши действия в Интернете.
Между тем, если вы беспокоитесь о том, чтобы раскрыть свой общедоступный IP-адрес каждому веб-сайту, который вы посещаете в Интернете, ознакомьтесь с лучшими службами VPN для Windows и вашего Android TV. Кроме того, узнайте, как вы можете изменить настройки DNS в Windows и Android, чтобы ваш интернет-провайдер не отслеживал ваши действия в Интернете.
Что такое локальный (внутренний) IP адрес
Автор поста: VPNHOOK
Внутренний IP-адрес, который также может называться внутрисетевым или локальным, представляет собой такой адрес, который входит в определенный диапазон домашней сети и не может использоваться в Интернете.
Зачем это нужно? Например, такие адреса могут использоваться при построении локальной сети. Так же провайдеры могут выдать абоненту внутренний IP из-за нехватки адресов формата IPv4. Типичные локальные адреса: 10.0.0.0/8, 172.16.0.0/12 и 192.168.0.0/16.
Внешний и внутренний IP-адрес компьютера не следует путать с динамическим и фиксированным. Внутренний адрес может быть и динамическим, и фиксированным, равно как и внешний.
Внутренний адрес может быть и динамическим, и фиксированным, равно как и внешний.
Как определить внутренний IP адрес?
Локальный IP-адрес обычно нужен, если вы хотите подключиться к другому компьютеру, например для игры по сети. Также такой IP может помочь, если вам нужно настроить удаленное управление другим компьютером, будь то своим или чужим.
Чтобы узнать внутренний IP-адрес необходимо выполнить некоторые действия внутри операционной системы. Воспользоваться сторонним сервисом не получится, так как они показывают для пользователя только внешний IP адрес, которое сетевое устройство получает от провайдера.
Первый способ определения внутреннего IP адреса. Шаг 1.
В любой операционной системе Windows (от XP до 10) нажмите «Пуск» и выберите пункт «Панель управления».
Шаг 2. Свойства сетевого подключения.
В открывшейся «Панели управления» переключите режим просмотра на «Категории» и нажмите по строчке «Просмотр состояния сети и задач».
В открывшемся окне найдите активное сетевое соединение. В общем случае работающим является только одно подключение, но, бывает, таковыми будут несколько: например, соединение по кабелю и подключение по Wi-Fi.
Кликните по названию подключения и в появившемся новом окне нажмите кнопку «Сведения».
Шаг 3. Значение внутреннего IP адреса в окне сведений о сетевом подключении.
В появившемся окне будет полная информация о состоянии соединения с Интернетом, в том числе искомый внутренний адрес. Данный параметр в Windows называется «Адрес IPv4». В нашем примере его значение 10.0.0.7
Адрес формата 10.Х.Х.Х является очень распространенной маской формирования внутренних адресов. Примером ещё одного стандартного значения локального IP-адреса является 192.168.1.X
Обратите внимание, что, если ваш провайдер предоставляет относительно новую нумерацию IP-адресов, то внутренний номер сети следует искать в параметре «Адрес IPv6».
Второй способ определения локального IP адреса. Шаг 1.
Отметим, что данный способ несколько сложнее. При этом можно использовать оба метода определения, так как они показывают одинаковые сведения о сетевом подключении.
Нажмите клавиши WIN+R или проделайте следующие предварительные действия: кнопка «Пуск» -> «Выполнить».
В окне введите команду cmd
Шаг 2. Работа с интерфейсом командной строки
В окне команд введите следующий запрос: ipconfig /all и нажмите Enter
Данные в окне обновятся. Прокрутите информацию вверх до уже знакомого вам параметра «Адрес IPv4».
Для удобства поиска в данном окне это значение обозначено словом «Основной».
Повторим, что выйти в Интернет с частным IP-адресом обычно нельзя в силу особенностей сетевой архитектуры. Такие системы заведомо изолированы от Интернета. Для соединения с интернетом используются внешние IP-адреса.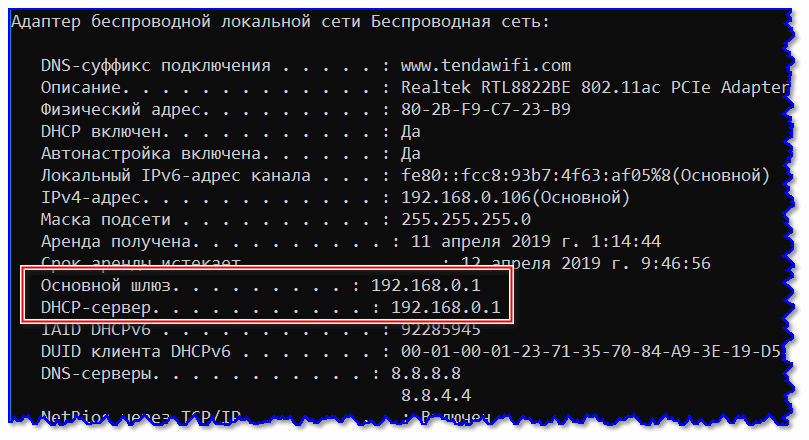
Что такое внешний IP адрес?
Внешний адрес сети – это реальный IP-адрес, который может позволить 100% идентифицировать устройство в сети Интернет. Таким образом, внешний адрес является уникальным для всего сегмента Интернета.
Как используются внешние адреса?
Обычно внешние адреса, которые провайдер выдаёт частным лицам, являются динамическими: они выбираются рандомным способом и присваиваются сетевым девайсам при первом соединением с Интернетом.
Для крупных компаний или для организаций различных интернет-проектов используют статические внешние адреса.
Заключение
Но это не значит, что имея только внутренний IP-адрес ничего нельзя сделать. Например, с помощью прокси-сервера, SMTP-сервера или IRC можно создать шлюз, через который организовать выход в Интернет.
Внутренние IP-адреса, в отличие от внешних, не особо полезны в получении разного рода дополнительной информации о компьютере или другом устройстве. Обычно это делается с помощью специализированных сервисов, таких как Whoer.net. Узнать внутренний IP-адрес, его значение, можно из инструкции выше.
Обычно это делается с помощью специализированных сервисов, таких как Whoer.net. Узнать внутренний IP-адрес, его значение, можно из инструкции выше.
Что такое мой локальный IP-адрес?
16 декабря 2018 г.
админ
IP-адрес
Локальный IP-адрес
Прежде всего, какой у меня локальный IP-адрес? Это довольно просто. Это IP-адрес, назначенный вашему компьютеру или любому устройству, подключенному к компьютерной сети. Этот IP-адрес недоступен из Интернета, а только в вашей локальной сети. Вот почему он называется « Локальный IP-адрес ».
Например, в вашей школе или в офисе есть несколько компьютеров, подключенных к локальная сеть . Это означает, что они могут буквально и технически разговаривать друг с другом. Но эти компьютеры не могут быть доступны из Интернета.
Чтобы узнать мой локальный IP-адрес вашего компьютера, выполните следующие действия.

- Щелкните меню «Пуск» операционной системы Windows и введите cmd .
- Когда вы увидите приложения cmd на панели меню «Пуск», щелкните его или просто нажмите клавишу ввода.
- Откроется окно командной строки, которое по умолчанию имеет черный цвет.
- Введите ipconfig и нажмите Enter.
- Или ipconfig /all для просмотра IP-адресов, назначенных всем сетевым картам.
- Вы увидите кучу информации, но строку, которую вы хотите найти, будет « IPv4 Address». Число напротив этого текста — ваш локальный IP-адрес. Ниже приведен пример изображения.
Ipconfig
ipconfig — очень простая, но очень важная команда. Мы расскажем об этом в подробном сообщении в блоге.
Вы также можете найти свой локальный IP-адрес в сетевых настройках Windows. Ниже приведены шаги для того же.
- Часы в меню «Пуск» вашей ОС Windows , операционной системы и нажмите «Панель управления».

- В панели управления вы найдете « Центр управления сетями и общим доступом ». Нажмите здесь.
- В «Центре управления сетями и общим доступом» вы найдете «Подключение по локальной сети». Нажмите здесь.
- Откроется окно состояния подключения по локальной сети. Щелкните Свойства. Там вы найдете « Интернет-протокол версии 4 (TCP/IPv4) ». Нажмите на него и снова выберите свойства.
- Откроется другое окно, в котором будет показан локальный IP-адрес, назначенный этой системе. Ниже приведен пример изображения.
Локальный IP-адрес
Если вы являетесь пользователем Mac, выполните следующие действия.
- Откройте Системные настройки через меню Apple в верхнем левом углу экрана.
- Когда откроются Системные настройки, щелкните значок с надписью Сеть.
- Слева вы найдете несколько опций, таких как Wi-Fi, Ethernet, Bluetooth и т. д.
- Параметр с зелеными точками указывает на активное устройство, которому будут назначены IP-адреса.

- После того, как вы выберете вариант с зеленой точкой, это может быть адаптер Wi-Fi или ThunderBolt, вы найдете параметр с надписью «Дополнительно». Нажмите здесь.
- Откроется окно дополнительных настроек. В этом окне вы найдете вкладку «TCP/IP». Когда вы нажмете на нее, вы найдете свой локальный IP-адрес. Ниже приведен пример изображения.
В Mac или Linux вы также можете использовать « 9Команда 0010 ifconfig ». И «ip-адрес» для некоторых других дистрибутивов Linux
1 Трекбэк/Пингбэк
Мой локальный IP-адрес в Windows и Linux
- Windows
- Линукс
- Что делать, если ваш локальный IP-адрес отличается от внешнего IP-адреса?
Как узнать свой IP-адрес в Windows
Вы должны перейти в меню «Пуск» и нажать «Выполнить» или нажать клавиши Windows + R. Должно появиться диалоговое окно.
Введите «cmd» (или «command» в версиях Windows старше XP), например:
Нажмите OK, и появится новое окно. В этом окне вы должны выполнить следующую команду: ipconfig
В этом окне вы должны выполнить следующую команду: ipconfig
/все
После выполнения этой строки на экране появится текст, который может выглядеть следующим образом:
Как узнать свой IP-адрес в Linux
- Откройте окно терминала. Они будут отличаться в зависимости от вашего дистрибутива, но вы должны
завершить
с чем-то, как на картинке ниже. - Выполнить ifconfig.
Метка справа — это идентификатор интерфейса, и у вас может быть несколько интерфейсов. В этом случае вы будете
иметь
попытаться определить, к какой сети они подключены, потому что вы можете быть подключены к нескольким
локальные сети сразу.
Что означает, если ваш локальный IP-адрес отличается от вашего внешнего IP-адреса?
Если ваш локальный IP отличается от внешнего IP, значит вы отстали
маршрутизатор и что вы используете внешний IP-адрес как минимум с одним устройством (маршрутизатор является одним из
их).
Так работает большинство домашних сетей, так что не о чем беспокоиться, однако у него есть несколько
последствия, о которых вы должны знать:
- Вы не можете быть сервером без дополнительной настройки.
Наиболее важным следствием является то, что по умолчанию другие компьютеры в Интернете не могут подключиться к
напрямую к вашему компьютеру (сначала они поразят маршрутизатор), а это значит, что если вы используете
приложение
который действует как сервер на вашем ПК, и вы хотите, чтобы другие устройства из Интернета подключались к этому
приложение, то вам нужно будет настроить маршрутизатор для переадресации этих подключений на ваш ПК,
в противном случае
маршрутизатор не будет знать, как на них реагировать, и сбросит их.Если вы хотите узнать, как перенаправлять соединения на ваш компьютер, поищите в Google «переадресацию портов» и ваш
модель маршрутизатора, поэтому вы можете перейти к руководству, специфичному для этой модели.
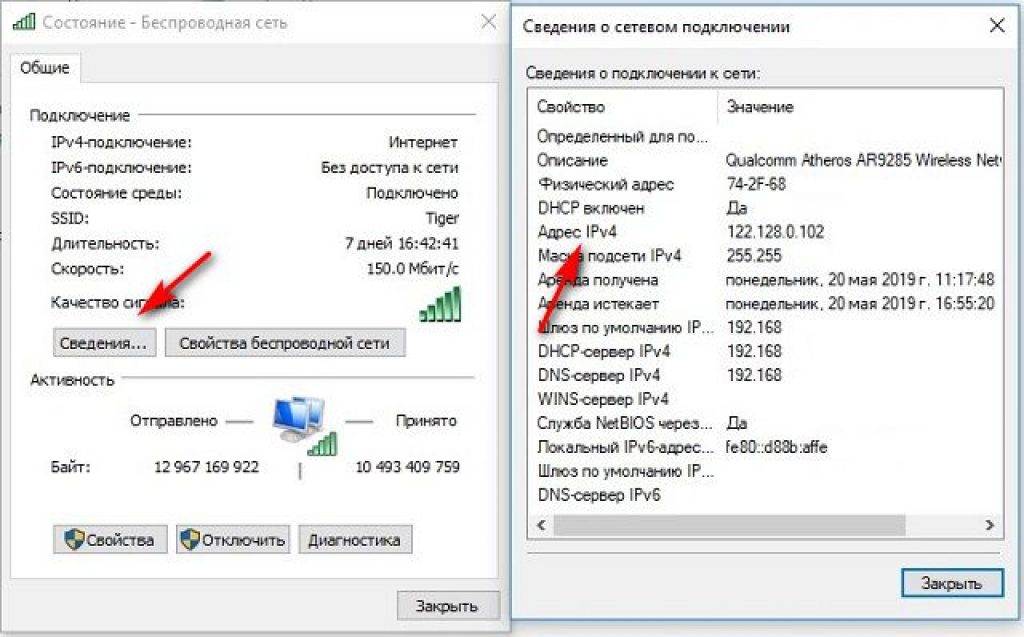

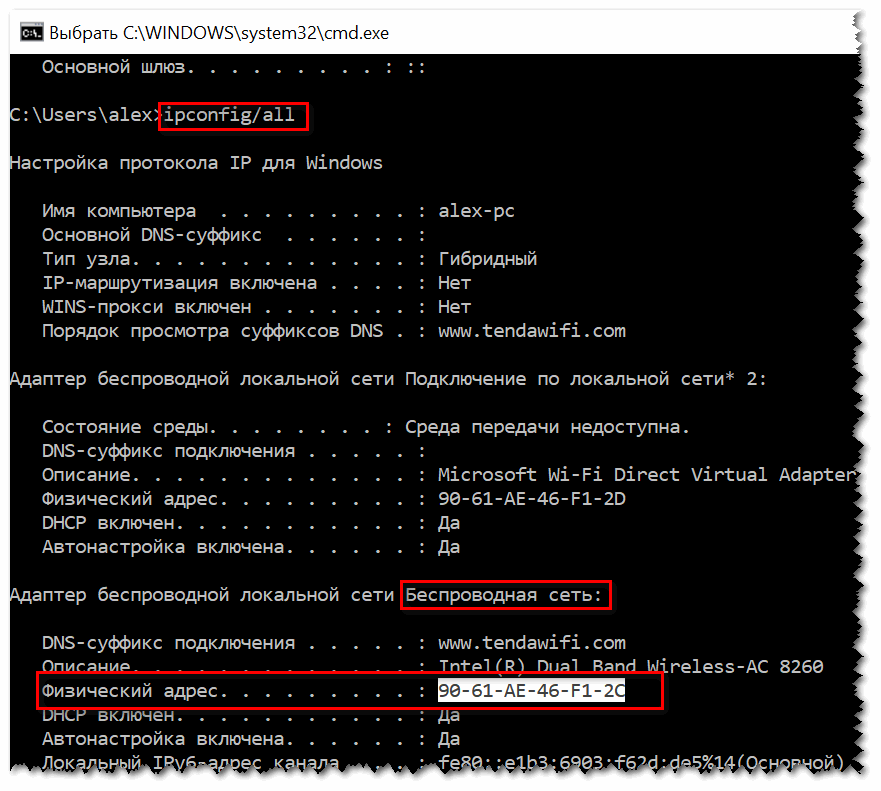 Кстати, вы можете открыть панель управления, просто выполнив поиск с помощью панели поиска Windows.
Кстати, вы можете открыть панель управления, просто выполнив поиск с помощью панели поиска Windows. Наконец, на правой панели найдите адаптер для текущего подключения. Прокрутите вниз, и вы увидите, что ваши локальные адреса IPv4 и IPv6 перечислены вместе.
Наконец, на правой панели найдите адаптер для текущего подключения. Прокрутите вниз, и вы увидите, что ваши локальные адреса IPv4 и IPv6 перечислены вместе. Теперь вы увидите свои адреса IPv4 и IPv6 в нижней части правой панели.
Теперь вы увидите свои адреса IPv4 и IPv6 в нижней части правой панели.