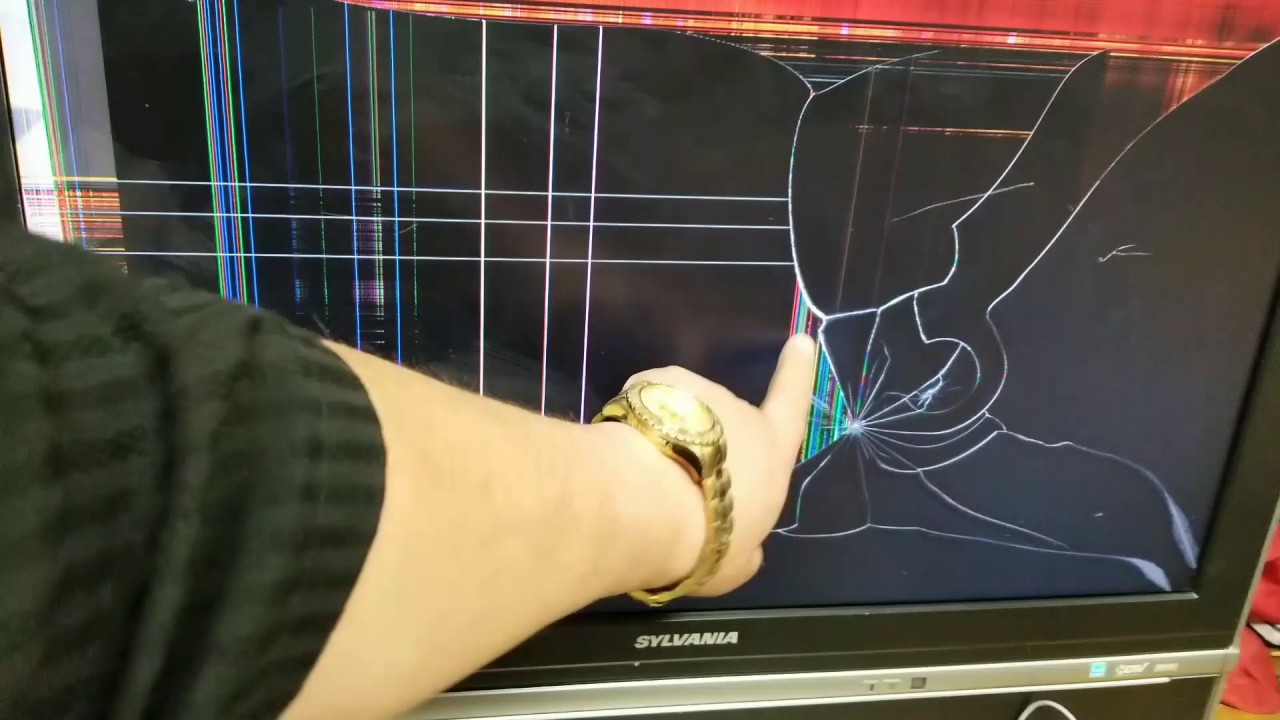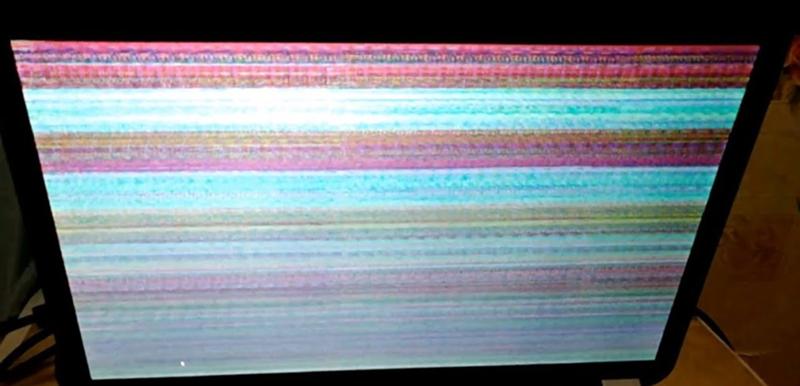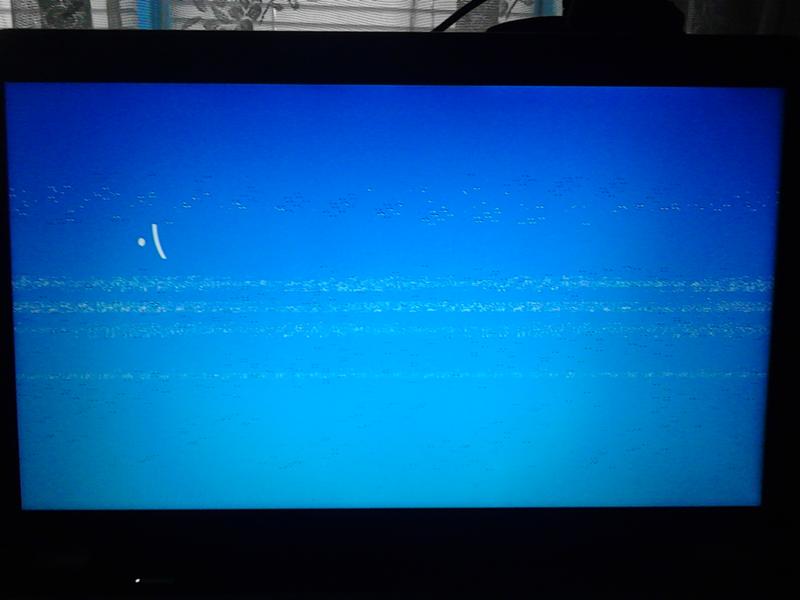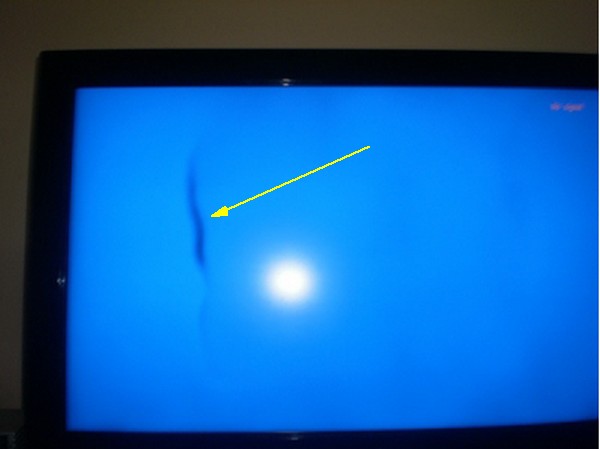Монитор посинел что делать: Посинел экран монитора что делать
Содержание
Посинел экран монитора что делать
Народный самоучитель по настройке, оптимизации и безопасности Вашего ПК и сети
Изображение с синим оттенком на мониторе – решение проблемы
Недавно знакомый столкнулся с интересной проблемой. Изображение на мониторе компьютера стало синего оттенка. Манипуляции с настройками монитора ничего не дали, изображение так и оставалось с синим оттенком, что затрудняло работу на ПК. Также была проверена видеокарта на другом заведомо исправном компьютере, всё было нормально, изображение приобретало обыкновенный вид. Получалось, что в данной неисправности не виноваты ни монитор, ни видеокарта. Тогда какой элемент?
Всё оказалось довольно просто. Оказывается в том, что изображение на мониторе стало с синим оттенком виноват VGA кабель, который соединяет монитор и персональным компьютер. По непонятным причинам он перестал передавать изображение в полном объёме. Замена VGA кабеля на новый помогла устранить эту неисправность.
Сегодня статья получилось очень короткой, но, надеюсь, она будет полезной.
Если статья «изображение с синим оттенком на мониторе – решение проблемы» оказалась для Вас полезной, пожалуйста поделитесь ей со своими друзьями
©Все права защищены. При использовании материалов сайта ссылка на источник обязательна.
Народный самоучитель по настройке, оптимизации и безопасности Вашего ПК и сети
Изображение с синим оттенком на мониторе – решение проблемы
Недавно знакомый столкнулся с интересной проблемой. Изображение на мониторе компьютера стало синего оттенка. Манипуляции с настройками монитора ничего не дали, изображение так и оставалось с синим оттенком, что затрудняло работу на ПК. Также была проверена видеокарта на другом заведомо исправном компьютере, всё было нормально, изображение приобретало обыкновенный вид. Получалось, что в данной неисправности не виноваты ни монитор, ни видеокарта. Тогда какой элемент?
Всё оказалось довольно просто. Оказывается в том, что изображение на мониторе стало с синим оттенком виноват VGA кабель, который соединяет монитор и персональным компьютер. По непонятным причинам он перестал передавать изображение в полном объёме. Замена VGA кабеля на новый помогла устранить эту неисправность.
Оказывается в том, что изображение на мониторе стало с синим оттенком виноват VGA кабель, который соединяет монитор и персональным компьютер. По непонятным причинам он перестал передавать изображение в полном объёме. Замена VGA кабеля на новый помогла устранить эту неисправность.
Сегодня статья получилось очень короткой, но, надеюсь, она будет полезной.
Если статья «изображение с синим оттенком на мониторе – решение проблемы» оказалась для Вас полезной, пожалуйста поделитесь ей со своими друзьями
©Все права защищены. При использовании материалов сайта ссылка на источник обязательна.
В общем решил я почистить комп
разобрал почистил собрал обратно
и о чудо монитор стал синим но не полностью конечно
при этом минюшка настройки на мониторе все старых цветов
проверил кабель между системным блоком и монитор он внешне вроде бы цел проверить на другом компе нету возможности
сейчас собираюсь переустановить дрова на видеокарте
Почему экран компьютера стал голубым что делать?
Описание основных причин
Синий экран смерти – название сообщения о том, что возникла критическая ошибка, из-за которой системе пришлось останавливать свою работу в аварийном режиме. Многие считают, что это означает полную гибель техники. Но нет, любую ситуацию можно исправить.
Многие считают, что это означает полную гибель техники. Но нет, любую ситуацию можно исправить.
Некорректная работа драйверов – проблема, с которой сталкивается большая часть пользователей. Но есть причины и других разновидностей:
- Сбои в приложении.
- Работа вирусов.
- Ошибки, связанные с BIOS.
- Неправильный разгон.
- Оборудование перегрелось.
- Возник конфликт между разными компонентами ноутбука.
- Неисправность аппаратного характера.
Необходимо помнить о том, какой код был характерен для ошибки. Это помогает понять быстрее, к какой разновидности относится проблема, если синий экран не даёт работать дальше.
Как расширить экран монитора на компьютере с ос Windows
Довольно часто компьютерные пользователи задают вопрос о том, как расширить экран монитора. Причин, по которым экран монитора становится узким с черными полосами по краям, или картинка отображается не полностью, а изображение становится размытым, может быть несколько. Сейчас мы с вами рассмотрим самые распространенные ситуации таких казусов и попытаемся их исправить.
Сейчас мы с вами рассмотрим самые распространенные ситуации таких казусов и попытаемся их исправить.
Причины, по которым экран монитора становится узким
Чаще всего такое происходит по нескольким причинам:
- Неправильная настройка разрешения экрана;
- Не установлен драйвер видеокарты;
- Подключение к компьютеру телевизора, ноутбука, или дополнительного монитора;
- Не правильные настройки монитора.
Устранение неисправностей
Сначала надо открыть «Диспетчер задач». Для этого используют стандартные решения. Пользователь выбирает меню «Файл». Затем переходит к Новой Задаче, и к Проводнику. В водной строке пишут команду explorer.exe.
Если подобное решение сразу не помогает – осуществляют перезагрузку устройства, с помощью клавиши F8.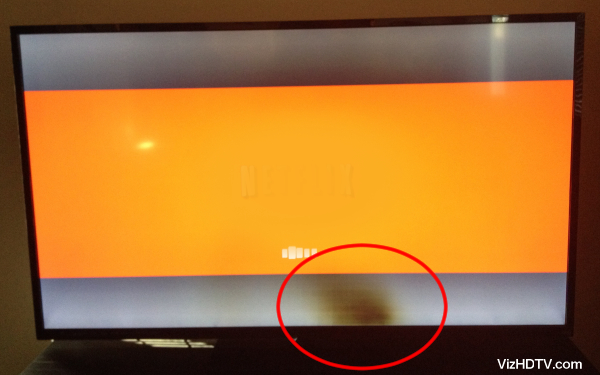 После этого появляется загрузочное меню, где больше всего интересует вариант с «Безопасным режимом». Его выбирают клавиатурой, даже если синий экран появлялся раньше.
После этого появляется загрузочное меню, где больше всего интересует вариант с «Безопасным режимом». Его выбирают клавиатурой, даже если синий экран появлялся раньше.
Остаётся нажать Enter, чтобы система была своевременно перезагружена. Проверяют, исчезла проблема или ещё остаётся. Снова в безопасный режим входят, если предыдущие действия оказались безрезультатными.
И далее пытаются совершить такие действия:
- Очистка ноутбука от всех приложений, установленных ранее.
- Удаление драйверов, которые были установлены недавно.
- Сканирование дисков в попытке найти вирусы.
Когда загрузка компьютера заканчивается чёрным экраном, ни на что не реагирующим – действия будут аналогичными.
Что еще можно сделать с дисфункцией BSoD?
- Посмотрите, сколько места на локальном диске С. Если слишком мало – увеличьте его, удалив некоторые файлы (или переместив их в другое место).
- Установите антивирус и проверьте компьютер или ноутбук на вирусы.
 Дело может быть в них.
Дело может быть в них. - Чаще всего Blue Screen появляется из-за ОЗУ (особенно, если недавно поставили новую). Если у Вас 2 и более планки – вытяните одну и попробуйте включить ПК. Если не помогло – поменяйте их местами. Возможно, одна из них неисправна. Также рекомендуется протереть контакты ОЗУ, почистить системник от пыли. Проблема может появляться из-за плохого контакта. А еще можно проверить ОЗУ через memtest86+. Эта программа покажет, какая из планок неисправна.
- Если она вылетает после свежего драйвера или софта – вероятнее всего, причина в нем. Удалите программу или откатите драйвер на прежнюю версию (как сделать откат драйвера видеокарты?).
- Проверьте HDD на ошибки. Для этого нажимаете ПКМ на жестком диске, выбираете «Свойства», открываете вкладку «Сервис» и нажимаете «Выполнить проверку».
- Убедитесь, что видеокарта, процессор или другие компоненты не перегреваются. Почистите ноутбук или системник от пыли.
- Если у Вас даже не получается загрузить Windows, попробуйте войти в безопасный режим.
 Здесь можно выбрать пункт «Запуск последней удачной конфигурации». Если не сработает, тогда заходите в безопасный режим и пробуйте удалить недавно установленный драйвер или софт (если дело в них).
Здесь можно выбрать пункт «Запуск последней удачной конфигурации». Если не сработает, тогда заходите в безопасный режим и пробуйте удалить недавно установленный драйвер или софт (если дело в них). - Еще можно попробовать восстановить Windows с диска (или флешки), с которого Вы его устанавливали. Только здесь необходимо выбрать пункт «обновить» или «восстановить» (он может называться и по-другому в зависимости от версии Виндовс).
- Если у Вас стоит Windows XP, а характеристики компьютера или ноутбука подходят под требования Виндовс 7 или 8 – можете установить ее. Подтверждено, что в новых версиях синий экран появляется реже.
- И последний вариант устранить появление синего экрана смерти – переустановка Виндовс. Если ошибка вылетает, как и раньше, тогда можно попробовать этот способ (при условии, что все оборудование исправно). Только не забудьте сохранить важные документы и файлы, ведь при установке Windows они удалятся.
Это тоже интересно: Программы для очистки и ускорения работы компьютера
Что делать при появлении синего экрана смерти
Другое дело – когда появляется экран того же цвета, но становятся видными дополнительные сообщения об ошибках.
Вот лишь некоторые причины, ставшие самыми распространёнными с практической точки зрения:
- В систему проник опасный вирус, в результате чего экран стал синим.
- Жёсткий диск оказался переполненным.
- Появились ошибки с BIOS.
- Неправильно подобранный драйвер, либо нарушения в его работе.
- Перегрев разных блоков у устройства.
- Появление конфликтной ситуации.
- Режим работы аппаратной части нарушен полностью, если экран на компьютере не работает нормально.
Универсальные методы
Если ничего из вышеописанного вам не помогло, то перед переустановкой операционной системы попробуйте самые популярные методы решения проблемы.
- Обновите Windows до последней версии. Особенно часто это помогает в результате разгона. Случается так, что Windows 8 жалуется на оверклокинг железа, а вот «десятка» чувствует себя вполне комфортно.
- Просканируйте ПК на наличие вирусов. Да да, бывает, что причиной BSOD являются различные трояны и червяки, которые вмешиваются в работу системы.

- Обновите все драйверы. Некорректно установленные «дрова» также способны вызывать синие экраны.
- Обновите прошивку BIOS. Будьте аккуратны, во время обновления выключение компьютера может привести к выходу материнской платы из строя.
- Проверьте работу оперативной памяти и жесткого диска с помощью системныъ утилит. На эту роль подойдут chkdsk и средство проверки памяти windows.
- Если вы имеете бэкапы и точки восстановления, попробуйте откатить систему до предыдущего состояния.
- Сбросьте настройки BIOS на стандартные.
Описание кодовых обозначений ошибок
Код для режима ядра точно столкнулся с какой-либо неисправностью, если при появлении синего экрана ясно видны сообщения, также содержащие обозначения ошибок. Например, устройство загрузки стало недоступным, если появилась такая комбинация – 0x0000007B.
Благодаря таким обозначениям проще понять, какая ошибка появилась, как действовать для моментального устранения проблемы. Обычно это набор из 16 знаков. Лучше всего запоминать его, либо записывать где-то, чтобы потом сверять со списками. Ошибки BSOD – вот специальное меню, где потом можно искать расшифровки. Большинство ошибок связаны с программной, либо аппаратной частью, если у ноутбука появился голубой или синий экран.
Обычно это набор из 16 знаков. Лучше всего запоминать его, либо записывать где-то, чтобы потом сверять со списками. Ошибки BSOD – вот специальное меню, где потом можно искать расшифровки. Большинство ошибок связаны с программной, либо аппаратной частью, если у ноутбука появился голубой или синий экран.
Бывает так, что разные неисправности аппаратного и программного типа вызывают один и тот же код.
Порядок действий для устранения ошибки
Когда с кодом ошибки всё стало ясно – приступают к прямым действиям, направленным на устранение проблемы.
Следующие методы давно проверены на практике владельцами разных ноутбуков:
- Удаление драйвера из приложений, установленного последним.
- Использование антивируса для сканирования системы.
- Перезапуск. Это способствует выходу в нормальную рабочую конфигурацию.
- Использование функции «восстановления системы». Что делать, если она не работает – отдельный вопрос.
Для устранения аппаратных неполадок инструкция будет несколько другой:
- Сначала проверяют, сколько свободного места осталось на жёстком диске компьютера.

- Желательно выполнить полную дефрагментацию и проверку на предмет наличия битых секторов.
- Все системные платы и модули отделяют от своих гнёзд, чтобы выполнить повторное подключение.
- Проверяют, насколько надёжно соединены коммутирующие кабели.
Рекомендуется проводить полную чистку ноутбука. При любых подозрениях модули меняются. Тестирование ячеек ОЗУ тоже нельзя назвать лишним действием для тех, кому интересно, как убрать синий экран.
О запуске подходящих конфигураций
Запуск последней рабочей конфигурации предполагает прохождение таких шагов:
- Сначала ноутбук перезагружают.
- Нажимают на клавишу F8 в первые же секунды загрузки. После этого должно появиться окно, где предлагают выбрать один из способов.
- Указатель перемещают на строку, где говорится о «последней удачной конфигурации».
- На клавиатуре нажимают Enter. Это правило общее вне зависимости от того, к какой фирме относится ноутбук – Леново, или к другим.

Откат драйвера, помощь при восстановлении системы
Но для этого требуется заранее создать точку, при которой работа ещё оставалась стабильной. Обычно выбирают определённую дату, которая получает название «контрольной». Тогда упрощается возврат к конфигурации, остающейся в действии на тот момент.
Установочный носитель обязателен для выхода в нормальный режим. При его наличии выполняются такие действия:
- Диск или флешку вставляют в ноутбук.
- Перезагружают устройство, при новом запуске зажимая клавишу F11. Тогда появится Boot Menu.
- Затем в списке выбирают носитель, из которого производится Восстановление системы на ноутбуке, что это – разберётся каждый.
Дальнейшие действия должны соответствовать подсказкам, которые даёт сама операционная система. После этого начинается стандартный откат к версии, которая некоторое время назад функционировала стабильно.
Что нужно делать для защиты от проблемы дальше?
Следующие рекомендации помогут устранить проблемы при дальнейшей эксплуатации:
- Системный раздел HDD всегда должен иметь достаточно свободного места.
 Обычно красным оттенком выделяют нехватку.
Обычно красным оттенком выделяют нехватку.
Некоторые данные просто удаляются, если всё заполнено. Регулярные проверки антивирусами тоже помогают избавляться от лишних компонентов.
- Помогают регулярные обновления операционных систем. Для этого применяют только официальные сервера от Microsoft. Новые обновления направлены на исправление ошибок, существовавших ранее. Они позволяют и убрать синий экран на любом устройстве.
- Драйвер сам можно откатить до более поздней или ранней версией, если ошибка связана конкретно с этим устройством.
- Иногда синие экраны связаны с тем, что к компьютеру подключили новое устройство. Обычно так случается по причинам несовместимости с операционной системой текущей версии. Для исправления ситуации достаточно зайти на официальный сайт производителя, чтобы скачать драйвер последней версии.
- Обязательно использовать только стандартные настройки BIOS. Неправильное выставление параметров тоже не самым лучшим образом влияет на работоспособность систем.

- Синие экраны появляются из-за проблем, связанных с оперативной памятью. Можно скачать специальные программы, чтобы выполнить тестирование.
- Неисправности бывают связаны с битыми секторами у жёсткого диска, либо другими его неисправностями. Здесь тоже помогают встроенные инструменты, либо сторонние скачанные программы.
- Составляющие компьютера не должны перегреваться. Лучше регулярно смазывать кулера, прочищать внутренности.
- Отдельно следят за правильным подключением всех кабелей, комплектующих.
- Переустановка Windows тоже работает, но её применяют только в крайних случаях.
Синие пятна на экране смартфона: диагностика своими руками
Экран смартфона — сложный электронный компонент, состоящий из нескольких модулей: сенсора, матрицы, подсветки, рамки. Любые артефакты на экране смартфона, которые проявляются во время работы — серьезный повод отдать устройство в сервис.
Синие пятна на экране смартфона — первый сигнал, который предупреждает о более серьезной поломке внутренних элементов экрана.
 Без узкоспециализированных знаний, связанных с функционированием смартфона, невозможно самостоятельно диагностировать причину возникновения дефектов
Без узкоспециализированных знаний, связанных с функционированием смартфона, невозможно самостоятельно диагностировать причину возникновения дефектов
Зачастую синие пятна на экране смартфона появляются в результате нарушений правил эксплуатации устройства. Причины появления синих и фиолетовых пятен могут быть самые разнообразные, но все они возникают из-за негативного воздействия на электронные компоненты смартфона. Синие пятна появляются на экране смартфона при следующих обстоятельствах:
- Экран долго находился под воздействием ультрафиолетовых лучей;
- Смартфон подвергался ударам;
- Устройство эксплуатировалось в зоне электромагнитного действия.
Синие пятна могут возникать и по другим причинам — часто подобные артефакты проявляются после попадания влаги внутрь конструкции. Иногда — после заражения смартфона вирусами и другим вредоносным ПО. Последние также негативно влияют на работу смартфона, например — искусственно перегревают его, из-за чего смартфон перезагружается
Все эти причины приводят к более серьезным поломкам экрана — это просто вопрос времени. Таким образом, синие пятна на экране смартфона — это лишь первый признак более крупной поломки.
Таким образом, синие пятна на экране смартфона — это лишь первый признак более крупной поломки.
Специально для Вас: Программы, проверяющие жесткий диск. Как правильно должен работать HDD?
В большинстве случаев чтобы избавиться от синих пятен нужно отдать смартфон в аккредитованный сервис. Аккредитованный или официальный сервис Самсунг, например, может выполнять диагностику только смартфонов Самсунг.
Игнорирование синих пятен, появляющихся на дисплее устройства во время работы, может привести к полному выходу устройства из строя. Основная опасность появления артефактов на дисплее смартфона заключается в том, что они не являются косметическим дефектом/mks_highlight]
Устранить синие пятна на дисплее смартфона можно следующим образом:
- Обратиться за помощью в сервис;
- Устранить дефект самостоятельно.
Если Вы хотите попытаться устранить дефект своими руками, то нужно определить причины его появления. Нужно выяснить появились ли пятна в результате физической деформации экрана, либо — в результате сбоев в работе операционной системы.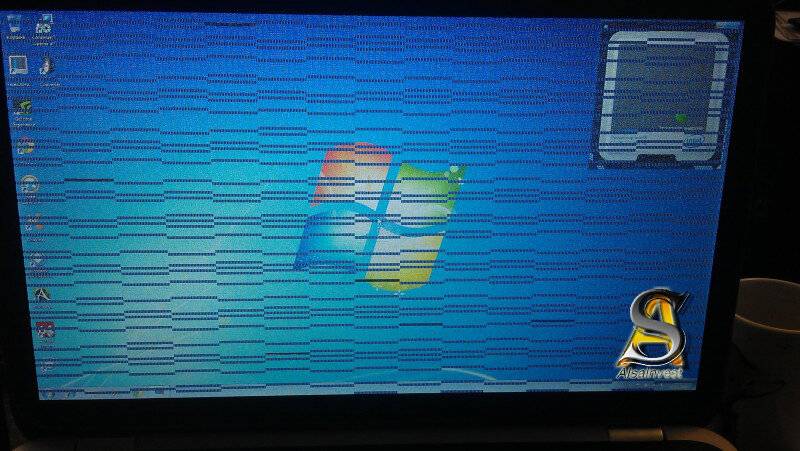 В первом случае экран нужно менять целиком. Во втором — достаточно сбросить настройки смартфона до заводских.
В первом случае экран нужно менять целиком. Во втором — достаточно сбросить настройки смартфона до заводских.
О вирусах
Обычно это вредоносные коды и другие элементы, целенаправленно воздействующие на систему. Они часто переписывают системные файлы и заменяют их своими собственными файлами. Для проверки берут системный сканер, но многие ситуации требуют более мощных инструментов. Kaspersky Rescue Disk – одна из бесплатных утилит, которую можно назвать оптимальным решением. Она загружается ещё до того, как система начинает свою работу. После этого при включении ноутбука синий экран появляться не должен.
Сбои у системных компонентов
Восстановление может не сработать, если проблема появилась именно в системе. Лучше всего применять загрузки в режиме Safe Mode. Тогда при старте просто нажимают клавишу F8, чтобы перейти к выбору соответствующих функций. Процесс перезапуска занимает 5-10 минут. Затем можно запустить сканирование, чтобы дождаться результатов. Системные файлы восстанавливаются автоматически при нарушении целостности.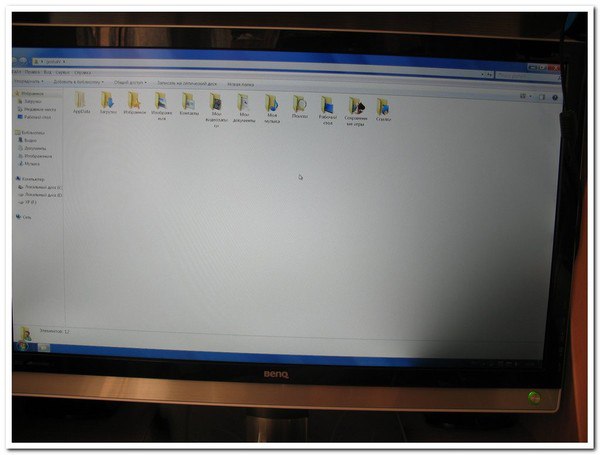 Затем синий экран на ноутбуке пропадает.
Затем синий экран на ноутбуке пропадает.
При некорректной установке обновлений
Иногда проблема возникает в связи с тем, что обновления установлены некорректно, либо загружены не до конца. Не важно, включён автоматический поиск нужных компонентов, или установка производилась в ручном режиме.
В этом случае открывают Панель управления и смотрят, какие обновления устанавливались последними. Придётся каждый раз удалять компонент отдельно, а потом заново ставить. И каждый раз операционная система требует перезагрузки. Спустя некоторое время есть большая вероятность найти элемент, с которым и связана такая проблема, как синий экран смерти на ноутбуке.
Если не хочется тратить время на ручное решение проблемы – допустим откат системы до одной из предыдущих версий. Но если установка обновлений автоматическая – то при следующем запуске они снова будут интегрированы в систему.
Но можно просто выяснить, какое приложение дало сбой в первый раз. Чтобы потом избежать ошибок.
Чтобы потом избежать ошибок.
Особенности синего экрана в Windows 10
Ввиду того что разработчики Майкрософт стараются ограничить взаимодействие пользователя с системными ресурсами, информативность BSODов в Windows 10 значительно снизилась. Теперь мы можем прочитать только название ошибки, но не ее код и имена связанных с ней файлов. Впрочем, в самой системе появилось средство для выявления и устранения причин синих экранов.
- Идем в «Панель управления», вызвав строку «Выполнить» сочетанием клавиш Win+R и введя команду
control - Переключаемся в режим отображения «Мелкие значки» и переходим к апплету «Центр безопасности и обслуживания».
- Далее идем по ссылке «Устранение неполадок».
- Открываем блок, содержащий все категории.
- Выбираем пункт «Синий экран».
- Если требуется сразу устранить проблему, то жмем «Далее» и следуем подсказкам «Мастера».
- В том же случае, если необходимо получить информацию об ошибке, нажимаем на ссылку «Дополнительно».

- В следующем окне снимаем галку возле надписи «Автоматически применять исправления» и переходим к поиску.
Данное средство поможет получить подробную информацию о БСОДе и предпринять соответствующие действия.
Заключение
Как видите, устранение BSODов может быть занятием довольно сложным и требующим большого количества времени. Для того чтобы избежать появления критических ошибок, своевременно обновляйте драйвера и систему, не пользуйтесь сомнительными ресурсами для загрузки программ, не допускайте перегрева комплектующих, а перед разгоном ознакомьтесь с информацией на профильных сайтах.
Мы рады, что смогли помочь Вам в решении проблемы. Помимо этой статьи, на сайте еще 11823 инструкций. Добавьте сайт Lumpics.ru в закладки (CTRL+D) и мы точно еще пригодимся вам. Отблагодарите автора, поделитесь статьей в социальных сетях.
Опишите, что у вас не получилось. Наши специалисты постараются ответить максимально быстро.
Как избавиться от синего оттенка на экране компьютера [5 способов]
Если вы ломаете голову над тем, почему экран вашего компьютера синий и как его устранить, наше простое руководство по устранению неполадок поможет вам найти лучшее решение, прежде чем тратить с трудом заработанные деньги на дорогостоящий ремонт, который может не сработать. ты.
ты.
Содержание
- Почему экран моего компьютера имеет синий оттенок?
- Устранение синего оттенка на экране компьютера
- Метод №1: Проверка экрана
- Способ №2: Устранение неполадок, конфликтующих приложений
- Способ №3: Обновление драйверов монитора
- Способ №4: Запуск утилиты Check Disk
- Способ №5: Сброс настроек цвета
- Шаг №1: Сброс настроек цвета ПК
- Шаг № 2. Настройка цвета на графическом процессоре
- Шаг № 3. Настройка параметров ночного освещения
- Способ № 6. Обновление драйверов графического процессора
- Обнаружение вредоносного ПО Задаваемые вопросы
Почему экран моего компьютера имеет синий оттенок?
Если на экране компьютера появился синий оттенок, это может быть вызвано следующими причинами:
- Экран/монитор перегревается.
- Аппаратный компонент вашего ПК или монитора неисправен.
- Драйверы графического процессора или монитора устарели.

- Недавно установленное приложение мешает работе экрана.
- Неправильно настроены настройки ночного освещения или цвета графического процессора.
- ПК заражен вредоносным ПО.
Устранение синего оттенка на экране компьютера
Решение проблемы синего оттенка на экране компьютера может занять много времени. Тем не менее, наш пошаговый процесс для каждого метода поможет вам устранить каждую причину проблемы.
Мы также обсудим возможность наличия вредоносного ПО на вашем компьютере, способствовавшего возникновению проблемы. Итак, чтобы больше не ходить вокруг да около, вот четыре способа исправить синий оттенок на экране компьютера.
Способ №1: Проверка экрана
В первом способе откройте несколько программ на своем компьютере, подождите несколько минут и проверьте, нагревается ли экран , прикоснувшись к нему со всех сторон. Если это так, выключите экран на 30 минут и посмотрите, исправит ли это синий оттенок.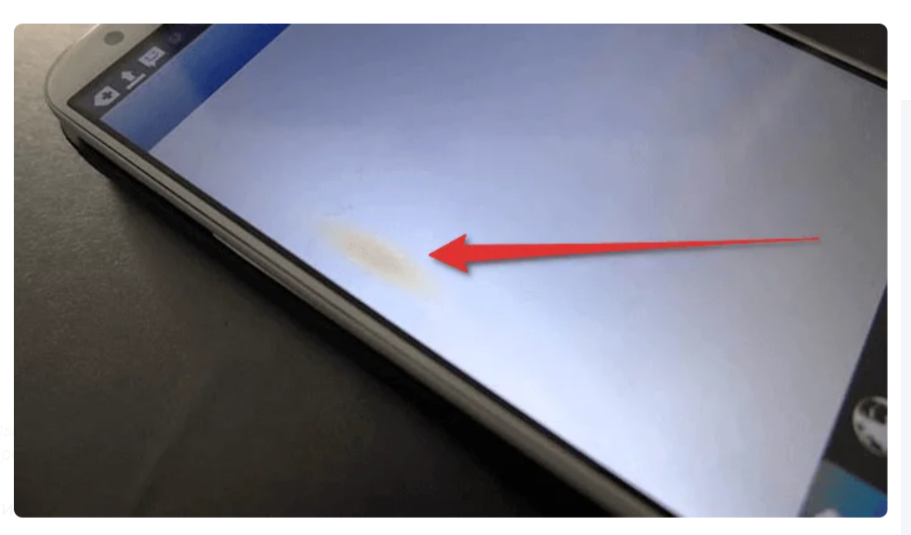
Способ № 2. Устранение неполадок с конфликтующими приложениями
Возможно, вы установили приложение или программу, которая конфликтует с оборудованием, т. е. с вашим экраном. Чтобы исключить возможность, удалите подозрительную программу и переустановите ее с обновленной версией.
- Сначала откройте Диспетчер задач и щелкните вкладку Процессы , чтобы увидеть, какое приложение потребляет больше ресурсов.
- Затем перейдите к Панели управления и нажмите на Программы и компоненты вариант .
- Найдите подозрительную программу и удалите ее.
- Далее перезагрузите систему и переустановите свежую копию программы еще раз.
Метод №3: Обновление драйверов монитора
Экран компьютера может стать синим, если драйверы монитора устарели.
- Получите доступ к диспетчеру устройств компьютера , введя devmgmt.
 msc в диалоговом окне «Выполнить».
msc в диалоговом окне «Выполнить». - Теперь разверните параметр Monitors и щелкните правой кнопкой мыши на мониторе по умолчанию .
- Затем выберите Обновить программное обеспечение драйвера и нажмите Поиск драйвера на моем компьютере.
- Теперь перейдите к расположению загрузил папку драйвера дисплея и установил драйвер .
- Наконец, перезагрузите систему и убедитесь, что синий оттенок исчез.
Способ № 4. Запуск утилиты проверки диска
Быстрый способ исправить синий оттенок — запустить на компьютере утилиту проверки диска.
- Щелкните меню «Пуск », введите Командная строка в строке поиска и нажмите «ОК».
- Теперь введите
chkdskи нажмите Введите ключ . - Подождите несколько минут для завершения процесса, выйдите из командной строки и перезагрузите компьютер.

Способ № 5. Сброс настроек цвета
В этом методе вы сбросите настройки цвета на своем компьютере, настроите цвета на графическом процессоре и настроите параметры ночного освещения, чтобы устранить проблему.
Шаг 1. Сброс настроек цвета ПК
- Щелкните меню Пуск , введите colorcpl в строке поиска и нажмите OK, чтобы запустить Управление цветом.
- Затем выберите кнопку Advanced и щелкните параметр Restore Defaults .
- Наконец, перезагрузите компьютер , чтобы изменения вступили в силу и решили проблему синего оттенка.
Шаг 2. Настройка цвета на графическом процессоре
Если вы по ошибке изменили параметры цвета на графическом процессоре, базовый цвет по умолчанию может измениться на голубоватый оттенок.
- Запустите панель управления графическим процессором .

- На панели управления выберите Настройки > Дисплей .
- Наконец, проверьте цвета и измените их соответствующим образом . Если вы получаете сообщение об ошибке при изменении цветов, обновите драйверы графического процессора.
Шаг №3: Настройка параметров ночного освещения
- Щелкните правой кнопкой мыши на рабочем столе и запустите Настройки дисплея .
- Перейдите к «Настройки» > «Система» > «Дисплей» > «Ночной свет».
- Включите опцию Night Light и выберите настройки Night Light .
- Используйте ползунок , чтобы уменьшить синий свет , пока вы не избавитесь от синего оттенка.
Способ № 6. Обновление драйверов графического процессора
- Откройте диспетчер устройств компьютера , введя devmgmt.msc в диалоговом окне «Выполнить» .

- В разделе Видеоадаптеры щелкните правой кнопкой мыши установленный карта графического процессора.
- Наконец, щелкните параметр Обновить драйвер , чтобы установить последнюю версию программного обеспечения карты.
Обнаружение вредоносного ПО
Присутствие Вредоносного ПО в вашей системе также может сделать ваш экран синим .
Чтобы быстро устранить проблему, загрузите и установите антивирус и просканируйте вашу систему. Если будет обнаружена серьезная угроза, ваш антивирус удалит ее, и позже ваша ОС автоматически вернется к цвету по умолчанию.
Резюме
В этом руководстве по устранению синего оттенка на экране компьютера мы включили наилучшее возможное решение, включая обновление драйверов графического процессора/монитора, запуск команд cmd и игру с настройками цвета. Мы также обсудили избавление системы от любых вредоносных программ.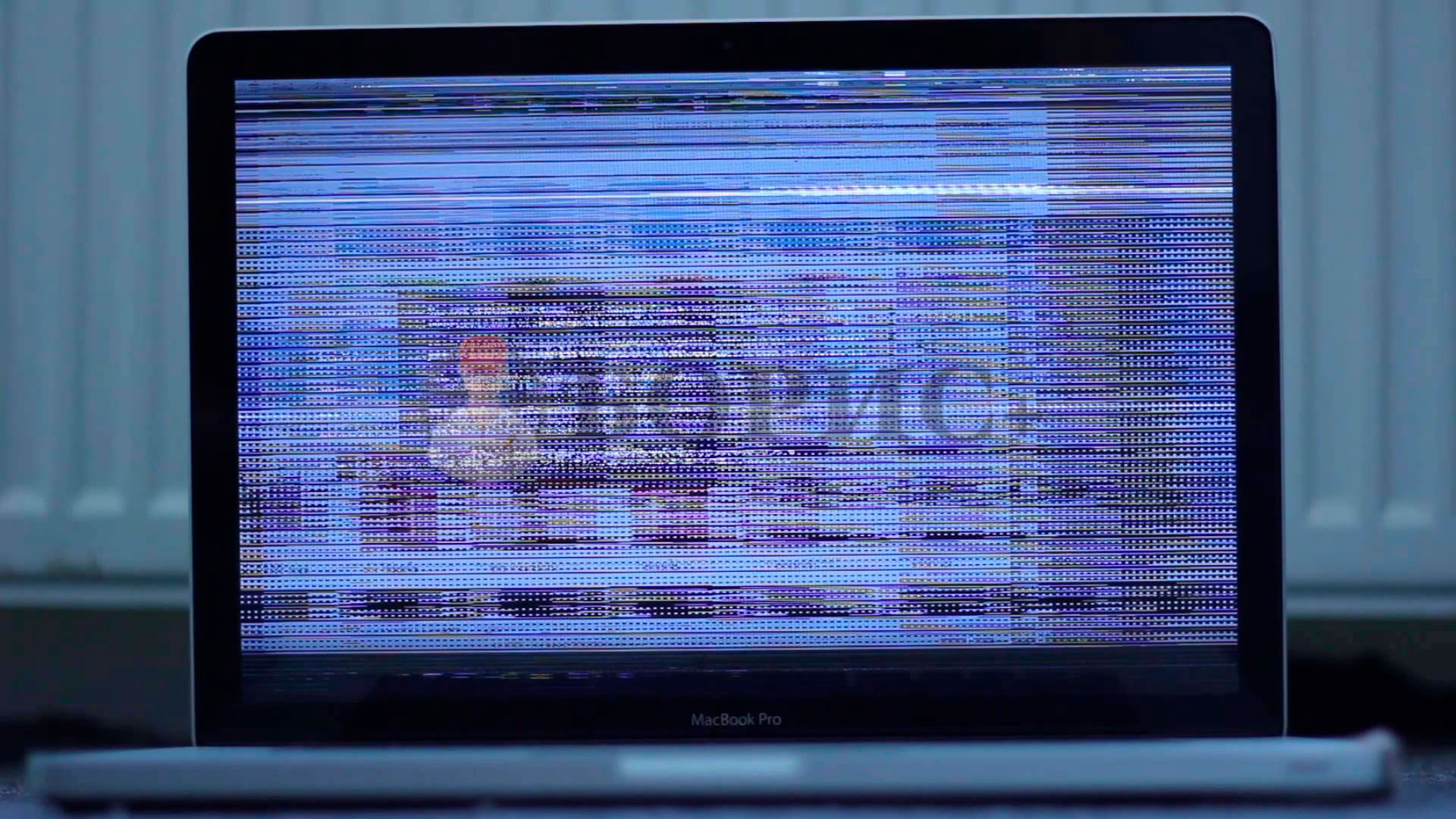
Надеюсь, один из методов сработал для вас, и теперь синий оттенок на экране вашего компьютера исчез навсегда.
Часто задаваемые вопросы
Перейдите к Пуск > Панель управления > Внешний вид и темы и выберите Дисплей . В разделе Настройки выберите Цвет , выберите нужный в выпадающем списке и примените изменения.
Синий экран на компьютере Dell появляется, когда Windows не может восстановиться после ошибки без потери каких-либо данных. Обычно это происходит, если операционная система повреждена или оборудование выходит из строя.
3 исправления для экрана компьютера имеет синий оттенок в Windows 10
Проблема может возникнуть из-за проблем с драйверами или оборудованием
по Александр Огнянович
Александр Огнянович
Эксперт по поиску и устранению неисправностей
Главной страстью Александра являются технологии.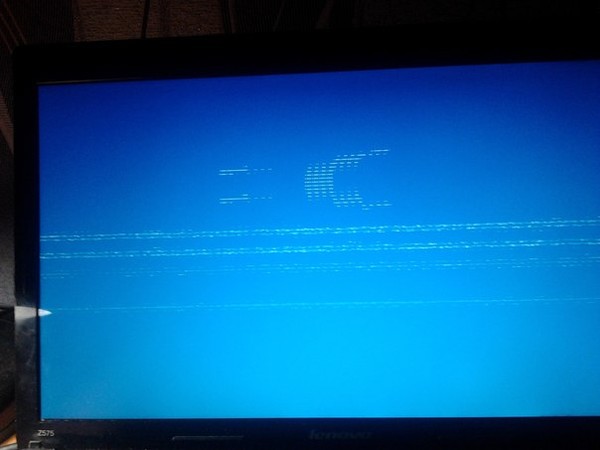 Имея солидный писательский опыт, он полон решимости донести до обычного пользователя передовые технологии. С зорким глазом он всегда… читать далее
Имея солидный писательский опыт, он полон решимости донести до обычного пользователя передовые технологии. С зорким глазом он всегда… читать далее
Обновлено
Рассмотрено
Влад Туричану
Влад Туричану
Главный редактор
Увлеченный технологиями, Windows и всем, что имеет кнопку питания, он тратил большую часть своего времени на развитие новых навыков и изучение мира технологий. Скоро… читать дальше
Раскрытие партнерской информации
- Если на экране компьютера появился синий оттенок, это может быть связано с аппаратным сбоем.
- Первое, что нужно сделать, столкнувшись с этой проблемой, — проверить экран ПК и разъемы.
- Другим решением является обновление или переустановка драйверов дисплея.
XINSTALL НАЖМИТЕ НА ФАЙЛ ЗАГРУЗКИ
Чтобы исправить различные ошибки Windows 10, мы рекомендуем Fortect:
Это программное обеспечение исправит распространенные компьютерные ошибки, защитит вас от потери файлов, повреждения вредоносных программ, отказа оборудования и оптимизирует ваш компьютер для достижения максимальной производительности. Исправьте проблемы с ПК и устраните вирусные повреждения прямо сейчас, выполнив 3 простых шага:
Исправьте проблемы с ПК и устраните вирусные повреждения прямо сейчас, выполнив 3 простых шага:
- Загрузите и установите Fortect на свой ПК
- Запустите инструмент и начните сканирование , чтобы найти поврежденные файлы, вызывающие проблемы.
- Щелкните правой кнопкой мыши Начать восстановление , чтобы устранить проблемы, влияющие на безопасность и производительность вашего компьютера.
- В этом месяце Fortect скачали 0 читателей.
Список проблем с Windows 10 длинный, и последняя жалоба пользователей на синий оттенок экрана компьютера. Этот синий оттенок обычно не глубокий, как и проблема с красным оттенком на экране в Windows 10. Синий оттенок должен быть более доминирующим, чем должен быть.
Синий оттенок преобладает больше, чем должен быть; к счастью, эта проблема не самая сложная для решения, как мы покажем в этом руководстве.
Почему мой монитор имеет синий оттенок?
Синий оттенок на экране компьютера может быть вызван аппаратными или программными проблемами. Ниже приведены некоторые из причин, о которых сообщают пользователи:
Ниже приведены некоторые из причин, о которых сообщают пользователи:
- Проблемы с оборудованием : Одна из первых вещей, которую нужно проверить, когда ваш компьютер показывает синий оттенок, заключается в том, что проблема связана с вашим монитором или соединительными проводами. Вы можете подтвердить это, щелкнув внешний монитор на вашем ПК.
- Проблемы с драйверами: Устаревшие или неисправные драйверы дисплея также могут вызывать этот синий оттенок на вашем ПК. Опять же, откат или обновление вашего драйвера должно решить проблему здесь.
Как решить проблему синего оттенка на мониторе?
Прежде чем использовать исправления из этого руководства для решения проблемы с синим оттенком на экране ноутбука, попробуйте подключить внешний монитор. Если цвет не отображается на внешнем мониторе, это связано с аппаратным обеспечением, и вам может потребоваться обратиться к специалисту.
Но если проблема сохраняется на внешнем мониторе, теперь вы можете перейти к следующим исправлениям:
1.
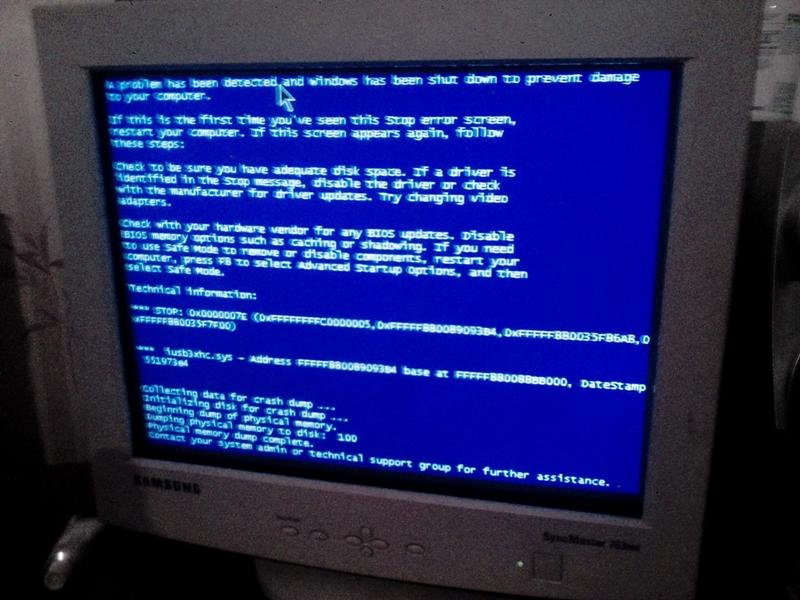 Обновите драйвер
Обновите драйвер
- Нажмите клавишу Windows + X и выберите Диспетчер устройств .
- Щелкните стрелку рядом с параметром Видеоадаптеры , чтобы развернуть его, и дважды щелкните драйвер.
- Теперь щелкните вкладку Драйвер вверху.
- Нажмите Кнопка обновления драйвера .
- Наконец, выберите Автоматический поиск драйверов и установите все доступные обновления.
Если ваше оборудование не является причиной синего оттенка экрана компьютера на ноутбуке ASUS или других продуктах, скорее всего, это проблема с драйвером. В этом случае обновление драйвера должно восстановить нормальную работу.
Если вы начали замечать проблему после обновления драйвера, вы можете нажать кнопку «Откатить драйвер» на вкладке драйвера.
Кроме того, вы можете использовать профессиональное программное обеспечение DriverFix для автоматического обновления драйверов. Как только вы установите эту программу, она просканирует ваше устройство на наличие устаревших драйверов и предоставит точный отчет о том, какие элементы содержат новые файлы.
Как только вы установите эту программу, она просканирует ваше устройство на наличие устаревших драйверов и предоставит точный отчет о том, какие элементы содержат новые файлы.
Совет эксперта:
СПОНСОРЫ
Некоторые проблемы с ПК трудно решить, особенно когда речь идет об отсутствующих или поврежденных системных файлах и репозиториях Windows.
Обязательно используйте специальный инструмент, например Fortect , который просканирует и заменит ваши поврежденные файлы их свежими версиями из своего репозитория.
У вас есть база данных из более чем 18 миллионов файлов, из которой вы можете загружать новые исправления и планировать свои обновления, чтобы ваш компьютер работал как новый.
Чтобы убедиться, что все идет гладко и избежать каких-либо ошибок драйвера графического процессора, обязательно используйте полный помощник по обновлению драйверов, который решит ваши проблемы всего за пару кликов, и мы настоятельно рекомендуем DriverFix .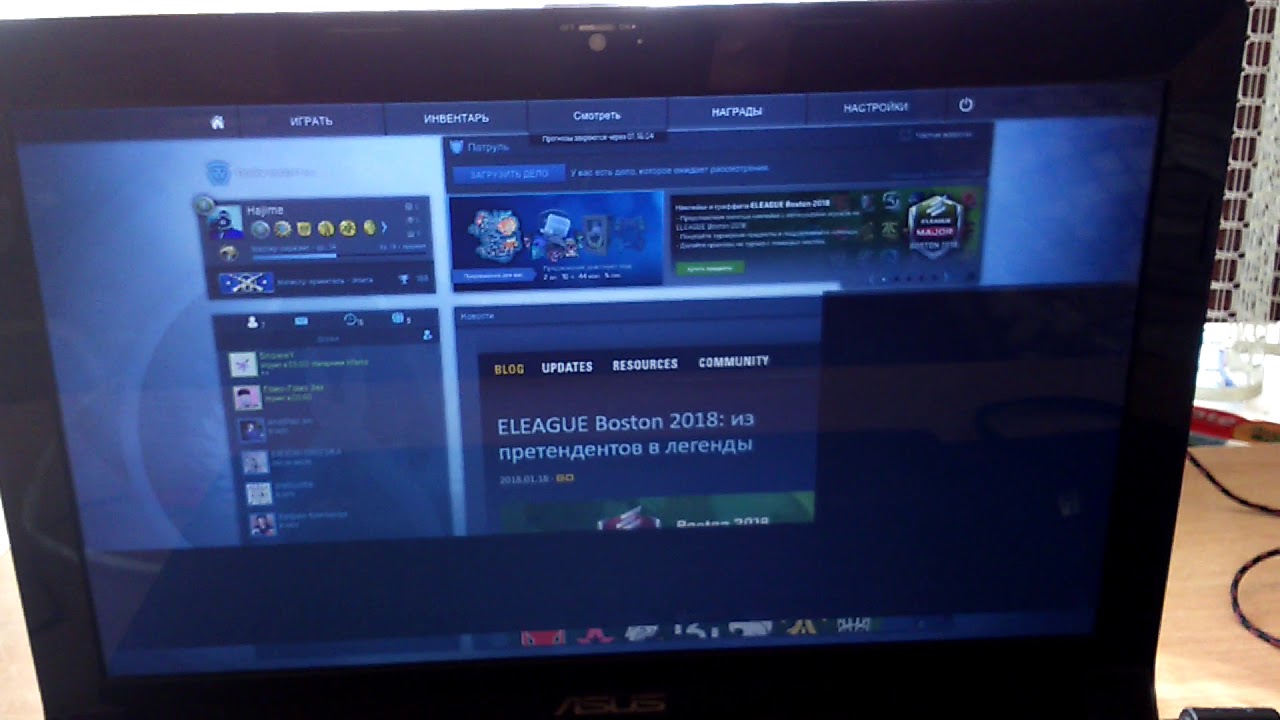 Выполните следующие простые шаги для безопасного обновления драйверов:
Выполните следующие простые шаги для безопасного обновления драйверов:
- Загрузите и установите DriverFix .
- Запустить программу.
- Подождите, пока DriverFix обнаружит все неисправные драйверы.
- Теперь приложение покажет вам все драйверы, у которых есть проблемы, и вам просто нужно выбрать те, которые вы хотели бы исправить.
- Подождите, пока приложение загрузит и установит новейшие драйверы.
- Перезагрузите компьютер, чтобы изменения вступили в силу.
DriverFix
Держите ваш GPU на пике производительности, не беспокоясь о его драйверах.
Бесплатная пробная версия
Посетите веб-сайт
Отказ от ответственности: эта программа должна быть обновлена с бесплатной версии, чтобы выполнять некоторые определенные действия.
2. Удалите драйвер дисплея
- Отключите подключение к Интернету, запустите Диспетчер устройств и разверните Адаптеры дисплея 9вариант 0070.

- Щелкните правой кнопкой мыши драйвер и выберите Удалить устройство .
- Установите флажок для Удалить программное обеспечение драйвера для этого устройства и нажмите кнопку Удалить .
- Теперь перезагрузите компьютер, и драйвер по умолчанию будет установлен.
Иногда обновление или откат адаптера дисплея может не решить проблему с синим оттенком на мониторе или ноутбуке Samsung или любом другом продукте. В этом случае проблема может быть в сломанных или неисправных драйверах.
Удаление драйвера должно решить эту проблему.
3. Включите и настройте Night Light
- Нажмите клавишу Windows + I и выберите опцию System .
- Если Night light включен, переключите его обратно, чтобы отключить.
- Можно также выбрать параметр Настройки ночного освещения , если включено ночное освещение.

- Используйте Силу , чтобы уменьшить присутствие синего света, пока оно не будет соответствовать вашим предпочтениям.
Не последнюю роль во всем этом может сыграть недавно представленная функция Night Light. Эта отличная функция позволяет уменьшить присутствие синего света на экране, делая изображение более комфортным для глаз.
Это также может оказаться жизнеспособным решением проблемы. Вы можете включить эту функцию, и она автоматически уменьшит синий оттенок.
Однако экран может показаться слишком красноватым, поэтому вы можете настроить его по своему вкусу.
Мы подошли к концу этого подробного руководства. Так что если вы хотите узнать, как избавиться от синего оттенка на мониторе Windows 10, у вас есть вся необходимая информация в этом руководстве.
Если вы столкнулись с другими проблемами, связанными с дисплеем, такими как искаженный экран в Windows 10, ознакомьтесь с нашим превосходным руководством, чтобы исправить это.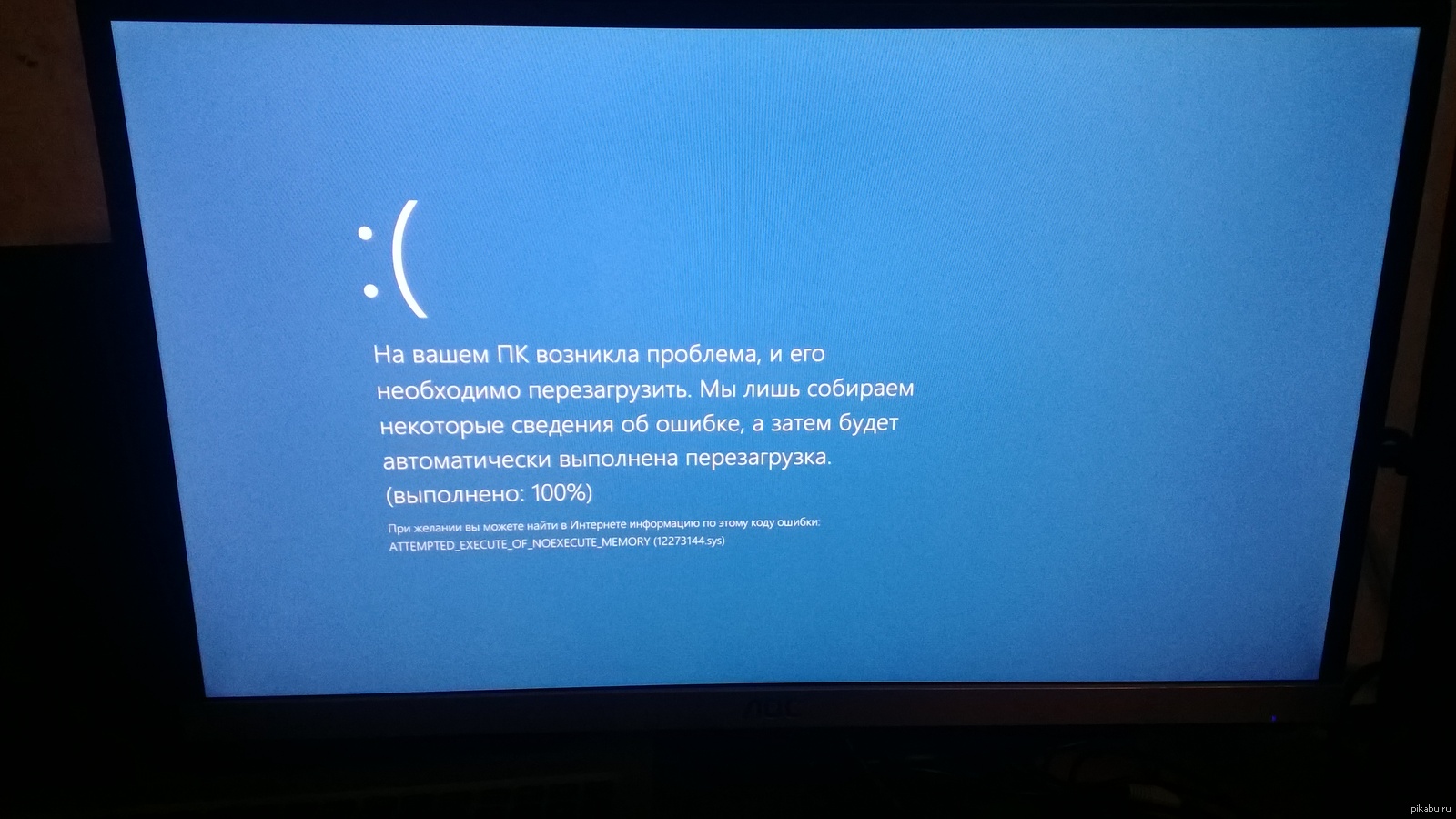
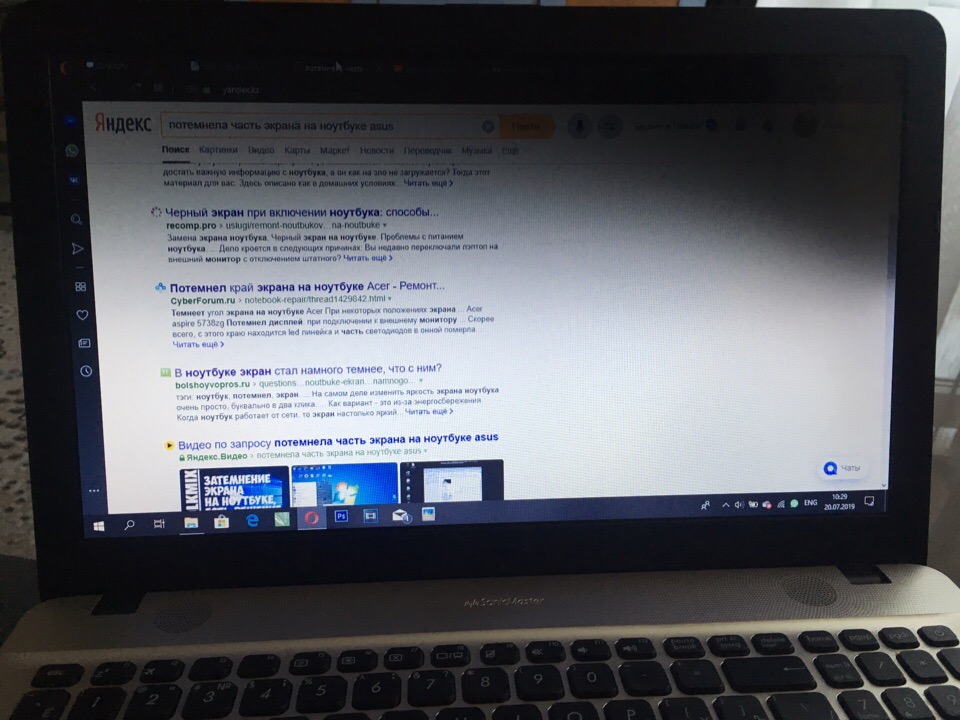 Дело может быть в них.
Дело может быть в них. Здесь можно выбрать пункт «Запуск последней удачной конфигурации». Если не сработает, тогда заходите в безопасный режим и пробуйте удалить недавно установленный драйвер или софт (если дело в них).
Здесь можно выбрать пункт «Запуск последней удачной конфигурации». Если не сработает, тогда заходите в безопасный режим и пробуйте удалить недавно установленный драйвер или софт (если дело в них).


 Обычно красным оттенком выделяют нехватку.
Обычно красным оттенком выделяют нехватку.

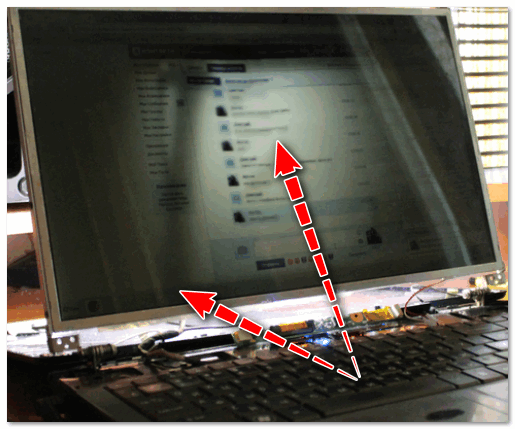
 msc в диалоговом окне «Выполнить».
msc в диалоговом окне «Выполнить».