Монитор постоянно мигает: Мигает монитор: 2 программные и 4 аппаратные причины
Содержание
Мигает монитор, проблема в видеокарте?
Вы здесь
Купила к сравнительно «немолодому» компьютеру новый большой Led-монитор. Монитор мигает, точнее, гаснет примерно на секунду или две. Это бывает нечасто, но время от времени и постоянно. Простым опытным путем выяснила, что причина не в мониторе. С другим компьютером она работал вполне стабильно. Кабели перепроверила, розетку сменила, драйвера монитора и видеокарты обновила. Даже разные версии видеокодеков устанавливала. Не помогает… Насколько я понимаю, дело может быть только в самом системном блоке, а именно — в видеокарте. Хотела узнать, насколько вредно для монитора такое мигание. Надо ли в срочном порядке менять системный блок, или можно на некоторое время оставить со старым блоком, не сядет ли мониторчик?
Любая техника, работающая не по «регламенту», может выйти из строя значительно быстрее, чем та, что работает «штатно», так что проблему стоит решить, иначе монитор в таком «режиме» может и «умереть».
То, что случилось с вами, бывает нечасто, но причины тому уже определены. У меня самого был подобный опыт. Дело было в перегревающейся видеокарте с пассивным охлаждением. Однако это не единственная причина, которая может быть.
Старый и маломощный блок питания системного блока может ощутимо «проседать», особенно во время больших нагрузок. Еще такое встречается, когда на компьютере открыто много приложений или интернет-страничек с flash-анимацией. Парадокс, но это тоже приводило к «миганию» монитора.
«Лечить» нужно двумя способами, причем лучше их применять одновременно: установить более мощный блок питания и обеспечить хорошее охлаждение видеокарты.
Иван Ковалев
Версия для печати
Рубрики:
Советы и секреты
Теги:
видеокарта
железо
монитор
неполадки
проблемы
советы и секреты
Оценка публикации
Всего голосов: 0
Опубликовал: VanoID,
Заметили ошибку? Выделите ее мышкой и нажмите Ctrl+Enter!
Читайте также
Как сканировать документы при помощи смартфона
Реанимируем смартфон после воды
Google Maps (Google Карты): советы и секреты
18 секретов и скрытых возможностей «ВКонтакте»
Секретные возможности Google Документы
15 секретов и советов для пользователей YouTube
Как (не) потерять криптоактивы, развитие майнинга и будущее метавселенных.
 Репортаж с конференции Smart Taler 2023
Репортаж с конференции Smart Taler 2023Представляем новую мультисервисную платформу ITNEWS.pro
Лучшие Android-приложения в мае
Магия возвращается! Обзор обновленных ноутбуков HONOR MagicBook X линейки 2023
Как белорусские «белые» хакеры готовятся к киберсоревнованиям при поддержке А1
Афиша IT-мероприятий в июне
Как отключить энергосберегающий режим на мониторе LG — журнал LG MAGAZINE Россия
Как отключить энергосберегающий режим на мониторе LG
Монитор – один из наиболее энергоемких элементов в компьютере, поэтому для того, чтобы минимизировать количество потребляемой энергии в то время, когда он не используется для работы, был изобретен так называемый энергосберегающий режим.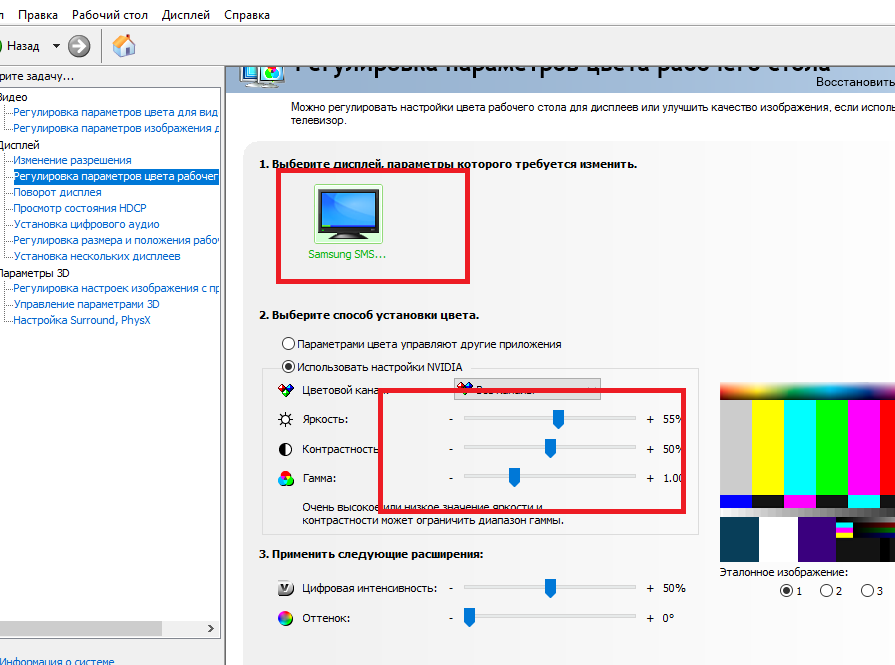
Принято подразделять режимы работы монитора на несколько видов в зависимости от задействованных блоков. Их в мониторах LG два: блок вертикальной развертки и блок горизонтальной развертки.
- Рабочий режим (Normal) – рабочее состояние монитора LG, при котором оба блока функционируют.
- Ждущий режим (Stand-By) – режим, в котором работает только блок вертикальной развертки, а блок горизонтальной развертки отключен. В этом режиме монитор включается достаточно быстро (обычно на это требуется несколько секунд, чтобы он вернулся к режиму Normal). Экономия энергии при это небольшая – около 10 Ватт от общего потребления.
- Режим приостановки (Suspend) – режим, при котором отключен вертикальный блок, а горизонтальный находится в рабочем состоянии. Из состояния Suspend монитор выходит дольше, но и экономия энергии значительно выше. В этом режиме монитор потребляет около 15 Ватт.
- Режим отключения (Power-Off) — режим, при котором отключены оба основных узла монитора.
 Среднее потребление электроэнергии в этом режиме – 5 Ватт.
Среднее потребление электроэнергии в этом режиме – 5 Ватт.
Под «энергосберегающим режимом» монитора чаще всего подразумевают режим Stand-By.
Правильно настроенный режим энергосбережения на мониторе позволит сберечь значительное количество электроэнергии, а также ресурс самого монитора, и при этом не будет причинять никаких неудобств пользователю. Но, как и многое другое, режимы работы монитора можно настроить под себя, и, если энергосберегающий режим вам не нужен, то можно его просто отключить. Сделать это довольно просто.
Отключение энергосберегающего режима на мониторе LG: пошаговая инструкция
- Нажмите на меню «Пуск».
- Выберите кнопку «Выключение».
- В открывшемся дополнительном меню нажмите на пункт «Выйти из спящего режима».
Также сделать это отключить энергосберегающий режим можно на самом мониторе:
- Войдите в меню монитора при помощи клавиш, расположенных на самом мониторе.
 В большинстве моделей они расположены на нижней панели.
В большинстве моделей они расположены на нижней панели. - Найдите раздел «Энергосбережение» и выберите необходимый вам режим. Переключите его вручную.
Что делать, если монитор LG не выходит из энергосберегающего (спящего) режима?
Но иногда с энергосберегающим режимом на мониторе LG могут возникнуть проблемы. Самая распространенная – монитор самопроизвольно переходит в режим энергосбережения во время работы или зависает в этом режиме. В этом случае проблема может быть либо в системном боке, либо в самом мониторе.
Первым делом стоит проверить видеокарту: убедиться, что она вставлена до конца и корректно закреплена в гнезде.
- Нажмите на мониторе кнопку Source (Пиктограмма «Квадрат со стрелкой внутрь») для поиска источника сигнала.
- После чего нажмите на клавиатуру любой символ. Это должно перевести монитор LG из режима Stand-By в режим Normal.
Если это не помогло, то необходимо нажать на клавишу Auto Adjust на мониторе.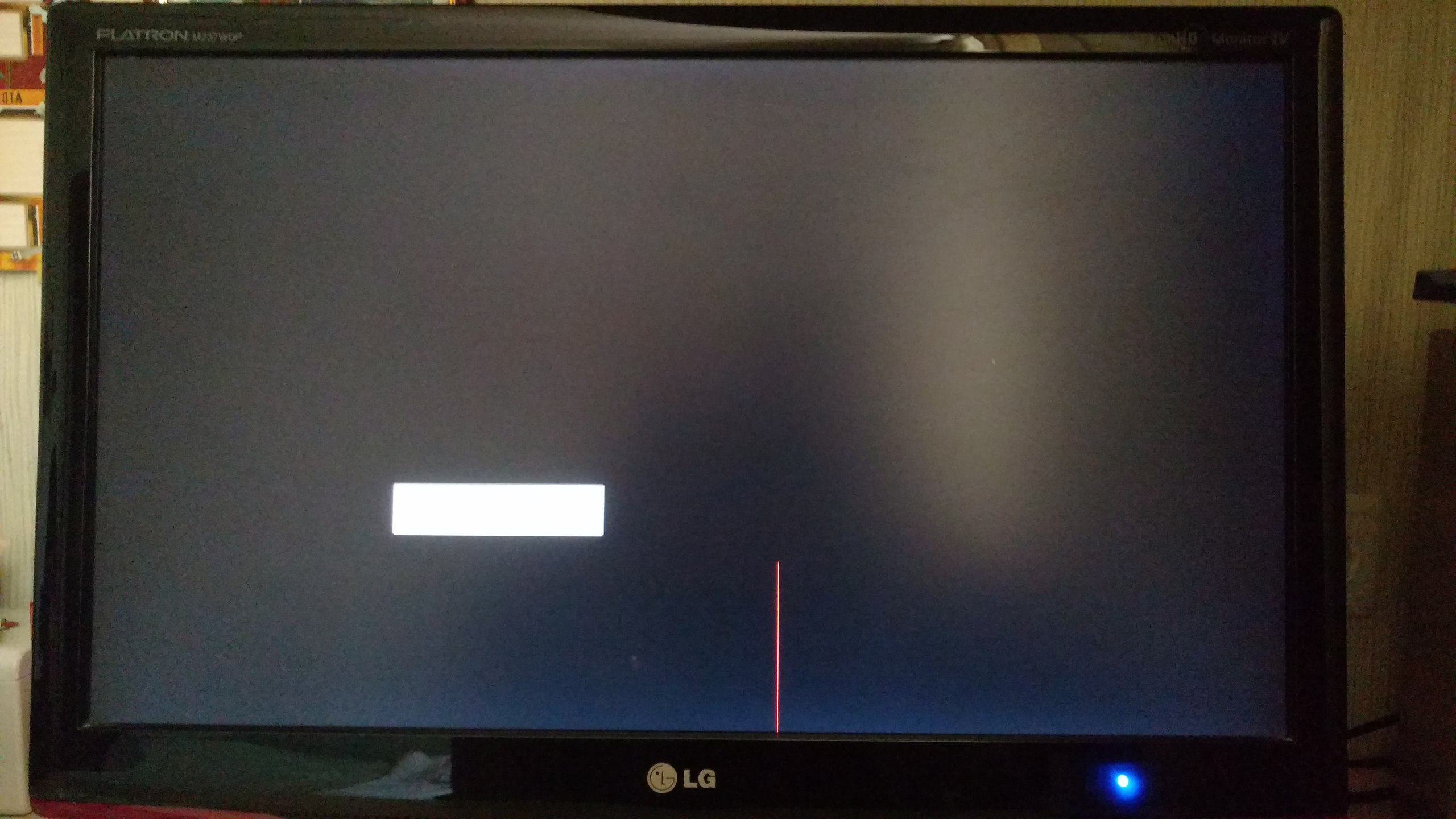 Ее нажатие запустит процесс автоматической регулировки и отрегулирует монитор на поступающий сигнал, переведя тем самым в рабочий режим.
Ее нажатие запустит процесс автоматической регулировки и отрегулирует монитор на поступающий сигнал, переведя тем самым в рабочий режим.
hdmi — ЖК-монитор мерцает при подключении к ноутбуку через VGA
Задавать вопрос
спросил
Изменено
6 лет, 5 месяцев назад
Просмотрено
42к раз
У меня есть установка с двумя экранами с двумя мониторами AOC e2450Sw, подключенными к ноутбуку. Ноутбук имеет один выход HDMI и один выход VGA. Когда один из мониторов подключен через VGA, он мерцает или отображает статический шум. Мерцание довольно тонкое и заметно только на темных цветах. Но он есть и заметен и выглядит как горизонтальные линии.
Проблема проявляется только на мониторе, подключенном к ноутбуку с помощью кабеля VGA.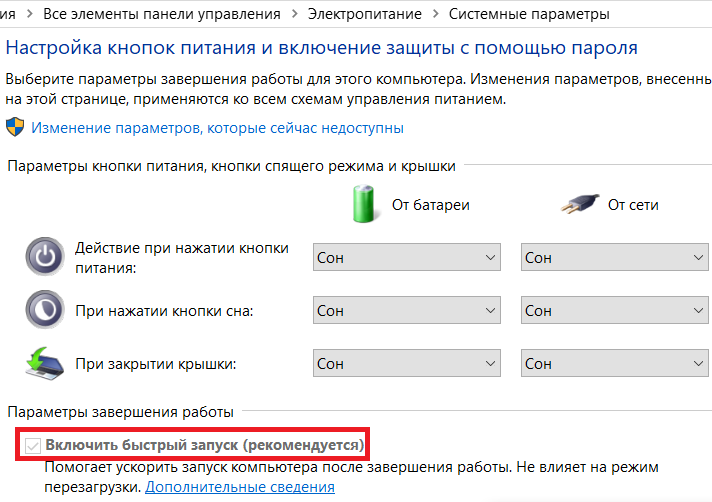 Если я поменяю местами мониторы, мерцание будет отображаться на том, который подключен через VGA, а не на том, который подключен через HDMI. Простым решением, конечно, было бы подключить оба монитора через HDMI, но, поскольку ноутбук имеет только один выход VGA и один выход HDMI, это невозможно. Я пытался настроить параметры монитора с помощью экранного меню, но это практически не дало эффекта.
Если я поменяю местами мониторы, мерцание будет отображаться на том, который подключен через VGA, а не на том, который подключен через HDMI. Простым решением, конечно, было бы подключить оба монитора через HDMI, но, поскольку ноутбук имеет только один выход VGA и один выход HDMI, это невозможно. Я пытался настроить параметры монитора с помощью экранного меню, но это практически не дало эффекта.
Обновление : После нескольких часов устранения неполадок кажется, что проблема не связана с монитором или кабелем VGA, поскольку проблема сохраняется, даже если я заменяю дисплей другой маркой и другими кабелями. Так может дело в видеокарте? Intel HD Graphics 4000. Ноутбук Acer Aspire E1-571.
Повторное обновление : Другой ноутбук той же марки в офисе не проявлял таких проблем с портом VGA. Я так и не узнал, в чем источник проблемы. Но я подозреваю, что это было связано с конкретным ноутбуком, который я использовал, и что проблема, какой бы она ни была, затронула лишь меньшинство всех ноутбуков Acer Aspire E1-571.
- несколько мониторов
- HDMI
- LCD
- VGA
- шум
1
Я бы сказал, что поврежден либо кабель VGA, либо разъем VGA на ноутбуке.
У вас есть другой кабель, который вы можете попробовать?
Также попробуйте завинтить кабель с обоих концов, чтобы избежать его смещения.
Помните, что VGA — это формат , аналогичный формату , поэтому возможно некоторое мерцание. Качество сигнала сильно зависит от соединения и качества/длины кабеля VGA.
При использовании HDMI сигнал является цифровым, поэтому выходной сигнал гораздо меньше зависит от качества кабеля.
О, и еще кое-что. Даже с хорошим кабелем VGA монитор, вероятно, не сможет работать так же хорошо, как с HDMI, особенно при очень высоких разрешениях — какое разрешение вы используете? Это потому, что аналоговый сигнал имеет ограниченную полосу пропускания.
4
У меня была такая же проблема с Lenovo T430 с двойным видео (intel и nVidia NVS4200). Мерцание исчезло, когда ноутбук был вынужден использовать дискретную графику только путем отключения технологии nVidia optimus в настройках BIOS и настройки запуска с дискретным графическим контроллером.
Мерцание исчезло, когда ноутбук был вынужден использовать дискретную графику только путем отключения технологии nVidia optimus в настройках BIOS и настройки запуска с дискретным графическим контроллером.
3
Вы можете попробовать более короткий кабель. Похоже, встроенная видеокарта не посылает достаточно мощный сигнал.
У меня была аналогичная проблема с 5-метровым кабелем — при подключении к встроенному порту D-Sub ноутбука мерцал дисплей; после подключения к ПК (с графической картой, через преобразователь DVI-VGA) все заработало.
Та же настройка, но с более коротким кабелем (2 метра) работала как с ПК, так и с ноутбуком, поэтому я подозреваю, что встроенная графика…
1
Зарегистрируйтесь или войдите в систему
Зарегистрируйтесь с помощью Google
Зарегистрироваться через Facebook
Зарегистрируйтесь, используя адрес электронной почты и пароль
Опубликовать как гость
Электронная почта
Требуется, но не отображается
Опубликовать как гость
Электронная почта
Требуется, но не отображается
Нажимая «Опубликовать свой ответ», вы соглашаетесь с нашими условиями обслуживания и подтверждаете, что прочитали и поняли нашу политику конфиденциальности и кодекс поведения.
Устранение проблемы мерцания экрана с внешними дисплеями на Mac после обновления Mac OS X На компьютерах Mac возникла странная проблема с мерцанием экрана, которая была видна только при подключении внешнего монитора к Mac. На 11-дюймовом MacBook Air экран мерцает с любым дисплеем DVI или VGA, подключенным с помощью стандартного адаптера Min-iDisplayPort, и отображает только бело-черный шумовой экран, как древний телевизор без антенны. Между тем, на более новом MacBook Pro проблема проявлялась в виде мерцания внешнего дисплея при любом подключении от DVI до HDMI и с мониторами разных марок, но экран отображался правильно только с постоянным случайным мерцанием. На видео ниже показано, как MacBook Air включается и выключается с зашумленной картинкой:
(Извините за вертикальное форматирование видео, кто-то не последовал этому важному совету по записи с помощью камеры iPhone!) Проблема возникает между двумя совершенно разными компьютерами Mac, с разными типами подключения и даже с мониторами разных марок, это говорит о том, что в процессе обновления что-то пошло не так. Это хорошая новость, потому что это также означает, что проблема, скорее всего, не связана с одновременным одновременным сбоем оборудования — действительно редкое событие, которое было бы еще более вероятным, если бы два несвязанных компьютера вышли из строя одновременно. К счастью, простой сброс SMC полностью решил проблему на обоих Mac, и внешние дисплеи снова заработали так, как должны после сброса SMC.
Это хорошая новость, потому что это также означает, что проблема, скорее всего, не связана с одновременным одновременным сбоем оборудования — действительно редкое событие, которое было бы еще более вероятным, если бы два несвязанных компьютера вышли из строя одновременно. К счастью, простой сброс SMC полностью решил проблему на обоих Mac, и внешние дисплеи снова заработали так, как должны после сброса SMC.
Вот как вы сбрасываете SMC на портативном Mac со встроенной батареей (не съемной), например, на MacBook Air или новом MacBook Pro с дисплеем Retina. Вы можете найти подробную информацию о сбросе SMC на других компьютерах Mac здесь, и у Apple также есть инструкции для других компьютеров.
- Отключите внешний дисплей от Mac
- Завершите работу Mac, чтобы он был ВЫКЛЮЧЕН (не спал)
- Подключите адаптер питания MagSafe к MacBook
- Используя встроенную клавиатуру MacBook, одновременно нажмите и удерживайте кнопки Shift+Control+Option+Power (подробности см.
 на изображении ниже) и удерживайте их около 2 секунд, затем отпустите все клавиши одновременно
на изображении ниже) и удерживайте их около 2 секунд, затем отпустите все клавиши одновременно
.
Это клавиши, которые нужно одновременно нажать и удерживать на клавиатуре MacBook Pro / Air для сброса SMC :
Когда это будет сделано, загрузите Mac и снова подключите дисплей:
- Теперь нажмите кнопку питания. на клавиатуре для загрузки Mac как обычно
- Дождитесь загрузки Mac и снова подключите внешний дисплей
Все должно работать как обычно, экран монитора больше не мерцает, экран не шумит, только Mac с нормальным внешним дисплеем.
Помимо проблем с дисплеем, сброс контроллера управления системой также может решить многие другие проблемы, связанные с управлением питанием и оборудованием, как возникшие после обновления системы, так и кажущиеся случайными. В прошлом мы рассмотрели несколько других подобных проблем, в том числе внезапно отсутствующий аккумулятор и рев вентиляторов на портативных компьютерах Mac, невозможность перевести Mac в спящий режим, а также проблемы с шумом и нагревом вентилятора, которые возникли после установки системного обновления.
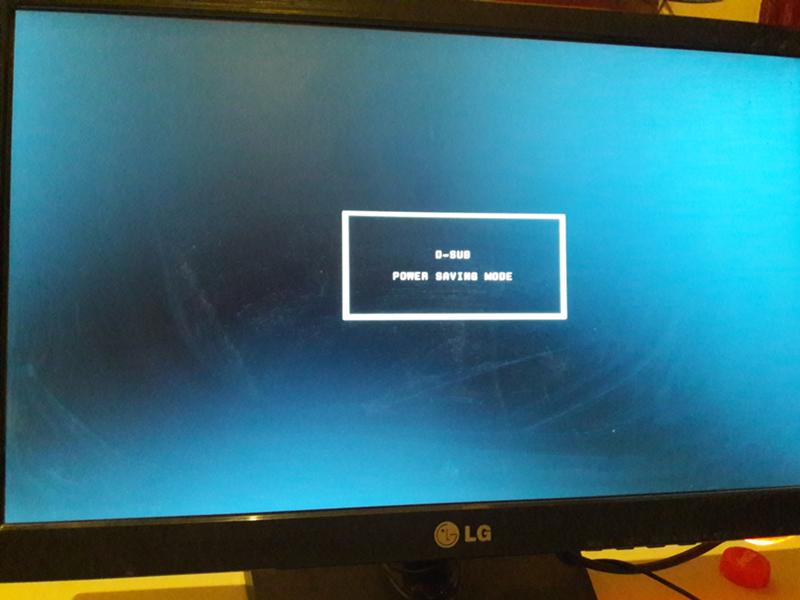 Репортаж с конференции Smart Taler 2023
Репортаж с конференции Smart Taler 2023 Среднее потребление электроэнергии в этом режиме – 5 Ватт.
Среднее потребление электроэнергии в этом режиме – 5 Ватт. В большинстве моделей они расположены на нижней панели.
В большинстве моделей они расположены на нижней панели.  на изображении ниже) и удерживайте их около 2 секунд, затем отпустите все клавиши одновременно
на изображении ниже) и удерживайте их около 2 секунд, затем отпустите все клавиши одновременно