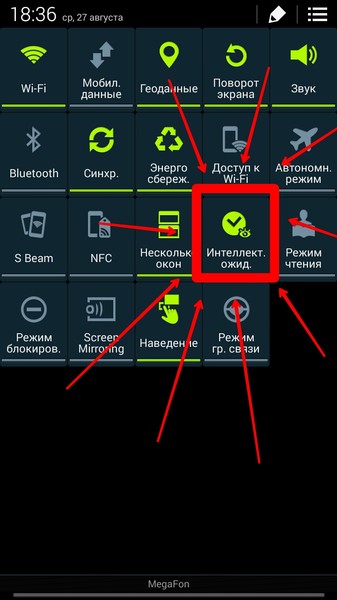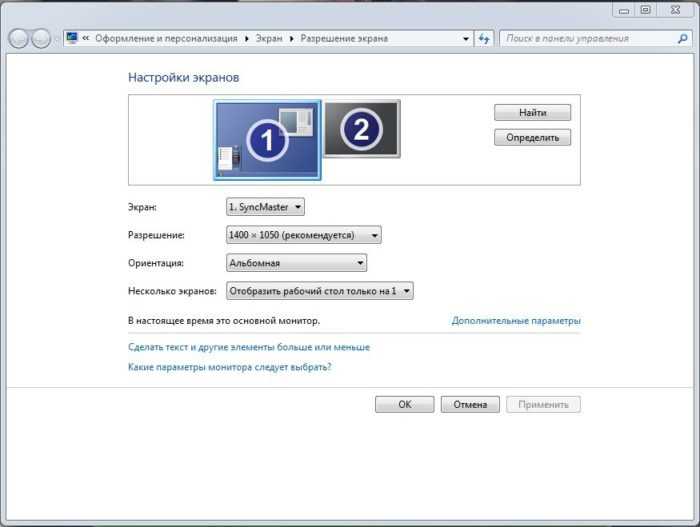Монитор постоянно мигает: Мигает монитор: 2 программные и 4 аппаратные причины
Содержание
Как исправить мерцание и мигание экрана в Windows 10 • Оки Доки
Если ваш экран Windows 10 постоянно мерцает, вероятно, у вас установлено проблемное приложение или неподходящий драйвер дисплея. Пришло время разрешить эту надоедливую вспышку экрана.
Проблема часто начинается при обновлении до Windows 10 с предыдущей версии операционной системы, но может возникнуть в любой момент. Мы собираемся показать вам различные способы исправить мигающий экран Windows 10.
Сначала выполните этот тест мерцания экрана
Во-первых, вам нужно установить, что может вызывать мерцание экрана. Для этого откройте Диспетчер задач, одновременно нажав Ctrl + Shift + Esc.
Либо щелкните правой кнопкой мыши панель задач и выберите Диспетчер задач. На самом деле вам не нужно использовать диспетчер задач, но вам нужно, чтобы он был открыт.
Программы для Windows, мобильные приложения, игры — ВСЁ БЕСПЛАТНО, в нашем закрытом телеграмм канале — Подписывайтесь:)
Теперь посмотрите на экран, чтобы увидеть, не мерцает ли диспетчер задач. Если это так, как и все остальное на экране, проблема, скорее всего, вызвана вашим оборудованием или неисправным драйвером дисплея. С другой стороны, если все, кроме диспетчера задач, мигает, проблема, скорее всего, связана с приложением.
Если это так, как и все остальное на экране, проблема, скорее всего, вызвана вашим оборудованием или неисправным драйвером дисплея. С другой стороны, если все, кроме диспетчера задач, мигает, проблема, скорее всего, связана с приложением.
В первом случае следуйте приведенным ниже инструкциям по порядку. Если последнее, переходите к пятому шагу. Тем не менее, если совет там не работает, просмотрите также советы в других разделах.
1. Проверьте монитор и кабели.
Если у вас мигающий экран, первое, что нужно исключить, — это оборудование. Проверьте все кабельные соединения от монитора к компьютеру — выньте их и снова подключите, чтобы убедиться, что кабели надежно закреплены.
Если у вас есть запасной кабель монитора, попробуйте использовать его. Или купите замену в Интернете, так как это недорогая покупка. Кабели со временем могут ухудшиться, или, может быть, домашнее животное украдкой пережевало.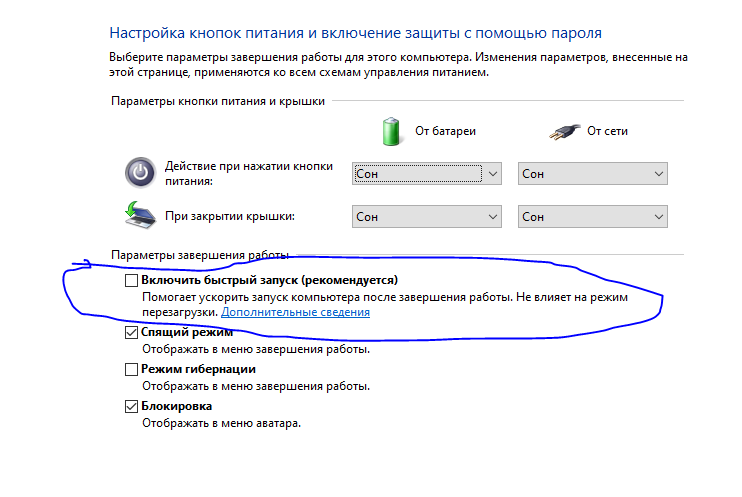 В любом случае переключите кабель и посмотрите, перестанет ли мерцать экран.
В любом случае переключите кабель и посмотрите, перестанет ли мерцать экран.
Если есть возможность, попробуйте другой монитор. Если это решит проблему, значит, проблема в вашем мониторе. В этот момент обратитесь к производителю за поддержкой или с претензией по гарантии.
2. Установите правильную частоту обновления.
Частота обновления монитора — это скорость, с которой экран обновляет изображение в секунду, измеряется в герцах (Гц). Базовые мониторы обычно могут обрабатывать только частоту обновления 60 Гц, в то время как более продвинутые, обычно предназначенные для геймеров, могут работать с частотой обновления до 360 Гц.
Важно, чтобы вы установили подходящую частоту обновления для вашего монитора. Иногда производитель монитора поддерживает разогнанную частоту обновления, но это может вызвать мерцание экрана.
Чтобы настроить частоту обновления:
Нажмите клавишу Windows + I, чтобы открыть Настройки.

Щелкните Система.
Щелкните Расширенные настройки отображения.
Используйте раскрывающийся список Частота обновления и постепенно выбирайте более низкие частоты, пока экран не перестанет мигать. Если мигание не исчезнет, вернитесь к рекомендуемой для вашего монитора частоте обновления.
Связанный: Имеет ли значение частота обновления монитора? Все, что Вам нужно знать
3. Сбросьте настройки драйвера дисплея.
Мигание экрана может быть вызвано драйвером дисплея. У вас может быть старый драйвер или новый неисправный. Убедитесь, что вы используете правильную версию для своей системы.
Удалить драйвер
Сначала загрузите Windows в безопасном режиме:
Нажмите клавишу Windows + I, чтобы открыть Настройки.

Выберите Обновление и безопасность> Восстановление.
Под расширенным запуском нажмите Перезагрузить сейчас.
После перезагрузки системы выберите Устранение неполадок> Дополнительные параметры> Параметры запуска> Перезагрузить.
Опять же, после перезапуска выберите пятый вариант, чтобы запустить компьютер в безопасном режиме с загрузкой сетевых драйверов.
Затем с помощью диспетчера устройств удалите драйвер дисплея:
Нажмите клавишу Windows + X и щелкните Диспетчер устройств.
Дважды щелкните адаптеры дисплея, чтобы развернуть категорию.
Щелкните правой кнопкой мыши видеокарту, выберите «Удалить устройство», установите флажок «Удалить программное обеспечение драйвера для этого устройства» и нажмите кнопку «ОК».

Снова перезагрузите вашу систему.
Как вариант, вы можете использовать стороннее программное обеспечение. Программа удаления драйвера дисплея, который полностью сотрет любые следы драйвера из вашей системы.
Установите новый драйвер
Теперь вы хотите установить последнюю версию драйвера для вашей системы. Центр обновления Windows предоставит драйвер, который, по его мнению, совместим с вашей системой. Сделать это:
Нажмите Windows Key + I, чтобы открыть Настройки.
Щелкните Обновление и безопасность.
Щелкните Проверить наличие обновлений.
Кроме того, вы можете перейти на веб-сайт производителя вашей видеокарты (вероятно, AMD или Nvidia) и вручную загрузить оттуда драйвер.
Загрузите драйвер, установите его и посмотрите, исчезла ли проблема с миганием экрана.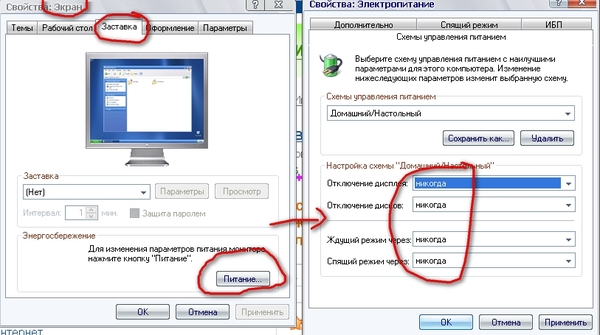
Откат к более ранней версии драйвера
Если проблема не исчезнет, возможно, последняя версия драйвера не исправила проблему. Если мерцание экрана произошло после обновления драйвера, попробуйте вернуться к более старой версии.
Следуйте инструкциям выше, чтобы удалить драйвер, затем перейдите на страницу старого драйвера для любого AMD, NVIDIA, или же Intel. Это может быть немного методом проб и ошибок, но попробуйте выбрать тот, который был выпущен, когда ваш экран не мерцал.
4. Переустановите видеокарту.
Если проблема не в драйвере дисплея, это не значит, что ваша видеокарта не виновата. Если ваша видеокарта неправильно установлена на материнской плате, это может вызвать мигание экрана.
Вы можете легко проверить это, если ваша материнская плата имеет встроенную графику. Отсоедините кабель монитора от видеокарты и вместо этого вставьте его в слот дисплея материнской платы.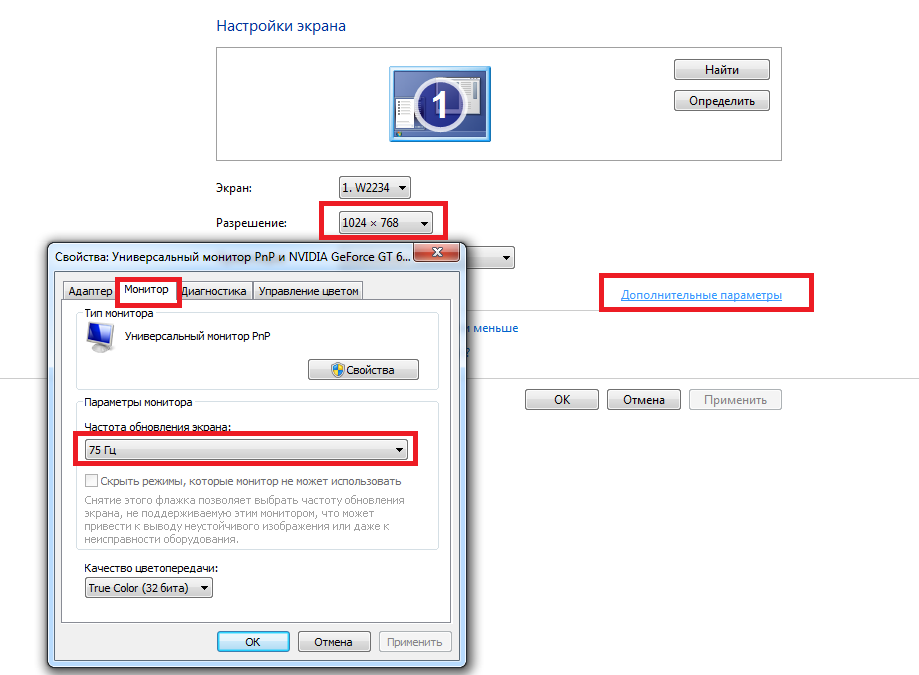 Если мигание прекращается, значит, проблема в видеокарте.
Если мигание прекращается, значит, проблема в видеокарте.
Выключите компьютер, отсоедините все от сети, откройте корпус и снимите видеокарту с материнской платы. Затем осторожно переустановите ее, убедившись, что карта плотно вошла в материнскую плату.
Конечно, не делайте этого, если вам неудобно работать за компьютером, потому что вы можете усугубить ситуацию.
Если это не поможет, возможно, ваша видеокарта неисправна. Обратитесь к производителю за поддержкой или по гарантии.
5. Удалите проблемные приложения.
Некоторые приложения несовместимы с Windows 10 и могут вызывать мерцание экрана. Подумайте, устанавливали ли вы какое-либо новое программное обеспечение до начала мигания экрана или приложение недавно обновлялось. В прошлом тремя проблемными приложениями были Norton Antivirus, iCloud и IDT Audio.
Для всех ваших приложений убедитесь, что вы используете последние версии.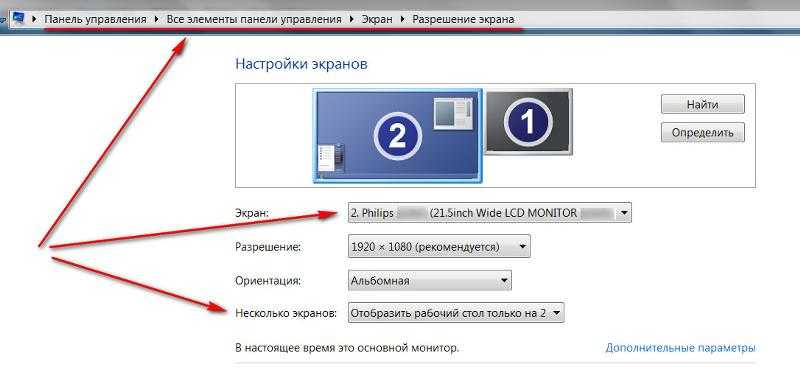 Либо обновите приложение, либо перейдите на соответствующие официальные веб-сайты и загрузите самую последнюю версию. Кроме того, проверьте страницу поддержки разработчика для недавно обновленных приложений, чтобы узнать, известно ли мигание экрана как недавняя ошибка.
Либо обновите приложение, либо перейдите на соответствующие официальные веб-сайты и загрузите самую последнюю версию. Кроме того, проверьте страницу поддержки разработчика для недавно обновленных приложений, чтобы узнать, известно ли мигание экрана как недавняя ошибка.
Если это не сработает, удалите программу. Для этого:
Нажмите Windows Key + I, чтобы открыть Настройки.
Щелкните Приложения.
Щелкните Сортировать по и выберите Дата установки.
Щелкните приложение, вызывающее нарушение, и нажмите Удалить. Возможно, вам потребуется перезагрузить систему, чтобы изменения вступили в силу.
6. Создайте новый профиль пользователя Windows.
Многие проблемы Windows 10 часто можно решить, создав новый профиль пользователя. Мерцание экрана — одна из них.
Мерцание экрана — одна из них.
Чтобы создать новую учетную запись:
Нажмите Windows Key + I, чтобы открыть Настройки.
Перейдите в Аккаунты> Семья и другие пользователи.
Щелкните Добавить кого-нибудь на этот компьютер и следуйте указаниям мастера.
Совет по переносу файлов см. В нашем руководстве по устранению проблем с новой учетной записью.
Экран Windows 10 мерцает … Больше нет!
Как и в случае с большинством проблем с Windows 10, ни одно исправление не подойдет для всех. Надеюсь, один из описанных выше шагов решил проблему мигания экрана Windows 10.
Если пришло время для нового монитора, есть много продуктивных и забавных вещей, которые вы можете сделать со старым. В противном случае отправьте его на переработку, чтобы он мог упокоиться в небесном мониторе.
В противном случае отправьте его на переработку, чтобы он мог упокоиться в небесном мониторе.
Программы для Windows, мобильные приложения, игры — ВСЁ БЕСПЛАТНО, в нашем закрытом телеграмм канале — Подписывайтесь:)
Contact support | AOC Monitors
Поиск руководств, часто задаваемых вопросов и программного обеспечения
обновления для монитора.
Мониторы
Светодиодный индикатор питания НЕ светится.
Убедитесь, что кнопка питания включена, и что шнур питания правильно подключен к заземленной розетке и к монитору.
Световой индикатор питания монитора постоянно мигает то зеленым, то оранжевым, но на экране ничего не отображается. В чем причина?
Правильно ли подключен шнур питания? Проверьте подключение шнура питания и источник питания.
Правильно ли подключен кабель? Подключено с использованием кабеля D-sub
Проверьте подключение кабеля DB-15.
(Подключено с использованием кабеля DVI)
Проверьте подключение кабеля DVI.
(Подключено с использованием кабеля HDMI)
Проверьте подключение кабеля HDMI.
(Подключено с использованием кабеля DP)
Проверьте подключение кабеля DP.
* Вход DVI/HDMI/DP имеется не у каждой модели.
Если питание включено, перезагрузите компьютер, чтобы увидеть начальный экран (экран входа в систему). Если начальный экран (экран входа в систему) появился, запустите компьютер в надлежащем режиме (в безопасном режиме для Windows 7/8/10), а затем измените частоту видеокарты.
(Смотрите раздел «Установка оптимального разрешения»)
Если начальный экран (экран входа в систему) не появляется, свяжитесь с сервисным центром или продавцом.
Видно ли на экране сообщение «Вход не поддерживается» (Input Not Supported)?
Вы можете увидеть это сообщение, когда сигнал видеокарты превышает максимальное разрешение и частоту, которые монитор может правильно обрабатывать.
Установите максимальное разрешение и частоту, которые монитор может правильно обрабатывать.
Убедитесь, что драйверы монитора AOC установлены.
Почему на мониторе нечеткое изображение, и почему оно двоится и темнеет?
Отрегулируйте контраст и яркость.
Нажмите для автоматической регулировки.
Убедитесь, что вы не используете удлинительный кабель или распределительный блок. Рекомендуем подключать монитор напрямую к выходному разъему видеокарты на задней стенке. .
Изображение мигает, мерцает или становится волнистым.
Уберите от монитора как можно дальше все электроприборы, которые могут вызывать электрические помехи.
Используйте максимальную частоту обновления, которую поддерживает ваш монитор при данном разрешении
Монитор завис в активном нерабочем режиме
Выключатель питания компьютера должен находиться в положении «включено».
Видеокарта компьютера должна быть плотно вставлена в разъем.
Убедитесь, что видеокабель монитора правильно подключен к компьютеру.
Осмотрите видеокабель монитора и убедитесь, что ни один из контактов не погнут.
Нажимая на клавиатуре клавишу CAPS LOCK и наблюдая за ее светодиодным индикатором, убедитесь, что компьютер находится в рабочем состоянии. После нажатия на клавишу CAPS LOCK индикатор должен включаться или выключаться
Мой дисплей не показывает один из основных цветов или отображает оттенок цвета (розовый, зеленый, голубой). В чем причина?
Осмотрите видеокабель монитора и убедитесь, что ни один из контактов не поврежден.
Убедитесь, что видеокабель монитора правильно подключен к компьютеру
Почему изображение на экране неправильно центрируется или имеет неверный размер?
Настройте размещение изображения по горизонтали и вертикали или нажмите «горячую» клавишу «АВТО» (AUTO).
Почему белый цвет на изображении не выглядит белым?
Настройте цветопередачу RGB или выберите нужную цветовую температуру.
Почему я вижу горизонтальную и вертикальную рябь на экране?
Используйте режим завершения работы Windows7/8/10 для настройки «ЧАСОВ» (CLOCK) и «ФАЗЫ» (PHASE).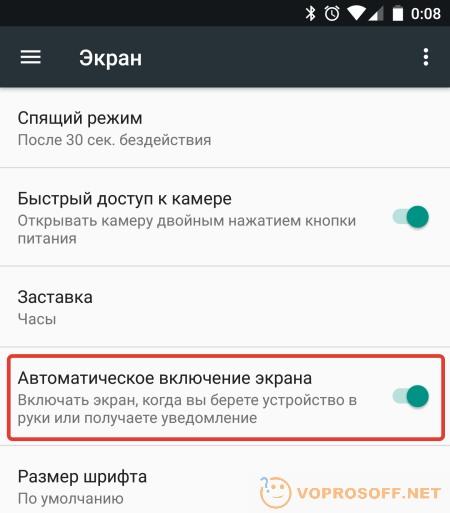
Нажмите для автоматической регулировки.
Аккумулятор не заряжается.
Убедитесь, что устройство включено. Кнопка включения находится на правой стороне монитора рядом с разъемами USB-C и micro HDMI.
Принадлежности
Почему моя клавиатура/мышь не работает?
Если ваше устройство не реагирует на команды, убедитесь, что устройство или USB-приемник функционируют исправно.
Нижеприведенные шаги помогут распознать проблему в случае, если она связана с USB-приемником:
1. Откройте Device Manager (диспетчер устройств) и убедитесь, что ваш продукт значится в его списке.
2. Если устройство или USB-приемник подключены к концентратору или удлинителю USB, попробуйте включить их напрямую в USB-порт компьютера
3. Только для Windows — попробуйте другой USB-порт. Если это сработало, попробуйте обновить драйвера чипсета USB материнской платы.
4. Попробуйте использовать устройство на другом компьютере.
5. Если оно все еще не работает даже на другом компьютере, проверьте диспетчер устройств и убедитесь, что устройство распознается.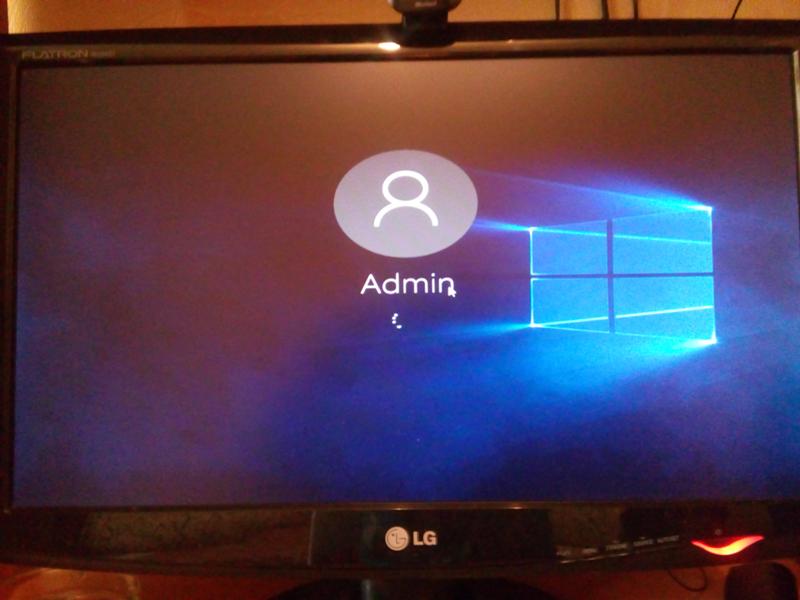
6. Если ваш продукт все еще не распознан, то, скорее всего, неисправность заключается в USB-приемнике, а не клавиатуре или мыши.
клавиши клавиатуры/кнопки маши не функционируют исправно. В чем причина?
• Очистите кнопку/клавишу с помощью сжатого воздуха.
• Убедитесь, что продукт или приемник напрямую подключены к компьютеру, а не к концентратору, удлинителю, переключателю или схожему устройству.
• Разорвите сопряжение/исправьте неполадки или отсоедините/снова подсоедините аппаратное обеспечение.
• Обновите встроенное ПО, если возможно.
• Только для Windows — попробуйте другой USB-порт. Если это сработало, попробуйте обновить драйвера чипсета USB материнской платы.
• Попробуйте подключить устройство к другому компьютеру. Только для Windows — если устройство работает на другом компьютере, то проблема может быть связана с драйвером чипсета USB.
• Замените батарейки на новые (беспроводной продукт с сухими батарейками)
*Только для указывающих устройств:
• Если невозможно точно определить, связана ли проблема с аппаратным или же программным обеспечением, попробуйте поменять местами функции кнопок в настройках (с левой кнопки на правую и с правой на левую). Если проблема перешла на новую кнопку, то она заключается в настройках программного обеспечения или приложения, ввиду чего устранение неполадок с аппаратным обеспечением ее не разрешит. Если проблема остается на одной и той же кнопке, то она заключается в аппаратном обеспечении.
Если проблема перешла на новую кнопку, то она заключается в настройках программного обеспечения или приложения, ввиду чего устранение неполадок с аппаратным обеспечением ее не разрешит. Если проблема остается на одной и той же кнопке, то она заключается в аппаратном обеспечении.
• Если одиночный щелчок всегда становится двойным, проверьте настройки (настройки мыши в Windows), чтобы убедиться, не установлен ли одиночный щелчок на кнопке на двойной.
ПРИМЕЧАНИЕ. Если кнопки или клавиши откликаются неправильно в какой-то конкретной программе, то убедитесь, что проблема присутствует именно в программном обеспечении, испытав устройство в других программах.
мой курсор не работает. Что делать?
убедитесь, что мышь не лежит на отражающей, прозрачной или неровной поверхности.
• Попробуйте заменить батарейку.
• Проверьте настройки и убедитесь, что значение параметра DPI верно.
• Проверьте наличие проблем с подключением.
• Попробуйте подключить устройство к другому компьютеру.
Если курсор не двигается или не работают кнопки или клавиши:
1. выполните синхронизацию по способу, приведенному в руководстве приобретенного вами приемника;
выполните синхронизацию по способу, приведенному в руководстве приобретенного вами приемника;
2. обратитесь в местный сервисный центр за способом синхронизации. .
Подключения моего устройства периодически разрываются. В чем причина?
Если это проводные устройства, то выполните следующие шаги:
1. Вставьте устройство в другой USB-порт вашего компьютера. По возможности, не используйте концентраторы USB или схожие устройства. Если устройство заработало при использовании другого USB-порта, попробуйте обновить драйвера чипсета USB материнской платы.
2. Только для Windows — отключите выборочную приостановку USB:
• Нажмите Start (пуск) > Control Panel (панель управления) > Hardware and Sound (аппаратное обеспечения и звук) > Power Options (параметры питания) > Change Plan Settings (изменить настройки плана) > Change Advanced Power Settings (изменить расширенные настройки питания) > USB Settings (настройки USB) > USB Selective Suspend Setting (параметр выборочной приостановки USB).
• Измените оба параметра на Disabled (отключено).
3. Обновите встроенное ПО, если возможно.
4. Попробуйте испытать устройство на другом компьютере.
Если это беспроводные устройства, то выполните следующие шаги:
1. Убедитесь, что продукт или приемник напрямую подключены к компьютеру, а не к концентратору, удлинителю, переключателю или схожему устройству.
2. Пододвиньте устройство поближе к USB-приемнику. Если приемник находится сзади компьютера, то, возможно, стоит переключить его в один из передних портов. В некоторых случаях, сигналу приемника может мешать корпус компьютера, что приведет к задержке.
3. Держите USB-приемник подальше от других электронных беспроводных устройств во избежание помех.
4. Разорвите сопряжение/исправьте неполадки или отсоедините/снова подсоедините аппаратное обеспечение:
5. Обновите встроенное ПО вашего устройства, если возможно.
6. Только для Windows — убедитесь, что на фоне не выполняются какие-либо обновления Windows, которые могут вызвать задержку.
7. Только для Mac — убедитесь, что на фоне не выполняются какие-либо обновления, которые могут вызвать задержку.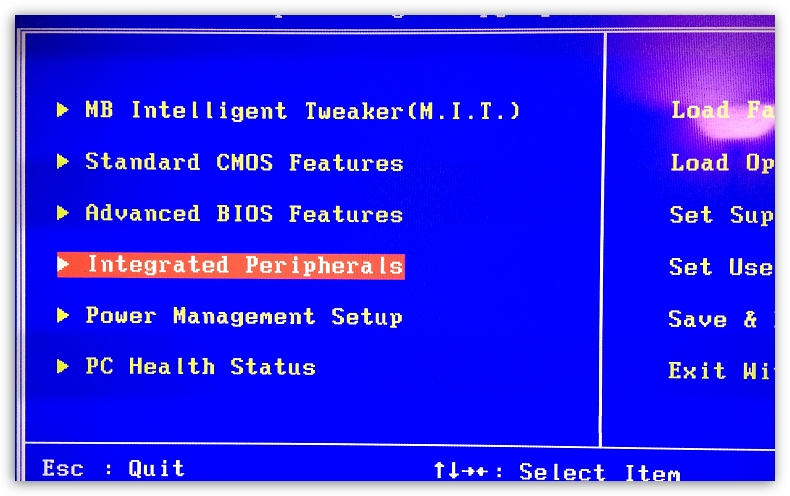
8. Попробуйте подключить устройство к другому компьютеру.
почему печатаемые символы появляются на экране только спустя несколько секунд?
1. Убедитесь, что продукт или приемник напрямую подключены к компьютеру, а не к концентратору, удлинителю, переключателю или схожему устройству.
2. Пододвиньте клавиатуру поближе к USB-приемнику. Если приемник находится сзади компьютера, то, возможно, стоит переключить его в один из передних портов. В некоторых случаях, сигналу приемника может мешать корпус компьютера, что приведет к задержке.
3. Держите USB-приемник подальше от других электронных беспроводных устройств во избежание помех.
4. Разорвите сопряжение/исправьте неполадки или отсоедините/снова подсоедините аппаратное обеспечение.
5. Обновите встроенное ПО вашего устройства, если возможно.
6. Только для Windows — убедитесь, что на фоне не выполняются какие-либо обновления Windows, которые могут вызвать задержку.
7. Только для Mac — убедитесь, что на фоне не выполняются какие-либо обновления, которые могут вызвать задержку.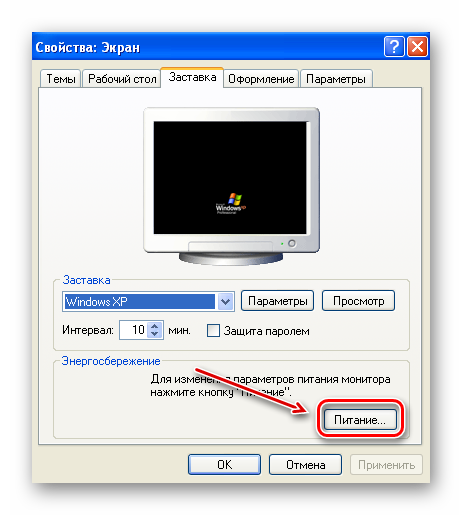
Попробуйте подключить устройство к другому компьютеру.
не получается настроить устройство. В чем причина?
Приложение G-Tools: Посетите следующий веб-сайт. AOC -> Gaming Accessories -> Mice -> Support -> Download AOC G-Tools
Руководство пользователя: Посетите следующий веб-сайт. AOC->GAMING ACCESSORIES->MICE->SUPPORT->DOWNLOAD USER’S GUIDE
Гарантийная информация
Гарантийная информация
Мы гарантирует качество каждого монитора с помощью обширной 3-летней гарантии. В течение срока действия гарантии все дисплеи AOC с производственными дефектами или неисправные компоненты будут бесплатно ремонтироваться или заменяться.
Если вы не можете предоставить доказательство покупки (POP), то началом срока действия гарантии будет считаться дата производства, указанная на изделии или в серийном номере. Действие гарантии в этом случае заканчивается через 39 месяцев после указанной даты.
Узнать больше
Свяжитесь с нашей службой поддержки
Все мониторы AOC просты в использовании и установке и производятся в соответствии с высочайшими стандартами производительности. Если вы не можете решить проблему с помощью монитора в одиночку, вы можете позвонить в местный телефон службы поддержки клиентов AOC.
Если вы не можете решить проблему с помощью монитора в одиночку, вы можете позвонить в местный телефон службы поддержки клиентов AOC.
raspbian — Мигание экрана — Stack Overflow на русском
Задать вопрос
спросил
Изменено
3 года, 11 месяцев назад
Просмотрено
59 тысяч раз
Экран случайным образом мигает/гаснет, когда он мигает, он гаснет и остается пустым примерно 2 секунды, а затем снова появляется экран. Но опять же, после 1 секунды экрана он снова гаснет. Иногда это может занять до 10 минут, чтобы он стал пустым, но иногда он гаснет каждые 2 секунды. Я тестировал монитор с разрешением 1280×768, и он работал нормально, даже без гашения. Я использую преобразователь HDMI в VGA. Мой собственный монитор — старый монитор LG Flatron 1048×768. Может быть, мой монитор потребляет немного энергии от малины? Но если берет питание, то почему монитор произвольно гаснет и почему иногда по 10 минут работает без гашения?
Я использую преобразователь HDMI в VGA. Мой собственный монитор — старый монитор LG Flatron 1048×768. Может быть, мой монитор потребляет немного энергии от малины? Но если берет питание, то почему монитор произвольно гаснет и почему иногда по 10 минут работает без гашения?
Также в качестве примечания, я пробовал hdmi-safe , и это было то же самое. Пробовал менять разрешение, проблема та же.
- малина
- дисплей
7
В /boot/config.txt раскомментируйте строку с config_hdmi_boost и измените ее значение на =6 .
Рекомендуемое значение 4 все еще слишком мало для монитора Samsung 205BW, подключенного к Raspberry Pi 3.
1
Я не уверен, что это поможет, но аналогичная проблема была на моей малине (старая 1 модель B) вчера. Раньше я этого не замечал, потому что только недавно начал использовать его с X и монитором.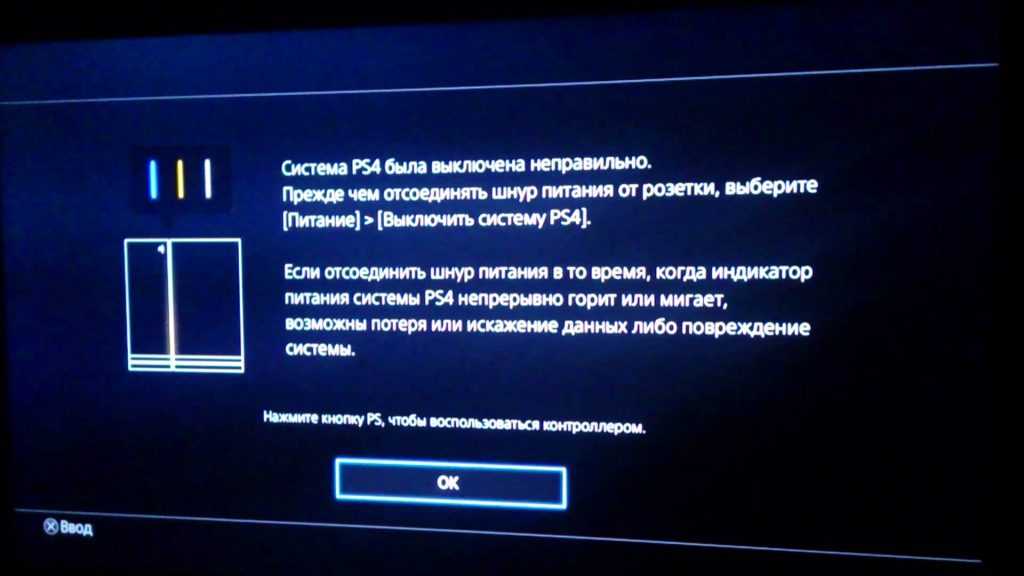 Каждый раз, когда я прокручивал окно браузера или даже lxterminal, экран становился пустым на 2 секунды, казалось бы, случайным образом. Изменение разрешения или настройка параметров hdmi в /boot/config.txt не дали никакого эффекта. Выяснилось, что проблема была связана с недостаточным питанием, подаваемым на видеоадаптер. У меня была малина, подключенная к USB-слоту моего маршрутизатора, и, очевидно, этот порт предназначен только для USB-накопителей, которые требуют гораздо меньше энергии, возможно, всего несколько сотен мАс. Подключение малины к порту USB на моем компьютере решило проблему. Больше не мигает. Поэтому попробуйте подключить устройство к другому источнику питания (с номиналом не менее 1 А, а лучше больше).
Каждый раз, когда я прокручивал окно браузера или даже lxterminal, экран становился пустым на 2 секунды, казалось бы, случайным образом. Изменение разрешения или настройка параметров hdmi в /boot/config.txt не дали никакого эффекта. Выяснилось, что проблема была связана с недостаточным питанием, подаваемым на видеоадаптер. У меня была малина, подключенная к USB-слоту моего маршрутизатора, и, очевидно, этот порт предназначен только для USB-накопителей, которые требуют гораздо меньше энергии, возможно, всего несколько сотен мАс. Подключение малины к порту USB на моем компьютере решило проблему. Больше не мигает. Поэтому попробуйте подключить устройство к другому источнику питания (с номиналом не менее 1 А, а лучше больше).
Я надеюсь, что это поможет любому с подобными проблемами.
0
Наконец-то я решил эту проблему, изменив /boot/config.txt . Установив hdmi_group=1 и hdmi_mode=25 , вы установите частоту обновления 100 Гц.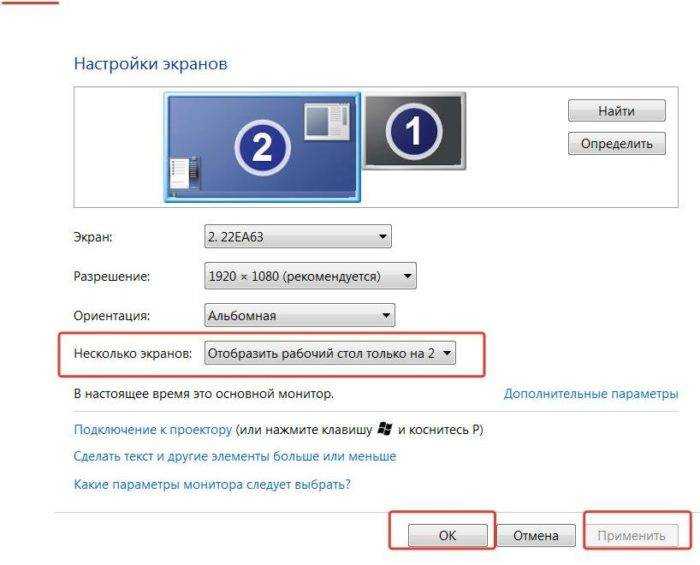
1
У меня была такая же проблема с миганием экрана. Я пробовал различные предложения здесь, но это не помогло. Я заменил свой 15-дюймовый кабель HDMI на 2-дюймовый, и проблема исчезла.
2
У меня такая же проблема с периодическим пустым экраном на Raspberry Pi 3. Искал в Интернете много дней, но не нашел правильного ответа. Это не вызвано проблемой напряжения питания или параметром усиления HDMI, как предполагают многие ответы.
Наконец-то я решил эту проблему, изменив /boot/config.txt , установив hdmi_group=1 . И hdmi_mode=41 . Что установит частоту обновления на 100.
Кажется, конфигурация по умолчанию не работает должным образом.
Эта проблема возникла после того, как моя RPI Model B+ внезапно потеряла питание.
Несколько перезагрузок и «фиксов» в /boot/config. (описано выше) не помогли. txt
txt
У меня сработало нажатие на значок извлечения диска в правом верхнем углу экрана и извлечение SD-карты. После перезагрузки проблема была устранена.
0
Самый простой ответ, который я лично обнаружил, заключается в том, что вспомогательный кабель или даже фиктивный разъем 3,5 мм необходимо всегда подключать к адаптеру HDMI-VGA, если нет, я думаю, что пи обнаруживает, что звук не принимается, и он пытается определите дисплей, вызывающий мерцание экрана cz HDMI имеет как аудио, так и видео. Когда 3,5-мм разъем адаптера чем-либо затыкается, мерцание экрана прекращается
Добавьте эту строку в /boot/config.txt
disable_splash=1
Затем перезагрузитесь 2 раза.
1
Как остановить мерцание экрана ноутбука
Проблемы с компьютером — это головная боль, и мерцающий экран ноутбука определенно может ее вызвать.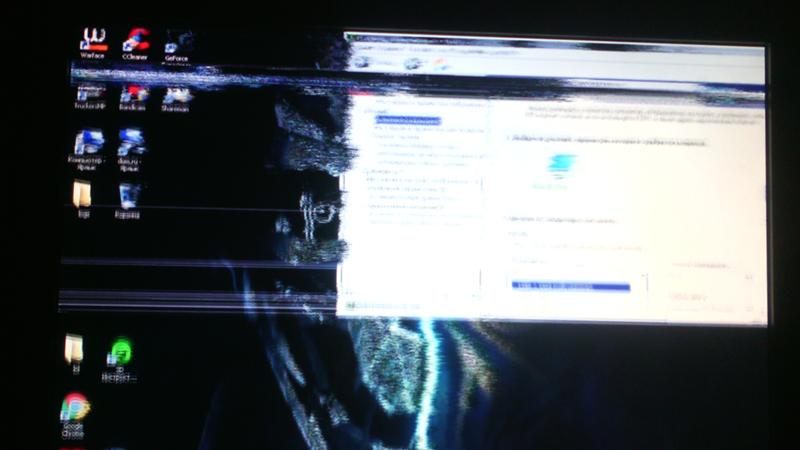 Это может снизить продуктивность работы в офисе и превратить диванный кинотеатр в сплошное неудобство. Постоянное моргание только отвлекает и расстраивает, поэтому, как только оно начнется, вам понадобится быстрое решение.
Это может снизить продуктивность работы в офисе и превратить диванный кинотеатр в сплошное неудобство. Постоянное моргание только отвлекает и расстраивает, поэтому, как только оно начнется, вам понадобится быстрое решение.
Устранение мерцания экрана ноутбука не обязательно требует посещения мастерской по ремонту ПК. Такие простые решения, как многократное опускание и подъем экрана или обновление драйверов видеокарты, могут решить вашу дилемму с мигающим экраном. Но что заставляет экран ноутбука мерцать и какие есть способы исправить это? Это руководство ответит на все ваши животрепещущие вопросы.
Почему мерцает экран моего ноутбука?
Причины мерцания экрана ноутбука на ПК с Windows 10 можно свести к нескольким распространенным виновникам. Стареющий ПК с годами показывает признаки регулярного износа, а ослабление внутренних кабелей может привести к ряду неприятных сбоев. Новые компьютеры с проблемами мерцания экрана могут быть жертвами несовместимых приложений или неисправного оборудования. Давайте углубимся во многие причины, по которым экран вашего ноутбука начал мерцать.
Давайте углубимся во многие причины, по которым экран вашего ноутбука начал мерцать.
1. Несовместимость приложения
Персонализация вашего ПК в качестве собственного уникального цифрового центра означает загрузку всех ваших любимых приложений и программ. В некоторых случаях ваш компьютер не сможет обрабатывать параметры и характеристики определенных приложений, что может вызвать мерцание экрана.
Чтобы выяснить, не является ли причиной мерцания экрана вашего ноутбука несовместимое приложение, выполните следующие три простых шага.
Шаг 1. Откройте диспетчер задач, нажав CTRL + ALT + DEL и выбрав «Диспетчер задач». Вы также можете щелкнуть правой кнопкой мыши панель задач Windows и найти там диспетчер задач.
Шаг 2. При открытом диспетчере задач следите за мерцанием экрана. Если все на экране мерцает, кроме диспетчера задач, значит, на вашем компьютере живет несовместимое приложение.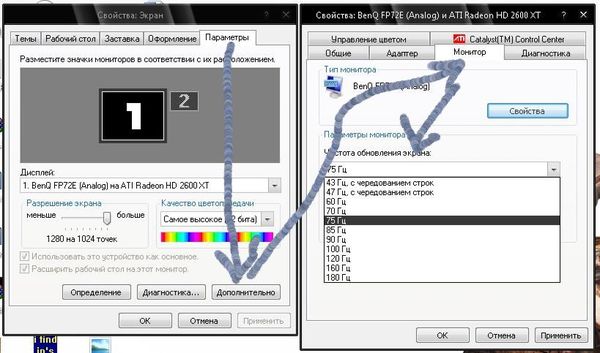
Шаг 3. Если диспетчер задач мерцает во время наблюдения, вероятно, вы имеете дело с отдельной проблемой.
2. Устаревшие драйверы дисплея ПК
Легко пренебречь обновлениями программного обеспечения Windows, особенно если вы знаете, сколько времени они займут. Те, кто имеет привычку переводить свой компьютер в спящий режим, а не выключать его, более подвержены влиянию устаревших драйверов.
Неисправности внутренних устройств могут привести к плохому разрешению экрана, проблемам с подключением к Интернету и, конечно же, к мерцанию экрана ноутбука. Как визуальные аспекты, так и функциональность компонентов ПК страдают от последствий устаревших драйверов, когда исправления, обновления и исправления ошибок уходят на второй план.
Хотите знать, требуется ли обновление для вашего ПК? Проверьте состояние вашей операционной системы Windows 10, выполнив пять простых шагов.
Шаг 1. Нажмите кнопку панели задач Windows и нажмите значок шестеренки, чтобы получить доступ к настройкам ПК.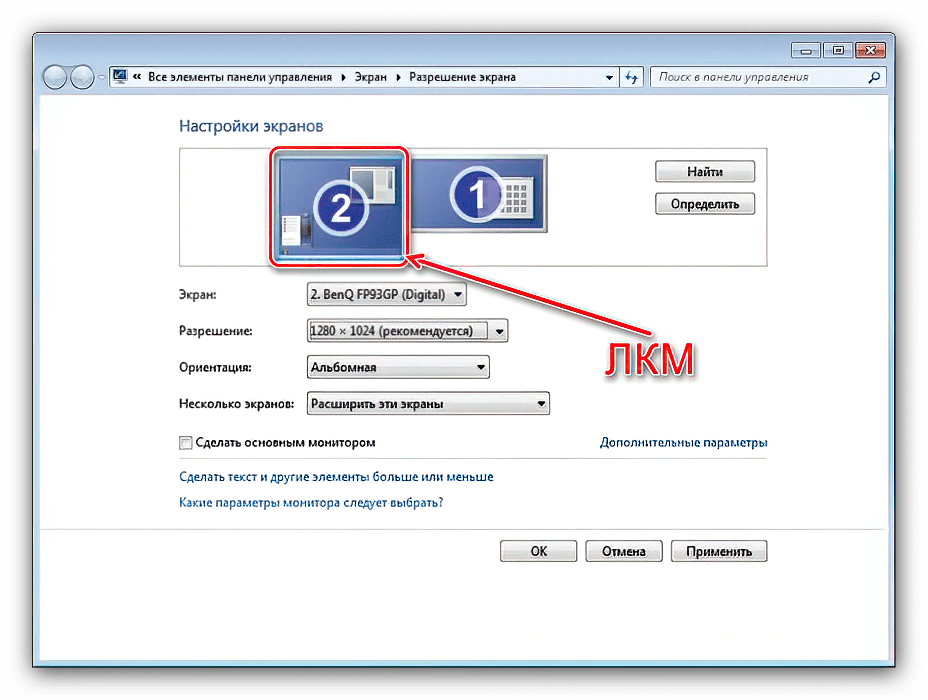
Шаг 2: Выберите вкладку «Обновление и безопасность».
Шаг 3. Если ваш компьютер недавно сканировал доступные обновления, вы можете увидеть список ожидающих установки наряду с именами программ, расширений или драйверов, которые требуют немедленного обновления.
Шаг 4. Если ваш компьютер не завершил автоматическое сканирование, вы сможете выбрать «Проверить наличие обновлений». Это проверит ваше оборудование и операционную систему на наличие всех необходимых обновлений.
Шаг 5. Нажмите «Установить обновления» и пусть ваш ПК сделает все остальное.
Совет для профессионалов: убедитесь, что ваш компьютер подключен к сети во время обновления — разряд батареи в середине процесса обновления может повредить вашу операционную систему.
3. Ослабленные или поврежденные провода
Портативный компьютер, отличающийся формой раскладушки, представляет собой совершенный портативный ПК, который позволяет вам выполнять всю цифровую обработку на ходу. К сожалению, суровость ваших поездок на работу или небрежное открытие и закрытие вашего ноутбука может сказаться на физическом состоянии вашего компьютера.
К сожалению, суровость ваших поездок на работу или небрежное открытие и закрытие вашего ноутбука может сказаться на физическом состоянии вашего компьютера.
Провода, соединяющие экран ноутбука с корпусом базовой клавиатуры, со временем могут ослабнуть или повредиться, что может привести к мерцанию экрана ноутбука. Чтобы проверить, связана ли ваша проблема с неисправными проводами, несколько раз опускайте и поднимайте экран ноутбука, чтобы проверить, связано ли мерцание с движением. Если некоторые углы мерцают, а другие нет, скорее всего, вы имеете дело с неисправной внутренней проводкой.
Ослабленный или поврежденный экранный кабель, инвертор или подсветка — все это возможные виновники мерцания экрана вашего ноутбука.
Как исправить мерцание экрана ноутбука?
Выяснение причины мерцания экрана вашего ноутбука поможет вам найти простое решение своими руками. Поскольку мигающий экран может испортить работу пользователя ПК, вам понадобится быстрое исправление как можно скорее. Используйте эти 5 решений, чтобы пресечь глючный экран в зародыше.
Используйте эти 5 решений, чтобы пресечь глючный экран в зародыше.
1. Обновите драйвер дисплея
Чтобы правильно обновить драйвер дисплея вашего компьютера, вам необходимо запустить компьютер в безопасном режиме, удалить текущий адаптер дисплея и проверить наличие обновлений драйверов. Этот процесс, состоящий из трех частей и 10 шагов, сделает свое дело.
Как загрузиться в безопасном режиме
Шаг 1. Нажмите кнопку панели задач Windows и нажмите значок шестеренки, чтобы получить доступ к настройкам ПК.
Шаг 2. Выберите «Обновления и безопасность».
Шаг 3. На левой панели задач выберите «Восстановление».
Шаг 4. В разделе «Расширенный запуск» выберите «Перезагрузить сейчас». Это приведет к перезагрузке компьютера и отправке вас на синий экран устранения неполадок, который позволит вам управлять всем, от восстановления при запуске до восстановления системы.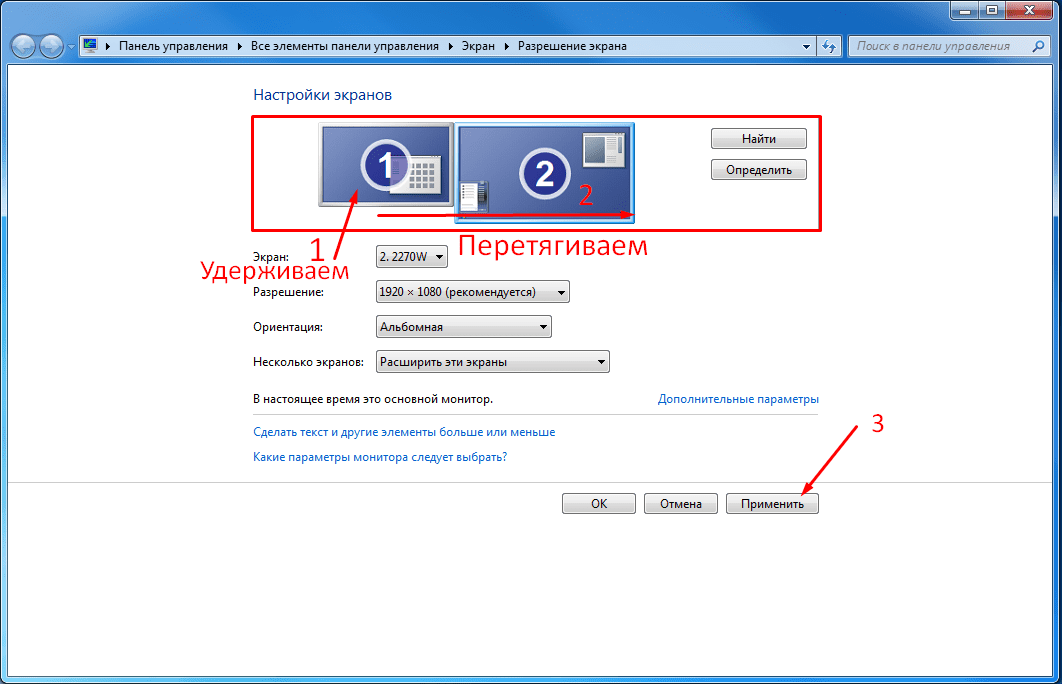
Шаг 5. Выберите «Дополнительные параметры».
Шаг 6. Выберите «Параметры запуска», и нажмите «Перезагрузить».
Шаг 7. После перезагрузки компьютера выберите вариант № 4 с помощью цифровых клавиш или функциональных клавиш от 1 до 9 до «Включить безопасный режим».
Как удалить текущий драйвер дисплея
Шаг 1. Чтобы удалить текущий драйвер дисплея в безопасном режиме, щелкните правой кнопкой мыши панель задач Windows, чтобы открыть меню опытного пользователя.
Шаг 2. Выберите «Диспетчер устройств».
Шаг 3. В окне диспетчера устройств разверните вкладку «Видеоадаптеры» , чтобы отобразить активные устройства отображения вашего ПК.
Шаг 4.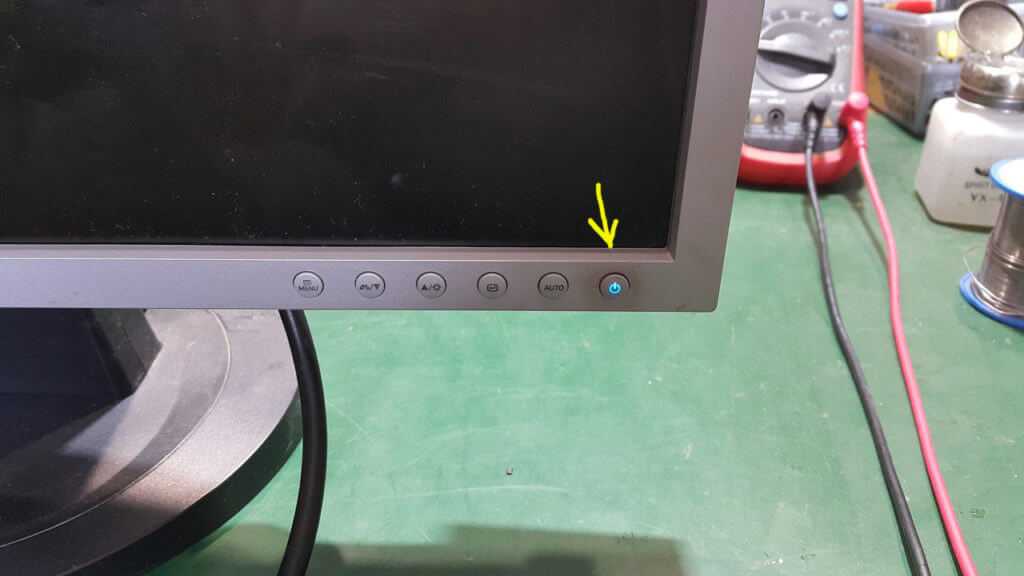 Щелкните правой кнопкой мыши имя текущего видеоадаптера, чтобы получить доступ к списку рабочих задач.
Щелкните правой кнопкой мыши имя текущего видеоадаптера, чтобы получить доступ к списку рабочих задач.
Шаг 5. Нажмите «Удалить устройство».
Шаг 6. Появится новое окно с возможностью «удалить программное обеспечение драйвера для этого устройства».
Шаг 7. Снимите этот флажок и нажмите «Удалить».
Шаг 8. Перезагрузите компьютер.
Как переустановить драйверы дисплея
Шаг 1. Снова откройте настройки из меню «Опытный пользователь» (щелкнув правой кнопкой мыши значок на панели задач Windows).
Шаг 2. Выберите «Обновление и безопасность».
Шаг 3. На вкладке «Центр обновления Windows» выберите «Проверить наличие обновлений» , чтобы загрузить и установить самую последнюю версию драйвера дисплея.
2. Загрузите последние версии драйверов непосредственно у производителя
Windows 10 отлично справляется с обновлением вашего ПК с помощью необходимых исправлений и исправлений, но некоторые важные драйверы остаются в стороне. Если экран вашего ноутбука начал мерцать, возможно, вы просрочили обновление драйвера вручную.
Если вы не уверены в производителе видеокарты, вы можете проверить его, выполнив следующие простые действия.
Шаг 1. Откройте меню «Опытный пользователь», щелкнув правой кнопкой мыши значок на панели задач Windows.
Шаг 2. Выберите «Выполнить».
Шаг 3. Введите «dxdiag» в диалоговое окно «Выполнить».
Шаг 4. Появится окно средства диагностики DirectX, предоставляющее доступ ко всей информации об оборудовании вашего ПК. На верхней панели инструментов вы увидите несколько вкладок.
Шаг 5. Выберите «Дисплей 1».
Шаг 6. Имя, производитель, тип устройства и вся другая соответствующая информация об отображении будет доступна.
Имея информацию о производителе и названии устройства, вы будете точно знать, где искать прямые обновления и загрузки драйверов. Подавляющее большинство ноутбуков HP поддерживают следующие производители драйверов дисплея:
- NVIDIA
- Интел
- драм
У каждого производителя будет страница, посвященная обновлениям и загрузкам драйверов, чтобы наилучшим образом обслуживать ваш конкретный драйвер.
3. Отключить диспетчер рабочего стола Windows
Windows 10 хвалят за инновационные визуальные эффекты и элементы, которые отличают ее от других конкурирующих операционных систем. Desktop Window Manager — это всеобъемлющий оконный менеджер, который делает возможными все эти привлекательные прозрачные окна, живые эскизы на панели задач и функции поддержки мониторов с высоким разрешением.
К сожалению, существует небольшая вероятность того, что процессы оконного менеджера ответственны за мерцание экрана вашего ноутбука.
Чтобы отключить диспетчер окон рабочего стола, выполните следующие действия:
Шаг 1. Откройте меню «Опытный пользователь», щелкнув правой кнопкой мыши значок на панели задач Windows.
Шаг 2. Выберите «Выполнить».
Шаг 3. Тип «services.msc» в диалоговое окно «Выполнить».
Шаг 4. Найдите «Диспетчер сеансов диспетчера окон рабочего стола».
Шаг 5. Щелкните правой кнопкой мыши и выберите «Стоп».
Шаг 6. Щелкните правой кнопкой мыши «Диспетчер сеансов диспетчера окон рабочего стола» еще раз.
Шаг 7.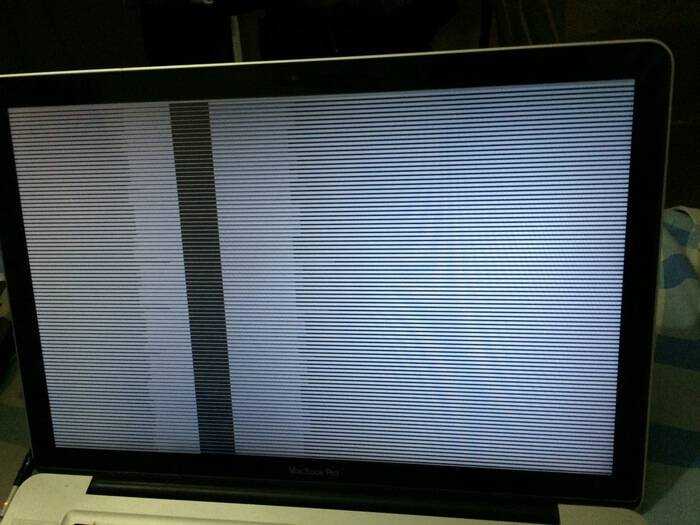 Выберите «Свойства».
Выберите «Свойства».
Шаг 8. На вкладке «Общие» измените тип запуска на «Отключено».
Шаг 9. Нажмите «ОК».
4. Изменить частоту обновления
Если вы обнаружите, что мерцание экрана вашего ноутбука происходит только тогда, когда вы подключили свой компьютер к внешнему монитору, проблема может заключаться в частоте обновления. Частота обновления устройства — это показатель количества перерисовок экрана за одну секунду. Задержка обновления может выглядеть как мерцание, когда на самом деле вы просто имеете дело с медленной обработкой видео.
Выполните следующие действия, чтобы выровнять частоту обновления ноутбука и внешнего монитора.
Шаг 1. Откройте меню «Опытный пользователь», щелкнув правой кнопкой мыши значок на панели задач Windows.
Шаг 2. Выберите «Настройки».
Выберите «Настройки».
Шаг 3. В настройках выберите «Система».
Шаг 4. На боковой панели задач нажмите «Дисплей».
Шаг 5. В разделе «Несколько дисплеев» выберите «Дополнительные параметры дисплея».
Шаг 6. Обратите внимание на частоту обновления информации на дисплее для вашего ноутбука и внешнего монитора.
Шаг 7. Нажмите «Свойства адаптера дисплея» для любого устройства, чтобы изменить настройки.
Если ваш дисплей поддерживает более высокую частоту обновления, но эта частота недоступна на вашем ПК, самым быстрым решением будет переустановка последней версии драйвера. (См. № 2 выше)
5. Отнесите его техническому специалисту
Если вы пробовали эти многочисленные решения и застряли с мерцающим экраном, лучшим решением может быть обращение к опытному специалисту по ПК.