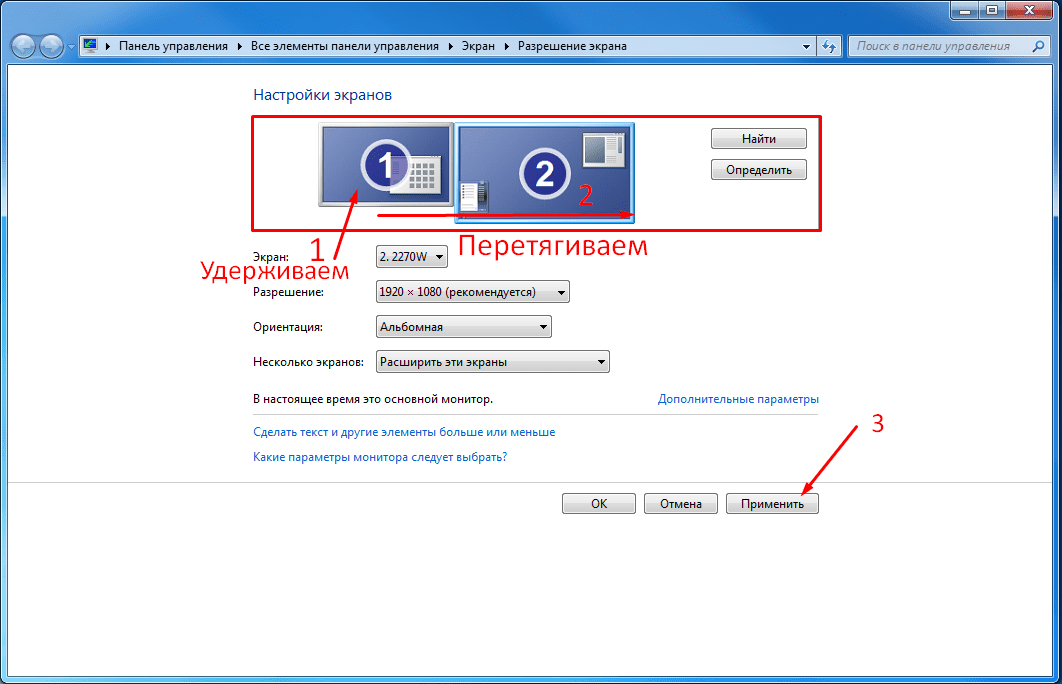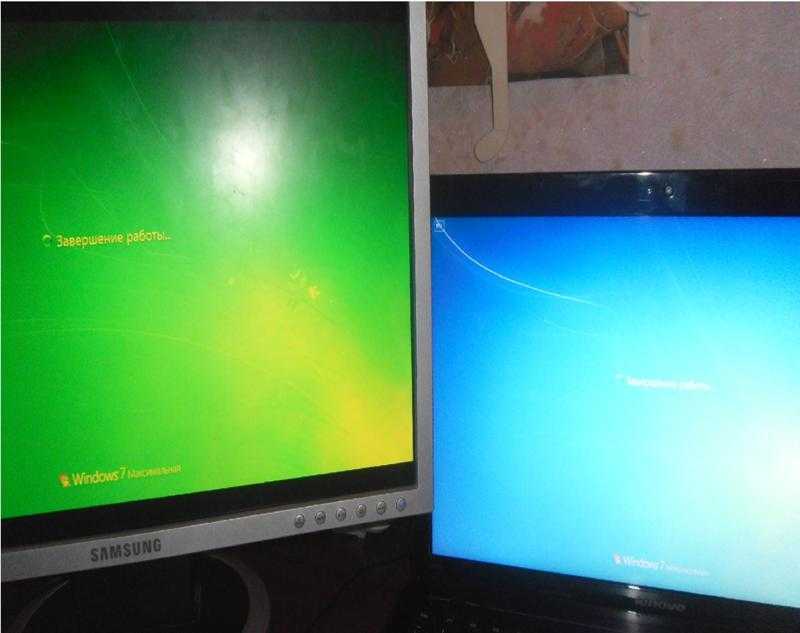Моргает монитор ноутбука что делать: Почему мерцает экран ноутбука?
Содержание
Почему мерцает экран ноутбука?
В случае некоторых неполадок экран ноутбука начинает мерцать. К сожалению, если это случается достаточно часто, продолжать работу за таким устройством невозможно – ваши глаза быстро устанут, а зрение может серьезно пострадать, не говоря уже о том, что просто разглядеть текст или изображение на экране становится практически невозможно.
В чем же причины мерцания экрана ноутбука?
- Первое, и самое очевидное, что можно предположить – проблемы с видеочипом. Он работает некорректно из-за банального перегрева.
- Второе, более неприятное – перетерся шлейф матрицы, т.е. питание экрана нестабильно.
- Вполне возможно, проблемы в подсветке матрицы – инвертор выдает ошибку, или сама лампа подсветки монитора уже отработала свой резерв.
- Самое простое, но не самое очевидное – выбрана неправильная частота обновления экрана.
В домашних условиях вы можете исключить одну из четырех вероятностей – при загрузке с загрузочного диска экран может работать нормально, это значит, проблема в драйверах – переустановите их, возможно, вам повезет, и ноутбук перестанет мерцать.
Если под рукой нет загрузочного диска, попытайтесь установить большую частоту и качество цветопередачи в панели управления. Во вкладке «оформление и персонализация» необходимо выбрать пункт «настройки разрешения экрана» и попытаться отрегулировать частоту и цветопередачу. Проверьте, сработал ли данный метод.
Мерцание экрана, связанное с проблемами в видеокарте
Проблема также может появиться у тех пользователей, которые решили самостоятельно изменить параметры видеокарты в своем ноутбуке. «Разгоном» видеокарты занимаются игроманы, если параметры ее недостаточны для запуска современных игр и дополнений к ним. При неправильных действиях на экране начинает появляться не только мерцание, но и другие артефакты.
Если же таким баловством, как разгон видеокарты, вы не занимались, она могла выйти из строя по причине перегрева. Существуют программы, при помощи которых можно протестировать работоспособность видеокарты, но их использование без специальных знаний ни к чему не приведет. Полноценное тестирование лучше всего проводить в стенах сервисного центра. Лучше, если это сделает опытный специалист.
Полноценное тестирование лучше всего проводить в стенах сервисного центра. Лучше, если это сделает опытный специалист.
Мерцание экрана, связанное с неисправностью монитора
Пользователи стационарных компьютеров могли быстро проверить, исправен ли монитор – они просто подключали его к другому компьютеру. Но владельцы ноутбука могут лишь догадываться о том, что причина кроется в матрице. Она может быть неисправна и нуждаться в замене. Здесь вам опять же прямая дорога в сервисный центр.
Если же вышла из строя лампа подсветки или инвертор, перетерся шлейф при долгом пользовании ноутбуком, вам также помогут решить проблему в сервисном центре. Авторизованные сервисные центры осуществляют гарантийный ремонт и замену неисправных частей совершенно бесплатно в течение гарантийного срока. Самое главное, чтобы при приемке в центр специалист не обнаружил следы вмешательства и попыток самостоятельного ремонта ноутбука.
К слову сказать, перечисленные причины мерцания экрана ноутбука далеко не исчерпывающие.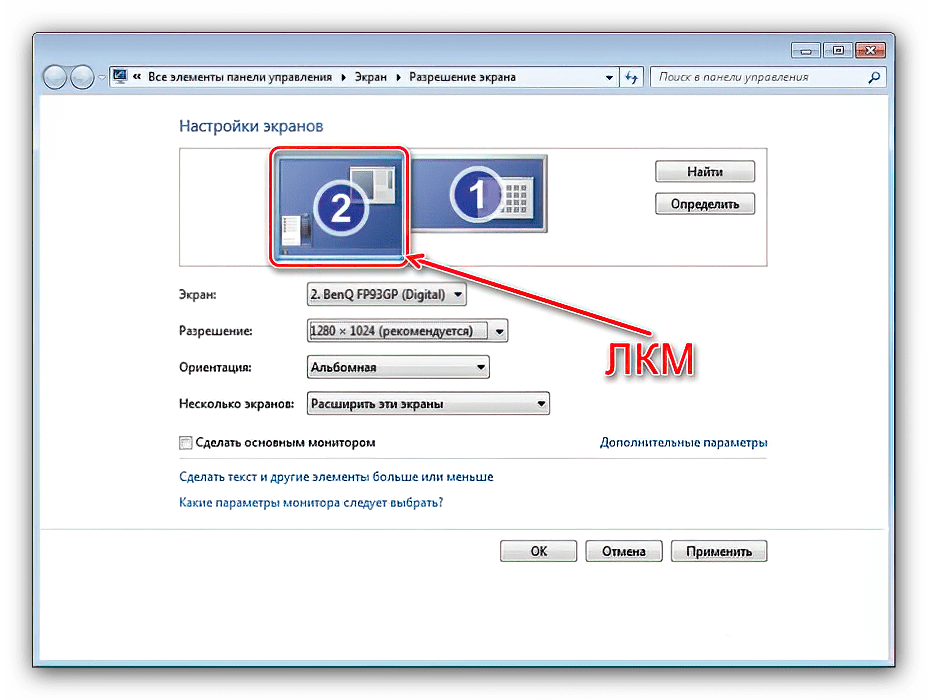 Вполне возможно, что проблема неисправности окажется вовсе в материнской плате, а мерцание экрана – лишь неприятный симптом крупной неполадки. В случае выхода из строя материнской платы, осуществить ремонт будет еще сложнее. Он потребует знаний и опыта квалифицированного мастера. Вот почему не стоит заниматься ремонтом ноутбука самостоятельно, обратитесь в сервисный центр.
Вполне возможно, что проблема неисправности окажется вовсе в материнской плате, а мерцание экрана – лишь неприятный симптом крупной неполадки. В случае выхода из строя материнской платы, осуществить ремонт будет еще сложнее. Он потребует знаний и опыта квалифицированного мастера. Вот почему не стоит заниматься ремонтом ноутбука самостоятельно, обратитесь в сервисный центр.
«Что делать, если моргает экран ноутбука?» — Яндекс Кью
Популярное
Сообщества
НоутбукиРемонт ноутбуков
Анонимный вопрос
·
86,2 K
ОтветитьУточнить
Андрей Захаров
Технологии
2,6 K
Объясню понятным языком о не отвечающем взаимностью устройстве, а если не охота вникать -… · 6 сент 2018 · rnp4.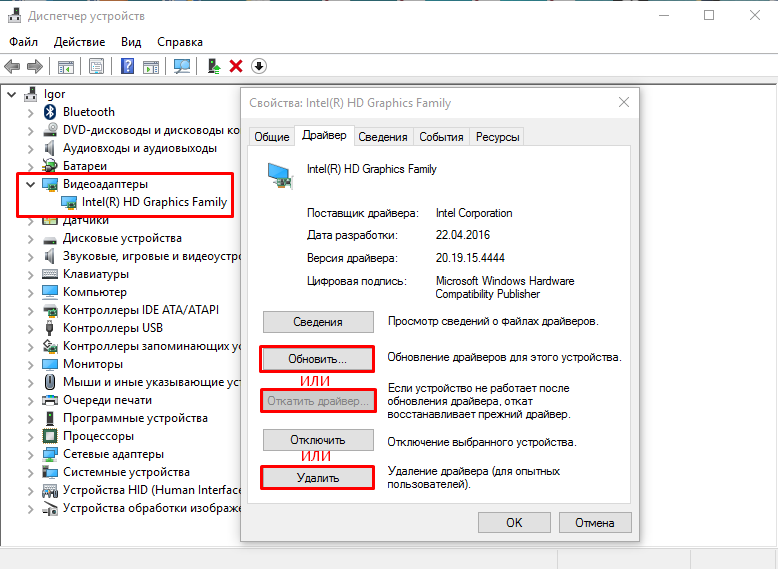 ru
ru
Зайдите в БИОС.
1) Если экран не моргает, а в системе моргает, переустановите драйвер. Если проблема осталась, загрузитесь в режиме базового видео (нажмите Win+R, напишите msconfig и во вкладке загрузка поставьте галочку базовое видео, жмите ОК и перезагружайтесь) если это помогло — неисправна видеокарта.
2) Если экран моргает — попробуйте переподключить шлейф LVDS, заменить его на новый, подключить точно работающую матрицу (например приехать в магазин, примерить и купить, если поможет). Если не шлейф и не матрица — видеокарта.
Не охота вникать? Сделаем всë за вас удалённо или у нас, за разумный бюджет.
Перейти на rnp4.ru
54,2 K
Комментировать ответ…Комментировать…
Фортис
19
Более 10 лет чиним ноутбуки и другую мобильную электронику. · 8 сент 2021 · remont-laptops.ru
Отвечает
Fortis F.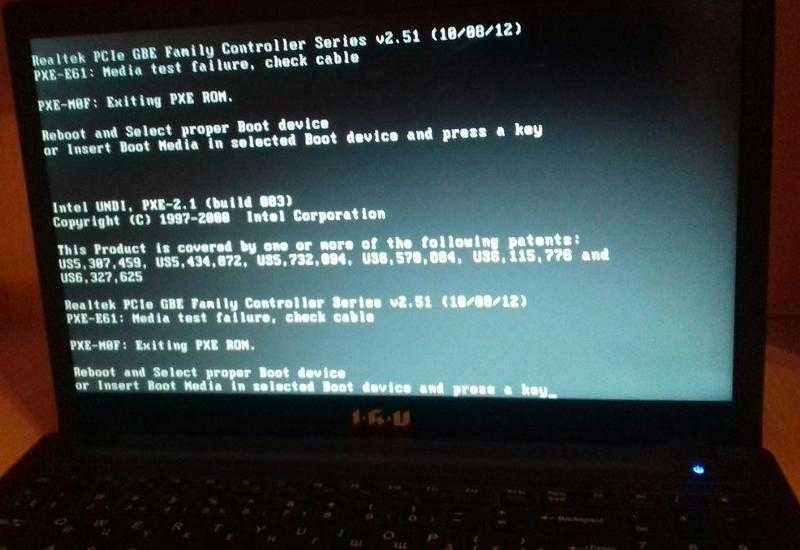
Как всегда, причин может быть много.
Возможно проблема со шлейфом экрана, также может быть проблема с операционной системой.
Я бы действовал по списку 1. перезагрузил ноутбук 2. переустановил ос 3. отнес специалистам.
sergey trofimow
24 сентября 2021
Вопрос слишком расплывчат. Моргает ? Тухнет полностью и потом загорается — как часто или с какой частотой ? Просто… Читать дальше
Комментировать ответ…Комментировать…
Московский компьютерный сервис
38
Наши специалисты готовы незамедлительно оказать профессиональную компьютерную помощь… · 12 февр 2021 · moscs.ru
Отвечает
Алексей Марков
Здравствуйте!
— Экран может моргать по нескольким причинам, вот некоторые из них:
— Неправильно настроена частота работы экрана
— Неправильно установленные драйверы, которые несовместимы с нынешней операционной системой
— Что-то не так с матрицей или компонентами на ней
— Проблема с видеокартой
Я думаю тут самостоятельно ничего не получится сделать. Вам лучше найти… Читать далее
Вам лучше найти… Читать далее
Комментировать ответ…Комментировать…
Железная Логика
-22
Сервисный центр по ремонту компьютеров и ноутбуков · 21 апр 2021 · logika-komp.com
Отвечает
Андрей Авдеев
Проблемы могут быть программными и аппаратными. С первыми можете справиться самостоятельно.
1. проверьте используемое разрешение и частоту, щёлкнув правой кнопки мыши в свободном поле рабочего стола и выбрав разрешение экрана.
2. здесь же в дополнительных параметрах посмотрите, какая выбрана видеокарта. если стандартный видеоадаптер – полностью удалите и установите… Читать далее
Оставляйте заявку на ремонт вашей компьютерной техники на сайте по ссылке 😉
Перейти на logika-komp.com
Комментировать ответ…Комментировать…
Иван Воробьёв
16,5 K
Имею естественно научное образование, в юношестве прикипел к литературе, сейчас активно. .. · 31 авг 2018
.. · 31 авг 2018
Дело может быть в неисправности видеокарты, но это, пожалуй, самое страшное. Попробуйте удалить полностью старые драйверы и поставить новые с сайта производителя, если дело в конфликте софта — то он решится
21,9 K
Саратов
22 августа 2019
ты совсем какого дурочка ты найдешь что бы удалили дайвера ?
Комментировать ответ…Комментировать…
Вы знаете ответ на этот вопрос?
Поделитесь своим опытом и знаниями
Войти и ответить на вопрос
1 ответ скрыт(Почему?)
Как исправить мерцающий экран ноутбука | Small Business
By Cee Jay
Мерцающий экран ноутбука может быть головной болью по многим причинам. Это может навредить вашей компании, потому что постоянное моргание отвлекает и вызывает усталость. Результатом является снижение производительности, потому что вам потребуются частые перерывы, чтобы уменьшить вероятность зрительного напряжения и головных болей.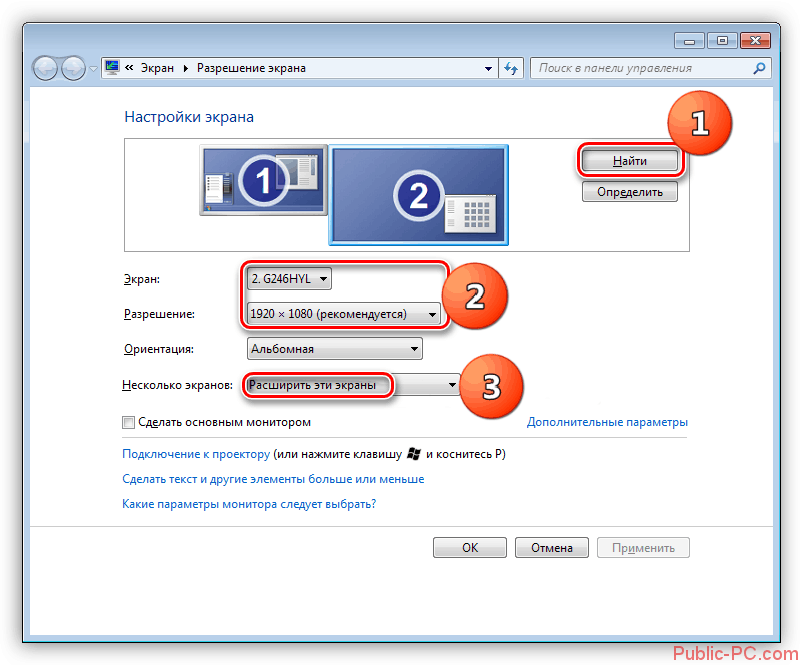 Существуют различные типы мерцания, в том числе кратковременные, случайные мерцания и постоянные. То, как мерцает ваш экран, помогает определить виновника.
Существуют различные типы мерцания, в том числе кратковременные, случайные мерцания и постоянные. То, как мерцает ваш экран, помогает определить виновника.
Измените частоту обновления в соответствии с возможностями вашего монитора. Частота обновления — это показатель того, сколько раз экран перерисовывается каждую секунду. Хотя этот параметр относится к более старым настольным мониторам, он может повлиять на качество жидкокристаллических дисплеев ноутбуков. Щелкните правой кнопкой мыши рабочий стол и выберите «Разрешение экрана», затем нажмите «Дополнительные параметры» и «Монитор». Если включено, установите флажок «Скрыть режимы, которые этот монитор не может отображать» и выберите более высокую частоту обновления из списка.
Обновите драйверы видеокарты. Это наиболее вероятная причина, если у вас всегда была проблема с мерцанием. Найдите «Оборудование и звук» в Панели управления и нажмите «Диспетчер устройств». В разделе «Видеоадаптеры» вы увидите точную марку и модель вашей видеокарты.
 Перейдите на веб-страницу производителя драйверов и найдите эту модель, чтобы загрузить соответствующие драйверы. Кроме того, вы можете вернуться к более старому драйверу, если мерцание началось сразу после обновления. В этом случае вернитесь в Диспетчер устройств, щелкните правой кнопкой мыши адаптер и выберите «Драйвер». Нажмите «Откатить драйвер» и «Да» для подтверждения.
Перейдите на веб-страницу производителя драйверов и найдите эту модель, чтобы загрузить соответствующие драйверы. Кроме того, вы можете вернуться к более старому драйверу, если мерцание началось сразу после обновления. В этом случае вернитесь в Диспетчер устройств, щелкните правой кнопкой мыши адаптер и выберите «Драйвер». Нажмите «Откатить драйвер» и «Да» для подтверждения.Включите вертикальную синхронизацию, если мерцание возникает при использовании DirectX или OpenGL, например, во время игры на ПК. Вертикальная синхронизация или VSync привязывает частоту обновления приложения к частоте обновления монитора. Уменьшено горизонтальное мерцание, что улучшает качество изображения. Для карт Nvidia VSync находится в разделе «Управление настройками 3D». Для Intel найдите «Настройки 3D» или «Асинхронное отражение». На картах ATI/AMD включите «Ждать вертикального обновления».
Несколько раз опустите и поднимите экран ноутбука, чтобы определить, связано ли мерцание с движением.
 Аппаратный сбой является вероятной причиной, когда мерцание возникает только при движении ноутбука. Скорее всего, шлейф экрана ослаблен или поврежден, но инвертор и подсветка также могут быть причиной этой проблемы. Ноутбук необходимо открыть, чтобы подтвердить проблему, но не пытайтесь это сделать, если вы не знакомы с ремонтом ПК и не возражаете против аннулирования гарантии. Для достижения наилучших результатов отнесите ноутбук к лицензированному специалисту или отправьте его производителю.
Аппаратный сбой является вероятной причиной, когда мерцание возникает только при движении ноутбука. Скорее всего, шлейф экрана ослаблен или поврежден, но инвертор и подсветка также могут быть причиной этой проблемы. Ноутбук необходимо открыть, чтобы подтвердить проблему, но не пытайтесь это сделать, если вы не знакомы с ремонтом ПК и не возражаете против аннулирования гарантии. Для достижения наилучших результатов отнесите ноутбук к лицензированному специалисту или отправьте его производителю.
Ссылки
- Университет штата Юта: Что делать, если дисплей на мониторе мерцает?
- Windows: правильное мерцание монитора (частота обновления)
- Национальный центр биотехнологической информации: головная боль, связанная с определенным частотным диапазоном мерцания экрана
- AMD: графические драйверы и программное обеспечение
- Intel: Центр загрузки
Советы
- Еще одной возможной причиной мерцания экрана являются вирусы.
 Установите антивирусную программу, если у вас ее еще нет, и дайте ей просканировать жесткий диск.
Установите антивирусную программу, если у вас ее еще нет, и дайте ей просканировать жесткий диск.
Биография писателя
Си Джей начала профессионально писать в 2009 году, ее работы публиковались на различных веб-сайтах. Она занимается ремонтом компьютеров с 2000 года и специализируется на вопросах, связанных с поддержкой/ремонтом ПК. Она получает степень бакалавра компьютерных наук в Университете Франклина, а также изучала передовые языковые искусства в Центре искусств и наук.
Как предотвратить сбои экрана
<основной>
<статья>
Сбои в работе экрана или мерцание монитора — распространенная проблема, часто встречающаяся на ПК и ноутбуках. Постоянное мигание может превратить приятный просмотр фильма, продуктивный рабочий день или интенсивный игровой процесс в мучительную головную боль.
В этой статье вы узнаете, как найти и устранить проблемы с мерцанием дисплея на Windows 10 или 11 устройство.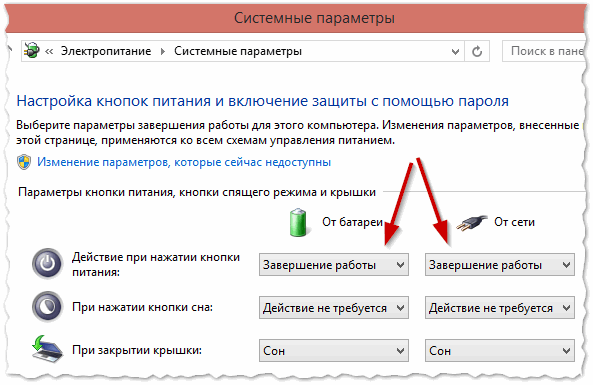
Почему мой монитор мерцает?
Есть несколько причин, по которым ваш дисплей или монитор может мерцать.
- Несовместимый драйвер
- Несовместимое приложение
- Проблема оборудования, которая может потребовать ремонта
Вы можете выполнить тест диспетчера задач, чтобы определить, является ли причиной проблемы драйвер дисплея или приложение. Если тест диспетчера задач показывает, что у вас есть проблема несовместимости драйвера, вам потребуется обновить, откатить или удалить драйвер дисплея либо обновить или удалить приложение.
Тест диспетчера задач
Нажмите Ctrl + Alt + Удалить или щелкните правой кнопкой мыши на панели задач и выберите < strong>Диспетчер задач, чтобы открыть диспетчер задач. Когда диспетчер задач открыт, следите за мерцанием экрана.
- Если мерцает диспетчер задач, проблема может быть вызвана неисправным драйвером дисплея или аппаратной проблемой.

- Если мерцает все, кроме диспетчера задач, скорее всего, проблема из-за несовместимого приложения.
Если вы столкнулись с проблемой 1, решения см. в разделе «Как исправить драйвер дисплея». Если вы столкнулись с проблемой 2, см. раздел «Обновите или удалите несовместимое приложение».
Как исправить драйвер дисплея
Вы можете устранить проблему с драйвером дисплея, используя любой из трех методов. ниже.
Откатите драйвер дисплея
- Нажмите Windows ⊞ + Клавиши X и выберите Диспетчер устройств
- Нажмите стрелку, чтобы развернуть Адаптеры дисплея.
- В разделе «Видеоадаптеры» щелкните адаптер правой кнопкой мыши, затем выберите Свойства.
- Выберите вкладку Драйвер, а затем выберите Откатить драйвер и нажмите Да.

- Перезагрузите устройство.
Обновите драйвер дисплея.
- Нажмите клавиши Windows ⊞ + X и выберите Диспетчер устройств.
- Нажмите стрелку, чтобы развернуть Видеоадаптеры.
- В разделе «Видеоадаптеры» щелкните правой кнопкой мыши адаптер, затем выберите «Обновить».
Удалите драйвер дисплея
- Нажмите кнопку Windows < em>⊞ + клавиши X и выберите Диспетчер устройств
- Нажмите стрелку, чтобы развернуть Адаптеры дисплея .
- В разделе «Адаптеры дисплея» щелкните адаптер правой кнопкой мыши, затем выберите Свойства.
- Выберите < strong>Удалить драйвер для этого устройства и нажмите ОК.
- Перезагрузите устройство, и Windows автоматически переустановит драйвер.

Обновить или удалить несовместимое приложение
Тест диспетчера задач может поможет вам определить, вызывает ли несовместимое приложение мерцание экрана вашего компьютера, но не сообщает вам, какое приложение вызывает сбои экрана. Хорошее эмпирическое правило — проверять последние загруженные и обновленные приложения.
Чтобы проверить последнее установленное или обновленное приложение:
- Нажмите Windows ⊞ + I , чтобы открыть настройки.
- Нажмите Приложения и выберите Приложения и amp; функции
- Нажмите Сортировать по и выберите Дата установки.
Обновите app
- Если приложение получено из Microsoft Store, проверьте наличие обновлений в магазине приложений.
- Если приложение получено не из Microsoft Store, проверьте наличие обновлений на сайте приложения.

Удалите приложение
- Нажмите клавиши Windows ⊞ + I , чтобы открыть настройки.
- Нажмите Приложения и выберите Приложения и amp; функции
- Выберите приложение, которое хотите удалить, и нажмите Удалить.
После удаления или обновления приложения перезапустите устройство и проверьте, исправлен ли глюк экрана. Если нет, продолжайте удалять или обновлять каждое приложение по одному, пока проблема не будет решена.
Кабели и мониторы
Помимо проблем с видеодрайвером и приложениями, неисправное или сломанное оборудование также может вызвать экраны глючат или мерцают. Проверьте все кабельные соединения от монитора к компьютеру, чтобы убедиться в надежности кабелей.
Если у вас есть запасные кабели монитора, вы можете попробовать заменить текущие кабели на запасные, чтобы посмотреть, остановит ли это экран с ошибками.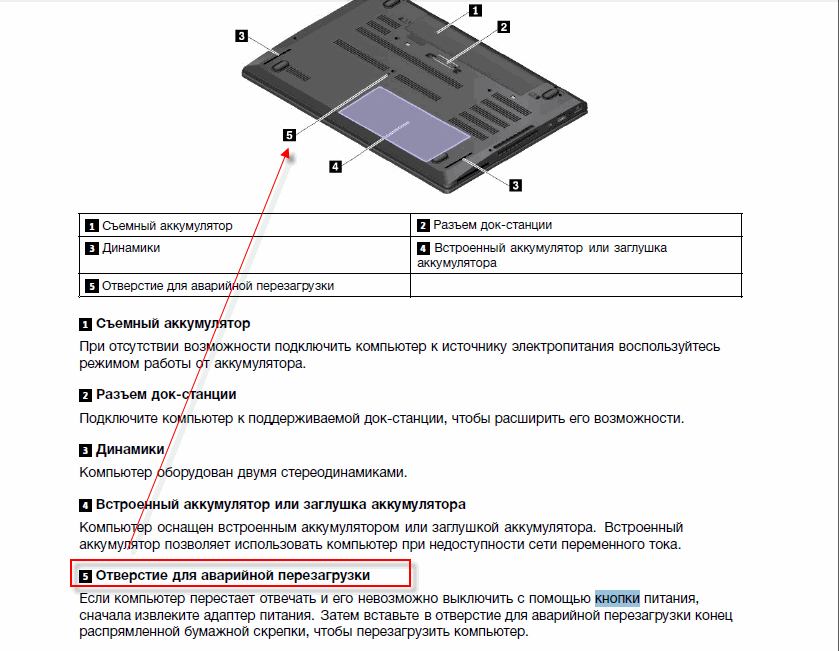
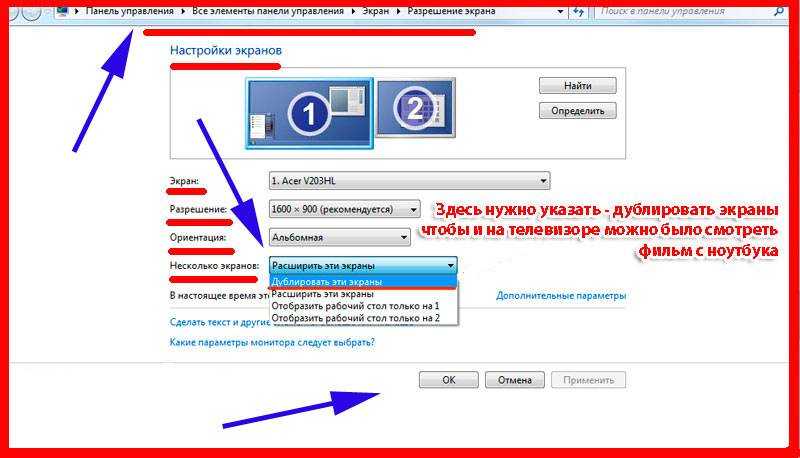 Перейдите на веб-страницу производителя драйверов и найдите эту модель, чтобы загрузить соответствующие драйверы. Кроме того, вы можете вернуться к более старому драйверу, если мерцание началось сразу после обновления. В этом случае вернитесь в Диспетчер устройств, щелкните правой кнопкой мыши адаптер и выберите «Драйвер». Нажмите «Откатить драйвер» и «Да» для подтверждения.
Перейдите на веб-страницу производителя драйверов и найдите эту модель, чтобы загрузить соответствующие драйверы. Кроме того, вы можете вернуться к более старому драйверу, если мерцание началось сразу после обновления. В этом случае вернитесь в Диспетчер устройств, щелкните правой кнопкой мыши адаптер и выберите «Драйвер». Нажмите «Откатить драйвер» и «Да» для подтверждения. Аппаратный сбой является вероятной причиной, когда мерцание возникает только при движении ноутбука. Скорее всего, шлейф экрана ослаблен или поврежден, но инвертор и подсветка также могут быть причиной этой проблемы. Ноутбук необходимо открыть, чтобы подтвердить проблему, но не пытайтесь это сделать, если вы не знакомы с ремонтом ПК и не возражаете против аннулирования гарантии. Для достижения наилучших результатов отнесите ноутбук к лицензированному специалисту или отправьте его производителю.
Аппаратный сбой является вероятной причиной, когда мерцание возникает только при движении ноутбука. Скорее всего, шлейф экрана ослаблен или поврежден, но инвертор и подсветка также могут быть причиной этой проблемы. Ноутбук необходимо открыть, чтобы подтвердить проблему, но не пытайтесь это сделать, если вы не знакомы с ремонтом ПК и не возражаете против аннулирования гарантии. Для достижения наилучших результатов отнесите ноутбук к лицензированному специалисту или отправьте его производителю. Установите антивирусную программу, если у вас ее еще нет, и дайте ей просканировать жесткий диск.
Установите антивирусную программу, если у вас ее еще нет, и дайте ей просканировать жесткий диск.