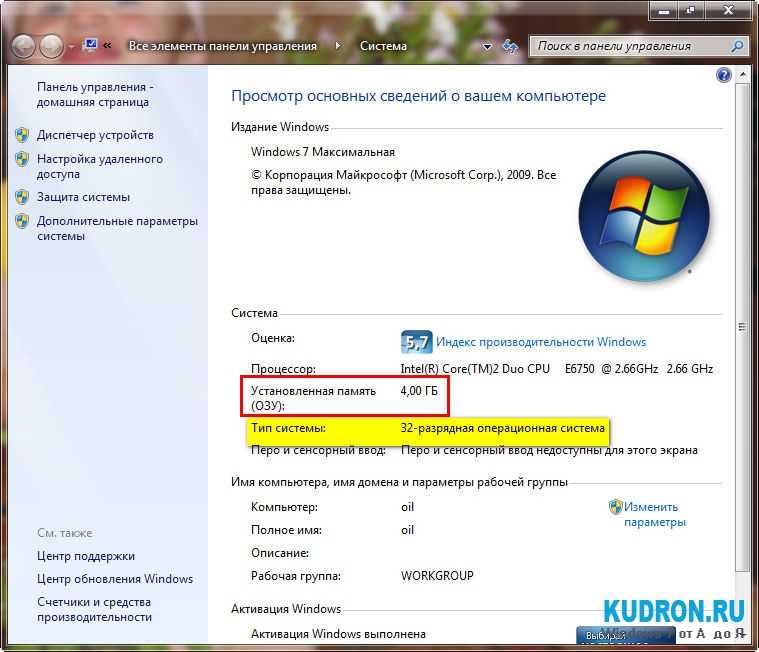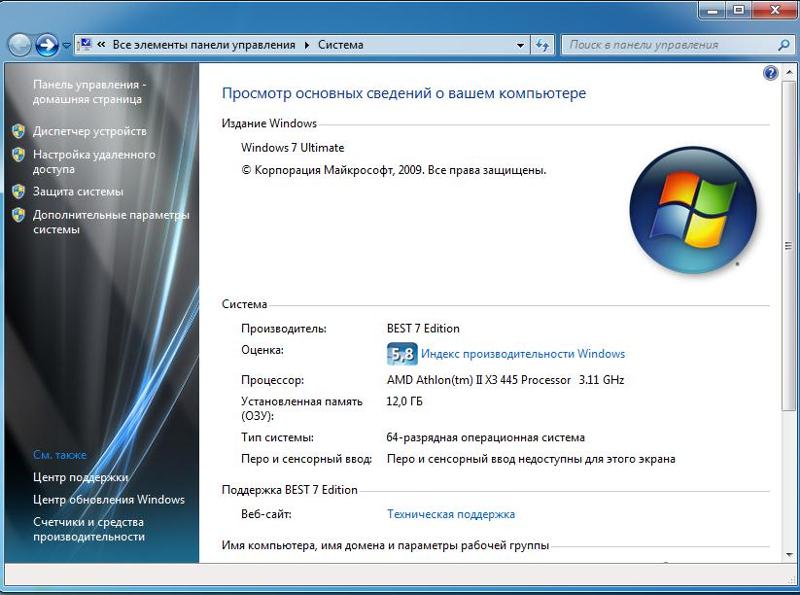Может ли компьютер тормозить из за оперативной памяти: 5 причин, почему тормозит Ваш компьютер
Содержание
Если компьютер тормозит: практические советы что делать
Даже быстрый и мощный компьютер может не выдержать жизнедеятельности современных программ и начать тормозить и глючить. Вернуть ему нормальную работоспособность может быть не сложно, воспользовавшись одним из советов.
- Почистить список автозагрузки
Программы любят запускаться вместе с ПК, поэтому часто добавляют себя в список автозагрузки. Со временем их может скопиться достаточно много, что перегрузит ресурсы компьютера и приведет к его замедлению.
Нажмите одновременно клавиши ALT-CTRL-DEL и откройте «Диспетчер задач». В нем перейдите на вкладку «Автозагрузка» и отключите все программы, кроме тех, что вам действительно нужны, например, антивируса или торрент-клиента.
- Убедиться в достаточном объеме оперативной памяти
Если компьютер начинает тормозить только во время работы в какой-то программе, скорее всего, ему не хватает оперативной памяти. В этот момент операционная система начинает использовать файл подкачки на жестком диске или SSD. Но эти накопители работают в сотни раз медленнее оперативной памяти, из-за чего возникает существенное замедление компьютера.
В этот момент операционная система начинает использовать файл подкачки на жестком диске или SSD. Но эти накопители работают в сотни раз медленнее оперативной памяти, из-за чего возникает существенное замедление компьютера.
В момент, когда компьютер начинает глючить, запустите «Диспетчер задач» и на вкладке «Быстродействие» посмотрите раздел «Память». Если выделено больше гигабайт, чем установлено на компьютере, это означает, что ее мало для выполняемых задач, и ОС вынуждена обращаться к файлу подкачки. Достаточный объем памяти должен быть таким, чтобы при любой нагрузке было заполнено 60-70% оперативной памяти. В этом случае можно безопасно отключить файл подкачки, и компьютер перестанет тормозиться медленным жестким диском или SSD. Для типичного офисного ПК или ноутбука это 8 ГБ.
Если нет возможности нарастить объем оперативной памяти, тогда нужно ограничить работу с приложениями. Запускать не более 1-2 программ одновременно, в браузере не открывать больше 1-3 вкладок, следить, чтобы не оставалось работающих в фоновом режиме приложений.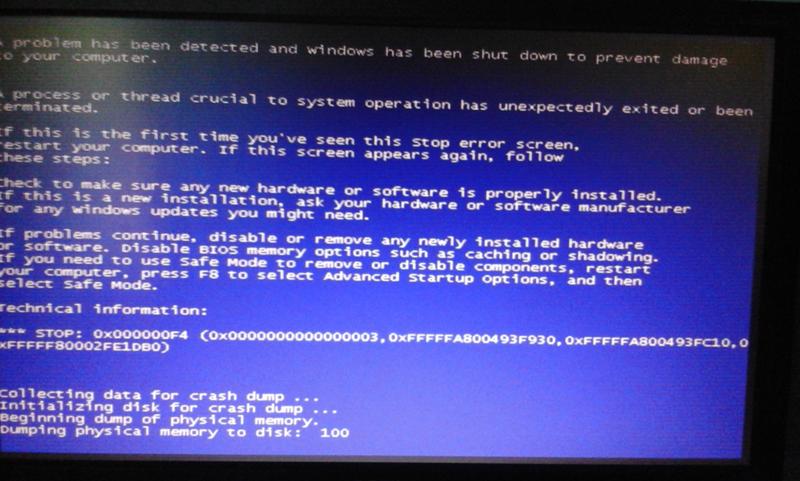
- Отключить ресурсоемкие службы Windows
Пользователям компьютеров с механическим жестким диском для ускорения работы стоит ограничить интенсивность обращений к нему. Ведь такой накопитель очень плохо работает при считывании сотен мелких файлов или нескольких одновременных запросах. Последнее является типичной работой современных ОС. Посмотреть текущую нагрузку на жесткий диск можно в «Диспетчере задач» на вкладке «Производительность».
Чтобы уменьшить нагрузку на жесткий диск, следует отключить ресурсоемкие службы Windows. Для этого откройте меню «Старт», перейдите в подраздел «Средства администрирования» и запустите компонент «Службы». Установите тип запуска «Выключена» для Windows Search. Это отключит встроенный поиск в ОС, но компьютер перестанет постоянно индексировать файлы на жестком диске.
Не отключать службы можно, заменив механический жесткий диск на SSD на основе флеш-памяти.
- Проверьте план питания
В Windows при использовании схемы энергопитания «Экономия энергии» процессор устанавливает минимально возможную частоту работы и очень неохотно ее повышает. Компьютеру не хватает вычислительной мощности, и он начинает тормозить. Проверьте текущий план питания и установите «Оптимальную». Или «Высокую производительность» для еще немного большей чувствительности системы.
Компьютеру не хватает вычислительной мощности, и он начинает тормозить. Проверьте текущий план питания и установите «Оптимальную». Или «Высокую производительность» для еще немного большей чувствительности системы.
Посмотреть текущий план энергопитания можно в меню «Старт», зайдя в раздел «Служебные – Windows» и откройте «Панель управления». Найдите иконку «Электропитание» и установите желаемую схему.
- Когда ничего не помогло
Если «вылечить» компьютер от глюков не удается, стоит вернуть операционную систему к предыдущему, незасоренному состоянию. Для этого в «Панели управления» нажмите «Восстановление» и «Запуск восстановления системы». В окне выберите одну из предложенных точек восстановления, ОС создает их автоматически после каждого апдейта или установленной программы. Выберите точку восстановления, которая создана до момента, когда компьютер начал глючить, и нажмите «Далее» для запуска восстановления.
Что делать, если не хватает оперативной памяти на компьютере с Windows — Запускай.
 РФ
РФ
Мы чиним, настраиваем, собираем компьютеры, знаем о них почти все. Если вам нужна физическая помощь мастера — позвоните нам, и он к вам приедет. По всем остальным вопросам внизу страницы есть комментарии.
Обозначения «оперативная память», «ОЗУ», «RAM» равнозначны.
Что такое оперативная и виртуальная память
С конструктивной точки зрения для рядового пользователя, оперативная память (она же ОЗУ или RAM) — это деталь, вставляющаяся в соответствующий разъем материнской платы компьютера. Разъемов может быть несколько, обычно от двух до четырех (может быть и больше). Впрочем, планок ОЗУ тоже может быть несколько.
Все, что работает на ПК или ноутбуке (загруженные драйвера, системные процессы Windows, открытые окна приложений и так далее), частично «живет» в оперативной памяти. Но живет недолго — максимум до перезагрузки или выключения компьютера.
Чем больше запущено программ (вкладки браузера, видео, графика и пр. ), тем меньше остается свободного места в ОЗУ. Когда оно заканчивается, неиспользуемые в данный момент приложения и другие данные перебрасываются из оперативной памяти в виртуальную (на жесткий диск).
), тем меньше остается свободного места в ОЗУ. Когда оно заканчивается, неиспользуемые в данный момент приложения и другие данные перебрасываются из оперативной памяти в виртуальную (на жесткий диск).
Виртуальная память (она же «своп» или файл подкачки) — это зарезервированное Windows место на жестком диске, куда скидываются неиспользуемые данные из заполненной оперативной памяти.
Обратите внимание! Виртуальная память работает медленней, чем оперативная, но без нее не обойтись. Минимальный и максимальный размер файла подкачки устанавливается в настройках операционной системы. Этот параметр лучше не менять, если не уверены на 100% в своих действиях. Уменьшать размер «свопа» и, тем более, отключать подкачку нельзя вообще.
Признаки нехватки оперативной памяти
Нехватка ОЗУ проявляется по-разному:
- Замедляется работа системы и программ, компьютер «тормозит».
- Зависают приложения и операционная система Windows.

- Программы долго открываются и медленно отвечают на действия.
- Появляются окна с различными сообщениями о нехватке памяти.
- Браузер сообщает: «Из-за нехватки памяти страница была перезагружена».
- Фотошоп не может сохранить или обработать графику.
- Одно из устройств прекращает свою работу или перезапускается.
В общем, проявлений нехватки ОЗУ довольно много, но суть сводится к одному — недостаточности ресурсов для выполнения задач.
Причины нехватки памяти
Причин нехватки ОЗУ, как и их последствий, довольно много, вот основные:
- Маленький объем физической памяти.
- Доступен не весь объем памяти.
- Некорректная работа приложений.
- Отключен файл подкачки.
- Размер виртуальной памяти недостаточен.
- Компьютер поражен вредоносным кодом.
- Открыто слишком много приложений.
- Захламлен системный раздел диска.
- Память забита неиспользуемыми данными, фоновыми процессами, «прожорливыми» приложениями, открытыми вкладками браузера и «цифровым мусором».

- Утечка памяти.
Что такое утечка памяти? Это познавательно! Давайте разберемся. Приложения записывают в оперативную память нужные им для работы данные. Когда эти данные уже не используются, программы должны освобождать занятые ими участки ОЗУ. Иногда этого не происходит, в результате чего в памяти скапливается «цифровой мусор». Вплоть до того, что бесполезный хлам заполняет все свободное пространство. Это и называется утечкой памяти.
Как определить, что не хватает оперативной памяти
Увы, перечисленные выше признаки могут свидетельствовать не только о нехватке памяти, но и о других проблемах в работе компьютера. А если перестает работать одно из устройств, то вы и вовсе не увидите окно с сообщением об ошибке. С этого частного случая и начнем:
Видео: Просмотр состояния устройства в диспетчере устройств (Windows 11)
- Нажмите комбинацию клавиш
Win+R. - В открывшемся окне «Выполнить» введите команду
devmgmt.. msc
msc - Запустится диспетчер устройств Windows.
- Если увидите на значке какого-либо устройства восклицательный знак в желтом треугольнике, кликните по нему правой кнопкой мыши и выберите в появившемся контекстном меню пункт
Свойства. - На вкладке «Свойств» «Общие» обратите внимание на текст в секции «Состояние устройства».
- Если увидите надпись «Драйвер для этого устройства может быть поврежден, или системе недостаточно памяти или других ресурсов (Код 3)», возможно, устройство отключилось из-за нехватки свободного места в памяти.
В Windows 8–11 вместо первых двух пунктов можно нажать комбинацию клавиш Win+X и выбрать Диспетчер устройств.
Проверяем загруженность памяти:
Видео: Просмотр загруженности памяти (Windows 11)
- Нажмите комбинацию клавиш
Win+R - Введите в текстовое поле окна «Выполнить» команду
taskmgr.
- Перейдите в диспетчере задач на вкладку
Быстродействие.
В строке «Всего» раздела «Физическая память (МБ)» отображается размер RAM в мегабайтах. Чтобы перевести указанное число в гигабайты, разделите его на 1024. В правом нижнем углу окна показывается загрузка памяти в %. Если увидите там 100% и число не будет уменьшаться, то ОЗУ явно перегружено и система начинает использовать более медленную виртуальную память, о которой мы писали чуть выше.
В строке «Выделено (МБ)» раздела «Система» показана используемая в данный момент времени память и общий размер памяти (ОЗУ + подкачка).
Как очистить оперативную память и оптимизировать использование ОЗУ
После того как мы явно определили нехватку оперативной памяти, перейдем к основным способам ее высвобождения.
Перезагрузка компьютера
Чем дольше компьютер работает, тем больше «съедается» памяти различными приложениями. Чтобы устранить эту проблему, во многих случаях достаточно просто перезагрузить компьютер.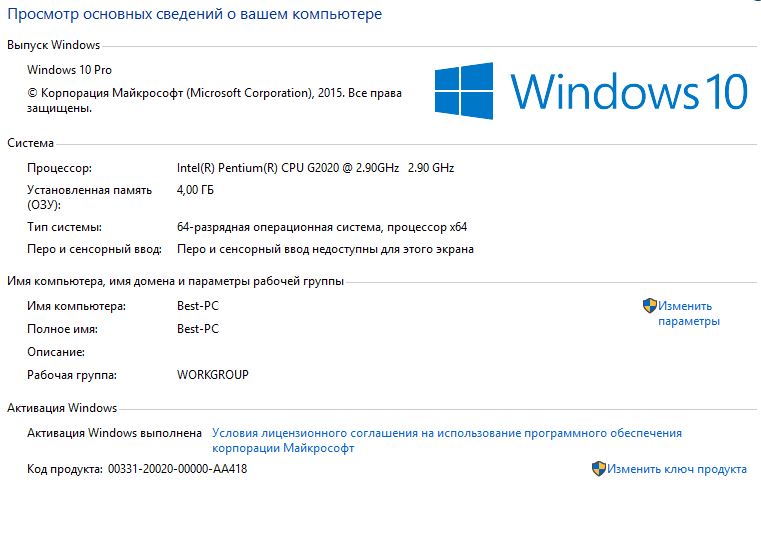 Впрочем, при любых программных сбоях перезагрузка если и не поможет, то точно не помешает. При перезагрузке вся данные из ОЗУ удаляются.
Впрочем, при любых программных сбоях перезагрузка если и не поможет, то точно не помешает. При перезагрузке вся данные из ОЗУ удаляются.
Удаление ненужных расширений браузера
Просто удивительно, сколько ненужных расширений (дополнений) может скапливаться в браузере. И каждое из них занимает место в оперативной памяти. Пару лет назад вы установили расширение для конвертации картинок в другие форматы и воспользовались им лишь раз? Смело отключайте! Если вам снова понадобится «перегнать» PNG в JPG, вы всегда сможете это сделать в графическом редакторе или на одном из многих онлайн-сервисов. Да и расширение включить — дело одной минуты.
Просмотрите список расширений в своем браузере. Удалите лишнее. Обычно плагины находятся в пункте «Расширения» или «Дополнения» главного меню веб-обозревателя.
В каждом браузере найдется еще несколько способов разгрузить память и ускорить веб-обозреватель. К примеру, если в браузере у вас нет ничего важного, то можно его удалить и заново установить или же просто очистить профиль пользователя.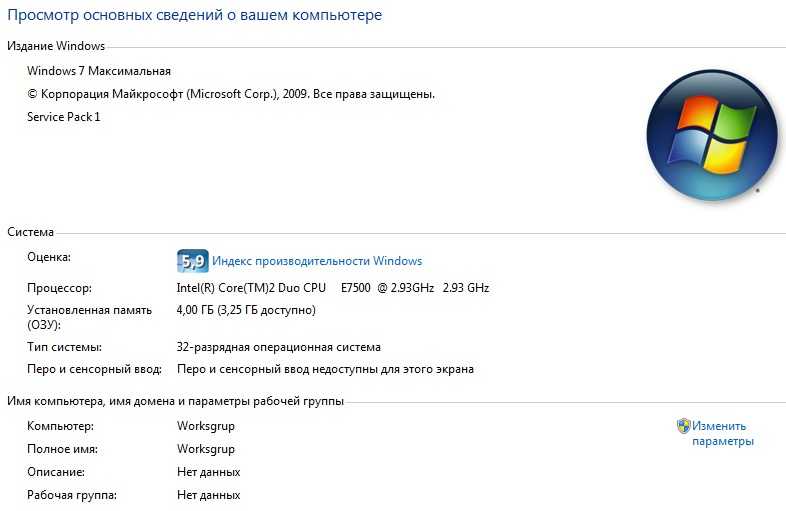
Закрытие лишних вкладок в браузере
Многие пользователи в процессе работы на компьютере открывают в браузере десятки и сотни вкладок. Вы уверены, что вам снова понадобится просмотренный два часа назад рецепт или непонравившийся фильм в онлайн-кинотеатре? А ведь одна вкладка может занимать десятки и даже сотни мегабайт ОЗУ. А если их 30 или 50, речь идет уже о гигабайтах. Закройте ненужные вкладки или добавьте их в закладки для последующего просмотра — разгрузите оперативную память.
Оптимизация работы браузера
Кроме удаления расширений и закрытия лишних вкладок, можно предпринять и другие действия по снижению потребления оперативной памяти браузером. Например, зависимости от браузера можно:
- оптимизировать загрузку файлов в настройках;
- отключить и остановить ненужные процессы;
- включить ускоренную / упрощенную загрузку;
- сбросить настройки до заводских;
- очистить кэш историю просмотров;
- настроить выгрузку неактивных вкладок из памяти;
- отключить сторонние темы;
- обновить браузер до актуальной версии;
- удалить ненужные закладки;
- и т.
 д. и т. п.
д. и т. п.
В каждом браузере есть свои особенности оптимизации и это уже тема отдельной статьи (выходит за рамки темы и не рассматривается). По оптимизации конкретного браузера ищите информацию в сети или смотрите справку к браузеру.
Иногда, если не хотите ковыряться в настройках, можете воспользоваться сторонним программным обеспечением, но с определенными оговорками, о коих читайте ниже. Например, «чистильщиком CCleaner». Это приложение не только эффективно очистит историю браузера, но и удалит ненужные файлы с жесткого диска, а также наведет порядок в реестре Windows.
Очистка памяти с помощью утилит от сторонних разработчиков
Функции, позволяющие освободить немного места в оперативной и виртуальной памяти, есть во всех программах-чистильщиках. Например, в «Advanced System Care» или «CCleaner». Так, в разделе «Стандартная очистка» в «CCleaner» освобождается место не только на жестком диске, но и в памяти.
Видео: Быстрая очистка помяти с помощью CCleaner
С помощью «CCleaner» можно:
- Автоматически удалять временные файлы установленных в Windows браузеров (
Стандартная очистка>Анализ>Очистка). Обратите внимание, что все установленные в системе браузеры находятся на вкладке «Приложения». Удаляются и другие данные, занимающие память. Например, содержимое буфера обмена и дампы памяти.
Обратите внимание, что все установленные в системе браузеры находятся на вкладке «Приложения». Удаляются и другие данные, занимающие память. Например, содержимое буфера обмена и дампы памяти. - Автоматически удалять неиспользуемые, «мусорные» ключи реестра операционной системы (
Реестр>Поиск проблем>Посмотреть выбранные проблемы…>Дав окнеСоздать резервную копию реестра…>Сохранить>Исправить отмеченные>Закрыть). - Удалять ненужные элементы автозагрузки (
Инструменты>Запуск). - Отключать и удалять лишние расширения браузеров (
Инструменты>Расширения браузеров).
Внимание! Использование «программ-чистильщиков» может нанести вред вашему компьютеру в ряде случаев:
- вы используете пиратскую версию программы;
- вы используете устаревшую версию программы;
- при обновлении программы разработчик допустил ошибку;
- вы точно не знаете, что именно и как надо делать;
- вы бездумно нажимаете наугад все подряд.
Будьте осмотрительны!
Остановка ненужных процессов и служб
Если остановить ненужные процессы и службы, можно освободить немного места в оперативной памяти. Но стоит ли это делать?! Процессы и сами остановятся при перезагрузке компьютера, а в службах придется разбираться с каждым из десятков и сотен элементов. Вам нужна служба «SamSs Диспетчер учетных записей безопасности»? А «THREADORDER Сервер упорядочения потоков»? В общем, в эти дебри лучше не лезть. Даже опытные мастера часто не знают архитектуру многих процессов и служб.
Закрытие фоновых приложений
Закрытие фоновых приложений — разовая акция. Да, можно освободить немного места в оперативной памяти… до следующей перезагрузки. Если приложения прописаны в автозагрузке (а они там есть), то в следующей сессии снова займут место в ОЗУ. Вопрос лучше решать более радикально — убрать все лишнее из автозапуска (смотрите следующий раздел).
Наведение порядка в автозагрузке
Приложения и процессы, находящиеся в автозагрузке, загружаются при запуске Windows и постоянно находятся в оперативной памяти. Здесь любят прописываться ненужные сервисы «Mail.ru» или »Яндекс», клиенты игровых платформ наподобие «Steam» и «Fundora», программы принтеров, сканеров и фотоаппаратов. Все это можно смело убирать, разумеется, если вам не нужен быстрый доступ к этим программам. МФУ и цифровая камера от этого работать не перестанут, а клиент «Steam» можно будет запустить в любой момент вручную, когда в нем будет необходимость. Постоянно «висеть» в автозагрузке и занимать место в ОЗУ ему вовсе не обязательно.
Здесь любят прописываться ненужные сервисы «Mail.ru» или »Яндекс», клиенты игровых платформ наподобие «Steam» и «Fundora», программы принтеров, сканеров и фотоаппаратов. Все это можно смело убирать, разумеется, если вам не нужен быстрый доступ к этим программам. МФУ и цифровая камера от этого работать не перестанут, а клиент «Steam» можно будет запустить в любой момент вручную, когда в нем будет необходимость. Постоянно «висеть» в автозагрузке и занимать место в ОЗУ ему вовсе не обязательно.
В этом абзаце приведем условный пример логики выбора приложений для исключения из автозагрузки. У вас это может быть иначе. Если с памятью все не очень хорошо, отключайте мессенджер. Наверняка «Skype» или «Viber» установлены у вас и на смартфоне. Нужный звонок или сообщение вы и так не пропустите, а на компьютере мессенджер можно запустить в любой момент вручную. Нечего делать в автозагрузке «iTunes Helper» и «QuickTime», «Apple Push» и «Adobe Reader», «Google Update» и «Google Installer», «Evernote Clipper» и «Microsoft Office». Антивирус оставьте. Он должен защищать компьютер постоянно.
Антивирус оставьте. Он должен защищать компьютер постоянно.
Вариантов доступа к приложениям автозагрузки несколько и зависят они от версии операционной системы. Вот вам несколько вариантов.
Вариант №1
В поиске ввести «Автозагрузка» и выбрать соответствующее совпадение.
Вариант №2
- Нажмите комбинацию клавиш
Win+R. - Введите команду
msconfig. - Перейдите на вкладку
Автозагрузка.
Вариант №3
- Запустите «CCleaner».
- Зайдите в секцию
Инструменты>Запуск. - На вкладке «Windows» вы увидите то же, что и на вкладке «Автозагрузка» в msconfig.
Есть и другие варианты доступа к автозагрузке, но этих больше, чем достаточно.
Внимание! Если не уверены в назначении элемента автозагрузки, поищите информацию о нем в интернете и только потом принимайте решение о его отключении или оставлении в автозагрузке
Отключение визуальных эффектов
Есть довольно простой вариант высвободить немного оперативной памяти и улучшить быстродействие работы системы. Для этого нужно отключить визуальные эффекты. Для этого:
Для этого нужно отключить визуальные эффекты. Для этого:
Видео: Отключение визуальных эффектов (Windows 11)
- Нажмите комбинацию клавиш
Win+R. - В окне «Выполнить» введите команду
control system. - Зайдите в
Дополнительные параметры системы>Дополнительно>Параметрыв секции «Быстродействие». - На вкладке «Визуальные эффекты» выберите опцию
Обеспечить наилучшее быстродействие. - Нажмите
ПрименитьиОК.
Есть дополнительные способы тонкой оптимизации визуальных эффектов, но эта тема выходит за рамки этой статьи.
Проверка компьютера на вредоносный код
Лишний раз проверить компьютер на вредоносное ПО никогда не помешает. Тем более что вредоносные программы занимают место не только на жестком диске, но и в оперативной памяти. Для проверки можно воспользоваться как платными, так и бесплатными версиями антивирусных пакетов. Советовать какой-то конкретный антивирус не будем, так как один продукт работает сегодня хорошо, а завтра — плохо. Смотрите результаты тестирований «AV Test» и «Virus Bulletin».
Советовать какой-то конкретный антивирус не будем, так как один продукт работает сегодня хорошо, а завтра — плохо. Смотрите результаты тестирований «AV Test» и «Virus Bulletin».
Обновление программного обеспечения
Этот совет часто встречается в сети, но обновление программного обеспечения — палка о двух концах. В этом есть смысл, если у вас относительно новый компьютер. В последних обновлениях приложений может быть не только оптимизировано использование памяти, но и улучшена защита, добавлены новые функции.
Если же у вас «древний» Photoshop установлен на «древний» компьютер, обновление графического пакета до последней версии может еще больше ухудшить ситуацию. Так, если для старых версий Photoshop минимальный рекомендуемых объем RAM составлял 2 Гб, то для новых версий нужно уже гораздо больше.
Аналогична ситуация и с другими популярными программами. Со временем все они становятся более «прожорливыми» и потребляют все больше и больше аппаратных ресурсов, в том числе оперативной памяти.
Удаление «цифрового хлама» из системного раздела диска
Системный раздел диска со временем захламляется ненужными данными. Это и временные файлы, и файлы журналов, и дампы памяти, и многое другое. Можно удалять цифровой мусор вручную, последовательно заходя в соответствующие папки. Однако гораздо удобней и быстрее это сделать с помощью уже описанной выше программы CCleaner. Порядок действий:
Перед использованием программ-чистильщиков читайте предупреждение, написанное выше в статье. Это важно!
- Запустите программу.
- В секции
Стандартная очистканажмитеАнализ. - Дождитесь, пока бегунок дойдет до 100%.
- Нажмите кнопку
Очистка. - Нажимайте
Дапри появлении сообщения «Чтобы очистить Интернет-кэш, нужно закрыть Название-вашего-браузера». - Нажмите
Очистка>Продолжить. - Дождитесь окончания удаления файлов.

- Перейдите в секцию
Реестр. - Нажмите
Поиск проблем. - Дождитесь окончания анализа.
- Нажмите кнопку
Посмотреть выбранные проблемы. - Нажмите
Дав диалоговом окне «Создать резервную копию реестра перед внесением изменений?». - Нажмите
Сохранить. - В появившемся окне нажмите
Исправить отмеченные, затем —Закрыть. - Перейдите в секцию
Инструменты. - Просмотрите перечень установленных приложений. Кликайте по ненужной программе, затем нажимайте кнопку
Деинсталляция. - Перейдите на вкладку
Запуск. Удалите ненужные элементы автозагрузки. - Перейдите на вкладку
Расширения браузеров. Удалите ненужные дополнения веб-обозревателей.
Порядок действий, описанный выше, может отличаться в вашем случае из-за разницы в версиях программы.
Увеличение размера файла подкачки
Файл подкачки лучше вообще не трогать.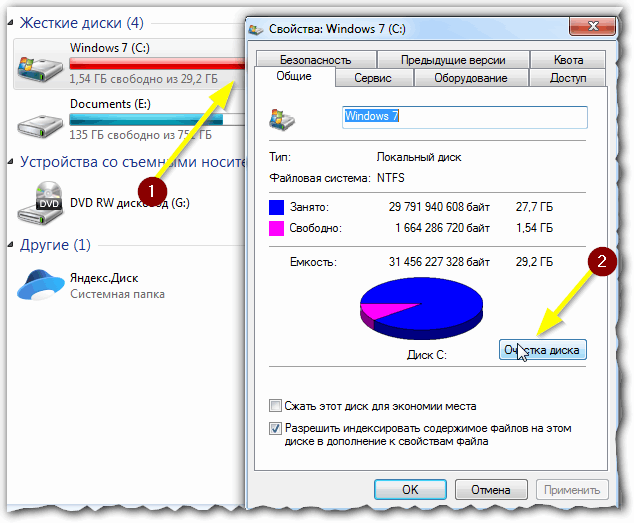 Уменьшать его размер нельзя категорически — можно, но не рекомендуем. Если по каким-либо причинам объем виртуальной памяти меньше рекомендуемого операционной системой:
Уменьшать его размер нельзя категорически — можно, но не рекомендуем. Если по каким-либо причинам объем виртуальной памяти меньше рекомендуемого операционной системой:
Видео: Настройка размера файла подкачки (Windows 11)
- Нажмите комбинацию клавиш
Win+R. - Введите команду
control system. - Зайдите в
Дополнительные параметры системы>Параметрыв секции «Быстродействие» на вкладкеДополнительно или Параметры(зависит от версии ОС). - Перейдите на вкладку
Дополнительнои нажмитеИзменитьв секции «Виртуальная память». - Поставьте галочку в чекбоксе
Автоматически выбирать объем файла подкачки. - Нажмите
ОК.
Увеличение физического объема ОЗУ
Даже если на материнской плате есть свободный разъем под оперативную память, с увеличением физического объема ОЗУ могут возникнуть проблемы. Бывают случаи, когда на одной материнской плате «не уживаются» планки RAM одного типа, с одинаковым объемом модуля, тактовой частотой и таймингом. О неидентичных комплектующих и говорить не приходится.
О неидентичных комплектующих и говорить не приходится.
Однако если компьютер не видит только что установленную планку, это еще не значит, что речь идет об аппаратном конфликте. Возможно, модуль не работает из-за слабого контакта со слотом на материнской плате и для решения проблемы будет достаточно чистки контактов разъема.
Также стоит отметить, что планки должны поддерживаться «материнкой». Информацию о поддерживаемых типах памяти можно найти в руководстве к основной плате компьютера или на сайте производителя.
Перед приобретением подходящих планок ОЗУ проконсультируйтесь со специалистом.
Как установить новую планку памяти:
- Выключите ПК.
- Физически обесточьте компьютер (даже в выключенном ПК на материнскую плату подается дежурное напряжение 5 вольт).
- Нажмите на кнопку включения питания и подержите ее в таком состоянии 5–10 секунд.
- Снимите боковую крышку системного блока.
- Определите слоты для подключения планок ОЗУ.

- Разожмите защелки-фиксаторы разъема.
- Аккуратно вставьте планку (защелки должны защелкнуться).
- Прикрутите боковую крышку.
- Подключите питание.
- Включайте компьютер.
Далее может потребоваться настройка памяти в BIOS, но это уже отдельная тема.
Ограничения со стороны операционной системы
| Версия Windows | X86 (32 бит) | X64 (64 бит) | IA64 (64 бит) |
|---|---|---|---|
| Windows XP | 4 ГБ | 128 ГБ | 128 ГБ |
| Windows Vista Ultimate | 4 ГБ | 128 ГБ | |
| Windows Vista Enterprise | 4 ГБ | 128 ГБ | |
| Windows Vista Business | 4 ГБ | 128 ГБ | |
| Windows Vista Home Premium | 4 ГБ | 16 Гб | |
| Windows Vista Home Basic | 4 Гб | 8 Гб | |
| Windows Vista Starter | 1 ГБ | ||
| Windows 7 Максимальная | 4 ГБ | 192 ГБ | |
| Windows 7 Корпоративная | 4 ГБ | 192 ГБ | |
| Windows 7 Профессиональная | 4 ГБ | 192 ГБ | |
| Windows 7 Домашняя расширенная | 4 ГБ | 16 Гб | |
| Windows 7 Домашняя базовая | 4 Гб | 8 Гб | |
| Windows 7 Начальная | 2 ГБ | Н/Д | |
| Windows 8 Корпоративная | 4 ГБ | 512 ГБ | |
| Windows 8 Профессиональная | 4 ГБ | 512 ГБ | |
| Windows 8 | 4 ГБ | 128 ГБ | |
| Windows 10 Корпоративная | 4 ГБ | 6 TБ | |
| Windows 10 для образовательных учреждений | 4 ГБ | 2 ТБ | |
| Windows 10 Pro для рабочих станций | 4 ГБ | 6 TБ | |
| Windows 10 Pro | 4 ГБ | 2 ТБ | |
| Windows 10 Домашняя | 4 ГБ | 128 ГБ | |
| Windows 11 Корпоративная | 6 TБ | 6 TБ | |
| Windows 11 для образовательных учреждений | 2 ТБ | 2 ТБ | |
| Windows 11 Pro для рабочих станций | 6 TБ | 6 TБ | |
| Windows 11 Pro | 2 ТБ | 2 ТБ | |
| Windows 11 Домашняя | 128 ГБ | 128 ГБ |
Есть и программные ограничения. Так, все 32-битные версии Windows поддерживают не более 4 Гб RAM. На деле система может «видеть» еще меньше. Не удивляйтесь, если из 4 или более Гб ОЗУ будет доступно 2,8 – 3,5 Гб. Чтобы заставить операционную систему «видеть» больше оперативной памяти, придется установить 64-битную версию Windows. Только не Windows 7 Начальная. Она и в 64-битной версии поддерживает всего 2 Гб ОЗУ.
Так, все 32-битные версии Windows поддерживают не более 4 Гб RAM. На деле система может «видеть» еще меньше. Не удивляйтесь, если из 4 или более Гб ОЗУ будет доступно 2,8 – 3,5 Гб. Чтобы заставить операционную систему «видеть» больше оперативной памяти, придется установить 64-битную версию Windows. Только не Windows 7 Начальная. Она и в 64-битной версии поддерживает всего 2 Гб ОЗУ.
Обратите внимание! Старые процессоры могут не поддерживать 64-разрядные операционные системы.
Такое в современных ПК и ОС уже не встретишь, но теперь вы знаете это, если раньше не знали. Обойти такие ограничения можно лишь переустановкой ОС.
Чтобы узнать издание Windows, тип системы, объем установленной и доступной памяти:
- Нажмите комбинацию клавиш
Win+R. - В окне «Выполнить» введите команду
control system. - Нажмите
ОК.
Встроенная видеокарта
Как правило, у встроенных в материнские платы видеокарт своей памяти нет. Свои данные они хранят в ОЗУ. Для них резервируется определенный объем RAM (зависит от модели материнской платы и настроек BIOS). Если на вашем компьютере интегрированная видеокарта, в любом случае будет доступно меньше оперативной памяти, чем установлено.
Свои данные они хранят в ОЗУ. Для них резервируется определенный объем RAM (зависит от модели материнской платы и настроек BIOS). Если на вашем компьютере интегрированная видеокарта, в любом случае будет доступно меньше оперативной памяти, чем установлено.
Подведем итог
Не ленитесь хотя бы иногда чистить диск и память от мусора самостоятельно вручную, с различных «чистильщиков» или пользуйтесь услугами профессионалов.
Если вам понравилась статья, есть чем ее дополнить или у вас есть к нам вопросы — благодарите, дополняйте и спрашивайте в комментариях.
Увеличение объема оперативной памяти на вашем компьютере
Скорость и емкость системной памяти или оперативной памяти вашего ПК могут существенно повлиять на скорость запуска вашего компьютера. Тем не менее, добавление дополнительной оперативной памяти будет полезно только до определенного момента. Добавление слишком большого объема оперативной памяти в конечном итоге поставит под угрозу производительность компьютера, даже если ее у вас достаточно. Дополнительная оперативная память начнет применять закон убывающей отдачи в определенный момент, а это означает, что вы не получите от нее большой пользы.
Дополнительная оперативная память начнет применять закон убывающей отдачи в определенный момент, а это означает, что вы не получите от нее большой пользы.
Понимание оперативной памяти
Системная память компьютера поставляется с оперативной памятью или физической памятью и виртуальной. Системная память не обеспечивает постоянного хранения, как память на жестком диске, где сохраняется содержимое, которое вы помещаете на него при выключении компьютера.
Оперативная память — это функциональное рабочее пространство вашего компьютера. Это означает, что оперативная память обеспечивает пространство для взаимодействия с программой при ее запуске. Процессор предлагает команду для извлечения программ и файлов с жесткого диска, и они помещаются в оперативную память.
Возврат к виртуальной памяти
Как правило, чем больше места в вашей оперативной памяти, тем больше места на вашем компьютере для размещения нескольких файлов и программ. Это позволяет вам одновременно получать доступ к множеству программ и дает им место для более быстрого открытия. Однако ваш компьютер прибегает к использованию виртуальной памяти, когда у вас недостаточно места в оперативной памяти. В виртуальной памяти компьютер использует файл подкачки, хранящийся на жестком диске, и действует как дополнительная память для вашего компьютера.
Это позволяет вам одновременно получать доступ к множеству программ и дает им место для более быстрого открытия. Однако ваш компьютер прибегает к использованию виртуальной памяти, когда у вас недостаточно места в оперативной памяти. В виртуальной памяти компьютер использует файл подкачки, хранящийся на жестком диске, и действует как дополнительная память для вашего компьютера.
Здесь хранятся неактивные программы, но это зависит от гораздо более низкой скорости доступа к данным на жестком диске. Например, если ваша машина при запуске загружает 2 ГБ данных, а объем оперативной памяти превышает 2 ГБ, ваш компьютер будет функционировать в оптимальном режиме. Однако, если доступен только 1 ГБ, компьютер будет сильно полагаться на страницу файла. Хотя это может ускорить время запуска, это во многом зависит от того, сколько ресурсов доступно для использования компьютером.
Двумя основными параметрами оперативной памяти, влияющими на производительность компьютера, являются скорость памяти или задержка и объем памяти.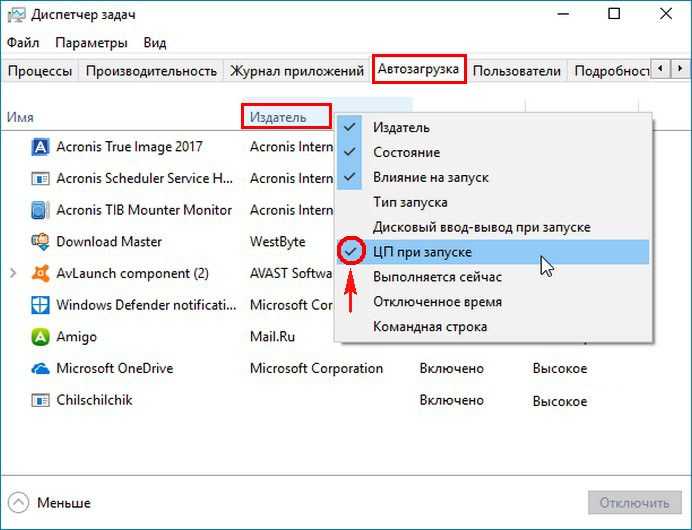
Объем ОЗУ
Общий объем ОЗУ вашего компьютера имеет важное значение, поскольку он влияет на скорость запуска машины. Оперативная память функционирует как большое и относительно быстрое решение для хранения памяти для ПК. Он работает быстрее, чем жесткий диск, и эта роль играет решающую роль при запуске компьютера. Он определяет, насколько быстро машина может перемещать программы с жесткого диска в оперативную память.
Вы увидите улучшения в этой функции при увеличении объема оперативной памяти. Однако добавление большего количества, чем требуется, не будет иметь каких-либо значительных результатов.
Скорость ОЗУ или задержка
Задержка описывает скорость, с которой ОЗУ может отправлять и получать данные в ЦП. Чем ниже задержка вашего компьютера, тем выше будет производительность оперативной памяти. Производительность, основанная на низкой задержке, идеально подходит для более быстрого запуска компьютера, чем стандартная оперативная память с высокой задержкой. Эксперты говорят, что низкая задержка может повысить скорость вашего компьютера на 1-4%.
Эксперты говорят, что низкая задержка может повысить скорость вашего компьютера на 1-4%.
Сколько оперативной памяти нужно вашему компьютеру?
Размер оперативной памяти или емкость, необходимые вашему компьютеру, зависят от функций, которые вы собираетесь выполнять на машине. Добавление оперативной памяти к устройству обычно значительно увеличивает энергопотребление, хотя в большинстве случаев это не должно быть проблемой. Также лучше иметь немного больше оперативной памяти, чем слишком мало, чтобы избежать проблем с подкачкой диска.
Большинство современных компьютерных систем, включая HP, Dell и других OEM-производителей, имеют 8 ГБ ОЗУ. MacBook Air от Apple предлагает только 4 ГБ, но это не значит, что ваш компьютер будет менее функциональным с 4 ГБ ОЗУ. Однако 8 ГБ предоставляют больше места для большего количества функций.
Кроме того, стоит отметить, что современные настольные приложения стали меньше требовать больше оперативной памяти. Например, в 1990 году у Photoshop изначально были минимальные требования к ОЗУ, равные 2 МБ, а затем в 2000 году они были увеличены до 64 МБ. В период с 2000 по 2016 год этот показатель изменился с 64 МБ до 2 ГБ.
В период с 2000 по 2016 год этот показатель изменился с 64 МБ до 2 ГБ.
Сегодня большинство легких систем могут обойтись 4 ГБ оперативной памяти. Этого достаточно для обычных пользовательских задач, таких как отправка электронной почты, работа в Word и просмотр страниц. 8 ГБ — это много места для текущих приложений и программ. Он идеально подходит для мультимедийных предприятий высокого класса. Точно так же 16 ГБ дают вам много удобного места для будущих приложений. Все, что выше этого, вероятно, является излишним, если у вас нет конкретного применения для этого, в зависимости от отрасли вашего бизнеса. Например, это может пригодиться для постпродакшна аудио или редактирования видео, если вы работаете в этой отрасли.
Как проверить объем оперативной памяти на вашем компьютере
Если вы решили увеличить объем оперативной памяти для повышения производительности компьютера, первым делом необходимо определить объем оперативной памяти вашего компьютера. Вам также необходимо проверить, использует ли процессор 32-разрядный или 64-разрядный процессор.
В Windows 10 :
- Щелкните правой кнопкой мыши меню «Пуск» и выберите Система
- В разделе «Система» вы можете проверить объем оперативной памяти вашего компьютера рядом с установленной памятью (ОЗУ)
- В разделе «Тип системы» в разделе «Система» вы можете проверить тип регистра вашего компьютера.
Windows 8 :
- Щелкните приложение Desktop на начальном экране, чтобы перейти на рабочий стол
- Поместите указатель мыши и задержите его в левом нижнем углу рабочего стола.
- Щелкните правой кнопкой мыши, чтобы открыть список параметров, и выберите Система
- Рядом с Установленная память и в разделе Система вы можете проверить сколько оперативной памяти у вашего компьютера
- В разделе Тип системы в разделе Система
.
Windows 7 :
- Нажмите кнопку «Пуск», чтобы открыть меню «Система», щелкните правой кнопкой мыши «Компьютер» и выберите «Свойства» в списке параметров.

- Рядом с Установленная память (ОЗУ) в разделе Система вы можете проверить объем оперативной памяти на вашем компьютере.
- В разделе «Тип системы» в разделе «Система» вы можете проверить регистр вашего компьютера.
Заключительные мысли о добавлении дополнительной оперативной памяти в ваш компьютер
Если ваш компьютер стал работать медленнее, возможно, проблема в том, что ему не хватает оперативной памяти. К счастью, добавление дополнительной оперативной памяти может решить эту проблему. Как правило, скорость вашего компьютера может не увеличиться, но ваш компьютер сможет одновременно обрабатывать больше программ. Это само по себе сократит время запуска и время загрузки программ.
Технические аспекты проверки того, сколько оперативной памяти у вас есть на данный момент и сколько еще вам нужно, могут оказаться сложной задачей. Кроме того, вам также необходимо знать требования по добавлению дополнительной оперативной памяти, чтобы извлечь из этого пользу. Если все это звучит для вас запутанно, эксперт может помочь облегчить вашу работу.
Если все это звучит для вас запутанно, эксперт может помочь облегчить вашу работу.
В штате On Time Tech есть команда ИТ-специалистов, которые помогут вам решить проблемы с компьютером и многое другое. Свяжитесь с нами сегодня, чтобы получить первоначальную консультацию о том, как мы можем помочь вам со всеми потребностями вашего бизнеса в области ИТ в районе залива Сан-Франциско.
Лэнс Стоун
Моя философия при запуске OTT заключалась в том, что я хотел создать место, в котором я хотел бы работать (веселое и дружелюбное). Где не было бы корпоративной политики, и мы могли бы просто делать свою работу, ремонтируя вещи и помогая людям. Мы можем помочь людям с их технологиями и не быть высокомерными или снисходительными к людям. Мы действительно можем изменить жизнь людей и не только сказать, но и сделать.
5 признаков и симптомов того, что ваша оперативная память вот-вот выйдет из строя
Если вы будете правильно ухаживать за своими техническими устройствами, большинство гаджетов и компонентов будут продолжать работать в течение длительного времени.
Однако хрупкость электронных компонентов означает, что придет время, когда они начнут давать сбои, и нет ничего более восприимчивого, чем оперативная память вашего компьютера.
Сегодня мы рассмотрим некоторые признаки плохой оперативной памяти. Если вы видите какую-либо из этих проблем, это может быть признаком того, что сбой ОЗУ неизбежен.
Почему так важен сбой ОЗУ
Почему это имеет значение, если ваша оперативная память вот-вот выйдет из строя? В конце концов, люди годами живут с разбитыми экранами смартфонов или ненадежными клавиатурами.
К сожалению, нельзя игнорировать ОЗУ — это одна из самых важных частей любого компьютера (подробнее см. в нашем руководстве по ОЗУ). Он также имеет один из самых высоких показателей отказов среди всех компонентов вашей машины.
Проще говоря, оперативная память отвечает за то, сколько приложений ваша машина может работать бесперебойно в любой момент времени. Больше всего оперативной памяти обычно потребляют ваша операционная система и веб-браузер, но, как правило, чем сложнее программа, тем больше оперативной памяти ей требуется.
Вы можете думать об этом как о кратковременной памяти вашего компьютера — она хранит данные, которые ваш компьютер активно использует. Жесткие диски — это долговременная память, используемая для хранения данных, к которым вам нужно получить доступ между перезагрузками.
Вот некоторые из наиболее распространенных признаков неисправности оперативной памяти, с которыми вы можете столкнуться.
1. Снижение производительности
Одним из наиболее явных признаков неисправности ОЗУ является снижение производительности с течением времени.
Если вы обнаружите, что ваш компьютер работает отлично после первого включения, но чем дольше вы его используете, тем медленнее он становится, у вас могут быть проблемы. Проблема будет особенно заметна в приложениях, интенсивно использующих память, таких как Photoshop, сложные видеоигры и веб-браузеры.
Конечно, причиной проблемы может быть не неисправная оперативная память: некорректно работающая программа может потреблять ресурсы процессора вашей машины или давать утечку памяти. Вы можете проверить использование вашей системы, и если вы не можете точно определить причину снижения производительности, это может быть состояние оперативной памяти.
Вы можете проверить использование вашей системы, и если вы не можете точно определить причину снижения производительности, это может быть состояние оперативной памяти.
Один из тестов, который вы можете использовать, — это перезагрузить компьютер, но не запускать никаких приложений. Если то же самое происходит даже без запущенных приложений, возможно, пришло время начать покупать новые модули оперативной памяти.
2. Случайные сбои
Как и в случае с падением производительности, просто потому, что ваш компьютер случайно дает сбой, это не обязательно означает, что ваша оперативная память неисправна. Тем не менее, это указывает на возможность того, что он может быть неисправен.
Это особенно верно, если сбои кажутся непоследовательными. Например, если вы получаете синий экран смерти в Windows каждый раз, когда пытаетесь открыть определенное приложение, скорее всего, виновником является приложение, а не ваше оборудование. Но если вы обнаружите, что сбои происходят без предупреждения и в случайное время, виновата может быть ваша оперативная память.
Вы также можете обнаружить, что ваша машина перезагружается в тот момент, когда на ней отображается рабочий стол, или что она аварийно завершает работу каждый раз, когда вы пытаетесь установить что-то новое.
3. Видеокарта не загружается
Когда вы включаете компьютер, вы почти всегда слышите громкий звуковой сигнал. Это указывает на то, что видео- и мультимедийное оборудование вашего устройства правильно распознано и загружено.
Если вы не слышите звуковой сигнал, это означает, что он не загружен, и причиной может быть плохая оперативная память. Вам также будет показано предупреждающее сообщение на экране, когда операционная система попытается загрузиться.
Опять же, взятое само по себе, это не железная гарантия неисправности оперативной памяти. Проблема может быть в видеокарте.
Если вас интересуют признаки неисправной оперативной памяти на вашем Mac, внимательно слушайте, когда включаете его. Обычно тройной звуковой сигнал означает, что обнаружена ошибка ОЗУ.
4. Поврежденные файлы данных
Вы можете внезапно обнаружить, что файлы, к которым вы часто обращаетесь и которые вы используете, повреждены и не могут быть открыты.
Помимо того, что это урок о важности регулярного создания резервных копий, это еще один явный признак того, что ваша оперативная память находится на грани.
Если вы обнаруживаете все больше и больше поврежденных файлов и проблема со временем усугубляется, почти наверняка виновата оперативная память. Это связано с тем, что неисправная оперативная память приводит к ухудшению структуры вашего жесткого диска; в конце концов, вы вообще не сможете загрузить свою машину.
5. Неверное отображение системной памяти
Легко проверить объем оперативной памяти, который, по мнению вашей системы, имеется как на Windows, так и на Mac. Вы также можете проверить максимальный объем оперативной памяти, которую вы можете установить.
Щелкните правой кнопкой мыши меню «Пуск» в Windows и выберите «Система » > «О ». Вам будет показан обзор жизненно важной статистики вашей машины, включая теоретически установленный объем оперативной памяти. Если ваша система отображает неверные данные, это может быть признаком плохой оперативной памяти.
Вам будет показан обзор жизненно важной статистики вашей машины, включая теоретически установленный объем оперативной памяти. Если ваша система отображает неверные данные, это может быть признаком плохой оперативной памяти.
Если вы работаете на Mac, перейдите к Apple > Об этом Mac и убедитесь, что выбрана вкладка Обзор . Как и в случае с Windows, вам будет показана некоторая статистика вашего компьютера, включая объем оперативной памяти.
Совпадает ли эта сумма с суммой, которую должна иметь ваша машина? Если вы не уверены, выполните поиск в Google по номеру продукта вашего устройства.
Как проверить, неисправна ли ваша оперативная память
Как мы уже упоминали несколько раз, наличие одного из вышеперечисленных симптомов не указывает автоматически на проблему с оперативной памятью. Могут быть сотни других причин, в том числе плохой источник питания, чрезмерный нагрев, компьютерный вирус/вредоносное ПО, поврежденная установка операционной системы или другой неисправный аппаратный компонент.
Однако, если вы регулярно сталкиваетесь с некоторыми из этих проблем, целесообразно выполнить некоторые диагностические тесты, так как это может быть признаком неисправности вашей оперативной памяти.
Проверка плохой оперативной памяти в Windows
Windows поставляется со встроенным средством диагностики памяти. Чтобы запустить его, нажмите Windows Key + R , введите mdsched и нажмите Enter .
Вам будет предложено перезагрузить компьютер. Затем он проведет несколько тестов, прежде чем автоматически перезапустится и вернет вас на рабочий стол. Любые обнаруженные проблемы будут отображаться в уведомлении на панели задач.
Кроме того, вы можете попробовать Memtest. Он существует уже более 20 лет и считается самым тщательным инструментом для тестирования оперативной памяти.
Проверка наличия плохой оперативной памяти в macOS
Компьютеры Mac
также поставляются со встроенным тестером памяти.


 msc
msc
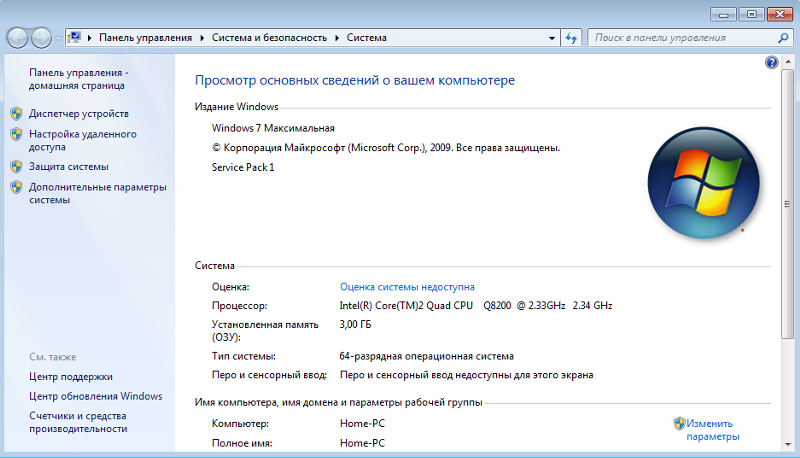 д. и т. п.
д. и т. п. Обратите внимание, что все установленные в системе браузеры находятся на вкладке «Приложения». Удаляются и другие данные, занимающие память. Например, содержимое буфера обмена и дампы памяти.
Обратите внимание, что все установленные в системе браузеры находятся на вкладке «Приложения». Удаляются и другие данные, занимающие память. Например, содержимое буфера обмена и дампы памяти.