Можно ли к телевизору подключить компьютер: Как подключить компьютер к телевизору
Содержание
Как подключить компьютер к телевизору
5 октября 2017ЛикбезУстройства
Чтобы подключить компьютер к телевизору, нужно лишь выбрать правильный кабель и — в некоторых случаях — переходник. Обладатели же умной телеаппаратуры могут и вовсе обойтись без проводов.
Поделиться
0
Как подключить компьютер к телевизору через кабель
1. Узнайте, какие порты для передачи сигнала есть на вашем компьютере
Для этого осмотрите доступные на устройстве разъёмы. Если не получится определить типы портов на глаз, найдите их описание в документации к компьютеру. В зависимости от модели устройства вы можете увидеть разъёмы следующих разновидностей:
- HDMI — цифровой интерфейс, который присутствует на большинстве современных компьютеров. Передаёт как аудио, так и видео, а потому оптимально подходит для вывода мультимедийного сигнала на телевизор.
- DVI — ещё один цифровой порт, широко распространённый на рынке. Передаёт только видео, без звука.

- VGA — популярный аналоговый разъём. Как и предыдущий тип порта, выводит только видеосигнал.
www.amazon.com
- Mini DisplayPort, Thunderbolt 2, USB‑C и Thunderbolt 3 (USB-C) — цифровые интерфейсы, которые присутствуют в компьютерах Apple. Все они передают видео и звук. Кроме того, Mac может быть оснащён обыкновенным HDMI-разъёмом.
Есть и другие типы разъёмов. Но мы перечислили самые популярные. Наверняка одним или несколькими из них оснащено и ваше устройство.
2. Определите, какие разъёмы для приёма сигнала есть на телевизоре
Осмотрите порты телевизора. Большинство современных моделей располагает разъёмами HDMI и VGA. Более старые оборудованы портами формата RCA, штекеры для которых называют тюльпанами:
3. Выберите кабель в соответствии с доступными разъёмами
Если у вас HDMI-телевизор
Если и на телевизоре, и на компьютере есть разъём HDMI, то всё элементарно: вы сможете подключить устройства с помощью HDMI-кабеля. Это вариант будет оптимальным.
Это вариант будет оптимальным.
Чтобы подключить к HDMI-телевизору компьютер, на котором нет порта HDMI, вместе с HDMI-кабелем вам понадобится ещё и специальный конвертер сигнала. Какой именно — зависит от доступного на компьютере разъёма. Это могут быть DVI → HDMI, VGA → HDMI или другие переходники на HDMI.
Помимо провода HDMI, к таким конвертерам зачастую можно подключать дополнительный аудиокабель, другой конец которого вставляется в компьютер. Это позволяет передавать звук в обход ограничений DVI и VGA. Аудиокабель часто продаётся в комплекте с конвертером.
www.amazon.com
Чтобы подключить к HDMI-телевизору Mac с разъёмом Thunderbolt 2 или Mini DisplayPort, вместе с HDMI-кабелем вам нужен будет переходник Mini DisplayPort → HDMI. Чтобы он передавал звук, спрашивайте в магазине такой адаптер с поддержкой аудио.
Однако некоторые старые модели Mac не поддерживают вывод звукового сигнала на телевизоры HDMI через Mini DisplayPort. В таком случае звук должен играть из колонок ноутбука.
Чтобы подключить к HDMI-телевизору один из новых компьютеров Apple с разъёмом Thunderbolt 3 (USB‑C), вам понадобится HDMI-кабель и многопортовый цифровой AV-адаптер USB‑C. Но если у вас более старая модель с обычным портом USB‑C без поддержки Thunderbolt 3, то подойдёт и простой адаптер USB‑C → HDMI.
Если у вас VGA-телевизор
Для VGA-телевизора порядок действий будет схожим. Только вам понадобится конвертер HDMI → VGA, DVI → VGA или другой, в зависимости от порта компьютера. Главное, чтобы он преобразовывал сигнал в VGA.
Если у вас телевизор с разъёмом RCA
Если в вашем распоряжении совсем старая модель телевизора с тюльпанами, то подойдут конвертеры вроде HDMI → RCA, VGA → RCA и прочие, которые дают на выходе RCA-сигнал.
Чтобы не ошибиться при покупке кабеля или конвертера, вы можете назвать продавцу типы разъёмов на вашем телевизоре и компьютере: он сам подберёт для вас подходящий вариант или проверит на совместимость сделанный вами выбор.
4. Подключите устройства через кабель
Предварительно выключите компьютер и телевизор в целях безопасности. Далее, подключите устройства с помощью кабеля (и, если необходимо, конвертера). Только после этого включите устройства. Если телевизор автоматически не определит в качестве источника сигнала компьютер, то сделайте это сами в настройках телевизора.
5. Настройте изображение на телевизоре с помощью компьютера
Если изображение будет размытым, откройте системные настройки на компьютере и найдите раздел, отвечающий за монитор. Здесь вы сможете задать разрешение, которое соответствует телевизору, и при необходимости изменить режим отображения видео.
Как подключить компьютер к телевизору через Wi-Fi
Современные умные телевизоры можно подключать к компьютерам без проводов через локальную сеть Wi-Fi. Технологии вроде DLNA и Wi-Fi Direct позволяют транслировать видео, музыку и прочий контент на телеэкран или полностью дублировать изображение с компьютера на телевизоре, превращая последний в беспроводной монитор. Причём в случае с Wi-Fi Direct вам даже не нужен для этого роутер.
Причём в случае с Wi-Fi Direct вам даже не нужен для этого роутер.
К примеру, на аппаратах LG для подобных функций есть сервис Smart Share. А телевизоры Samsung предлагают похожие возможности в рамках сервиса AllShare.
Настройки беспроводного подключения могут отличаться в зависимости от производителя и модели телевизора. Некоторые аппараты устанавливают соединение в полуавтоматическом режиме. Другие требуют установки дополнительного ПО на подключаемый компьютер.
Поэтому сформулировать универсальную инструкцию, которая подойдёт всем пользователям, сложно. Если хотите подключить свой телевизор к компьютеру через Wi-Fi, необходимую информацию вы найдёте в бумажном руководстве или на официальном сайте производителя вместе с нужным для этого ПО.
Как подключить ноутбук к телевизору — журнал LG MAGAZINE Россия
Телевизор довольно часто используется в качестве внешнего дисплея для ноутбука. Это удобная система, так как можно смотреть фильмы и видеоролики на большом экране, а также использовать телевизор во время презентаций и других действий по работе. Перед тем как вывести экран ноутбука на телевизор, стоит знать, что версий интерфейса существует несколько, и технология постоянно развивается. Существует несколько вариантов, как подключить ноутбук к телевизору: через провод, или «по воздуху» — с помощью беспроводного соединения.
Перед тем как вывести экран ноутбука на телевизор, стоит знать, что версий интерфейса существует несколько, и технология постоянно развивается. Существует несколько вариантов, как подключить ноутбук к телевизору: через провод, или «по воздуху» — с помощью беспроводного соединения.
Как подключить ноутбук к телевизору через HDMI. Подключение ноутбука через HDMI-кабель — это наиболее простой и удобный способ. Аббревиатура HDMI расшифровывается как High Definition Multimedia Interface. То есть мультимедиа интерфейс высокой четкости. Почти каждый телевизор компании LG имеет разъем для HDMI-переходника. Основной загвоздкой вывести экран ноутбука на телевизор через устройство HDMI становится наличие самого провода, который, к сожалению, не идет в базовой комплектации ни к ноутбуку, ни к телевизору, можно использовать переходник, но к счастью, провод HDMI достаточно распространенный товар, устройство универсальное и подходит для абсолютно любой техники.
Основное преимущество подключения через переходник HDMI не только простота процесса, но и то, что это устройство позволяет передавать изображение и звук на экран телевизора в его максимальном разрешении. Поэтому проецировать видео на экран не только просто, но и приятно. Вы получите настоящее удовольствие от просмотра, и картинка со звуком воспроизведутся в полном объеме. Драйвер HDMI для Windows 7 придется загрузить вручную, поскольку система не несет в себе такой функции. Нет единого алгоритма, как проверить установлен ли HDMI-драйвер. Однако можно точно сказать: если передача звука и видео идет корректно, то драйвера работают.
Поэтому проецировать видео на экран не только просто, но и приятно. Вы получите настоящее удовольствие от просмотра, и картинка со звуком воспроизведутся в полном объеме. Драйвер HDMI для Windows 7 придется загрузить вручную, поскольку система не несет в себе такой функции. Нет единого алгоритма, как проверить установлен ли HDMI-драйвер. Однако можно точно сказать: если передача звука и видео идет корректно, то драйвера работают.
Так какие же есть преимущества у подключения ноутбука к телевизору через HDMI-порт?
• Цифровой разъем HDMI есть у каждого ноутбука и у каждого телевизора.
• Подключение максимально простое.
• Кабель доступен абсолютно всем для приобретения.
• У Вас не возникнет вопроса, как подключить звук, ведь провод передает и его с ноутбука на телевизор.
• Можно просматривать файлы в разрешении Full HD.
Недостаток подключения такого устройства как ноутбука через HDMI-кабель только один. Очень часто провод портит эстетический вид, но от этого никуда не деться.
Итак, отыщите разъем для HDMI-переходника на задней панели телевизора. Если вдруг так случилось, что подобного разъема нет (такое бывает только в случае если Вы пытаетесь использовать в подключении очень старый телевизор), Вам придется приобрести дополнительно устройство – переходник на телевизор. С другой стороны кабель вставляется в специальный разъем ноутбука. Далее необходимо правильно настроить подключение ноутбука.
• Перейдите к настройке разрешения экрана ноутбука. В Windows 7 это делается при помощи нажатия правой кнопкой на иконку «Рабочий стол». На мониторе ноутбука из контекстного меню выбирайте параметр «Разрешение экрана».
• Откройте окно «Дисплей» и выберите Ваш телевизор из выпадающего списка.
• Установите для него разрешение, если Вас не устраивает вариант, представленный по умолчанию. Телевизор будет передавать изображение 1920 на 1080 пикселей.
• В графе «Несколько дисплеев» Вы можете выбрать вариант отображения информации на дисплей телевизора. Можно сделать так, чтобы рабочая область дисплея ноутбука расширилась за счёт телевизора или выводить изображение и звук только на телевизор. Здесь уже на Ваш выбор.
Можно сделать так, чтобы рабочая область дисплея ноутбука расширилась за счёт телевизора или выводить изображение и звук только на телевизор. Здесь уже на Ваш выбор.
Далее необходимо настроить телевизор по определенному алгоритму. Вам требуется открыть программное меню и установить галочку напротив необходимого источника сигнала, выбрав «передача информации через HDMI-порт», к которому был подключен Ваш кабель. На этом, подготовительные действия завершены и Вы можете наслаждаться просмотром через экран телевизора.
Подключение ноутбука к телевизору через VGA-кабель. Переходник VGA — один из самых распространенных стандартов аналоговой передачи изображения. Один из контактов разъема VGA отвечает за передачу технической информации на устройство, поэтому подключение ноутбука на телевизор должно распознаваться по умолчанию. То есть система Windows определит и модель устройства, и поддерживаемые разрешения, и частоту обновления.
Существенным минусом будет то, что передача через VGA-кабель будет осуществляться только видеосигналом на телевизор без звука. Звук будет идти через динамики ноутбука или же подключенные к нему колонки. Что касается качества картинки, видео, то через VGA-порт, экран будет передавать изображение 1600 на 1200 пикселей.
Звук будет идти через динамики ноутбука или же подключенные к нему колонки. Что касается качества картинки, видео, то через VGA-порт, экран будет передавать изображение 1600 на 1200 пикселей.
Как подключить ноутбук к телевизору через кабель DVI. Технология не стоит на месте, развивается и DVI-адаптер превращается постепенно в устаревающий цифровой разъем, который вытесняется более продвинутым HDMI. Через DVI-кабель экран телевизора будет передавать максимальное изображение – Full HD, это 1920 на 1080 пикселей при стандартном соотношении сторон 16:9. Исключение составляет совмещенный стандарт DVI-I, у которого выше пропускная способность и, как следствие, максимальное разрешение – 2560 на 1600 пикселей.
Трудности подключения на телевизор могут возникнуть по причине того, что интерфейс этот редко встречается на ноутбуках, может потребоваться адаптер-переходник.
А дальше всё то же самое – настраиваем телевизор: необходимо открыть специальное меню, где нужно выбрать в качестве источника сигнала DVI-порт. На этом настройка TV закончена. Включить монитор ноутбука, выбрать кнопку контекстного меню «разрешение экрана», просто кликнув правой кнокой на «Рабочий стол». Открыть специальное окно «Дисплей», в котором нужно выбрать приемлемый для Вас способ использования дополнительного монитора в виде телевизора. Перед Вами появится сразу несколько вариантов.
На этом настройка TV закончена. Включить монитор ноутбука, выбрать кнопку контекстного меню «разрешение экрана», просто кликнув правой кнокой на «Рабочий стол». Открыть специальное окно «Дисплей», в котором нужно выбрать приемлемый для Вас способ использования дополнительного монитора в виде телевизора. Перед Вами появится сразу несколько вариантов.
• Например, включить и использовать сразу два экрана как единственное устройство.
• Будет выполняться функция второго монитора, значит, можно будет одновременно и работать, и смотреть фильм.
• Вам предложат клонировать или дублировать картинку, значит, на экране телевизора Вы получите точно такое же изображение, как и на экране монитора.
• Также, возможно, Ваш монитор ноутбука предложит дополнительные варианты.
Как подключить ноутбук к телевизору через Wi-Fi. Подключать ноутбук к телевизору можно и не прибегая к использованию проводов и кабелей. Сделать это можно через беспроводный способ, но для этого потребуется наличие Wi-Fi на двух устройствах. Беспроводный способ имеет существенный плюс: если компьютер или устройство ноутбука будет располагаться в другой комнате или в квартире, это не будет преградой, чтобы передать изображение, звук, картинку, видео. Самое главное, чтобы компьютер не запускался в спящем режиме, и не был отключен, тогда передача информации и картинка со звуком осуществлятся в любом случае.
Беспроводный способ имеет существенный плюс: если компьютер или устройство ноутбука будет располагаться в другой комнате или в квартире, это не будет преградой, чтобы передать изображение, звук, картинку, видео. Самое главное, чтобы компьютер не запускался в спящем режиме, и не был отключен, тогда передача информации и картинка со звуком осуществлятся в любом случае.
Но не в каждом телевизоре есть Wi-Fi-адаптер и беспроводный способ не сможет передавать изображение и звук на устройство. Исключение составляют свежие модели TV и Smart-телевизор. Однако, если у Вас самый обычный телевизор, его легко можно усовершенствовать, технология не стоит на месте. Для этого нужно приобрести специальный Wi-Fi-роутер, который будет выполнять функцию передачи данных на телевизор и выступать так называемым посредником. Вам необходимо будет установить роутер и начать подключать к нему телевизор, ноутбук или компьютер. После того, как подключение соединения настроено, нужно посмотреть перечень подключаемых устройств в настройках телевизора.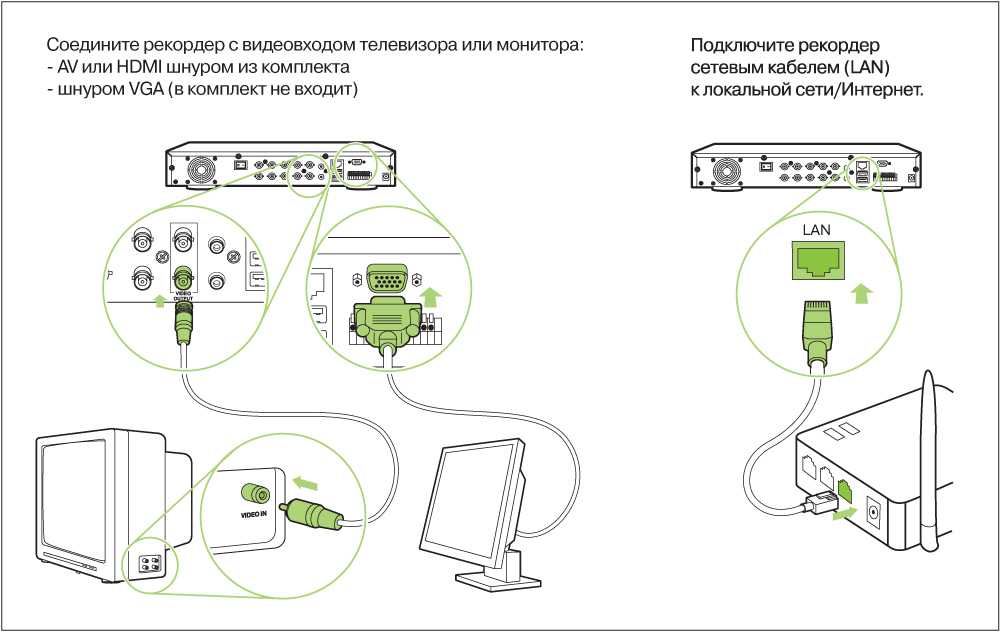 Например, в телевизорах компании LG, технология постоянно развивается, в их настройках присутствует раздел Smart Share, для соединения с периферийными устройствами. Это очень нужный интерфейс.
Например, в телевизорах компании LG, технология постоянно развивается, в их настройках присутствует раздел Smart Share, для соединения с периферийными устройствами. Это очень нужный интерфейс.
Также можно использовать подключение с помощью встроенных сервисов Windows, например, ноутбуки, созданные на базе процессора Intel, могут подключаться к TV через технологию WiDi, Chromecast, Miracast. Но стабильно эта система будет работать только в том случае, если их поддержка предусмотрена производителем телевизора, а также подключение осуществляется через современный производительный роутер.
Так что неважно, старый у Вас телевизор или новый. Главное, что всегда есть возможность подключать ноутбук или монитор ноутбука к телевизору через беспроводный способ или с помощью кабеля, проецируя нужные файлы на большой экран. Таким образом, у Вас открывается намного больше возможностей для отдыха, творчества и работы.
Как подключить компьютер к телевизору для просмотра шоу и фильмов
В наши дни существует множество отличных веб-сайтов, приложений и сервисов для потокового видео. Независимо от того, смотрите ли вы Netflix, видео на YouTube, Hulu или другой видеосервис, всегда есть что-то новое и интересное для просмотра. К сожалению, просмотр фильмов, сериалов и других видео на маленьком экране компьютера может раздражать.
Независимо от того, смотрите ли вы Netflix, видео на YouTube, Hulu или другой видеосервис, всегда есть что-то новое и интересное для просмотра. К сожалению, просмотр фильмов, сериалов и других видео на маленьком экране компьютера может раздражать.
ОТКАЗ ОТ ОТВЕТСТВЕННОСТИ
Просто предупреждаю, что некоторые из сервисов, которые мы рассматриваем здесь, имеют партнерские отношения с нами, поэтому мы можем получить комиссию, если вы посетите один из них и что-нибудь купите. Подробнее о том, как это работает, можно прочитать на странице https://techboomers.com/how-to-support-techboomers.
Если ваш телевизор не поддерживает потоковую передачу этих сервисов самостоятельно, возможно, вы ищете способ подключить компьютер к экрану телевизора для просмотра любимых видео. К счастью, есть несколько способов сделать это, и мы собираемся рассказать вам о них. Мы также дадим вам несколько полезных советов по подключению компьютера к телевизору на случай, если вы столкнетесь с какими-либо проблемами.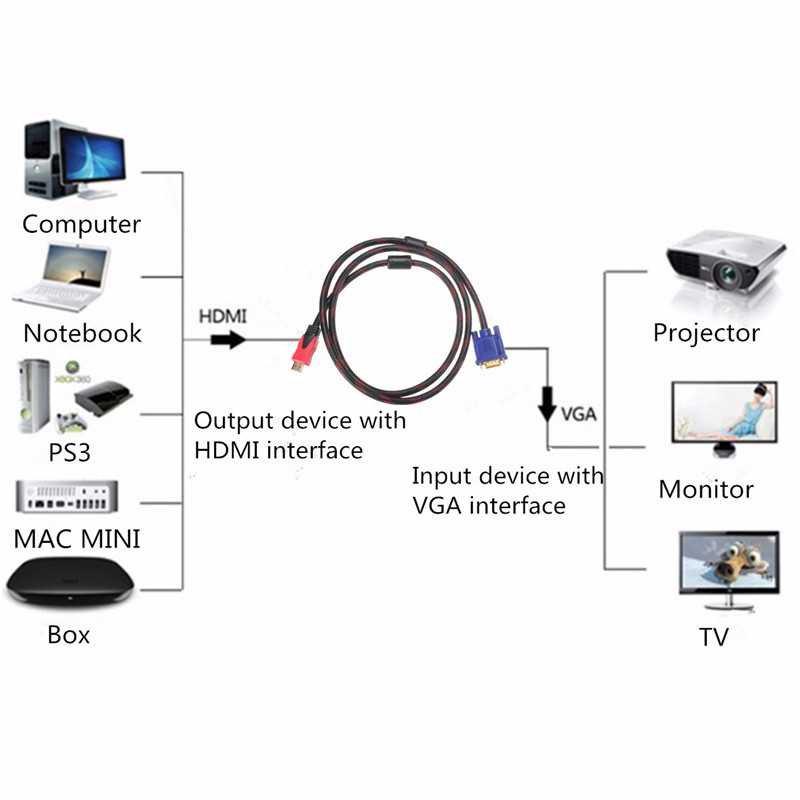 Давайте рассмотрим некоторые из способов, которыми вы можете это сделать!
Давайте рассмотрим некоторые из способов, которыми вы можете это сделать!
4 способа подключения компьютера к телевизору
1. Подключение с помощью кабеля HDMI
Этот способ подключения компьютера к телевизору является одним из самых простых. HDMI означает мультимедийный интерфейс высокой четкости. Для потоковой передачи высококачественного видео и аудио с компьютера на телевизор требуется всего один кабель. Лучше всего то, что кабели HDMI одинаковы на обоих концах, поэтому не имеет значения, какой конец подключается к входу HDMI какого устройства.
Чтобы подключить компьютер к телевизору с помощью кабеля HDMI, подключите один конец кабеля к порту HDMI компьютера, а другой — к телевизору. Вы можете найти порт HDMI на боковой панели компьютера, а также на боковой или задней панели телевизора.
Кабели HDMI стоят от 10 до 20 долларов США, в зависимости от марки и качества, которые вы выбрали. Проверьте их на Amazon, если вы хотите их купить.
2. Беспроводное подключение с помощью Bluetooth
Еще один способ потоковой передачи видео с компьютера на телевизор — подключение по Bluetooth. Некоторые телевизоры имеют встроенную функцию Bluetooth, и почти все компьютеры имеют функцию Bluetooth. Этот метод позволяет подключить экран телевизора к компьютеру по беспроводной сети.
Особенности подключения компьютера к телевизору с помощью Bluetooth зависят от имеющихся у вас устройств. Не все компьютеры и телевизоры будут иметь одинаковые настройки. Однако вот некоторые общие инструкции для этого метода:
Чтобы подключить компьютер к телевизору с помощью Bluetooth, убедитесь, что Bluetooth включен и активен на обоих устройствах. Убедитесь, что ваш компьютер является «обнаруживаемым» устройством Bluetooth, чтобы ваш телевизор мог принимать сигнал с вашего компьютера. Используя настройки Bluetooth вашего телевизора, подключите компьютер к телевизору.
Ознакомьтесь с потрясающим выбором Smart TV от BestBuy здесь.
3. Подключение с помощью кабеля VGA
Третий метод, который можно использовать для потоковой передачи видео на телевизор с компьютера, – это использование кабеля VGA (Video Graphics Array). Если у вас старый компьютер и/или телевизор, его можно использовать в качестве альтернативы подключению через HDMI. Кабели VGA позволят вам использовать экран телевизора в качестве экрана большего размера для вашего компьютера. Если вы также хотите передавать аудио через телевизор, вам понадобится вспомогательный аудиокабель в дополнение к VGA для отправки аудиосигнала с компьютера на телевизор.
Чтобы подключить компьютер к телевизору с помощью кабеля VGA, подключите один конец кабеля VGA к компьютеру, а другой конец — к телевизору. Используя дополнительный аудиокабель, подключите один конец к разъему для наушников на компьютере, а другой конец — к телевизору или акустической системе. Настройте телевизор на соответствующий источник.
4. Воспользуйтесь игровой приставкой или приставкой для интернет-телевидения.
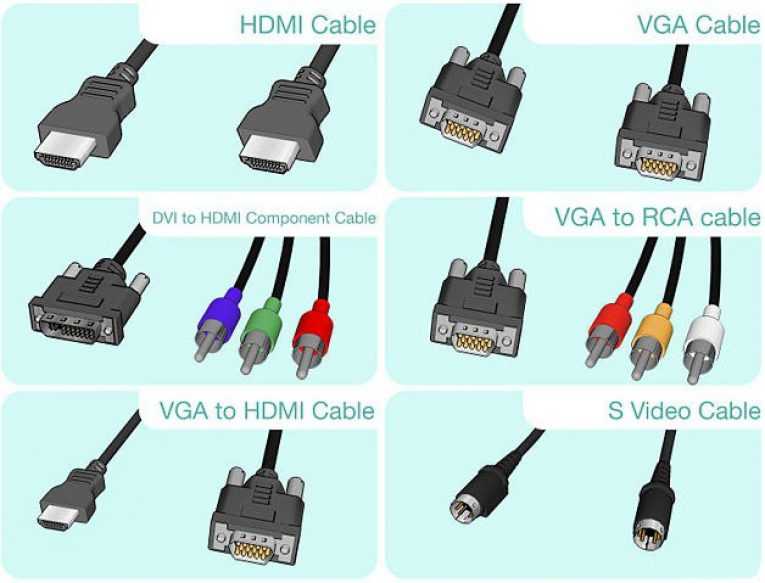
Последний способ, который мы рекомендуем для потоковой передачи шоу и фильмов из Интернета на ваш телевизор, — это использование другого устройства, такого как игровая приставка или приставка для интернет-телевидения. Если ваш телевизор не поддерживает Wi-Fi, вы можете использовать одно из этих устройств, чтобы превратить свой телевизор в смарт-телевизор. Таким образом, вам вообще не нужно подключать компьютер к телевизору.
Примерами таких устройств являются приставки Xbox, Playstation, Wii или Roku.
Для потоковой передачи видео на телевизор с помощью игровой приставки или приставки для интернет-телевидения подключите прилагаемые кабели к устройству, а другой конец кабелей — к задней панели телевизора. В зависимости от устройства, которое у вас есть, типы кабелей могут различаться — это могут быть кабели A/V старой школы или HDMI.
Теперь, когда мы рассказали о четырех способах подключения компьютера к телевизору для потоковой передачи видео, мы дадим вам несколько советов, которые могут оказаться полезными при выполнении этого процесса.
Советы по подключению компьютера к телевизору
1. Убедитесь, что у вас есть подходящие кабели.
В зависимости от доступных входных/выходных портов вашего компьютера и телевизора, тип соединительных кабелей, которые вы можете использовать, будет различаться. Перед покупкой любого из этих кабелей ознакомьтесь с плагинами на обоих устройствах, чтобы узнать, какие варианты вам доступны. Убедитесь, что вы покупаете правильный тип кабеля для метода подключения, который вы хотите использовать. Ваш телевизор, скорее всего, пометит каждый вход, который у него есть, поэтому обратите внимание на это перед покупкой кабеля.
2. Поэкспериментируйте с настройками источника/входа вашего телевизора.
После того, как вы подключили компьютер к телевизору — с помощью шнура или беспроводного соединения — вам, вероятно, потребуется изменить источник входного сигнала на телевизоре, чтобы видеть то, что находится на вашем компьютере, на экране телевизора. Нажмите кнопку источника на телевизоре или его пульте дистанционного управления, чтобы изменить источник входного сигнала. Поэкспериментируйте с этими настройками, пока не найдете правильный.
Нажмите кнопку источника на телевизоре или его пульте дистанционного управления, чтобы изменить источник входного сигнала. Поэкспериментируйте с этими настройками, пока не найдете правильный.
3. Будьте терпеливы при попытке подключить компьютер к телевизору.
Подключение компьютера к телевизору и проверка правильности настроек может занять некоторое время. Процесс может быть немного долгим и разочаровывающим, но постарайтесь выдержать его и наберитесь терпения. Скоро вы будете готовы смотреть сериалы и фильмы!
Это наши советы о том, как подключить компьютер к телевизору. Посетите раздел «Развлечения» на нашем веб-сайте, чтобы найти курсы по популярным сервисам потокового видео, таким как Netflix и Hulu, и узнайте, чему еще вы можете научиться!
Как подключить компьютер к телевизору
Иногда на вашем компьютере есть что-то, что вы хотели бы воспроизвести на телевизоре. Возможно, вы скачали фильм или вам прислали видео с участием членов вашей семьи, которое вы хотели бы посмотреть на большом экране, возможно, вместе с другими.
Современный телевизор теперь можно подключить к настольному или портативному компьютеру. Таким образом, ваш компьютер становится устройством воспроизведения, а телевизор выступает в роли монитора. Проще всего это сделать с помощью кабеля HDMI (мультимедийный интерфейс высокой четкости).
Примечание. Цены на эти кабели очень разные. Впрочем, эксперты сходятся во мнении, что от покупки более дорогого «дизайнерского» кабеля ничего не выиграешь — относительно дешевый должен достойно справляться со своей задачей.
Вам понадобится:
- компьютер с выходным разъемом HDMI, звуковая карта и видеокарта
- телевизор с входным разъемом HDMI
- кабель HDMI для соединения двух.
Следуйте этим пошаговым инструкциям, чтобы подключить компьютер к телевизору
Шаг 1: Поместите ноутбук рядом с телевизором или убедитесь, что настольный компьютер находится достаточно близко, чтобы к нему можно было подключиться через кабель HDMI. Убедитесь, что ваш компьютер и телевизор выключены.
Убедитесь, что ваш компьютер и телевизор выключены.
Шаг 2: На задней панели компьютера находится разъем HDMI ( см. справа ). Он немного похож на USB-разъем, но не прямоугольный. Он будет помечен как «HDMI».
Кабель HDMI одинаковый на каждом конце ( см. слева ). Неважно, какой конец вы подключаете к компьютеру. Подключите один конец сейчас.
Шаг 3: На передней или боковой панели телевизора или сзади рядом с кабелем питания имеется заглушка. Под ним вы найдете всевозможные кнопки и входные разъемы. Подключите другой конец кабеля HDMI к телевизору через разъем HDMI, который вы найдете под крышкой.
Шаг 4: Включите телевизор. Используйте кнопку «AV» на пульте дистанционного управления, чтобы выбрать AV-вход «ПК».
Шаг 5: Включите компьютер. Теперь он будет выполнять «протокол рукопожатия» с вашим телевизором. Ваш телевизор передаст компьютеру информацию о формате, необходимом для приема видео.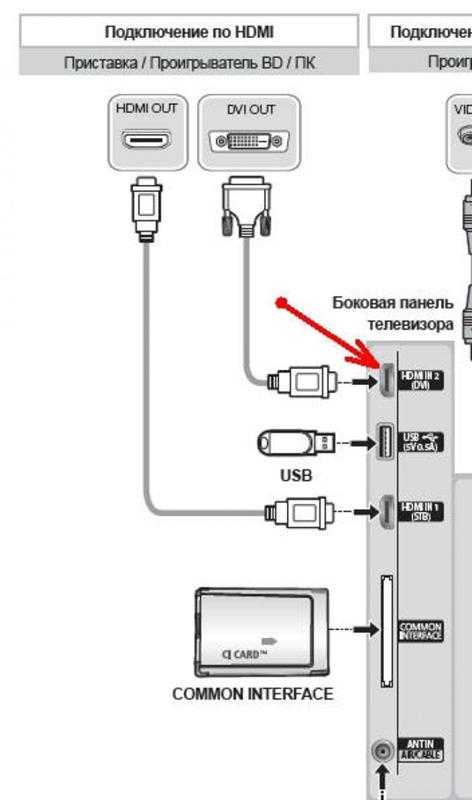 Вы должны увидеть информацию с вашего компьютера на экране телевизора. Возможно, вам придется согласиться с несколькими изменениями на вашем компьютере. Используйте мышь или сенсорную панель, чтобы нажимать на кнопки обычным способом.
Вы должны увидеть информацию с вашего компьютера на экране телевизора. Возможно, вам придется согласиться с несколькими изменениями на вашем компьютере. Используйте мышь или сенсорную панель, чтобы нажимать на кнопки обычным способом.
Шаг 6: Теперь ваш телевизор — это экран вашего компьютера. Убедитесь, что вы выбрали опцию «Полный экран» на вашем компьютере.
Шаг 7: Запустите фильм, который хотите посмотреть. Переместите указатель мыши за пределы экрана, чтобы кнопки «Воспроизвести» и «Пауза» не загромождали его. Но не волнуйтесь — если вы снова переместите мышь, они снова появятся.
Шаг 8: Когда фильм закончится, закройте файл, содержащий фильм или видео, и выключите компьютер. Отсоедините кабель HDMI и выберите другой вход с помощью кнопки «AV» на телевизоре.
Выполните следующие действия для беспроводного подключения ноутбука к телевизору.
Шаг 1: Включите телевизор и компьютер.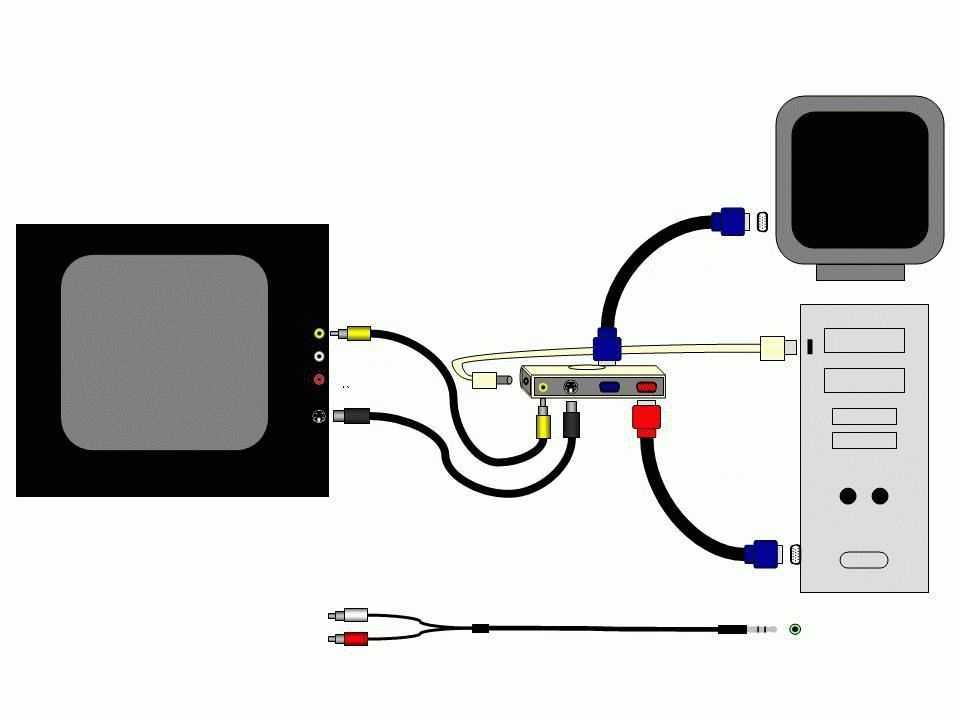
Шаг 2: В меню телевизора включите режим Wi-Fi.
Шаг 3: Выберите вход Wi-Fi на телевизоре, как для Видео 1, DVR и т. д.
Шаг 4: На ПК вам должно быть предложено выбрать подключение Wi-Fi к телевизору. Некоторые производители ПК (особенно Sony) имеют на своих ноутбуках специальную кнопку для активации этого соединения.
Шаг 5: Следуйте инструкциям производителя телевизора по подключению телевизора к сети Wi-Fi. Может потребоваться ввести ключ безопасности или пароль, чтобы ваша сеть распознала телевизор как точку доступа (может потребоваться перезагрузка сетевого маршрутизатора).
Шаг 6: На экране телевизора может отображаться четырехзначный код доступа, который необходимо ввести на ПК.
Шаг 7: После этого ПК должен распознать телевизор как устройство. Если это так, перейдите в панель управления ПК и выберите «Настроить разрешение экрана».

