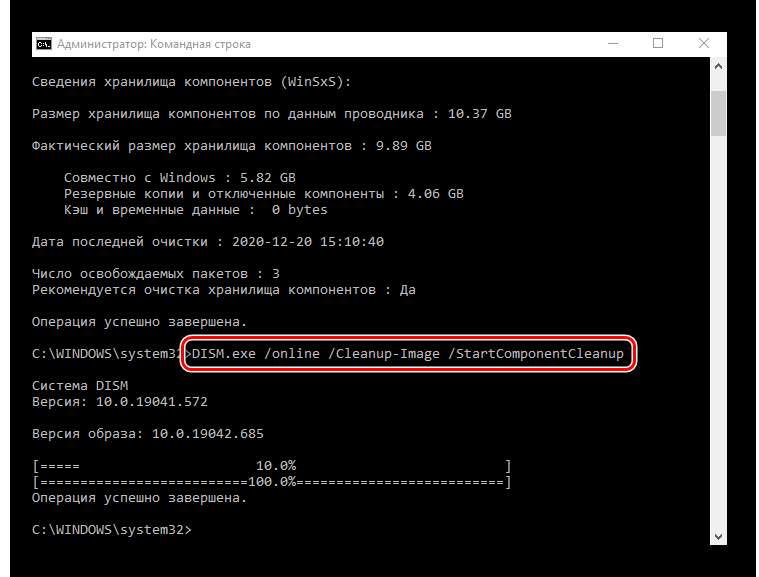Можно ли удалить папку winsxs в windows 10: Как очистить и сжать папку WinSxS в Windows 10
Содержание
можно ли удалить и 4 способа очистки
Пытаясь освободить свободное пространство на накопителе компьютера, пользователи нередко натыкаются на переполненные каталоги, предназначение которых не совсем понятно. В частности, не известно, что за папка WinSxS в проводнике Windows 10, и можно ли ее удалить без вреда для устройства. Для начала необходимо определить, для хранения какой информации предназначен данный каталог, а уже потом можно переходить к его очистке.
СОДЕРЖАНИЕ СТАТЬИ:
Что это за папка?
Как можно догадаться по названию, рассматриваемый каталог носит программный характер. В нем хранятся файлы, так или иначе влияющие на работоспособность Windows 10. Если говорить точнее, то здесь располагаются данные обновлений, настройки и резервные копии. На практике подобная информация позволяет в любой момент установить апдейт без необходимости повторной загрузки, а также откатить ОС без потери персональных файлов.
Можно ли очистить папку WinSxS в Windows 10
Папка WinSxS, как и любой другой каталог, подлежит удалению, если так посчитает нужным сам пользователь. При этом эксперты не рекомендуют удалять рассматриваемый каталог, так как в нем хранится немало файлов ОС, влияющих на работоспособность компьютера.
При этом эксперты не рекомендуют удалять рассматриваемый каталог, так как в нем хранится немало файлов ОС, влияющих на работоспособность компьютера.
Но, когда директория начинает занимать свыше 10 гигабайт, необходимость избавления от его содержимого начинает вставать более остро. Поэтому каждый пользователь должен самостоятельно определить для себя степень риска и потребность в удалении лишних файлов. Если вы считаете, что резервные копии и прочие второстепенные данные вам не нужны, то можете спокойно очистить содержимое папки. При обратной ситуации стоит отказаться от этой затеи.
Способы очистки
Конечно, самым простым способом очистки выглядит ручное удаление содержимого каталога через проводник. Однако этот способ может негативно сказаться на работе компьютера, так как вместе с ненужными файлами пропадут настройки Windows. Чтобы подобная ситуация не приключилась с вами, рассматривайте только рекомендованные способы удаления.
Командная строка
Очистка каталога выполняется разными способами, но самым простым и безопасным является метод с использованием командной строки:
- Щелкните ПКМ по иконке «Пуск».

- Запустите КС.
- Введите запрос «Dism.exe /Online /Cleanup-Image /StartComponentCleanup».
- Нажмите на клавишу «Enter».
После выполнения указанных действий будут автоматически удалены все файлы папки WinSxS, которые не влияют на работу Windows 10. Проверьте, сколько теперь весит каталог, и если его размер вас все равно не устраивает – рассмотрите альтернативные варианты.
Средство очистки диска
Этот метод удаления можно назвать самым наглядным, поскольку владелец компьютера будет видеть, что именно отправится в корзину. Для выполнения операции потребуется:
- Запустить «Проводник».
- Щелкнуть ПКМ по иконке диска «С», где хранится папка WinSxS.
- Перейти в «Свойства».
- Во вкладке «Общие» нажать на кнопку «Очистка диска».
- Дождаться окончания сканирования.
- Подтвердить удаление.
На заметку. Данный инструмент позволяет не только удалить содержимое каталога WinSxS, но избавиться и от другого бесполезного мусора.
Теперь останется проверить, насколько сильно уменьшился объем каталога. При этом не думайте, что будет удалено больше файлов, чем в случае с командной строкой.
Планировщик заданий
Не самый очевидный, но вполне пригодный для реализации вариант, предполагающий запуск службы очистки диска в ручном режиме:
- Откройте меню «Пуск» щелчком ЛКМ по соответствующей иконке.
- Через папку «Средства администрирования» запустите «Планировщик заданий».
- Перейдите по пути Microsoft\Windows\Servicing.
- В правой части экрана вы обнаружите параметр «StartComponentCleanup». Кликните по нему ПКМ и нажмите на кнопку «Выполнить».
Следом начнется автоматический поиск и очистка мусора, содержащегося в каталоге WinSxS. Вновь не стоит питать ложных надежд, будто этот способ окажется более эффективным, поскольку ОС удаляет только те файлы, потеря которых является безопасной для ПК.
Программы и компоненты
В качестве заключительного варианта удаления предлагается рассмотреть перечень команд, выполняющих запросы категории «Программы и компоненты»:
- Запустите КС.

- Обработайте запрос «DISM.exe /Online /English /Get-Features /Format:Table».
- Перед вами появится список компонентов с указанием их текущего состояния. Вы можете удалить те, которые отключены, командой «Dexe /Online /Disable-Feature /featurename:XXX /Remove», указав вместо «XXX» название компонента.
Обратите внимание, что этот способ является самым рискованным для неопытных пользователей. Не удаляйте компоненты, если на 100 % не уверены в их предназначении. Лучше воспользуйтесь более простыми вариантами очистки, которые были описаны ранее.
Вам помогло? Поделитесь с друзьями — помогите и нам!
Твитнуть
Поделиться
Поделиться
Отправить
Класснуть
Линкануть
Вотсапнуть
Запинить
Читайте нас в Яндекс Дзен
Наш Youtube-канал
Канал Telegram
Adblock
detector
что это за директория, как ее почистить
Размер каталога на системном разделе за месяцы функционирования операционной системы может разрастись до десятка гигабайт.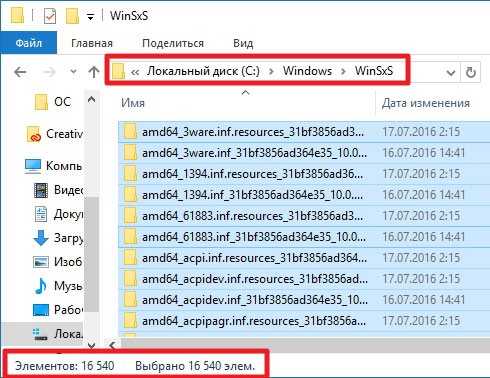 В него Windows резервирует системные файлы, которые изменяются при установке очередного обновления, чтобы у пользователя была возможность откатить внесенные апдейтом изменения. Поэтому многие интересуются, можно ли удалить папку WinSxS в Windows 10, и если да, то каким образом.
В него Windows резервирует системные файлы, которые изменяются при установке очередного обновления, чтобы у пользователя была возможность откатить внесенные апдейтом изменения. Поэтому многие интересуются, можно ли удалить папку WinSxS в Windows 10, и если да, то каким образом.
Стандартный Проводник не позволяет этого сделать, так как файлы из папки используются каким-то процессом, и операции чтения-записи ограничиваются. А применение сторонних решений, таких как Unlocker либо загрузочные диски наподобие WinPE, LiveCD, чаще приносят больше вреда, чем пользы.
Ведь в каталоге находятся и файлы, необходимые для работы приложений, которые делают резервные копии и выполняют откат состояния операционной системы. Изменение атрибутов либо владельца также проблему не решает.
Стирать WinSxS следует только в том случае, если на 100% уверены, что после обновления Windows 10 функционирует исправно, и делать откат не придётся.
Содержание
- Командная строка
- Очистка диска
- Автоматизация
Командная строка
1.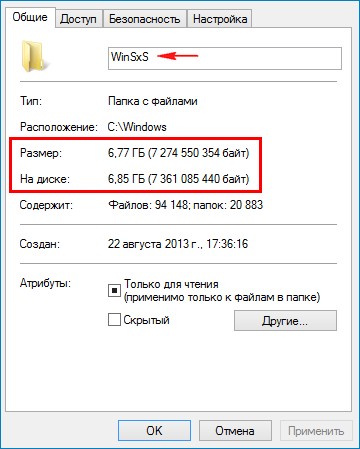 Запустите инструмент с привилегиями Администратора (через контекстное меню Пуска).
Запустите инструмент с привилегиями Администратора (через контекстное меню Пуска).
2. Для анализа содержимого каталога выполните:
Dism.exe /online /cleanup-image /AnalyzeComponentStore
В конце будет рекомендация о необходимости очистить хранилище резервных копий.
3. Для освобождения дискового пространства выполните строку:
Dism.exe /online /cleanup-image /StartComponentCleanup
Бывают случаи, что утилита dism.exe не реагирует на команды. Тогда необходимо проверить целостность системных файлов командой «sfc /scannow»: после сканирования и исправления поврежденных компонентов Windows 10 приложение заработает.
Автоматизировать процесс поможет утилита Dism++, которую можете загрузить с официального сайта — https://www.chuyu.me/en/index.html
- Запустите приложение, кликните по пункту меню «Очистка» в разделе «Инструменты».
- Выберите пункт «Заменённые WinSxS компоненты» и щелкните «Анализ» для оценки пространства, которое можно освободить.

- Жмите «Очистка» и подтверждайте действие.
Вам могут пригодиться следующие инструкции: «Удаление папок и файлов».
Очистка диска
С Windows 7 в утилите Очистка диска появилась новая функция, позволяющая почистить резервные копии системных файлов, создаваемых перед обновлением ОС.
1. Запустите её, например, через поисковую строку.
2. Отметьте флажком «Очистка обновлений Windows».
3. Кликните «OK».
Аналогичным будет результат от выполнения команды в запущенной с правами Администратора командной строке:
dism.exe /Online /Cleanup-Image /StartComponentCleanup /ResetBase
Как запросить разрешение на удаление папки в Windows 10
Как удалить папку которая не удаляется в Windows 10
Автоматизация
Выполнять всю рутинную работу вместо пользователя может Планировщик заданий, к помощи которого прибегают немногие.
1. Запустите инструмент.
2. Создайте простую задачу щелчком по одноимённой кнопке справа сверху.
3. Введите её название, укажите периодичность выполнения, в качестве программы задайте «StartComponentCleanup в Microsoft\Windows\Servicing».
Любой из способов прекрасно справляется с задачей.
Как очистить папку WinSxS в Windows 10 и освободить место
Содержание
- 1 Как очистить WinSxS в Windows 10 с помощью планировщика заданий Хранение компонентов и удаление всех старых версий компонентов
- 4 Как очистить резервные копии компонентов пакета обновления с помощью DISM
- 5 Как выполнить расширенную очистку диска, чтобы освободить больше места
Папка WinSxS, кажущийся здоровенным файл, который, по словам проводника Windows, имеет размер 8 ГБ+ и содержит десятки тысяч файлов. Они быстро обнаружат, что нет возможности полностью удалить WinSxS (по уважительной причине), но можно очистить WinSxS, чтобы освободить место.
Что такое WinSxS?
Папка WinSxS, также известная как хранилище компонентов, содержит все основные компоненты Windows. Хотя вы можете увидеть такие компоненты в других местах Windows 10, на самом деле это просто ссылки на WinSxS, который выполняет тяжелую работу.
Хотя вы можете увидеть такие компоненты в других местах Windows 10, на самом деле это просто ссылки на WinSxS, который выполняет тяжелую работу.
Таким образом, удаление WinSxS нецелесообразно. Есть большая вероятность, что ваша система не сможет загрузиться, а поскольку WinSxS также содержит резервные копии более старых версий компонентов, вы также не сможете восстановить их.
Однако это не означает, что в папке Windows SxS нет файлов, которые вам не нужны. Он хранит более старые версии на случай, если вам нужно вернуться к более старой версии Windows 10, что означает, что он увеличивается с каждым обновлением Windows. Если вас устраивает стабильность вашей системы, можно выполнить очистку папки WinSxS и освободить место.
Как правило, Windows 10 неплохо справляется с этим автоматически, но если вам нужно место прямо сейчас, у вас может не быть времени ждать планового обслуживания. Мы собираемся показать вам, как безопасно очистить WinSxS, чтобы ваша система снова работала без сбоев.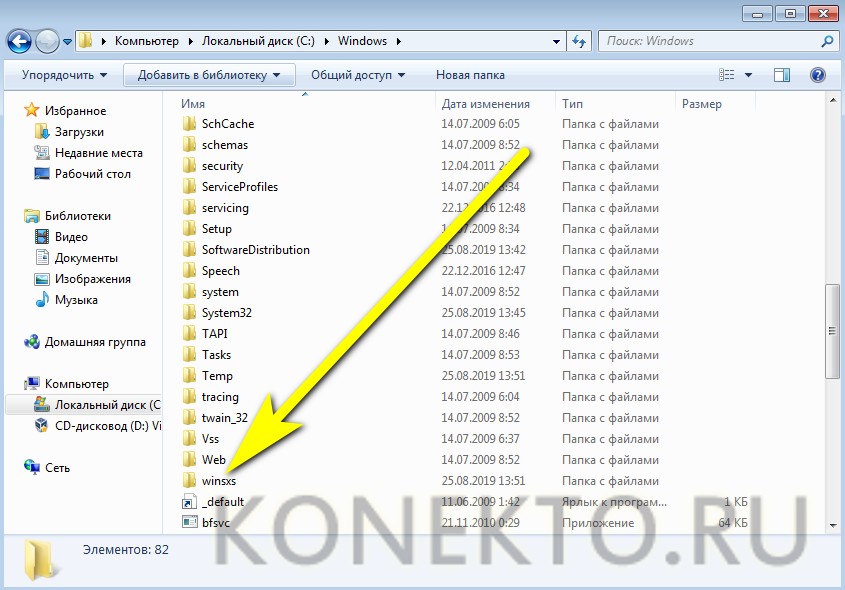
Как очистить WinSxS в Windows 10 с помощью планировщика заданий
Самый удобный способ очистки WinSxS — это встроенное приложение планировщика заданий Windows 10.
- Открыть планировщик заданий
Нажмите «Windows + R» , чтобы открыть диалоговое окно «Выполнить», введите «taskschd.msc» и нажмите «Ввод» .
- Перейдите в папку обслуживания Windows и запустите очистку папки WinSxS
С помощью левой боковой панели планировщика заданий перейдите к
Библиотека планировщика заданий\Microsoft\Windows\Servicing. Найдите «StartComponentCleanup» и нажмите «Выполнить» . - Дождитесь запуска средства очистки компонентов Windows
Средство очистки компонентов Windows, когда затем начните очищать ваши файлы, что вы заметите, когда статус в планировщике заданий изменится с «Готово» на «Выполняется» .
 Для полного завершения может потребоваться некоторое время.
Для полного завершения может потребоваться некоторое время.
Как очистить WinSxS с помощью команды StartComponentCleanup
Командная строка часто является более быстрым способом выполнения задач. Те, кто знаком с этим инструментом или не имеют доступа к пользовательскому интерфейсу, могут выполнить очистку папки WinSxS с помощью двух методов DISM. Первый дает результаты, аналогичные планировщику заданий:
- Откройте командную строку с повышенными привилегиями
Нажмите кнопку «Пуск» и введите «Командная строка» . Windows автоматически выберет программу, и вы можете нажать «Запуск от имени администратора» .
- Запустите средство очистки компонентов Windows из командной строки. Он вернет индикатор выполнения. Дождитесь его завершения и закройте окно, когда будете готовы.
Как очистить хранилище компонентов и удалить все старые версии компонентов Версии компонентов Windows.
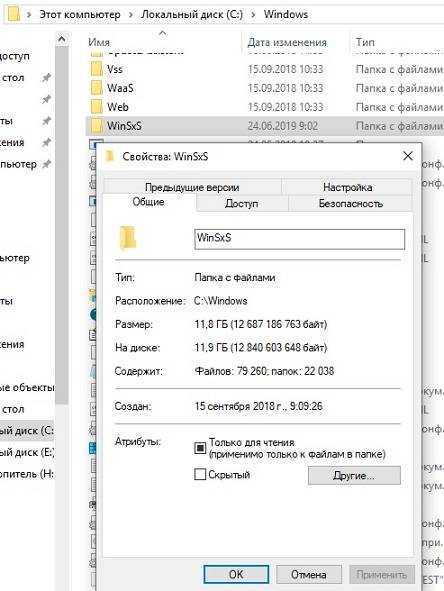 Это будет означать, что вы не сможете удалить обновления.
Это будет означать, что вы не сможете удалить обновления.
- Откройте командную строку с повышенными привилегиями
Нажмите кнопку «Пуск» и введите «Командная строка» . Windows автоматически выберет программу, и вы можете нажать «Запуск от имени администратора» .
- Запустите средство очистки WinSxS с помощью команды Reset Base
Введите следующую команду:
Dism.exe /online /Cleanup-Image /StartComponentCleanup /ResetBase
Нажмите «Введите» и дождитесь его завершения.
Как очистить резервные копии компонентов пакета обновления с помощью DISM
Пользователи более старых версий Windows также могут удалить резервные копии компонентов пакета обновления, которые сохраняются на случай удаления. Поскольку в Windows 10 нет пакетов обновлений, большинству людей в этом нет необходимости.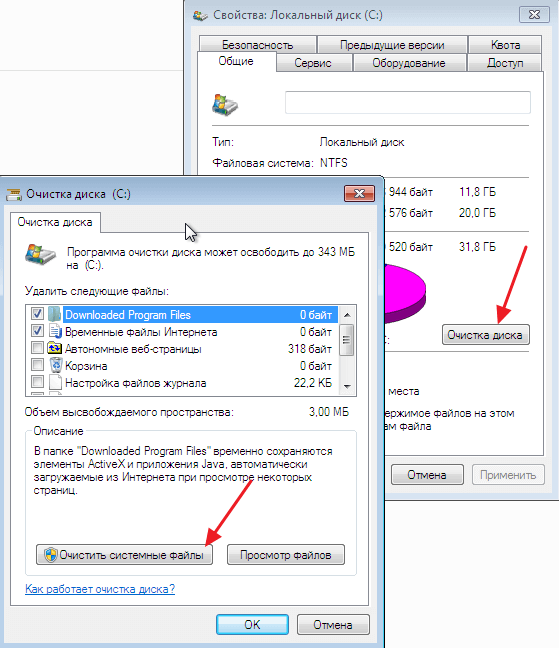
- Откройте командную строку с повышенными привилегиями
Нажмите кнопку «Пуск» и введите «Командная строка» . Windows автоматически выберет программу, и вы можете нажать «Запуск от имени администратора» .
- Введите команду очистки WinSxS Service Pack
В окне командной строки введите следующее и нажмите «Ввод» :
Dism.exe /online /Cleanup-Image /SP1Superseded 90 for 00288 это, чтобы закончить и закрыть командную строку.
Как выполнить расширенную очистку диска, чтобы освободить больше места
Вы можете уменьшить размер компонента Windows и удалить другие ненужные файлы Windows 10 с помощью инструмента очистки диска. Вот полный учебник, или вы можете прочитать наше краткое руководство ниже:
- Откройте командную строку с повышенными привилегиями
Нажмите кнопку «Пуск» и введите «Командная строка» . Windows автоматически выберет программу, и вы можете нажать «Запуск от имени администратора» .
Windows автоматически выберет программу, и вы можете нажать «Запуск от имени администратора» . - Запустите команду cleanmgr и освободите место
В командном окне введите следующее и нажмите «Ввод» на клавиатуре.cmd.exe /c Cleanmgr /sageset:65535 & Cleanmgr /sagerun:65535
После этого Windows 10 запустит средство расширенной очистки диска. Отметьте файлы, которые вы хотите удалить, в том числе «Очистка Центра обновления Windows» , если вы хотите удалить файлы WinSxS. Дождитесь завершения процесса, не закрывая при этом командную строку.
Как очистить папку WinSxS в Windows 10 и освободить место
Содержание
- 1 Как очистить WinSxS в Windows 10 с помощью планировщика заданий Сохранение компонентов и удаление всех старых версий компонентов
- 4 Как очистить резервную копию компонентов пакета обновления с помощью DISM
- 5 Как выполнить расширенную очистку диска, чтобы освободить больше места
При поиске пожирателей дискового пространства пользователи часто натыкаются на папку WinSxS, кажущийся увесистым файл, размер которого, по словам Проводника Windows, превышает 8 ГБ и содержит десятки тысяч файлов.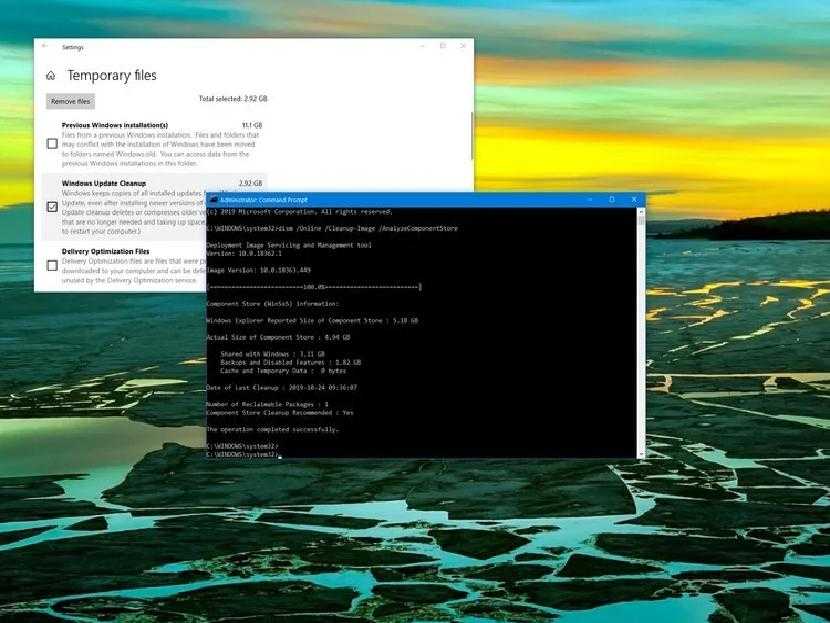 Они быстро обнаружат, что нет возможности полностью удалить WinSxS (по уважительной причине), но можно очистить WinSxS, чтобы освободить место.
Они быстро обнаружат, что нет возможности полностью удалить WinSxS (по уважительной причине), но можно очистить WinSxS, чтобы освободить место.
Что такое WinSxS?
Папка WinSxS, также известная как хранилище компонентов, содержит все основные компоненты Windows. Хотя вы можете увидеть такие компоненты в других местах Windows 10, на самом деле это просто ссылки на WinSxS, который выполняет тяжелую работу.
Таким образом, удаление WinSxS нецелесообразно. Есть большая вероятность, что ваша система не сможет загрузиться, а поскольку WinSxS также содержит резервные копии более старых версий компонентов, вы также не сможете восстановить их.
Однако это не означает, что в папке Windows SxS нет файлов, которые вам не нужны. Он хранит более старые версии на случай, если вам нужно вернуться к более старой версии Windows 10, что означает, что он увеличивается с каждым обновлением Windows. Если вас устраивает стабильность вашей системы, можно выполнить очистку папки WinSxS и освободить место.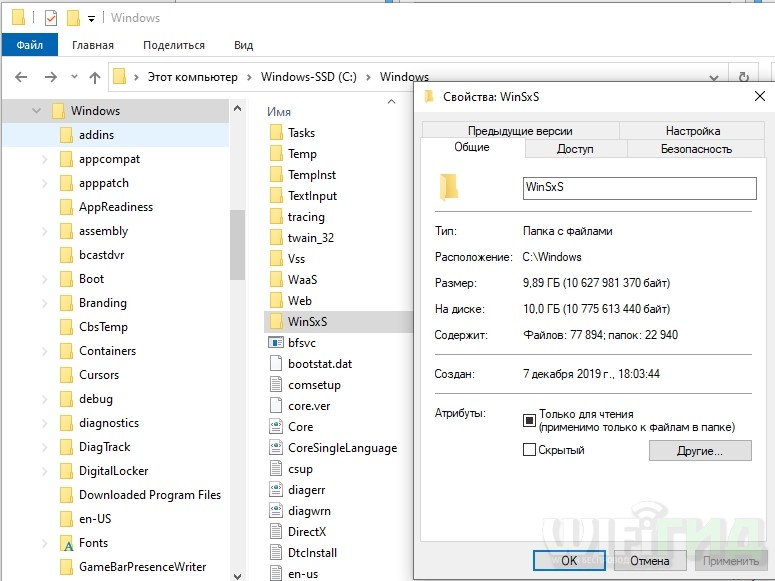
Как правило, Windows 10 неплохо справляется с этим автоматически, но если вам нужно место прямо сейчас, у вас может не быть времени ждать планового обслуживания. Мы собираемся показать вам, как безопасно очистить WinSxS, чтобы ваша система снова работала без сбоев.
Как очистить WinSxS в Windows 10 с помощью планировщика заданий
Самый удобный способ очистки WinSxS — это встроенное в Windows 10 приложение планировщика заданий.
- Открыть планировщик заданий
Нажмите «Windows + R» , чтобы открыть диалоговое окно «Выполнить», введите «taskschd.msc» и нажмите «Ввод» . Перейдите в папку Windows Servicing и запустите очистку папки WinSxS. Найдите «StartComponentCleanup» и нажмите «Выполнить» .
- Дождитесь запуска средства очистки компонентов Windows
Инструмент очистки компонентов Windows, когда затем начнет очищать ваши файлы, что вы заметите, когда статус в планировщике заданий изменится с «Готово» на «Выполняется» .
 Для полного завершения может потребоваться некоторое время.
Для полного завершения может потребоваться некоторое время.
Как очистить WinSxS с помощью команды StartComponentCleanup
Командная строка часто является более быстрым способом добиться цели. Те, кто знаком с этим инструментом или не имеют доступа к пользовательскому интерфейсу, могут выполнить очистку папки WinSxS с помощью двух методов DISM. Первый дает аналогичные результаты планировщику заданий:
- Откройте командную строку с повышенными привилегиями
Нажмите кнопку «Пуск» и введите «Командная строка» . Windows автоматически выберет программу, и вы можете нажать «Запуск от имени администратора» .
- Запустите средство очистки компонентов Windows из командной строки. Он вернет индикатор выполнения. Дождитесь его завершения и закройте окно, когда будете готовы.
Очистка хранилища компонентов и удаление всех старых версий компонентов Версии компонентов Windows.
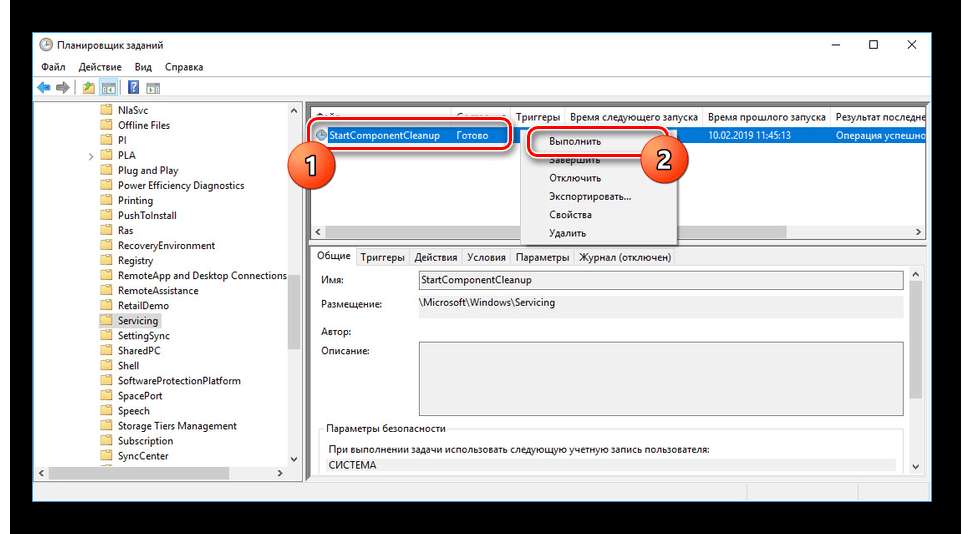 Это будет означать, что вы не сможете удалить обновления.
Это будет означать, что вы не сможете удалить обновления.
- Откройте командную строку с повышенными привилегиями
Нажмите кнопку «Пуск» и введите «Командная строка» . Windows автоматически выберет программу, и вы можете нажать «Запуск от имени администратора» .
- Запустите средство очистки WinSxS с помощью команды Reset Base
Введите следующую команду:
Dism.exe /online /Cleanup-Image /StartComponentCleanup /ResetBase
и подождите 90 для его завершения.
Как очистить резервные копии компонентов пакета обновления с помощью DISM
Пользователи более старых версий Windows также могут удалить резервные копии компонентов пакета обновления, которые сохраняются на случай удаления. Поскольку в Windows 10 нет пакетов обновлений, большинству людей в этом нет необходимости.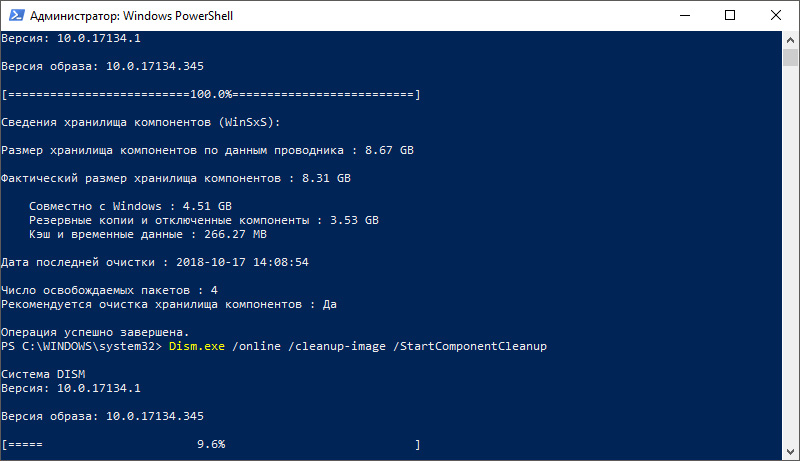
- Откройте командную строку с повышенными привилегиями
Нажмите кнопку «Пуск» и введите «Командная строка» . Windows автоматически выберет программу, и вы можете нажать «Запуск от имени администратора» .
- Введите команду очистки WinSxS Service Pack
В окне командной строки введите следующее и нажмите «Ввод» :
Dism.exe /online /Cleanup-Image /SPSuperseded
Дождитесь завершения и закройте командную строку.
Как выполнить расширенную очистку диска, чтобы освободить больше места
Вы можете уменьшить размер компонента Windows и удалить другие ненужные файлы Windows 10 с помощью инструмента очистки диска. Вот полный учебник, или вы можете прочитать наше краткое руководство ниже:
- Откройте командную строку с повышенными привилегиями
Нажмите кнопку «Пуск» и введите «Командная строка» .


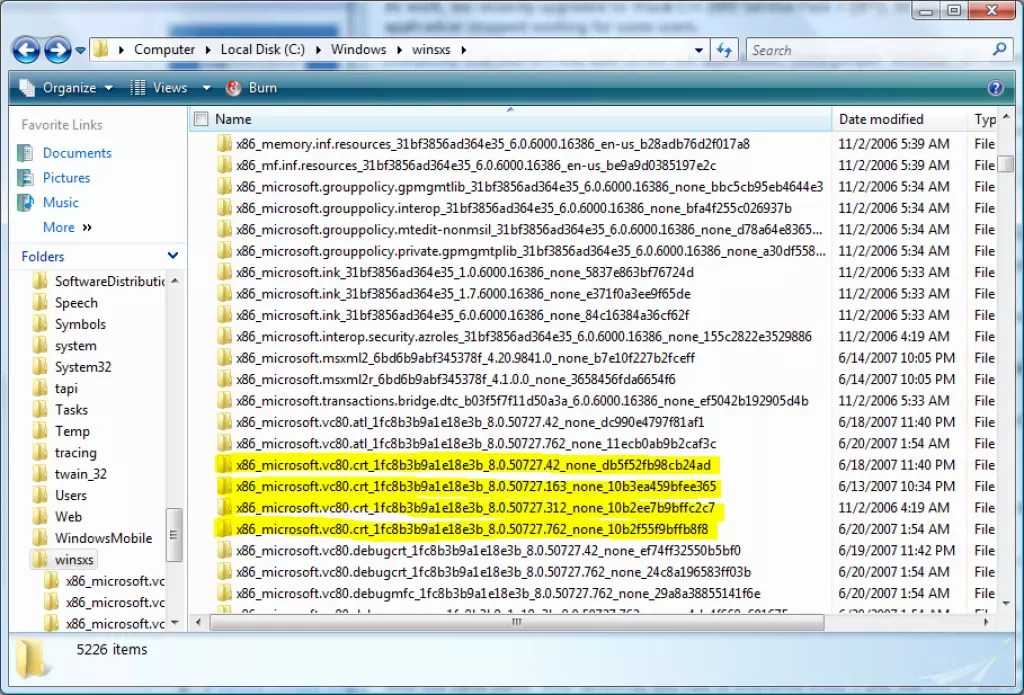
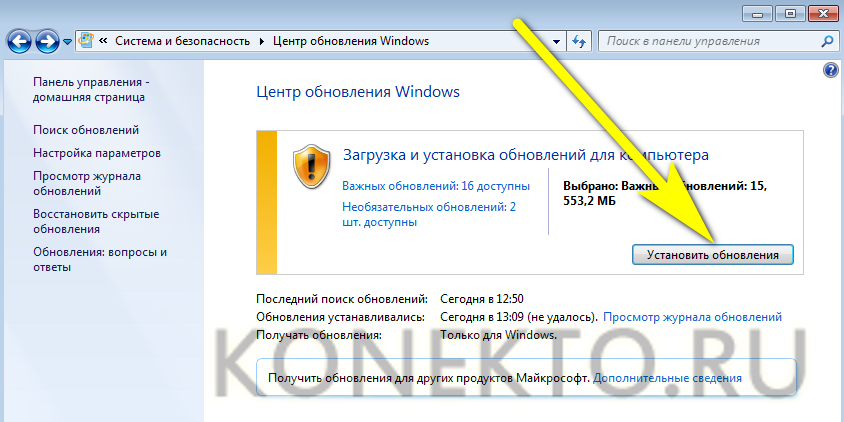
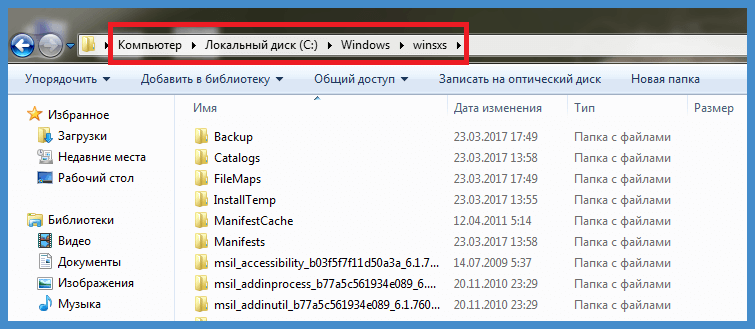 Для полного завершения может потребоваться некоторое время.
Для полного завершения может потребоваться некоторое время. Windows автоматически выберет программу, и вы можете нажать «Запуск от имени администратора» .
Windows автоматически выберет программу, и вы можете нажать «Запуск от имени администратора» . 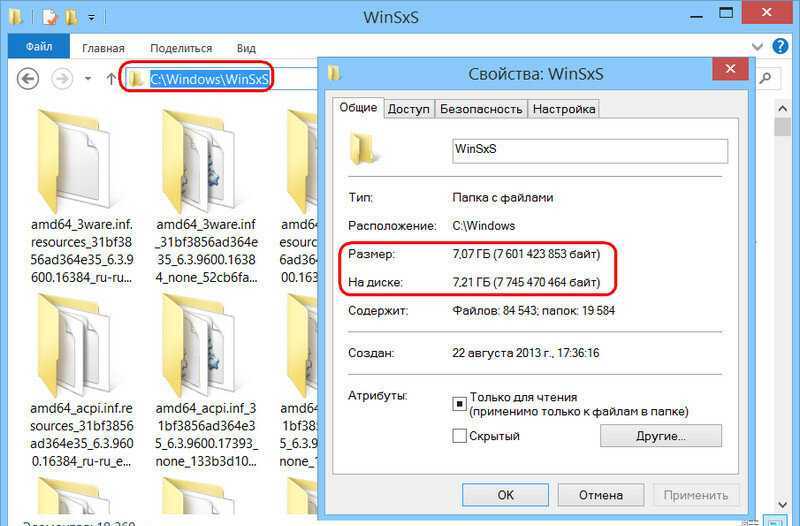 Для полного завершения может потребоваться некоторое время.
Для полного завершения может потребоваться некоторое время.