Можно ли восстановить то что удалено из корзины: Как восстановить удалённые после очистки корзины файлы
Содержание
Что делать если удалил все из корзины
Статьи › Файлы › Как восстановить файлы удаленные из Корзины на Яндекс диске
Как восстановить файлы из Корзины:
Откройте корзину на рабочем столе или из меню «Пуск». Найдите файл, который вы хотите восстановить. Выделите нужный файл и нажмите «Восстановить». Если нужно восстановить сразу несколько файлов, выберите их и нажмите «Восстановить выбранные элементы» в верхнем левом углу.
- Можно ли восстановить то что удалено из корзины
- Как восстановить удаленные файлы после очистки корзины
- Можно ли вернуть удаленные файлы из корзины
- Как восстановить удаленные файлы после очистки корзины на телефоне
- Как восстановить файлы из корзины
- Что делать если удалил папку из корзины
- Что делать если я удалил корзину
- Куда попадают файлы после удаления из корзины
- Как вернуть что удалил из корзины
Можно ли восстановить то что удалено из корзины
Если вам нужно восстановить определенный элемент, найдите его в корзине, щелкните его правой кнопкой мыши и выберите восстановить.
Как восстановить удаленные файлы после очистки корзины
Откройте панель управления в Windows, перейдите в раздел Система и безопасность и нажмите на опцию Резервное копирование и восстановление (Windows 7). Здесь вы найдете опцию Восстановить мои файлы; нажмите на нее. Откроется окно мастера восстановления удаленных файлов.
Можно ли вернуть удаленные файлы из корзины
Как восстановить фотографии и видео:
Если вы хотите восстановить удаленный объект, проверьте, есть ли он в корзине. на телефоне или планшете Android. Нажмите и удерживайте объект, который хотите восстановить. В нижней части экрана нажмите Восстановить.
Как восстановить удаленные файлы после очистки корзины на телефоне
Вы можете вручную восстановить удаленные файлы, перейдя в корзину:
1. Откройте приложение Google Files. на устройстве Android.
2. Слева вверху нажмите на значок меню Корзина.
3. Выберите файлы, которые нужно восстановить.
4. Внизу нажмите на значок часов.
5. В окне подтверждения выберите Восстановить.
Как восстановить файлы из корзины
Найдите папку, в которой хранился нужный файл или папка, щелкните ее правой кнопкой мыши, а затем щелкните «Восстановить прежнюю версию». Если папка была расположена на верхнем уровне диска, например по пути C:\, щелкните диск правой кнопкой мыши и выберите Восстановить прежнюю версию.
Что делать если удалил папку из корзины
Чтобы восстановить файлы из корзины в Windows, откройте корзину, выберите файлы или папки, которые нужно восстановить, щелкните их правой кнопкой мыши и выберите восстановить. Файл или папка будут восстановлены в исходной папке.
Что делать если я удалил корзину
Вот как можно получить корзину на рабочем столе в Windows 10:
1. Нажмите кнопку « Пуск » и выберите « Параметры ».
2. Последовательно выберите элементы Персонализация > Темы > Параметры значков рабочего стола.
3. Установите флажок для пункта Корзина, а затем нажмите кнопку Применить.
Куда попадают файлы после удаления из корзины
Удаленные файлы с жесткого диска компьютера никуда не деваются если их специально не затирали. При удалении они помечаются на уровне файловой системы как удаленные и место расположение этих файлов становится доступным для записи.
Как вернуть что удалил из корзины
Как восстановить удаленные файлы из корзины в Windows:
1. Откройте корзину, дважды щелкнув по ее иконке на рабочем столе.
2. Найдите и выберите файл(ы) или папки, которые необходимо восстановить.
3. Щелкните правой кнопкой мыши или дважды щелкните «выбрать» и выберите Восстановить.
Как вернуть то что удалил из Корзины на телефоне
Статьи › Приложение › Как восстановить удаленные приложения › Как вернуть из корзины телефона
Как восстановить файлы из корзины:
1. Откройте приложение Google Files. на устройстве Android.
2. Слева вверху нажмите на значок меню Корзина.
3. Выберите файлы, которые нужно восстановить.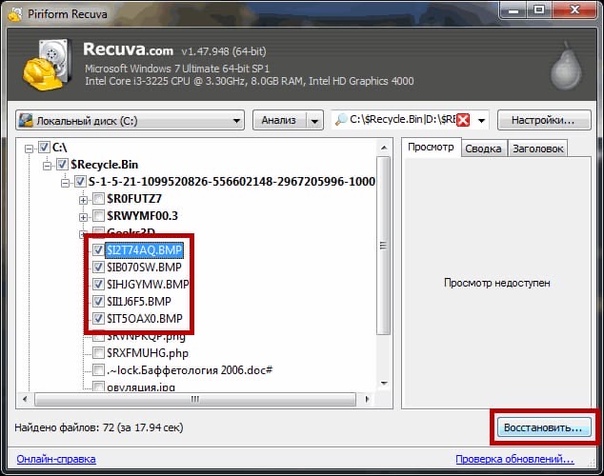
4. Внизу нажмите на значок часов.
5. В окне подтверждения выберите Восстановить.
- Можно ли восстановить то что удалено из корзины
- Можно ли вернуть удаленные файлы из корзины
- Можно ли восстановить удаленную корзину на Андроиде
- Где хранятся файлы удаленные с корзины
- Как вернуть данные из корзины
- Как вернуть то что удалил из корзины андроид
- Где хранятся удаленные файлы из корзины на Андроиде
- Как вернуть то что удалил из корзины
- Как вернуть что удалил из корзины
- Как достать удаленное приложение из корзины
- Как отменить удаление в корзине
- Как вернуть обратно удаленное
Можно ли восстановить то что удалено из корзины
Если вам нужно восстановить определенный элемент, найдите его в корзине, щелкните его правой кнопкой мыши и выберите восстановить.
Можно ли вернуть удаленные файлы из корзины
Как восстановить фотографии и видео:
Если вы хотите восстановить удаленный объект, проверьте, есть ли он в корзине. на телефоне или планшете Android. Нажмите и удерживайте объект, который хотите восстановить. В нижней части экрана нажмите Восстановить.
на телефоне или планшете Android. Нажмите и удерживайте объект, который хотите восстановить. В нижней части экрана нажмите Восстановить.
Можно ли восстановить удаленную корзину на Андроиде
Есть ли на Андроид своя корзина:
То есть восстановить данные, которые были удалены до установки обновления, к сожалению, не получится. Поэтому, если у вас корзины по-прежнему нет, просто дождитесь её появления.
Где хранятся файлы удаленные с корзины
Удалённые файлы в операционной системе Windows помещаются в специальную системную папку — корзину. Там они хранятся до момента очистки корзины или восстановления этих документов.
Как вернуть данные из корзины
Как восстановить файл из корзины:
1. Откройте страницу drive.google.com на компьютере.
2. На панели слева нажмите Корзина.
3. Выберите нужный файл.
4. В верхней части страницы нажмите на значок «Восстановить». Совет.
5. Файлы восстанавливаются в исходные папки.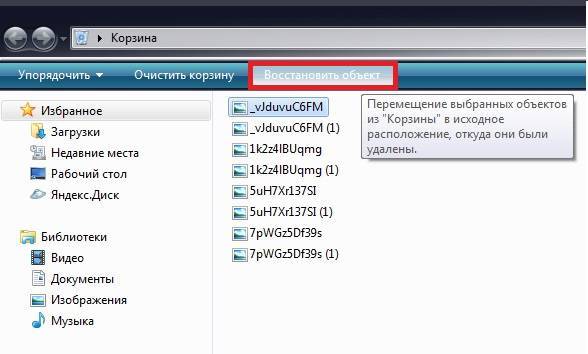
Как вернуть то что удалил из корзины андроид
Как восстановить файл из корзины:
1. Откройте приложение «Google Диск».
2. Выберите файл, который нужно восстановить.
3. Нажмите Восстановить.
Где хранятся удаленные файлы из корзины на Андроиде
Что происходит с удаленными файлами:
1. Фотографии и видео, которые вы загрузили в Google Фото, а затем удалили, будут храниться в корзине в течение 60 дней.
2. Если вы удалите с устройства под управлением Android 11 и более поздней версии объект, который не загружен в Google Фото, он останется в корзине в течение 30 дней.
Как вернуть то что удалил из корзины
Как восстановить файлы из Корзины:
Откройте корзину на рабочем столе или из меню «Пуск». Найдите файл, который вы хотите восстановить. Выделите нужный файл и нажмите «Восстановить». Если нужно восстановить сразу несколько файлов, выберите их и нажмите «Восстановить выбранные элементы» в верхнем левом углу.
Как вернуть что удалил из корзины
Как восстановить удаленные файлы из корзины в Windows:
1..jpg) Откройте корзину, дважды щелкнув по ее иконке на рабочем столе.
Откройте корзину, дважды щелкнув по ее иконке на рабочем столе.
2. Найдите и выберите файл(ы) или папки, которые необходимо восстановить.
3. Щелкните правой кнопкой мыши или дважды щелкните «выбрать» и выберите Восстановить.
Самый простой вариант — воспользоваться Google Play. Если вы помните название программы, логотип и разработчика, то можно поискать её в магазине и восстановить. Это обычно работает, если вы удалили приложение недавно. И оно должно быть размещено в Google Play.
Как отменить удаление в корзине
Чтобы восстановить файлы из корзины в Windows, откройте корзину, выберите файлы или папки, которые нужно восстановить, щелкните их правой кнопкой мыши и выберите восстановить.
Как вернуть обратно удаленное
Восстановите удаленные файлы и папки или предыдущее состояние файла или папки. «Компьютер» и выберите «Компьютер». Найдите папку, в которой хранился нужный файл или папка, щелкните ее правой кнопкой мыши, а затем щелкните «Восстановить прежнюю версию».
Как восстановить пустую корзину на Mac
Когда в последний раз вы теряли важный файл из-за того, что случайно удалили его, а затем сумели очистить корзину на своем Mac, не заметив этого?
Не бойтесь признать, что этот опыт все еще в вашей недавней памяти. Хорошей новостью является то, что можно восстановить элементы, удаленные из корзины, но не ожидайте, что ярлык «Отменить» или какая-либо команда терминала сработают.
| Метод | Описание |
| ✅ Программное обеспечение для восстановления данных | Самый удобный способ |
| 🕒 Резервная копия Time Machine | Если у вас есть недавняя резервная копия |
| 💭 iCloud | Если вы привыкли синхронизировать свой Mac с облачным хранилищем |
| 🛠️ Услуги по восстановлению данных | Если вам критично восстановить файлы |
Содержание
Что такое корзина на Mac?
Корзина на Mac — это специальная папка для удаленных файлов. Как следует из названия, его функциональность имитирует функциональность реальной мусорной корзины. Перемещать файлы в корзину удобно, потому что вы можете легко вернуть их, если передумаете.
Как следует из названия, его функциональность имитирует функциональность реальной мусорной корзины. Перемещать файлы в корзину удобно, потому что вы можете легко вернуть их, если передумаете.
Windows имеет собственную Корзину, которая называется Корзина. Корзина Mac и корзина в Windows работают очень похоже, но есть некоторые незначительные различия, о которых следует помнить, если вы хотите отменить удаление корзины или корзины. Чтобы помочь вам понять их, давайте подробнее рассмотрим процесс удаления файлов на Mac.
Как работает корзина на Mac?
Когда файл перемещается в корзину, операционная система не стирает его данные. Он просто меняет местоположение файла, позволяя очистить компьютер и давая возможность восстановить удаленные файлы из корзины, если вы передумаете.
Файлы перемещаются в корзину на Mac при выполнении любого из следующих действий:
- Перетаскивание файла на значок корзины в Dock.
- Щелчок правой кнопкой мыши по файлу и выбор параметра «Переместить в корзину».

- С помощью сочетания клавиш Command + Delete.
Чтобы освободить место на жестком диске или USB-накопителе, вам необходимо очистить папку «Корзина» вручную или автоматически:
- Вручную: чтобы очистить корзину вручную, щелкните значок «Корзина» на панели Dock. и нажмите Пусто. Подтвердите свое решение безвозвратно удалить все элементы из корзины, нажав кнопку «Очистить корзину».
- Автоматически: в более новых версиях macOS можно настроить автоматическую очистку корзины через 30 дней, выбрав «Настройки Finder» > «Дополнительно». Там активируйте опцию «Удалить элементы из корзины через 30 дней».
На Mac также можно пропустить Корзину и удалить файлы напрямую. Это можно сделать с помощью сочетания клавиш Option + Command + Delete или с помощью параметра «Удалить немедленно» в меню «Файл» Finder, которое можно открыть, удерживая нажатой клавишу Option.
Как восстановить файлы из пустой корзины на Mac?
Способ 1.
 Используйте программное обеспечение для восстановления данных
Используйте программное обеспечение для восстановления данных
Чтобы восстановить очистку корзины на Mac, вам потребуется стороннее приложение для восстановления данных, способное сканировать необработанные данные на вашем устройстве хранения и позволяющее восстанавливать отдельные файлы.
Мы рекомендуем Disk Drill, поскольку он позволяет восстановить очистку корзины на Mac одним щелчком мыши. Disk Drill поддерживает более 400 форматов файлов, включая все часто используемые расширения файлов изображений, видео, аудио и документов.
- Первое, что вам нужно сделать, это загрузить и установить Disk Drill. Не устанавливайте Disk Drill на основной жесткий диск, потому что вы можете перезаписать те же файлы, которые пытаетесь восстановить. Вместо этого используйте внешний жесткий диск или флэш-накопитель USB. Кроме того, вы можете удалить жесткий диск вашего Mac и подключить его к другому Mac.
- Запустите Disk Drill и нажмите кнопку Восстановить рядом с вашим системным диском.
 Вы хотите просканировать системный диск, потому что именно там находится корзина. Disk Drill автоматически выполнит свои алгоритмы восстановления, чтобы восстановить как можно больше удаленных файлов.
Вы хотите просканировать системный диск, потому что именно там находится корзина. Disk Drill автоматически выполнит свои алгоритмы восстановления, чтобы восстановить как можно больше удаленных файлов. - Просмотрите результаты сканирования и выберите файлы для восстановления. Вы можете использовать функцию предварительного просмотра при восстановлении Корзины на Mac, чтобы решить, какие файлы вы хотите вернуть. Все файлы, которые можно просмотреть, можно восстановить.
- Теперь пришло время выполнить фактическое восстановление данных из корзины. Disk Drill упрощает этот сложный шаг, позволяя отменить удаление пустой корзины на Mac одним нажатием кнопки «Восстановить». Просто убедитесь, что вы восстанавливаете свои файлы на другое устройство хранения, чем то, с которого вы их восстанавливаете.
- Теперь вы можете перейти к папке с восстановленными файлами и убедиться, что процесс восстановления успешно завершен.
Метод 2: восстановление резервной копии Time Machine
Все новые компьютеры Mac поставляются с программным приложением для резервного копирования под названием Time Machine. Цель Time Machine — создавать добавочные резервные копии файлов на внешнем устройстве хранения и позволять пользователям восстанавливать всю систему или определенные файлы всего несколькими щелчками мыши.
Цель Time Machine — создавать добавочные резервные копии файлов на внешнем устройстве хранения и позволять пользователям восстанавливать всю систему или определенные файлы всего несколькими щелчками мыши.
Чтобы восстановить удаленные файлы с помощью TimeMachine:
- Подключите резервный диск Time Machine, если вы еще этого не сделали.
- Откройте папку с удаленными файлами.
- Щелкните значок Time Machine, расположенный в строке меню, и выберите «Войти в Time Machine».
- Найдите файлы, которые вы хотите восстановить, используя временную шкалу в правом краю экрана, и выберите их.
- Нажмите «Восстановить», чтобы восстановить выбранный файл.
Способ 3. Восстановление файлов из iCloud
iCloud — это облачное хранилище и служба облачных вычислений Apple, которую все пользователи Mac могут использовать для резервного копирования важных фотографий, видео, документов, заметок, контактов и других данных. Если вы использовали сервис, чтобы не потерять важные данные, теперь вы можете использовать его для восстановления всех файлов, которых больше нет в Корзине.
Чтобы восстановить удаленные файлы из iCloud:
- Перейдите на: www.icloud.com
- Войдите под своим именем пользователя и паролем.
- Щелкните iCloud Drive.
- Выберите файлы, которые вы хотите восстановить.
- Нажмите кнопку «Загрузить» на панели инструментов.
Способ 4. Воспользуйтесь услугами восстановления данных
Мы также можем использовать службу восстановления данных для восстановления данных, если вышеуказанные методы вам не помогли. Cleverfiles предлагает центр восстановления данных, куда вы можете отправить свой Mac и получить бесплатную оценку, чтобы узнать, можно ли с него восстановить данные.
Существует множество центров восстановления жестких дисков, но этот мне нравится следующим:
- Если они не могут восстановить ваши данные, с вас не взимается плата, поэтому стоит попробовать.
- Гарантия на жесткий диск не будет аннулирована.
- У них очень высокий шанс успеха.

- Бесплатная оценка, чтобы узнать, можно ли восстановить ваши данные.
Как восстановить данные из неочищенной корзины
Если вы еще не очистили папку «Корзина», восстановить файлы будет намного проще. На самом деле, для этого мы будем использовать только встроенные функции macOS (дополнительных загрузок или настройки не требуется). Есть три простых способа восстановить файлы из папки «Корзина»:
Способ 1: используйте «Вернуть обратно»
Это самый простой способ восстановить файл, который вы отправили в папку «Корзина», и он работает до тех пор, пока вы не очистите корзину. Просто откройте папку «Корзина» с помощью значка на доке (или введите ~/.Trash в Finder > «Перейти» > «Перейти к папке»), щелкните файл правой кнопкой мыши и нажмите «Вернуть».
Способ 2. Использование команды терминала
Вы также можете восстанавливать файлы прямо из командной строки терминала. Это отличный метод, если вы знакомы с командной строкой, но он также довольно прост, поэтому его стоит изучить. Вот как это сделать:
Вот как это сделать:
Шаг 1. Во-первых, нам нужно предоставить терминалу полный доступ к диску в macOS. Это также будет полезно, если вы захотите использовать Терминал для взаимодействия с вашей файловой системой в будущем. Откройте «Системные настройки» > «Безопасность и конфиденциальность».
Шаг 2. Перейдите на вкладку «Конфиденциальность», затем прокрутите вниз левую панель и выберите «Полный доступ к диску».
Шаг 3. Щелкните значок замка в левом нижнем углу окна (и введите свой пароль или отпечаток пальца, если будет предложено), затем нажмите кнопку + на правой панели.
Шаг 4. Добавьте приложение «Терминал» в список и убедитесь, что его флажок установлен. Затем разрешите macOS перезапустить Терминал при появлении запроса и не забудьте снова щелкнуть значок замка, прежде чем закрыть окно «Безопасность и конфиденциальность».
Шаг 5. Откройте Finder > Приложения > Утилиты и дважды щелкните значок Терминал.
Шаг 6. Введите следующую команду и нажмите Enter:
Введите следующую команду и нажмите Enter:
cd .Trash
Шаг 7. Затем введите следующую команду и нажмите Enter:
ls -al ~/.Trash
Шаг 8. Отобразится содержимое папки «Корзина». Чтобы восстановить определенный файл из корзины, введите следующую команду и нажмите клавишу возврата:
mv «имя файла» ../
Замените «имя файла» на точное имя файла элемента, который вы хотите восстановить (не забудьте указать расширение).
После выполнения команды ваш файл будет восстановлен. Используйте поиск Spotlight (CMD + пробел), чтобы найти его.
Метод 3. Используйте функцию «Вернуть обратно» в скрытую папку .Trashes (для внешних дисков)
Подобно локальной папке Trash на вашем Mac, на внешних дисках также есть папка .Trashes, которая ведет себя так же. Однако они создаются только macOS, когда вы удаляете что-то на диске, когда он подключен к вашему Mac. Он также скрыт по умолчанию. Ниже мы рассмотрим шаги, чтобы открыть эту скрытую папку . Trashes и восстановить удаленные файлы с внешнего диска.
Trashes и восстановить удаленные файлы с внешнего диска.
Шаг 1. Убедитесь, что внешний диск надежно подключен к вашему Mac, затем откройте его корневую папку в Finder.
Шаг 2. Нажмите (CMD + Shift + >), чтобы открыть скрытую папку .Trashes на вашем диске.
Шаг 3. Откройте папку .Trashes, затем откройте папку Trash внутри.
Шаг 4. Щелкните правой кнопкой мыши файл, который хотите восстановить, затем нажмите «Вернуть». После завершения процесса вы найдете свой файл в исходном месте на внешнем диске.
Как предотвратить случайную потерю данных из корзины
Теперь, когда мы знаем, как восстановить данные после очистки корзины, давайте поговорим о лучших советах по защите наших данных и предотвращению повторения подобных ситуаций. в будущем.
Приведенные ниже советы помогут вам лучше узнать, когда ваша корзина будет очищена, а один из них также содержит инструкции по резервному копированию ваших данных.
Совет 1.
 Отключите автоматическую очистку корзины, если она у вас включена
Отключите автоматическую очистку корзины, если она у вас включена
В Finder вы можете включить автоматическое удаление корзины через 30 дней. Этот параметр отключен по умолчанию, но если он у вас включен и вы хотите отключить его, мы можем это сделать.
- Запустите Finder и выберите свои настройки.
- В настройках Finder перейдите на вкладку «Дополнительно». Затем вы увидите опцию «Удалить элементы из корзины через 30 дней». Если он включен, вы можете отключить его, установив флажок.
Вот и все! Теперь ваша корзина не очистится, если вы не войдете и не решите это сделать.
Совет 2. Отображение предупреждающего сообщения перед очисткой корзины
По умолчанию всплывающее окно появляется, когда вы нажимаете кнопку «Очистить» в корзине или нажимаете клавишу для этого. Если это отключено, мы можем снова включить его, выполнив следующие действия. Я бы порекомендовал включить это, чтобы убедиться, что вы действительно хотите очищать корзину каждый раз, когда вы это делаете.
- Запустите Finder и перейдите в «Настройки».
- Перейдите на вкладку «Дополнительно» и проверьте, включен ли параметр «Показывать предупреждение перед очисткой корзины». Если у вас его нет, я бы рекомендовал установить флажок, чтобы включить его.
Наконец, давайте поговорим о том, как настроить резервное копирование и убедиться, что у нас всегда есть еще одна копия наших данных в другом месте.
Совет 3. Настройка средства резервного копирования
Наличие резервной копии не относится к тем вещам, о которых вы понимаете, что хотите иметь их, пока не стало слишком поздно. Я отправил свой Mac на обслуживание и столкнулся с программной проблемой. Оба раза я был очень рад иметь резервную копию, и я знаю, что если что-то случится с моим Mac, мои данные будут сохранены в другом месте.
Все, что вам нужно для резервного копирования, это внешний жесткий диск. Вам не нужно покупать сверхдорогой, подойдет и более дешевый медленный, но для резервного копирования вашей машины потребуется немного больше времени. У меня более медленный механический жесткий диск.
У меня более медленный механический жесткий диск.
Если у вас есть внешний жесткий диск, вы можете выполнить резервное копирование, выполнив следующие действия.
- Подключите внешний жесткий диск к вашему Mac.
- Запустите Системные настройки и выберите Time Machine.
- Выберите внешний жесткий диск и выполните резервное копирование на него.
Теперь у вас есть копия ваших данных на внешнем жестком диске. Было бы неплохо делать резервную копию каждую неделю или всякий раз, когда вы вносите огромные изменения в свои данные на своем Mac.
Часто задаваемые вопросы
Как восстановить очищенную корзину на Mac без программного обеспечения?
Вам понадобится резервная копия, если вы хотите восстановить файлы из пустой корзины на Mac без специального программного обеспечения. Этот факт подчеркивает важность регулярного резервного копирования данных на вашем Mac. В идеале вы должны сделать резервную копию файлов, которые могут быть важны, прежде чем перемещать их в корзину, на случай, если они понадобятся вам позже.
Создает ли Time Machine резервную копию корзины?
Time Machine не создает резервную копию папки «Корзина». Если вы хотите использовать Time Machine для восстановления файлов, которые были удалены из корзины, вы должны просмотреть папку, в которой находились элементы до того, как вы их туда переместили. Поэтому, если вы искали загруженный документ, который вы переместили в корзину, вам следует открыть Time Machine в папке «Загрузки» и попытаться восстановить файл или папку.
Где находится папка «Корзина» на Mac?
У каждого пользователя Mac есть отдельная папка «Корзина», доступ к которой можно получить, щелкнув значок, расположенный на панели Dock. Вы также можете перейти к папке из командной строки. Это скрытая папка в домашнем каталоге пользователя с адресом ~/.Trash.
Можно ли отменить очистку корзины на Mac?
Нет, вы не можете отменить очистку корзины на вашем Mac. Когда вы попытаетесь очистить папку «Корзина», вы получите предупреждение от операционной системы с вопросом, уверены ли вы, что хотите безвозвратно удалить элементы. ОС также сообщает вам, что «вы не можете отменить это действие». Это правда, поэтому будьте очень осторожны при выполнении этого действия.
ОС также сообщает вам, что «вы не можете отменить это действие». Это правда, поэтому будьте очень осторожны при выполнении этого действия.
Как просмотреть корзину на Mac?
Просмотр того, что находится в Корзине на вашем Mac, очень прост. Просто щелкните значок корзины, расположенный на панели Dock, и папка откроется. После его открытия вы можете восстановить элементы, переместив их из корзины, окончательно удалив их или полностью очистив корзину.
Как переместить что-то из корзины на Mac?
Переместить что-либо из корзины очень просто, выполнив следующую процедуру.
- Откройте корзину, щелкнув ее значок.
- Найдите элемент, который хотите удалить из корзины.
- Щелкните правой кнопкой мыши предмет и выберите Вернуть, чтобы вернуть его в исходное положение.
Вы также можете перетащить файл или папку из корзины на рабочий стол.
Как восстановить удаленные электронные письма из Gmail и Outlook (2023)
Вы когда-нибудь случайно удаляли электронное письмо, думая, что оно бесполезно, когда на самом деле вам нужно было сослаться на него несколько недель спустя?
Мы все были там. Итак, можете ли вы восстановить удаленные электронные письма в Gmail и Outlook?
Итак, можете ли вы восстановить удаленные электронные письма в Gmail и Outlook?
Да, можно! Это то, что мы рассмотрим в этом руководстве — как восстановить удаленные электронные письма из Gmail и Outlook.
Содержание
- Определение «удалено»
- Как восстановить удаленные электронные письма из Gmail
- Как восстановить удаленные электронные письма из Gmail через 30 дней
- Как восстановить обложка Удаленные электронные письма из Outlook
- Заключение
- Связанные сообщения:
Определение «удалено»
Во-первых, нам нужно определить, что мы подразумеваем под «удалено», поскольку в большинстве случаев «удалено» не означает «удалено навсегда». Когда вы удаляете сообщение в Gmail, оно не удаляется на самом деле; вместо этого он попадает в папку под названием «Корзина».
Аналогично, когда вы удаляете сообщение в Outlook, оно попадает в папку с названием «Удаленные» или «Корзина».
Только после удаления элемента из этих временных папок или по прошествии определенного времени ваша электронная почта действительно исчезнет навсегда.
Находясь в этих папках очистки электронной почты, очень легко восстановить «удаленное» электронное письмо. Однако, если сообщение действительно исчезло навсегда, мало надежды на его восстановление.
Как восстановить удаленные письма из Gmail
Вы можете удалить сообщение в Gmail, щелкнув связанный с ним значок корзины либо внутри сообщения, либо выбрав несколько сообщений и щелкнув появившийся значок корзины. В любом случае удаленное письмо будет храниться в папке «Корзина».
Восстановить удаленное письмо из папки «Корзина» очень просто:
- Откройте папку «Корзина», , которую вы можете найти в левой части настольного приложения или в гамбургер-меню приложения Gmail.
- Выберите сообщение или сообщения, которые вы хотите восстановить, и выберите их.

- Нажмите значок «Переместить в», и нажмите «Входящие» или ярлык или папку по вашему выбору.
Удаленные сообщения хранятся в папке «Корзина» Gmail в течение 30 дней. По истечении этого периода Gmail автоматически удалит ваше сообщение навсегда.
Вы также можете сократить этот процесс. После выбора сообщений в папке «Корзина» вы можете нажать кнопку «Удалить навсегда», чтобы удалить сообщения навсегда.
После того, как сообщение было «удалено навсегда» из-за ваших действий или по прошествии 30 дней, вы можете почти гарантировать, что сообщение исчезнет навсегда. Однако у вас может быть последняя надежда.
Сократите время отклика вашей команды на электронную почту на 42,5 % с помощью EmailAnalytics
- 35–50 % продаж идет поставщику, который первым откликнется.
- Последующие действия в течение часа увеличивают ваши шансы на успех на 7x .

- Средний профессионал тратит 50% рабочего дня по электронной почте. Попробовать бесплатно Он разработан, чтобы помочь людям восстановить электронные письма, которые были потеряны из-за проблем с сервером или других технических проблем со стороны Google.
Однако, если вы в отчаянии, отправка запроса вручную на восстановление удаленного вами электронного письма не помешает. Следуйте инструкциям Google и надейтесь на лучшее.
Еще одно замечание о Gmail; если вы заинтересованы в удалении сообщения из папки «Входящие», но не хотите рисковать, удаляя его навсегда, вы всегда можете заархивировать сообщение. Папка «Архив» предназначена для того, чтобы помочь вам навести порядок в почтовом ящике, не заставляя вас прибегать к удалению.
Как восстановить удаленные электронные письма из Outlook
Восстановить удаленные электронные письма из Outlook также просто. В Outlook вы можете удалить сообщение, щелкнув значок «Корзина» рядом с ним, или удалив электронные письма массово с помощью кнопки «Удалить».
 В любом случае ваши электронные письма попадут в папку «Удаленные» или «Корзина».
В любом случае ваши электронные письма попадут в папку «Удаленные» или «Корзина».Чтобы восстановить удаленную электронную почту:
- Откройте эту папку и найдите нужные электронные письма
- Щелкните правой кнопкой мыши электронные письма и выделите «Переместить в», затем отправьте их в папку «Входящие» или в другую папку по вашему выбору
- Вы также можете использовать кнопку «Восстановить» , которая появляется, чтобы автоматически отправлять их в папку «Входящие»
Outlook не будет автоматически удалять ваши старые электронные письма. Однако вы можете безвозвратно удалить свои сообщения из папки «Удаленные» по отдельности или очистив папку, чтобы освободить место. Это считается постоянным удалением.
Тем не менее, есть одна последняя попытка, которую вы можете предпринять, чтобы восстановить элементы после окончательного удаления: вы можете найти папку «Элементы с возможностью восстановления», скрытую папку, в которой временно хранятся ваши окончательно удаленные элементы.

Чтобы получить доступ к папке «Элементы с возможностью восстановления»:
- Нажмите «Удаленные».
- Оттуда у вас должна быть опция «Восстановить удаленные элементы с сервера». ( Примечание. Если этот параметр недоступен, ваша учетная запись не поддерживает восстановление элементов сервера ).
- Здесь вы можете найти электронные письма, которые хотите восстановить, и нажать «Восстановить выбранные элементы». Нажмите OK, когда будете готовы.
Элементы, восстановленные таким образом, вернутся в папку «Удаленные». Оттуда вы можете выполнить шаги, описанные выше, чтобы восстановить элементы из папки «Удаленные» обратно в папку «Входящие» или в папку по вашему выбору.
Заключение
Итак, готово! Как восстановить удаленные электронные письма из Gmail и Outlook. Вы нашли это руководство полезным? Оставьте комментарий и дайте мне знать, если я что-то пропустил или у вас есть другие вопросы!
И не забудьте проверить нашу 14-дневную бесплатную пробную версию EmailAnalytics.


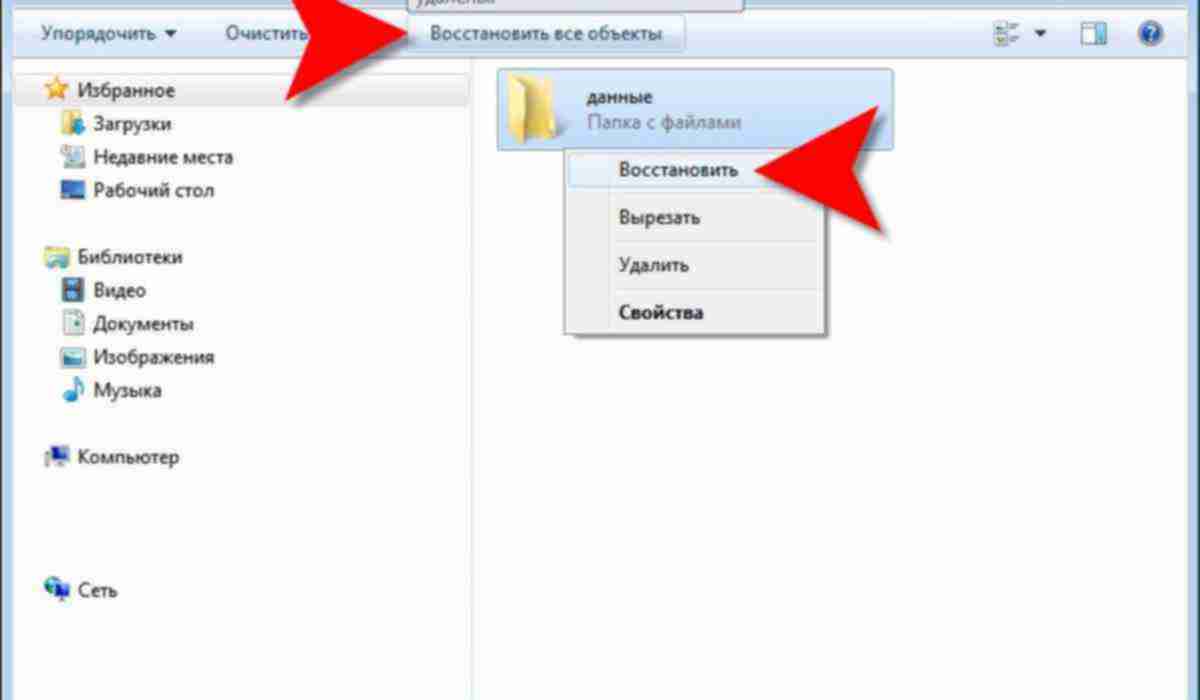 Вы хотите просканировать системный диск, потому что именно там находится корзина. Disk Drill автоматически выполнит свои алгоритмы восстановления, чтобы восстановить как можно больше удаленных файлов.
Вы хотите просканировать системный диск, потому что именно там находится корзина. Disk Drill автоматически выполнит свои алгоритмы восстановления, чтобы восстановить как можно больше удаленных файлов.


 В любом случае ваши электронные письма попадут в папку «Удаленные» или «Корзина».
В любом случае ваши электронные письма попадут в папку «Удаленные» или «Корзина».
