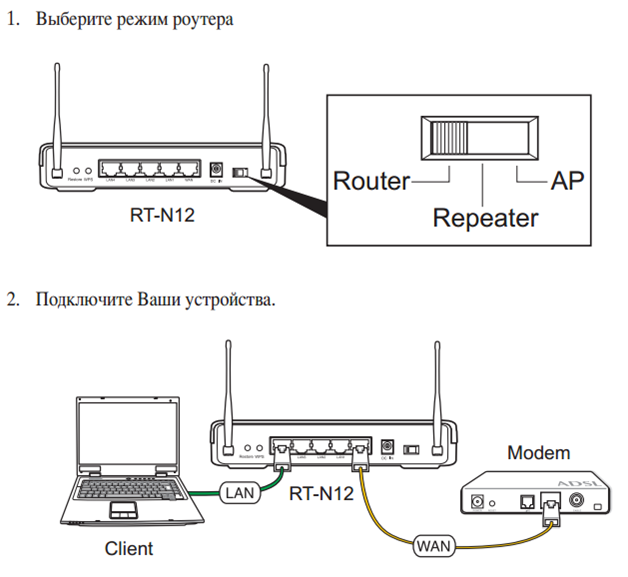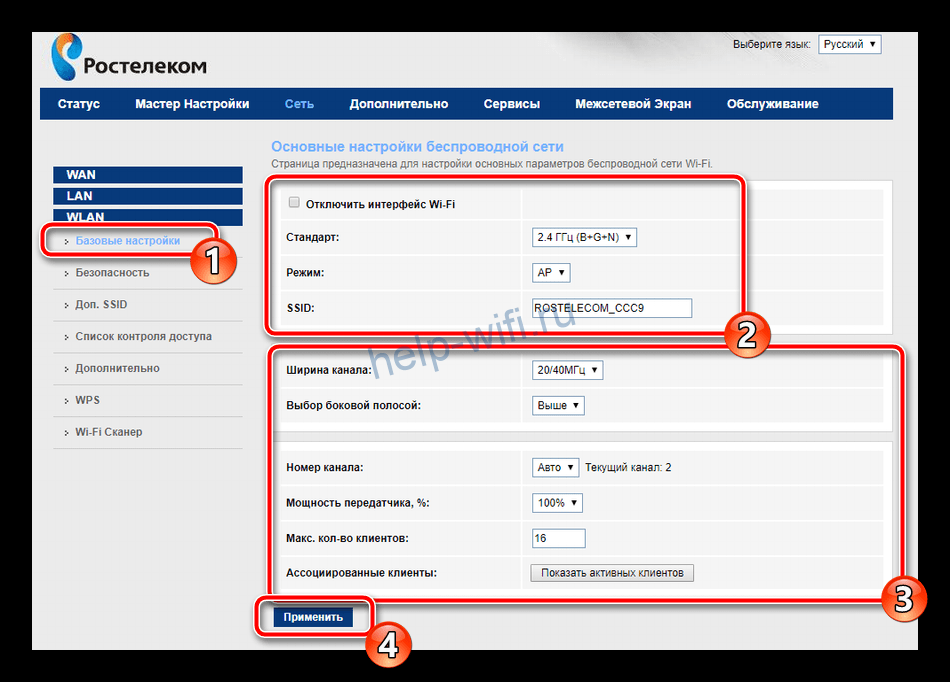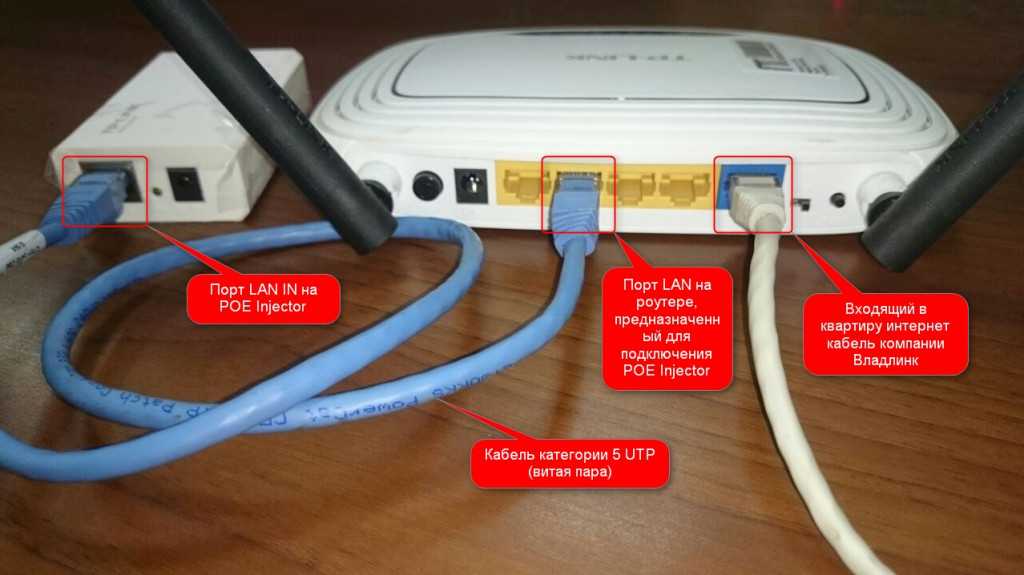Можно ли заменить роутер на другой роутер: Как поменять роутер на другой и подключить самому
Содержание
Можно ли поменять роутер на другой Казахтелеком
Казахстан › Казахтелеком › Роутер
Ответ однозначный — да. Клиент вправе принимать такие решения с учетом текущей ситуации, и никто не вправе запретить ему заменить маршрутизатор, к примеру, на более новую модель.
Как заменить старый роутер на новый? Предлагаем краткое руководство:
- Отключите старое устройство от сети питания.
- Вытащите интернет-кабель из блока и вставьте его в новый прибор.
- Включите роутер.
- Подключите компьютер или ноутбук к сети Wi-Fi.
- Настройте основные параметры маршрутизатора.
- Укажите тип подключения.
- Задайте новые логин и пароль для Wi-Fi-сети.
- Можно ли поменять роутер на другой Казахтелеком? Да, клиент вправе заменить маршрутизатор на более новую модель без запрета.

- Как заменить старый роутер на новый? Отключите старое устройство от сети питания, вытащите интернет-кабель и вставьте его в новый прибор, включите роутер, подключите компьютер к Wi-Fi, настройте основные параметры и задайте новые логин и пароль.
- Как часто нужно менять вай фай роутер? Рекомендуется менять маршрутизаторы раз в 3-5 лет в зависимости от купленного устройства.
- Что делать если не работает роутер Казахтелеком? Проверить подключение модема, кнопку включения, отключить дополнительные устройства, перегрузить модем и проверить скорость. Если не помогает, обратиться в Бюро ремонта по номеру 165.
- Как установить новый маршрутизатор? Подключите роутер к интернету и компьютеру, нажмите кнопку питания, подождите, вставьте кабель провайдера в порт WAN, подключите устройство к компьютеру.
- Нужно ли сообщать провайдеру о смене роутера? Нет, не нужно.
- Что можно сделать из старого роутера? Можно использовать как усилитель сигнала или точку доступа, сетевой коммутатор, гостевую сеть, сетевое хранилище или резервный интернет.

- Как узнать что пора менять роутер? Его нужно менять, если есть проблемы с передачей данных по Wi-Fi или если гаджеты поддерживают более современные стандарты. Также при повышении скорости интернета и расширении парка техники.
- Сколько лет живут роутеры? Обычно 6-8 лет, но это зависит от качества сборки и материалов.
- Какой роутер купить в 2022? В топ-5 лучших Wi-Fi роутеров 2022 года входят HONOR Router 3 (XD20), Xiaomi Mi 4A Gigabit Edition, TP-LINK Archer C80, Keenetic Extra (KN-1711) и Mercusys MR50G.
- Как часто нужно менять вай фай роутер
- Что делать если не работает роутер Казахтелеком
- Как установить новый маршрутизатор
- Нужно ли сообщать провайдеру о смене роутера
- Что можно сделать из старого роутера
- Как узнать что пора менять роутер
- Сколько лет живут роутеры
- Какой роутер купить в 2022
- Как поменять вай фай Казахтелеком
- Какой самый лучший интернет в Казахстане
- Как проверить правильно ли работает роутер
- Можно ли подключить роутер к другому провайдеру
- Как настроить роутер чтобы он работал быстрее
- Что такое маршрутизатор для чайников
- Как подключить новый роутер TP-Link
- Как настроить новый роутер TP-Link
- Как правильно подключить роутер к роутеру
- Нужно ли отключать Wi-Fi роутер на ночь
- Сколько служит Wi-Fi роутер
- Какой роутер выбрать для дома
- Какая скорость интернета у Казахтелекома
- Как расторгнуть договор с казахтелекомом
- Что будет если не платить за интернет Казахтелеком
- Как правильно поставить роутер в квартире
- Как подключить два роутера между собой
- Какая сим карта нужна для вай фай роутера
- Как сделать перезагрузку роутера
- Как сбросить все настройки роутера
- Как настроить роутер с помощью телефона
- Почему роутер медленно работает
- Для чего нужен мощный роутер
- Что делать если роутер не работает
- Что должно гореть на роутере Казахтелеком
- Что такое ONT роутер
- Какие должны гореть лампочки на роутере
- Можно ли самому поменять роутер
- Можно ли самому настроить роутер
- Какой срок годности у роутера TP Link
- Как проверить качество работы роутера
Как часто нужно менять вай фай роутер
Если речь касается именно роутеров, тогда, изучая тенденции развития этой сферы, наш интернет-магазин советует менять маршрутизаторы где-то раз в 3-5 лет. Такой разброс сроков зависит от купленного устройства.
Такой разброс сроков зависит от купленного устройства.
Что делать если не работает роутер Казахтелеком
Проверить подключение модема к электричеству, после чего проверить кнопку включение на обратной стороне модема, если так же не горят индикаторы, то необходимо обратиться по номеру 165 в Бюро ремонта. Отключить все дополнительные устройства, подключенные к модему, после чего перегрузить модем и проверить скорость.
Как установить новый маршрутизатор
Подключите роутер к интернету и компьютеру
Если на устройстве есть кнопка питания, нажмите на неё. Затем подождите две‑три минуты, чтобы роутер успел загрузиться. Вставьте кабель провайдера в порт WAN (или Internet) вашего маршрутизатора, чтобы он получил доступ к интернету. Теперь подключите устройство к компьютеру.
Нужно ли сообщать провайдеру о смене роутера
Однозначный ответ на вопрос, есть ли необходимость сообщать своему провайдеру при смене старого маршрутизатора на новый, — НЕТ, не нужно.
Что можно сделать из старого роутера
5 простых способов использовать старый роутер:
- Усилитель сигнала или точка доступа
- Сетевой коммутатор
- Гостевая сеть
- Сетевое хранилище
- Резервный интернет
Как узнать что пора менять роутер
Роутер нужно менять только в том случае, если есть проблемы с передачей данных по Wi-Fi. Или если ваши гаджеты поддерживают более современные стандарты, чем текущий раздатчик. При повышении скорости проводного интернета и расширении парка техники тоже стоит задуматься о приобретении нового агрегата.
Сколько лет живут роутеры
6-8 лет действительно похоже на правду, но иногда этот срок может увеличиться или уменьшиться. Все зависит от качества сборки и материалов, которые использовались при создании роутера. ПРИМЕЧАНИЕ! Бывали случаи, когда роутеры выходили из строя и быстрее за 2-3 года — но на это указывает какой-то жесткий брак.
Какой роутер купить в 2022
Лучшие Wi-Fi роутеры в 2022 году:
- Топ Wi-Fi роутеров 2022 года
- Лучшие Wi-Fi роутеры для дома и квартиры
- 5 место HONOR Router 3 (XD20)
- 4 место Xiaomi Mi 4A Gigabit Edition.

- 3 место TP-LINK Archer C80.
- 2 место Keenetic Extra (KN-1711)
- 1 место Mercusys MR50G.
- Сравнительная таблица лучших Wi-Fi роутеров для дома и квартиры
Как поменять вай фай Казахтелеком
Для входа в веб-интерфейс используется адрес 192.168.0.1. Логин — admin, пароль тот же или отсутствует. В старых моделях, с англоязычным интерфейсом нужно перейти по разделам Setup — Wireless Settings. Затем внизу страницы нужно найти строчку Pre-Shared Key, в которой можно поменять требуемый параметр.
Какой самый лучший интернет в Казахстане
По данным VIGO, в среднем по Казахстану Beeline обеспечивает лучшие качественные показатели при просмотре онлайн-видео и загрузке картинок в приложениях, а также загрузке онлайн-игр (январь-июнь 2022 г.).
Как проверить правильно ли работает роутер
Шаг 1 Откройте веб-браузер и введите в адресную строку IP -адрес маршрутизатора (по умолчанию — 192.168.1.1). Нажмите Enter. Шаг 2 На странице входа введите имя пользователя и пароль, имя пользователя и пароль по умолчанию — admin, в нижнем регистре. Шаг 3 Нажмите Diagnostic (Диагностика) в левой части страницы.
Шаг 2 На странице входа введите имя пользователя и пароль, имя пользователя и пароль по умолчанию — admin, в нижнем регистре. Шаг 3 Нажмите Diagnostic (Диагностика) в левой части страницы.
Можно ли подключить роутер к другому провайдеру
Делается это в два шага:
- Сначала делам сброс настроек. Нужно найти на роутере кнопку «Reset» («RST», «Сброс», «Default»), нажать на нее и подержать 10-15 секунд. Устройство должно быть включено.
- После восстановления заводских настроек делаем перенастройку. То есть настраиваем маршрутизатор под своего провайдера.
Как настроить роутер чтобы он работал быстрее
11 способов улучшить работу Wi-Fi-роутера:
- Переместите роутер Держите роутер в шкафу?
- Используйте сетевой кабель Мы иногда забываем: провода все еще существуют!
- Измените канал или диапазон
- Обновите роутер
- Купите Wi-Fi-репитер
- Используйте электропроводку
- Установите пароль
- Отключите все неиспользуемые устройства
Что такое маршрутизатор для чайников
Маршрутизатор (роутер) — это сетевое устройство, необходимое для перенаправления пакетов данных в одной или нескольких подсетях с помощью того или иного принцица.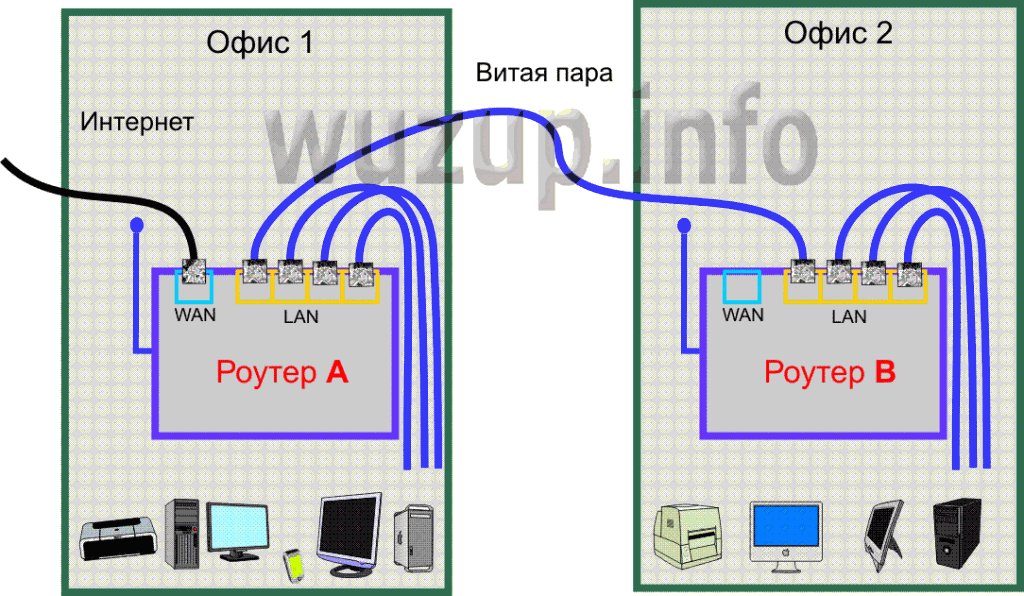 Маршрутизатор может анализировать данные, определяет адресата и выбирает маршрут уже исходя из полученной информации.
Маршрутизатор может анализировать данные, определяет адресата и выбирает маршрут уже исходя из полученной информации.
Вход в настройки TP-Link: 192.168.1.1 или 192.168.0.1:
- Подключаемся к Wi-Fi роутеру. Подключится можно как по Wi-Fi сети, так и по сетевому кабелю.
- Открываем любой браузер и переходим по адресу 192.168.1.1, или 192.168.0.1.
- Появится запрос имени пользователя и пароля.
- Все, вы зашли в настройки роутера TP-Link.
Настройка роутера TP-Link:
- Подключитесь к роутеру по Wi-Fi или LAN-кабелю.
- Введите в адресной строке браузера 192.168.0.1.
- Имя пользователя: admin, пароль: admin.
- Выберите вкладку «Сеть«
- Выберите тип подключения «PPPoE«
- Введите свой логин и пароль и нажмите кнопку «Сохранить«.
Как правильно подключить роутер к роутеру
Чтобы соединить роутеры друг с другом, нужно сделать так: Воткнуть один конец шнура в LAN аппарата А, а другой — в WAN вход девайса В. Девайс А необходимо настроить в соответствии с типом подключения так, как описывается в разделе об установке.
Девайс А необходимо настроить в соответствии с типом подключения так, как описывается в разделе об установке.
Нужно ли отключать Wi-Fi роутер на ночь
Поэтому, чтобы продлить срок жизни роутера, следует выключать его от электросети хотя бы на ночь. Кому-то это может показаться действительно странным, но на самом деле постоянное отключение и включение гораздо быстрее выведет устройство из строя, чем постоянная работа.
Сколько служит Wi-Fi роутер
Уважаемые абоненты — маршрутизатор(роутер) — это устройство которое всегда включено в сеть и испытывает большие нагрузки при работе с интернетом, поэтому его срок службы может варьироваться от 1 года до 3 лет.
Какой роутер выбрать для дома
ТОП-10 лучших Wi-Fi роутеров 2022:
- TP-Link TL-WR841N.
- Asus RT-N11P.
- Tenda F3.
- D-Link DIR-615S.
- TP-Link TL-WR940N.
- Asus RT-AC51U.
- TP-Link Archer C50 AC1200.
- Asus RT-AC1200.

Какая скорость интернета у Казахтелекома
Тем не менее, скорость доступа на внутренние ресурсы сети Казахтелеком остается неизменной — до 1 Мбит/с и не зависит от объема скачиваемого трафика.
Как расторгнуть договор с казахтелекомом
Договор может быть расторгнут по инициативе Абонента, выраженной в письменной форме, при условии оплаты Оператору задолженности за оказанные услуги и, в случае выдачи клиентского оборудования, его возврата.
Что будет если не платить за интернет Казахтелеком
Отметим, что компания предоставляет услуги телефонии, доступа в Интернет, цифрового телевидения, а также мобильной связи, которые, согласно абонентскому договору, пользователи должны оплачивать регулярно в определенные сроки. В случае задолженности по оплате проводится отключение абонентов от данных услуг.
Как правильно поставить роутер в квартире
Оптимальным вариантом размещения роутера будет центральная комната. Рекомендуется разместить роутер на столе, тумбе, полке, невысоком шкафу или повесить на стену на высоте примерно от 1 до 2-х метров. Такое расположение оборудования позволит обеспечить наилучшее покрытие сигналом Wi-Fi.
Такое расположение оборудования позволит обеспечить наилучшее покрытие сигналом Wi-Fi.
Как подключить два роутера между собой
Второй способ — Подключение по схеме LAN-WAN сетевым кабелем. В WAN-порт (Internet-порт) первого роутера подключается кабель провайдера, а в LAN-порт подключается второй роутер, у которого кабель подключен в WAN-порт. Также проверяем включенный DHCP-сервер на 1 роутере и подключаемся ко второму.
Какая сим карта нужна для вай фай роутера
Режим роутера 3G/4G: в этом режиме для подключения к интернету в роутер должна быть вставлена карта micro-SIM. Режим Wi-Fi роутера: в этом режиме для обеспечения доступа в интернет порт WAN роутера 4G должен быть подключён к модему или интернет-розетке.
Как сделать перезагрузку роутера
Абсолютно любой маршрутизатор можно перезагрузить просто отключив от него питание на секунд 30, и включить обратно. Просто вытягиваем блок питания с розетки, немного ждем и включаем (можно и сразу включать, но лучше немного подождать).
Как сбросить все настройки роутера
Разыщите на корпусе роутера кнопку «reset» — она может быть выполнена как в виде кнопки, так и в виде спрятанной мембраны (отверстия), которую можно нажать острым предметом (иголкой или зубочисткой). Зажав эту кнопку на 5-10 секунд вы сбросите настройки роутера.
Как настроить роутер с помощью телефона
Настройка Wi-Fi на роутере с телефона или планшета:
- Перейдите в раздел Беспроводной режим.
- Измените имя Wi-Fi сети на свое.
- Нажмите Сохранить.
- Подключитесь к сети с новым именем, но используя старый пароль (в нашем случае пароль с наклейки).
- Зайдите в настройки снова на тот же адрес (например, 192.168.0.1).
Почему роутер медленно работает
Очень часто причиной недостаточной скорости соединения является наличие каких-либо преград между пользователем и роутером. Такими преградами могут быть стены, габаритная мебель, другие препятствия. Если устройство находится вне дома, то приему полноценного сигнала могут, в том числе, мешать проезжающие мимо автомобили.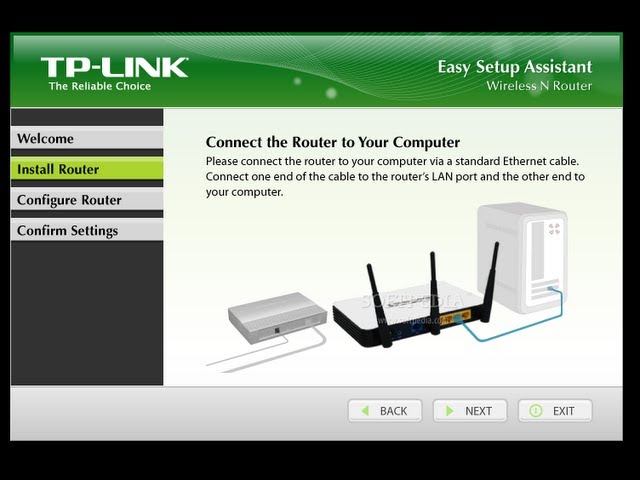
Для чего нужен мощный роутер
Мощность сигнала и скорость передачи данных
Мощный роутер обеспечивает не только высокую скорость соединения, но и стабильность сигнала. Для комфортного использования интернета необходима как минимум поддержка высокоскоростного стандарта 802.11n (Wi-Fi 4).
Что делать если роутер не работает
Почему роутер не раздает Wi-Fi сигнал? Нет беспроводной сети:
- Для начала, просто перезагрузите роутер (отключите и включите питание) и свое устройство, которое подключаете.
- На очень многих роутерах есть специальная кнопка, для отключения Wi-Fi.
- Попробуйте подключится к своему Wi-Fi с другого устройства.
Что должно гореть на роутере Казахтелеком
Проверить, индикатор модема LINK (ADSL) должен гореть зеленым цветом (мигает в процессе установления соединения с сетью). Если индикация LINK (ADSL) не горит, то необходимо проверить правильность подключения модема и телефона к сплиттеру.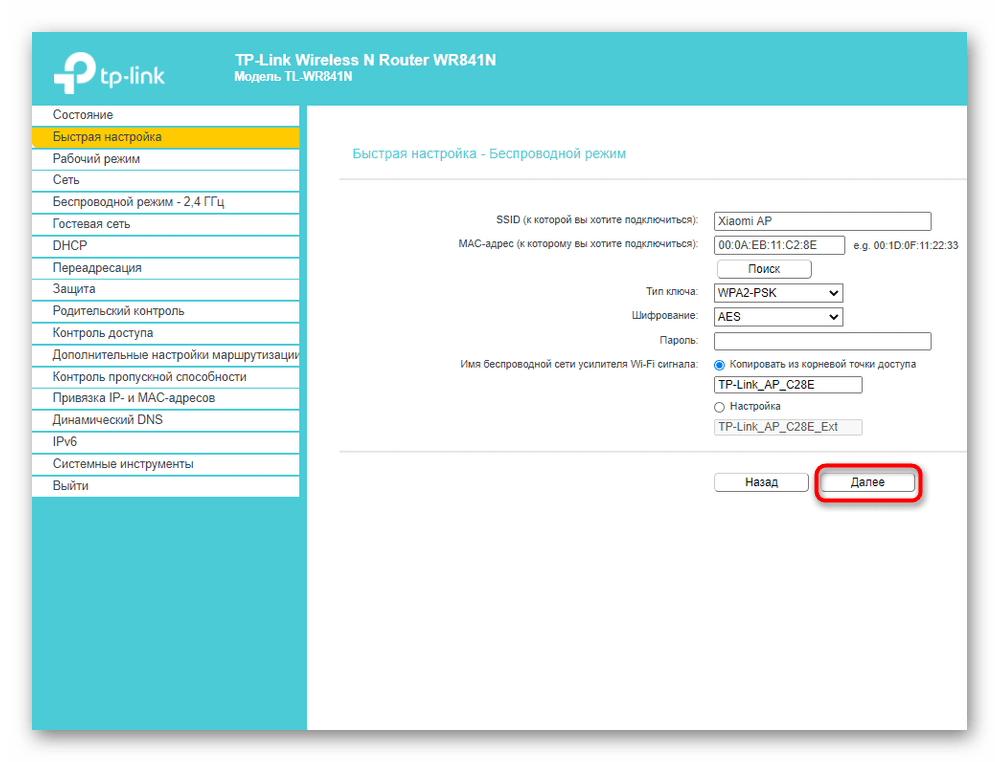
Что такое ONT роутер
ONT роутер (абонентский терминал ONT) — это прибор, который расположен на стороне абонента в сети GEPON/GPON. То есть оптический модем ONT — это компактный VLAN коммутатор. Основная функция ONT терминала — приемка из высокоскоростного трафика предназначенных для него пакетов и отправка обратной информации.
Какие должны гореть лампочки на роутере
То есть, если ваш роутер исправен и интернет подключён, должен гореть индикатор Power, мигать индикатор SYS, гореть или мигать зелёным цветом индикатор WAN, гореть или мигать индикаторы Wi-Fi и/или LAN.
Можно ли самому поменять роутер
В большинстве случаев поменять роутер на новый можно самостоятельно. Все что необходимо, это выбрать новое устройство, купить его, подключить и настроить.
Можно ли самому настроить роутер
Подключите роутер к интернету и компьютеру
Если на устройстве есть кнопка питания, нажмите на неё. Затем подождите две‑три минуты, чтобы роутер успел загрузиться.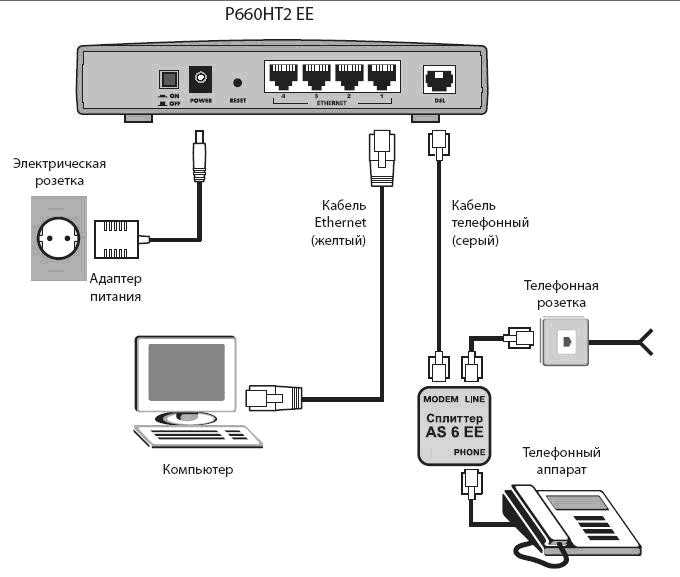 Вставьте кабель провайдера в порт WAN (или Internet) вашего маршрутизатора, чтобы он получил доступ к интернету. Теперь подключите устройство к компьютеру.
Вставьте кабель провайдера в порт WAN (или Internet) вашего маршрутизатора, чтобы он получил доступ к интернету. Теперь подключите устройство к компьютеру.
36 месяцев со дня передачи товара потребителю.
Как проверить качество работы роутера
Проверку роутера на работоспособность возможно провести следующим образом:
- Через меню «Пуск» зайти в «Диспетчер устройств».
- Перейти в «Сетевые адаптеры».
- В появившемся списке найти маршрутизатор и кликнуть на него правой кнопкой мышки.
- Во всплывшем окне нажать «Обновить драйвер».
- Как узнать что пора менять роутер
- Можно ли подключить роутер к другому провайдеру
Как перенастроить роутер вай-фай на другого провайдера
3 шага: как поменять провайдера на роутере
Зачастую пользователям интернета необходимо перенастроить оборудование в случае переезда или смены провайдера. Специалисты провайдера обычно утверждают, что могут возникнуть различные сложности при переподключении роутера от другой компании.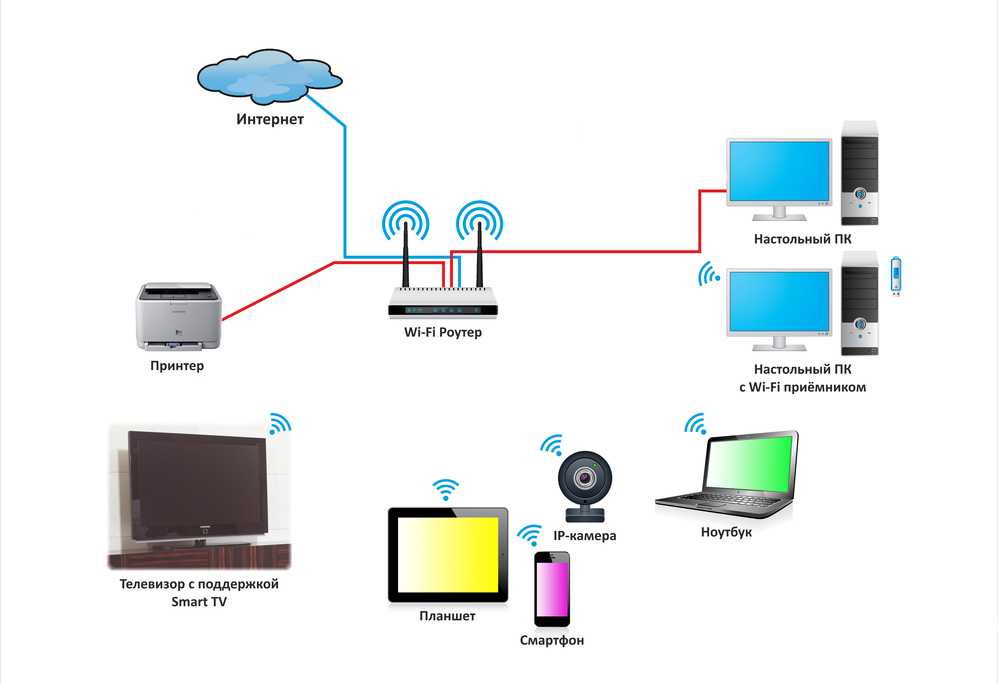 Но если правильно провести настройку, то устройство будет работать корректно. В статье делимся рекомендациями, как это правильно и быстро сделать.
Но если правильно провести настройку, то устройство будет работать корректно. В статье делимся рекомендациями, как это правильно и быстро сделать.
1 шаг. Отвязываем роутер от предыдущего провайдера
Если вас устраивают характеристики роутера и они соответствуют новому тарифу, то достаточно только отвязать роутер от старого провайдера и переподключить к новому. Поэтому первый шаг, который необходимо сделать — выполнить сброс настроек роутера. Для этого понадобится кнопка RESET, иногда она называется WPS/RESET. Найдите кнопку на задней панели роутера и нажмите на нее, подержите 10-15 секунд. При этом питание роутера должно быть включено. Как только замигают индикаторы, можно переходить к следующему этапу.
Сброс до заводских настроек также рекомендуем проводить, если у вас роутер б/у или ранее его настраивал другой пользователь.
Расположение кнопки сброса RESET. Рекомендуем подержать кнопку несколько секунд (от 3 до 10). После этого произойдет сброс настроек роутера к заводским.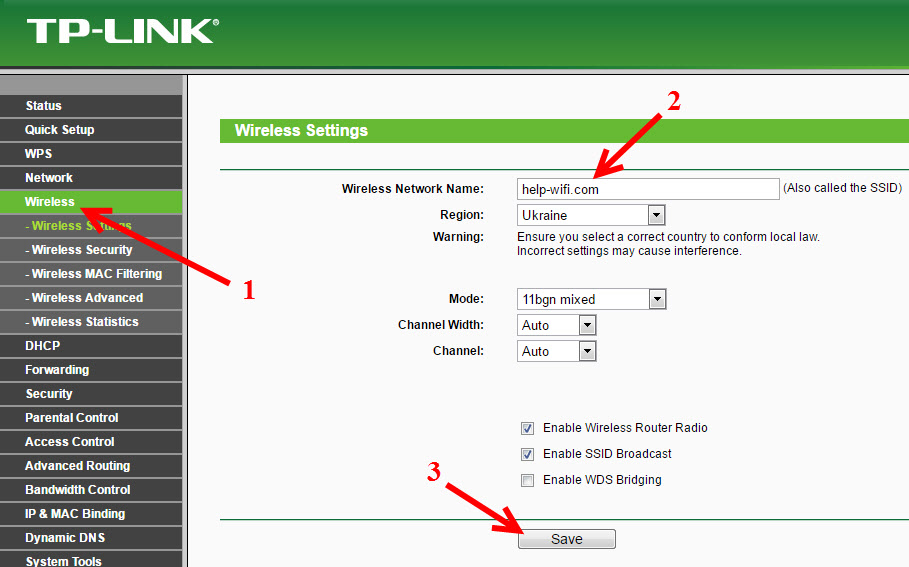
2 шаг. Узнаем данные для правильной настройки роутера
Узнаем данные, чтобы подключиться к новому провайдеру. Для того, чтобы грамотно провести перенастройку роутера, необходимо узнать следующее:
- Какой тип подключения использует ваш новый интернет-провайдер.
- Делает ли провайдер привязку по Mac-адресу.
- Какой используется IP-адрес (статический или динамический).
- Какой логин и пароль. По умолчанию это admin – admin, но могут быть и другие значения.
Вся эта информация находится в договоре с провайдером, который передали вам при подключении к интернету. Если договора под рукой нет, обратитесь в техподдержку провайдера.
3 шаг. Настраиваем роутер
Как правило, интерфейс разных моделей роутера схож, мы продемонстрируем этапы настройки на популярной модели TP-Link.
Подключите к роутеру кабель от нового провайдера. Затем введите в браузере адрес, который указан на наклейке и загрузите страницу администрирования роутера по указанному адресу: 192.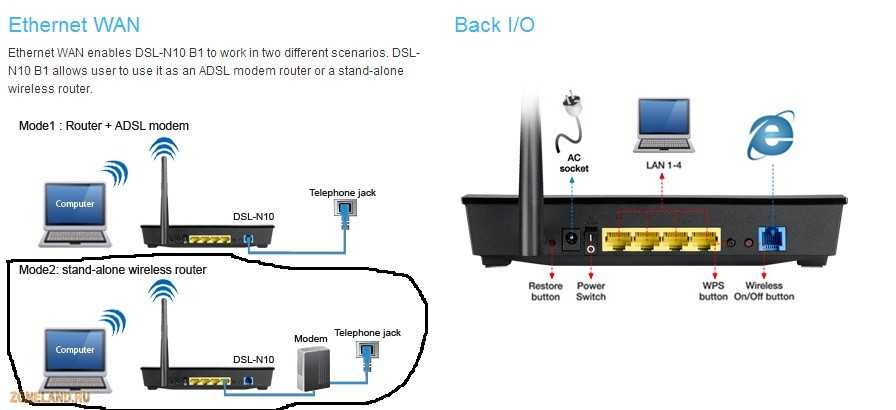 168.0.1, 192.168.1.1.
168.0.1, 192.168.1.1.
В появившемся окне введите данные, которые узнали на втором шаге.
В первую очередь необходимо настроить интернет — для этого нужно перейти на вкладку «WAN».
Затем указать параметры беспроводного соединения. Рекомендуем сменить значение стандартного пользователя и установить пароль для Wi-Fi. В разделе «Безопасность» необходимо выбрать защищенное соединение, чтобы к вашей сети не смогли подключиться другие. Если используется статический IP, понадобится указать IP адрес, маску, шлюз и DNS серверы. Для PPPoE — логин и пароль, а для L2TP/PPTP — логин, пароль и адрес сервера.
Проблемы при подключении роутера к другому провайдеру
Если при перенастройке роутера возникают проблемы, проверьте, все ли вы сделали верно по нашей инструкции.
Чек-лист самопроверки:
Проверьте и убедитесь, что вы все сделали правильно и в верной последовательности:
- Правильно подключены кабели к роутеру.
- Выполнен сброс к заводским настройкам.

- У вас есть вся информация по подключению от нового провайдера.
- Известны адрес веб-интерфейса, логин и пароль.
- Полученные от провайдера параметры: тип соединения, логин и пароль для входа в интернет были введены верно.
- Заданы параметры вашей сети Wi-Fi: имя сети и пароль для входа в неё.
Если возникли сложности в настройке, проверьте кабели, они должны быть исправны, без заломов и плотно прилегать к устройствам. Проведите перепрошивку и произведите повторную настройку роутера. Или позвоните вашему новому интернет-провайдеру и попросите проверить настройки.
Трудности при настройке роутера могут возникнуть, если неверно выставлены параметры сети в ОС Windows. Необходимо установить драйверы сетевой карты, а также произвести проверку протокола подключения TCP/IPv4. Для этого нужно выполнить следующие действия:
- Через меню «Пуск» открыть «Панель управления» на компьютере.
- Перейти в раздел «Сеть и интернет».
- Выбрать сетевые подключения.

- Указать тип своего соединения, который содержит имя сетевого адаптера.
- Затем перейти в свойства соединения и протокола интернета TCP/IPv4.
- Выбрать автоматический режим получения IP-адреса и адреса DNS-сервера.
Не забудьте сохранить все настройки!
Если вас не устраивает ваш интернет-провайдер
Практически каждому пользователю когда-нибудь приходится менять провайдера. К счастью, мы создали сервис, где у каждого есть отличная возможность подключить выгодные тарифы и получить классные плюшки. Выбирайте провайдера и тарифный план, отвечающий всем вашим потребностям, на сайте ДомИнтернет.
Введите адрес вашего дома и получите список доступных к подключению тарифов. Подобрать оптимальный тариф можно легко и быстро с помощью фильтров.
Если вы хотите уточнить информацию по подключению, свяжитесь с нашими менеджерами: закажите обратный звонок или позвоните по номеру, указанному на нашем сайте.
Может ли Mesh WiFi работать с моим существующим маршрутизатором? — Learn
Mesh WiFi-системы предназначены для замены существующего маршрутизатора.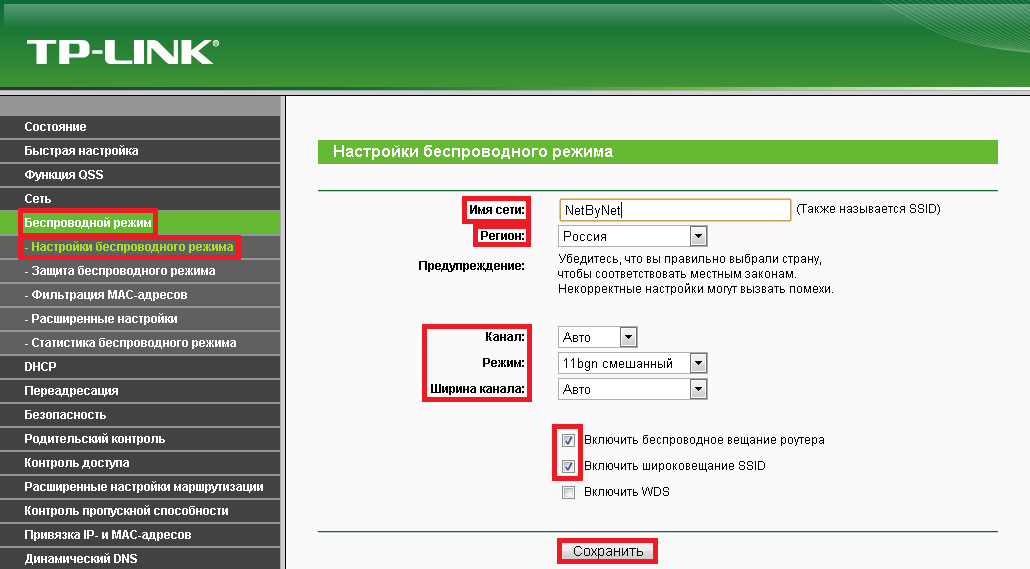 Однако вы можете использовать сетку с вашим текущим маршрутизатором, если вам это нужно. Если вы хотите использовать свой текущий маршрутизатор с ячеистой системой, вы не получите всех функций, которые может предложить ячеистая сеть. Лучшей рекомендацией является использование обновленного ячеистого маршрутизатора, чтобы получить максимальную отдачу от ячеистой системы Wi-Fi.
Однако вы можете использовать сетку с вашим текущим маршрутизатором, если вам это нужно. Если вы хотите использовать свой текущий маршрутизатор с ячеистой системой, вы не получите всех функций, которые может предложить ячеистая сеть. Лучшей рекомендацией является использование обновленного ячеистого маршрутизатора, чтобы получить максимальную отдачу от ячеистой системы Wi-Fi.
Когда использовать традиционный маршрутизатор:
- Если вы живете в небольшом помещении, например, в квартире, многоквартирном доме или небольшом доме
- Если ваше жилье временное
Когда использовать ячеистый маршрутизатор:
Вам следует использовать ячеистый маршрутизатор (как часть ячеистой системы), если:
- У вас большой дом или много места для покрытия (включая улицу)
- Вы хотите иметь возможность управлять домашней сетью Wi-Fi с помощью мобильного приложения
- Условия проживания, если они постоянные или в обозримом будущем
Как добавить ячеистую сеть к существующему маршрутизатору
Опять же, это не лучший вариант.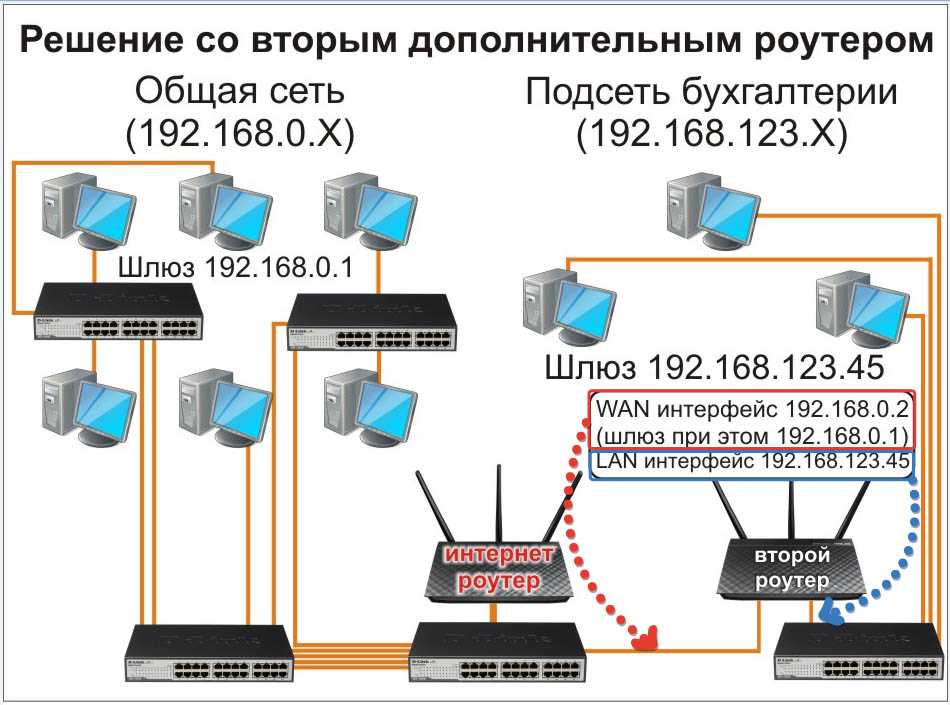 Однако понятно, если вам нужно продолжать использовать существующий маршрутизатор, пока вы не сможете обновить его.
Однако понятно, если вам нужно продолжать использовать существующий маршрутизатор, пока вы не сможете обновить его.
Во-первых, важно понять, как работают ячеистые сети. Ячеистые сети работают, размещая «узлы» по всему дому. Один узел подключается к вашему модему и служит маршрутизатором. Этот «узел-маршрутизатор» передает сигнал Wi-Fi по всему дому, совершая «переходы» от узла к узлу.
В то время как в традиционной сети Wi-Fi у вас есть модем и маршрутизатор, и чем дальше вы удаляетесь от маршрутизатора, тем слабее становится сигнал WiFi.
Добавление ячеистой сети к существующему маршрутизатору смешивает две настройки сети. Можно, но есть недостатки.
Вот как получить ячеистую сеть на вашем текущем традиционном маршрутизаторе:
- Убедитесь, что ваша ячеистая система может поддерживать узлы, когда они подключены к маршрутизатору. Вместо того, чтобы один узел стал маршрутизатором. Если узел не поддерживает это, настройка не будет работать.

- Подключите узел, который будет «шлюзовым узлом», к вашему маршрутизатору и следуйте всем инструкциям по настройке, которые предлагает ваша ячеистая система. Как правило, это простой процесс настройки через приложение.
- Вам будет предложено перевести шлюз в «режим моста». Этот режим отключает любые функции маршрутизатора в шлюзе. Если вас не попросят, вы сможете найти эту конфигурацию в дополнительных сетевых настройках вашей системы.
- Разместите узлы по всему дому и продолжите настройку сети через системное приложение.
Обновление до ячеистого маршрутизатора
Хотя да, вы можете настроить ячеистую систему с помощью существующего традиционного маршрутизатора, лучше перейти на ячеистый маршрутизатор.
Ячеистый маршрутизатор использует два или более подключенных устройства для обеспечения надежного покрытия WiFi. Он предназначен для того, чтобы иметь тот же эффект, что и несколько традиционных маршрутизаторов. В то время как обычный/традиционный маршрутизатор использует одно устройство и предлагает ограниченное покрытие.
Маршрутизаторы Mesh также поддерживают все расширенные функции, которые поставляются с системой Mesh, чего не может обычный маршрутизатор.
Если вы ищете преимущества ячеистой сети Wi-Fi, двухдиапазонная ячеистая система Hitron OS2210 WiFi 6 доступна на Amazon. Он предлагает подписку на 1 год в приложении Plume HomePass™ для новых участников, что делает настройку быстрой и легкой, дает вам удаленный контроль над вашими сетевыми функциями и всем домом.
Независимо от вашей ситуации, ознакомьтесь с гибкими решениями Wi-Fi от Hitron, которые обеспечат вам необходимую высокопроизводительную сеть, будь то через Ethernet, MoCA или WiFi.
Ищете дополнительную информацию о сетке WiFi или управляемом WiFi? Ознакомьтесь с другими статьями на нашей странице обучения или в блоге.
Поиск:
Узнайте больше о усилителях WiFi
Это руководство по усилителям WiFi даст вам информацию обо всем, что вам нужно знать о усилителях WiFi. Это должно помочь вам понять важную информацию о том, как сделать ваш WiFi лучше и какие усилители WiFi действительно работают для вас, прежде чем покупать. В этой статье…
В этой статье…
Сигнал Wi-Fi может с трудом проходить сквозь стены, в зависимости от того, насколько они толстые. материал, из которого они сделаны. расстояние вашего устройства от маршрутизатора. По мере развития технологии Wi-Fi и разработки новых стандартов Wi-Fi появляется все больше улучшений и опций…
Вы бы поверили, что WiFi 7 уже был в разработке еще в 2019 году? Это правда. До того, как WiFi 6 получил широкое распространение и даже до того, как стал доступен WiFi 6E, разрабатывалось следующее поколение WiFi. Технологии постоянно развиваются. Итак, стоит ли беспокоиться…
Как Mesh WiFi, так и удлинители WiFi — отличные варианты для улучшения покрытия сигнала WiFi в вашем доме. Разница зависит от вашей ситуации и потребностей. Вот некоторая информация о том, что представляет собой каждое из этих устройств или систем, в чем разница между ними и…
Как Mesh WiFi, так и удлинители WiFi — отличные варианты для улучшения покрытия сигнала WiFi в вашем доме. Разница зависит от вашей ситуации и потребностей. Вот некоторая информация о том, что представляет собой каждое из этих устройств или систем, в чем разница между ними и…
Разница зависит от вашей ситуации и потребностей. Вот некоторая информация о том, что представляет собой каждое из этих устройств или систем, в чем разница между ними и…
Свяжитесь с нами
7 признаков того, что ваш старый Wi-Fi-маршрутизатор нуждается в обновлении
Если вы чем-то похожи на меня, то последнее, о чем вы думаете, это ваш Wi-Fi-маршрутизатор. Вы подключаете его, и вы получаете интернет на свои устройства, и пока он работает, все в порядке, верно? Как оказалось, может и нет.
Не всегда очевидно, нужно ли заменить или обновить маршрутизатор Wi-Fi. Итак, вот несколько явных признаков того, что ваш старенький роутер давно пора обновить.
Возраст маршрутизатора
Если вы не можете вспомнить, когда в последний раз приобретали новый маршрутизатор, вероятно, он давно устарел.
Многие эксперты считают, что если вы не используете так много интеллектуальных устройств в своем доме, вы, вероятно, сможете заменить маршрутизатор каждые пять лет.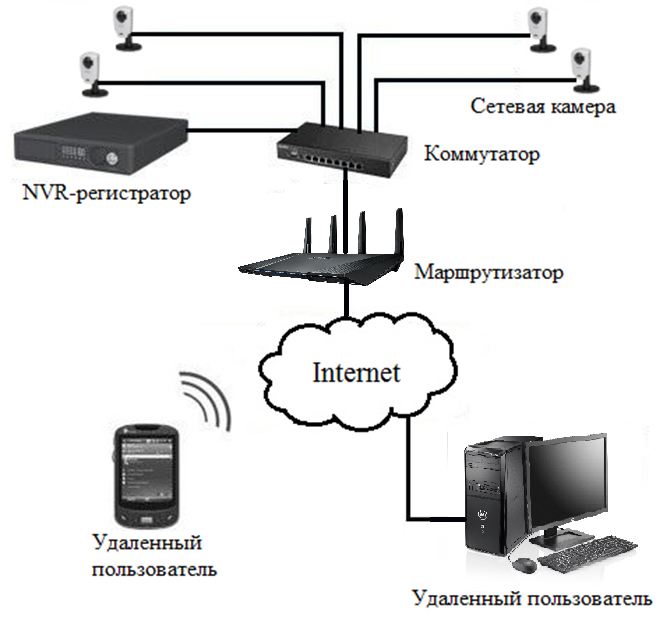
Но у кого в наши дни нет подключенного смарт-устройства? Даже ваш холодильник может быть умным устройством!
Итак, если у вас есть несколько устройств, подключенных к Интернету, рекомендуется обновлять маршрутизатор каждые два-три года. Есть обычные предостережения по этому поводу, когда вы можете захотеть изучить вопрос об обновлении раньше, о чем я расскажу ниже, но в основном это зависит от мощности вашего маршрутизатора и скорости вашего соединения NBN.
Соответствует ли скорость возможностям?
Не все маршрутизаторы одинаковы. Большинство беспроводных маршрутизаторов имеют ограничение на скорость, которую они могут поддерживать.
Иногда маршрутизаторы могут поддерживать более высокие скорости соединения, когда вы переключаете ширину канала и канал диапазонов Wi-Fi вашего маршрутизатора (вы можете прочитать о том, как изменить это в нашем Справочном центре), но это не относится ко всем маршрутизаторам.
Итак, если вы недавно повысили скорость интернета, ваш беспроводной маршрутизатор может не соответствовать этому уровню.
Это означает, что вы можете платить за то, чего не получаете. Это очень плохо.
Информация о скоростях, которые может развивать ваш модем-маршрутизатор, скорее всего, будет на веб-сайте производителя, поэтому просто загуглите марку и модель, чтобы узнать, какие скорости он может поддерживать. Если это меньше, чем ваш план NBN, то, похоже, пришло время для обновления.
Скорость интернета уже не та, что раньше
Вы заметили, что скорость вашего интернет-соединения стала ниже, чем раньше? Есть много причин, по которым это может иметь место (мой предыдущий блог обсуждал несколько из них), но одна из распространенных причин — устаревший маршрутизатор.
Более низкая скорость интернета, особенно если у вас было приличное соединение в прошлом, может быть признаком того, что ваш маршрутизатор работает не так, как должен.
Маршрутизаторы редко проявляют внешние признаки износа, скорее они проявляют признаки износа, а более низкая, чем обычно, скорость для ваших устройств является одним из признаков того, что ваш маршрутизатор выходит из строя.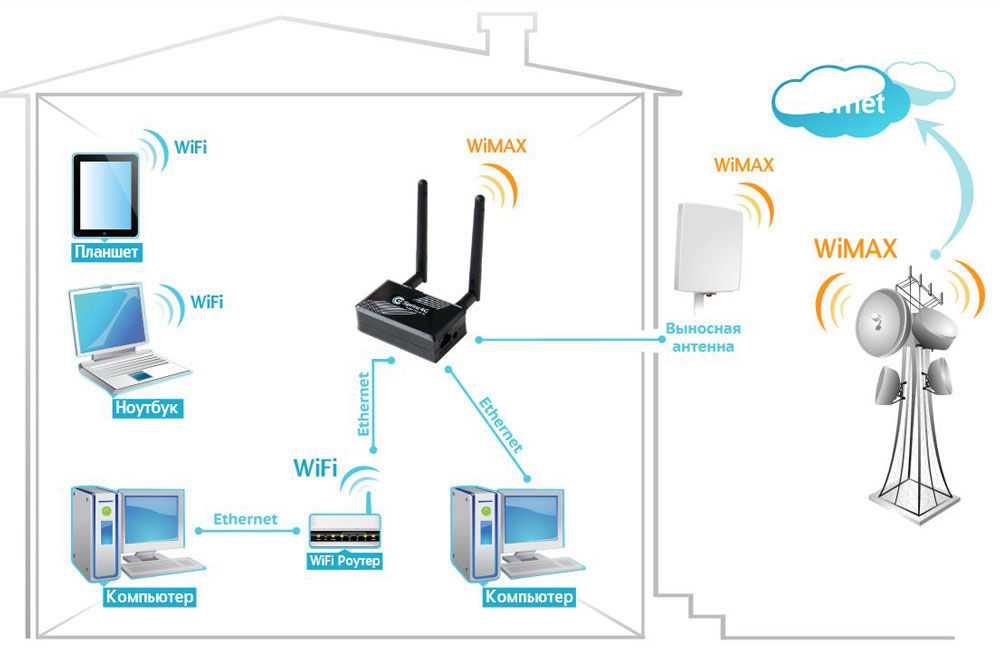
Один из способов проверки — использовать кабель Ethernet для подключения компьютера или ноутбука напрямую к модему. Если производительность заметно лучше, чем при использовании Wi-Fi на близком расстоянии в той же комнате, то вы, вероятно, определили свою проблему.
Не удается подключиться, не подключается
Ожидание работы Wi-Fi в этом углу дома…
Как и в предыдущем случае, проблемы с подключением или подключением к Wi-Fi являются еще одним признаком что ваш роутер вышел из строя.
Если ваш Wi-Fi продолжает отключать вас, особенно если в прошлом у вас было надежное соединение, это может указывать на то, что ваш беспроводной маршрутизатор устаревает и пришло время обновить его. Или ваш роутер тоже может перестать держать ваши настройки в результате разрядки флеш-памяти, в которой хранится конфигурация устройства.
Еще одним признаком того, что срок годности вашего маршрутизатора давно истек, является то, что вы начинаете замечать более слабый сигнал Wi-Fi в тех местах вокруг вашего дома, где раньше он был четким. Хотя это, скорее всего, связано с размещением вашего маршрутизатора или каким-либо вмешательством в ваш сигнал, это также может быть еще одним признаком умирающего маршрутизатора Wi-Fi.
Хотя это, скорее всего, связано с размещением вашего маршрутизатора или каким-либо вмешательством в ваш сигнал, это также может быть еще одним признаком умирающего маршрутизатора Wi-Fi.
(Подробнее о как улучшить сигнал Wi-Fi дома )
Чтобы проверить это, сначала проверьте размещение маршрутизатора и убедитесь, что нет ничего нового, что может мешать работе Wi-Fi. -Fi сигнал от распространения вокруг вашего дома. Если все нормально, как отмечалось ранее, попробуйте подключить компьютер к модему, чтобы проверить, изменится ли производительность.
Важно то, что внутри
Шерсть домашних животных, комочки пыли и все виды грязи могут попасть в маршрутизатор через вентиляционные отверстия. Слишком много этого и его производительность может резко упасть.
Рекомендуется периодически продувать вентиляционные отверстия сжатым воздухом, чтобы удалить любые скопившиеся там неприятные вещества, и иногда этого может быть достаточно, чтобы ваш основной маршрутизатор снова заработал.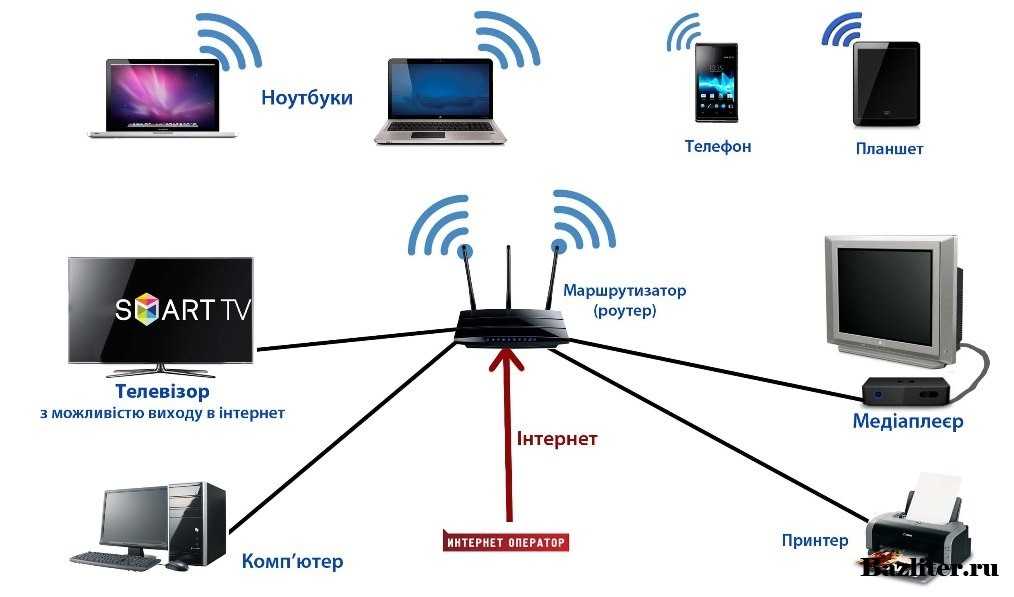
Но, опять же, если возраст является фактором или если там слишком много мусора, вероятно, лучше просто обновить и воспользоваться преимуществами новейшей технологии маршрутизатора.
Управление Интернетом. О сила!
Будь настоящим мужчиной
По мере роста вашей семьи или домохозяйства ваши потребности в Интернете и способ доступа к Интернету также будут меняться. Таким образом, вы захотите использовать всю мощность и элементы управления, которые могут предложить новейшие маршрутизаторы.
(Узнайте о том, как ячеистая сеть дома может помочь контролировать вашу семью )
Новые маршрутизаторы Wi-Fi делают больше, чем просто распространяют любовь к Интернету по всему дому. Сегодня существует целый ряд элементов управления, к которым вы можете получить доступ, в том числе довольно глубокий родительский контроль и мониторинг, сетевая безопасность, а также способы для гостей получить доступ к вашему Wi-Fi без необходимости делиться своим паролем.
Ячеистый маршрутизатор, такой как новый маршрутизатор eero 6, также позволяет настроить ячеистую сеть Wi-Fi, которая обеспечивает впечатляющее покрытие Wi-Fi по всему дому.
(Кибер) безопасность превыше всего
Помимо родительского контроля и мониторинга, некоторые из новейших Wi-Fi-маршрутизаторов, включая eero 6 (теперь доступный для клиентов Superloop), предлагают услуги кибербезопасности в качестве дополнительного дополнения. .
Новейшие маршрутизаторы часто предлагают вам возможность использовать дополнительные функции кибербезопасности, такие как блокировка рекламы, фильтрация контента и другие функции, которые могут различаться.
Сегодня, когда киберугрозы свирепствуют, а Австралия является основной целью таких атак, еще более важно, чтобы ваша интернет-безопасность стала главным приоритетом. Кроме того, поскольку в наши дни мы все чаще работаем из дома, защита вашей домашней сети становится еще важнее, чем когда-либо.