Можно ли записать видео с экрана компьютера: Как записать видео с экрана компьютера: 5 способов сделать запись с экрана монитора компьютера
Содержание
Как записать видео с экрана в высоком качестве на Windows
Запись видео с экрана может потребоваться в случаях, если вы создаёте инструкцию, геймплей или видео-реакцию. Это довольно простая задача, которая не требует особых технических навыков. Справиться с ней поможет VSDC — абсолютно бесплатная программа для записи экрана на Windows. VSDC не только позволяет быстро и качественно записать видео с рабочего стола, но и подключить микрофон и веб-камеру, чтобы вести запись с нескольких устройств одновременно.
Ниже мы покажем, как ей пользоваться.
Перед тем, как продолжить, убедитесь, что вы скачали последнюю версию VSDC Free Screen Recorder.
Выберите режим записи экрана
VSDC предоставляет 4 разных режима записи видео с экрана. После запуска программы вы увидите их в левой верхней части окна.
Режим, выставленный по умолчанию, записывает экран полностью; остальные позволяют записывать часть экрана. Далее в статье мы покажем вам разницу между этими режимами.
Далее в статье мы покажем вам разницу между этими режимами.
Как записать экран полностью
Чтобы записать весь экран вашего компьютера, оставьте стандартный режим записи активированным и нажмите Начать запись, когда вы будете готовы. Как только вы увидите индикатор начала записи, сверните окно рекордера, чтобы его не было видно на видео.
Имейте в виду, что полноэкранный режим записывает все, включая панель задач внизу и вкладки браузера сверху.
Как записать область экрана
Если вы хотите записать часть экрана вашего монитора, вы можете выделить нужную вам область вручную или выбрать одно из преднастроенных разрешений. Для этого воспользуйтесь верхними режимами захвата экрана.
Закончить запись видео можно, нажав на соответствующую иконку в верхней части экрана или на кнопку Остановить запись в главном окне приложения.
Как записать область экрана вокруг курсора
Последний режим позволяет захватывать область экрана вокруг курсора.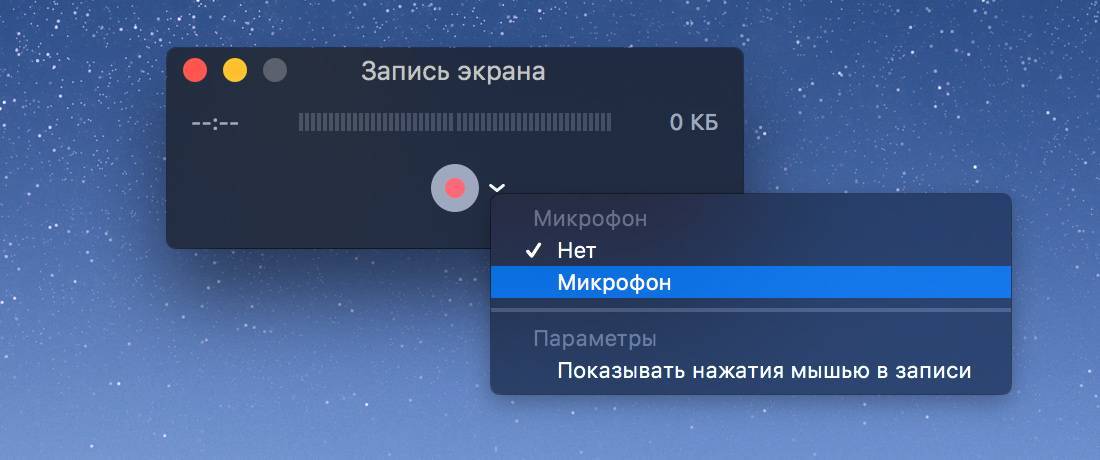 Это значит, что вы можете выставить желаемое разрешение записываемой области, и уже в рамках данного разрешения кадр будет следовать за курсором. Вот как видео будет выглядеть в результате:
Это значит, что вы можете выставить желаемое разрешение записываемой области, и уже в рамках данного разрешения кадр будет следовать за курсором. Вот как видео будет выглядеть в результате:
Чтобы курсор не было видно на итоговом видео, отключите его, нажав на соответствующую кнопку. Это опция работает для всех режимов записи.
Используйте инструменты для рисования во время записи
Во время записи экрана вы можете пользоваться инструментами для рисования, чтобы привлечь внимание к деталям, подчеркнуть важные области на экране, указать на объекты или кнопки. Включить инструменты для рисования просто: нажмите на иконку карандаша сверху, затем выберите цвет и толщину линии.
Помните, что этот инструмент предназначен для работы в режиме реального времени. Линии исчезают через несколько секунд после того, как вы их нарисуете
VSDC также позволяет подключить веб-камеру, микрофон, и внешние устройства (например, игровую консоль или еще один ПК), чтобы вы могли вести запись с нескольких устройств одновременно.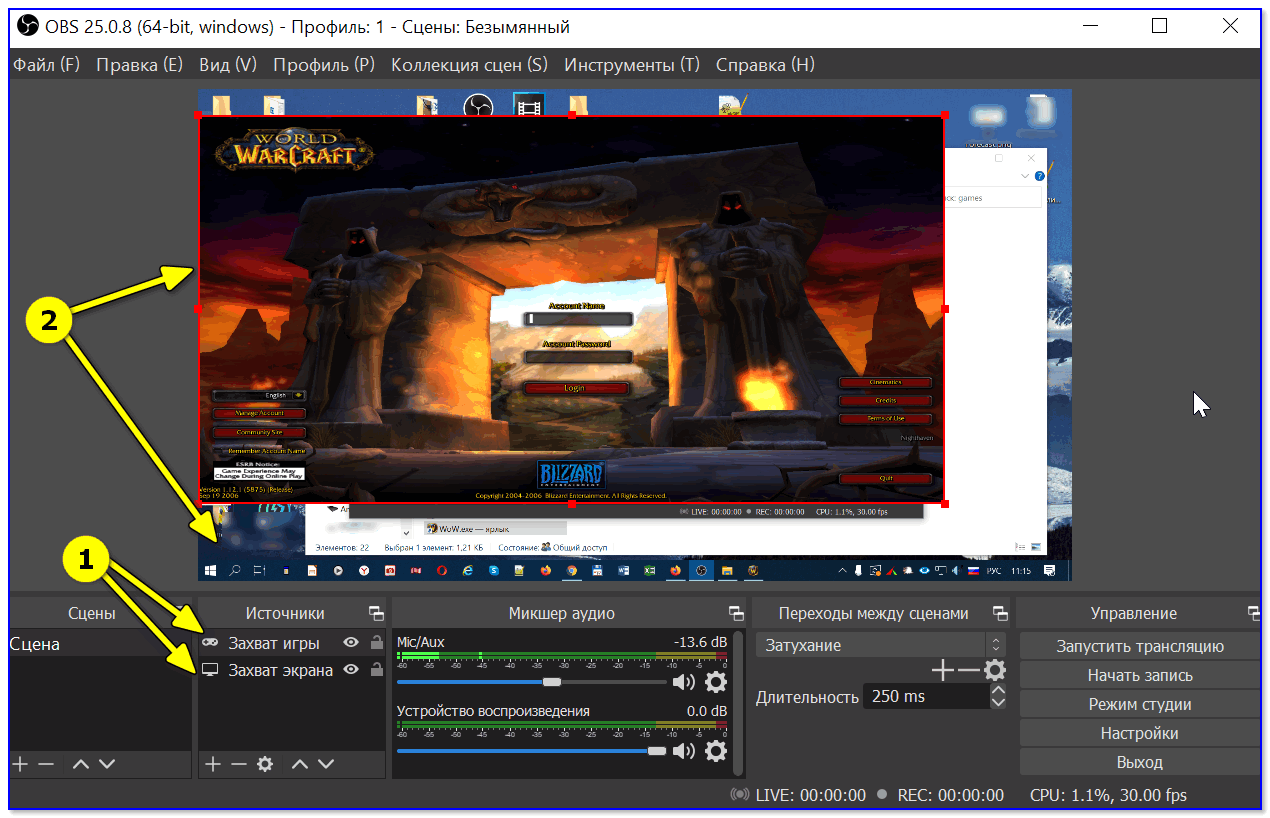 Если вы хотите узнать больше об этих возможностях, прочитайте инструкцию по одновременной записи экрана и веб-камеры , или инструкцию по записи видеоигр.
Если вы хотите узнать больше об этих возможностях, прочитайте инструкцию по одновременной записи экрана и веб-камеры , или инструкцию по записи видеоигр.
Просмотрите результат записи
После того, как вы закончите запись, воспользуйтесь кнопкой Открыть папку для сохранения, чтобы посмотреть результат. По умолчанию видео сохраняются в формате MP4 в папке \Видео\VSDC Free Screen Recorder. Впрочем, вы можете задать любую другую папку в настройках.
Чтобы изменить качество записи, зайдите в настройки и выберите Экспорт в выпадающем меню перед тем, как начать запись. Затем выберите желаемые разрешение экрана и количество кадров в секунду. Вы также можете изменить итоговое качество изображения с 50% (настроено по умолчанию) до 100%.
Следующие шаги
После записи видео нередко приходится редактировать. Чтобы вырезать лишние фрагменты, добавить текст и музыку, вы можете воспользоваться бесплатным редактором VSDC.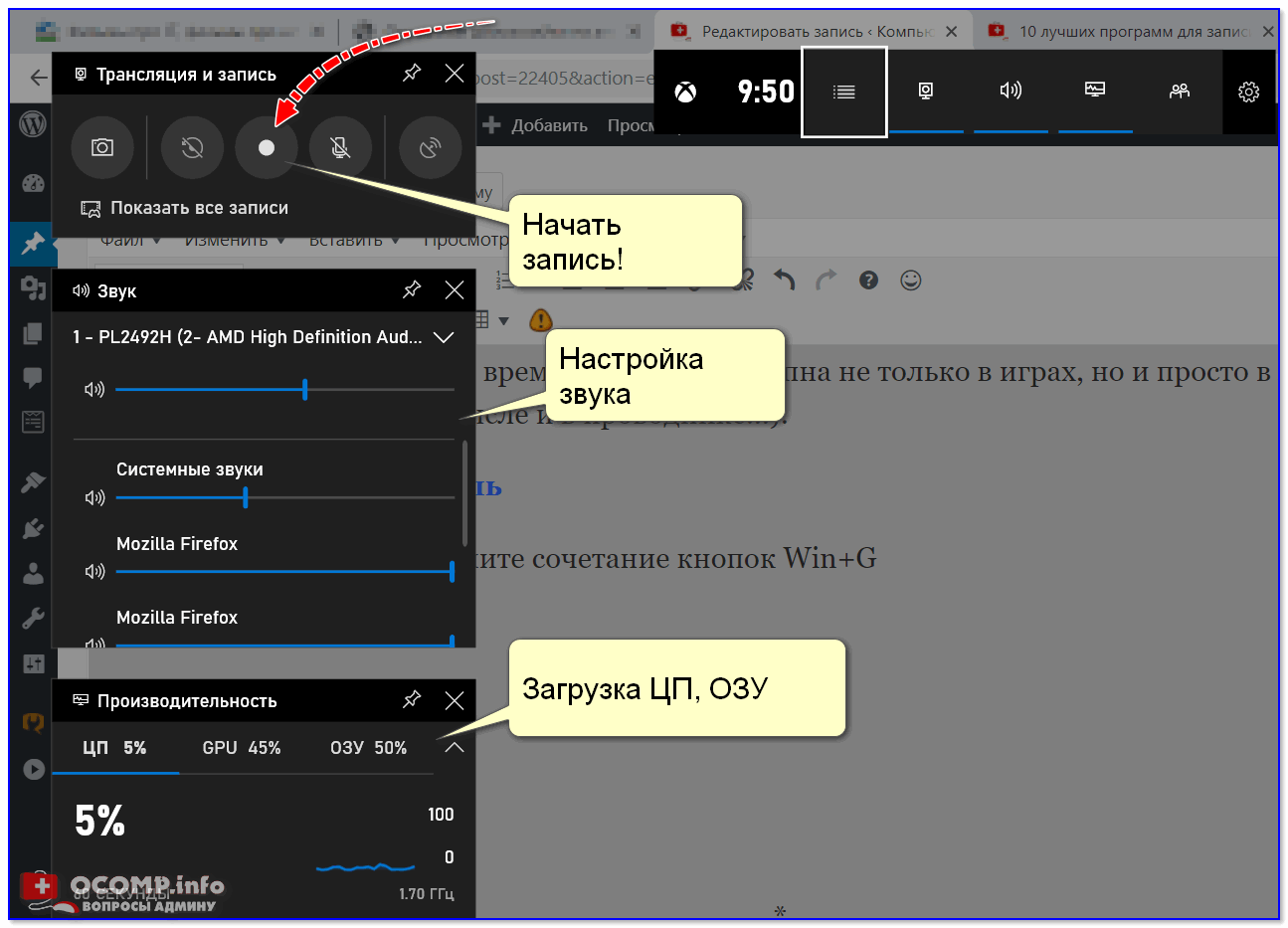 Кроме того, рекомендуем ознакомиться с остальными возможностями рекордера в разделе инструкций.
Кроме того, рекомендуем ознакомиться с остальными возможностями рекордера в разделе инструкций.
Скачать VSDC Free Screen Recorder
Как сделать запись компьютерного экрана
Программное обеспечение для записи с экрана позволяет записывать все действия на рабочем столе, так что вы можете легко обмениваться образовательными видео с миллионами людей. В этой статье мы покажем вам, как можно захватить экран компьютера и создавать видео, которые помогут другим людям стать лучше в том, что они делают.
Как записать экран компьютера в Windows?
Компьютеры для ПК поддерживают программные продукты, которые могут быть использованы для различных целей. Если вы хотите захватить экран вашего компьютера во время использования программного обеспечения на базе Windows, вам понадобится мощный регистратор экрана, который позволит вам настроить новый сеанс трансляции экрана всего за несколько простых шагов. Вот некоторые из лучших вариантов, которые у вас есть в вашем распоряжении.
1. Wondershare Filmora
Кроме того, предлагается функция, которая позволит вам контролировать процесс записи экрана полностью, Wondershare Filmora также программное обеспечение для редактирования видео, которое позволяет вам управлять вашим видео любыми способами, которые вы хотите.
Скачать БесплатноДля Win 7 или новее (64 бит OS)
Безопасная загрузка
Скачать Бесплатно
Для macOS 10.12 или новее
Безопасная загрузка
После установки программного обеспечения на компьютер, вы должны дважды щелкнуть по его значку на рабочем столе и открыть режим Full Feature. После запуска программы нажмите на меню Record (Запись) и выберите опцию Record PC (Запись компьютера). Wondershare Screen Recorder окно появится на экране, так что вы можете настроить параметры для предстоящего сеанса литья экрана.
В левой части окна Wondershare Screen Recorder, вы сможете увидеть прямоугольный значок, который позволяет вам выбрать, какую область экрана вы будете записывать. Вы можете выбрать опцию «Полноэкранный, пользовательский и целевой окно».
Нажмите на значок микрофона, чтобы выбрать микрофон, который вы будете использовать для записи повествования, и вы можете нажать на значок динамиков, если вы хотите включить или выключить динамики компьютера во время сеанса записи экрана.
В правом нижнем углу окна находится значок «Настройки», нажмите на него, чтобы получить доступ к большему количеству опций. Вы можете выбрать пункт назначения на жестком диске компьютера, где будет сохраняться запись, настроить частоту кадров или установить качество записи из выпадающего меню Качество.
Отметьте флажок Мышь, если вы хотите, чтобы щелчки мыши отображались в записи, и вы можете установить максимальную продолжительность сеанса записи, вставив предпочтительную продолжительность записи экрана по умолчанию в поле Record Timer (Таймер записи).
Нажмите кнопку Rec, чтобы начать новый сеанс трансляции экрана, и программное обеспечение начнет запись после трехсекундного обратного отсчета. Нажмите кнопку F9 на клавиатуре, чтобы остановить запись. Файл будет автоматически открыт в видеоредакторе Filmora, так что вы можете отредактировать его перед публикацией в Интернете.
2. OBS Studio
Геймеры часто используют OBS Studio, чтобы делиться своими прямыми трансляциями на Twitch или YouTube, но помимо того, что OBS Studio является популярным программным обеспечением для вещания, она также является надежным средством записи экрана. После бесплатной загрузки программного обеспечения и прохождения процесса настройки, вы можете начать новый сеанс захвата экрана.
https://images.wondershare.com/filmora/article-images/obs-interface.png
Щелкните правой кнопкой мыши в поле Sources (Источники), а затем выберите опцию Display Capture (Захват изображения) из меню Add (Добавить), чтобы добавить новый источник в программное обеспечение.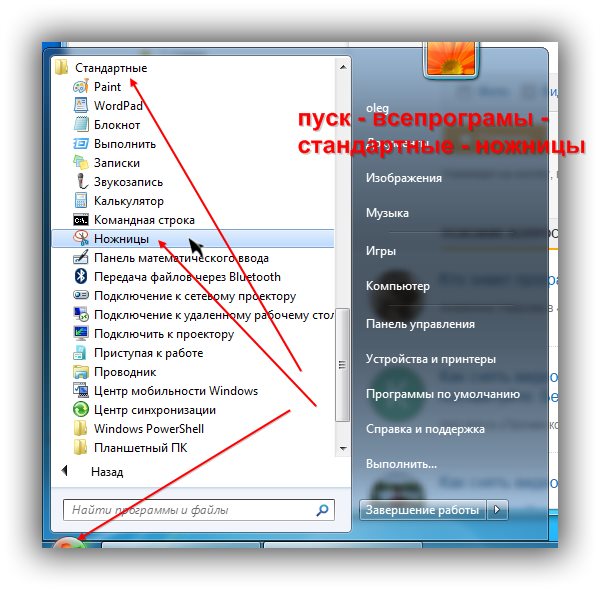 На экране появится диалоговое окно с просьбой назвать новый источник, убедитесь, что флажок Create New (Создать новый) отмечен, и перейдите к вставке имени источника, который вы добавляете в программу.
На экране появится диалоговое окно с просьбой назвать новый источник, убедитесь, что флажок Create New (Создать новый) отмечен, и перейдите к вставке имени источника, который вы добавляете в программу.
На экране появится предварительный просмотр рабочего стола, и при желании можно также включить опцию «Захватить курсор». Нажав на кнопку OK, вы добавите новый источник в программу и сможете увидеть свой рабочий стол в окне предварительного просмотра OBS Studio. Настройте параметры видео и аудио перед началом новой сессии и нажмите кнопку Начать запись, чтобы начать захват экрана.
Программа также позволяет записывать только одно приложение, так что если вы не хотите записывать весь экран, вам следует выбрать опцию «Захват экрана» из меню «Добавить», доступ к которой можно получить, щелкнув правой кнопкой мыши в поле «Исходники». Назовите новый источник и нажмите кнопку OK, чтобы добавить его в программу. После этого, перед нажатием кнопки Start Recording (Начать запись), вы должны настроить параметры аудио и видео.
Назовите новый источник и нажмите кнопку OK, чтобы добавить его в программу. После этого, перед нажатием кнопки Start Recording (Начать запись), вы должны настроить параметры аудио и видео.
3. Windows 10 встроенная игровая панель.
Пользователям ПК, на компьютерах которых установлена Windows 10, не требуется приложение стороннего производителя для создания записи экрана, поскольку встроенное приложение Xbox обладает инструментами для захвата экрана. Запустите приложение Xbox, затем нажмите значки Windows и G на клавиатуре и выберите опцию «Да, это игра». Если вы хотите изменить качество видео или настроить параметры звука, вы можете сделать это, открыв меню параметров игрового видеорегистратора.
OfPbr1mRDuo
Нажмите кнопку «Начать запись» или используйте сочетание клавиш Windows, ALT и R, чтобы начать новый сеанс захвата экрана. Для того, чтобы иметь возможность использовать игровую панель в качестве записи экрана, необходимо убедиться, что ваш компьютер поддерживает кодеры AMD VCE, Nvidia NVENC или Intel Quick Sync H. 260.
260.
Как записать компьютерные экраны на MacOS
Компьютер Mac предлагает множество различных способов легко производить записи экрана. Наверное, самый простой способ записать экран на компьютере Mac — это использовать QuickTime Player.
QuickTime Player
Откройте QuickTime Player и щелкните меню File (Файл). Выберите в меню функцию Новая запись экрана. Как только на экране появится окно Запись экрана, вы можете нажать на всплывающее меню Параметры, чтобы выбрать микрофон, который вы будете использовать во время сеанса захвата экрана или включить функцию Показать щелчки мыши в записи.
Нажмите кнопку Запись, чтобы выбрать тип записи. Нажмите всего один раз в любом месте экрана, чтобы начать захват полного экрана или, как альтернатива, вы можете перетащить курсор мыши, чтобы выбрать часть экрана, которую вы хотели бы захватить и нажмите кнопку Начать запись, чтобы начать новый сеанс записи экрана.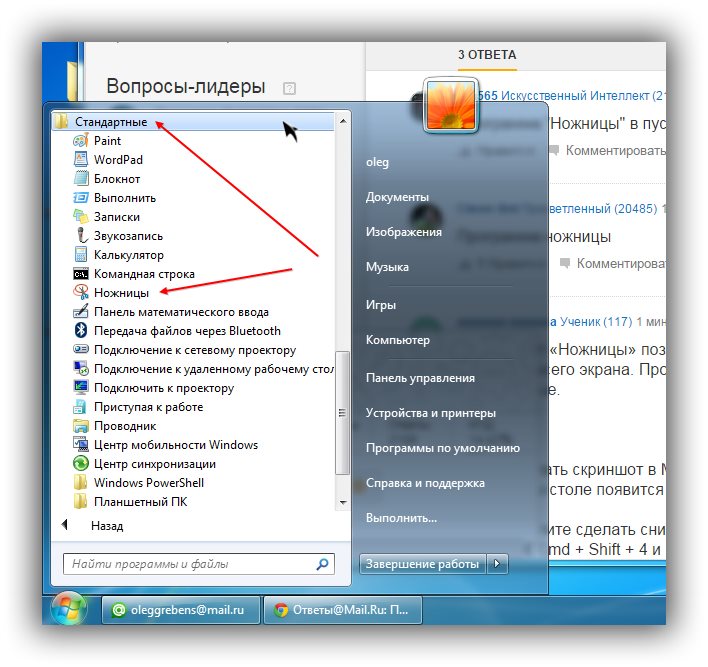
Заключение
Запись всех ваших действий на рабочем столе на компьютеры Mac и PC — это простой и увлекательный процесс. Какое программное обеспечение для записи экрана вы собираетесь использовать в основном зависит от причины, по которой вы делаете запись в первую очередь.
Filmora позволяет редактировать запись экрана сразу после захвата, в то время как OBS Studio является отличным вариантом, если помимо записи действий на экране вы также хотите транслировать видео в прямом эфире на Twitch или YouTube.
Какое программное обеспечение для записи экрана вы любите использовать больше всего? Оставьте комментарий ниже и дайте нам знать.
Скачать Бесплатно
Для Win 7 или новее (64 бит OS)
Безопасная загрузка
Скачать Бесплатно
Для macOS 10.12 или новее
Безопасная загрузка
Мария Матвеева
Мария Матвеева писатель и любитель все, что связано с видео.
Автор @Мария Матвеева
Как сделать запись экрана
Вы можете легко и бесплатно записать свой экран с помощью видеоредактора Clipchamp.
Чтобы сделать запись экрана, перейдите к записи и создайте вкладку на левой панели инструментов редактора. Затем нажмите на опцию s creen .
Звук также будет записываться через микрофон вашего компьютера, например, если вы хотите говорить, показывая свой экран (если вы не отключите запись звука).
Шаг 1. Нажмите на запись и создайте вкладку
Нажмите на запись и создайте вкладку на панели инструментов, затем нажмите экранную кнопку .
Шаг 2. Запишите видео с экрана
В верхней части экрана появится всплывающее окно разрешения. Разрешите Clipchamp доступ к вашему микрофону.
Чтобы начать запись экрана, нажмите большую красную кнопку внизу экрана.
Появится еще одно всплывающее окно с параметрами записи экрана. Либо запишите весь экран, окно приложения или вкладку Chrome. Для этого урока мы выбрали экранную запись вкладки Chrome. Нажмите на вкладку по вашему выбору, затем нажмите Поделиться.
Либо запишите весь экран, окно приложения или вкладку Chrome. Для этого урока мы выбрали экранную запись вкладки Chrome. Нажмите на вкладку по вашему выбору, затем нажмите Поделиться.
Вы попадете на вкладку Chrome, которую вы выбрали для записи экрана. Теперь ваш экран активно записывает. Ваш звук автоматически начнет запись, когда вы нажмете «Поделиться». Ваш встроенный микрофон улавливает ваш голос, щелчки компьютера или мыши, а также любой шум вокруг вас. Чтобы остановить запись экрана, нажмите «Остановить совместное использование».
СОВЕТ: Если вы хотите записывать дольше максимального времени (показанного справа от прошедшего времени), попробуйте сделать несколько более коротких записей и позже объединить их в редакторе.
Шаг 3. Сохраните запись экрана
После того, как вы нажмете «Остановить совместное использование», вы вернетесь в редактор. Теперь вы можете предварительно просмотреть запись экрана со звуком. Если вас не устраивает записанное на экране видео, нажмите , перезапишите запись 9.0006 . Если вы хотите использовать свое видео, нажмите сохранить и отредактировать .
Теперь вы можете предварительно просмотреть запись экрана со звуком. Если вас не устраивает записанное на экране видео, нажмите , перезапишите запись 9.0006 . Если вы хотите использовать свое видео, нажмите сохранить и отредактировать .
Ваше видео будет автоматически загружено на ваш компьютер. Нажмите на вкладку вашего носителя , чтобы найти носитель для записи экрана. Аудио будет прикреплено к медиафайлу. Ваше видео будет автоматически добавлено на вашу временную шкалу.
Шаг 4. Отредактируйте звук записи экрана
Вы можете отключить звук записи экрана, щелкнув значок микрофона на временной шкале.
В редакторе можно редактировать видео, например. обрежьте ненужные части в начале или конце, разделите его, чтобы вырезать ненужные части в середине, или даже добавьте музыку.
Если запись не соответствует размерам вашего проекта (например, вы видите черные полосы по обе стороны от нее), вы можете обрезать ее по размеру.
Дополнительные сведения об инструментах редактирования Clipchamp см. в статье о редактировании видеостатьи.
Шаг 5. Экспортируйте видео
Если вы закончили редактирование и хотите сохранить запись экрана на временной шкале на свой компьютер, нажмите кнопку e xport в правом верхнем углу. Дополнительные сведения см. в разделе Экспорт видео.
Попробуйте
Отправляйтесь в Clipchamp и попробуйте сами.
Полное руководство по бесплатной записи экрана рабочего стола в Windows [3 способа]
Макс Уэльс
19 мая 2023 г. • Проверенные решения
Всего пару десятилетий назад создание простого видеоклипа было сложным процессом, который требовал дорогое оборудование, а также значительные навыки и знания в области искусства и ремесла создания видео. Сегодня люди, которые хотят создать обучающее или игровое видео, могут производить высококачественные видеозаписи с экранов своих настольных компьютеров.
Сегодня люди, которые хотят создать обучающее или игровое видео, могут производить высококачественные видеозаписи с экранов своих настольных компьютеров.
Если вы ищете быстрый и недорогой способ зафиксировать свои действия на рабочем столе, вы обратились по адресу. В этой статье мы покажем вам, как записывать экран вашего рабочего стола с помощью бесплатного встроенного программного обеспечения в Windows или с помощью некоторого бесплатного программного обеспечения для записи экрана.
Захват экрана: запись экрана и создание снимка экрана
Прежде чем двигаться дальше, мы должны сначала выделить различие между снимком экрана и записью экрана. Отдельное статичное изображение или снимок экрана — это просто изображение экрана компьютера в любой момент времени. Напротив, запись экрана или скринкаст, как его иногда называют, — это видео, которое фиксирует ваши действия на рабочем столе в течение длительного периода времени.
Универсальный рекордер экрана и видеоредактор
- Одновременная запись экрана рабочего стола, голоса за кадром и веб-камеры
- Быстрое редактирование записанных клипов с помощью широкого набора профессиональных инструментов
- Встроенные многочисленные шаблоны и эффекты
- Экспорт в MP4, MOV, MKV, GIF и другие форматы
Попробуйте бесплатно
Для Win 7 или новее (64-разрядная версия)
Попробуйте бесплатно
Для macOS 10.12 или новее
Безопасная загрузка
Как бесплатно записать экран рабочего стола в Windows [3 метода]
Хотя мало кто знает, что ОС Windows предлагает встроенные инструменты, которые позволяют пользователям бесплатно записывать свои экраны, эти инструменты имеют свои ограничения. Кроме того, существует множество бесплатных компьютерных программ и онлайн-инструментов, которые делают процесс захвата экрана простым и увлекательным. Давайте теперь разберемся, как этого добиться.
Давайте теперь разберемся, как этого добиться.
- Метод 1: Использование бесплатных встроенных инструментов для записи экрана в Windows
- Метод 2: использование бесплатного программного обеспечения для записи экрана для захвата экрана рабочего стола в Windows
- Метод 3: использование бесплатных онлайн-инструментов для записи экрана для захвата экрана рабочего стола в Windows
Способ 1. Использование бесплатных встроенных инструментов для записи экрана в Windows бесплатно
Запись экрана рабочего стола — не слишком сложный процесс, но пользователям ПК, у которых нет предыдущего опыта, может потребоваться некоторое время, чтобы понять, как сделать высокий -качественные записи своих экранов.
1. Использование встроенного приложения Xbox для записи экрана в Windows 10
Открытие и запуск приложения Xbox в фоновом режиме
До выхода Windows 10 для записи экрана требовалось программное обеспечение для записи экрана, но теперь последние версии Windows 10 оснащены приложением Xbox, которое позволяет делать снимки экрана рабочего стола.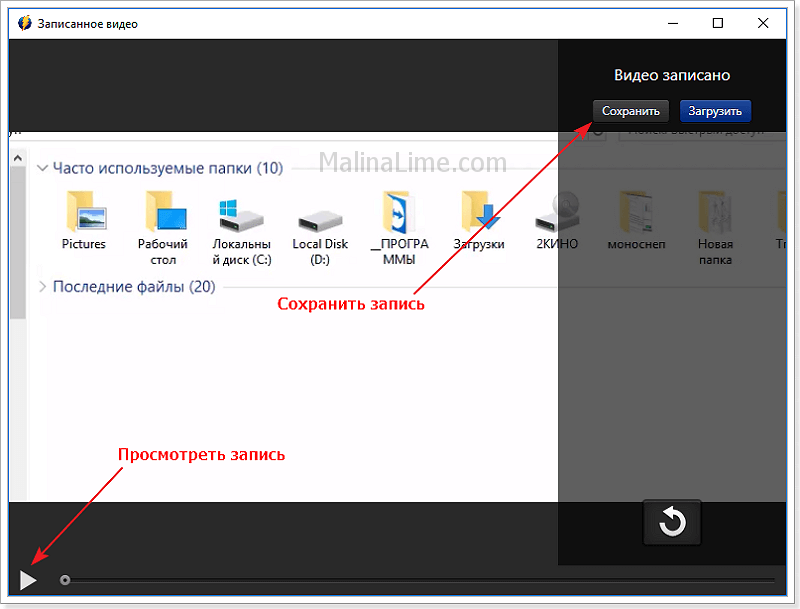 Если у вас возникли проблемы с поиском этого приложения, просто введите Xbox в строку поиска и щелкните его значок, чтобы запустить его.
Если у вас возникли проблемы с поиском этого приложения, просто введите Xbox в строку поиска и щелкните его значок, чтобы запустить его.
Включить функцию игровой панели
Удерживайте кнопки Windows + G, пока не появится всплывающее окно, а затем выберите вариант «Да, это игра», когда появится всплывающее окно «Вы хотите открыть игровую панель», если вы используете ее для первый раз. Вы увидите интерфейс Game Bar с несколькими элементами управления, включая приложение Xbox, снимок экрана, запись экрана и параметры настроек. Если вы хотите записать свой микрофон и свой голос, просто установите флажок «Записать микрофон».
Запись активности экрана
Чтобы записать активность экрана рабочего стола, вы можете либо удерживать кнопки Windows, Alt и R на клавиатуре, чтобы начать сеанс записи, либо просто щелкнуть значок «Начать запись». Этот же ярлык можно использовать для остановки записи. Все видео будут сохранены в одной папке назначения с именем Video/Capture, и приложение не позволит вам изменить этот параметр.
Однако функция DVR в приложении Xbox позволит вам выбрать продолжительность вашего видео или повысить качество записываемого видео, но курсор мыши не будет записываться. Некоторые компьютеры, поддерживающие Windows 10, не позволят вам использовать это приложение, если ваша видеокарта не поддерживает кодировщики AMD VCE, Intel Quick Sync H.260 или Nvidia NVENC.
2. Бесплатное использование встроенной программы MS PowerPoint для записи экрана в Windows
Программное обеспечение Microsoft PowerPoint — хорошо известный инструмент для создания профессиональных презентаций, но последняя версия этой компьютерной программы (PowerPoint 2013 или Office 2016) также предоставляет возможность записи экрана. Чтобы начать сеанс записи, вам просто нужно запустить PowerPoint и перейти к ‘Вставка’ вкладка.
Найдите кнопку Запись экрана и, нажав на нее, перейдите к опции « Выберите область », которая позволит вам указать область экрана, которую вы хотите записать.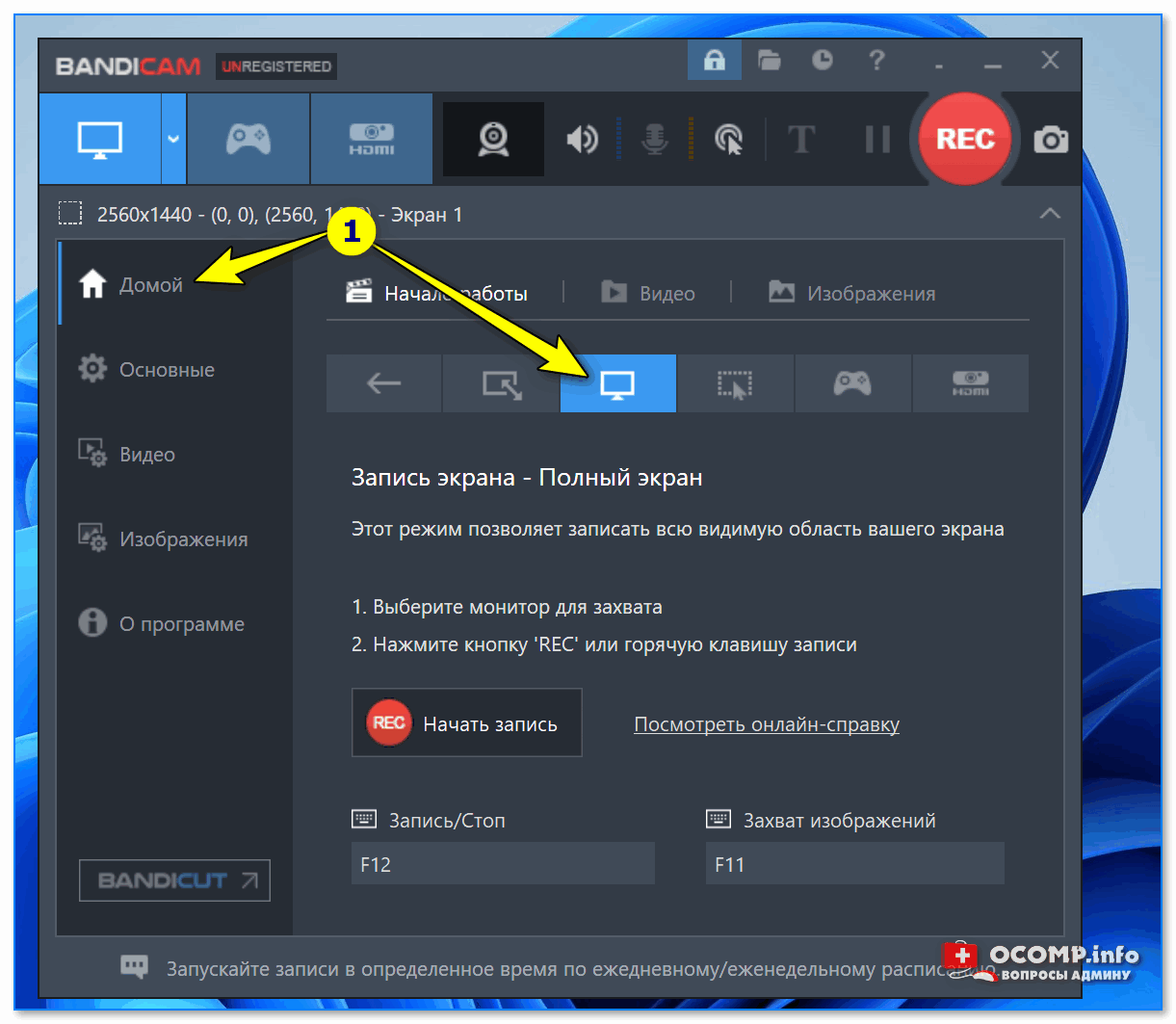 Если вы хотите сделать снимок всего экрана, одновременно удерживайте клавиши Windows, SHIFT и F. После того, как вы сделали выбор, просто нажмите кнопку Record , чтобы начать сеанс записи экрана.
Если вы хотите сделать снимок всего экрана, одновременно удерживайте клавиши Windows, SHIFT и F. После того, как вы сделали выбор, просто нажмите кнопку Record , чтобы начать сеанс записи экрана.
Параметры записи экрана, предоставляемые MS PowerPoint, несколько ограничены, поэтому эту функцию следует использовать только в том случае, если вам необходимо произвести запись экрана в короткие сроки.
Метод 2: использование бесплатного программного обеспечения для записи экрана для захвата экрана рабочего стола в Windows
Встроенное программное обеспечение в Windows 10 может быть отличным способом для быстрой записи экрана, но если вы хотите создавать профессиональные пошаговые руководства по программному обеспечению, давайте проиграем видео или учебные пособия, тогда использование бесплатного программного обеспечения для записи экрана, такого как FlashBack Express, будет гораздо лучшим вариантом. Вы вряд ли ошибетесь, если решите использовать этот экранный рекордер, который позволит вам точно указать область экрана, которую вы хотите захватить.
Это программное обеспечение, разработанное компанией Blueberry Software, позволяет записывать все, что происходит на экране, а также позволяет записывать видео с веб-камеры. Если вы решите установить это программное обеспечение для записи экрана на свой компьютер, вы сможете записывать компьютерный звук, планировать сеанс записи, и, кроме того, вам никогда не придется беспокоиться о раздражающих водяных знаках, поскольку FlashBack Express создает видео без водяных знаков.
Процесс настройки сеанса записи экрана чрезвычайно прост, поскольку все, что вам нужно сделать, это нажать кнопку записи, и программное обеспечение позволит вам записывать видео любой продолжительности. Несмотря на множество преимуществ, предлагаемых этим программным обеспечением для записи экрана, версия компьютерной программы FlashBack Pro лучше подходит для пользователей, которым нужен больший контроль над настройками записи экрана.
Метод 3. Использование бесплатных онлайн-инструментов для записи экрана для бесплатного захвата экрана рабочего стола в Windows компьютер.
 К счастью, существует множество бесплатных онлайн-инструментов для записи экрана, таких как Screencast-O-Matic, которые можно использовать для быстрого создания записи экрана рабочего стола.
К счастью, существует множество бесплатных онлайн-инструментов для записи экрана, таких как Screencast-O-Matic, которые можно использовать для быстрого создания записи экрана рабочего стола.
Screencast-O-Matic — это бесплатный онлайн-инструмент, который предоставляет несколько отличных вариантов записи экрана, которые позволяют вам выбрать область экрана, которую вы хотите захватить, выбрать размер выходного видео, записать повествование или выбрать, хотите ли вы записывать экран, веб-камеру или и то, и другое одновременно. Настроить сеанс записи просто, так как вам нужно только нажать кнопку записи после того, как вы настроили настройки.
Однако, чтобы начать использовать этот мощный онлайн-инструмент для записи экрана, вы должны сначала загрузить и установить веб-рекордер запуска. Кроме того, опция, позволяющая записывать компьютерное аудио, доступна только в версии Pro этого онлайн-инструмента, а максимальная продолжительность видео, записанного с помощью бесплатной версии Screencast-O-Matic, не может превышать 15 минут.