Мозила фирефох не запускается: Firefox не запускается, что делать? — Сеть без проблем
Содержание
Firefox не запускается, что делать? — Сеть без проблем
Firefox является вторым по популярности браузером на рынке, но порой он может создавать проблемы. Одна такая проблема, когда Firefox не открывается. Есть 2 случая для этого условия. В первом случае Firefox не откроется, а будет работать в фоновом режиме. Во втором случае приложение не будет открываться в фоновом режиме. Это может быть вызвано отсутствием или повреждением файлов Firefox, проблемными надстройками, поврежденным профилем пользователя или проблемой с каким-либо драйвером.
Случай с Firefox, работающим в фоновом режиме, возникает при попытке закрыть сеанс Firefox, но на самом деле он не закрывается. Теперь, когда вы знаете потенциальные причины, если Firefox не открывается или не запускается на вашем ПК с Windows, попробуйте следующие предложения, чтобы решить эту проблему:
- Проверьте диспетчер задач и завершите процесс Firefox, если он открыт
- Удалить или отключить некоторые надстройки
- Удалить данные профиля пользователя Firefox
- Сбросить Firefox
- Переустановите Firefox
Для устранения проблемы последовательно используйте следующие решения:
1] Проверьте диспетчер задач и убейте процесс Firefox, если он открыт
Нажмите сочетание клавиш CTRL + ALT + DEL, чтобы открыть меню параметров безопасности. Выберите Task Manager из списка, чтобы открыть его.
Выберите Task Manager из списка, чтобы открыть его.
Проверьте список запущенных процессов. Если вы найдете Firefox в списке, щелкните его правой кнопкой мыши и выберите «Завершить процесс», чтобы убить его.
Попробуйте снова открыть Firefox, и он будет работать.
2] Удалить или отключить проблемные надстройки
Неисправные надстройки, как известно, вызывают проблемы с браузером Firefox. Однако решить проблему будет сложно, поскольку вы вообще не можете открыть браузер.
В такой ситуации попробуйте открыть Firefox, одновременно нажимая кнопку SHIFT. Это откроет браузер в безопасном режиме (если это вообще так).
Затем откройте страницу дополнений, введя about:addons в адресной строке.
На вкладке «Расширения» отключите все неподтвержденные, подозрительные или менее известные расширения.
Теперь попробуйте открыть Firefox в обычном режиме и проверьте, работает ли он правильно.
3] Удалить данные профиля пользователя Firefox
Процедура удаления данных профиля пользователя Firefox следующая:
Нажмите Win + R, чтобы открыть окно «Выполнить», введите команду %appdata% и нажмите Enter.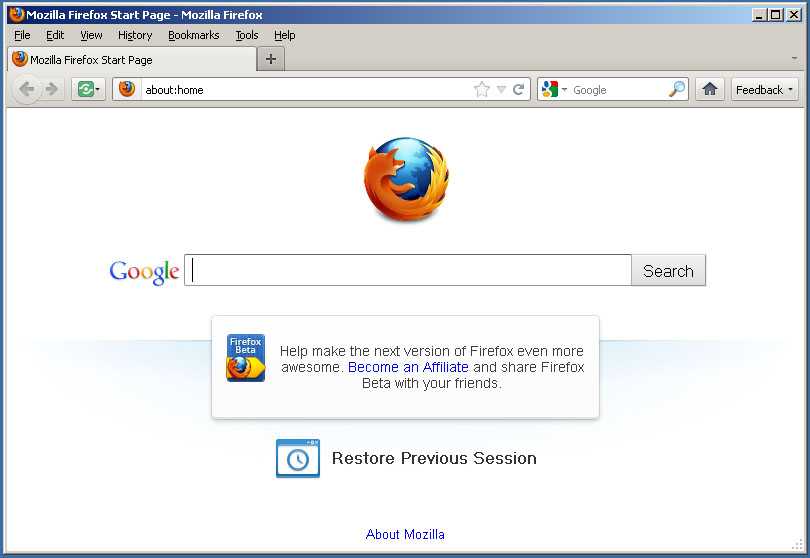
В открывшемся окне щелкните правой кнопкой мыши папку Mozilla и выберите «Удалить». Помните, что когда вы сделаете это, вы потеряете свою конфигурацию и другие данные.
Перезагрузите систему.
4] Сброс Mozilla Firefox
Если вы не решили проблему, проблема может быть связана с самим приложением Firefox. В таком случае вы можете рассмотреть возможность сброса приложения Mozilla Firefox. Это приведет к сбросу многих настроек в браузере, которые вы могли испортить со временем.
5] Удалите Firefox, а затем удалите все оставшиеся папки
Если некоторые файлы, связанные с браузером Firefox, испортились, вы можете рассмотреть возможность удаления браузера и последующего удаления всех файлов. Следует отметить, что таким образом вы не нанесете вреда любой информации, хранящейся в облаке.
Приложение может быть переустановлено позже.
Нажмите Win + R, чтобы открыть окно «Выполнить» и введите команду appwiz.cpl.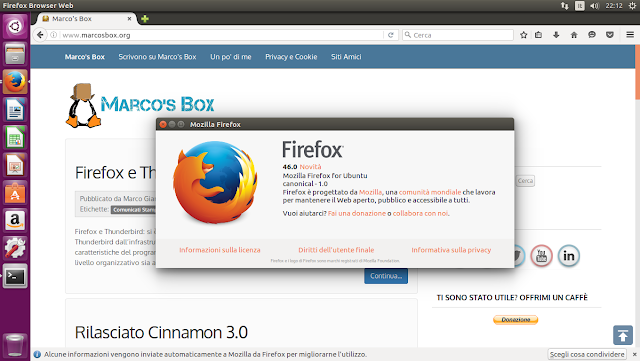 Нажмите Enter, чтобы открыть меню «Программы и компоненты».
Нажмите Enter, чтобы открыть меню «Программы и компоненты».
Щелкните правой кнопкой мыши Mozilla Firefox и выберите «Удалить».
Как только Firefox будет полностью удален, перезапустите систему.
Перейдите по пути C:\Program Files в проводнике и найдите папку Mozilla Firefox.
Щелкните правой кнопкой мыши и выберите «Удалить». Вам потребуется разрешение администратора для этого.
Повторите тот же процесс для пути C:\Program Files (x86).
Теперь вы можете скачать и установить его снова с веб-сайта Mozilla.
Насколько публикация полезна?
Нажмите на звезду, чтобы оценить!
Средняя оценка / 5. Количество оценок:
Оценок пока нет. Поставьте оценку первым.
Статьи по теме:
что делать, почему не работает, как исправить, если не открывается
Содержание
- Браузер запущен и не отвечает
- Ошибка считывания файла конфигурации
- Ошибка при открытии файла записи
- Поврежден или недоступен профиль Firefox
- Браузер закрывается сразу после запуска
- Ошибка XULRunner
- Браузер не открывается, при этом не появляется ошибки на экране
Нередки случаи, когда пользователь кликает по ярлыку веб-обозревателя, но Mozilla Firefox не запускается.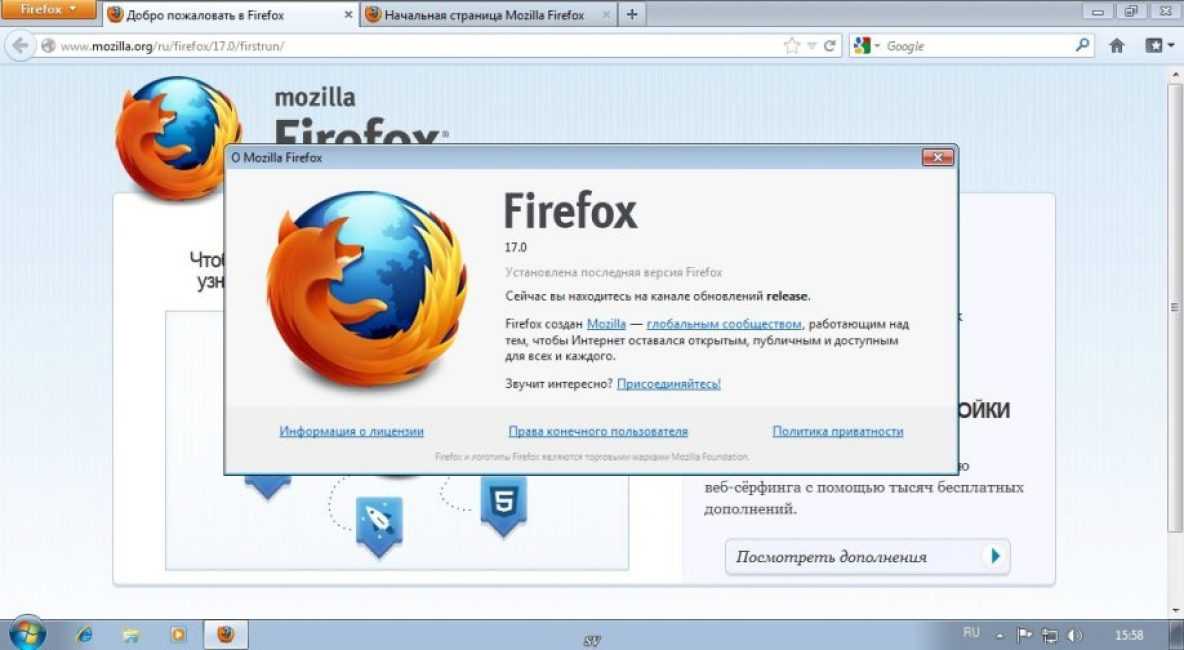 С этим может столкнуться каждый, поэтому стоит узнать причины такого поведения программы. В этой статье описаны наиболее частые проблемы с открытием браузера и способы из устранения.
С этим может столкнуться каждый, поэтому стоит узнать причины такого поведения программы. В этой статье описаны наиболее частые проблемы с открытием браузера и способы из устранения.
Браузер запущен и не отвечает
У пользователей могут возникать проблемы с запуском программы, когда предыдущая сессия c Mozilla Firefox была завершена некорректно. В этот момент на компьютере еще могут идти процессы, которые не позволяют запускаться браузеру вновь.
Для решения этой проблемы в первую очередь необходимо завершить работу Фаерфокс. Сделать это можно при помощи диспетчера задач, который вызывается командой горячих клавиш Ctrl+Shift+Esc.
Во вкладке «Процессы» следует выбрать процесс, отвечающий за работу программы, кликнуть по нему правой кнопкой мыши и выбрать пункт «Снять задачу».
Ошибка считывания файла конфигурации
Если описанные действия не помогли, веб-обозреватель запущен, но отказывается работать и на экране возникает сообщение об ошибке скачивания конфигурационного файла, то следует проверить права доступа. Сделать это можно следующим образом:
Сделать это можно следующим образом:
1. Нажать кнопки Win+R.
2. В появившемся окне ввести команду: %APPDATA%\Mozilla\Firefox\Profiles\ и нажать кнопку «Ок».
3. Откроется папка с профилями, созданными на компьютере. Необходимо нажать правой кнопкой на используемый профиль и выбрать раздел «Свойства».
4. В появившемся окне следует перейти на вкладку «Общие» и поставить галочку напротив пункта «Только для чтения».
5. Нажать кнопку «ОК».
Если этот способ также не принес результата или на экране возникает сообщение «Ошибка считывания файла конфигурации», то решить проблему поможет полное удаление программы с компьютера с повторной установкой.
Ошибка при открытии файла записи
С такой проблемой сталкиваются пользователи, у которых запущена учетная запись без прав администратора. Ограничения в работе такой учетной записи могут приводить к тому, что Firefox не открывается.
Избавиться от этой проблемы и запустить браузер очень просто. Достаточно кликнуть на рабочем столе по ярлыку программы правой кнопкой мыши и выбрать пункт «Запуск от имени администратора».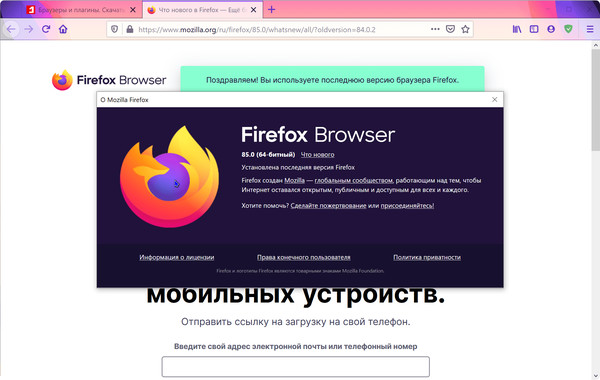
Поврежден или недоступен профиль Firefox
Одной из причин, почему браузер не работает, может быть то, что пользователь переименовал или переместил папку, в которой хранился профиль Фаерфокс. При этом на экране возникает сообщение: «Профиль не может быть загружен. Он может быть недоступен или поврежден». В следствие этого есть 3 способа решить данную проблему:
- Вернуть профиль в прежнюю папку.
- Переименовать профиль, задав ему то имя, которое было раньше.
- Создать новый.
Третий способ требует от пользователя выполнения следующих действий:
• вызвать приложение «Выполнить» сочетанием клавиш Win+R;
• ввести команду: «firefox.exe –P» без кавычек и нажать «ОК»;
• в открывшемся окне нажать кнопку «Создать»;
• ввести имя нового профиля и указать папку для его хранения;
• Нажать кнопку «Готово», а затем запустить браузер.
Браузер закрывается сразу после запуска
В том случае, когда Firefox открывается, но после его запуска страницы не загружаются и программа прекращает свою работу, следует проверить свой компьютер на вирусы.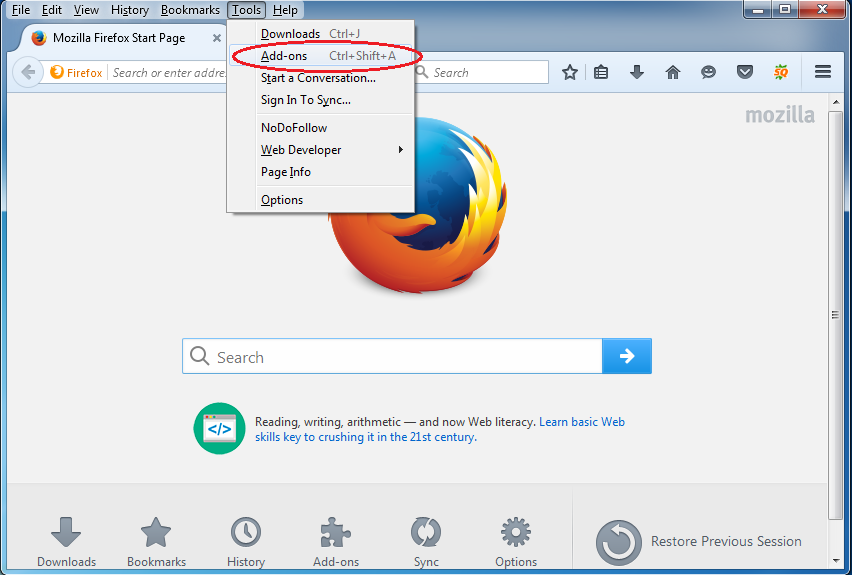
Решить эту проблему поможет любой доступный антивирус или специальная утилита. После полной проверки компьютера на наличие вредоносного ПО следует перезапустить браузер. Если лечение антивирусом не помогло, то следует провести повторную установку программы на компьютер.
Ошибка XULRunner
В том случае, когда при запуске Firefox выдает сообщение «Ошибка XULRunner», стоит проверить какая версия программы установлена на компьютер. Данное сообщение возникает на устаревших версиях браузера. Так как провести обновление, когда браузер не открывается, не представляется возможным, то единственное решение данной проблемы – удаление и повторная установка программы на компьютер. Новую версию веб-обозревателя пользователи могут загрузить с официального сайта разработчиков: https://www.mozilla.org/ru/firefox/new/
Браузер не открывается, при этом не появляется ошибки на экране
Если раньше Firefox работал, но в какой-то момент перестал запускаться, при этом на экране не возникает сообщения об ошибке, то решить такую проблему поможет восстановление системы. Эта процедура делает откат в операционной системе и установленных программах на определенны промежуток времени назад. Тем самым пользователь сможет вернуться к тому моменту, когда браузер функционировал нормально.
Эта процедура делает откат в операционной системе и установленных программах на определенны промежуток времени назад. Тем самым пользователь сможет вернуться к тому моменту, когда браузер функционировал нормально.
Чтобы выполнить восстановление системы необходимо:
1. Открыть «Панель управления».
2. Выбрать раздел «Восстановление».
3. Кликнуть на пункт «Запуск восстановления системы».
4. Указать дату восстановления, когда Firefox функционировал нормально.
5. Дождаться окончания восстановительного процесса.
Мы рассмотрели основные проблемы, возникающие при запуске Mozilla Firefox. Причиной может быть не только сбой в работе программы, но и неправильные действия пользователя и наличие вирусов на компьютере. Выполнив перечисленные выше действия, пользователь вновь сможет запустить Firefox.
Firefox не запускается, не могу понять почему | Форум поддержки Firefox
Эта тема была заархивирована.
Пожалуйста, задайте новый вопрос, если вам нужна помощь.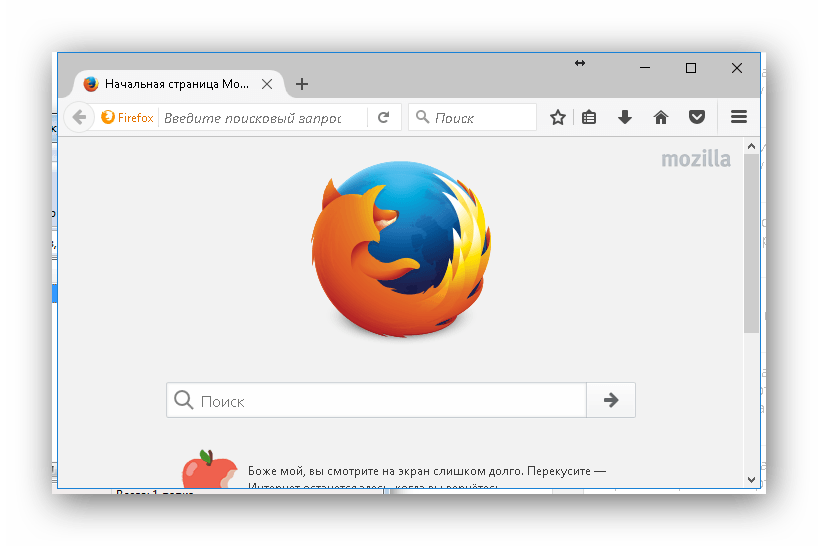
Алексблейк2
Возникла проблема с Firefox, и я не знаю, как это исправить. Щелчок по значку Firefox в Windows 10 (независимо от того, находится ли он в меню «Пуск», на панели задач или в самом приложении в Program Files) не запустит Firefox. Синий индикатор загрузки ненадолго появляется рядом с указателем, а затем исчезает. Иногда процесс Firefox появляется в диспетчере задач, а затем мгновенно исчезает, но иногда это не так. Вот что я пробовал до сих пор:
— Перезагрузка
— Переустановка
— Удаление моего профиля Firefox и всех файлов приложения Firefox
— Запуск в безопасном режиме с зажатым шифтом
— Запуск в безопасном режиме с добавлением комментария «-safe-mode»
— Запуск от имени администратора
— Проверяем, не блокируется ли антивирусом
— Загрузка диспетчера профилей Firefox путем ввода «firefox.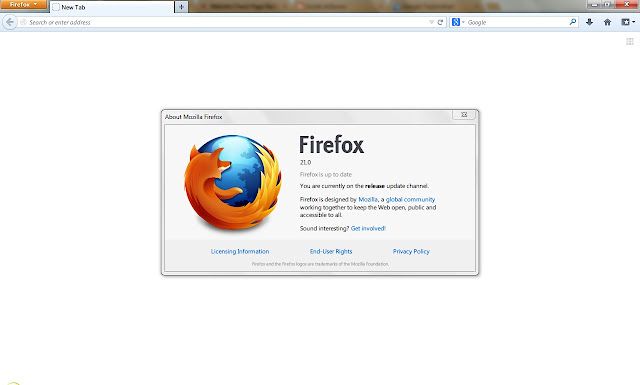 exe -P» в диалоговом окне запуска. Это то же самое, что и при попытке загрузить Firefox — ничего не происходит.
exe -P» в диалоговом окне запуска. Это то же самое, что и при попытке загрузить Firefox — ничего не происходит.
Не знаю, что еще делать. Это может быть совпадением, но мой основной монитор умер, я перезагрузил компьютер, и тогда Firefox не заработал. Я не понимаю, как это может быть связано, но кто знает.
В любом случае буду признателен за любую помощь!
Возникла проблема с Firefox, и я не знаю, как это исправить. Щелчок по значку Firefox в Windows 10 (независимо от того, находится ли он в меню «Пуск», на панели задач или в самом приложении в Program Files) не запустит Firefox. Синий индикатор загрузки ненадолго появляется рядом с указателем, а затем исчезает. Иногда процесс Firefox появляется в диспетчере задач, а затем мгновенно исчезает, но иногда это не так. Вот что я пробовал до сих пор:
— Перезапуск
— Переустановка
— Удаление моего профиля Firefox и всех файлов приложения Firefox
— Запуск в безопасном режиме с зажатым шифтом
— Запуск в безопасном режиме с добавлением комментария «-safe-mode»
— Запуск от имени администратора
— Проверяем, не блокируется ли антивирусом
— Загрузка диспетчера профилей Firefox путем ввода «firefox.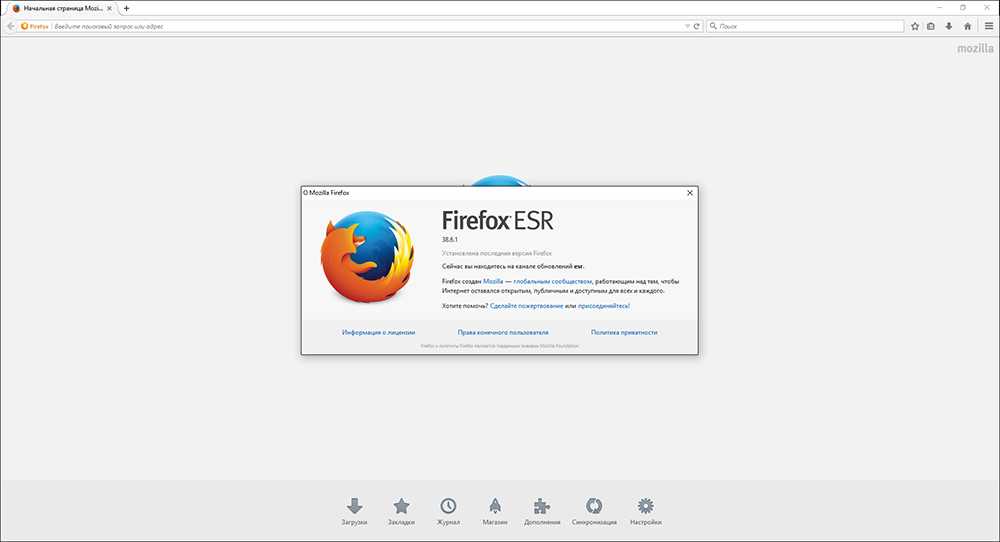 exe -P» в диалоговом окне запуска. Это то же самое, что и при попытке загрузить Firefox — ничего не происходит.
exe -P» в диалоговом окне запуска. Это то же самое, что и при попытке загрузить Firefox — ничего не происходит.
Я не могу думать, что еще делать. Это может быть совпадением, но мой основной монитор умер, я перезагрузил компьютер, и тогда Firefox не заработал. Я не понимаю, как это может быть связано, но кто знает.
В любом случае, любая помощь будет принята с благодарностью!
Выбранное решение
Все ответы (11)
ФредМакД
Некоторые проблемы возникают, когда ваша программа безопасности в Интернете была установлена
доверять предыдущей версии Firefox, но больше не распознает ваш
обновленная версия как доверенная.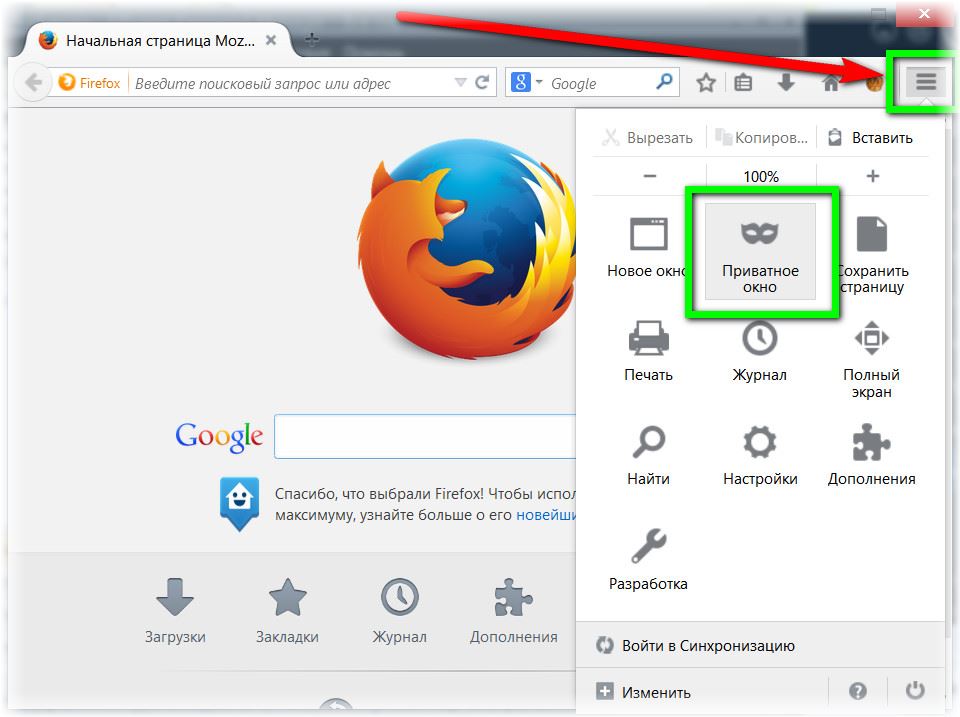 Теперь как решить проблему: Разрешить
Теперь как решить проблему: Разрешить
Firefox для повторного подключения к Интернету;
- Убедитесь, что ваше программное обеспечение для обеспечения безопасности в Интернете обновлено (т. е. вы используете последнюю версию).
- Удалите Firefox из списка доверенных или признанных программ вашей программы. Подробные инструкции см.
Настройте брандмауэры, чтобы Firefox мог получить доступ в Интернет. {веб-ссылка}
Алексблейк2
Владелец вопроса
Привет, FredMcD, спасибо за ваши предложения. Я попытался удалить Firefox из списка брандмауэров McAfee (по какой-то причине он был в списке дважды), но все равно безуспешно. Я также следовал инструкциям по ссылке, которую вы предоставили re.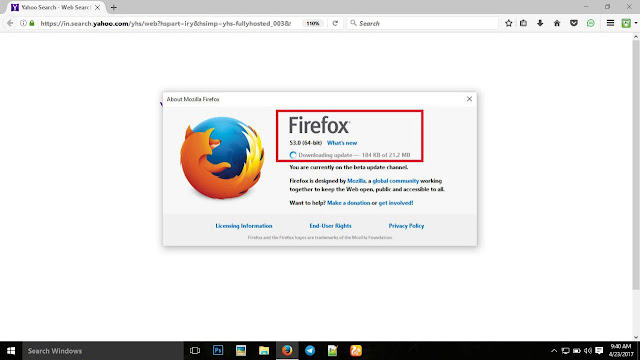 настройка входящих и исходящих разрешений Firefox на «открыто для всех устройств», но это тоже не сработало 🙁
настройка входящих и исходящих разрешений Firefox на «открыто для всех устройств», но это тоже не сработало 🙁
Алексблейк2
Владелец вопроса
На случай, если кто-нибудь столкнется с этим позже, виноват был Firefox 71. Я откатился на Firefox 70.0.1, и он отлично работает. Понятия не имею, почему Firefox 71 был таким сломанным для меня.
q5idpgvqzf
alexblake2 сказал
На случай, если кто-нибудь столкнется с этим позже, виноват был Firefox 71.
Я откатился на Firefox 70.0.1, и он отлично работает. Понятия не имею, почему Firefox 71 был таким сломанным для меня.
У меня точно такая же проблема.
70.0.1 ОК
71 не заводится
Я попытался выполнить новую установку после полного удаления предыдущей версии, и она не запускается.
Могу я спросить вас, какой у вас процессор?
Алексблейк2
Владелец вопроса
привет
Мой процессор i7 6700K.
Вы пытались использовать что-то вроде Revo Uninstaller? Мне порекомендовали попробовать это, чтобы удалить все устаревшие записи реестра. В конце концов мне это не понадобилось, так как 70.0.1 у меня работает нормально.
На вашем месте я бы пока остановился на 70 и посмотрел, есть ли обновление до 71, чтобы исправить эту проблему.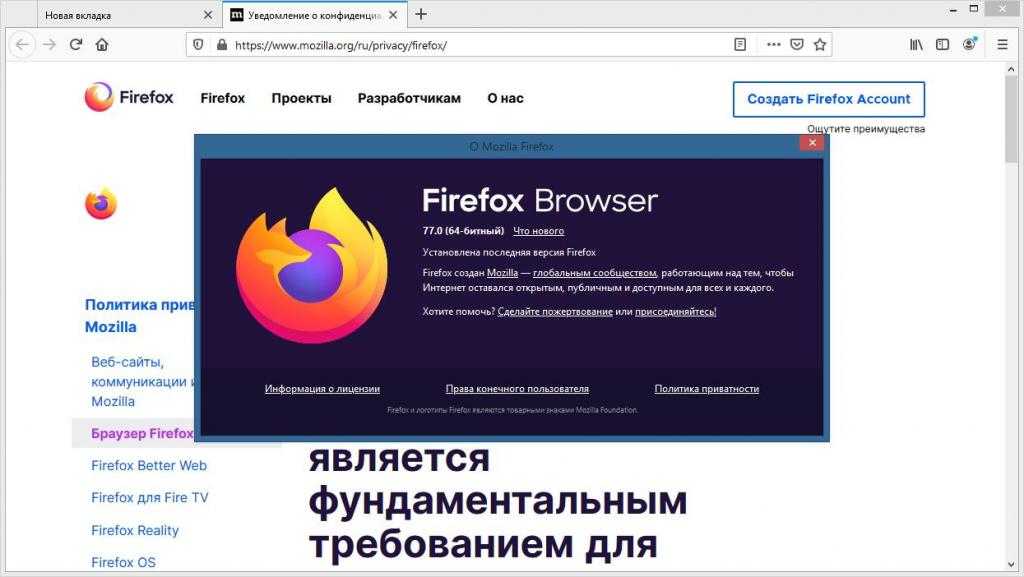
Филипп
- Модератор
Выбранное решение
привет, симптомы очень похожи на https://bugzilla.mozilla.org/show_bug.cgi?id=1590430 — вы когда-нибудь использовали продукты безопасности comdo в прошлом или даже если нет, не могли бы вы проверить, есть ли файл называется IseGuard64.dll, IseGuard32.dll или аналогичной, расположенной в папке C:\Windows\system32\ или на системном диске?
q5idpgvqzf
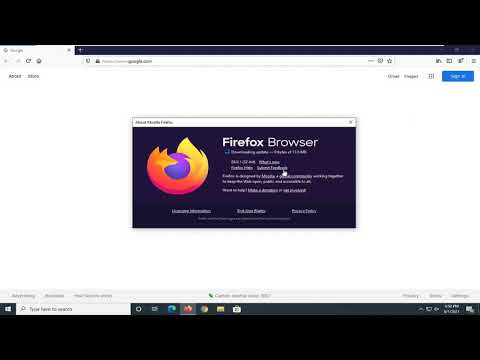 12.19, 00:33
12.19, 00:33
Филипп сказал
привет, симптомы очень похожи на https://bugzilla.mozilla.org/show_bug.cgi?id=1590430 — вы когда-нибудь использовали продукты безопасности comdo в прошлом, а если нет, не могли бы вы проверить, есть ли файл с именем IseGuard64 .dll, IseGuard32.dll или аналогичные, расположенные в папке C:\Windows\system32\ или на системном диске?
Хорошо проблема решена Спасибо
Алексблейк2
Владелец вопроса
Филипп сказал
привет, симптомы очень похожи на https://bugzilla.mozilla.org/show_bug.cgi?id=1590430 — вы когда-нибудь использовали продукты безопасности comdo в прошлом, а если нет, не могли бы вы проверить, есть ли файл с именем IseGuard64 .
dll, IseGuard32.dll или аналогичные, расположенные в папке C:\Windows\system32\ или на системном диске?
Оказывается, в папке System32 есть файл iseguard64.dll. Последнее изменение было два года назад, не знаю, откуда оно взялось, так как я не использовал продукты Comodo уже много лет. Можно ли безопасно удалить этот файл?
Изменено
Филипп
- Модератор
да, пожалуйста, удалите его — надеюсь, после этого firefox вернется в рабочее состояние.
Алексблейк2
Владелец вопроса
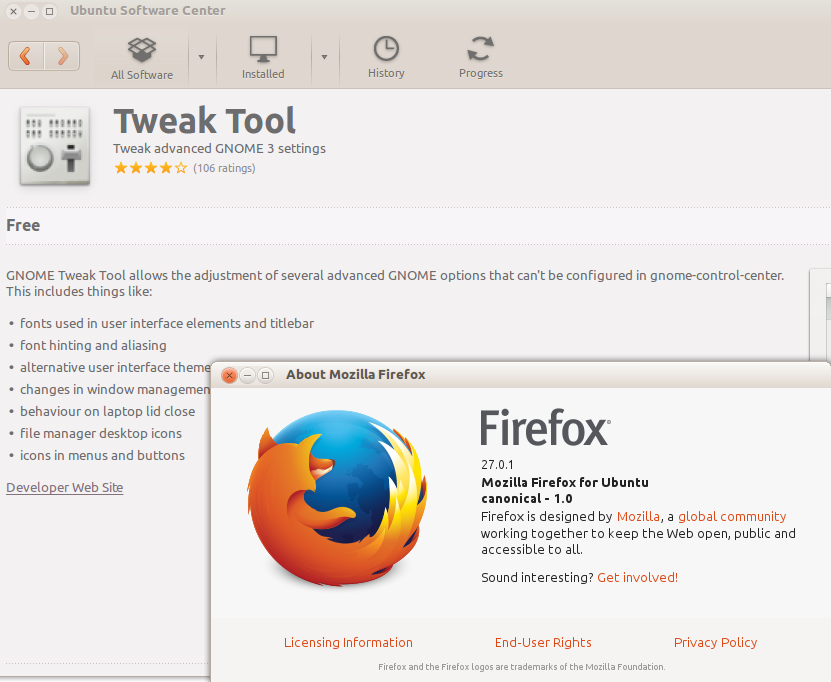 12.19, 2:37
12.19, 2:37
Спасибо, кажется, все исправили! Я очень ценю помощь.
Филипп
- Модератор
пожалуйста, я рад, что вы вернули свой firefox :))
Исправление: Firefox не открывается — Appuals.com
Кевин Эрроуз 21 августа 2022 г.
4 минуты чтения
Кевин — сертифицированный сетевой инженер
В последнее время многие пользователи жалуются на то, что «Firefox не открывается» . Проблема в том, что многие люди не могут открыть браузер Firefox. Двойной щелчок по значку ничего не даст, и запуск браузера от имени администратора также не будет иметь никакого эффекта. Некоторые пользователи сообщили, что на секунду увидели значок загрузки Firefox, но другие вообще не заметили никаких изменений. Проблема не в том, что Firefox не отображается на экране, а в том, что он даже не запускается. Многие пользователи подтвердили это, взглянув на диспетчер задач. После двойного щелчка по значку Firefox вы не увидите экземпляр Firefox в диспетчере задач. Не будет сообщения об ошибке, поэтому устранить эту проблему довольно сложно.
Некоторые пользователи сообщили, что на секунду увидели значок загрузки Firefox, но другие вообще не заметили никаких изменений. Проблема не в том, что Firefox не отображается на экране, а в том, что он даже не запускается. Многие пользователи подтвердили это, взглянув на диспетчер задач. После двойного щелчка по значку Firefox вы не увидите экземпляр Firefox в диспетчере задач. Не будет сообщения об ошибке, поэтому устранить эту проблему довольно сложно.
Firefox не открывается
Что заставляет Firefox не открываться при двойном щелчке?
Основные причины возникновения этой проблемы:
- Поврежденные файлы: Хотя мы не уверены на 100%, но все признаки указывают на повреждение. Иногда файлы повреждаются сами по себе, и вы ничего не можете с этим поделать. Мы подозреваем, что причиной этого являются поврежденные файлы, потому что полное удаление всего из системы и переустановка Firefox решает проблему.
- Дополнения: Firefox позволяет пользователям устанавливать дополнения, обеспечивающие дополнительные функциональные возможности вашего браузера.
 Но эти надстройки также могут привести к неправильному поведению Firefox, особенно если они плохо закодированы и содержат ошибку. Таким образом, избавление от этого дополнения обычно решает проблему.
Но эти надстройки также могут привести к неправильному поведению Firefox, особенно если они плохо закодированы и содержат ошибку. Таким образом, избавление от этого дополнения обычно решает проблему. - Драйверы: Иногда драйверы могут мешать работе других приложений и вызывать подобные проблемы. Известно, что последние версии драйверов для веб-камеры Logitech вызывают проблемы с Mozilla Firefox. Таким образом, удаление драйверов может решить проблему для вас.
Прежде чем перейти к решениям, временно отключите антивирус и брандмауэр, чтобы проверить, не создают ли они проблему.
Предупреждение : Отключите антивирус или брандмауэр на свой страх и риск, так как это сделает вашу систему уязвимой для угроз.
Способ 1. Полная переустановка Firefox
Поскольку наиболее вероятной причиной этого является повреждение файла, целесообразно выполнить полную переустановку браузера. Обычное решение для поврежденного файла — заменить файл хорошей копией, но, поскольку мы не получаем никакого сообщения об ошибке, очень сложно точно определить файл, вызывающий эту проблему. Таким образом, полная переустановка браузера Firefox обычно решает проблему. Имейте в виду, что вам нужно избавиться от всех файлов Firefox, поэтому простое удаление Firefox не поможет. Вы должны выполнить ряд шагов в определенном порядке, чтобы это решение заработало. Итак, следуйте инструкциям ниже
Таким образом, полная переустановка браузера Firefox обычно решает проблему. Имейте в виду, что вам нужно избавиться от всех файлов Firefox, поэтому простое удаление Firefox не поможет. Вы должны выполнить ряд шагов в определенном порядке, чтобы это решение заработало. Итак, следуйте инструкциям ниже
- Одновременно удерживайте клавиши CTRL, SHIFT и Esc ( CTRL + SHIFT + ESC ), чтобы открыть Диспетчер задач
- Найдите Firefox в списке процессов. Если вы обнаружите какой-либо запущенный экземпляр, выберите Firefox и нажмите Завершить задачу . Это делается для того, чтобы убедиться, что не запущен ни один экземпляр Firefox, потому что это помешает вам удалить программу. Выберите Firefox и выберите «Завершить задачу»
- Удерживайте клавишу Windows и нажмите E
- Введите C:\Program Files в адресной строке и нажмите Введите
- Найдите папку Mozilla Firefox , щелкните правой кнопкой мыши и выберите Удалить.

Щелкните правой кнопкой мыши папку Mozilla Firefox и выберите «Удалить» - В адресной строке введите
C:\Program Files (x86)
и нажмите Enter.
- Найдите папку Mozilla Firefox , щелкните правой кнопкой мыши и выберите Удалить
Клинев правой кнопкой мыши папки Mozilla Firefox и выберите Delete - Hold Ключ Windows и нажмите R
- Type Appwiz.cpl и нажмите Введите
44 и нажмите Введите
44 и нажмите . Список - Найдите Mozilla Firefox в списке программ и выберите его
- Нажмите Удалить и следуйте инструкциям на экране. Выберите Firefox и нажмите Удалить
- Перезагрузка
- Загрузите последнюю версию Firefox через официальный сайт Mozilla Firefox.

- После загрузки запустите только что загруженную программу установки и следуйте инструкциям на экране.
После завершения установки все должно работать должным образом.
Способ 2. Удаление надстроек
Удаление надстроек — хороший способ, особенно если вы заметили эту проблему после установки новой надстройки. Теперь вы не сможете удалить надстройку, не открывая Firefox, поэтому вам придется открывать Firefox в безопасном режиме. Открытие Firefox в безопасном режиме работает, потому что в безопасном режиме Firefox будет работать с минималистичным программным обеспечением и драйверами. Таким образом, если какое-либо стороннее дополнение вызывало проблему, вы сможете понять это. Следуйте инструкциям ниже, чтобы открыть Firefox в безопасном режиме и избавиться от надстроек.
- Нажмите и удерживайте клавишу SHIFT при открытии Firefox. Это откроет Firefox в безопасном режиме. Вы можете увидеть диалоговое окно с просьбой подтвердить свои действия, поэтому нажмите Запустить в безопасном режиме для этого.
 на. Теперь вы должны отключить все надстройки, выполнив шаги, указанные ниже.
на. Теперь вы должны отключить все надстройки, выполнив шаги, указанные ниже. - Введите about:addons в адресной строке и нажмите 9.0043 Введите
- Нажмите кнопку Отключить для всех надстроек на этой странице. Для каждой надстройки должна быть кнопка «Отключить»
- Закройте Firefox после отключения всех надстроек. Отключите надстройки Firefox в безопасном режиме
- . :addons в адресной строке и нажмите Введите
Включите дополнения Firefox по одному и удалите проблемное дополнение
Теперь вы должны щелкнуть Включить для одной надстройки за раз, чтобы увидеть, какая надстройка вызывает проблему. Как только вы обнаружите надстройку, которая вызывает проблему, повторите первые 2 шага, чтобы открыть Firefox в безопасном режиме и перейти на страницу надстроек. Нажмите Удалить для этого дополнения и все. Тебе должно быть хорошо идти.
Способ 3.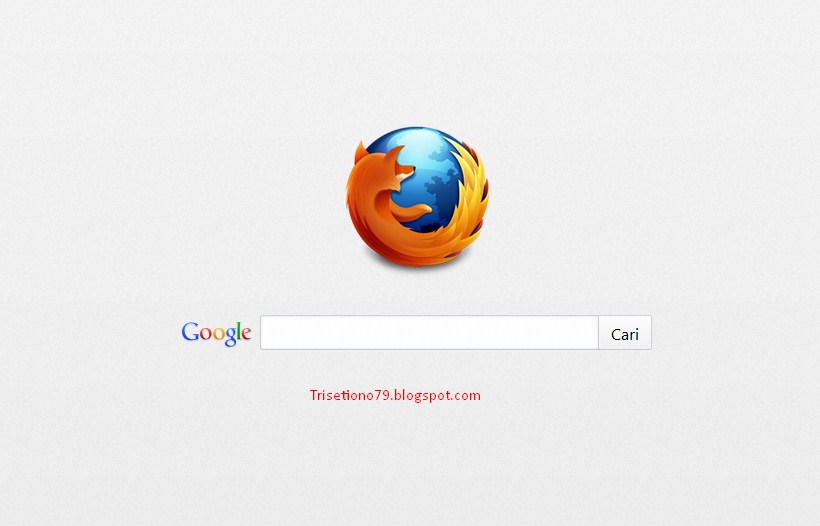 Удаление драйверов Logitech Cam
Удаление драйверов Logitech Cam
Известно, что последние версии драйверов Logitech Cam вызывают различные проблемы с Firefox. Речь идет о драйвере для Logitech Webcam Pro 9.000. Но вы должны удалить драйвер, даже если у вас другая веб-камера Logitech, просто чтобы убедиться. Таким образом, удаление драйверов камеры, скорее всего, решит проблему. Следуйте приведенным ниже инструкциям, чтобы удалить драйверы веб-камеры Logitech. Менеджер
.
Проверьте, решает ли это проблему. Если проблема исчезла, загрузите более старую версию веб-камеры с официального сайта Logitech или позвольте Windows решить проблему с драйвером. Если у вас не установлен драйвер, Windows установит универсальный драйвер. Эти универсальные драйверы не самые лучшие, но они совместимы и являются безопасным вариантом.
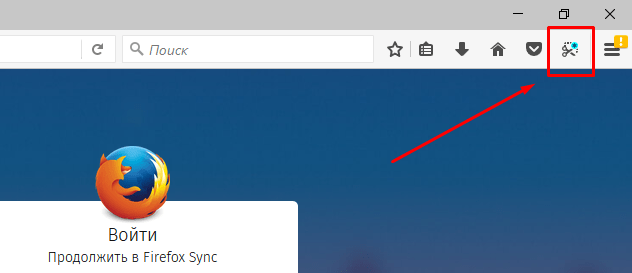 Я откатился на Firefox 70.0.1, и он отлично работает. Понятия не имею, почему Firefox 71 был таким сломанным для меня.
Я откатился на Firefox 70.0.1, и он отлично работает. Понятия не имею, почему Firefox 71 был таким сломанным для меня.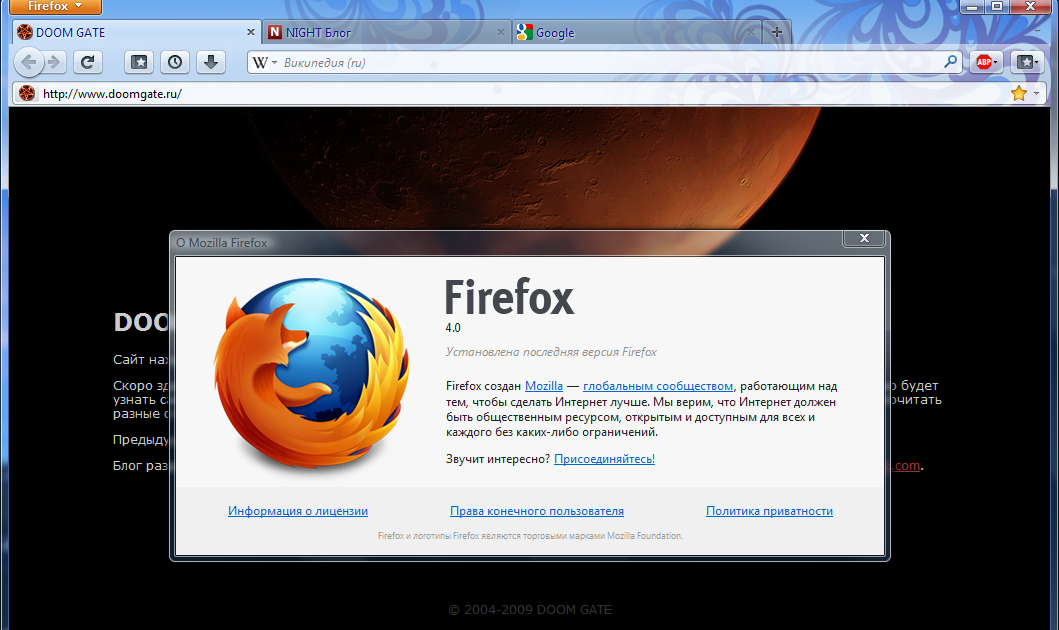 dll, IseGuard32.dll или аналогичные, расположенные в папке C:\Windows\system32\ или на системном диске?
dll, IseGuard32.dll или аналогичные, расположенные в папке C:\Windows\system32\ или на системном диске? Но эти надстройки также могут привести к неправильному поведению Firefox, особенно если они плохо закодированы и содержат ошибку. Таким образом, избавление от этого дополнения обычно решает проблему.
Но эти надстройки также могут привести к неправильному поведению Firefox, особенно если они плохо закодированы и содержат ошибку. Таким образом, избавление от этого дополнения обычно решает проблему.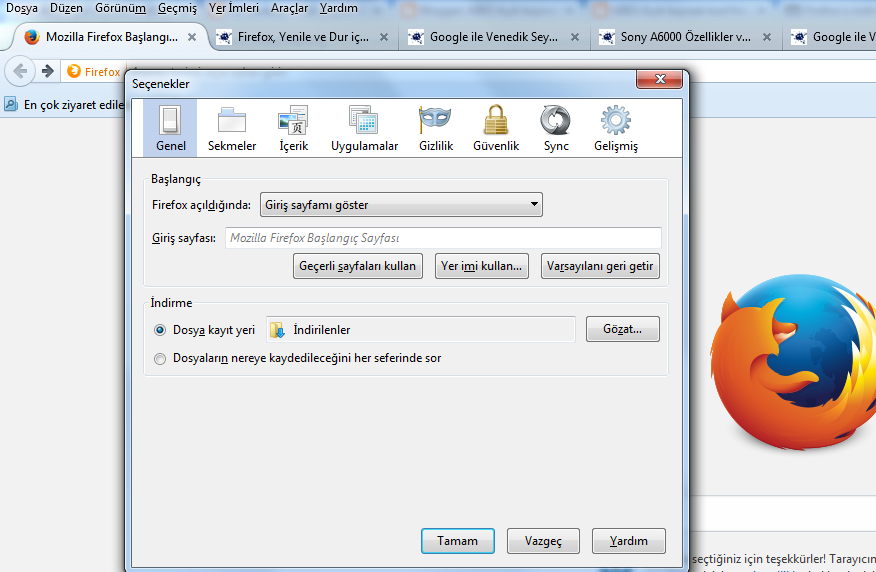

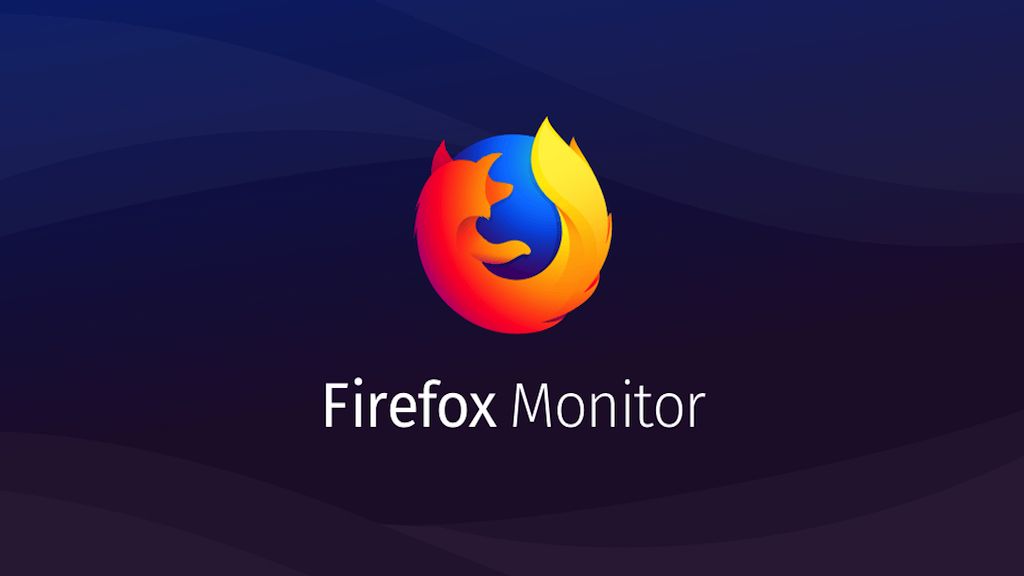 на. Теперь вы должны отключить все надстройки, выполнив шаги, указанные ниже.
на. Теперь вы должны отключить все надстройки, выполнив шаги, указанные ниже.