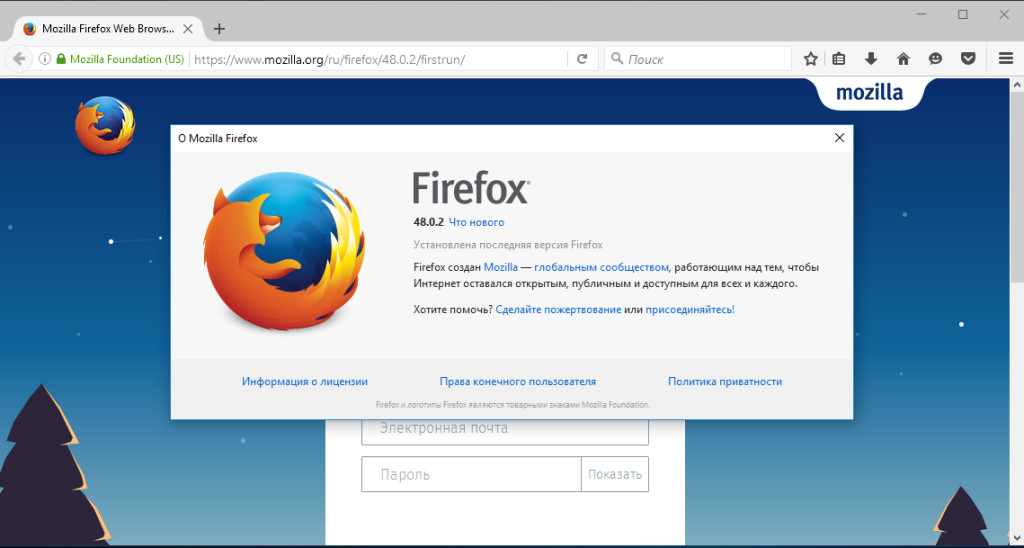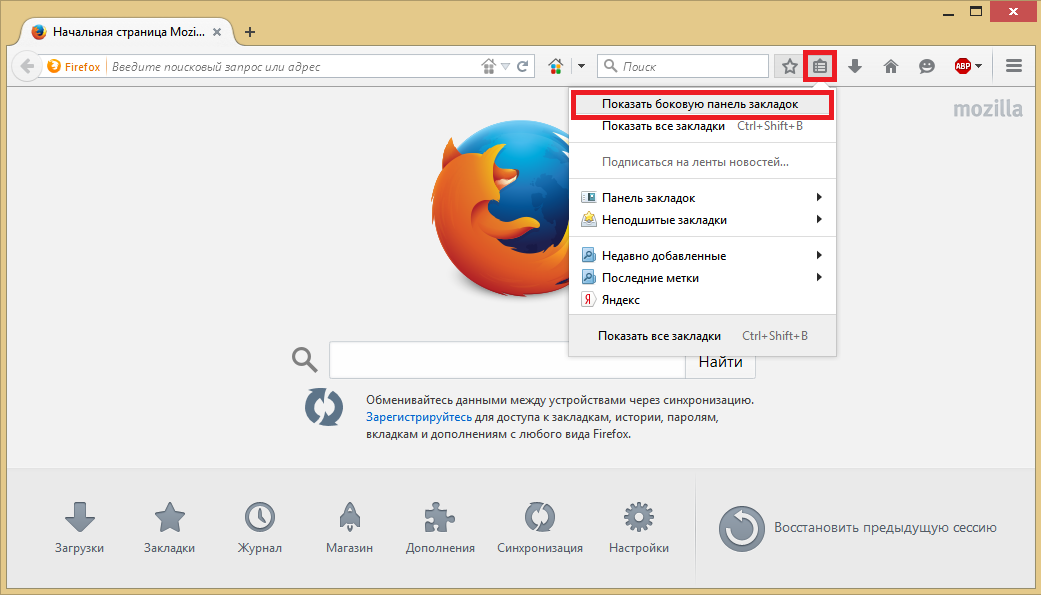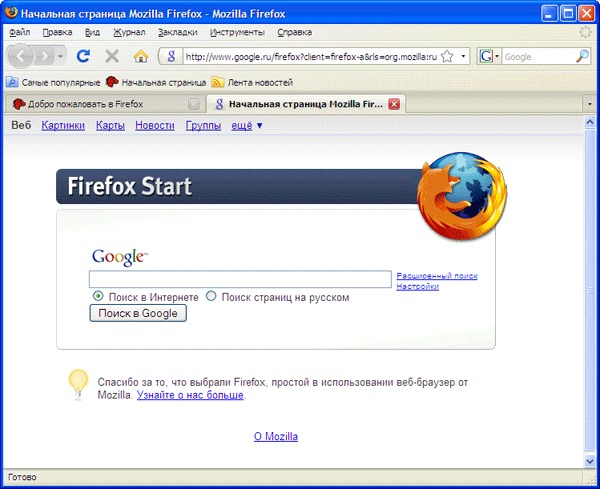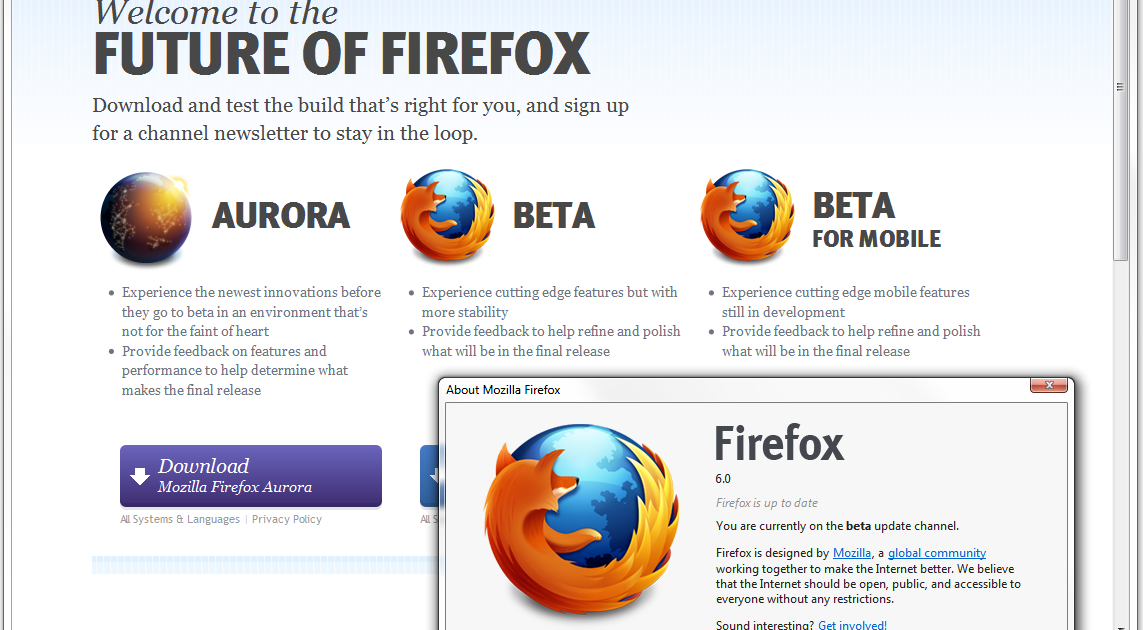Мозилла не открывает сайты: Что делать, если страницы в Mozilla Firefox не открываются?
Содержание
Что делать, если страницы в Mozilla Firefox не открываются?
К счастью, рынок программного обеспечения предлагает достаточный выбор различных браузеров. Так, кроме Firefox и Microsoft Edge, можно обратить свое внимание на браузеры на базе Chromium: Google Chrome, Opera или Vivaldi.
Хоть все эти браузеры и пишутся в соответствии с одними и теми же веб-стандартами, но все же практическое применение данных стандартов может значительно разниться. Если какой-то сайт выглядит странно в одном браузере, то вы всегда можете попытаться открыть его в другом.
В данной статье мы рассмотрим возможные способы решения проблемы с открытием страниц на примере браузера Mozilla Firefox.
Установите последнее обновление
Есть шанс, что установка новой версии браузера поможет решить все проблемы, которые могли возникнуть в старой версии. Поэтому, вместо сброса дополнений и настроек, для начала просто попытайтесь установить версию 62.0 .
В новой версии Firefox вы вряд ли заметите какие-то существенные изменения. Однако мы все же советуем своевременно обновлять браузер, так как это позволяет избежать многих угроз безопасности.
Однако мы все же советуем своевременно обновлять браузер, так как это позволяет избежать многих угроз безопасности.
Проверьте компьютер на вирусы
Если вдруг вы подозреваете, что проблема может крыться в вирусе, то запустите по очереди следующие три программы: утилиту Safety Scanner от компании Microsoft, антивирусную программу Malwarebytes и антивирусную утилиту Hitman Pro. Если одна из программ обнаружит вредоносное ПО, то после его удаления еще раз запустите все три программы заново.
Однако все же стоит уточнить, что вряд ли именно вредоносные программы являются корнем проблемы в данном случае. Как правило, если вирус поражает браузер, то это проявляется всплывающими рекламными объявлениями, изменением стартовой страницы, перенаправлением на какие-то иные сайты либо чем-то подобным, но никак не закрытием доступа к определенным веб-сайтам.
Проведите очистку Firefox
Как правило, в большинстве браузеров возникающие проблемы решаются достаточно стандартным способом.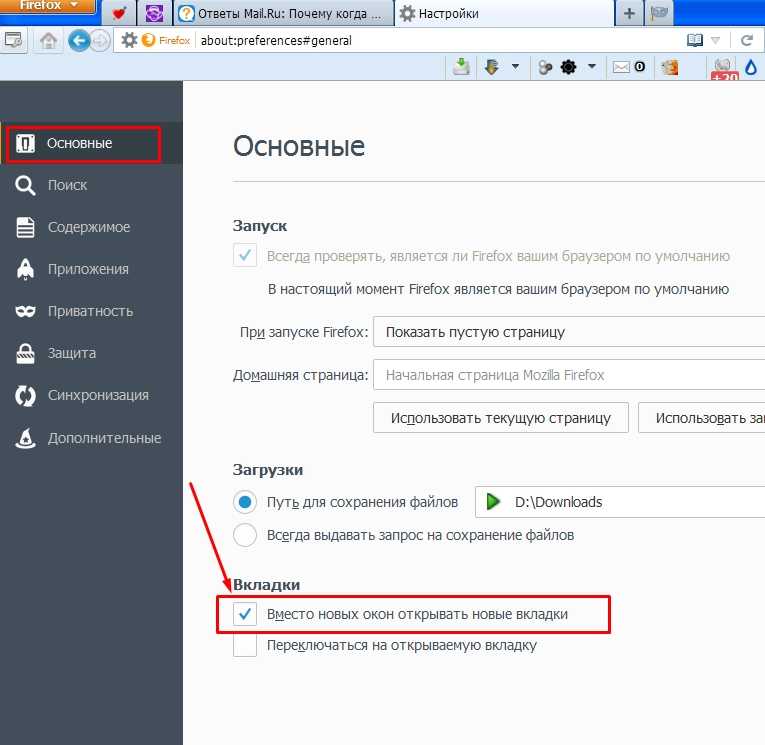 Однако Firefox предлагает крайне интересную функцию «Очистить Firefox», с помощью которой можно попытаться достаточно быстро и оперативно разобраться с проблемой.
Однако Firefox предлагает крайне интересную функцию «Очистить Firefox», с помощью которой можно попытаться достаточно быстро и оперативно разобраться с проблемой.
Как только вы нажмете кнопку «Очистить Firefox», то браузер вернется «в состояние по умолчанию, сохраняя при этом важную для вас информацию: закладки, пароли и открытые вкладки». Кроме того, данная операция удалит расширения и сохраненные ими данные.
Firefox хранит все ваши закладки, пароли, историю поиска, информацию для автозаполнения веб-форм и иные данные в специальной папке профиля. После «Очистки Firefox» будет создана новая папка профиля, в которую будет скопирована важная информация из вашего старого профиля. При этом ваш старый профиль не исчезнет бесследно. Firefox сохранит его на вашем рабочем столе в папке «Старые данные Firefox», чтобы, в случае чего, вы могли восстановить важную для вас информацию. Однако стоит учесть, что чем больше старых данных вы восстановите, тем более вероятно, что вы вернете что-то, что послужило первопричиной возникшей проблемы.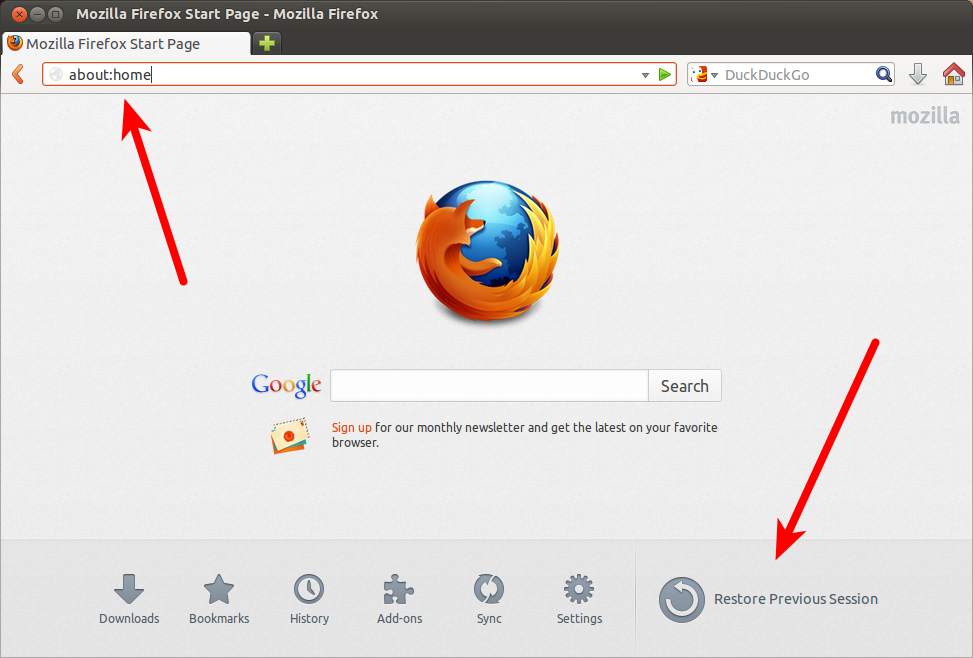
Проверьте расширения и дополнения
Современному продукту всегда не хватает каких-то функций, благодаря чему активно развивается рынок послепродажных дополнений и улучшений. Наиболее популярные из данных дополнений в последующем встраиваются в официальную версию продукта.
На сегодняшний день существуют тысячи дополнений, расширений и тем для большинства браузеров (за исключением, пожалуй, Microsoft Edge). К сожалению, расширения очень часто несут в себе значительное количество багов, вследствие чего возникают проблемы с доступом к сайтам.
Наилучшим способом решить данную проблему будет отключение или удаление всех дополнений, расширений и тем. После этого необходимо посмотреть, нормально ли функционирует браузер без них. Если проблема решена таким образом, то после этого надо одно за другим добавлять расширения и темы обратно, чтобы выяснить какие именно из них негативно влияет на работу.
В некоторых браузерах есть так называемый «Безопасный режим», который очень похож на безопасный режим Windows. Если вы запустите браузер в данном режиме, то он загрузится безо всяких добавлений и расширений. Данный ход также может на некоторое время решить проблему.
Если вы запустите браузер в данном режиме, то он загрузится безо всяких добавлений и расширений. Данный ход также может на некоторое время решить проблему.
Чтобы открыть Firefox в безопасном режиме, откройте меню настроек (три вертикальные линии в правом верхнем углу) и щелкните по кнопке справки. В появившемся меню выберите «Перезапустить без дополнений». Другой способ открыть данный браузер в безопасном режиме – это просто зажать клавишу Shift во время открытия и загрузки Firefox. Как только вы проверите работу браузера без дополнительных расширений, просто закройте окно и откройте Firefox в обычном режиме.
В Google Chrome нет подобного безопасного режима, однако в данном браузере вы добьетесь того же результата, если запустите окно в режиме инкогнито. Для этого просто нажмите сочетание клавиш Ctrl + Shift + N либо кликните на три вертикальные точки в правом верхнем углу (Меню настроек и управления) и выберите «Новое окно в режиме инкогнито».
Отключить расширения в Chrome достаточно просто и вручную. Для этого перейдите в меню Настроек, выберите «Дополнительные Инструменты» > «Расширения». Для начала попытайтесь нажать кнопку «Обновление», чтобы проверить, все ли ваши расширения соответствуют последним выпущенным версиям (обратите внимание, что данная кнопка появится только во включенном режиме разработчика – ползунок в правом верхнем углу). Если обновление расширений не поможет, то удалите их все и добавляйте по одному, чтобы обнаружить, какое именно расширение мешает нормальной работе.
Для этого перейдите в меню Настроек, выберите «Дополнительные Инструменты» > «Расширения». Для начала попытайтесь нажать кнопку «Обновление», чтобы проверить, все ли ваши расширения соответствуют последним выпущенным версиям (обратите внимание, что данная кнопка появится только во включенном режиме разработчика – ползунок в правом верхнем углу). Если обновление расширений не поможет, то удалите их все и добавляйте по одному, чтобы обнаружить, какое именно расширение мешает нормальной работе.
Очистите кэш
Когда вы заходите на какой-то веб-сайт, ваш браузер добавляет адрес этого сайта к себе в историю и сохраняет его копию в кэш. Такие данные известны под названием «Временные файлы интернета».
Когда вы в следующий раз заходите на этот же сайт, ваш браузер просто загружает сохраненную страницу, потому что сделать это намного быстрее, чем опять посылать интернет-запрос на всю информацию. Если с кэшем что-то не так, то страница может просто не открыться.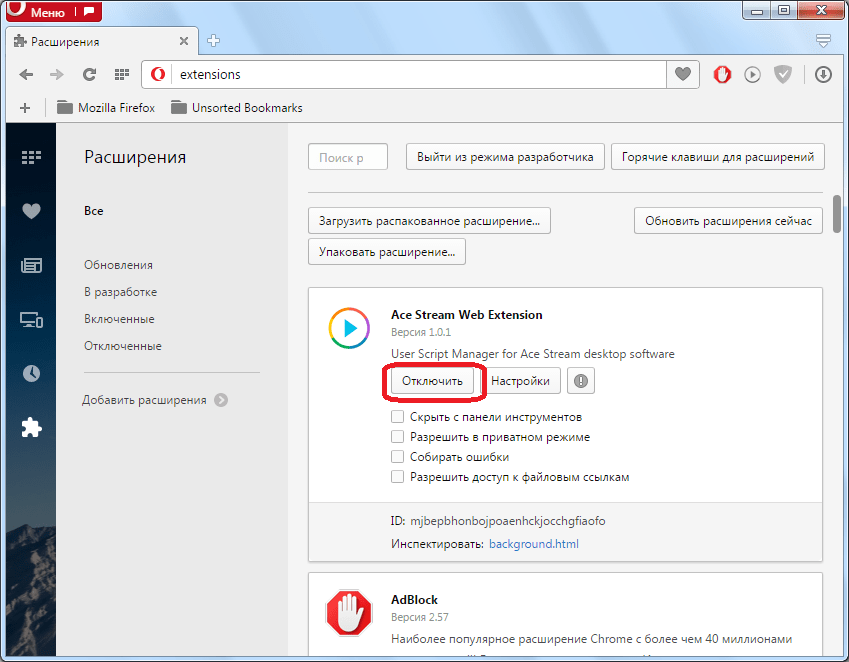
Нажав комбинацию клавиш Ctrl+ F5, вы перезапустите текущую страницу, благодаря чему браузер сможет загрузить ее новую версию. Иногда данный вариант может помочь в решении проблемы.
Если подобное действие не исправляет ситуацию, тогда можно попытаться удалить весь кэш, а также куки-файлы.
Для удаления временных файлов интернета в Firefox, выберите «Настройки» в меню браузера, перейдите на вкладку «Приватность», после чего кликните на вариант «Удалить вашу недавнюю историю». Данное действие вызовет всплывающее окно, в котором вы сможете выбрать, очистку истории за какой период вы хотите произвести. Для более точного выбора того, что именно вы хотите удалить, кликните «Детали» — в выпадающем списке можно отметить целый ряд опций от Журнала посещений до Настроек сайтов. Для начала попытайтесь удалить только лишь кэш. Если это не поможет, тогда удалите куки и всю остальную информацию.
Чтобы проделать то же самое в браузере Chrome, откройте меню, кликнув по кнопке «Настройки и управление Google Chrome», выберите «Дополнительные настройки», после чего перейдите к пункту «Удаление данных о просмотренных страницах».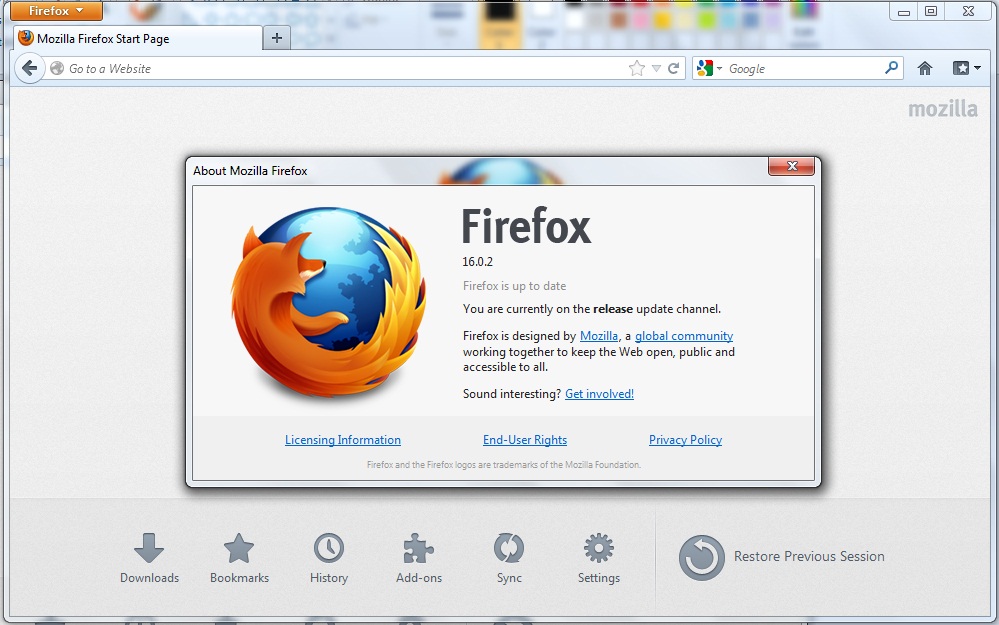 Как и в случае с Firefox, вы можете выбрать временной промежуток и определенные элементы, которые вы хотите удалить. При переходе в раздел «Дополнительные» вы сможете избавиться от таких данных, как пароли, медиалицензии и данные для автозаполнения.
Как и в случае с Firefox, вы можете выбрать временной промежуток и определенные элементы, которые вы хотите удалить. При переходе в раздел «Дополнительные» вы сможете избавиться от таких данных, как пароли, медиалицензии и данные для автозаполнения.
Переустановите браузер
Иногда даже удаление всех вредоносных файлов, отключение расширений и очистка кэша не решает возникшую с браузером проблему. В таком случае помочь может лишь кардинальное решение проблемы: вам нужно удалить браузер и все связанные с ним файлы, перезагрузить компьютер, а потом установить этот же браузер заново.
К сожалению, из-за данного действия вы потеряете все свои сохраненные пароли, закладки, поисковую историю и все то, что вы предварительно не сохранили. Поэтому данный шаг можно считать крайней мерой в случае, когда все остальные советы испробованы и не помогают.
Firefox не открывает страницы — почему и как исправить
Главная » Браузеры » Mozilla Firefox
Рубрика: Mozilla Firefox
Интернет-обозреватель Mozilla представляет собой удобное и высокопроизводительное приложение для серфинга в глобальной сети.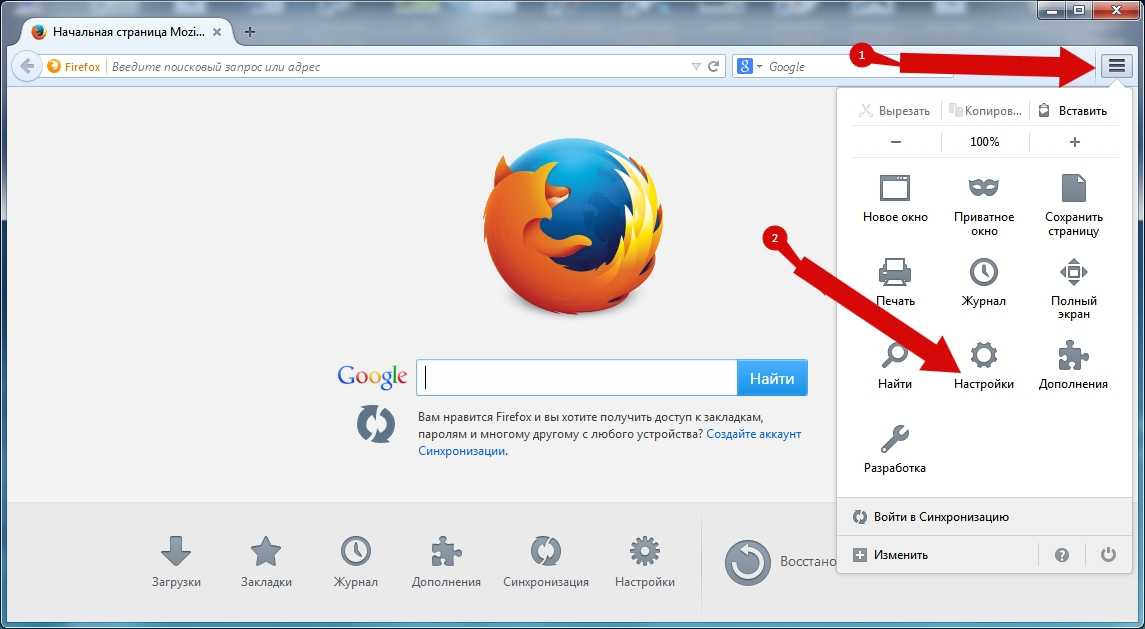 Он обладает следующими достоинствами:
Он обладает следующими достоинствами:
- Высокое быстродействие.
- Продвинутая система обеспечения безопасности веб-серфинга, включающая в себя защиту личных данных пользователя и предотвращение открытия подозрительных интернет-ресурсов.
- Использование в процессе функционирования нескольких системных процессов для повышения стабильности работы веб-обозревателя.
- Расширение базового набора функций путем использования модулей-дополнений.
Несмотря на все свои достоинства, веб-обозреватель Мозилла Файерфокс не лишен некоторых недостатков. Иногда возникает проблема, связанная с открытием интернет-страниц в браузере. Приведенный ниже информационный обзор содержит подробный перечень действий, необходимых в ситуации, когда Фаерфокс не открывает сайты
Существует несколько причин отказа загрузки страниц веб-браузером Мозилла. Ниже приведено их описание и даны рекомендации по выходу из создавшегося положения
Причина 1.
 Отсутствие интернет-подключения
Отсутствие интернет-подключения
Одной из причин проблемы с открытием веб-ресурсов может быть банальное отсутствие подключения в сети. Порядок действий в этом случае таков:
- Запустить другой обозреватель (например, Google Chrome).
- Попробовать открыть проверенный ресурс: Yandex.ru, Mail.ru или любой подобный. Если ситуация не изменилась, значит неполадки, скорей всего, связаны с интернет-соединением.
- Проверить, работает ли оборудование для доступа в сеть.
- Если с оборудованием все в порядке, обратиться за помощью к своему провайдеру.
Причина 2. Действие приложений обеспечения безопасности
Часто причиной некорректной работы веб-обозревателя Мозилла Файрфокс является действие программ обеспечения безопасности, блокирующих доступ к определенным интернет-сайтам в сети. Чтобы проверить, так ли это, надо произвести следующие манипуляции:
- Приостановить фоновое функционирование антивирусного пакета.
- Запустить браузер и проверить загрузку веб-страниц.

- Если проблема осталась, значит, антивирус не влияет на работу обозревателя. Если же проблема решилась, значит нужно добавить приложение-браузер Мозилла Фирефокс в исключения антивирусной программы.
Причина 3. Последствия деятельности вредоносных программ.
Если персональный компьютер подвергся атаке вредоносного контента, то этот факт может стать причиной, почему Фаерфокс не открывает некоторые страницы в процессе веб-серфинга. Можно попробовать восстановить нормальную работу веб-браузера, установив лицензионный антивирусный пакет и проведя полную проверку вычислительной машины на наличие зараженных файлов.
Причина 4. Забитый кэш интернет-обозревателя Мазилла
Иногда Mozilla Firefox не грузит страницы (в то время, как другие браузеры открывают их без проблем) по причине забитого кэш-хранилища и большого количества сохраненных cookies-данных. Чтобы произвести очистку кэша и куки, надо произвести следующие манипуляции:
- Запустить веб-обозреватель Mozilla Firefox.

- Нажать на пиктограмму с тремя полосками и выбрать пункт «Библиотека».
- Перейти к разделу «Журнал».
- Щелкнуть мышкой на надпись «Удалить историю».
- Откроется форма, в которой напротив надписи «Удалить» необходимо выбрать «Все».
- Ниже отобразится список, в котором ставятся галочки только напротив пунктов «Куки» и «Кэш».
- Кликнуть кнопку «Удалить сейчас».
Заключение
В статье были перечислены основные причины, по которым могут не открываться веб-страницы обозревателем Мозилла и приведены варианты решения проблемы.
0
Понравилась статья? Поделиться с друзьями:
7 способов исправить то, что Firefox не загружает страницы в Windows 10
Возможности браузера Firefox и защита конфиденциальности всегда были феноменальными, и это главная причина, по которой большинство пользователей по-прежнему выбирают его. Однако он не свободен от подключений, несмотря на то, что регулярно обновляется. Например, некоторые пользователи часто сталкиваются с проблемой, когда Firefox перестает загружать страницы.
Однако он не свободен от подключений, несмотря на то, что регулярно обновляется. Например, некоторые пользователи часто сталкиваются с проблемой, когда Firefox перестает загружать страницы.
Это может быть связано с нестабильным подключением к сети или переполненным кешем браузера, который мешает вам получить доступ к страницам. Внутреннее вмешательство Windows или ошибочные расширения браузера также могут быть причиной.
Если ваш Firefox зависает при загрузке страниц, вы можете попробовать следующие исправления.
1. Исключение проблем с Интернетом
Несмотря на то, что ничто не может быть столь же простым, простое исключение проблем с Интернетом может немедленно решить проблему.
Чтобы проверить состояние сети, щелкните правой кнопкой мыши значок Wi-Fi в правом нижнем углу экрана, а затем щелкните Открыть настройки сети и Интернета .
Если Состояние сети говорит Вы подключены к Интернету , все готово.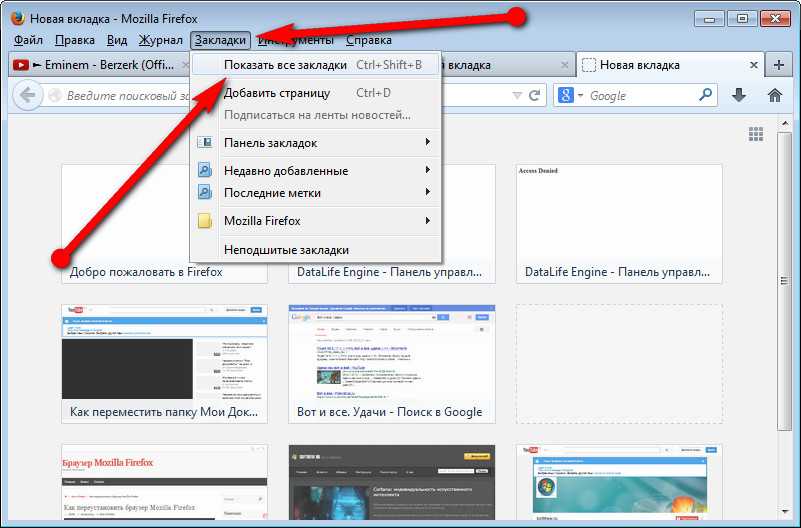 Однако, если вы видите предупреждение Not Connected , либо Интернет не подключен, либо соединение нестабильно.
Однако, если вы видите предупреждение Not Connected , либо Интернет не подключен, либо соединение нестабильно.
В этом случае перезапустите интернет-маршрутизатор и посмотрите, исчезнет ли проблема. Если перезагрузка маршрутизатора не помогает, попробуйте загрузить файлы в Firefox на другом компьютере, чтобы убедиться, что это не проблема с подключением. Если вы уверены, что проблема с подключением не исчезнет после перезагрузки маршрутизатора, подумайте о том, чтобы обратиться к своему интернет-провайдеру.
Когда интернет работает хорошо, а проблема возникает только на одном компьютере, пора углубиться в проблему.
2. Дайте Firefox новый старт
Вместо того, чтобы часами выискивать проблему, а затем находить правильное решение, просто перезагрузите браузер Firefox, и это может изменить правила игры и сэкономить вам много хлопот и времени.
Выполните следующие шаги, чтобы обновить Firefox:
- Нажмите на три горизонтальные линии в правом верхнем углу и перейдите к справке .

- В меню справки Firefox нажмите Дополнительная информация по устранению неполадок .
- Нажмите кнопку Обновить Firefox … под Настройте Firefox .
- Во всплывающем окне нажмите Обновить Firefox .
Когда вы обновите Firefox, все ваши расширения будут удалены, а все сделанные вами настройки будут отменены. Поэтому, если вам неудобно это делать, закройте браузер только один раз, а затем снова откройте его.
3. Закройте другие браузеры, работающие в фоновом режиме
Если у вас есть привычка запускать несколько браузеров на вашем компьютере одновременно, пришло время проверить системную память.
Проблемы с нехваткой памяти часто могут влиять на производительность браузера. Если это не так, рассмотрите возможность закрытия всех параллельно работающих браузеров, чтобы исключить любые возможности внешнего вмешательства с их стороны.
СВЯЗАННО: Почему вы должны перейти на Firefox
Кроме того, если вы недавно импортировали данные из другого браузера и ваши веб-сайты не загружаются, рассмотрите возможность отмены импорта и сброса настроек Firefox. Это может быть скрытая ошибка, возникшая при импорте, которая может снизить производительность вашего браузера. Значит, стоит проверить.
4. Очистка кэша Firefox
Как и другие онлайн-приложения, Firefox хранит много данных в виде кеша браузера, что ускоряет загрузку посещенных веб-сайтов, сохраняя некоторую информацию о сайтах для последующего использования. Однако бывают случаи, когда либо накопление данных, либо поврежденные файлы кеша начинают мешать работе в Интернете.
Таким образом, очистка кеша браузера обязательна. Для этого выполните следующие действия:
- Откройте Firefox.
- Нажмите на три горизонтальные линии в правом верхнем углу.
- Перейдите к История > Очистить недавнюю историю .

- Снимите флажки для Активные входы в систему и Форма и история поиска.
- В диапазоне Временной диапазон для очистки выберите Все из раскрывающегося списка.
- Нажал Хорошо .
Проверьте, вернулся ли Firefox в нормальное состояние. Если он все еще остановлен, рассмотрите возможность изменения настроек конфиденциальности.
5. Измените расширенную защиту от отслеживания на стандартную
.
Firefox использует Улучшенную защиту от отслеживания для защиты конфиденциальности пользователей. Несмотря на то, что он действует как щит от онлайн-угроз и хорошо справляется с сомнительными скриптами, он также может снижать производительность браузера.
Из трех уровней защиты, Строгий , Стандартный и Пользовательский , рекомендуется использовать Стандартный. Это уровень защиты по умолчанию, который редко вызывает проблемы. С другой стороны, строгая защита чрезмерно защищает ваш браузер, из-за чего он не загружает несколько страниц без угроз. Таким образом, если вы недавно изменили уровень защиты, вам следует вернуть его на значение по умолчанию.
С другой стороны, строгая защита чрезмерно защищает ваш браузер, из-за чего он не загружает несколько страниц без угроз. Таким образом, если вы недавно изменили уровень защиты, вам следует вернуть его на значение по умолчанию.
Для этого выполните следующие действия:
- Нажмите на три горизонтальные линии в правом верхнем углу и перейдите к Настройки .
- Перейдите к Конфиденциальность и безопасность на левой боковой панели.
- Изменить расширенную защиту от отслеживания с Strict на Standard .
- Затем нажмите Перезагрузить все вкладки , чтобы изменения вступили в силу.
Проверьте, правильно ли загружаются ранее остановленные страницы. Если уровень защиты уже установлен на «Стандартный» или сброс на «Стандартный» не дает положительного результата, пора отключать блокировщики рекламы.
6.
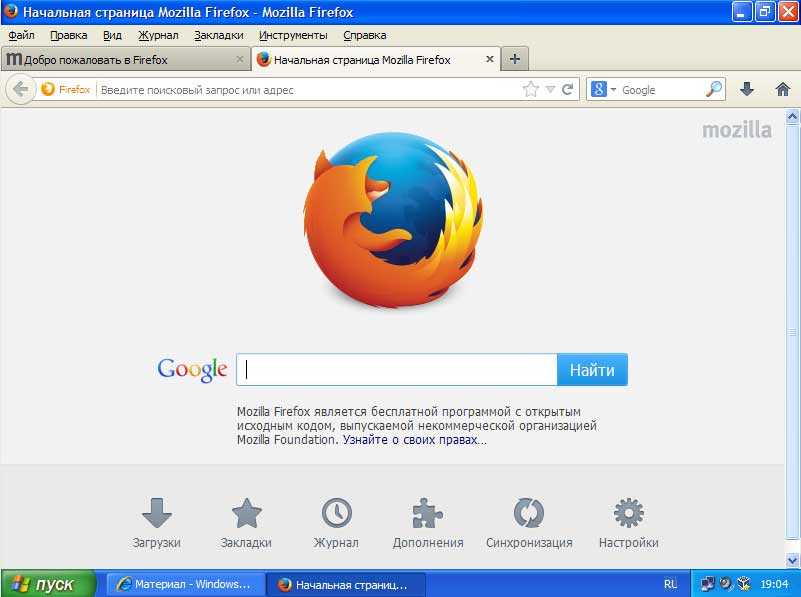 Отключить расширения блокировщика рекламы
Отключить расширения блокировщика рекламы
Наличие расширения блокировщика рекламы может быть еще одной причиной того, что ваш браузер не может загружать страницы. Хотя они не позволяют интернет-рекламе и всплывающим окнам испортить ваш просмотр, они также напрямую мешают сценариям. Это вмешательство, вероятно, вызывает указанную проблему.
СВЯЗАННО: Лучшие расширения диспетчера паролей для Firefox
Кроме того, многие веб-сайты теперь блокируют доступ к своим веб-страницам, если вы используете расширение для блокировки рекламы, поскольку их доход зависит от просмотра их рекламы. Таким образом, если вы используете какой-либо из них, выполните следующие действия, чтобы отключить его:
- Нажмите на три горизонтальные линии в правом верхнем углу и перейдите к Настройки .
- Нажмите кнопку Расширения и темы в левом нижнем углу.
- Найдите расширения блокировщика рекламы и отключите их.

Попробуйте повторно зайти на сайт с главной страницы браузера. Если это не сработает, запустите быстрое сканирование на наличие вредоносных программ в Windows, чтобы исключить такую возможность.
7. Запустите сканирование системы на наличие вредоносных программ
Возможно, проблема не в самом браузере, а в скрытом в Windows вредоносном ПО, вызывающем сбои в работе Firefox. Поэтому, если изменение настроек вашего браузера не устранило проблему, запуск быстрого сканирования на наличие вредоносных программ может помочь вам выявить и устранить ее.
Чтобы запустить быстрое сканирование на наличие вредоносных программ, выполните следующие действия:
- Откройте Параметры Windows и перейдите к Обновление и безопасность .
- Перейдите к Безопасность Windows на левой боковой панели.
- Нажмите Защита от вирусов и угроз в разделе Области защиты .

- Перейдите к Параметры сканирования и выберите предпочитаемое сканирование.
- После выбора нажмите Сканировать сейчас .
Каждое сканирование занимает разное время, поэтому дождитесь завершения сканирования и перезапустите браузер. Если проблема не устранена, рассмотрите возможность переустановки Firefox.
Firefox по-прежнему не загружает страницы?
Теоретически исправления в списке должны помочь Firefox вернуться в нужное русло и начать правильно загружать файлы. Браузер может продолжать зависать при загрузке определенных страниц, если они были добавлены на заблокированные сайты. Так что проверьте и это. В качестве альтернативы, если ничего не работает, вы можете переключиться на другой браузер.
Вы заинтересованы в настройке работы браузера Firefox? Изменение тем, настройка панели инструментов, изменение шрифтов и цветов на веб-страницах, настройка поисковых подсказок и адресной строки Firefox — все это методы, которые вы можете использовать для этого.
Firefox не загружает страницы? Вот как это решить
- Мастер разделов
- Магия разделов
- Firefox не загружает страницы? Вот как это решить
Шерри | Подписаться |
Последнее обновление
Firefox — один из самых популярных веб-браузеров в мире. К сожалению, некоторые пользователи сообщают, что их Firefox не загружает страницы, что является распространенной проблемой, которая может возникнуть практически в каждом веб-браузере. В этом посте MiniTool Partition Wizard собирает некоторые решения, и вы можете попробовать.
Mozilla Firefox, также называемый Firefox, — это бесплатный веб-браузер с открытым исходным кодом, разработанный Mozilla Foundation и Mozilla Corporation. Впервые он был выпущен в сентябре 2002 года. В настоящее время он поддерживается в различных операционных системах, в том числе:
- Linux.
- macOS: OS X10.9 или новее и macOS 10.
 12 или новее.
12 или новее. - Microsoft Windows: Windows 7 или более поздняя версия.
- Android: Android Lollipop или более поздняя версия.
- iOS: iOS 11.4 или новее.
Подобно другим браузерам, пользователи иногда сталкиваются с ошибками при использовании Firefox. Firefox, не загружающий страницы, является наиболее распространенным. Когда они пытаются открыть веб-страницу, текст или изображения не будут отображаться должным образом. Если ваш Firefox также не загружает страницы, вы можете воспользоваться приведенными ниже решениями, чтобы решить эту проблему.
Решение 1. Очистите файлы cookie и кэш
Если вы столкнулись с проблемой, когда Firefox не загружает страницы, что сопровождается одним из следующих сообщений об ошибке, проблема может быть связана с данными кэша Firefox, и вам следует очистить его, чтобы исправить это. ошибка:
- Время ожидания соединения истекло.
- Соединение прервано.
- Соединение было сброшено.

Вот подробные шаги, и вы можете попробовать.
Шаг 1 : Откройте Firefox и нажмите кнопку Library , расположенную на панели инструментов.
Шаг 2 : Во всплывающем меню выберите История > Очистить недавнюю историю .
Шаг 3 : В следующем окне выберите Все для временного диапазона для очистки . Затем проверьте Cookies и Кэш в разделе История . Вы также можете проверить другие элементы, если вам нужно. После этого можно нажать OK .
Предупреждение: После удаления выбранных элементов их невозможно будет восстановить. Поэтому, пожалуйста, будьте осторожны при выборе.
Затем вы можете перезапустить Firefox и посетить веб-сайт, чтобы проверить, правильно ли он работает. Если это не сработает, вы можете попробовать следующее решение.
Решение 2. Временно отключите программное обеспечение безопасности
Вы можете использовать какое-либо программное обеспечение безопасности в Интернете для сканирования и защиты компьютера от атак вирусов и вредоносных программ. Иногда он может рассматривать определенные веб-сайты или изображения как веб-ошибки и блокировать их отображение.
Если вы уверены, что веб-сайт, который вы планируете посетить, безопасен, вы можете попробовать временно отключить антивирус, чтобы решить проблему. Если после этого веб-сайт работает нормально, вы можете включить защитное программное обеспечение и добавить Firefox в качестве исключения.
Решение 3. Сбросьте настройки Firefox
Вы также можете попробовать сбросить настройки Firefox, чтобы сайт не загружался в Firefox. Вот как это сделать.
Шаг 1 : В Firefox нажмите кнопку Открыть меню .
Шаг 2 : Во всплывающем меню выберите Справка > Информация об устранении неполадок .