Mozilla thunderbird gmail настройки: Добавить Gmail в Thunderbird | Outlooktransfer.com
Как настроить Gmail в Thunderbird
GMAIL на Thunderbird не принимает пароль, как настроить пароль приложения?
GMAIL на Thunderbird не принимает пароль, как настроить пароль приложения?
Thunderbird — это почтовый клиент для настольных компьютеров от Mozilla, отличная бесплатная альтернатива Microsoft Outlook. Вы можете легко настроить Gmail в этом, если вы предпочитаете настольные почтовые приложения.
Эта статья представляет собой пошаговое руководство по настройке Gmail в Thunderbird. Вы также можете настроить свою учетную запись приложений Google ([email protected]) аналогичным образом.
1. Войдите в Gmail ([email protected]) или в свою учетную запись приложений Google ([email protected]).
2. Нажмите «Настройки» в правом верхнем углу.
3. Откройте вкладку «Пересылка и POP / IMAP». Выберите опцию «Включить IMAP». Нажмите «Сохранить изменения». (Прочтите наше руководство по POP и IMAP, чтобы узнать больше об этих настройках.)
Выберите опцию «Включить IMAP». Нажмите «Сохранить изменения». (Прочтите наше руководство по POP и IMAP, чтобы узнать больше об этих настройках.)
4. Загрузите Mozilla Thunderbird и установите его на свой компьютер.
5. Откройте его и перейдите в Инструменты -> Настройки учетной записи.
6. В раскрывающемся списке «Действия с учетной записью» (в левом нижнем углу) выберите «Добавить учетную запись почты».
7. Введите свое имя в соответствующем поле. Укажите свой адрес электронной почты и пароль в нужном поле и нажмите кнопку «Продолжить».
8. Thunderbird автоматически попытается настроить параметры вашей учетной записи электронной почты. Во время тестирования я обнаружил, что Thunderbird автоматически находит настройки для учетной записи Gmail, но не может найти настройки для учетной записи приложений Google ([email protected]). Чтобы ввести правильные настройки вручную, нажмите кнопку «Стоп», расположенную справа.
9. Теперь нажмите кнопку «Ручная настройка», чтобы заполнить настройки вручную.
10. Теперь введите настройки вручную. Проверьте приведенный ниже снимок экрана для правильных настроек Gmail.
11. Нажмите на Исходящий сервер (SMTP) на левой панели. Выберите smtp.gmail.com (по умолчанию) из списка и нажмите кнопку «Изменить». Появится небольшое окно SMTP-сервера. Теперь введите настройки, как показано на скриншоте ниже. Замените «te[email protected]» своим собственным адресом электронной почты.
12. На левой панели выберите первый вариант, т. Е. Имя своей электронной почты ([email protected] в моем случае). С правой стороны заполните свой адрес электронной почты в поле «Имя учетной записи». В раскрывающемся списке «Исходящий сервер (SMTP)» выберите настройку сервера, настроенную на шаге 11. Нажмите «ОК».
Вот и все. Теперь нажмите на ссылку «Читать сообщение» справа. Thunderbird проверит все настройки и мгновенно загрузит всю вашу почту.
Thunderbird проверит все настройки и мгновенно загрузит всю вашу почту.
Теперь вы можете использовать Gmail прямо внутри почтового клиента Thunderbird. Вы можете создавать новые письма, отправлять письма, перемещать письма в папки, помечать письма, искать почту и делать многое другое.
Вы также можете настроить gmail под POP вместо IMAP, но мы предпочитаем IMAP и рекомендуем то же самое.
Получите доступ к вашей Google.com Google Mail почте через IMAP — July 2023
Google.com поддерживает IMAP / SMTP
Это значит, что вам не надо использовать Google.com браузерный интерфейс! Вы можете просматривать свою почту использую другие почтовые приложения (like Mailbird, Microsoft Outlook или Mozilla Thunderbird). Работа с почтой на вашем компьютере сделает вас более продуктивным и ваша почта будет всегда в зоне доступности, даже когда у вас нет доступа к интернету.
Настройте Ваш Google.com Аккаунт с Вашей Почтовым Клиентом Используя IMAP
Для того, чтобы получить доступ к Google.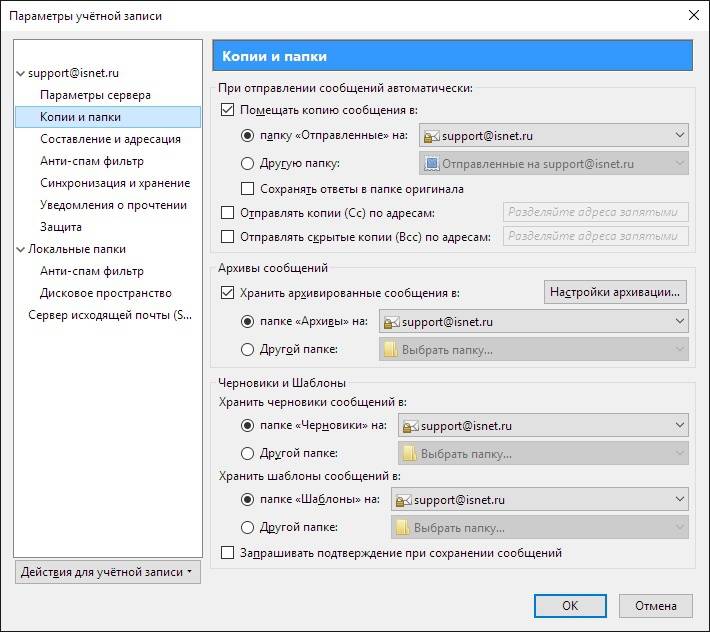 com почте из приложения на компьютере, вам надо IMAP и SMTP настройки ниже:
com почте из приложения на компьютере, вам надо IMAP и SMTP настройки ниже:
- IMAP Настройки
- SMTP Настройки
POP3 Settings
| Google.com Google Mail IMAP Сервер | imap.gmail.com |
| IMAP порт | 993 |
| IMAP безопасность | SSL |
| IMAP имя пользователя | your-email@google.com |
| IMAP пароль | Ваш Google. com пароль com пароль |
| Google.com Google Mail SMTP Сервер | smtp.gmail.com |
| SMTP порт | 587 |
| SMTP безопасность | TLS |
| SMTP имя пользователя | Ваш полный почтовый адрес |
| SMTP пароль | Ваш Google.com пароль |
| Google.com Google Mail POP3 Server | pop.gmail.com |
| POP3 port | 995 |
| POP3 security | SSL |
| POP3 username | Your full email address |
| POP3 password | Your Google. com password com password |
У вас проблемы с IMAP? Откройте для себя Mailbird FREE.
Mailbird автоматически найдет настройки вашей учетной записи.
Пользователи любят наш почтовый клиент.
Trustpilot
Введите вашу почту, чтобы получить ссыку и установить приложение на комьютер
Получить больше инструкций?
Проверьте нашу полную инструкцию для вашего почтового приложения
- Mailbird 3 шаги
- Gmail 5 шаги
- Outlook 5 шаги
- Thunderbird 4 шаги
- Windows Mail 6 шаги
Ваше полное имя
your-email@google. com
com
Шаг 1: Введите ваше имя и почту. Нажмите Продолжить.
Шаг 2: Mailbird автоматически обнаруживает настройки вашей почты. Нажмите Продолжить.
Step 3: Настройка завершена! Вы можете Добавить больше аккаунтов или начать использовать Mailbird.
Бонус-руководство: Как настроить IMAP / POP3 & SMTP E-mail почту в Gmail
Шаг 1: В верхнем правом углу, нажмите Настройки и Просмотреть все найстроки.
Шаг 2: Выберите Аккаунт и Импорт и затем нажмите на Добавить новый аккаунт.
your-email@google.com
Шаг 3: Введите адрес электронной почты, который Вы хотели бы добавить.
Шаг 4: Выберите один из двух вариантов.
your-email@google.com
Ваш пароль
imap.gmail.com
993
Шаг 5: Введите следующую информацию, чтобы закончить настройку.
Шаг 1: Нажмите на вкладку Файл в верхнем левом углу Outlook приложения.
Шаг 2: Нажмите добавить аккаунт.
your-email@google.com
Шаг 3: Введите вашу новую электронную почту и нажмите Соединиться
Шаг 4: На следующем экране, выберите IMAP
imap.gmail.com
993
SSL
smtp.gmail.com
587
TLS
Шаг 5: Добавьте следующую информацию и нажмитеДалее
Шаг 1: В Mozilla Thunderbird, в меню выберите Настройки аккаунта.
Шаг 2: В левом нижнем углу, нажмите на Настройки аккаунта и Добавить Почтовый адрес…
Ваше полное имя
your-email@google.com
Ваш пароль
Шаг 3: Введите ваш почтовый адрес и нажмите н Настроить вручную…
imap. gmail.com
gmail.com
993
SSL
smtp.gmail.com
587
TLS
Шаг 4: Добавьте следующую информацию и нажмите Завершить
Шаг 1: Нажмите на значок Настройки в нижнем левом углу.
Шаг 2: Нажмите на Управление аккаунтами.
Шаг 3: Нажмите на + Добавить аккаунт.
Шаг 4: Нажмите Расширенные Настройки.
Шаг 5: Нажмите на электронную почту.
Ваше полное имя
your-email@google.com
imap.gmail.com
smtp.gmail.com
Шаг 6: Введи следующую информацию в соответствующие поля.
Часто задаваемые вопросы
Здесь мы собрали некоторые часто задаваемые вопросы для Google.com с ответами
Контент
- Какая разница между IMAP и SMTP?
- Mailbird поддерживает IMAP? / Mailbird поддержиает POP3?
- Что означает ‘порт’ в настройках электронной почты?
- Как мне понять, что я должен использовать: POP3 или IMAP?
- Могу я использовать Mailbird на устройствах Mac?
- Как я могу скачать свои старые письма?
- Как я могу вручную настроить Google.
 com на Mailbird?
com на Mailbird? - Как Mailbird защищает мою приватность?
1. Какая разница между IMAP и SMTP?
В узком смысле, IMAP подключается к серверу вашего почтового провайдера и используется для получения почты, когда SMTP используется для отправки почты на другие сервера.
IMAP (Internet Message Access Protocol) это протокол, который гарантирует, что Ваш почтовый провайдер сохранит все ваши сообщения и каталоги на своих собственных серверах. Именно поэтому, используете вы приложение на компьютере или в браузере, вы всегда сможете подключиться к вашей почте и просмотреть все письма, которые вы получили, потому что ваш провайдер обязан держать их на своих серверах.
STMP (Simple Mail Transfer Protocol) это протокол для отправки электронной почты с вашей почты на другие. Этот протокол позволяет, почтовому приложению подключиться к серверам вашего провайдера для отправки почты, особенно для отправки вашей почты на другие сервера.
Вернуться к ЧЗВ
2. Mailbird поддерживает IMAP? / Mailbird поддержиает POP3?
Да. Mailbird использует IMAP или POP3 для подключения к большинству email провайдерам. Кроме того, Mailbird использует технологии, которые позволяют обнаружить настройки серверов автоматически, Вам лишь необходимо ввести адрес электронной почты.
Если Mailbird не может обнаружить настройки серверов, вы можете настроить почту вручную введя детали серверов вашего поставщика: такие как IMAP или POP3 Порт и IMAP или POP3 Безопасность.
Вам также необходимо ввести имя пользователя и пароль для доступа к электронной почте.
Вернуться к ЧЗВ
3. Что означает ‘порт’ в настройках электронной почты?
Вы можете считать, что ‘порт’ это адресный номер. Так же само как IP адрес определяет нахождение компьютера, порт определяет приложение, работающее нам компьютере.
There are a few common port numbers, always use the recommended settings to configure your email server to Mailbird.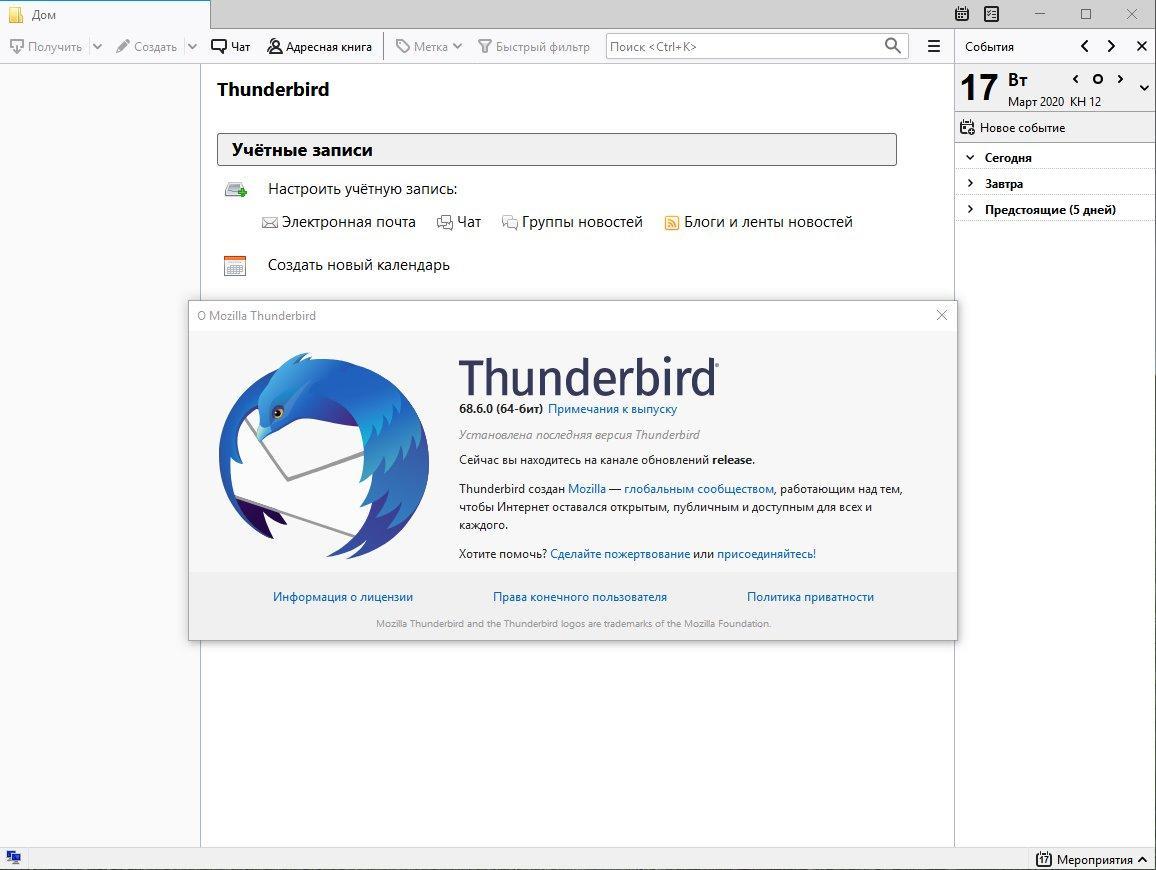
Вернуться к ЧЗВ
4. Как мне понять, что я должен использовать: POP3 или IMAP?
Если для Вас важно сохранить место на компьютере, или Вас беспокоит сохранность писем, то лучше выбрать IMAP. Это означает, что ваши письма будут сохранены на северах вашего провайдера.
POP3 скачает все письма на компьютер и будет хранить их локально на вашем компьютере, а затем удалит из сервера. Это очистит место на сервере, но если что-то случиться с вашим компьютером, вы не сможете восстановить письма.
Прочитайте эту статью, чтобы узнать больше об их различиях и возможностях.
Вернуться к ЧЗВ
5. Могу я использовать Mailbird на устройствах Mac?
В данный момент, мы работаем над созданием копии Mailbird для устройств Mac! К сожалению, это значит, что, на данный момент, Mailbird не доступен для обладателей устройств Apple. Если вы бы хотели узнать первым, когда Mailbird станет доступен для обладателей Mac, нажмите здесь.
Вернуться к ЧЗВ
6. Как я могу скачать свои старые письма?
Если Ваши старые письма все еще доступны на вашем аккаунте, они будут автоматически загружены. IMAP протокол сихронизирует ваши сообщения и каталоги с информацией, хранящейся на серверах вашего провайдера, делая возможным управлять вашей почте на каждом компьютере, подключенным к вашей почте.
IMAP протокол сихронизирует ваши сообщения и каталоги с информацией, хранящейся на серверах вашего провайдера, делая возможным управлять вашей почте на каждом компьютере, подключенным к вашей почте.
Как только вы добавитеr Google.com аккаунт в Mailbird, вы получите доступ ко всей вашей почте мгновенно.
Важно: Если вы храните вашу почту на локальном сервере, вы не сможете импортировать их согласно IMAP протоколу.
Вернуться к ЧЗВ
7. Как я могу вручную настроить Google.com на Mailbird?
Эта страница поможет Вам настроить Вашу почту на Mailbird. Шаг 6 описывает ручную настройку.
Вернуться к ЧЗВ
8. Как Mailbird защищает мою приватность?
Наша Политика Приватности и Условия Использования полность отвечают European General Data Protection Regulation (GDPR), 25 May 2018.
Mailbird не может прочитать вашу персональную информацию. Это включает ваше сообщения, вложения и пароли к почте. Mailbird это локальный почтовый клиент на вашем компьютере и все приватные данные остаются вашими и только вашими.
Вы можете нам написать напрямую в любое время, чтобы узнать какую информацию о вас или вашем аккаунте. Пожалуйста напишите на support@getmailbird.com.
Вернуться к ЧЗВ
Узнайте как усовершенствовать ваш Google.com (Google Mail) аккаунт
Отслеживайте, кто прочитал ваше письмо
Отслеживайте статистику электронных письем, открытие, чтение, нажатия на ссылки
Подробнее о Отслеживайте, кто прочитал ваше письмо
У вас другой провайдер почты?
Нажмите на вашего провайдера ниже, чтобы узнать как получить доступ к вашему аккаунту через IMAP:
Jazztel.es Google Mail
Gmx.ru GMX Freemail
Gmx.tm GMX Freemail
Gmx.it GMX Freemail
Gmx.pt GMX Freemail
Gmx.net GMX Freemail
Gmx.at GMX Freemail
Gmx.de GMX Freemail
Gmx.ch GMX Freemail
Gmx. org GMX Freemail
org GMX Freemail
Вы разочарованы сложностями настройки почтового клиента IMAP? Mailbird — это единственный почтовый клиент, который вам когда-либо понадобится, почтовый клиент, который упрощает настройку IMAP и избавляет вас от головной боли.
Адрес электронной почты
Google Mail: настройка Thunderbird — вычислительные мощности SCS
Школа компьютерных наук Университета Карнеги-Меллона
Поиск
Быстрые ссылки:
СтудентыПреподавательПерсоналПодать заявку
Хотя Google рекомендует использовать Gmail (в веб-браузере) для полного использования всех функций Gmail, Thunderbird теперь поддерживает OAuth3, что позволяет Gmail предоставлять контролируемый доступ для приложения (Thunderbird). Используйте для этого свой адрес электронной почты username@andrew.cmu.edu.
Обратите внимание: : старые версии Thunderbird могут не поддерживать OAuth3. Мы настоятельно рекомендуем последнюю стабильную версию Thunderbird. Эта конфигурация была протестирована правильно с Mozilla Thunderbird версии 91.3 (стабильная).
Мы настоятельно рекомендуем последнюю стабильную версию Thunderbird. Эта конфигурация была протестирована правильно с Mozilla Thunderbird версии 91.3 (стабильная).
Дополнительную информацию можно найти на веб-сайте Mozilla.
В Thunderbird , щелкните меню Инструменты и выберите Настройки учетной записи .
На экране Настройки учетной записи выберите Сервер исходящей почты (SMTP) .
На правой панели щелкните Добавить .
В окне SMTP Server введите следующую конфигурацию:
- Описание: Предпочтительное краткое описание.
 Например. «Эндрю Google SMTP»
Например. «Эндрю Google SMTP» - Имя сервера: smtp.gmail.com
- Порт: 465
В разделе Безопасность и аутентификация выберите:
- Безопасность подключения: SSL/TLS
- Метод аутентификации: OAuth3
- Имя пользователя: username@andrew.cmu.edu (Введите полный основной адрес электронной почты, а не псевдоним.)
Нажмите Хорошо .
- Описание: Предпочтительное краткое описание.
На экране Настройки учетной записи нажмите Действия с учетной записью (нижняя левая боковая панель) и выберите Добавить учетную запись почты .
Введите вашу информацию, включая полное имя , адрес электронной почты ( username@andrew.
 cmu.edu ) и Андрей пароль .
cmu.edu ) и Андрей пароль .Щелкните ссылку Настроить вручную слева от кнопки Отмена .
Когда экран расширится, чтобы включить дополнительные поля конфигурации, нажмите Расширенная конфигурация .
В разделе Server Settings введите следующую конфигурацию:
- Тип сервера : Почтовый сервер IMAP (предварительно заполненный)
- Имя сервера : imap.gmail.com
- порт : 993
- Имя пользователя : username@andrew.cmu.edu (Введите полный основной адрес электронной почты, а не псевдоним.)
Параметры безопасности:
- Безопасность соединения : SSL/TLS
- Метод аутентификации : OAuth3
После создания учетной записи вернитесь к экрану Настройки учетной записи .
 Выберите только что добавленную учетную запись ( username@andrew.cmu.edu ). Настройки учетной записи отобразятся на правой боковой панели.
Выберите только что добавленную учетную запись ( username@andrew.cmu.edu ). Настройки учетной записи отобразятся на правой боковой панели.Перейдите в раскрывающийся список Сервер исходящей почты (SMTP) и выберите добавленный вами SMTP-сервер ( smtp.gmail.com ).
Это обеспечит отправку электронной почты для этой учетной записи через правильный SMTP-сервер. (Это важно, если у вас настроено несколько учетных записей и SMTP-серверов.)После завершения настройки вы можете вернуться на главный экран Thunderbird и выбрать папку «Входящие» своей учетной записи Эндрю Google.
После выбора папки «Входящие» появится окно веб-входа с запросом учетных данных Эндрю (включая DUO 2FA).
Подтвердите соответствующие разрешения для Thunderbird для доступа к вашей учетной записи Эндрю Google.
 Thunderbird должен начать загружать вашу почту и папки. Вы можете отправить электронное письмо, чтобы проверить, успешно ли отправлена учетная запись.
Thunderbird должен начать загружать вашу почту и папки. Вы можете отправить электронное письмо, чтобы проверить, успешно ли отправлена учетная запись.Вы успешно настроили свою учетную запись Google Mail Эндрю в Mozilla Thunderbird.
Примечание: При управлении несколькими учетными записями в клиенте Thunderbird убедитесь, что вы отправляете почту с соответствующей учетной записи.
Используйте это поле, чтобы оставить отзыв об этой веб-странице и ее содержании. Если вам нужен ответ, укажите свой идентификатор Эндрю.
Нужна техническая поддержка? Отправить заявку
Дайте нам обратную связь!
Настройки конфигурации Thunderbird Gmail с IMAP, POP и SMTP
Thunderbird — это кроссплатформенный почтовый клиент с открытым исходным кодом. Он поддерживает протоколы POP, SMTP и IMAP, а также предоставляет пользователям огромные функциональные возможности для управления электронной почтой, календарем, событиями и т. д.
д.
Mozilla Thunderbird можно настроить для работы с Gmail от Google. Пользователи могут синхронизировать почтовый ящик Gmail с Thunderbird с помощью IMAP. Пока данные можно загрузить с сервера Gmail по протоколу POP. И Thunderbird, и Gmail должны быть настроены на соответствующих концах, чтобы завершить синхронизацию.
Как настроить Gmail для Thunderbird?
Gmail можно настроить, перейдя в «Настройки» и выполнив следующие шаги, чтобы включить IMAP
- Войдите в свою учетную запись Gmail и перейдите в «Настройки».
- Нажмите «Пересылка и POP/IMAP».
- Выберите «Включить IMAP».
- Если вы хотите настроить учетную запись Gmail в Thunderbird с использованием POP, выберите опцию «Включить POP».
- Теперь «Сохранить» изменения.
После того, как с настройками Gmail разобрались, пришло время сделать следующее в Mozilla Thunderbird.
- Запустить приложение Thunderbird
- Выберите «Файл» > «Создать» > «Существующая учетная запись электронной почты».
 Он открывает настройку учетной записи электронной почты, которая показана ниже:
Он открывает настройку учетной записи электронной почты, которая показана ниже: - Заполните информацию об учетной записи и пароль и нажмите кнопку «Продолжить».
- Выберите IMAP или POP в соответствии с вашими требованиями и нажмите кнопку «Готово».
- Если при проверке учетной записи Gmail будет предложено, еще раз подтвердите свои учетные данные. После этого Thunderbird автоматически настроит вашу учетную запись Gmail и загрузит сообщения в папку «Входящие», что гарантирует готовность вашей учетной записи Gmail к использованию в Thunderbird.
.
Примечание: Приведенный выше метод описывает автоматическую настройку Gmail в Thunderbird. Однако пользователь также может настраивать и выполнять настройку учетной записи вручную.
Как вручную настроить учетную запись Gmail в Thunderbird?
В некоторых старых версиях Thunderbird автоматическая настройка Gmail работает неправильно. Следовательно, лучше выполнить настройку учетной записи вручную, если автоматический режим не работает.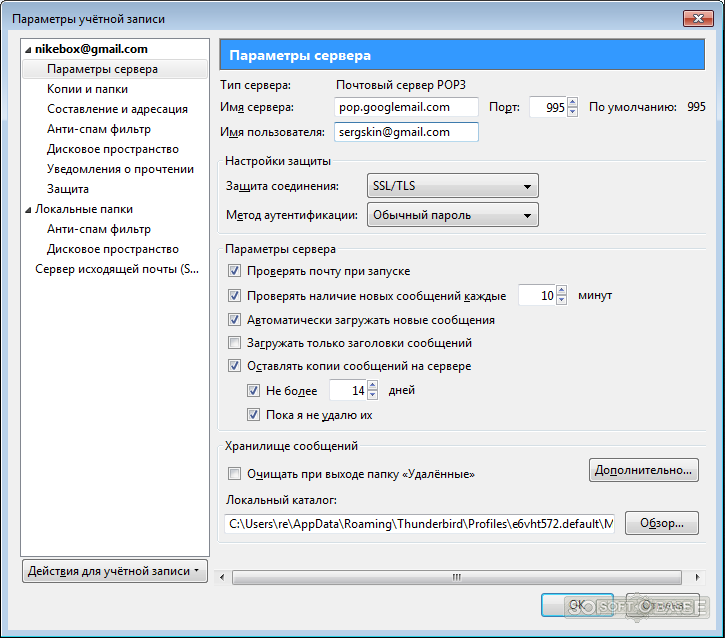 Во время определенных шагов, указанных в предыдущем разделе, заполните данные для следующих отделов:
Во время определенных шагов, указанных в предыдущем разделе, заполните данные для следующих отделов:
- Сервер входящей почты и порт (например, «pop.example.com» и порт 110 или «imap.example.com» и порт 143)
- Сервер исходящей почты (например, «smtp.example.com» и порт 25)
- Аутентификация безопасности (например, «STARTTLS» или «SSL/TLS»)
Примечание: Обратите внимание, что учетную запись Gmail можно успешно настроить в Outlook указанным способом. Однако есть еще один способ настроить Thunderbird Gmail, а именно использовать кнопку «Ручная настройка». Это объясняется в следующем разделе.
Как настроить сервер входящей и исходящей почты в Thunderbird?
Для полностью ручной обработки без обнаружения Thunderbird параметров конфигурации выполните следующие действия:
- В приложении Thunderbird выберите Инструменты > Настройки учетной записи, после чего откроется отдельная вкладка с информацией об учетной записи настроенных учетных записей электронной почты.

- Нажмите «Действия с учетной записью», выберите «Добавить учетную запись электронной почты» и введите имя пользователя и пароль для этой учетной записи.
- Теперь нажмите «Ручная настройка» и введите настройки SMTP, IMAP, выбрав конфигурацию ручной настройки, в противном случае Thunderbird обычно выберет настройки по умолчанию.
Входящий сервер: IMAP
Имя хоста сервера: imap.gmail.com
Порт: 993
Аутентификация: SSL 9 0072
ИЛИ
Входящий сервер: POP
Имя хоста сервера: pop.gmail.com
Порт: 995
Аутентификация: TLS
Несколько учетных записей электронной почты могут использовать одни и те же настройки SMTP, поэтому, в отличие от POP и IMAP, они остаются одинаковыми для каждой учетной записи Gmail.
Введите следующие данные в SMTP-сервер
Исходящий сервер: SMTP
Имя хоста сервера: smtp. gmail.com
gmail.com
Порт: 587
Аутентификация: TLS
После заполнения следующих данных пользователь может отправлять/получать электронные письма. Другие параметры могут быть заполнены по желанию пользователя.
Дополнительные запросы, касающиеся Mozilla Thunderbird:
Существует несколько ошибок, связанных с настройками входящего и исходящего сервера Mozilla Thunderbird. Если у вас возникли какие-либо из этих проблем, вы можете просмотреть следующие темы:
- Электронная почта не работает и время истекло
- Наличие ошибок SMTP-сервера в Thunderbird
- Thunderbird не загружает сообщения Gmail
Полезные расширения:
- Import Export Tools NG Add on
- Молния
- Календарь Google
- Обзорная площадка
Заключение
В статье показаны шаги по настройке учетной записи Gmail в Thunderbird с использованием протокола IMAP или POP. Подробно объясняются настройки входящего и исходящего серверов.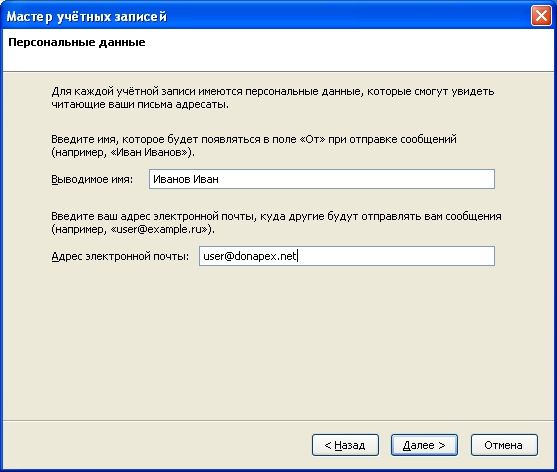
 com на Mailbird?
com на Mailbird? Например. «Эндрю Google SMTP»
Например. «Эндрю Google SMTP» cmu.edu ) и Андрей пароль .
cmu.edu ) и Андрей пароль .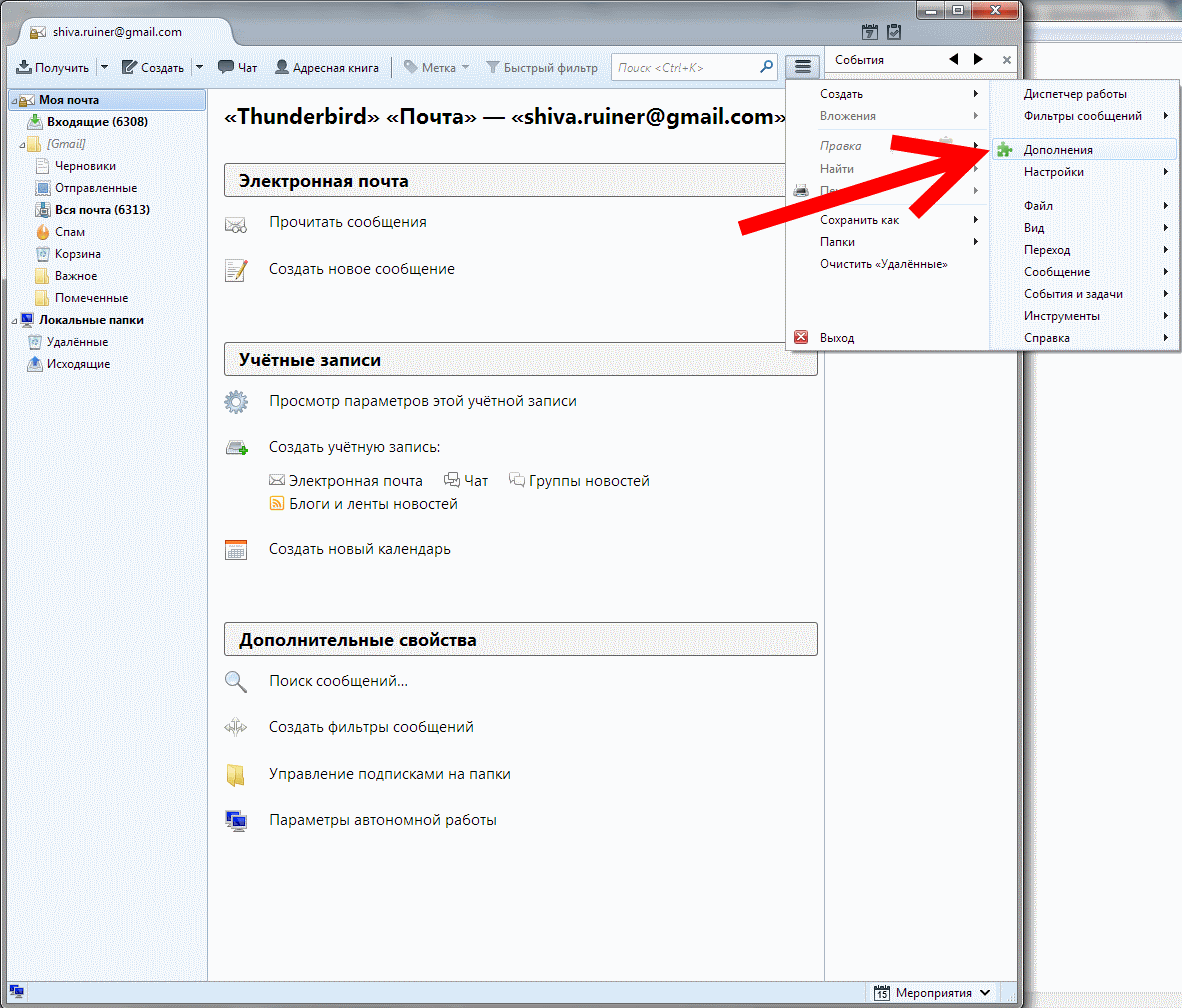 Выберите только что добавленную учетную запись ( username@andrew.cmu.edu ). Настройки учетной записи отобразятся на правой боковой панели.
Выберите только что добавленную учетную запись ( username@andrew.cmu.edu ). Настройки учетной записи отобразятся на правой боковой панели. Thunderbird должен начать загружать вашу почту и папки. Вы можете отправить электронное письмо, чтобы проверить, успешно ли отправлена учетная запись.
Thunderbird должен начать загружать вашу почту и папки. Вы можете отправить электронное письмо, чтобы проверить, успешно ли отправлена учетная запись.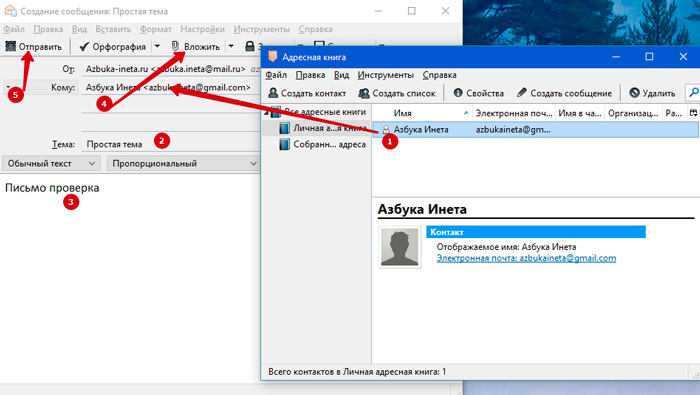 Он открывает настройку учетной записи электронной почты, которая показана ниже:
Он открывает настройку учетной записи электронной почты, которая показана ниже: