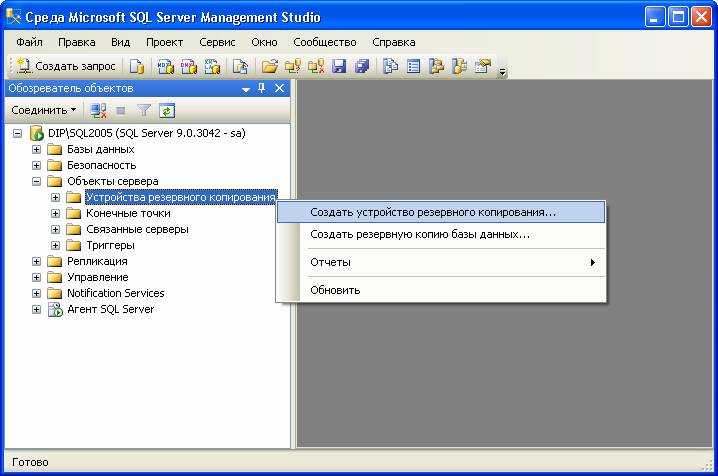Ms sql database create: Create a Database — SQL Server
Содержание
Создать базу данных в SQL Server
Создать базу данных в SQL Server
Microsoft SQL Server, часто
просто называется SQL Server для краткости,
входит в тройку самых популярных пакетов СУБД корпоративного класса. Этот
тема — это четвертый шаг в последовательности из пяти тем, показывающий полную установку
а затем использование SQL Server 2017 Express с самого начала.
См. раздел «Установка SQL Server».
для получения основной информации о SQL Server.
Отказ от ответственности:
Эти темы были точны при написании, с использованием версий установки
указано программное обеспечение. Пакеты сторонних производителей могут меняться и меняются, так что это
тема может быть устаревшей. Он приведен в качестве примера того, как такие
можно подойти к установкам.
Установка SQL Server и подготовка его к использованию в обычных установках
включает пять шагов:
Установить
SQL-сервер
Открыть
Порт брандмауэра для SQL Server
Включить
TCP/IP для SQL Server
Создать базу данных в SQL
Сервер
Подключить
на SQL Server
Это четвертая тема в приведенной выше последовательности шагов.
В предыдущих разделах мы включили сетевое использование SQL Server, открыв
порт в брандмауэре на серверной машине и включение использования TCP/IP
по SQL-серверу. Теперь мы подключимся к установке SQL Server.
с удаленной машины. Мы будем использовать Manifold и выдавать команды
в Manifold, который создаст базу данных в нашей установке SQL Server Express.
Мы могли бы использовать SQL Server Management Studio на локальном компьютере для
сделать так, но так как удобнее использовать Manifold с нашего рабочего стола
машина, подключающаяся через сеть к машине SQL Server Express,
мы будем использовать коллектор.
Установить клиентское программное обеспечение SQL Server
Каждая машина с работающим манифольдом, который
будет использоваться для подключения к SQL Server должен
установлен клиентский драйвер Microsoft SQL Server. Многообразие использования
это клиентское программное обеспечение Microsoft для подключения к SQL Server.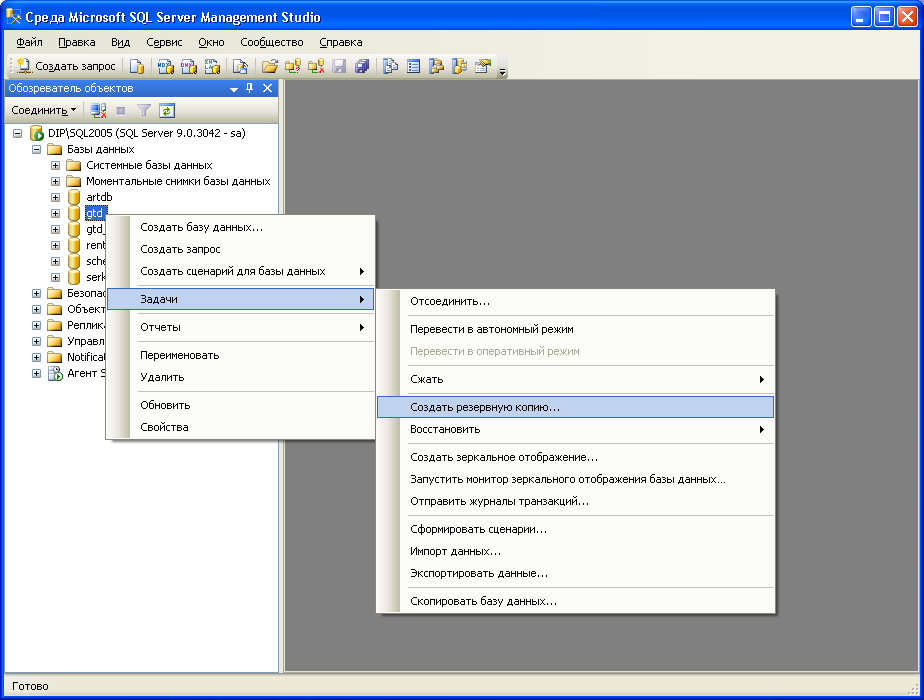 Если
Если
мы хотим подключиться к нашей установке SQL Server с удаленного компьютера
работает Manifold, мы должны установить
Драйвер клиента SQL Server на этой удаленной машине. Это легко
сделать, и Manifold может использовать все три обычных варианта для SQL Server.
клиентское программное обеспечение, которое используется:
Установите новейший SQL Server
driver — новейшим драйвером SQL Server на момент написания этой статьи является
с именем MSOLEDBSQL. Этот драйвер появился совсем недавно как
результат отказа Microsoft от поддержки OLE DB и рекомендуется для
все современные варианты использования SQL Server. Актуальная последняя версия драйвера
доступен по адресу: https://www.microsoft.com/en-us/download/details.aspx?id=56730.
- Собственный клиент Microsoft SQL Server
software — автоматическая установка программного обеспечения Microsoft Native Client
устанавливает более новый драйвер, SQLNCLI10 или SQLNCLI11.
- Используйте старое программное обеспечение драйвера
— Если у нас уже установлен более старый драйвер SQLOLEDB SQL Server,
Манифолд может использовать это.
Лучше всего использовать новейший драйвер SQL Server. Второй лучший выбор
устанавливает программное обеспечение Microsoft SQL Server Native Client. Что
звучит привлекательно, но последняя версия программного обеспечения Native Client
на момент написания этой статьи это версия родного клиента 2012 года, значительно
старше, чем более новый драйвер MSOLEDBSQL. Однако родной 2012 г.
Клиент продолжает работать с более поздними выпусками SQL Server, такими как SQL Server.
2017, как показано в этой теме. Собственный клиент 2012 года
пакет можно загрузить с https://www.microsoft.com/en-us/download/details.aspx?id=50402.
На странице собственного клиента доступны две загрузки, одна для 32-разрядной версии Windows.
и один для 64-битной Windows. Скачайте и установите 64-битную
Скачайте и установите 64-битную
версия, которая будет предоставлять собственное клиентское программное обеспечение, которое может использоваться
64-битный коллектор, работающий в 64-битной Windows.
Хотя идеальным способом подключения к SQL Server является установка новейшей
Драйвер SQL Server или Native Client, Manifold также может подключаться к
SQL Server, использующий старый драйвер SQL Server, SQLOLEDB, если он был
установлен. Это позволяет работать с SQL Server на системах, которые не
иметь последнюю версию драйвера, MSOLEDBSQL или более новые драйверы от SQL Server Native
Клиент, например SQLNCLI10 или SQLNCLI11.
Подключиться к SQL Server Express
Пусковой коллектор.
Выберите «Файл» — «Создать» — «Новый источник данных».
В раскрывающемся меню мы выбираем Еще…
чтобы открыть диалоговое окно «Новый источник данных».
Введите описательное имя, SQL Server,
и выберите База данных: sqlserver как
тип.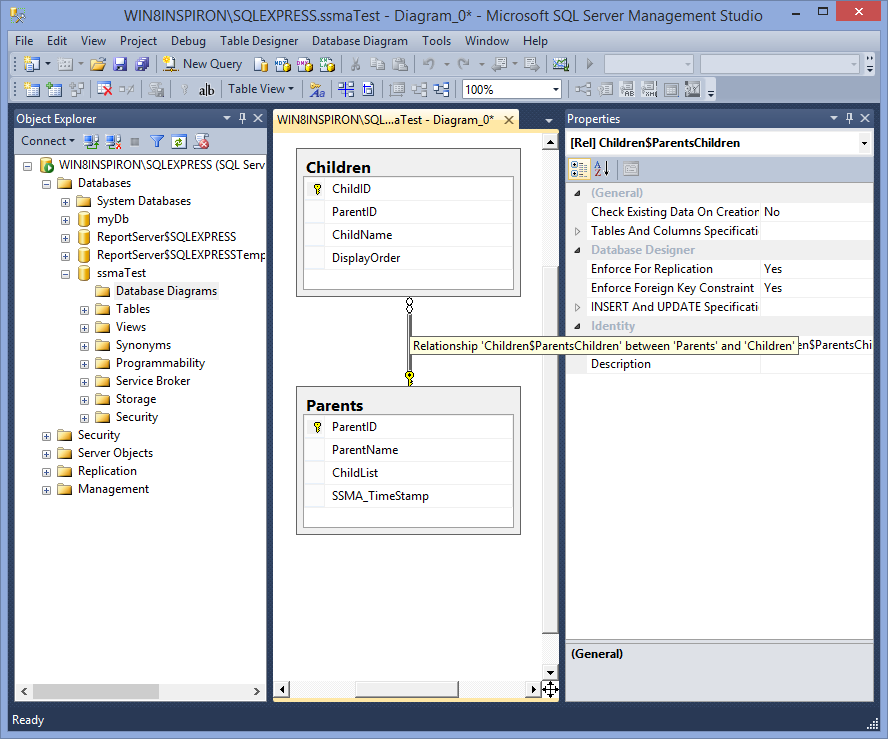 Щелкните обзор […]
Щелкните обзор […]
кнопку, чтобы открыть диалоговое окно входа в базу данных.
Введите 192.168.2.44.\SQLEXPRESS,1433
как имя сервера. В данном примере IP-адрес
компьютера, на котором был установлен SQL Server, — 192.168.2.44.
Для базы данных выбираем master.
Если бы мы запускали Manifold на той же машине, что и машина SQL Server,
мы могли бы подключиться, используя localhost\SQLEXPRESS
как имя сервера.
Не проверяем Использовать логин и пароль,
поскольку наша установка SQL Server не требует имени пользователя и пароля.
Рекомендуется проверить наличие ошибок, нажав кнопку Тест.
кнопка.
Если это не сообщает о соединении, мы должны исправить все ошибки. Когда
видим соединение установлено
нажимаем ОК.
Вернувшись в диалоговое окно входа в базу данных, нажмите OK.
Вернувшись в диалоговое окно «Новый источник данных», мы просто просматриваем строку подключения.
создан для очевидных ошибок, не найдите их и нажмите «Создать».
Источник данных.
Новый источник данных под названием SQL Server
появляется на панели нашего проекта. Этот источник данных является соединением с
наша установка SQL Server. Мы можем расширить его, чтобы увидеть различные
Содержащиеся в нем системные таблицы SQL Server. Сейчас мы выдадим команду
к этому источнику данных.
Создать базу данных
Мы
часто используют слово база данных
случайно, как синоним системы управления базами данных (СУБД), или, в
случай файловых баз данных, в смысле подключения к конкретной базе данных
файл, такой как конкретный файл базы данных GPKG или конкретный файл Microsoft
Доступ к файлу базы данных .mdb .
В этом разделе мы используем специальное значение SQL Server 9.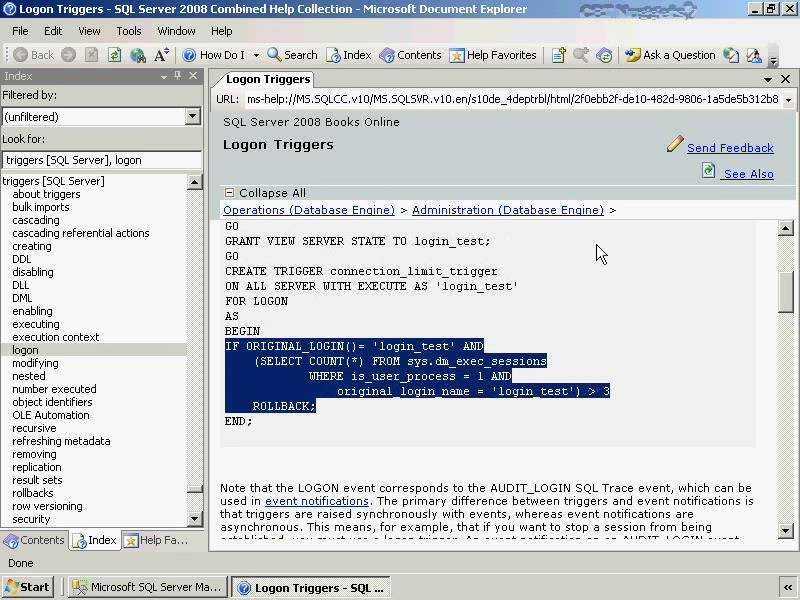 0045 база данных ,
0045 база данных ,
означает набор таблиц, запросов и другой инфраструктуры, сгруппированной
вместе под именем в рамках конкретной установки СУБД SQL Server.
При подключении к установке SQL Server SQL Server позволяет
нам указать конкретную базу данных на этом сервере, на который мы хотим
подключить. Если мы не укажем конкретную базу данных, мы
просто подключится к общему мастеру
база данных по умолчанию.
Теоретически мы могли бы подключиться и использовать мастер по умолчанию.
базу данных без создания конкретных баз данных. Но это было бы
быть беспорядочным, что-то вроде хранения сотен файлов в системе Windows
в корень диска C:, даже не организовав эти сотни
файлы в разумные папки. Это намного упорядоченнее и эффективнее
для создания одной или нескольких баз данных, в которых мы группируем таблицы и другие
составные части. Например, в нашей установке SQL Server мы могли бы
создать базу данных под названием гисдб
в котором мы будем хранить все наши данные ГИС.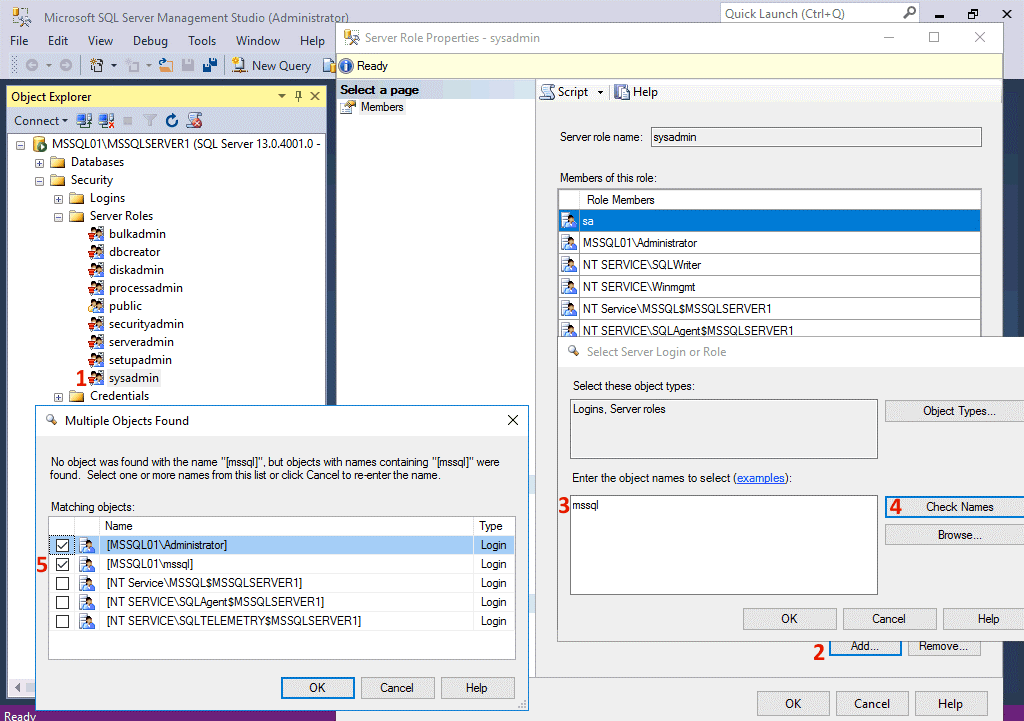
Мы также создаем базу данных, чтобы мы могли воспользоваться тем, как Microsoft
бесплатная версия SQL Server, SQL Server Express, позволяет хранить до 10 ГБ
внутри каждой базы данных. Если бы мы сохранили все по умолчанию
основная база данных, мы бы
быть ограничено только 10 ГБ. Если мы создадим несколько баз данных
в котором мы храним нашу работу, у нас может быть до 10 ГБ в каждой базе данных.
На панели Project щелкните правой кнопкой мыши
в источнике данных SQL Server
и выберите «Новое командное окно».
Это запускает команду
Окно, работающее в контексте SQL
Источник данных сервера, то есть внутри установки SQL Server.
Какие бы SQL и другие команды мы не вводили в это командное окно
будет выполняться в рамках установки SQL Server с использованием собственного SQL
SQL-сервера.
Например, мы можем ввести оператор SQL
ВЫБЕРИТЕ @@VERSION;
А потом нажимаем ! кнопка
чтобы выполнить запрос.
Результат сообщает версию.
Вводим команду
СОЗДАТЬ БАЗУ ДАННЫХ gisdb;
А потом нажимаем ! кнопка
для запуска команды.
Теперь мы создали новую базу данных с именем gisdb,
в рамках установки SQL Server. В соседней теме рассмотрим
пример использования базы данных gisdb
мы создали.
Следующие шаги
Продолжить изучение примера установки SQL Server с помощью команды Connect to SQL Server.
тема.
См. предыдущий раздел: Включить
TCP/IP для SQL Server
Перейти к началу практического примера: Установка SQL Server
Примечания
Удаление
база данных — Если мы делаем опечатку при создании базы данных
или если мы просто хотим удалить базу данных, которую мы использовали для экспериментов,
мы можем открыть командное окно на SQL
Источник данных сервера и введите команду, например:
УДАЛИТЬ БАЗУ ДАННЫХ gisdb;
Это мгновенно удалит базу данных
и все, что в нем содержится.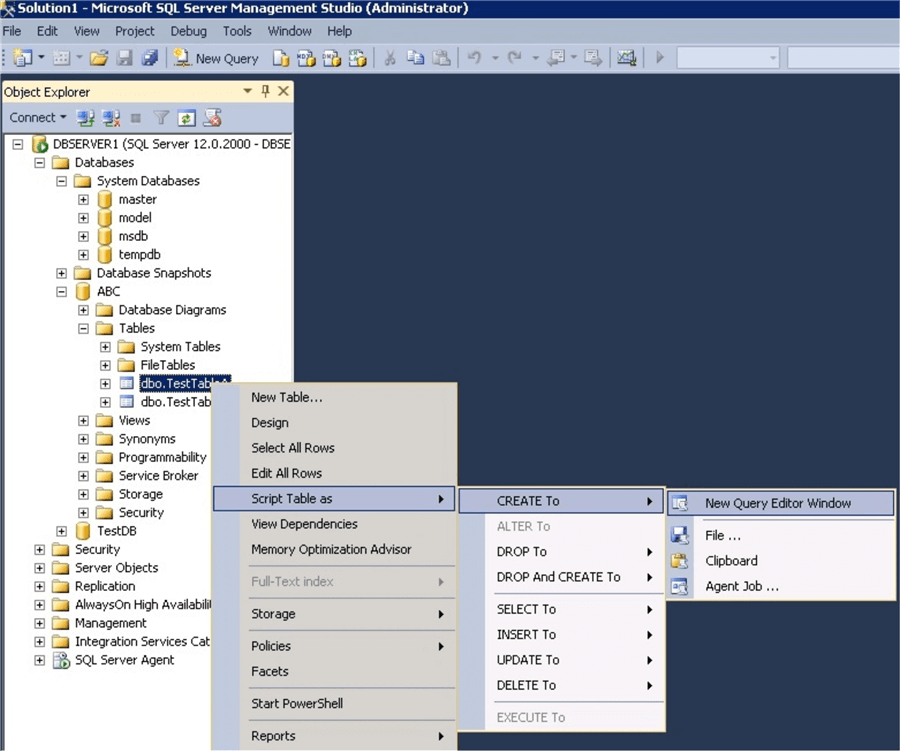 SQL Server предназначен для экспертов, поэтому, когда
SQL Server предназначен для экспертов, поэтому, когда
при выдаче таких команд нет диалогов подтверждения: дайте команду
удалить базу данных, а SQL Server немедленно и безвозвратно удалит
эта база данных. Обращаться осторожно.
См. также
Схема
СУБД
Источники данных — Примечания
Панель проекта
Файл
— Создать — Новый источник данных
Командное окно
Реальный
и виртуальные компоненты
Установить MySQL
Установить
SQL-сервер
Открыть
Порт брандмауэра для SQL Server
Включить
TCP/IP для SQL Server
Подключить
на SQL Server
Установить
PostgreSQL
Установить Oracle
Большой
Список форматов и источников данных
Пример:
Переключение между Manifold и Native Query Engines
Создание базы данных SQL Server с помощью SSMS
28 октября 2022 г.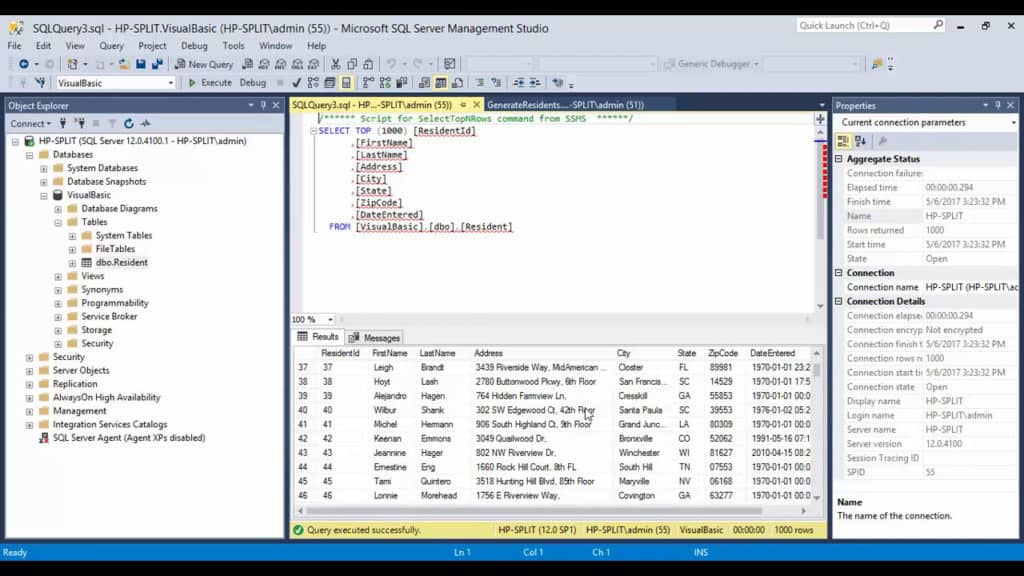
Учебное пособие по созданию базы данных SQL Server с помощью SSMS (SQL Server Management Studio).
Как создать базу данных SQL Server с помощью SQL Server Management Studio, т. е. SSMS. В этом руководстве мы узнаем, как добавить новую базу данных MS SQL в экземпляр. Действительно, для начала необходимо создать базу данных для создания и использования объектов SQL. Почти все возможные операции с базой данных SQL Server можно выполнять из SSMS, здесь это SQL Server Management Studio 18. Чтобы установить экземпляр базы данных на свой компьютер, начните с установки SQL Server 2017 или 2019.Например.
Содержание
1. Создайте базу данных без написания кода SQL с помощью SSMS
Чтобы создать базу данных с помощью сценария T-SQL, ознакомьтесь с этим учебным пособием с примерами кода. Оба варианта ценны, поскольку после автоматизации развертывания следует выбрать вариант сценариев. Особенно с несколькими базами данных в быстро меняющихся средах, таких как, например, методология развертывания проектов DevOps.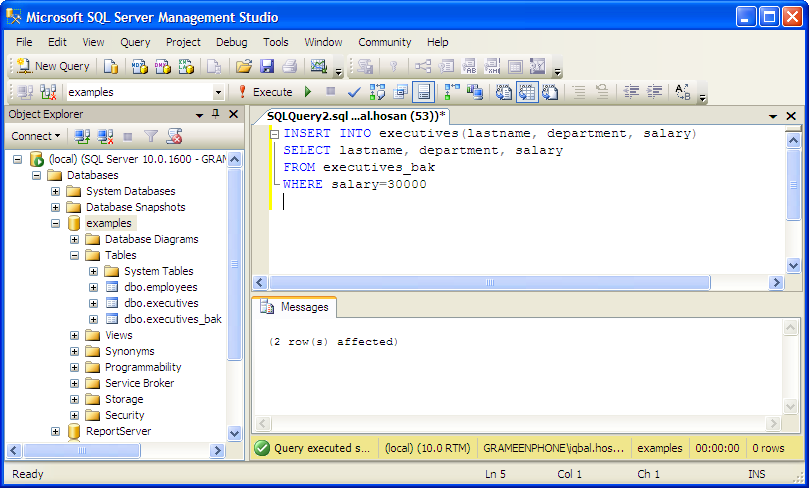
Сначала с ПК или Windows Server, чтобы открыть SQL Server Management Studio, выполните следующие действия:
- Перейти к Program Files
- Выберите Microsoft SQL Server
- А затем Microsoft SQL Server Management Studio
В базе данных могут быть базы данных MS по крайней мере, системная база данных. Если текущие привилегии достаточно высоки, чтобы увидеть их. Подключитесь к целевому экземпляру, здесь это сервер localhost и аутентификация SQL Server.
Подключитесь к серверу базы данных для создания базы данных
В SSMS выполните следующие действия для создания базы данных:
- Выберите экземпляр: localhost
- Затем щелкните правой кнопкой мыши Базы данных
- И выберите Новая база данных.. . Опция в контекстном меню.
Щелкните правой кнопкой мыши, чтобы открыть меню «Новая база данных»
1.
 2 Настройка параметров базы данных
2 Настройка параметров базы данных
Во-вторых, в Новая база данных введите имя новой базы данных SQL Server. Мы вызываем базу данных DB2_ExpertOnly . Потому что другие базы данных уже созданы на сервере. В этом примере сохранены настройки по умолчанию, например:
- Исходный размер базы данных (5 мегабайт) и размер файла журнала (1 мегабайт).
- Параметры Autogrowth и Maxsize по умолчанию составляют соответственно 10 процентов и не ограничены.
Создайте имя базы данных и оставьте параметры SSMS по умолчанию
2. Учебное пособие в формате видео
Учебное пособие по SSMS о том, как создать базу данных, также доступно в формате видео на платформе Youtube.
3. Заключение по созданию базы данных с помощью SSMS
В этом примере показано, как легко создать новую базу данных SQL Server с помощью графического пользовательского интерфейса, также называемого GUI, без строк кода.