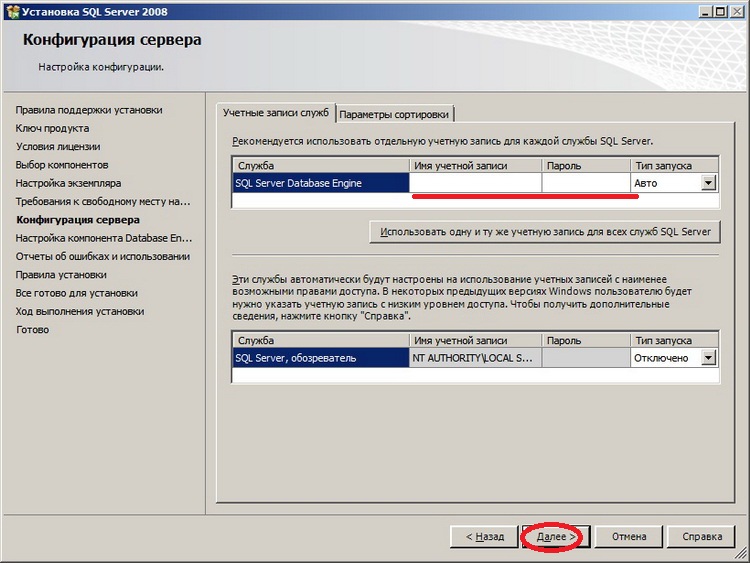Ms sql server 2018 express: Материалы для скачивания по SQL Server
Содержание
Обновление SQL Server Express—Руководства по установке
ОбзорServerPortalWeb AdaptorData StoreGeoEventБольше…
Наверх
Доступно с лицензией Standard или Advanced.
Можно обновить экземпляр Microsoft SQL Server Express с помощью мастера установки SQL Server Express.
С разными версиями ArcGIS поставлялись отличающиеся между собой версии SQL Server Express. Ниже приведен список версий SQL Server Express, который поставляется с каждой версией ArcGIS:
- ArcGIS 9.2: SQL Server 2005 Express с пакетом обновления 2
- ArcGIS 9.3: SQL Server 2005 Express с Advanced Services
- ArcGIS 9.3.1 и 10: SQL Server 2008 SP1 Express с Advanced Services
- ArcGIS 10.1, 10.2, 10.2.1 и 10.2.2: SQL Server 2008 R2 Express с Advanced Services
- ArcGIS 10.3 и 10.3.1: SQL Server 2012 Express
Если вы используете серверы баз геоданных с более ранней версией ArcGIS, можно обновить экземпляр вашего SQL Server Express при установке текущей версии ArcGIS.
Обратитесь к документации Microsoft, чтобы найти сведения о версиях SQL Server, которые могут быть обновлены непосредственно.
В следующих шагах описано использование мастера ArcGIS Database Server, поставляющегося с ArcGIS for Desktop, ArcGIS Engine или ArcGIS for Server Workgroup для обновления экземпляра SQL Server Express:
- Проверьте по документации Microsoft, что ваш компьютер соответствует минимальным системным требованиям для установки версии SQL Server Express, полученной вами с клиентом ArcGIS.
- Перед обновлением экземпляра SQL Server Express создайте резервные копии всех ваших баз геоданных.
- Запустите программу установки сервера баз данных Database Server, загруженную с My Esri.
- Когда появится диалоговое окно установки, щелкните Сервер баз данных (Database Server).
- Оставьте отмеченной опцию установки Microsoft SQL Server Express Edition в диалоговом окне Опции установки (Installation Options).
 Если вы используете ArcGIS for Server с лицензией уровня Workgroup и получили новую лицензию, то оставьте выбранной опцию постинсталляции (postinstallation). Если нет, то отключите опцию постинсталляции и нажмите кнопку Далее (Next).
Если вы используете ArcGIS for Server с лицензией уровня Workgroup и получили новую лицензию, то оставьте выбранной опцию постинсталляции (postinstallation). Если нет, то отключите опцию постинсталляции и нажмите кнопку Далее (Next).Откроется мастер установки SQL Server.
- Для обновления экземпляра SQL Server Express запустите мастер установки SQL Server, как описано в документации Microsoft.
- В диалоговом окне Выбор экземпляра (Select Instance) убедитесь, что указали именно тот экземпляр SQL Server Express, который является вашим сервером баз геоданных, в ниспадающем меню Экземпляр для обновления (Instance to upgrade).
- Мастер определит компоненты сервера баз данных, которые уже были установлены для экземпляра SQL Server Express. Вы можете обновлять только те компоненты, которые уже установлены, и не можете добавлять новые компоненты. Для продолжения нажмите Далее.

- В диалоговом окне Полнотекстовое обновление (Full-text Upgrade) выберите пункт Перестроить (Rebuild) полнотекстовые каталоги.
Это означает, что каталоги для полнотекстового поиска будут перестроены с помощью новых операторов сортировки.
- В последнем диалоговом окне будет указано, завершился ли процесс обновления успешно или нет. Нажмите Закрыть (Close), чтобы выйти из мастера обновления.
- Если требуется также обновить ArcGIS for Server с лицензией уровня Workgroup, для включения экземпляра SQL Server Express откроется мастер ArcGIS.
Вам также может потребоваться обновить имеющиеся у вас базы геоданных. Инструкции см. в разделе Обновление настольной базы геоданных или базы геоданных рабочей группы.
Отзыв по этому разделу?
Как настроить и запустить Microsoft SQL Server
Порой так хочется привести свои мысли в порядок, разложить их по полочкам. А еще лучше в алфавитной и тематической последовательности, чтобы, наконец, наступила ясность мышления. Теперь представьте, какой бы хаос творился в «электронных мозгах» любого компьютера без четкой структуризации всех данных и Microsoft SQL Server:
А еще лучше в алфавитной и тематической последовательности, чтобы, наконец, наступила ясность мышления. Теперь представьте, какой бы хаос творился в «электронных мозгах» любого компьютера без четкой структуризации всех данных и Microsoft SQL Server:
- MS SQL Server
- Обзор возможностей MS SQL Server
- Эволюция SQL Server
- Запуск Microsoft SQL Server
- Основы администрирования SQL Server
Данный программный продукт представляет собой систему управления базами данных (СУБД) реляционного типа, разработанную корпорацией Microsoft. Для манипуляции данными используется специально разработанный язык Transact-SQL. Команды языка для выборки и модификации базы данных построены на основе структурированных запросов:
Реляционные базы данных построены на взаимосвязи всех структурных элементов, в том числе и за счет их вложенности. Реляционные базы данных имеют встроенную поддержку наиболее распространенных типов данных. Благодаря этому в SQL Server интегрирована поддержка программного структурирования данных с помощью триггеров и хранимых процедур.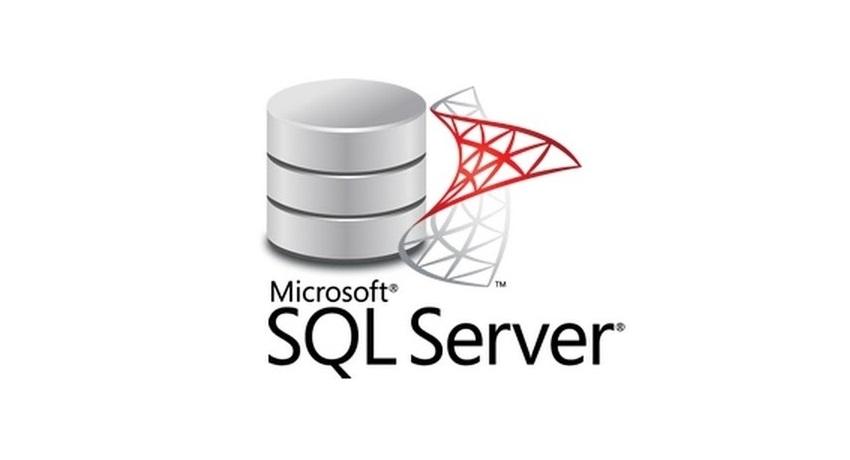
СУБД является частью длинной цепочки специализированного программного обеспечения, которое корпорация Microsoft создала для разработчиков. А это значит, что все звенья этой цепи (приложения) глубоко интегрированы между собой.
То есть их инструментарий легко взаимодействует между собой, что во многом упрощает процесс разработки и написания программного кода. Примером такой взаимосвязи является среда программирования MS Visual Studio. В ее инсталляционный пакет уже входит SQL Server Express Edition.
Конечно, это не единственная популярная СУБД на мировом рынке. Но именно она является более приемлемой для компьютеров, работающих под управлением Windows, за счет своей направленности именно на эту операционную систему. И не только из-за этого.
Преимущества MS SQL Server:
Особенности этой популярной СУБД легче всего прослеживаются при рассмотрении истории эволюции всех ее версий. Более подробно мы остановимся лишь на тех выпусках, в которые разработчики вносили весомые и кардинальные изменения:
- Microsoft SQL Server 1.
 0 – вышел еще в 1990 году. Уже тогда эксперты отмечали высокую скорость обработки данных, демонстрируемую даже при максимальной нагрузке в многопользовательском режиме работы;
0 – вышел еще в 1990 году. Уже тогда эксперты отмечали высокую скорость обработки данных, демонстрируемую даже при максимальной нагрузке в многопользовательском режиме работы; - SQL Server 6.0 – вышел в 1995 году. В этой версии впервые в мире была реализована поддержка курсоров и репликации данных;
- SQL Server 2000 – в этой версии сервер получил полностью новый движок. Большая часть изменений коснулась лишь пользовательской стороны приложения;
- SQL Server 2005 – увеличилась масштабируемость СУБД, во многом упростился процесс управления и администрирования. Был внедрен новый API для поддержки программной платформы .NET;
- Последующие выпуски – были направлены на развитие взаимодействия СУБД на уровне облачных технологий и средств бизнес-аналитики.
В базовый комплект системы входит несколько утилит для настройки SQL Server. К ним относятся:
- SQL Server Configuration Manager:
Диспетчер конфигурации. Позволяет управлять всеми сетевыми настройками и службами сервера базы данных.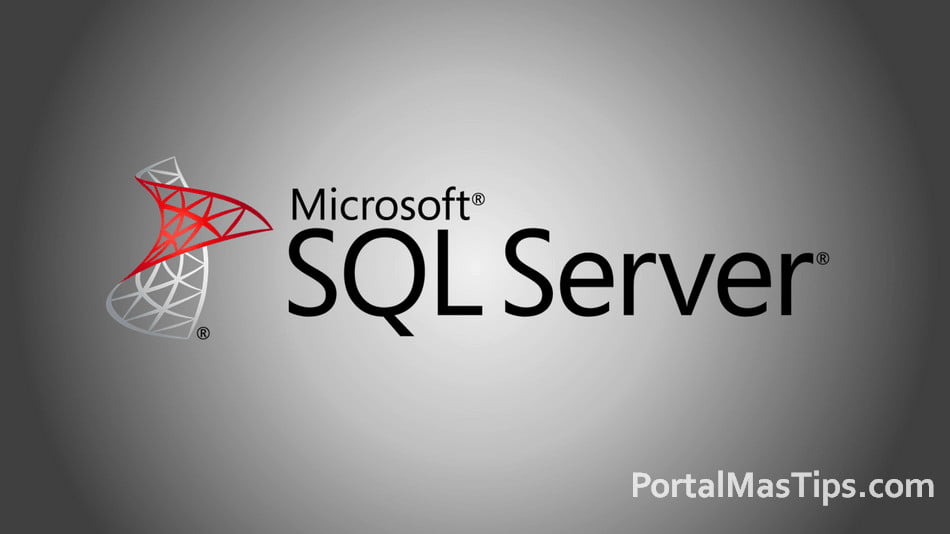 Используется для настройки SQL Server внутри сети.
Используется для настройки SQL Server внутри сети.
- SQL Server Error and Usage Reporting:
Утилита служит для настройки отправки отчетов об ошибках в службу поддержки Microsoft.
- SQL Server Surface Area Configuration
Используется для оптимизации работы сервера базы данных. То есть вы можете настроить функционирование SQL Server под свои нужды, включив или отключив определенные возможности и компоненты СУБД.
Набор утилит, входящих в Microsoft SQL Server, может отличаться в зависимости от версии и редакции программного пакета. Например, в версии 2008 года вы не найдете SQL Server Surface Area Configuration.
Для примера будет использована версия сервера баз данных выпуска 2005 года. Запуск сервера можно произвести несколькими способами:
- Через утилиту SQL Server Configuration Manager. В окне приложения слева выбираем «SQL Server 2005 Services», а справа — нужный нам экземпляр сервера БД. Отмечаем его и в подменю правой кнопки мыши выбираем «Start».

- С помощью среды SQL Server Management Studio Express. Она не входит в инсталляционный пакет редакции Express. Поэтому ее нужно скачивать отдельно с официального сайта Microsoft.
Для запуска сервера баз данных запускаем приложение. В диалоговом окне «Соединение с сервером» в поле «Имя сервера» выбираем нужный нам экземпляр. В поле «Проверка подлинности» оставляем значение «Проверка подлинности Windows». И нажимаем на кнопку «Соединить»:
Перед тем, как запустить MS SQL Server, нужно кратко ознакомиться с основными возможностями его настройки и администрирования. Начнем с более детального обзора нескольких утилит из состава СУБД:
- SQL Server Surface Area Configuration – сюда следует обращаться, если нужно включить или отключить какую-либо возможность сервера баз данных. Внизу окна находятся два пункта: первый отвечает за сетевые параметры, а во втором можно активировать выключенную по умолчанию службу или функцию. Например, включить интеграцию с платформой .
 NET через запросы T-SQL:
NET через запросы T-SQL:
- SQL Server Management Studio – является основным средством администрирования. В этой среде реализована возможность настройки сервера и баз данных, как через интерфейс приложения, так и с помощью запросов на языке T-SQL.
Основные настройки можно осуществить через «Обозреватель объектов», отображающий слева в окне приложения все основные элементы сервера в виде древовидного списка. Самой важной является вкладка «Безопасность». Через нее можно настроить права и роли пользователей и администраторов для основного сервера, или отдельно для каждой базы данных:
Основная часть настроек сервера баз данных доступна в окне «Свойства сервера»:
Как видите, Microsoft SQL Server является настолько мощным средством для структуризации, хранения и модификации данных, что на его изучение потребуется много времени. А в статье мы лишь слегка углубились в основы сервера SQL.
Кристина Горбуноваавтор
Как загрузить и установить SQL Server для Windows (БЕСПЛАТНО)
Ричард Петерсон
Часов
Обновлено
Что такое SQL Server?
SQL Server — это система управления реляционными базами данных (RDBMS), разработанная Microsoft. SQL Server поддерживает ANSI SQL, который является стандартным языком структурированных запросов. Однако SQL Server поставляется со своей реализацией языка SQL, T-SQL (Transact-SQL). Он в первую очередь спроектирован и разработан для конкуренции с базами данных MySQL и Oracle.
Предварительные условия
В основном, для загрузки сервера MS SQL для Windows 10 требуется:
.Net Framework, 1 ГБ рекомендуемой памяти и система NTFS.
Как загрузить программу установки SQL Server
Ниже приведен пошаговый процесс загрузки SQL в Windows 10:
Шаг 1) Перейдите по URL-адресу : https://www.microsoft.com/en -in/sql-server/sql-server-downloads для загрузки сервера Microsoft SQL
Microsoft предоставляет две специализированные бесплатные версии SQL для загрузки для работы на сервере MS SQL:
- Разработчик — У него есть все функции, которые предлагает сервер MS SQL, но мы не можем использовать его в производстве.
 С точки зрения обучения, это идеальный кандидат для начала.
С точки зрения обучения, это идеальный кандидат для начала. - Express : это также бесплатная загружаемая версия SQL Server, но с ограниченным набором функций и без приложений бизнес-аналитики.
Мы выберем для установки загрузку Developer edition MS SQL server.
Шаг 2) Нажмите «Загрузить сейчас».
Как установить SQL Server
Вот пошаговый процесс установки SQL в Windows 10:
Шаг 1) Откройте файл .exe
1 -SSEI-Dev.exe». Появится экран ниже с тремя вариантами: Базовый, Пользовательский и Загрузить файлы.
Шаг 2) Выберите версию
Выберите базовую версию, щелкнув опцию «Базовая» , так как она имеет все настройки по умолчанию, необходимые для изучения MS SQL.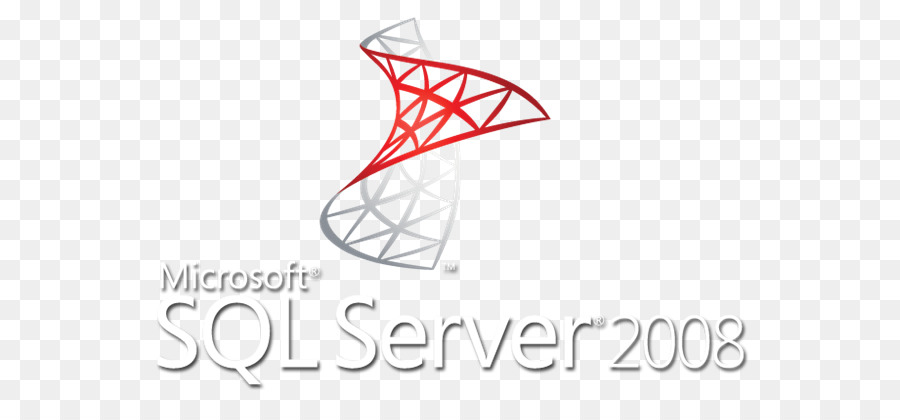
Шаг 3) Примите условия
Появится экран «Условия лицензии Microsoft Server». Прочтите Условия лицензии и нажмите «Принять».0010 Ниже появится окно «Расположение установки SQL-сервера» .
- Расположение по умолчанию: C:\Program Files\Microsoft SQL Server.
- При желании мы можем также изменить место установки, нажав Обзор. 3. После выбора местоположения нажмите кнопку «Установить» , чтобы начать установку SQL Windows 10.
Ниже «Загрузка установочного пакета» 9Отобразится экран прогресса 0012. Дождитесь завершения загрузки программного обеспечения SQL.
Один раз загрузка завершена; система начнет установку версии для разработчиков.
Ниже показан процесс установки .
\
Шаг 5) Завершите процесс установки
После успешного завершения установки появится показанный ниже экран.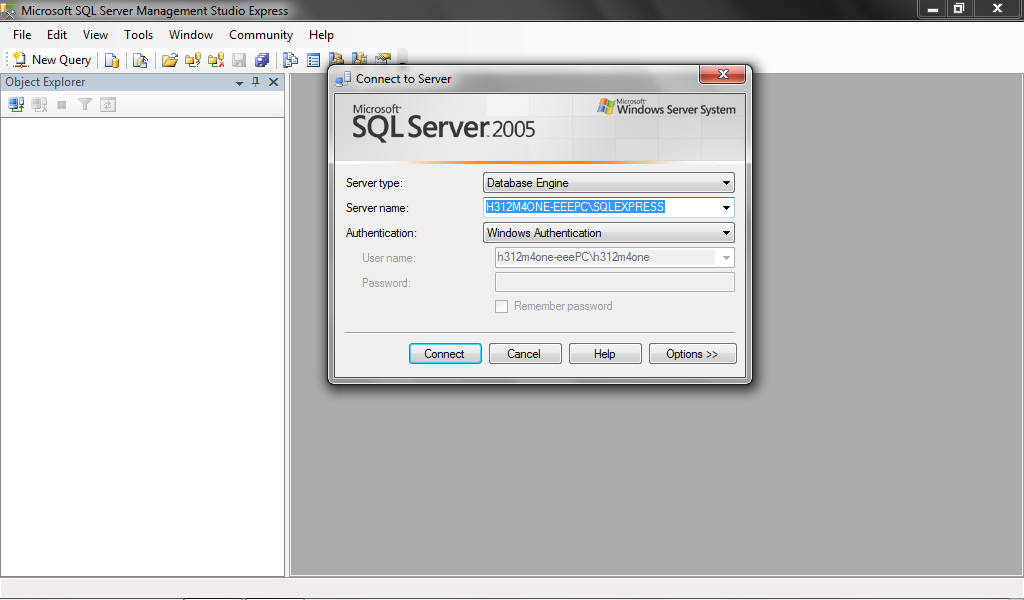
Эта установка самодостаточен для продолжения с обучением SQL-сервера, и мы можем «закрыть» это окно.
Однако ниже приводится сводка метки и кнопки:
- Имя экземпляра: По умолчанию он помечен как MSSQLSERVER.
- Подключиться сейчас: Откроется отдельное окно командной строки для проверки подключения того, что мы только что установили. Система будет работать по умолчанию ‘выберите @@Version’ оператор, чтобы подтвердить, что мы можем успешно подключиться к новому экземпляру MSSQLSERVER. .
- Настройка: Откроется центр установки SQL для дальнейшей настройки и добавления функций, отличных от тех, которые присутствуют как часть установки BASIC.
- Установите SSMS: Это IDE, которая приведет нас к ссылке для загрузки Microsoft SSMS. Мы подробно рассмотрим SSMS в нашем руководстве по SSMS.

- Закрыть: Это закроет это окно. Теперь пользователь готов установить IDE SSMS, как указано в руководстве по SSMS.
Как установить SQL Server Developer Edition
Резюме : в этом руководстве вы научитесь устанавливать SQL Server 2019 Developer Edition и SQL Server Management Studio (SSMS).
Установить SQL Server 2019 Developer Edition
Загрузить SQL Server 2019
Чтобы загрузить SQL Server 2019, щелкните следующую ссылку:
Загрузите SQL Server
Microsoft предоставляет вам некоторые выпуски SQL Server. В учебных целях вы можете скачать версию для разработчиков.
После завершения загрузки можно дважды щелкнуть файл SQL2019-SSEI-Dev.exe , чтобы запустить загрузчик.
1. Загрузчик попросит вас выбрать тип установки, выберите опцию «Загрузить носитель». Этот параметр позволяет сначала загрузить установочные файлы, а затем установить SQL Server.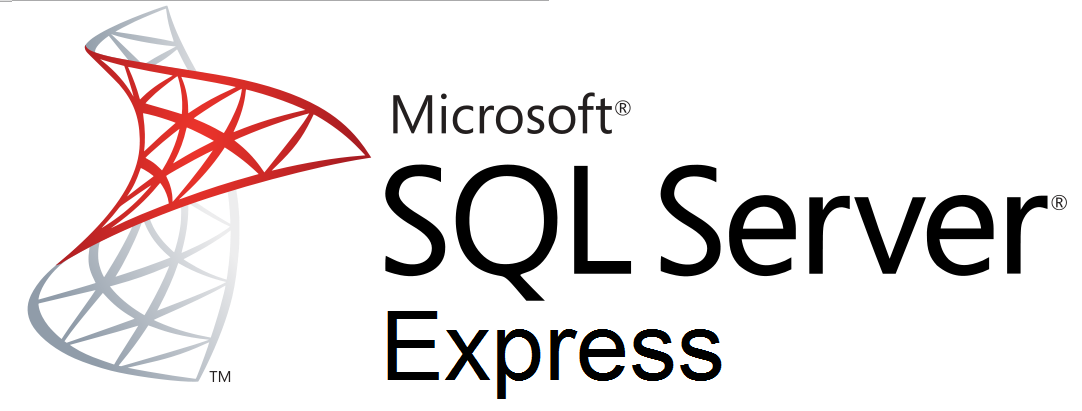
2. Укажите папку для хранения установочных файлов, затем нажмите кнопку Скачать:
3. Загрузчик начнет загрузку установочных файлов. Это займет некоторое время.
4. После завершения загрузки откройте папку, в которой хранится загруженный файл:
5. Щелкните правой кнопкой мыши файл iso и выберите параметр «Подключить», чтобы смонтировать файл iso:
6. Откройте папку установки и нажмите кнопку setup.exe файл для запуска установщика:
Установить версию SQL Server 2019 для разработчиков
1. После двойного щелчка по файлу setup.exe вы увидите следующее окно; выберите вариант установки слева:
2. Щелкните первую ссылку, чтобы запустить мастер установки SQL Server 2019.:
3. Укажите выпуск, который вы хотите установить, выберите выпуск Developer и нажмите кнопку «Далее».
4. Выберите «Я принимаю условия лицензии». и нажмите кнопку «Далее»:
5. Снимите флажок «Использовать Центр обновления Майкрософт для проверки наличия обновлений (рекомендуется)», если вы не хотите получать обновления для SQL Server, и нажмите кнопку «Далее»:
6. Установка проверяет выполнение предварительных требований перед установкой. Если ошибок не возникает, нажмите кнопку «Далее»:
Установка проверяет выполнение предварительных требований перед установкой. Если ошибок не возникает, нажмите кнопку «Далее»:
7. Выберите функции, которые вы хотите установить. В учебных целях вам потребуются службы Database Engine; установите флажок и нажмите кнопку «Далее», чтобы продолжить:
8. Укажите идентификатор экземпляра SQL Server и нажмите кнопку «Далее»:
9. Выберите смешанный режим, введите пароль для учетной записи системного администратора ( sa ) (вам нужно сохранить этот пароль в надежном месте, чтобы вы могли использовать его для подключения к SQL Server позже), нажмите «Добавить текущего пользователя», чтобы указать администраторов SQL Server, и нажмите кнопку «Далее»:
10. Проверьте устанавливаемые компоненты SQL Server 2019:
11. Нажмите кнопку «Закрыть», чтобы завершить установку:
Поздравляем! вы успешно установили SQL Server 2019 Developer Edition.
Установить Microsoft SQL Server Management Studio
Для взаимодействия с SQL Server требуется клиентский инструмент SQL Server.
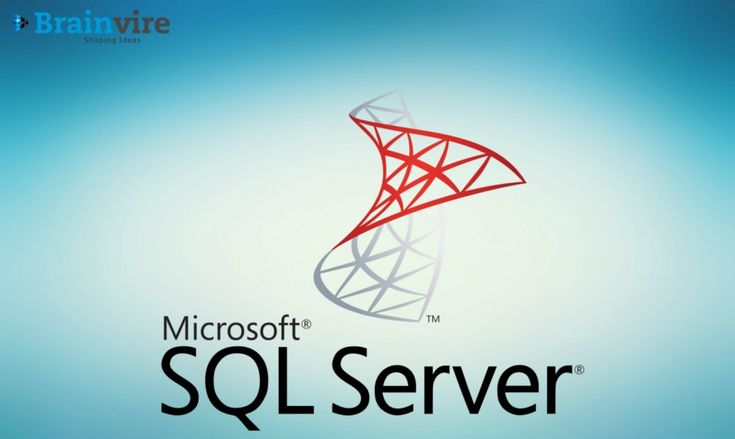 Если вы используете ArcGIS for Server с лицензией уровня Workgroup и получили новую лицензию, то оставьте выбранной опцию постинсталляции (postinstallation). Если нет, то отключите опцию постинсталляции и нажмите кнопку Далее (Next).
Если вы используете ArcGIS for Server с лицензией уровня Workgroup и получили новую лицензию, то оставьте выбранной опцию постинсталляции (postinstallation). Если нет, то отключите опцию постинсталляции и нажмите кнопку Далее (Next).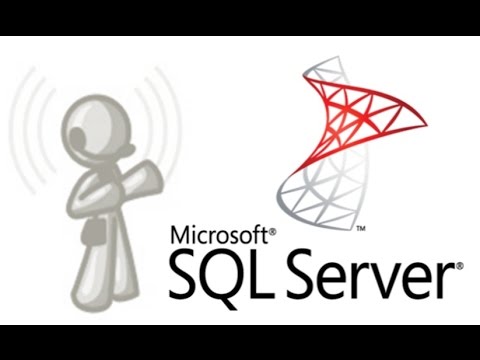
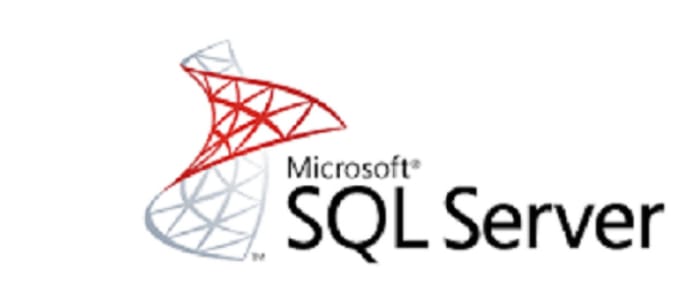 0 – вышел еще в 1990 году. Уже тогда эксперты отмечали высокую скорость обработки данных, демонстрируемую даже при максимальной нагрузке в многопользовательском режиме работы;
0 – вышел еще в 1990 году. Уже тогда эксперты отмечали высокую скорость обработки данных, демонстрируемую даже при максимальной нагрузке в многопользовательском режиме работы;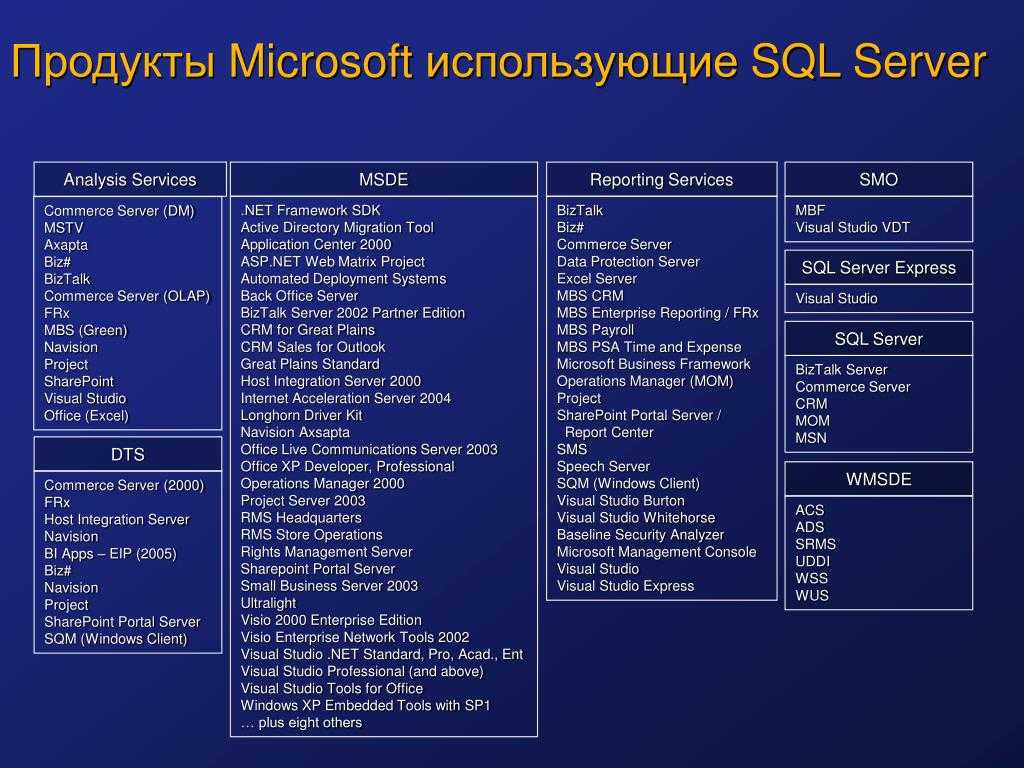
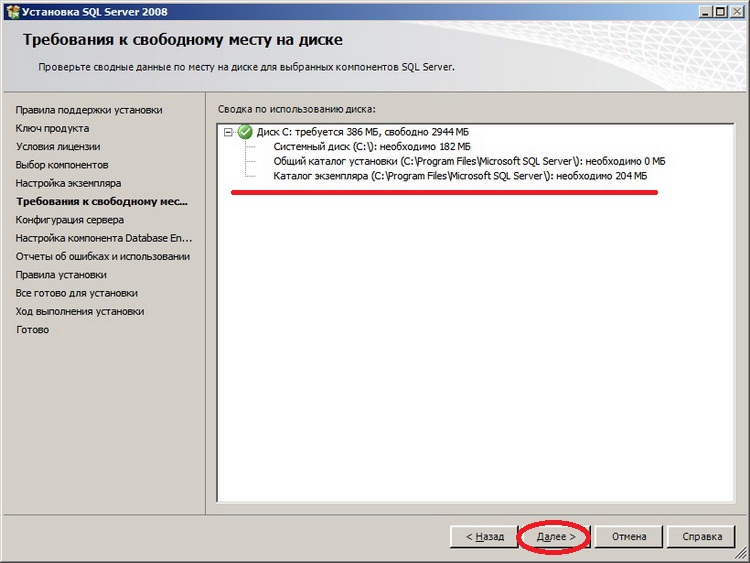 NET через запросы T-SQL:
NET через запросы T-SQL: С точки зрения обучения, это идеальный кандидат для начала.
С точки зрения обучения, это идеальный кандидат для начала.