Ms sql server 2018 studio management server express: Download SQL Server PowerShell Module — SQL Server
SQL Server Management Studio 17.9.1
17.9.1
бесплатно
7/10
34
SQL Server Management Studio упрощает управление SQL Server 2017. Скачайте бесплатно SQL Server Management Studio и пользуйтесь простой графической средой
Vanessa Martín
10 Февраль года 2019
8
/
10
SQL Server Management Studio — это инструмент, предоставляемый компанией Microsoft для упрощения управления базами данных SQL Server 2017. Для этого предлагается простая в использовании графическая среда, в которой легко создавать и изменять ваши базы данных.
Среди утилит, интегрированных в SQL Server Management Studio, на первый план выходит обозреватель объектов, который управляет объектами на всех типах серверов и редактор кода для создания скриптов (Transact-SQL, MDX, DMX, XML/A и XML).
Бесплатная версия Microsoft SQL Server Management Studio Express (SSMSE) позволяет управлять версиями SQL Server 2017 «Express Edition» и «Express Edition with Advanced Services». Но программа не походит для управления SQL Server Analysis Services, Integration Services, Notification Services, Reporting Services, SQL Server Agent и SQL Server 2017 Mobile Edition.
Скачайте SQL Server Management Studio и получите абсолютный контроль над вашими базами данных!
Vanessa Martín
Привет! Я Ванесса Мартин, я люблю путешествовать, музыку, фотографию, и я в восторге от Интернета, так как это отличный источник информации, где можно найти все необходимое. Если он существует, он обязательно находится в Интернете. Еще одна моя…
Мария Малинина
Характеристики
- Языки ПО
- Последний пересмотр
10 Февраль года 2019
- Размер
843 MB
- Лицензия
бесплатно
- Операционная система
Windows
- Разработчик
Microsoft
- Другие языки
Английский
Испанский
Немецкий
Французский
Итальянский
Португальский
Японский
Восстановление резервной копии базы данных (среда SQL Server Management Studio) — Effector Saver
В данной статье подробно рассмотрим процесс восстановления полной резервной копии базы данных с использованием среды SQL Server Management Studio.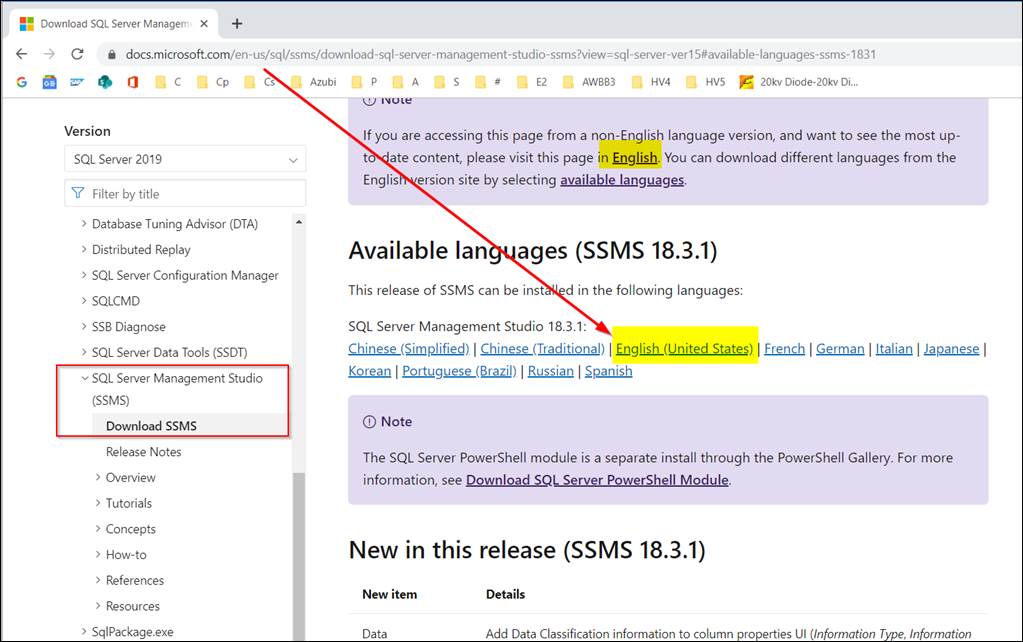
Подключитесь к MS SQL Server c помощью программы SQL Server Management Studio.
Введите адрес сервера или его псевдоним и данные для авторизации.
Нажмите «Соединить».
В Обозревателе объектов разверните дерево сервера, нажав на имени сервера. Раскройте узел «Базы данных» и выберите из раскрывающегося списка базу данных для восстановления, нажмите по ней правой кнопкой мыши и в появившемся контекстном меню выберите «Задачи» — команду «Восстановить» — «База данных…».
Запустится Мастер восстановления базы данных.
Чтобы указать источник и расположение восстанавливаемых резервных наборов данных, выберите вариант «Устройство».
Нажмите на кнопку обзора (…), после чего откроется диалоговое окно «Выберите устройство резервного копирования». В поле «Тип носителя резервной копии» в раскрывающемся списке выберите «Файлы». Нажмите кнопку «Добавить» и укажите носитель и расположение резервной копии для восстановления.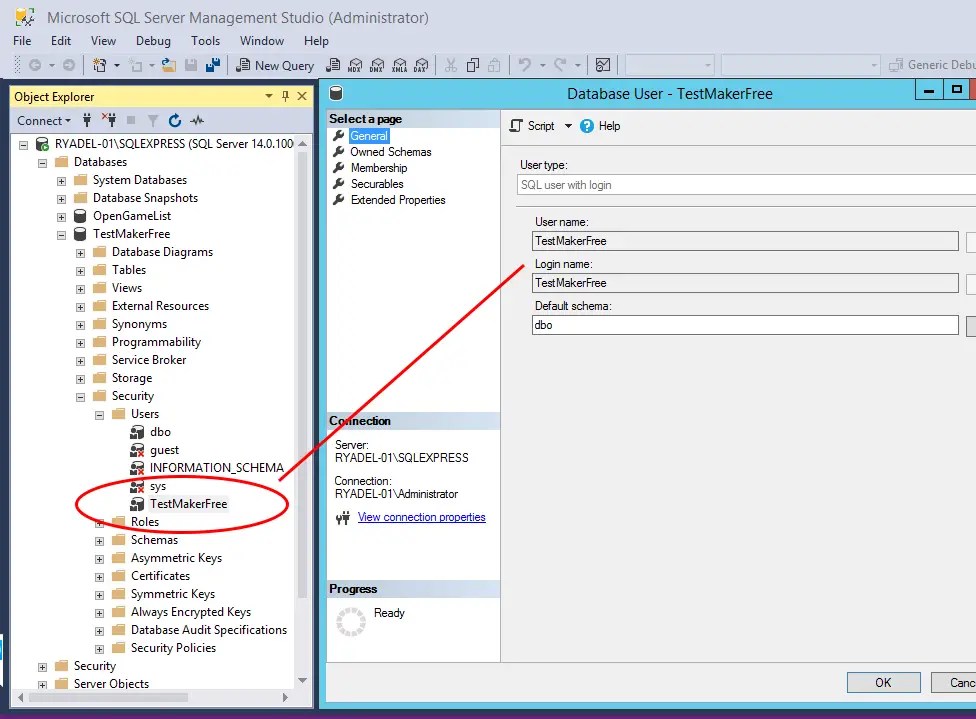
После добавления устройства в список «Расположение резервной копии» нажмите «OK» для возвращения на вкладку «Общие».
В разделе «Назначение», в поле «База данных» автоматически появится имя базы данных для восстановления. Если потребуется изменить имя базы данных, просто введите новое имя в окно «База данных».
В поле «Восстановить в» оставьте значение по умолчанию «Последняя созданная резервная копия».
В разделе «План восстановления» в таблице «Восстанавливаемые резервные наборы данных» отображаются резервные копии, доступные в указанном месте. По умолчанию предлагается план восстановления, оставьте предложенный план без изменений.
Переходим во вкладку «Файлы», на панели «Выбор страницы» нажмите на диалоговое окно «Файлы».
При необходимости здесь можно восстановить базу данных в новое расположение, определив новое место восстановления для каждого файла в сетке «Восстановить файлы базы данных как».
Для просмотра или выбора дополнительных параметров нажмите на вкладку «Параметры» на панели «Выбор страницы». При необходимости здесь можно указать любые из следующих параметров, подходящих к ситуации:
- переписать существующую базу данных;
- сохранить настройки репликации;
- ограничить доступ к восстановленной базе данных.
Установив все необходимые параметры, нажмите кнопку «ОК». Запустится процесс восстановления базы данных.
После того, как процесс по восстановлению будет завершен увидим уведомление «Восстановление базы данных успешно завершено».
Загрузить модуль SQL Server PowerShell — SQL Server
- Статья
- 3 минуты на чтение
Применяется к: SQL Server Azure SQL База данных Azure SQL Управляемый экземпляр Azure Synapse Analytics Analytics Platform System (PDW)
В этой статье приведены инструкции по установке SqlServer Модуль PowerShell.
Модули PowerShell для SQL Server
Существует два модуля PowerShell для SQL Server:
SqlServer : модуль SqlServer включает новые командлеты для поддержки новейших функций SQL. Модуль также содержит обновленные версии командлетов SQLPS . Чтобы загрузить модуль SqlServer, перейдите к модулю SqlServer в галерее PowerShell.
SQLPS : SQLPS — это модуль, используемый агентом SQL для выполнения заданий агента в шагах задания агента с использованием подсистемы PowerShell.
Примечание
Версии модуля SqlServer в галерее PowerShell поддерживают управление версиями и требуют PowerShell версии 5.1 или выше.
Для получения разделов справки перейдите по адресу:
- Командлеты SqlServer.
- Командлеты SQLPS.
SQL Server Management Studio
SQL Server Management Studio (SSMS) не устанавливает ни один из модулей PowerShell.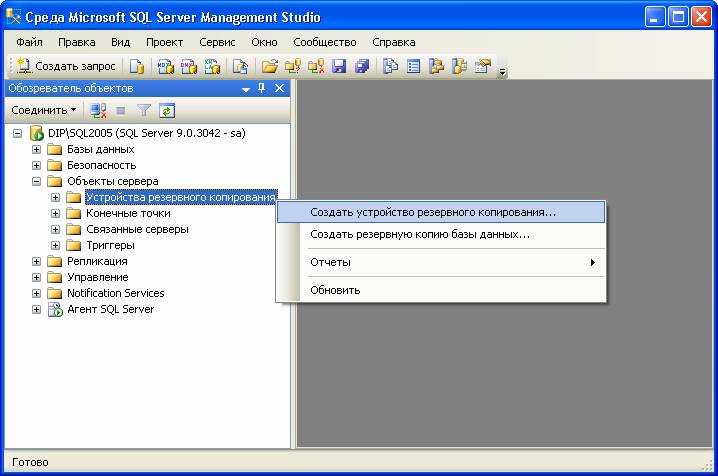 Чтобы использовать PowerShell с SSMS, установите модуль SqlServer из коллекции PowerShell.
Чтобы использовать PowerShell с SSMS, установите модуль SqlServer из коллекции PowerShell.
Примечание
В SSMS 16.x более ранняя версия модуля SqlServer включена в SQL Server Management Studio (SSMS)
Azure Data Studio
Azure Data Studio не устанавливает ни один из модулей PowerShell. Чтобы использовать PowerShell с Azure Data Studio, установите модуль SqlServer из коллекции PowerShell.
Вы можете использовать расширение PowerShell, которое обеспечивает расширенную поддержку редактора PowerShell в Azure Data Studio.
Установка или обновление модуля SqlServer
Чтобы установить модуль SqlServer из галереи PowerShell, запустите сеанс PowerShell и запустите Install-Module SQLServer .
Install-Module - имя SqlServer
Если вы работаете в Windows PowerShell, вы можете использовать Install-Module SQLServer -Scope CurrentUser , чтобы установить модуль только для текущего пользователя и избежать необходимости в повышенных разрешениях.
Установить модуль SqlServer для всех пользователей
Чтобы установить модуль SqlServer для всех пользователей, выполните приведенную ниже команду в сеансе PowerShell с повышенными привилегиями; запустите сеанс PowerShell от имени администратора:
Install-Module -Name SqlServer
Чтобы просмотреть версии установленного модуля SqlServer
Выполните следующую команду, чтобы просмотреть версии установленного модуля SqlServer
Get-Module SqlServer -ListAvailable
Для просмотра версии модуля SqlServer, загруженного в текущем сеансе
(Get-Module SqlServer).Версия
Чтобы перезаписать предыдущую версию модуля SqlServer
Вы также можете использовать команду Install-Module для перезаписи предыдущей версии.
Install-Module-Name SqlServer-AllowClobber
Примечание
PowerShell всегда использует последний установленный модуль.
Обновите установленную версию модуля SqlServer
Когда доступны обновленные версии модуля SqlServer , вы можете установить более новую версию с помощью следующей команды:
Update-Module-Name SqlServer-AllowClobber
Вы можете использовать команду Update-Module для установки новейшей версии модуля SQLServer PowerShell, но при этом старые версии не удаляются. Он устанавливает более новую версию бок о бок, чтобы вы могли экспериментировать с последней версией, но при этом были установлены более старые модули.
Он устанавливает более новую версию бок о бок, чтобы вы могли экспериментировать с последней версией, но при этом были установлены более старые модули.
Однако, если вы не хотите сохранять старые версии модулей, вы можете использовать команду Uninstall-Module для удаления предыдущих версий.
Вы можете использовать следующую команду для получения списка, если установлено более одной версии:
Get-Module SqlServer -ListAvailable
Для удаления старых версий можно использовать следующую команду:
Uninstall-module -Name SQLServer -RequiredVersion "<номер версии>"
Устранение неполадок
Если при установке возникают проблемы, см. документацию Install-Module и справочник по Install-Module.
Использование определенной версии модуля SqlServer
Чтобы использовать определенную версию модуля, импортируйте ее с определенным номером версии, аналогичной следующей команде:
Import-Module SqlServer -Version 21.1.18218
Предварительные версии модуля SqlServer
Предварительные (или «предварительные») версии модуля SqlServer могут быть доступны в галерее PowerShell.
Важно
Эти версии могут быть обнаружены и установлены с помощью обновленных Find-Module и Install-Module , которые являются частью модуля PowerShellGet, путем передачи переключателя -AllowPrerelease . Чтобы использовать эти командлеты, установите модуль PowerShellGet и откройте новый сеанс.
Чтобы обнаружить предварительные версии модуля SqlServer
Чтобы обнаружить предварительные (предварительные) версии модуля SqlServer, выполните следующую команду:
Find-Module SqlServer -AllowPrerelease
Для установки определенной предварительной версии модуля SqlServer
Чтобы установить конкретную предварительную версию модуля, установите ее с определенным номером версии.
Вы можете попробовать использовать следующую команду:
Install-Module SqlServer -RequiredVersion 21.1.18218-preview -AllowPrerelease
SQL Server PowerShell в Linux
Посетите страницу Управление SQL Server в Linux с помощью PowerShell, чтобы узнать, как установить SQL Server PowerShell в Linux.
Другие модули
Справочник по командлетам
- Командлеты SqlServer
- Командлеты SQLPS
Следующие шаги
- SQL Server PowerShell
- Командлеты SQL Server PowerShell
- Используйте PowerShell с Azure Data Studio
MS SSMS Загрузка и установка
Ричард Петерсон
часов
Обновлено
Что такое Server Management Studio?
SQL Server Management Studio (SSMS) — это интегрированная среда разработки, предоставляющая графический интерфейс для подключения и работы с сервером MS SQL. Он был запущен с Microsoft SQL Server 2005 и используется для настройки, управления и администрирования всех компонентов Microsoft SQL Server.
Он был запущен с Microsoft SQL Server 2005 и используется для настройки, управления и администрирования всех компонентов Microsoft SQL Server.
В этом руководстве по SSMS вы узнаете
- , как загрузить и установить SQL Server Management Studio
- Как получить доступ к «Студии управления»
- Доступ к «Студии управления» с помощью командной строки
- Введение в IDE Data Management Studio
- Советы и проблемы с SSMS
- Версии и обновления SSMS
.
Как загрузить и установить SQL Server Management Studio
Ниже приведены шаги по загрузке и установке Microsoft SQL Server Management Studio (SSMS):
Шаг 1) Установите SQL Server Management Studio.
Перейдите по этой ссылке и нажмите «Загрузить SQL Server Management Studio 18.0 (предварительная версия 6) для SSMS».
После загрузки мы получим файл .exe с именем « SSMS-Setup-ENU.exe ». Дважды щелкните по нему
Шаг 3) Нажмите кнопку установки.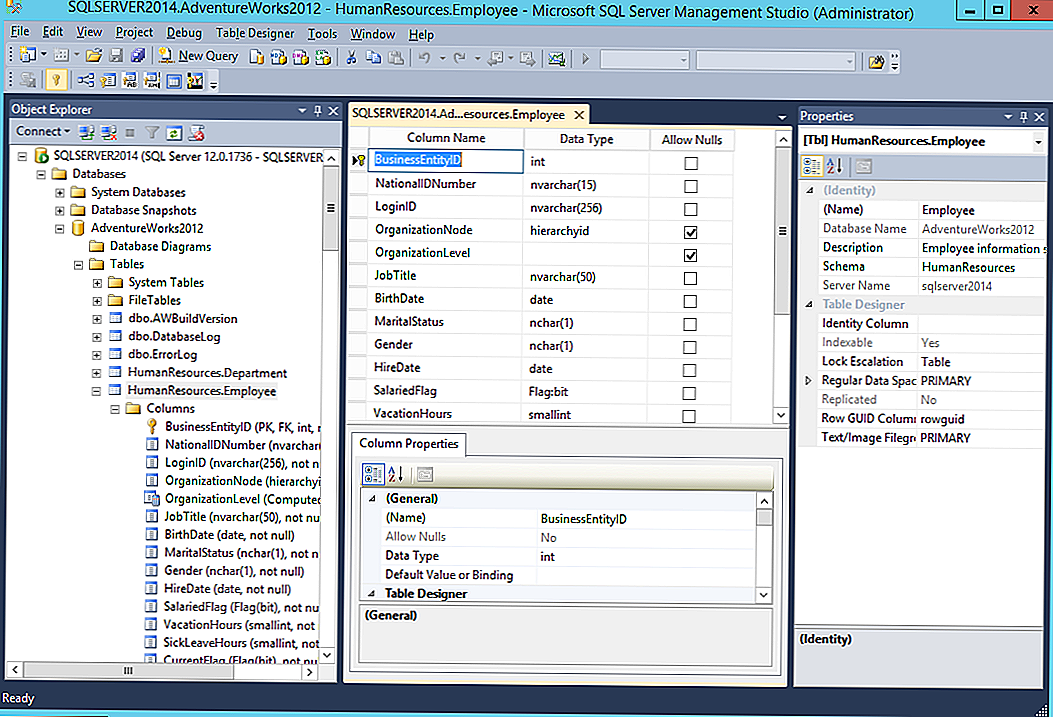
Появится нижнее окно. Нажмите кнопку «Установить» , чтобы установить SQL Server Management Studio (SSMS) в вашей системе
Шаг 4) Дождитесь завершения процесса.
Начнется установка. Ниже на экране отобразится Пакеты выполнения и Общий прогресс .
Шаг 5) Настройка выполнена.
После завершения программа установки SSMS отобразит показанный ниже экран с сообщением «Настройка завершена».
Как получить доступ к «Management Studio».
Теперь мы готовы открыть «Студию управления». Перейдите в меню «Пуск»> «Программы»> «Инструменты Microsoft SQL Server 18»> «Microsoft SSMS 18. 9».0017
Ниже появится экран «Подключение к серверу» . Имя сервера по умолчанию соответствует имени, выбранному при установке сервера MS SQL.
Давайте разберемся в каждом из приведенных выше полей
- Тип сервера: Это опция для выбора одной из четырех доступных опций служб MS SQL.
 Мы будем работать над «Database Engine» для создания и работы с базой данных. Другой тип сервера включает службы анализа, отчетности и интеграции.
Мы будем работать над «Database Engine» для создания и работы с базой данных. Другой тип сервера включает службы анализа, отчетности и интеграции.
- Имя сервера: Это имя сервера, на котором установлен MS SQL Server и необходимо установить соединение с этим сервером. Как правило, мы используем имя сервера как «Имя компьютера\Экземпляр». Здесь Экземпляр — это имя, присвоенное экземпляру SQL Server во время установки SQL Server.
- Аутентификация: По умолчанию используется «Аутентификация Windows», если мы используем «Аутентификацию Windows» во время установки SQL Server. В противном случае, если мы выберем «Смешанный режим (проверка подлинности Windows и проверка подлинности Windows)», тогда для проверки подлинности по умолчанию будет использоваться «Установка SQL Server».
- Имя пользователя\Пароль: Если выбрана аутентификация, отличная от «Аутентификация Windows», например «Установка сервера SQL», эти два поля будут обязательными.

Нажмите «Подключить». Теперь вы будете подключены к «Студия управления данными».
Доступ к «Студии управления» с помощью командной строки.
Кроме того, мы также можем открыть MS SQL Management Studio с помощью командной строки Window. У вас должен быть полный путь ssms.exe . Ниже указано расположение и имя файла по умолчанию:
Путь:
C:\Program Files (x86)\Microsoft SQL Server Management Studio 18\Common7\IDE Имя исполняемого файла: ssms.exe
Вот шаги для доступа через командную строку:
- Откройте командную строку, введя CMD в окне поиска .
- Введите полный путь, а затем ssms.exe, как показано ниже, и нажмите «Ввод».
Экран «Подключиться к серверу» будет выглядеть так же, как описано в предыдущем разделе.
Введение в IDE Data Management Studio
Ниже показан начальный экран Data Management Studio.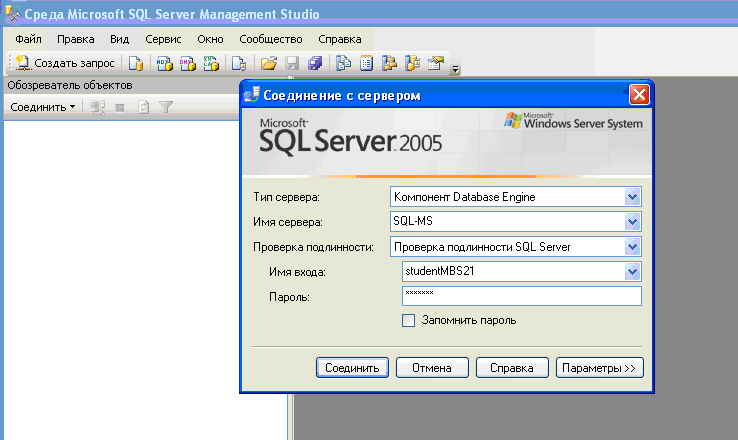
Давайте подробно обсудим каждый раздел.
1) Обозреватель объектов
Обозреватель объектов обеспечивает древовидное представление объектов базы данных, содержащихся на сервере. В этом разделе показаны все базы данных, безопасность, серверный объект для быстрого ознакомления. Чтобы просмотреть компоненты каждого объекта, просто щелкните значок +, расположенный слева от объекта, который развернет его.
2) Раскрывающийся список выбора баз данных
Этот раскрывающийся список позволяет пользователю выбрать базу данных, в которой мы будем выполнять наши запросы.
3) Редактор запросов
Здесь мы можем написать все наши запросы. Сервер MS SQL предоставляет интерактивные предложения для таблиц, столбцов и т. д. для простого создания запросов и многого другого.
4) Кнопка «Выполнить»
Эта кнопка окончательно выполнит запрос и вернет результаты.
Советы и проблемы с SSMS
- Management Studio — это отдельный продукт.
 Он не соответствует какой-либо конкретной версии SQL Server. Например, мы можем использовать SMMS версии 18 с SQL Server 2017, SQL Server 2016.
Он не соответствует какой-либо конкретной версии SQL Server. Например, мы можем использовать SMMS версии 18 с SQL Server 2017, SQL Server 2016. - Большие коды снижают читаемость . Используйте комментариев для лучшей читабельности. Поставьте «-» перед любой строкой, чтобы закомментировать ее.
- Групповой комментарий: Мы можем закомментировать группу строк, выбрав их все и щелкнув значок, показанный на изображении ниже.
- Неожиданное завершение работы, системный сбой может привести к непредвиденной потере данных. Установите флажок « Autorecover» , чтобы свести к минимуму потерю данных. Мы даже можем настроить временной интервал для автоматического восстановления данных и количество дней, в течение которых эта информация будет храниться перед ее удалением. Сервис>Параметры>Среда>Автовосстановление
В случае сбоя появится всплывающее окно с именем
- Нам часто нужно сохранить результат нашего запроса в текстовом формате для будущих ссылок.

Мы можем щелкнуть и выбрать выделенный выше значок и запустить любой запрос. Нам будет предложено указать место, где файл может быть сохранен для дальнейшего использования.
Версии и обновления SSMS
Первая версия SSMS была с SQL Server 2005. SSMS остается неотъемлемой частью SQL Server с SQL Server 2008, SQL Server 2012 и SQL Server 2016. В 2016 году Microsoft запустила первую числовую серию версий с номер версии SSMS 16.3. Все серии включают 16.x, 17.x и 18.0 в качестве номеров версий.
Последняя серия 18.0 имеет следующие версии: 18.0 (предварительная версия 4), 18.0 (предварительная версия 5) и 18.0 (предварительная версия 6)
До 18 декабря 2018 г. последней версией является SSMS 18.0 (предварительная версия 6)
Дополнительные обновления серии 18.0 можно найти здесь —
https://docs.microsoft.com/en-us/sql/ssms/release-notes-ssms?view=sql-server-2017
Поддерживаемые SSMS операционные системы
В таблице ниже показано SQL серверная версия и соответствующая поддерживаемая операционная система.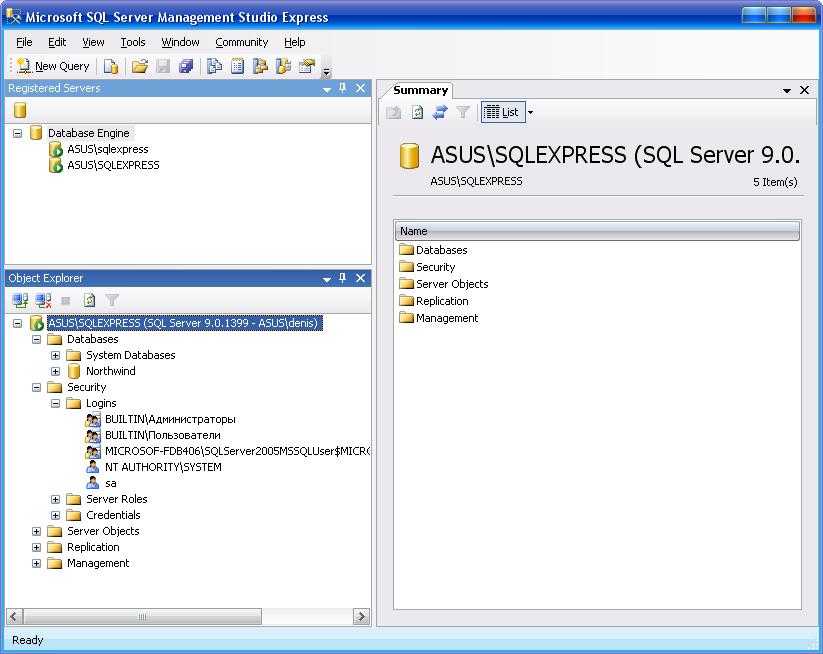
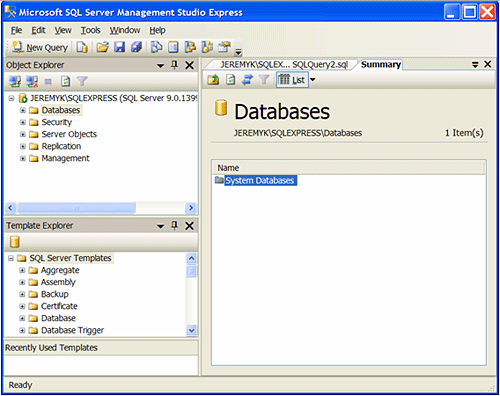 1.18218
1.18218
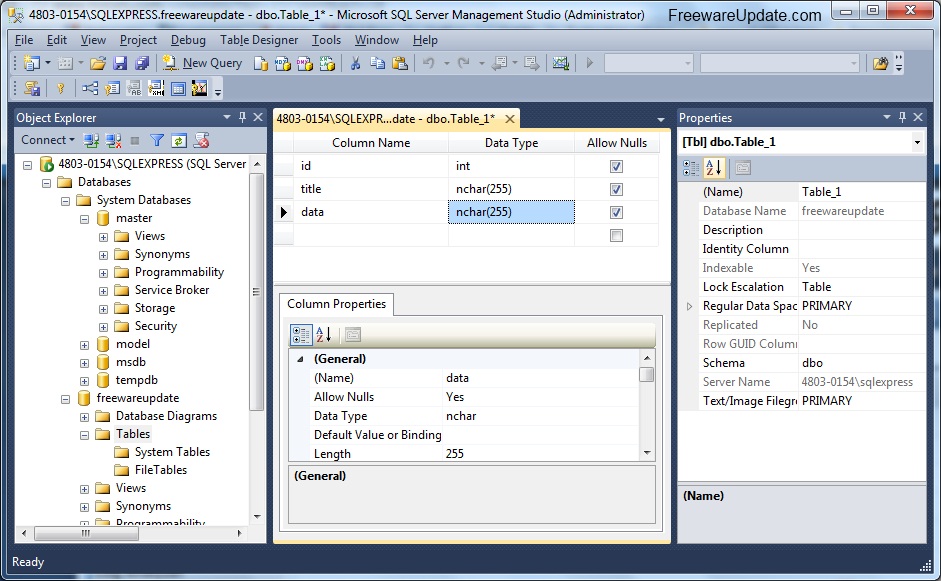 1.18218-preview -AllowPrerelease
1.18218-preview -AllowPrerelease
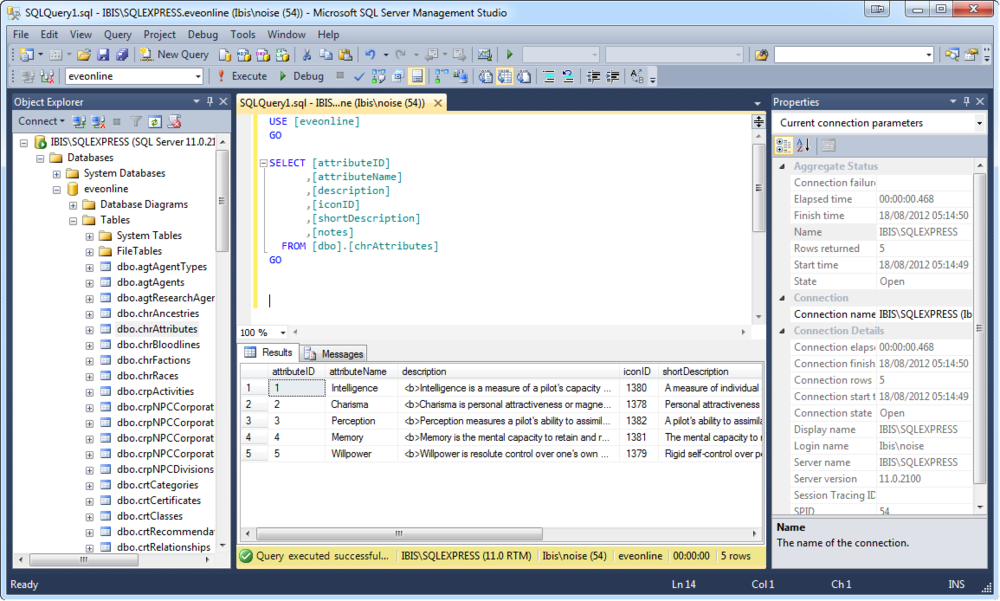 Мы будем работать над «Database Engine» для создания и работы с базой данных. Другой тип сервера включает службы анализа, отчетности и интеграции.
Мы будем работать над «Database Engine» для создания и работы с базой данных. Другой тип сервера включает службы анализа, отчетности и интеграции.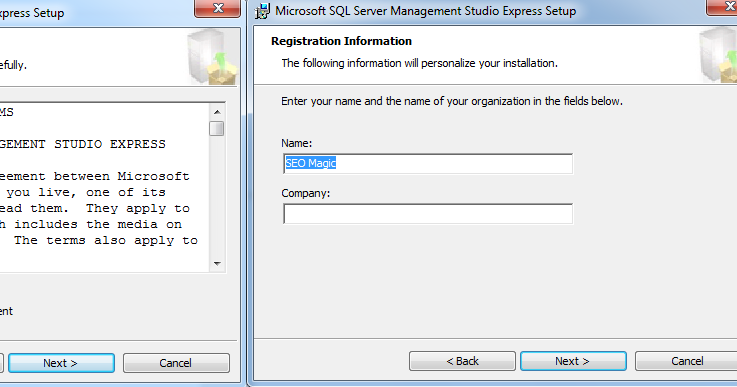
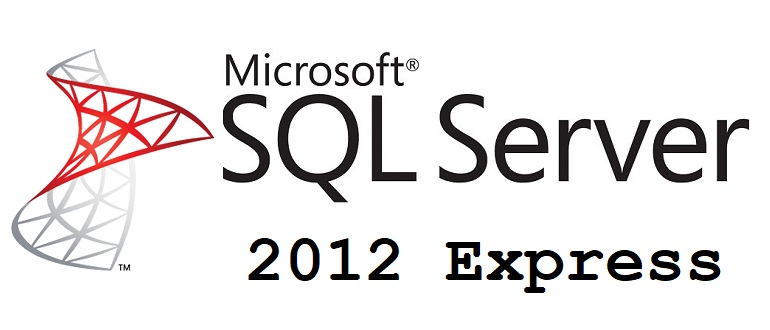 Он не соответствует какой-либо конкретной версии SQL Server. Например, мы можем использовать SMMS версии 18 с SQL Server 2017, SQL Server 2016.
Он не соответствует какой-либо конкретной версии SQL Server. Например, мы можем использовать SMMS версии 18 с SQL Server 2017, SQL Server 2016.