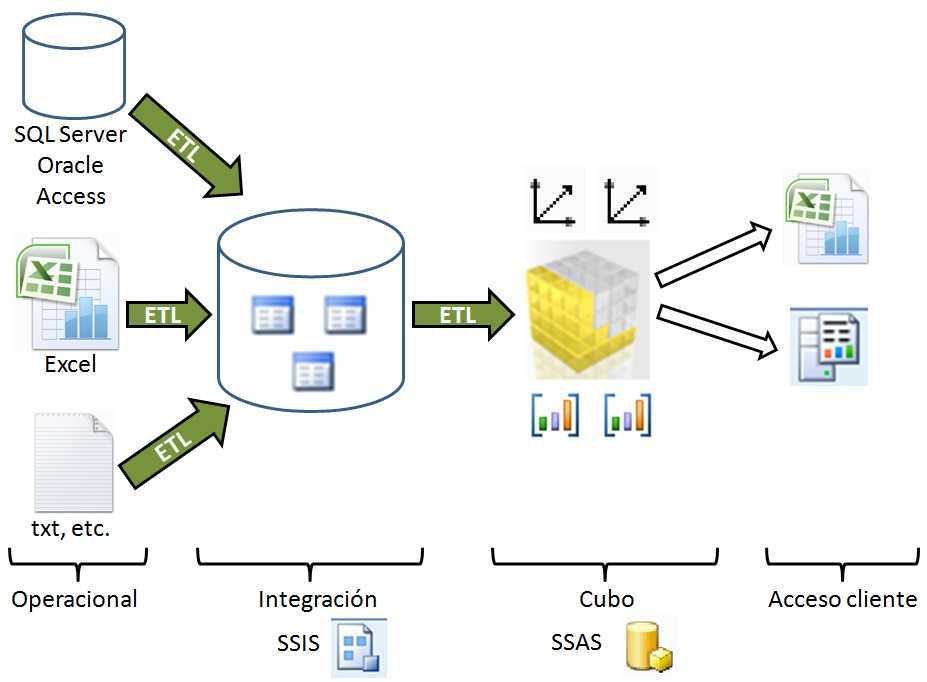Ms sql server ms access: Подключение Access к SQL Server
Содержание
Миграция с MS Access на SQL Server стала проще 101
При создании программного приложения возникает вопрос, где и как вы будете хранить свои данные? Традиционный подход — это простой текстовый файл или файл CSV, что не является хорошим выбором в современном мире больших данных. Решением является система управления базами данных (СУБД) , которая позволяет различным пользовательским прикладным программам одновременно обращаться к одной и той же базе данных. Система управления базами данных (СУБД) — это более простой, легкий, надежный, быстрый, безопасный и мощный программный инструмент для хранения, управления и извлечения данных.
В этой статье вы получите информацию о миграции баз данных с MS Access на SQL Server . Вы также получите целостное представление о Microsoft Access, Microsoft SQL Server, их ключевых функциях и шагах по переносу базы данных из Microsoft Access в SQL Server. Прочтите, чтобы узнать подробную информацию о миграции баз данных из Microsoft Access в SQL Server.
Содержание
- Что такое Microsoft Access?
- Основные возможности Microsoft Access
- Что такое SQL Server?
- Основные характеристики SQL Server
- Этапы миграции базы данных из MS Access в SQL Server
- Миграция базы данных из MS Access в SQL Server: подготовка базы данных Microsoft Access к миграции
- Миграция базы данных из MS Access в SQL Server: Запустите мастер миграции для MySQL Workbench.
- Миграция базы данных из MS Access в SQL Server: установка конфигурации драйвера ODBC
- Миграция базы данных из MS Access в SQL Server: настройка исходных параметров
- Миграция базы данных из MS Access в SQL Server: создание набора целевых параметров
- Миграция базы данных из MS Access в SQL Server: выбор объектов для миграции
- Миграция базы данных с MS Access на SQL Server: ознакомьтесь с предлагаемой миграцией
- Миграция базы данных с MS Access на SQL Server: создайте объекты базы данных
- Миграция базы данных с MS Access на SQL Server: пройдите проверку
- Заключение
Что такое Microsoft Access?
Image Source
Microsoft Access — это система управления базами данных (СУБД) от Microsoft, которая интегрирует графический пользовательский интерфейс с реляционным Access Database Engine (ACE) и инструментами разработки программного обеспечения. Он входит в набор приложений Microsoft 365 и доступен как в составе выпусков Professional и выше, так и отдельно.
Он входит в набор приложений Microsoft 365 и доступен как в составе выпусков Professional и выше, так и отдельно.
Microsoft Access использует ядро СУБД Access для хранения данных в собственном формате (ранее — ядро СУБД Jet). Он также может немедленно импортировать или связывать данные из других программ и баз данных.
Основные возможности Microsoft Access
Ниже перечислены некоторые ключевые функции Microsoft Access:
- Идеально подходит для отдельных пользователей и небольших групп
- Проще, чем клиент-серверная база данных для понимания и использования
- Позволяет разработчикам создавать индивидуальные решения с использованием кода VBA
- Позволяет легко создавать и публиковать веб-базы данных
- Позволяет создавать отчеты в формате PDF
1) Идеально подходит для отдельных пользователей и небольших групп
Microsoft Access — это простое настольное приложение, для запуска которого не требуется никакого специального оборудования или программного обеспечения. В результате он идеально подходит для отдельных пользователей и небольших групп, которым не требуются более крупные и сложные базы данных за дополнительную плату.
В результате он идеально подходит для отдельных пользователей и небольших групп, которым не требуются более крупные и сложные базы данных за дополнительную плату.
Там, где потребность в базе данных не очень высока, Microsoft Access предлагает многочисленные преимущества по сравнению с решениями для баз данных, такими как SQL Server и Oracle. С помощью Microsoft Access многие небольшие команды теперь могут избежать покупки огромных ресурсов для своих основных и простых нужд. Кроме того, в отличие от традиционных клиент-серверных баз данных, они не требуют от кого-либо администрирования или мониторинга доступа в MS Access.
2) Легче понять и использовать базу данных клиент-сервер
Многие приложения, которые ранее относились к базе данных клиент-сервер, были заменены приложениями для персональных компьютеров, такими как Microsoft Access . Пользователям Access не нужно проходить какое-либо специальное обучение, чтобы научиться пользоваться приложением. Используя легко доступный, хорошо организованный набор шаблонов, создание и администрирование базы данных довольно просто и легко.
Используя легко доступный, хорошо организованный набор шаблонов, создание и администрирование базы данных довольно просто и легко.
Пользователи Microsoft Excel обнаружат, что Access легче освоить, поскольку он похож на Excel, хотя фундаментальные концепции баз данных сильно отличаются.
3) Позволяет разработчикам создавать собственные решения с помощью кода VBA
Visual Basic для приложений (VBA) — это язык программирования, который можно использовать с Microsoft Access. Разработчики Access могут использовать код VBA для создания пользовательских решений для своих баз данных. Код VBA — это мощный язык программирования, состоящий из кода/команды для определенных программ.
Когда программа запускается, инструкции вызывают автоматические действия. Эта мощная функция позволяет разработчикам преобразовывать простые пользовательские решения для конечных пользователей в профессиональные решения за счет включения в свои базы данных расширенной автоматизации, проверки данных, перехвата ошибок и многопользовательской поддержки.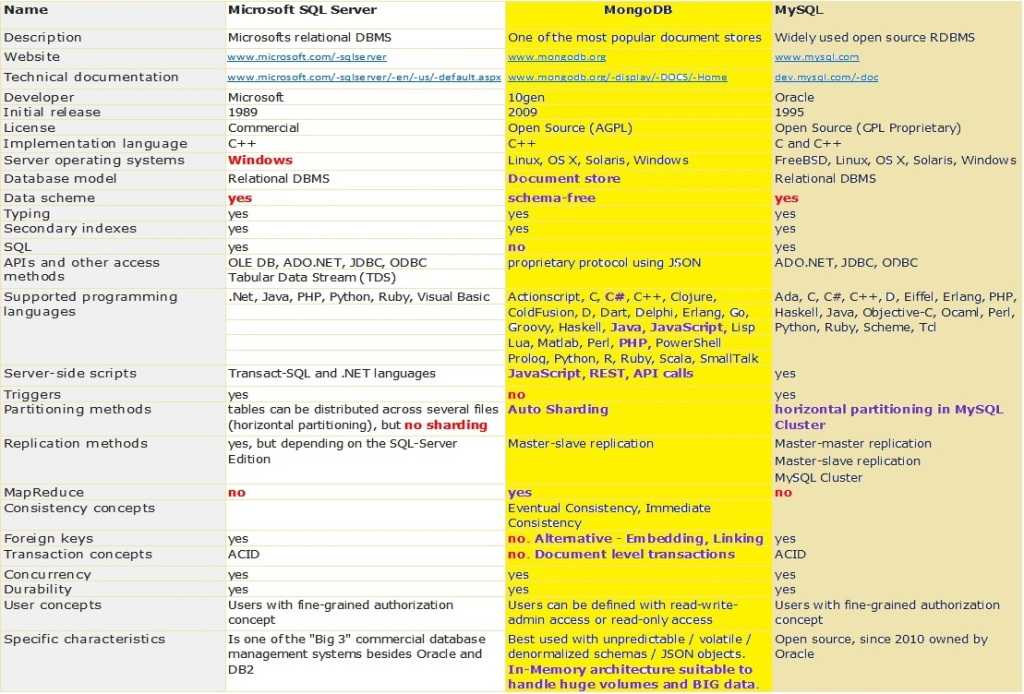
4) Позволяет легко создавать и публиковать веб-базы данных.
Пользователи Microsoft Access могут создавать свои собственные базы данных или использовать готовый шаблон для создания базы данных, отвечающей их потребностям. Те, кто разбирается в технологиях и знаком с веб-базами данных, в идеале спроектируют свою собственную базу данных, создав пустую базу данных, а затем создав таблицы, которые потребуются для их базы данных, в MS Access.
Те, кому нужна помощь или кто не знает, какие таблицы потребуются для их проекта, могут воспользоваться предоставленными шаблонами. Шаблоны Microsoft Access включают большую коллекцию баз данных, которые обычно используются пользователями.
5) Позволяет выводить отчеты в формате PDF
С помощью вкладки ВНЕШНИЕ ДАННЫЕ на ленте пользователи MS Access могут создавать отчеты в файлах электронных изображений. Поскольку файл PDF можно открыть в Adobe Reader, эти отчеты могут просматривать даже пользователи, в системе которых не установлен Access.
Приложения Access были значительно улучшены в результате совместного использования отчетов и баз данных в формате PDF. Пользователи ценят этот тип вывода, что является долгожданным дополнением, поскольку оно позволяет удобно и просто распространять отчеты по электронной почте, экономя бумагу и способствуя экологичным вычислениям.
Что такое SQL Server?
Источник изображения
SQL Server — это система управления реляционными базами данных (RDBMS) . Он также известен как Microsoft SQL Server или иногда как MSSQL. SQL Server разработан Microsoft и первоначально был выпущен 24 апреля 1989 года. Его стабильным выпуском является SQL Server 2019, выпущенный 4 ноября 2019 года. MSSQL написан на таких языках программирования, как C и C++.
SQL Server основан на реляционной модели, представленной Э. Ф. Коддом. В СУБД данные хранятся в таблицах, а отношения между данными поддерживаются между таблицами. В таблицах данные организованы в формате строк и столбцов.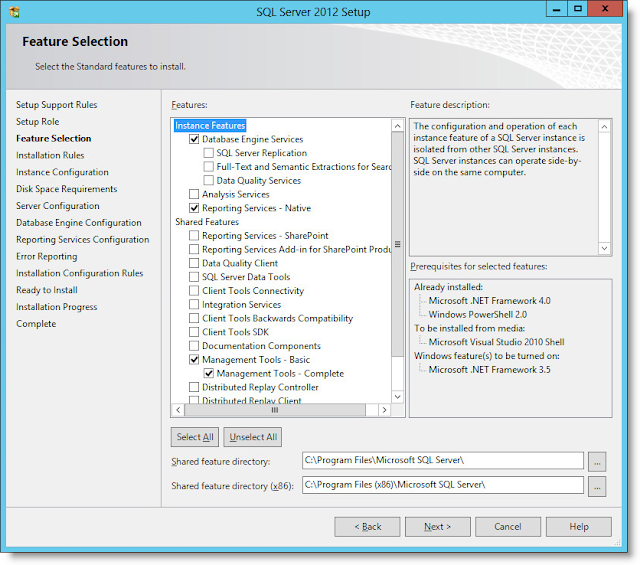 Каждый столбец представляет определенное поле или функцию, а каждая строка в таблице представляет запись или запись.
Каждый столбец представляет определенное поле или функцию, а каждая строка в таблице представляет запись или запись.
Microsoft SQL Server предлагает множество редакций с различным функционалом: Express, Enterprise, Standard, Web, Developer. Экспресс-выпуск является бесплатным для небольших приложений и приложений начального уровня, в то время как другие представляют собой лицензионные выпуски, используемые для более крупных проектов на коммерческих уровнях в зависимости от требуемой услуги. SQL Server поддерживает формат типа данных XML и динамические представления управления.
Чтобы установить SQL Server, щелкните здесь.
Основные возможности SQL Server
Image Source
Основными функциями SQL Server, делающими его очень удобным, являются:
- Поддержка облачных баз данных
- Простота управления
- Высокий уровень безопасности
- Комплексные решения для бизнес-данных
1) Поддержка облачных баз данных
Microsoft
80 SQL Server предлагает выпуски, которые можно интегрировать с облаком Microsoft или Azure SQL со встроенной безопасностью и управляемостью.
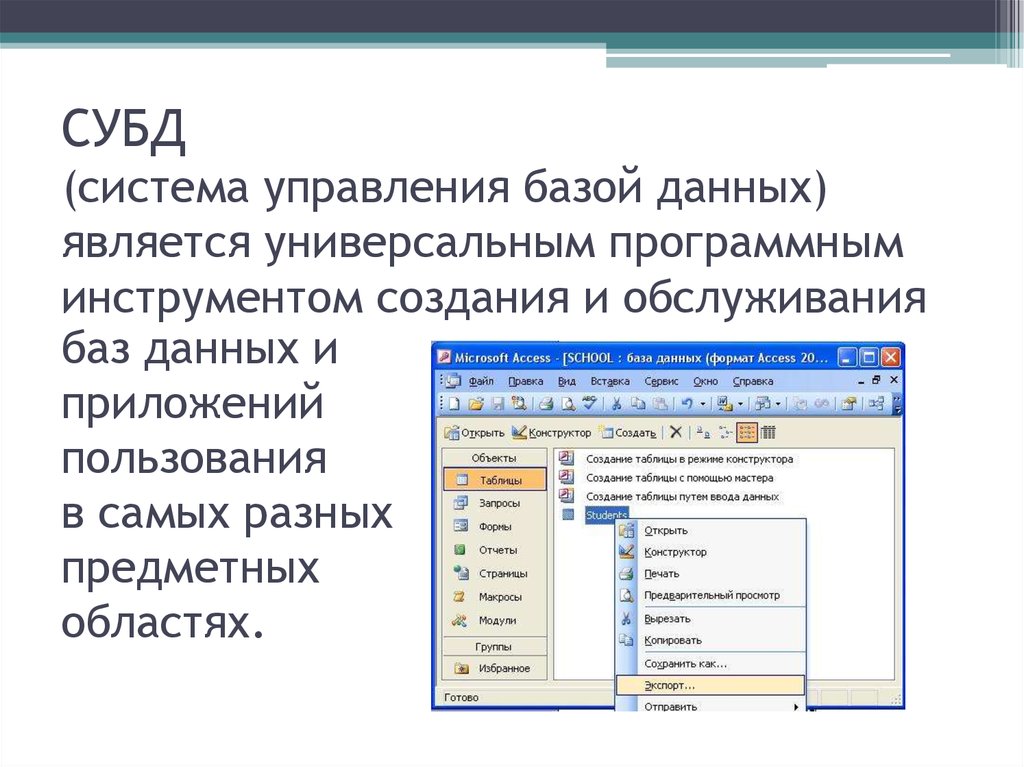 Поддержка облачных баз данных обеспечивает высокую доступность SQL Server, быстрое переключение при отказе с минимальным временем безотказной работы.
Поддержка облачных баз данных обеспечивает высокую доступность SQL Server, быстрое переключение при отказе с минимальным временем безотказной работы.
2) Простота управления
Серверы Microsoft SQL можно легко использовать с системами Windows и Linux. Развертывание SQL Server и управление им легко с Kubernetes.
3) Высокий уровень безопасности
Данные в SQL Server зашифрованы и надежно защищены. Схемы и таблицы могут быть легко защищены паролем и доступны только с разрешениями.
4) Комплексные решения для бизнес-данных
SQL Server в основном ориентирован на коммерческие нужды, поэтому он предоставляет комплексные решения для бизнес-данных. Microsoft SQL Server предлагает инструменты для администрирования данных, решения ETL, онлайн-аналитическую обработку (OLAP) и интеллектуальный анализ данных. Кроме того, он предоставляет опции отчетов, интерактивный анализ и визуальное исследование данных с использованием инструментов SQL Server BI.
Полностью управляемая платформа конвейера данных без кода, такая как Hevo Data, помогает интегрировать и загружать данные из более чем 100 различных источников (включая более 40 бесплатных источников) , таких как MS SQL Server , в хранилище данных или место назначения по вашему выбору. в режиме реального времени без особых усилий. Hevo с его минимальной кривой обучения можно настроить всего за несколько минут, что позволит пользователям загружать данные без ущерба для производительности. Его надежная интеграция с многочисленными источниками позволяет пользователям плавно вводить данные различных типов без необходимости кодировать ни одной строки.
Его полностью автоматизированный конвейер обеспечивает доставку данных в режиме реального времени без каких-либо потерь от источника к месту назначения. Его отказоустойчивая и масштабируемая архитектура гарантирует, что данные обрабатываются безопасным, согласованным образом с нулевой потерей данных и поддерживает различные формы данных.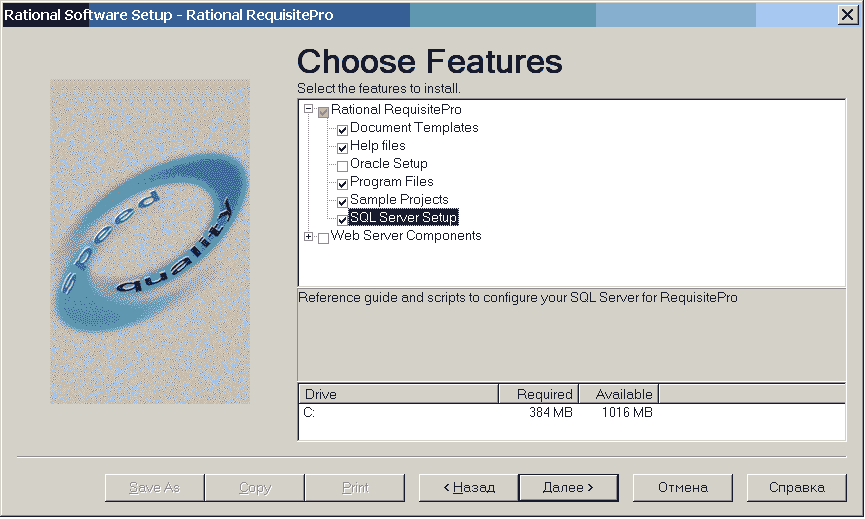 Предлагаемые решения совместимы и работают с различными инструментами бизнес-аналитики (BI).
Предлагаемые решения совместимы и работают с различными инструментами бизнес-аналитики (BI).
Начните работу с Hevo бесплатно
Узнайте, почему Hevo лучший:
- Безопасный : Hevo имеет отказоустойчивую архитектуру, которая гарантирует, что данные обрабатываются безопасным и согласованным образом с нулевой потерей данных.
- Управление схемой : Hevo снимает утомительную задачу управления схемой и автоматически определяет схему входящих данных и сопоставляет ее со схемой назначения.
- Минимальное обучение : Hevo с его простым и интерактивным пользовательским интерфейсом чрезвычайно прост для новых клиентов в работе и выполнении операций.
- Hevo создан для масштабирования : По мере роста количества источников и объема ваших данных Hevo масштабируется горизонтально, обрабатывая миллионы записей в минуту с очень небольшой задержкой.
- Добавочная загрузка данных : Hevo позволяет передавать измененные данные в режиме реального времени.
 Это обеспечивает эффективное использование полосы пропускания на обоих концах.
Это обеспечивает эффективное использование полосы пропускания на обоих концах. - Поддержка в режиме реального времени : команда Hevo доступна круглосуточно, чтобы предоставить исключительную поддержку своим клиентам через чат, электронную почту и звонки в службу поддержки.
- Мониторинг в реальном времени : Hevo позволяет отслеживать поток данных и проверять, где находятся ваши данные в определенный момент времени.
Зарегистрируйтесь здесь, чтобы получить 14-дневную бесплатную пробную версию!
Действия по переносу базы данных из MS Access в SQL Server
Поскольку драйверы ODBC для Microsoft Access доступны только в Windows, необходима Microsoft Windows. Целевой сервер MySQL может находиться в той же системе или на другом компьютере в вашей сети.
Шаги, связанные с миграцией базы данных из MS Access в SQL Server, следующие:
- Миграция базы данных из MS Access в SQL Server: подготовка базы данных Microsoft Access к миграции
- Миграция базы данных из MS Access в SQL Server: Запустите мастер миграции для MySQL Workbench.

- Миграция базы данных из MS Access в SQL Server: установка конфигурации драйвера ODBC
- Миграция базы данных из MS Access в SQL Server: настройка исходных параметров
- Миграция базы данных из MS Access в SQL Server: создание набора целевых параметров
- Миграция базы данных из MS Access в SQL Server: выберите объекты для миграции
- Миграция базы данных из MS Access в SQL Server: ознакомьтесь с предлагаемой миграцией
- Миграция базы данных из MS Access в SQL Server: создайте объекты базы данных
- Миграция базы данных из MS Access в SQL Server: пройти проверку
1) Подготовка базы данных Microsoft Access к миграции
MSysRelationships — это внутренняя таблица в Microsoft Access, в которой хранится информация о взаимосвязи/внешнем ключе. Отказано даже пользователю с правами администратора» read » доступ к этой таблице, поэтому попытка выполнить миграцию без предоставления разрешения приведет к ошибке.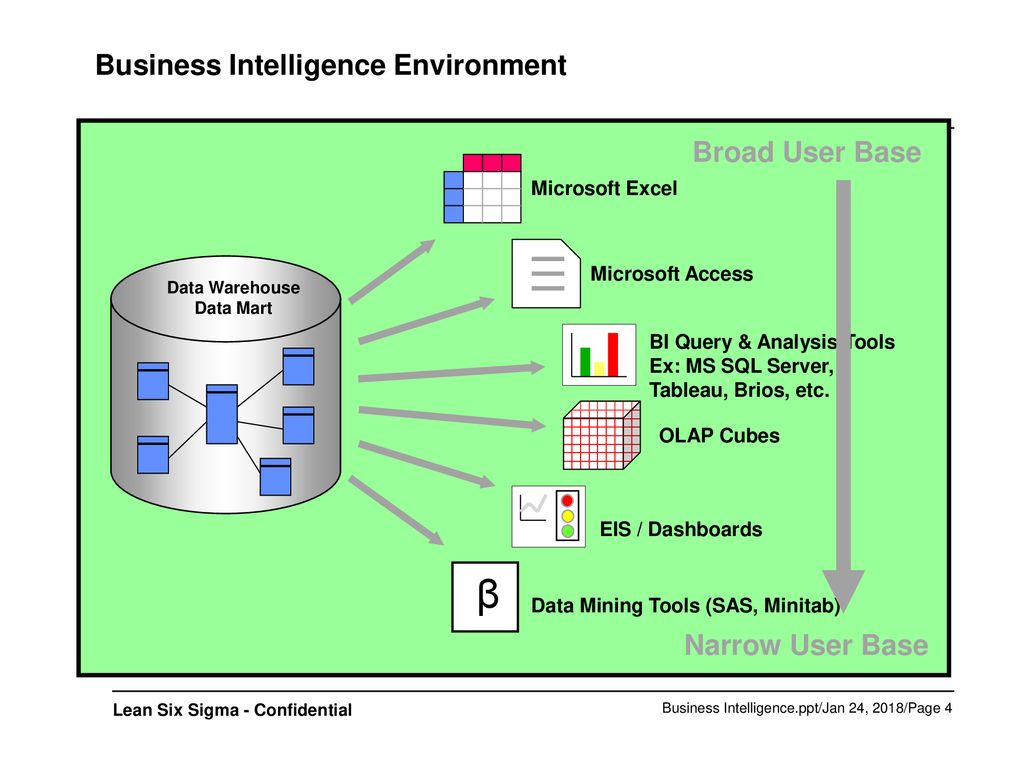
Ниже приведены шаги для предоставления « чтение » доступа к роли администратора в Microsoft Access 2007:
- Шаг 1: Откройте Microsoft Access и создайте базу данных.
- Шаг 2: Чтобы открыть консоль Visual Basic (VB) , нажмите кнопку Visual Basic на ленте инструментов базы данных. Расположение этой кнопки в области макросов показано на схеме ниже.
Источник изображения
- Шаг 3: Чтобы убедиться, что вы вошли в систему как пользователь « Admin », перейдите на панель Immediate и введите « ? CurrentUser » и нажмите кнопку «Ввод». Это должно произвести “ Admin ” под “ ? CurrentUser » в панели.
- Шаг 4: Чтобы предоставить доступ, введите следующую команду в панели Immediate:
CurrentProject.Connection."GRANT SELECT ON MSysRelationships TO Admin" должен быть запущен.
Источник изображения
- Шаг 5: Закройте приложение Microsoft Access .
2) Запустите мастер миграции для MySQL Workbench. выбрав «
База данных », затем « Мастер миграции » из главное меню .
Обзорная страница мастера миграции отображается на новой вкладке, как показано на следующем рисунке.
Источник изображения
3) Установите конфигурацию драйвера ODBC
- Шаг 1: Откройте системный инструмент ODBC, щелкнув Open ODBC Administrator на странице обзора миграции MySQL Workbench, чтобы убедиться, что драйвер ODBC установлен.
- Теперь перейдите на вкладку Drivers , как показано на рисунке ниже.
Источник изображения
- Шаг 3: Чтобы создать DSN для файла базы данных, перейдите на страницу User DSN и нажмите кнопку « Добавить ».
 Для примера базы данных Northwind был создан новый источник данных, как показано на следующем рисунке.
Для примера базы данных Northwind был создан новый источник данных, как показано на следующем рисунке.
Источник изображения
4) Настройка параметров источника
- Шаг 1: Чтобы перейти на страницу выбора источника, нажмите «Начать миграцию» на странице «Обзор». Здесь необходимо ввести информацию о базе данных Access, из которой выполняется миграция, используемом драйвере ODBC и параметрах подключения Access.
- Шаг 2: Чтобы просмотреть список поддерживаемых СУБД, откройте поле со списком Система базы данных и выберите « Microsoft Access » из списка.
- Шаг 3: Ниже есть еще одно комбинированное поле с надписью Stored Connection. Он содержит список сохраненных настроек подключения к СУБД. Вы можете сохранить подключения, установив флажок внизу страницы и присвоив подключению имя.
- Шаг 4: Метод подключения выбирается в следующем поле со списком.
 На этот раз вы выберете « Источник данных ODBC » из раскрывающегося меню. Это позволяет вам выбирать из списка предварительно настроенных DSN в вашей системе.
На этот раз вы выберете « Источник данных ODBC » из раскрывающегося меню. Это позволяет вам выбирать из списка предварительно настроенных DSN в вашей системе. - Шаг 5: Все DSN, которые вы определили в своей системе, появятся в раскрывающемся списке DSN. Из списка выберите тот, который вы создали для переносимой базы данных Access.
- Шаг 6: Вы можете выбрать набор символов вашей базы данных в столбце Набор символов по умолчанию (см. следующий рисунок).
- Шаг 7: Вы можете оставить значение cp1252 по умолчанию , если в вашей версии Access используются западные/латинские символы. Если вы используете локализованную версию Access, например японскую, вы должны ввести правильный набор символов для своей версии Microsoft Office; в противном случае данные будут повреждены.
Источник изображения
Шаг 8: Наконец, выберите «Проверить соединение», чтобы проверить, можете ли вы установить соединение ODBC.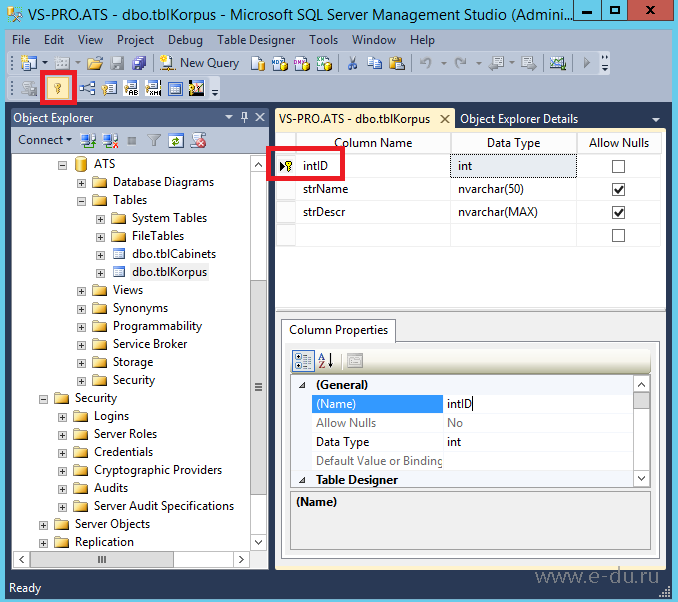 Вы должны получить сообщение об успешной попытке подключения, если вы ввели правильные значения.
Вы должны получить сообщение об успешной попытке подключения, если вы ввели правильные значения.
5) Создайте набор целевых параметров
- Шаг 1: Первоначально, описав параметры, которые связаны с вашим экземпляром сервера MySQL, настройте параметры целевой (MySQL) базы данных.
- Шаг 2: Когда вы закончите, нажмите « Test Connection », чтобы убедиться, что соединение настроено правильно. Вкладка Параметры изображена на схеме ниже.
Источник изображения
6) Выберите объекты, которые вы хотите перенести
Затем следует продолжить обратный инжиниринг указанных объектов базы данных. Мастер миграции теперь извлекает важную информацию о рассматриваемых объектах базы данных (например, имена таблиц, столбцы таблиц, первичные и внешние ключи, индексы, триггеры, представления и т. д.). Как показано на следующем изображении, вы попадете на страницу, отображающую прогресс.
Источник изображения
Шаг 1: Дождитесь завершения, а затем еще раз проверьте, все ли прошло гладко.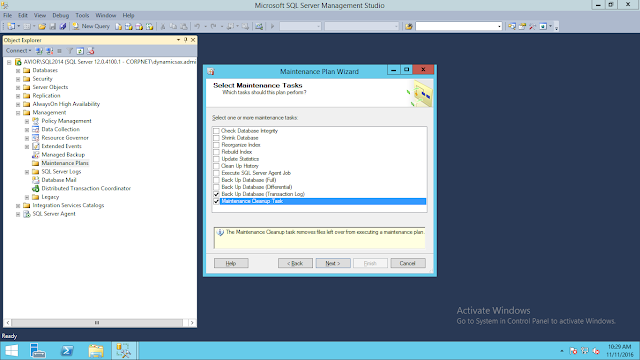 Затем в разделе «Исходные объекты» отображается список объектов, которые были извлечены и готовы к переносу. Он должен напоминать рисунок ниже.
Затем в разделе «Исходные объекты» отображается список объектов, которые были извлечены и готовы к переносу. Он должен напоминать рисунок ниже.
Источник изображения
Мастер миграции обнаружил таблицу и просмотрел объекты для исходной базы данных в предыдущем примере. По умолчанию для переноса выбираются только табличные объекты.
Примечание . Вы также можете выбрать объекты просмотра, но позже вам нужно будет указать их аналогичный код MySQL (автоматическая миграция для них недоступна), поэтому в примере этот флажок не установлен. Хранимые процедуры, функции и триггеры одинаковы.
Шаг 2: Как показано на следующем изображении, нажмите кнопку « Show Selection », чтобы указать, какие объекты вы хотите передать.
Источник изображения
- Шаг 3: Правые объекты будут перенесены. Список можно отфильтровать с помощью поля фильтра (допускаются подстановочные знаки, как показано выше).
 Вы можете отфильтровать вещи, которые вы не хотите переносить, с помощью кнопок со стрелками.
Вы можете отфильтровать вещи, которые вы не хотите переносить, с помощью кнопок со стрелками. - Шаг 4: Очистите текстовое поле фильтра перед продолжением просмотра всего списка выбранных объектов. В нашем примере переносятся все табличные объекты, поэтому все они перечислены в списке «Объекты для переноса», а флажок «Перенести табличные объекты» установлен.
7) Просмотрите предлагаемую миграцию
На этом этапе мастер миграции переводит выбранные объекты в их эквиваленты на целевом сервере MySQL, а также код MySQL, необходимый для их создания. Возможно, вам придется подождать, пока на этапе ручного редактирования отобразится первая страница, как показано на следующем рисунке.
Источник изображения
Раскрывающееся меню «Вид» влияет на способ отображения переданных элементов базы данных (см. следующий рисунок).
- Шаг 1: Чтобы просмотреть и отредактировать созданный код MySQL, соответствующий выбранному элементу, щелкните параметр « Показать код ».

- Шаг 2: Вы также можете изменить имя объекта, дважды щелкнув строку в дереве объектов, или изменить имя строки базы данных, дважды щелкнув ее.
Источник изображения
- Шаг 3: Параметр «Сопоставление столбцов» также доступен в поле со списком «Вид». Он показывает столбцы таблицы. Используя его, вы можете оценить и исправить сопоставление типов столбцов, значений по умолчанию и других атрибутов, как показано на прилагаемой диаграмме.
Источник изображения
8) Создание объектов базы данных
Далее следует страница Параметры создания цели , как показано на следующем рисунке.
Источник изображения
- Шаг 1: Вы можете либо выполнить созданный код в целевой СУБД (ваш экземпляр MySQL из второго шага), либо сбросить его в файл сценария SQL, используя параметры создания цели.
- Шаг 2: Перейдите на следующую страницу, оставив ее, как показано на предыдущем рисунке.
 На целевом сервере MySQL будет запущен перенесенный код SQL. Страница «Создать схемы», как показано на следующем рисунке, позволяет вам отслеживать ее ход.
На целевом сервере MySQL будет запущен перенесенный код SQL. Страница «Создать схемы», как показано на следующем рисунке, позволяет вам отслеживать ее ход.
Источник изображения
- Шаг 3: После создания схем и объектов вы можете перейти на страницу «Создать целевые результаты». Он показывает список созданных объектов, а также любые ошибки, допущенные в процессе создания. Это будет похоже на иллюстрацию ниже.
Источник изображения
- Шаг 4: Вы можете обновить код миграции в поле кода справа, а затем нажать кнопку « Применить », чтобы сохранить изменения. Если были внесены изменения, вам потребуется воссоздать объекты, используя новый код, чтобы внести изменения. Воссоздать объекты — это кнопка, которую вы используете для этого.
9) Перенос данных в базу данных MySQL
Следующим шагом является перенос данных из исходной базы данных Access в целевую базу данных MySQL, которую вы только что создали. Этот процесс можно настроить на странице настройки передачи данных .
Этот процесс можно настроить на странице настройки передачи данных .
Источник изображения
Здесь доступны две возможности.
- Вы можете отправлять данные в режиме реального времени и/или выгружать их в пакетный файл, который вы можете запустить позже.
- Вы можете изменить этот процесс, используя другой набор параметров.
Как видно на предыдущем рисунке, для параметров на этой странице используются значения по умолчанию. Затем данные передаются. Выполненные задачи подтверждаются на соответствующей странице прогресса в этот момент, как показано на следующем изображении.
Источник изображения
- Шаг 1: После завершения перейдите на следующую страницу. Вам будет предоставлена страница отчета, на которой резюмируется вся процедура.
- Шаг 2: Просмотрите все, а затем нажмите « Готово », чтобы закрыть мастер.
10) Пройти проверку
Теперь вы можете увидеть результаты успешной миграции базы данных Northwind.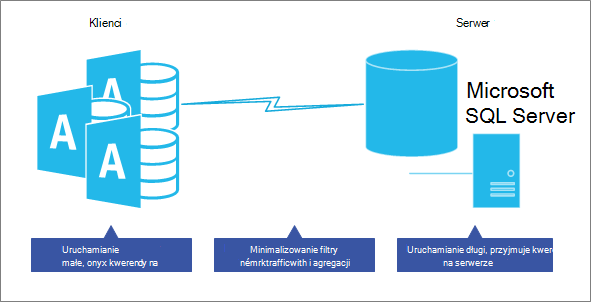 Запросите базу данных Northwind с помощью редактора SQL, связанного с вашим экземпляром сервера MySQL.
Запросите базу данных Northwind с помощью редактора SQL, связанного с вашим экземпляром сервера MySQL.
Выполните запрос, например, SELECT * FROM Northwind.customers , чтобы заполнить результирующую сетку, как показано на следующем рисунке.
Источник изображения
Заключение
В этой статье вы узнали о Microsoft Access, Microsoft SQL Server, и их основных функциях. В этой статье также содержится подробная информация о шагах по переносу базы данных из Microsoft Access в SQL Server. Для получения дополнительной информации о MongoDB и SQL Server, руководстве по миграции SQL Server, настройке интеграции Airflow с SQL Server вы можете посетить следующие ссылки.
Hevo Data, конвейер данных без кода, предоставляет вам согласованное и надежное решение для управления передачей данных между различными источниками и широким спектром желаемых пунктов назначения с помощью нескольких щелчков мыши.
Посетите наш веб-сайт, чтобы познакомиться с Hevo
Hevo Data с его надежной интеграцией с более чем 100 источниками данных (включая более 40 бесплатных источников) , например, MS SQL Server , позволяет вам не только экспортировать данные из желаемых источников данных, но и загрузите его в место назначения по вашему выбору, а также преобразуйте и обогащайте свои данные, чтобы сделать их готовыми к анализу. Hevo также позволяет интегрировать данные из сторонних источников с помощью встроенного в Hevo коннектора Webhooks. Затем вы можете сосредоточиться на ключевых потребностях вашего бизнеса и выполнять глубокий анализ с помощью инструментов бизнес-аналитики.
Hevo также позволяет интегрировать данные из сторонних источников с помощью встроенного в Hevo коннектора Webhooks. Затем вы можете сосредоточиться на ключевых потребностях вашего бизнеса и выполнять глубокий анализ с помощью инструментов бизнес-аналитики.

Хотите попробовать Hevo?
Зарегистрируйтесь , чтобы получить 14-дневную бесплатную пробную версию и испытайте многофункциональный пакет Hevo из первых рук. Вы также можете взглянуть на удивительную цену, которая поможет вам выбрать лучший план для ваших требований.
Поделитесь своим опытом понимания Apache Airflow Redshift Operators в разделе комментариев ниже! Мы хотели бы услышать ваши мысли.
Как связать базу данных Access с SQL Server в Access 2016
Вы можете хранить данные в базе данных SQL Server, а затем связываться с SQL Server из Access 2016, чтобы выполнять запросы, отчеты и даже вставлять/обновлять данные.
Связывание с базой данных SQL Server из Access мало чем отличается от создания связанной таблицы с серверной базой данных Access.
SQL Server — более надежная система управления базами данных, чем Access. Однако у Access есть определенные преимущества перед SQL Server, например, возможность легко создавать формы и отчеты — даже одним щелчком мыши.
Кроме того, если пользователи хорошо обучены работе с Access, но не с SQL Server, и нет планов переучивать их для использования SQL Server, использование Access в качестве внешнего интерфейса и SQL Server в качестве внутреннего может иметь большой смысл.
Ниже приведено пошаговое руководство по подключению к SQL Server из Access 2016 (и созданию нового файла источника данных в процессе).
Запустить мастер импорта/связывания
Нажмите База данных ODBC в группе Import & Link из Вкладка Внешние данные на ленте.
Выберите опцию «Ссылка»
Выберите Связать с источником данных, создав связанную таблицу , затем нажмите OK .

Выберите источник данных
Этот экран запрашивает источник данных. Вы можете либо создать новый источник данных, либо предоставить сведения о существующем.
Если у вас уже есть источник данных для SQL Server, перейдите к шагу 12.
В противном случае вам потребуется создать здесь источник данных.
В этом примере мы создадим новый источник данных.
Чтобы создать источник данных, нажмите Создать... .
Выберите драйвер
Выберите SQL Server из списка драйверов, затем щелкните Далее > .
Следующие шаги могут незначительно отличаться в зависимости от программного обеспечения, установленного на вашем компьютере.
Введите имя источника данных
Введите имя источника данных, к которому вы хотите сохранить подключение (или перейдите к местоположению, используя Обзор... ), затем нажмите Далее > .

Создайте только что настроенный источник данных
Просмотрите информацию и нажмите Готово .
Мастер «Создать новый источник данных для SQL Server»
Мы еще не совсем закончили. Нам все еще нужно предоставить некоторые дополнительные сведения о нашем подключении к SQL Server.
Укажите описание источника данных, выберите SQL Server, к которому вы хотите подключиться, затем нажмите 9.0569 Далее > .
Если база данных находится на том же сервере, вы можете выбрать (локальный) .
Выберите метод аутентификации
Выберите либо Проверка подлинности Windows NT , либо Проверка подлинности SQL Server , затем щелкните Далее > .
Конфигурация клиента
Нажмите Конфигурация клиента , если вы хотите, чтобы соединение использовало сетевую библиотеку, отличную от сетевой библиотеки клиента по умолчанию.

Также используйте эту опцию, если для успешного соединения необходимо указать фактический сетевой адрес сервера. Например, при использовании сетевой библиотеки TCP/IP может потребоваться указать порт и адрес сокета сервера. Если экземпляр SQL Server прослушивает альтернативный именованный канал, вы должны указать имя канала в расширенной записи.
Установить базу данных по умолчанию
Измените базу данных по умолчанию на фактическую базу данных, содержащую таблицы/представления, на которые вы хотите связать.
При необходимости измените любые другие настройки.
Щелкните Далее > .
При выборе идентификаторов ANSI в кавычках SQL Server применяет правила ANSI в отношении кавычек. Двойные кавычки можно использовать только для идентификаторов, таких как имена столбцов и таблиц. Строки символов должны быть заключены в одинарные кавычки.
Выбор пустых значений ANSI, дополнений и предупреждений указывает, что
ANSI_NULLS,ANSI_WARNINGSиПараметры ANSI_PADDINGSдолжны быть включены при подключении драйвера SQL Server.
ANSI_NULLSтребует, чтобыIS NULLилиIS NOT NULLиспользовались для всех сравнений NULL. Синтаксис Transact-SQL= NULLне поддерживается.ANSI_WARNINGSуказывает, что SQL Server выдает предупреждающие сообщения для условий, которые нарушают правила ANSI, но не нарушают правила Transact-SQL.ANSI_PADDINGуказывает, что конечные пробелы в значениях varchar и конечные нули в значениях varbinary не обрезаются автоматически.Укажите любые дополнительные параметры
При необходимости измените любые настройки, затем нажмите Готово .
Проверьте настройки источника данных ODBC
Просмотрите сводку, затем нажмите OK .
Вы можете (необязательно) щелкнуть Test Data Source... сначала, чтобы проверить, будет ли он работать.
Выберите источник данных
Теперь мы вернулись к исходному диалоговому окну, в котором нам предлагается выбрать источник данных.

Теперь у нас есть файл DSN, поэтому мы можем продолжить работу и подключиться к SQL Server.
Убедитесь, что папка файла DSN выбрана рядом с Посмотрите и файл DSN вводится рядом с Имя DSN , затем нажмите OK .
Выберите, какие таблицы/представления добавить в Access
Мастер отображает таблицы и представления из SQL Server, чтобы вы могли выбрать те, которые вам нужны.
Выберите все таблицы и/или представления, которые вы хотите использовать в Access, затем нажмите ОК .
Выберите уникальный идентификатор
Это диалоговое окно отображается только в том случае, если программе Access не удалось определить, какие поля являются уникальными идентификаторами таблицы или представления.
Выберите поля, которые однозначно идентифицируют каждую запись, затем нажмите OK .
Этот шаг установит выбранные поля в качестве первичных ключей в Access.
 Вы можете убедиться в этом, просмотрев таблицу в представлении «Дизайн» позже.
Вы можете убедиться в этом, просмотрев таблицу в представлении «Дизайн» позже.Связанные таблицы
Связанные таблицы теперь отображаются в левой области навигации.
Вы всегда можете идентифицировать связанную таблицу по маленькому значку со стрелкой слева от нее. Кроме того, в таблицах SQL Server используется значок земного шара, который отличается от значка таблицы, используемого для связанной таблицы Access.
Префикс dbo_ представляет имя схемы из базы данных SQL Server. В SQL Server это будет представлено dbo. (например, dbo.Artists .
Не все таблицы обязательно будут принадлежать dbo , поэтому ваши таблицы могут включать другой префикс в зависимости от схемы, к которой принадлежит каждая таблица в SQL Server
.
Теперь вы можете открывать связанные таблицы в режиме таблицы и при необходимости обновлять данные. Любые обновления данных, которые вы делаете в Access, обновляются в базе данных SQL Server.

 Это обеспечивает эффективное использование полосы пропускания на обоих концах.
Это обеспечивает эффективное использование полосы пропускания на обоих концах.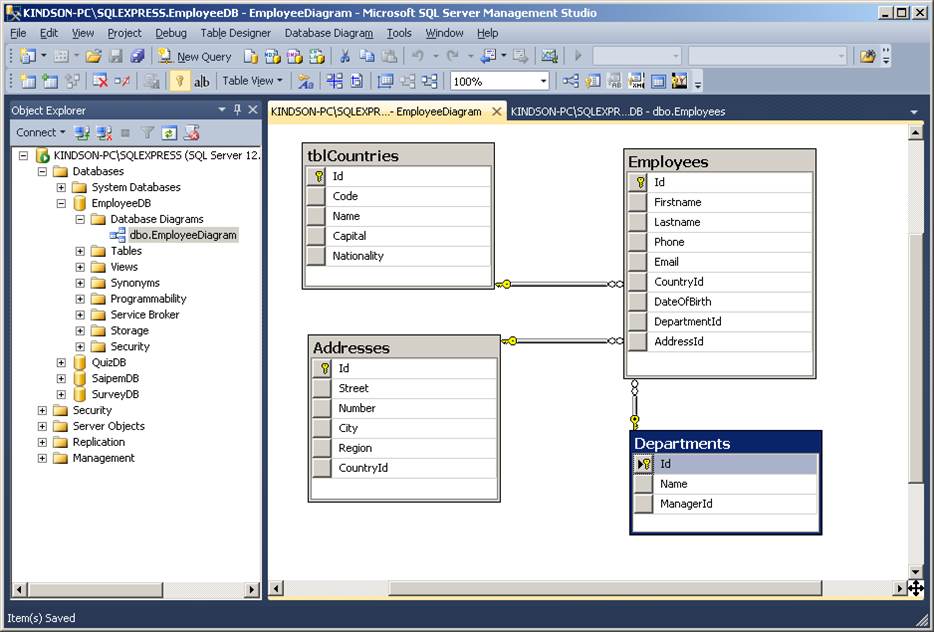
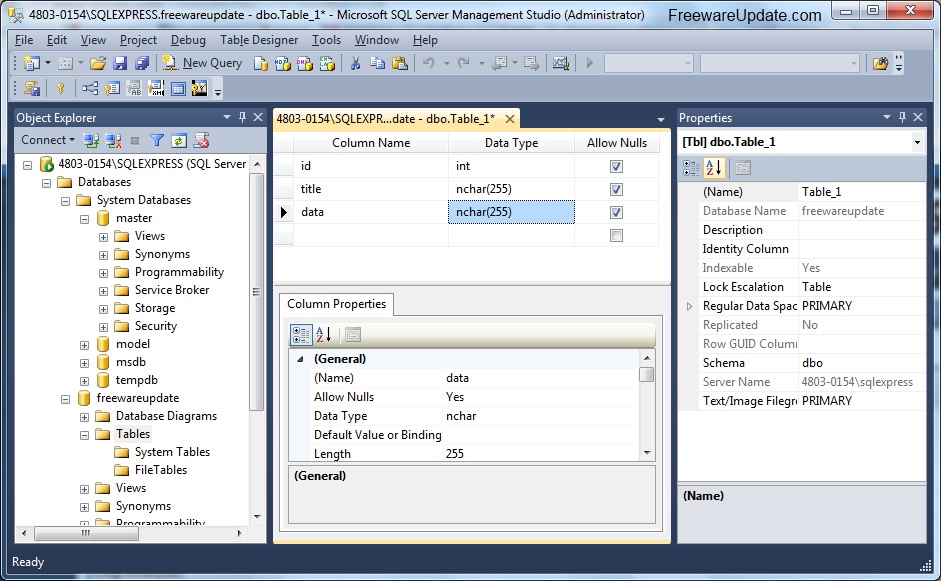 "GRANT SELECT ON MSysRelationships TO Admin" должен быть запущен.
"GRANT SELECT ON MSysRelationships TO Admin" должен быть запущен.  Для примера базы данных Northwind был создан новый источник данных, как показано на следующем рисунке.
Для примера базы данных Northwind был создан новый источник данных, как показано на следующем рисунке.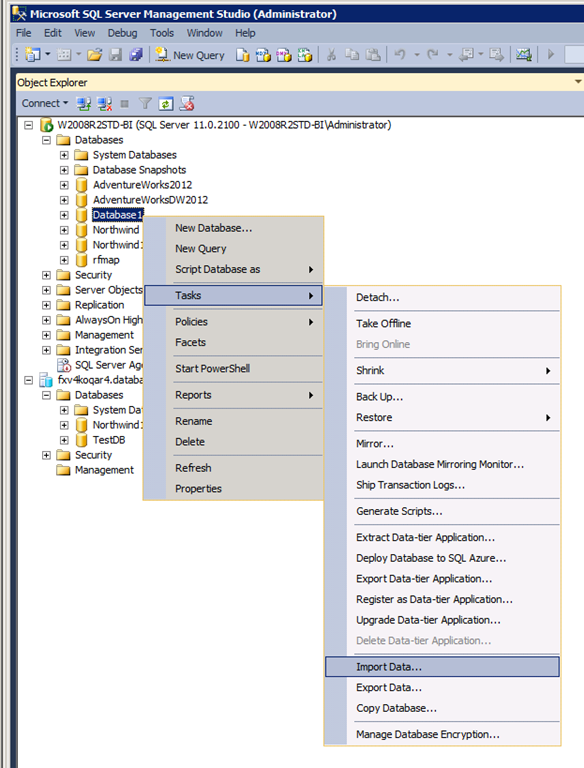 На этот раз вы выберете « Источник данных ODBC » из раскрывающегося меню. Это позволяет вам выбирать из списка предварительно настроенных DSN в вашей системе.
На этот раз вы выберете « Источник данных ODBC » из раскрывающегося меню. Это позволяет вам выбирать из списка предварительно настроенных DSN в вашей системе.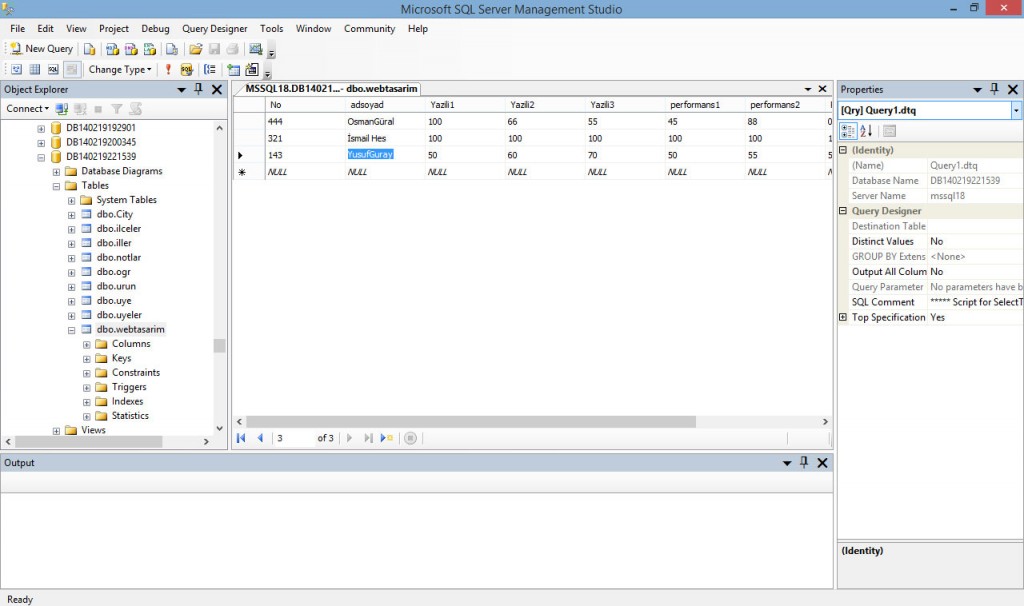 Вы можете отфильтровать вещи, которые вы не хотите переносить, с помощью кнопок со стрелками.
Вы можете отфильтровать вещи, которые вы не хотите переносить, с помощью кнопок со стрелками.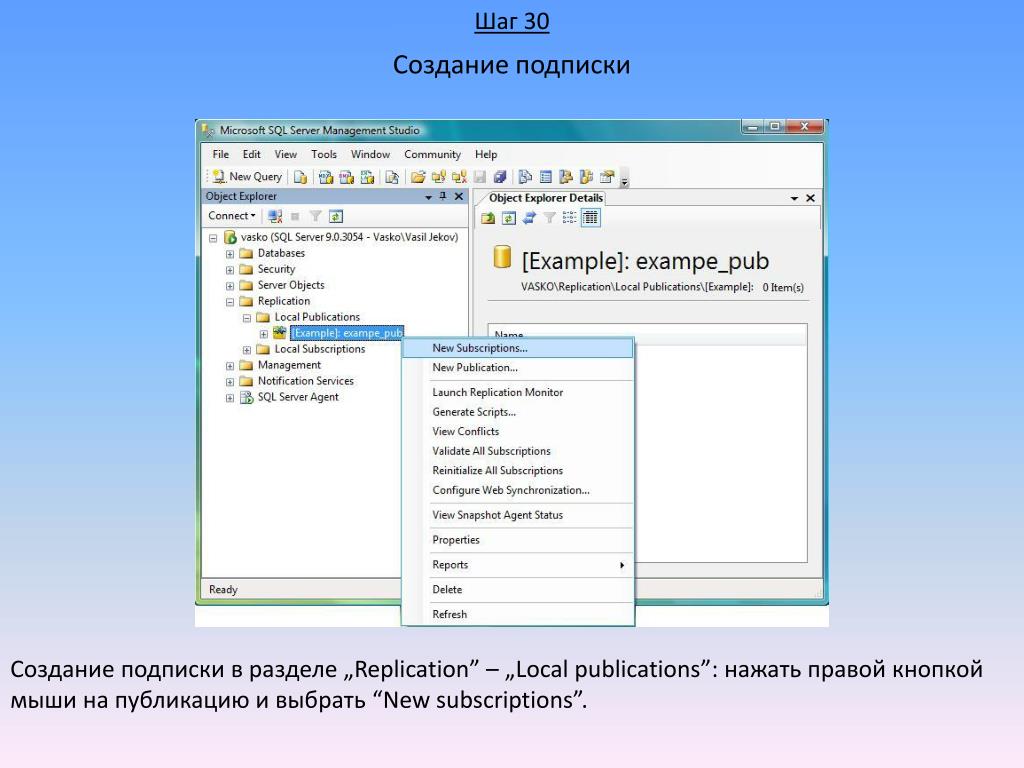
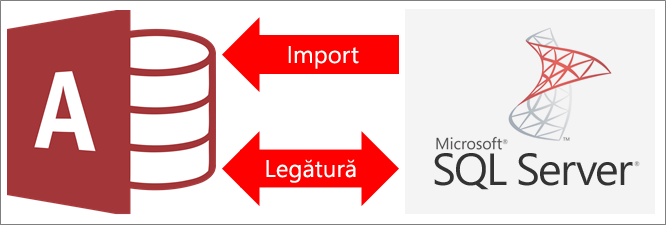 На целевом сервере MySQL будет запущен перенесенный код SQL. Страница «Создать схемы», как показано на следующем рисунке, позволяет вам отслеживать ее ход.
На целевом сервере MySQL будет запущен перенесенный код SQL. Страница «Создать схемы», как показано на следующем рисунке, позволяет вам отслеживать ее ход.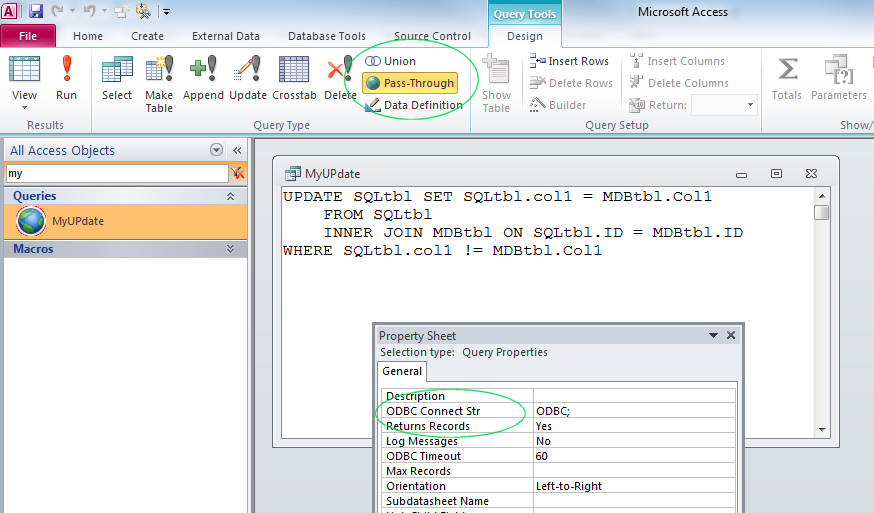
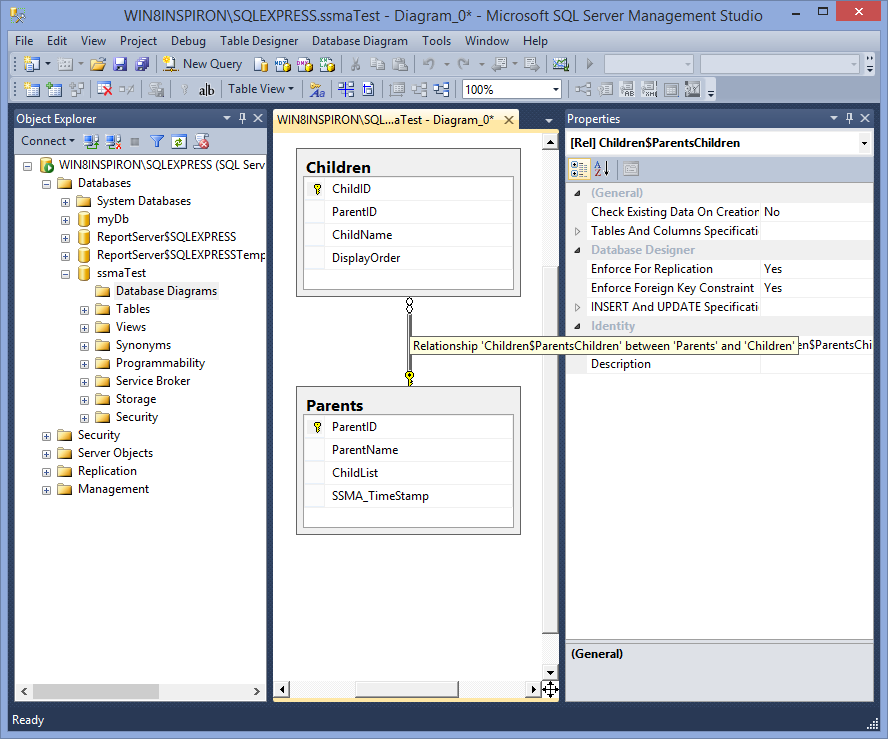

.jpg)

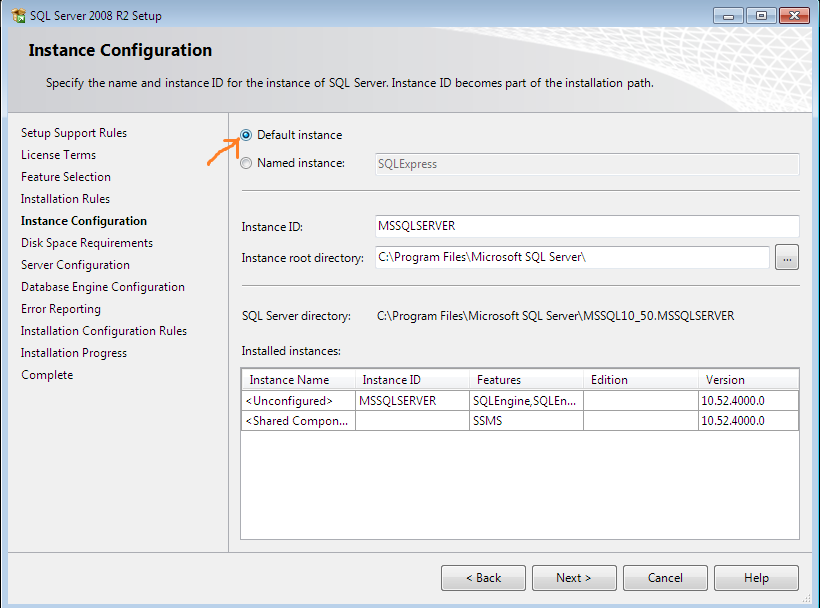 Вы можете убедиться в этом, просмотрев таблицу в представлении «Дизайн» позже.
Вы можете убедиться в этом, просмотрев таблицу в представлении «Дизайн» позже.