Multiplay перевод в фотошопе: Перевод Blending Option — Blend Mode — Multiply (Параметры наложения — Режим наложения
Содержание
Как преобразовать JPG в PDF в Photoshop и наоборот
Существует множество веб-сайтов, серверов и приложений, позволяющих преобразовывать файл JPG в файл PDF. Тем не менее, один из нескольких лучших подходов к использованию только Adobe Photoshop, который не только позволит вам преобразовать файл JPG в файл PDF. Это даже позволяет вам конвертировать его из формата PDF в формат JPG. Как видите, это очень полезная программа на вашем компьютере.
В этой статье
Часть 1. JPG в PDF в Photoshop
Часть 2. PDF в JPG в Photoshop
Часть 3. Простой способ преобразования JPG в PDF (или наоборот) без Photoshop
Часть 1. JPG в PDF в Photoshop
Позвольте нам помочь вам понять, как сохранить JPG в PDF с помощью Photoshop. Кроме того, эта статья содержит некоторые инструкции по преобразованию многочисленных файлов и использованию пакетного конвертера.
Как сохранить JPG в PDF в Photoshop
1. В Photoshop откройте файл. Затем перейдите в меню «Файл» и выберите «Сохранить как» в раскрывающемся меню.
Затем перейдите в меню «Файл» и выберите «Сохранить как» в раскрывающемся меню.
2. Выберите «Photoshop PDF» в раскрывающемся меню рядом с «Формат», прямо под тем местом, где вы можете написать имя для своего документа. Затем следует выбрать «Сохранить».
3. Снимите флажок рядом с «Сохранить возможности редактирования Photoshop», так как это значительно уменьшит размер вашего документа, что позволит вам отправить его по электронной почте. Затем внизу страницы нажмите кнопку «Сохранить PDF».
4. Если ваш файл все еще слишком велик для отправки по электронной почте, повторите предыдущие шаги, а затем выберите «Сжатие» в раскрывающемся списке в левой части окна «Сохранить». Выберите «Высокое» вместо «Максимальное» в поле «Параметры» рядом с «Качество изображения» перед сохранением PDF-файла.
Преобразование нескольких файлов JPG в один файл PDF в Photoshop
Запустите Photoshop и Bridge. Bridge — это компонент Photoshop, который необходимо предварительно загрузить в соответствии с настройками установки по умолчанию. Если вы использовали пользовательские настройки и пропустили их, вам следует сначала интегрировать этот компонент в приложение.
Если вы использовали пользовательские настройки и пропустили их, вам следует сначала интегрировать этот компонент в приложение.
Выберите папку с фотографиями, которые вы хотите объединить в один PDF-файл. Вы можете заметить две вкладки справа: «Папка» и «Избранное». Откройте окно «Папки» из меню Windows Bridge, если вы не можете их визуализировать. Затем перейдите к папке с фотографиями, которые вы хотите соединить, и преобразуйте их в PDF.
На панели «Содержимое» отображаются эскизы всех документов в папке после ее выбора. Чтобы просмотреть образец файла, выберите его в раскрывающемся меню. Чтобы вставить документы в файл PDF в определенном порядке, перетащите их один на другой.
Выберите макет документа PDF с правой стороны. При работе с полупрозрачными фотографиями вы можете выбрать размер печати и цвет фона в меню документа. Вы также можете изменить качество вывода и добавить к файлу булавку, чтобы защитить его.
Вы можете изменить расположение изображений с помощью раскрывающегося меню «Макет».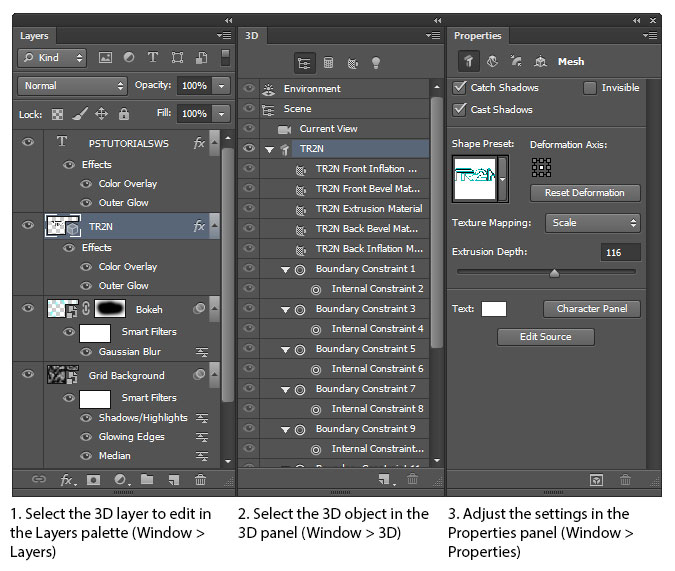 Вы можете игнорировать некоторые другие варианты, если хотите. Все готово после того, как вы нажали кнопку «Сохранить».
Вы можете игнорировать некоторые другие варианты, если хотите. Все готово после того, как вы нажали кнопку «Сохранить».
Пакетное преобразование JPG в PDF с помощью пакетной автоматизации Photoshop
В меню «Файл» выберите «Автоматизировать» в раскрывающемся меню. Затем в появившемся раскрывающемся списке выберите «Пакетная обработка».
Чтобы выбрать исходную папку, нажмите кнопку «Выбрать», а чтобы выбрать папку назначения, нажмите второй вариант «Выбрать».
Наконец, нажмите кнопку «ОК», чтобы выполнить пакетное преобразование выбранных файлов JPG в файлы PDF.
Часть 2. PDF в JPG в Photoshop
Выберите «Преобразовать» в контекстном меню документа, который вы хотите преобразовать. Затем выберите «Открыть с помощью» и «Adobe Photoshop» в раскрывающемся меню.
Открыв документ, перейдите на вкладку «Файл» и выберите «Сохранить как» в раскрывающемся меню.
Выберите формат «JPEG» и нажмите кнопку «Сохранить».
Отобразятся варианты JPEG, и вы можете нажать кнопку «ОК», чтобы продолжить.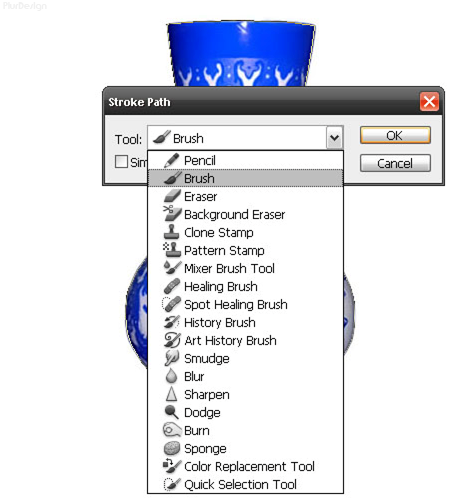
Часть 3. Более простой способ преобразования JPG в PDF (или наоборот) без Photoshop
Wondershare PDFelement — Редактор PDF-файлов тоже довольно полезен. Это позволяет вам одновременно преобразовывать несколько файлов, а также использовать различные дополнительные инструменты для ваших документов, чтобы улучшить их внешний вид. Вы можете стилизовать их по своему усмотрению. Поскольку в PDFelement есть все эти инструменты, мы считаем его отличным решением для преобразования JPG и PDF.
Скачать Бесплатно
Скачать Бесплатно
КУПИТЬ СЕЙЧАС
КУПИТЬ СЕЙЧАС
Среди причин мы считаем, что это позволит вам преобразовывать большое количество файлов JPG в документы PDF и наоборот. Еще одна вещь, которую этот сайт позволит вам сделать, — это объединить несколько разных файлов JPG в один файл PDF. Не забывайте, что это также позволит вам быстро преобразовать несколько разных страниц в отдельные документы JPG.
Вы действительно сможете конвертировать и сжимать файл, чтобы уменьшить его вес. И последнее, но не менее важное: PDFelement также поддерживает редактирование ваших PDF-файлов.
Если вы хотите преобразовать файл JPG в PDF или наоборот с помощью PDFelement, вам необходимо выполнить следующие действия:
1. Откройте PDF-файл в PDFelement.
2. После этого выберите «Файл» и «Новый» из раскрывающегося списка. После чего во втором раскрывающемся списке выберите «PDF из файла».
3. Выберите файл JPG для преобразования и нажмите кнопку «Открыть».
4. После этого вы сможете использовать его для различных задач с PDF.
5. Теперь вы можете сохранить преобразованный PDF-файл, сохраняя при этом исходный JPG-файл.
Скачать Бесплатно
Скачать Бесплатно
КУПИТЬ СЕЙЧАС
КУПИТЬ СЕЙЧАС
Конвертер изображений (Онлайн и бесплатно) — Convertio
Сконвертируйте онлайн файлы изображений любого формата
Выберите файлы
Перетащите файлы сюда.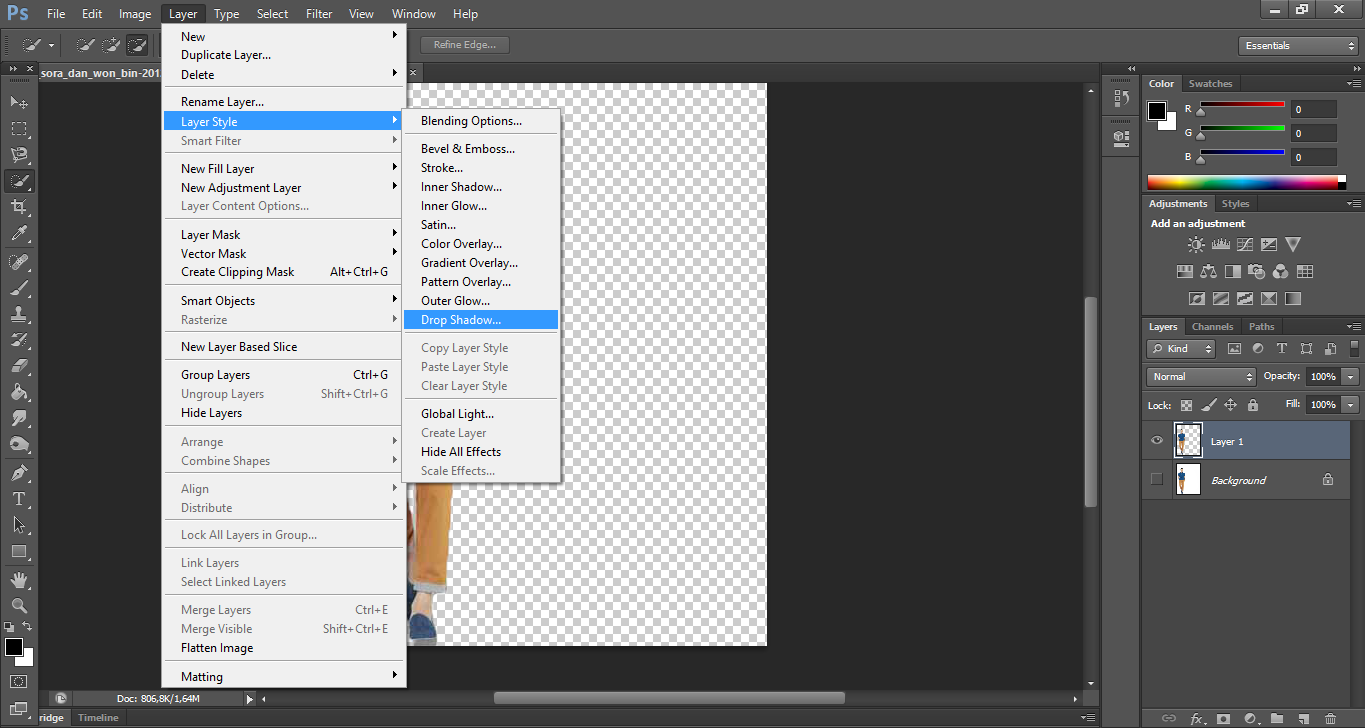 100 MB максимальный размер файла или Регистрация
100 MB максимальный размер файла или Регистрация
Быстрое преобразование
Convertio — это облачное решение, а значит, все преобразования файлов выполняются на наших серверах и не замедляют работу вашей операционной системы.
Работает онлайн
Вам не нужно загружать или устанавливать какую-либо программу на ваше устройство, потому что конвертер изображений работает полностью онлайн.
Поддерживает любой формат
Инструмент работает с любыми современными форматами изображений, такими как: JPEG, PNG, TIFF, BMP и так далее. В целом поддерживается преобразование 11331 форматов изображений.
Дружественный интерфейс
Интерфейс разработан таким образом, чтобы быть интуитивно понятным любому пользователю, и позволять сконвертировать необходимый файл всего одним кликом мыши.
Как конвертировать
Перетащите фотографию или изображение на страницу, нажмите кнопку «Конвертировать», немного подождите и, когда все будет готово, загрузите результат. Так просто!
Так просто!
Безопасный конвертер
Мы не храним ваши файлы дольше 24 часов, по истечению этого времени мы навсегда удаляем их с наших серверов. Вы можете быть уверены, что никто не имеет к ним доступа всё это время. Узнать больше о безопасности.
Поддерживаемые Форматы
Формат
Описание
Конвертации
CR2
Canon Digital Camera Raw Image Format
Конвертер CR2
CRW
Canon Digital Camera Raw Image Format
Конвертер CRW
DCM
DICOM (Digital Imaging and Communications in Medicine image)
Конвертер DCM
JPEG
Объединенная группа экспертов в области фотографии
Конвертер JPEG
JPG
Объединенная группа экспертов в области фотографии
Конвертер JPG
K25
Kodak Digital Camera Raw Image Format
Конвертер K25
KDC
Kodak Digital Camera Raw Image Format
Конвертер KDC
NEF
Nikon Digital SLR Camera Raw Image File
Конвертер NEF
NRW
Nikon Digital SLR Camera Raw Image File
Конвертер NRW
ORF
Olympus Digital Camera Raw Image File
Конвертер ORF
PGM
Портативное изображение в оттенках серого
Конвертер PGM
RGBA
Raw red, green, blue, and alpha samples
Конвертер RGBA
RGBO
Raw red, green, blue, and opacity samples
Конвертер RGBO
RGF
LEGO Mindstorms EV3 Robot Graphic Format
Конвертер RGF
XBM
X Windows system bitmap (black and white)
Конвертер XBM
XWD
X Windows system window dump (color)
Конвертер XWD
Рейтинг конвертации изображений
4. 6 (8,477,864 голосов)
6 (8,477,864 голосов)
Вам необходимо сконвертировать и скачать любой файл, чтобы оценить конвертацию!
Преобразование объектов в Photoshop
- Руководство пользователя Photoshop
- Знакомство с Photoshop
- Мечтай. Сделай это.
- Что нового в Photoshop
- Отредактируйте свою первую фотографию
- Создание документов
- Фотошоп | Общие вопросы
- Системные требования Photoshop
- Перенос предустановок, действий и настроек
- Знакомство с Photoshop
- Photoshop и другие продукты и услуги Adobe
- Работа с иллюстрациями Illustrator в Photoshop
- Работа с файлами Photoshop в InDesign
- Материалы Substance 3D для Photoshop
- Photoshop и Adobe Stock
- Использование встроенного расширения Capture в Photoshop
- Библиотеки Creative Cloud
- Библиотеки Creative Cloud в Photoshop
- Используйте сенсорную панель с Photoshop
- Сетка и направляющие
- Создание действий
- Отмена и история
- Photoshop на iPad
- Photoshop на iPad | Общие вопросы
- Знакомство с рабочим пространством
- Системные требования | Фотошоп на iPad
- Создание, открытие и экспорт документов
- Добавить фото
- Работа со слоями
- Рисовать и раскрашивать кистями
- Сделать выделение и добавить маски
- Ретушь ваших композитов
- Работа с корректирующими слоями
- Отрегулируйте тональность композиции с помощью Кривых
- Применить операции преобразования
- Обрезка и поворот композитов
- Поворот, панорамирование, масштабирование и сброс холста
- Работа с текстовыми слоями
- Работа с Photoshop и Lightroom
- Получить отсутствующие шрифты в Photoshop на iPad
- Японский текст в Photoshop на iPad
- Управление настройками приложения
- Сенсорные клавиши и жесты
- Горячие клавиши
- Измените размер изображения
- Прямая трансляция во время создания в Photoshop на iPad
- Исправление недостатков с помощью Восстанавливающей кисти
- Создание кистей в Capture и использование их в Photoshop
- Работа с файлами Camera Raw
- Создание смарт-объектов и работа с ними
- Отрегулируйте экспозицию ваших изображений с помощью Dodge and Burn
- Photoshop в Интернете, бета-версия
- Общие вопросы | Photoshop в Интернете, бета-версия
- Введение в рабочее пространство
- Системные требования | Photoshop в Интернете, бета-версия
- Сочетания клавиш | Photoshop в Интернете, бета-версия
- Поддерживаемые типы файлов | Photoshop в Интернете, бета-версия
- Открытие и работа с облачными документами
- Применение ограниченных правок к вашим облачным документам
- Сотрудничать с заинтересованными сторонами
.

- Генеративный ИИ
- Откройте для себя будущее Photoshop с генеративной заливкой
- Облачные документы
- Облачные документы Photoshop | Общие вопросы
- Облачные документы Photoshop | Вопросы рабочего процесса
- Управление и работа с облачными документами в Photoshop
- Обновление облачного хранилища для Photoshop
- Невозможно создать или сохранить облачный документ
- Устранение ошибок облачного документа Photoshop
- Сбор журналов синхронизации облачных документов
- Делитесь доступом и редактируйте свои облачные документы
- Делитесь файлами и комментируйте в приложении
- Рабочее пространство
- Основы рабочего пространства
- Настройки
- Учитесь быстрее с помощью Photoshop Discover Panel
- Создание документов
- Разместить файлы
- Комбинации клавиш по умолчанию
- Настройка сочетаний клавиш
- Инструментальные галереи
- Параметры производительности
- Использовать инструменты
- Предустановки
- Сетка и направляющие
- Сенсорные жесты
- Используйте сенсорную панель с Photoshop
- Сенсорные возможности и настраиваемые рабочие области
- Превью технологий
- Метаданные и примечания
- Сенсорные возможности и настраиваемые рабочие области
- Поместите изображения Photoshop в другие приложения
- Линейки
- Показать или скрыть непечатаемые дополнения
- Укажите столбцы для изображения
- Отмена и история
- Панели и меню
- Позиционные элементы с привязкой
- Положение с помощью инструмента «Линейка»
- Веб-дизайн, экранный дизайн и дизайн приложений
- Photoshop для дизайна
- Артборды
- Предварительный просмотр устройства
- Копировать CSS из слоев
- Разделение веб-страниц
- Опции HTML для фрагментов
- Изменить макет среза
- Работа с веб-графикой
- Создание фотогалерей в Интернете
- Основы изображения и цвета
- Как изменить размер изображения
- Работа с растровыми и векторными изображениями
- Размер изображения и разрешение
- Получение изображений с камер и сканеров
- Создание, открытие и импорт изображений
- Просмотр изображений
- Недопустимая ошибка маркера JPEG | Открытие изображений
- Просмотр нескольких изображений
- Настройка палитр цветов и образцов
- Изображения с высоким динамическим диапазоном
- Подберите цвета на изображении
- Преобразование между цветовыми режимами
- Цветовые режимы
- Стереть части изображения
- Режимы наложения
- Выберите цвет
- Настройка индексированных таблиц цветов
- Информация об изображении
- Фильтры искажения недоступны
- О цвете
- Цветовые и монохромные настройки с использованием каналов
- Выберите цвета на панелях «Цвет» и «Образцы»
- Образец
- Цветовой режим или Режим изображения
- Цветной оттенок
- Добавить условное изменение режима к действию
- Добавить образцы из HTML CSS и SVG
- Битовая глубина и настройки
- Слои
- Основы слоев
- Неразрушающий монтаж
- Создание и управление слоями и группами
- Выберите, сгруппируйте и свяжите слои
- Поместите изображения в рамки
- Непрозрачность слоя и смешивание
- Слои маски
- Применение смарт-фильтров
- Композиции слоев
- Переместить, сложить и заблокировать слои
- Слои-маски с векторными масками
- Управление слоями и группами
- Эффекты слоя и стили
- Редактировать маски слоя
- Извлечение активов
- Показать слои с помощью обтравочных масок
- Создание ресурсов изображения из слоев
- Работа со смарт-объектами
- Режимы наложения
- Объединение нескольких изображений в групповой портрет
- Объединение изображений с помощью Auto-Blend Layers
- Выравнивание и распределение слоев
- Копировать CSS из слоев
- Загрузить выделение из границ слоя или маски слоя
- Knockout для отображения содержимого других слоев
- Выборки
- Начало работы с выборками
- Сделайте выбор в композите
- Рабочая область выбора и маски
- Выберите с помощью инструментов выделения
- Выберите с помощью инструментов лассо
- Настройка выбора пикселей
- Перемещение, копирование и удаление выбранных пикселей
- Создать временную быструю маску
- Выберите диапазон цветов в изображении
- Преобразование между путями и границами выделения
- Основы канала
- Сохранить выделения и маски альфа-канала
- Выберите области изображения в фокусе
- Дублировать, разделять и объединять каналы
- Вычисления каналов
- Настройки изображения
- Замена цветов объекта
- Деформация перспективы
- Уменьшить размытие изображения при дрожании камеры
- Примеры лечебных кистей
- Экспорт таблиц поиска цветов
- Настройка резкости и размытия изображения
- Понимание настроек цвета
- Применение регулировки яркости/контрастности
- Настройка деталей теней и светлых участков
- Регулировка уровней
- Настройка оттенка и насыщенности
- Настройка вибрации
- Настройка насыщенности цвета в областях изображения
- Быстрая корректировка тона
- Применение специальных цветовых эффектов к изображениям
- Улучшите изображение с помощью настройки цветового баланса
- Изображения с высоким динамическим диапазоном
- Просмотр гистограмм и значений пикселей
- Подберите цвета на изображении
- Обрезка и выравнивание фотографий
- Преобразование цветного изображения в черно-белое
- Корректирующие слои и слои-заливки
- Настройка кривых
- Режимы наложения
- Целевые изображения для прессы
- Настройка цвета и тона с помощью пипеток «Уровни» и «Кривые»
- Настройка экспозиции и тонирования HDR
- Осветлить или затемнить области изображения
- Выборочная настройка цвета
- Adobe Camera Raw
- Системные требования Camera Raw
- Что нового в Camera Raw
- Введение в Camera Raw
- Создание панорам
- Поддерживаемые объективы
- Эффекты виньетирования, зернистости и удаления дымки в Camera Raw
- Комбинации клавиш по умолчанию
- Автоматическая коррекция перспективы в Camera Raw
- Радиальный фильтр в Camera Raw
- Управление настройками Camera Raw
- Открытие, обработка и сохранение изображений в Camera Raw
- Исправление изображений с помощью инструмента Enhanced Spot Removal Tool в Camera Raw
- Поворот, обрезка и настройка изображений
- Настройка цветопередачи в Camera Raw
- Версии процесса в Camera Raw
- Внесение локальных корректировок в Camera Raw
- Исправление и восстановление изображений
- Удаление объектов с фотографий с помощью Content-Aware Fill
- Content-Aware Patch and Move
- Ретушь и исправление фотографий
- Исправить искажение изображения и шум
- Основные действия по устранению неполадок для устранения большинства проблем
- Улучшение изображения и трансформация
- Заменить небо на изображениях
- Преобразование объектов
- Настройка обрезки, поворота и размера холста
- Как обрезать и выпрямить фотографии
- Создание и редактирование панорамных изображений
- Деформация изображений, форм и путей
- Точка схода
- Контентно-зависимое масштабирование
- Преобразование изображений, форм и контуров
- Рисунок и живопись
- Симметричные узоры красками
- Рисование прямоугольников и изменение параметров обводки
- О чертеже
- Рисование и редактирование фигур
- Малярные инструменты
- Создание и изменение кистей
- Режимы наложения
- Добавить цвет к путям
- Редактировать пути
- Краска с помощью кисти Mixer
- Наборы кистей
- Градиенты
- Градиентная интерполяция
- Выбор заливки и обводки, слоев и контуров
- Рисование с помощью инструментов «Перо»
- Создание шаблонов
- Создание шаблона с помощью Pattern Maker
- Управление путями
- Управление библиотеками шаблонов и пресетами
- Рисовать или рисовать на графическом планшете
- Создание текстурированных кистей
- Добавление динамических элементов к кистям
- Градиент
- Нарисуйте стилизованные мазки с помощью Art History Brush
- Краска с рисунком
- Синхронизация пресетов на нескольких устройствах
- Текст
- Добавить и отредактировать текст
- Единый текстовый движок
- Работа со шрифтами OpenType SVG
- Символы формата
- Формат абзацев
- Как создавать текстовые эффекты
- Редактировать текст
- Межстрочный и межсимвольный интервал
- Арабский и еврейский шрифт
- Шрифты
- Устранение неполадок со шрифтами
- Азиатский тип
- Создать тип
- Фильтры и эффекты
- Использование фильтра «Пластика»
- Используйте галерею размытия
- Основные сведения о фильтрах
- Ссылка на эффекты фильтра
- Добавить световые эффекты
- Используйте адаптивный широкоугольный фильтр
- Используйте фильтр масляной краски
- Используйте фильтр «Пластика»
- Эффекты слоя и стили
- Применить определенные фильтры
- Размазать области изображения
- Сохранение и экспорт
- Сохранение файлов в Photoshop
- Экспорт файлов в Photoshop
- Поддерживаемые форматы файлов
- Сохранять файлы в графических форматах
- Перемещение дизайнов между Photoshop и Illustrator
- Сохранение и экспорт видео и анимации
- Сохранение файлов PDF
- Защита авторских прав Digimarc
- Управление цветом
- Понимание управления цветом
- Поддержание согласованности цветов
- Настройки цвета
- Дуотоны
- Работа с цветовыми профилями
- Документы с управлением цветом для онлайн-просмотра
- Управление цветом документов при печати
- Импортированные изображения с управлением цветом
- Пробные цвета
- Веб-дизайн, экранный дизайн и дизайн приложений
- Photoshop для дизайна
- Артборды
- Предварительный просмотр устройства
- Копировать CSS из слоев
- Разделение веб-страниц
- Опции HTML для фрагментов
- Изменить макет среза
- Работа с веб-графикой
- Создание фотогалерей в Интернете
- Видео и анимация
- Видеомонтаж в Photoshop
- Редактировать слои видео и анимации
- Обзор видео и анимации
- Предварительный просмотр видео и анимации
- Красить кадры в слоях видео
- Импорт видеофайлов и последовательностей изображений
- Создать анимацию кадра
- Creative Cloud 3D-анимация (предварительная версия)
- Создание анимации временной шкалы
- Создание изображений для видео
- Печать
- Печать 3D-объектов
- Печать из фотошопа
- Печать с управлением цветом
- Контактные листы и презентации в формате PDF
- Печать фотографий в макете пакета изображений
- Печать плашечных цветов
- Печать изображений на коммерческой типографии
- Улучшение цветных отпечатков из Photoshop
- Устранение проблем с печатью | Фотошоп
- Автоматизация
- Создание действий
- Создание графики на основе данных
- Сценарий
- Обработать пакет файлов
- Играть и управлять действиями
- Добавить условные действия
- О действиях и панели действий
- Инструменты записи в действиях
- Добавить условное изменение режима к действию
- Набор инструментов пользовательского интерфейса Photoshop для подключаемых модулей и сценариев
- Подлинность контента
- Узнайте об учетных данных контента
- Идентичность и происхождение для NFT
- Подключить аккаунты для атрибуции креативов
- Фотошоп 3D
- Фотошоп 3D | Общие вопросы о снятых с производства 3D-функциях
Пропорциональное масштабирование слоев
Обновлено в Photoshop 21.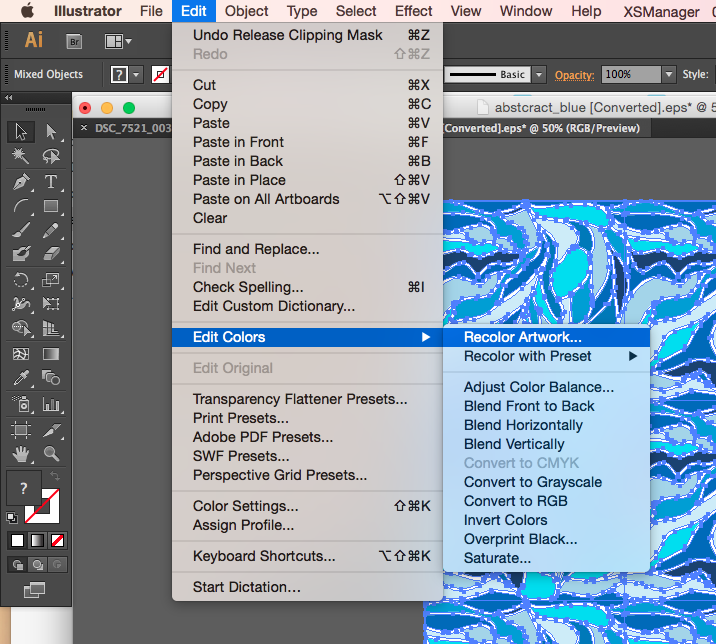 0 (ноябрь 2019 г.) кнопка (значок ссылки ) в состоянии ON на панели параметров. Чтобы изменить поведение преобразования по умолчанию на непропорциональное масштабирование, просто выключите кнопку «Сохранить соотношение сторон» (значок ссылки). Нажатая клавиша Shift теперь действует как переключатель для кнопки «Сохранить соотношение сторон». Если кнопка «Сохранить соотношение сторон» включена, клавиша Shift отключает ее, пока она нажата, и наоборот. Photoshop запоминает последнюю настройку поведения преобразования — пропорциональное или непропорциональное масштабирование — это будет поведение преобразования по умолчанию при следующем запуске Photoshop.
0 (ноябрь 2019 г.) кнопка (значок ссылки ) в состоянии ON на панели параметров. Чтобы изменить поведение преобразования по умолчанию на непропорциональное масштабирование, просто выключите кнопку «Сохранить соотношение сторон» (значок ссылки). Нажатая клавиша Shift теперь действует как переключатель для кнопки «Сохранить соотношение сторон». Если кнопка «Сохранить соотношение сторон» включена, клавиша Shift отключает ее, пока она нажата, и наоборот. Photoshop запоминает последнюю настройку поведения преобразования — пропорциональное или непропорциональное масштабирование — это будет поведение преобразования по умолчанию при следующем запуске Photoshop.
Используйте кнопку «Сохранить соотношение сторон» (значок «Ссылка») на панели параметров, чтобы выбрать режим масштабирования по умолчанию.
Подробные инструкции см. в разделе Масштабирование, поворот, наклон, искажение, применение перспективы или деформация.
Как вернуться к устаревшему поведению преобразования?
В строке меню выберите «Правка» (Win)/Photoshop (Mac) > «Настройки» > «Основные», затем выберите «Устаревшее свободное преобразование».
Применение преобразований
Преобразование масштабирует, поворачивает, искажает, растягивает или деформирует изображение. Вы можете применять преобразования к выделенному фрагменту, всему слою, нескольким слоям или маске слоя. Вы также можете применять преобразования к контуру, векторной фигуре, векторной маске, границе выделения или альфа-каналу. Преобразование влияет на качество изображения при манипулировании пикселями. Чтобы применить неразрушающие преобразования к растровым изображениям, используйте смарт-объекты. (См. раздел «Работа со смарт-объектами».) Преобразование векторной формы или контура всегда неразрушающее, поскольку вы изменяете только математические расчеты, производящие объект.
Чтобы произвести трансформацию, сначала выберите предмет для трансформации, а затем выберите команду трансформации. При необходимости отрегулируйте опорную точку перед выполнением преобразования. Вы можете выполнить несколько манипуляций подряд, прежде чем применить накопительное преобразование.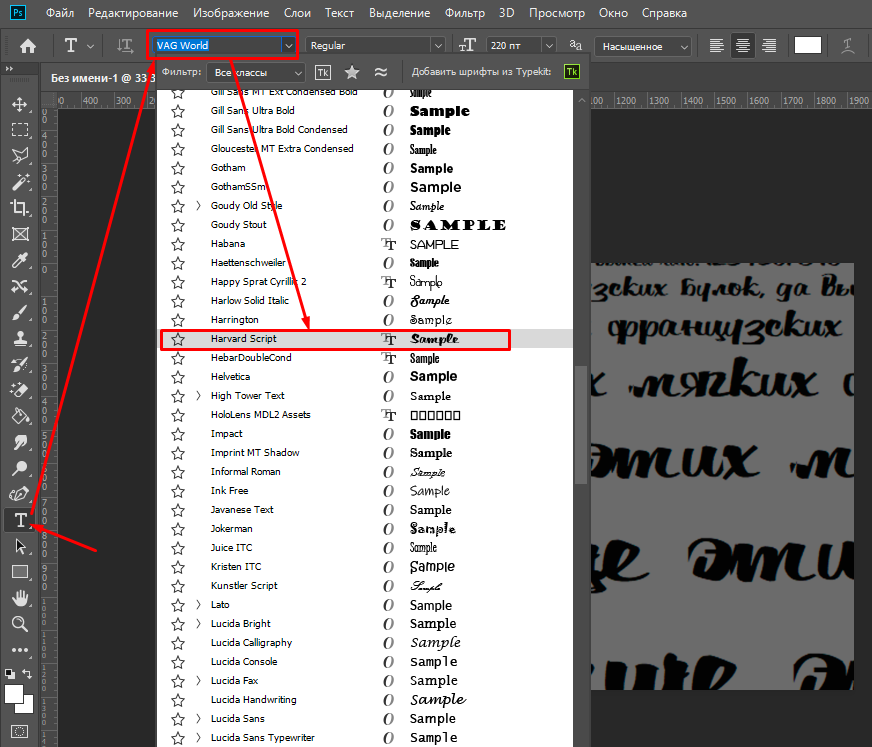 Например, вы можете выбрать «Масштаб» и перетащить маркер для масштабирования, а затем выбрать «Искажение» и перетащить маркер для искажения. Затем нажмите Enter или Return, чтобы применить оба преобразования.
Например, вы можете выбрать «Масштаб» и перетащить маркер для масштабирования, а затем выбрать «Искажение» и перетащить маркер для искажения. Затем нажмите Enter или Return, чтобы применить оба преобразования.
Photoshop использует метод интерполяции, выбранный в области «Общие» диалогового окна «Установки», для вычисления значений цвета пикселей, которые добавляются или удаляются во время преобразования. Этот параметр интерполяции напрямую влияет на скорость и качество преобразования. Бикубическая интерполяция по умолчанию является самой медленной, но дает наилучшие результаты.
Примечание:
Вы также можете деформировать и искажать растровые изображения с помощью инструмента «Пластика».
фильтр.
Преобразование изображения
A. Исходное изображение B. Слой
перевернута C. Граница выделения повернута D. Часть
объект в масштабе
Команды подменю преобразования
Шкала
Увеличивает или уменьшает элемент относительно его контрольной точки, фиксированной точки, вокруг которой выполняются преобразования. Вы можете масштабировать по горизонтали, вертикали или как по горизонтали, так и по вертикали.
Вы можете масштабировать по горизонтали, вертикали или как по горизонтали, так и по вертикали.
Повернуть
Поворот элемента вокруг опорной точки. По умолчанию это
точка находится в центре объекта; тем не менее, вы можете переместить его в
другое место.
перекос
Наклоняет элемент по вертикали и горизонтали.
Искажать
Растягивает элемент во всех направлениях.
Перспектива
Применяет одноточечную перспективу к элементу.
Деформация
Управляет формой предмета.
Повернуть на 180°, Повернуть на 90° по часовой стрелке, Повернуть на 90° против часовой стрелки
Поворачивает элемент на указанное число градусов либо
по часовой стрелке или против часовой стрелки.
Подбросить
Переворачивает элемент вертикально или горизонтально.
Видеоурок: Советы по работе с векторами в Photoshop
В этом выпуске The Complete Picture Джулианна демонстрирует возможности работы с векторами в Photoshop.
Джулианна Кост
http://www.jkost.com/photoshop.html
Выберите предмет для трансформации
Выполните одно из следующих действий:
- Чтобы преобразовать весь слой, сделайте
слой активен и убедитесь, что ничего не выделено.
Примечание:
Вы не можете преобразовать фоновый слой.
Чтобы преобразовать его, сначала преобразуйте его в обычный слой.- Чтобы преобразовать часть слоя, выберите слой в
панели «Слои», а затем выберите часть изображения на этом слое.
- Чтобы преобразовать несколько слоев, выполните на панели «Слои» одно из следующих действий: свяжите слои вместе или выберите несколько слоев, нажав клавишу Ctrl (Windows) или Command (Mac OS) для нескольких слоев. На панели «Слои» вы также можете щелкнуть, удерживая клавишу Shift, чтобы выбрать смежные слои. (См. раздел Выбор, группировка и связывание слоев.)
- Чтобы преобразовать маску слоя или векторную маску, отсоедините
маску и выберите миниатюру маски на панели «Слои».
- Чтобы преобразовать контур или векторную фигуру, используйте инструмент «Выделение пути», чтобы выбрать весь путь, или инструмент «Частичное выделение», чтобы выбрать часть пути. Если вы выбираете одну или несколько точек на пути, преобразуются только те сегменты пути, которые связаны с точками. (См. Выбор пути.)
- Чтобы преобразовать границу выделения, создайте или загрузите
выбор. Затем выберите «Выделение» > «Преобразовать выделение».
- Чтобы преобразовать альфа-канал, выберите канал
на панели Каналы.
- Чтобы преобразовать весь слой, сделайте
Установка или перемещение контрольной точки для преобразования
Обновлено в выпуске Photoshop CC (20.0) за октябрь 2018 г.
Все преобразования выполняются вокруг
фиксированная точка называется опорной точкой . По умолчанию,
эта точка находится в центре предмета, который вы трансформируете. Однако вы
может изменить контрольную точку или переместить центральную точку в другое место
с помощью локатора опорных точек на панели параметров.
Выберите команду преобразования. Ограничительная рамка
появляется на изображении.Опорная точка по умолчанию скрыта. Чтобы отобразить опорную точку (), установите флажок рядом с локатором опорной точки () на панели параметров.
Флажок Показать опорную точку на панели параметров.
Выполните одно из следующих действий:
- На панели параметров щелкните квадрат на
локатор опорных точек. Каждый квадрат
Каждый квадрат
представляет собой точку на ограничивающей рамке. Например, чтобы переместить ссылку
наведите указатель мыши на левый верхний угол ограничивающей рамки, щелкните верхнюю
левый квадрат на локаторе опорной точки.
- В ограничительной рамке преобразования, которая появляется в
изображение, перетащите контрольную точку .
опорная точка может находиться за пределами элемента, который вы хотите преобразовать.
- На панели параметров щелкните квадрат на
Масштабирование, поворот, наклон, искажение, применение перспективы или деформация
К выбранному изображению можно применять различные операции преобразования, такие как масштабирование, поворот, наклон, искажение, перспектива или деформация.
Выберите, что вы хотите преобразовать.
Выберите «Редактирование» > «Преобразование» > «Масштаб».
Поворот, наклон, искажение, перспектива или деформация.Примечание:
Если вы трансформируете фигуру или весь контур,
Меню «Преобразование» становится меню «Путь преобразования». Если вы преображаетесь
Если вы преображаетесь
несколько сегментов пути (но не весь путь), Преобразование
меню становится меню Transform Points.(Необязательно) На панели параметров щелкните квадрат на
локатор опорных точек.Выполните одно или несколько из следующих действий:
Используйте кнопку «Поддерживать соотношение сторон» (значок «Ссылка») на панели параметров, чтобы выбрать режим масштабирования по умолчанию. При наведении указателя на маркер он превращается в двойную стрелку.
- Если кнопка «Сохранить соотношение сторон» (значок «Связь») на панели параметров включена, перетащите угловой маркер, чтобы пропорционально масштабировать слой.
- Если кнопка «Сохранить пропорции» (значок «Связь») на панели параметров отключена, перетащите угловой маркер, чтобы масштабировать слой непропорционально.
- Удерживайте нажатой клавишу Shift во время преобразования для переключения между пропорциональным и непропорциональным масштабированием.

- Если вы выбрали Повернуть , переместите указатель за пределы ограничивающей границы (он примет вид изогнутой двусторонней стрелки) и перетащите. Нажмите Shift, чтобы ограничить поворот с шагом 15°.
- Если вы выбрали Перекос , перетащите боковой маркер, чтобы наклонить ограничительную рамку.
- Если вы выбрали «Искажение», перетащите угловой маркер, чтобы растянуть ограничивающую рамку.
- Если вы выбрали «Перспектива», перетащите угловой маркер, чтобы применить перспективу к ограничивающей рамке.
- Если вы выбрали «Деформация», выберите деформацию во всплывающем меню «Стиль деформации» на панели параметров или, чтобы выполнить пользовательскую деформацию, перетащите контрольные точки, линию или область внутри сетки, чтобы изменить форму ограничивающая рамка и сетка.
- Для всех типов преобразований введите значение
на панели параметров. Например, чтобы повернуть элемент, укажите градусы
Например, чтобы повернуть элемент, укажите градусы
в тексте ротации
коробка. (дополнительно) При желании переключитесь на другой тип
преобразования, выбрав команду в меню Правка >
Преобразование подменю.Примечание:
При преобразовании растрового изображения
(по сравнению с фигурой или контуром) изображение становится немного менее четким
каждый раз, когда вы совершаете трансформацию; следовательно, выполнение нескольких
команд перед применением кумулятивного преобразования предпочтительнее
применять каждое преобразование отдельно.(Необязательно) Если вы хотите деформировать изображение, нажмите переключатель
Кнопка «Между свободным преобразованием и режимом деформации» в
панель параметров.Когда закончите, выполните одно из следующих действий, чтобы зафиксировать преобразование:
- Выберите новый инструмент.

- Щелкните слой на панели «Слои». (Это действие автоматически фиксирует изменения, а также выбирает слой.)
- Щелкните за пределами области холста в окне документа.
- Щелкните за пределами ограничивающей рамки в области холста.
- Нажмите клавишу «Ввод» (Windows) или «Return» (Mac OS), нажмите кнопку «Подтвердить» на панели параметров или дважды щелкните внутри области преобразования.
Чтобы отменить преобразование, нажмите клавишу ESC или кнопку «Отмена» на панели параметров.
- Выберите новый инструмент.
Точно перевернуть или повернуть
Выберите, что вы хотите преобразовать.
Выберите «Правка» > «Преобразовать» и выберите один из
следующие команды из подменю:Повернуть, чтобы указать градусы на панели параметров
Поворот на 180° для поворота на пол-оборота
Поверните на 90° по часовой стрелке, чтобы повернуть на четверть оборота по часовой стрелке
Поверните на 90° против часовой стрелки, чтобы повернуть против часовой стрелки на четверть оборота
Отразить по горизонтали для отражения по горизонтали вдоль вертикальной оси
Отразить по вертикали, чтобы отразить по вертикали вдоль горизонтальной оси
Примечание:
При преобразовании фигуры или всего пути команда «Преобразование» становится командой «Преобразование пути».
 Если вы преобразуете несколько сегментов пути (но не весь путь), команда «Преобразование» становится командой «Преобразование точек».
Если вы преобразуете несколько сегментов пути (но не весь путь), команда «Преобразование» становится командой «Преобразование точек».
Повтор преобразования
Чтобы повторить преобразование, выберите «Правка» > «Преобразование» > «Снова».
Дублировать предмет при трансформации
it
Чтобы дублировать при преобразовании, удерживайте нажатой клавишу «Alt» (Win) или «Option» (Mac) при выборе команды «Преобразование».
Сбросить преобразования смарт-объекта
Если вы преобразовали смарт-объект, вы можете сбросить все ранее примененные преобразования, выполнив одно из следующих действий:
- Щелкните правой кнопкой мыши слой смарт-объекта и выберите «Сбросить преобразование».
- Выберите «Слой» > «Смарт-объекты» > «Сбросить преобразование»
Еще нравится это
- Цилиндрическое преобразование деформации
- Деформация перспективы
- Бесплатные преобразования изображений, форм и контуров
- Деформация изображений, форм и путей
Купите Adobe Photoshop или начните бесплатную пробную версию .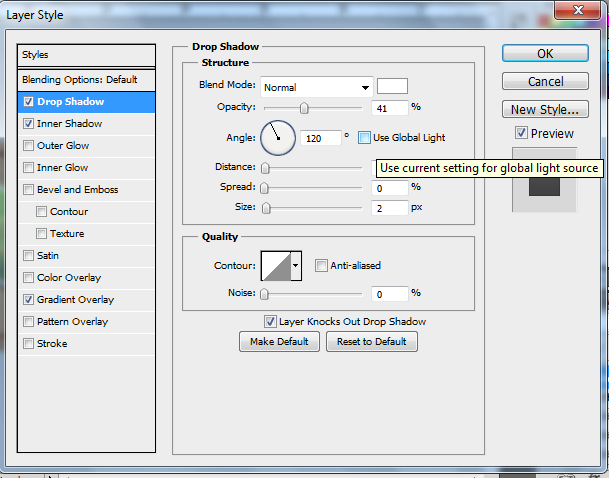
Что такое открытый исходный код? | Opensource.com
Термин «открытый исходный код» относится к чему-то, что люди могут изменять и делиться, потому что его структура общедоступна.
Термин возник в контексте разработки программного обеспечения для обозначения особого подхода к созданию компьютерных программ. Однако сегодня «открытый исходный код» обозначает более широкий набор ценностей — то, что мы называем «путь открытого исходного кода». Проекты, продукты или инициативы с открытым исходным кодом включают и прославляют принципы открытого обмена, совместного участия, быстрого прототипирования, прозрачности, меритократии и развития, ориентированного на сообщество.
Что такое программное обеспечение с открытым исходным кодом?
Программное обеспечение с открытым исходным кодом — это программное обеспечение с исходным кодом, которое любой может проверить, изменить и улучшить.
«Исходный код» — это часть программного обеспечения, которую большинство пользователей компьютеров никогда не видят; это код, которым программисты могут манипулировать, чтобы изменить работу части программного обеспечения — «программы» или «приложения». Программисты, имеющие доступ к исходному коду компьютерной программы, могут улучшать эту программу, добавляя в нее функции или исправляя части, которые не всегда работают правильно.
Программисты, имеющие доступ к исходному коду компьютерной программы, могут улучшать эту программу, добавляя в нее функции или исправляя части, которые не всегда работают правильно.
В чем разница между программным обеспечением с открытым исходным кодом и другими типами программного обеспечения?
Некоторое программное обеспечение имеет исходный код, который может изменять только человек, группа или организация, создавшие его и сохраняющие исключительный контроль над ним. Люди называют этот тип программного обеспечения «проприетарным» или «закрытым исходным кодом».
Только оригинальные авторы несвободного программного обеспечения могут легально копировать, проверять и изменять это программное обеспечение. И для того, чтобы использовать проприетарное программное обеспечение, пользователи компьютеров должны согласиться (обычно путем подписания лицензии, отображаемой при первом запуске этого программного обеспечения), что они не будут делать с программным обеспечением ничего, что явно не разрешено авторами программного обеспечения. Microsoft Office и Adobe Photoshop являются примерами проприетарного программного обеспечения.
Microsoft Office и Adobe Photoshop являются примерами проприетарного программного обеспечения.
Программное обеспечение с открытым исходным кодом отличается. Его авторы делают его исходный код доступным для других, которые хотели бы просмотреть этот код, скопировать его, изучить его, изменить или поделиться им. LibreOffice и программа обработки изображений GNU являются примерами программного обеспечения с открытым исходным кодом.
Как и в случае с проприетарным программным обеспечением, пользователи должны принять условия лицензии при использовании программного обеспечения с открытым исходным кодом, но юридические условия лицензий с открытым исходным кодом резко отличаются от условий проприетарных лицензий.
Лицензии с открытым исходным кодом влияют на то, как люди могут использовать, изучать, модифицировать и распространять программное обеспечение. Как правило, лицензии с открытым исходным кодом предоставляют пользователям компьютеров разрешение использовать программное обеспечение с открытым исходным кодом для любых целей, которые они пожелают. Некоторые лицензии с открытым исходным кодом — которые некоторые люди называют лицензиями «авторского лева» — предусматривают, что любой, кто выпускает модифицированную программу с открытым исходным кодом, должен также выпускать исходный код этой программы вместе с ней. Более того, некоторые лицензии с открытым исходным кодом предусматривают, что любой, кто изменяет программу и делится ею с другими, также должен делиться исходным кодом этой программы, не взимая за это лицензионного сбора.
Некоторые лицензии с открытым исходным кодом — которые некоторые люди называют лицензиями «авторского лева» — предусматривают, что любой, кто выпускает модифицированную программу с открытым исходным кодом, должен также выпускать исходный код этой программы вместе с ней. Более того, некоторые лицензии с открытым исходным кодом предусматривают, что любой, кто изменяет программу и делится ею с другими, также должен делиться исходным кодом этой программы, не взимая за это лицензионного сбора.
Лицензии на программное обеспечение с открытым исходным кодом предназначены для совместной работы и совместного использования, поскольку они позволяют другим людям вносить изменения в исходный код и включать эти изменения в свои собственные проекты. Они поощряют программистов получать доступ, просматривать и изменять программное обеспечение с открытым исходным кодом в любое время, пока они позволяют другим делать то же самое, когда они делятся своей работой.
Программное обеспечение с открытым исходным кодом важно только для программистов?
Нет. Технология с открытым исходным кодом и концепция открытого исходного кода приносят пользу как программистам, так и непрограммистам.
Технология с открытым исходным кодом и концепция открытого исходного кода приносят пользу как программистам, так и непрограммистам.
Поскольку ранние изобретатели построили большую часть Интернета на технологиях с открытым исходным кодом, таких как операционная система Linux и приложение веб-сервера Apache, каждый, кто сегодня пользуется Интернетом, получает выгоду от программного обеспечения с открытым исходным кодом.
Каждый раз, когда пользователи компьютеров просматривают веб-страницы, проверяют электронную почту, общаются в чате с друзьями, транслируют музыку в Интернете или играют в многопользовательские видеоигры, их компьютеры, мобильные телефоны или игровые консоли подключаются к глобальной сети компьютеров с помощью программного обеспечения с открытым исходным кодом для маршрутизации и передавать свои данные на «локальные» устройства, находящиеся перед ними. Компьютеры, выполняющие всю эту важную работу, обычно расположены в отдаленных местах, которые пользователи на самом деле не видят или не могут получить к ним физический доступ, поэтому некоторые люди называют эти компьютеры «удаленными компьютерами».
Все больше и больше людей полагаются на удаленные компьютеры при выполнении задач, которые в противном случае они могли бы выполнять на своих локальных устройствах. Например, они могут использовать программное обеспечение для онлайн-обработки текстов, управления электронной почтой и редактирования изображений, которое они не устанавливают и не запускают на своих персональных компьютерах. Вместо этого они просто получают доступ к этим программам на удаленных компьютерах с помощью веб-браузера или приложения для мобильного телефона. Когда они это делают, они занимаются «удаленными вычислениями».
Некоторые люди называют удаленные вычисления «облачными вычислениями», потому что они включают действия (например, хранение файлов, обмен фотографиями или просмотр видео), которые включают не только локальные устройства, но и глобальную сеть удаленных компьютеров, которые формируют «атмосферу» вокруг них. .
Облачные вычисления становятся все более важным аспектом повседневной жизни устройств, подключенных к Интернету. Некоторые приложения облачных вычислений, такие как Google Apps, являются собственностью. Другие, такие как ownCloud и Nextcloud, имеют открытый исходный код.
Некоторые приложения облачных вычислений, такие как Google Apps, являются собственностью. Другие, такие как ownCloud и Nextcloud, имеют открытый исходный код.
Приложения облачных вычислений работают «поверх» дополнительного программного обеспечения, которое помогает им работать плавно и эффективно, поэтому люди часто говорят, что программное обеспечение, работающее «под» приложениями облачных вычислений, действует как «платформа» для этих приложений. Платформы облачных вычислений могут быть с открытым или закрытым исходным кодом. OpenStack — это пример платформы облачных вычислений с открытым исходным кодом.
Почему люди предпочитают использовать программное обеспечение с открытым исходным кодом?
Люди предпочитают ПО с открытым исходным кодом проприетарному ПО по ряду причин, в том числе:
Контроль. Многие люди предпочитают программное обеспечение с открытым исходным кодом, потому что у них больше контроля над таким программным обеспечением.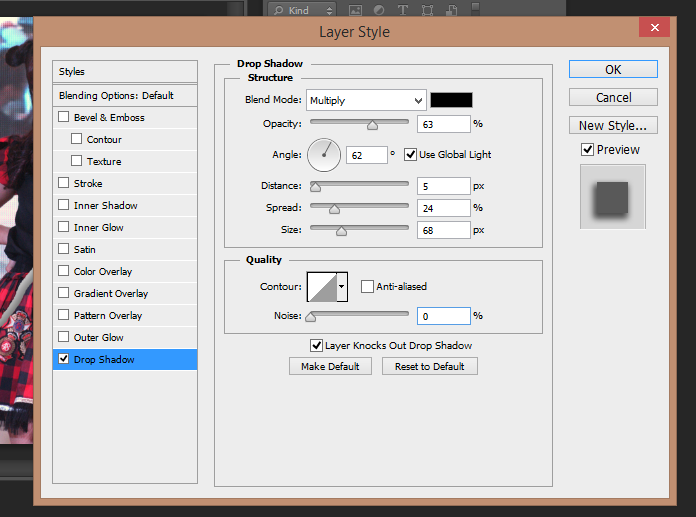 Они могут изучить код, чтобы убедиться, что он не делает ничего, чего они не хотят, и могут изменить те его части, которые им не нравятся. Пользователи, не являющиеся программистами, также получают выгоду от программного обеспечения с открытым исходным кодом, потому что они могут использовать это программное обеспечение для любых целей, которые им нужны, а не только так, как кто-то другой считает нужным.
Они могут изучить код, чтобы убедиться, что он не делает ничего, чего они не хотят, и могут изменить те его части, которые им не нравятся. Пользователи, не являющиеся программистами, также получают выгоду от программного обеспечения с открытым исходным кодом, потому что они могут использовать это программное обеспечение для любых целей, которые им нужны, а не только так, как кто-то другой считает нужным.
Обучение. Другим людям нравится программное обеспечение с открытым исходным кодом, потому что оно помогает им стать лучшими программистами. Поскольку открытый исходный код общедоступен, учащиеся могут легко изучать его, учась создавать более качественное программное обеспечение. Учащиеся также могут делиться своей работой с другими, предлагая комментарии и критику по мере развития своих навыков. Когда люди обнаруживают ошибки в исходном коде программ, они могут поделиться этими ошибками с другими, чтобы помочь им самим избежать подобных ошибок.
Безопасность. Некоторые люди предпочитают программное обеспечение с открытым исходным кодом, поскольку считают его более безопасным и стабильным, чем проприетарное программное обеспечение. Поскольку любой может просматривать и изменять программное обеспечение с открытым исходным кодом, кто-то может обнаружить и исправить ошибки или упущения, которые могли пропустить первоначальные авторы программы. И поскольку так много программистов могут работать над частью программного обеспечения с открытым исходным кодом, не спрашивая разрешения у первоначальных авторов, они могут исправлять, обновлять и улучшать программное обеспечение с открытым исходным кодом быстрее, чем проприетарное программное обеспечение.
Некоторые люди предпочитают программное обеспечение с открытым исходным кодом, поскольку считают его более безопасным и стабильным, чем проприетарное программное обеспечение. Поскольку любой может просматривать и изменять программное обеспечение с открытым исходным кодом, кто-то может обнаружить и исправить ошибки или упущения, которые могли пропустить первоначальные авторы программы. И поскольку так много программистов могут работать над частью программного обеспечения с открытым исходным кодом, не спрашивая разрешения у первоначальных авторов, они могут исправлять, обновлять и улучшать программное обеспечение с открытым исходным кодом быстрее, чем проприетарное программное обеспечение.
Стабильность. Многие пользователи предпочитают программное обеспечение с открытым исходным кодом проприетарному программному обеспечению для важных долгосрочных проектов. Поскольку программисты публично распространяют исходный код программного обеспечения с открытым исходным кодом, пользователи, полагающиеся на это программное обеспечение для решения критически важных задач, могут быть уверены, что их инструменты не исчезнут и не придут в негодность, если их первоначальные создатели перестанут работать над ними. Кроме того, программное обеспечение с открытым исходным кодом имеет тенденцию включать и работать в соответствии с открытыми стандартами.
Кроме того, программное обеспечение с открытым исходным кодом имеет тенденцию включать и работать в соответствии с открытыми стандартами.
Сообщество. Программное обеспечение с открытым исходным кодом часто вдохновляет сообщество пользователей и разработчиков на формирование вокруг него. Это не уникально для открытого исходного кода; многие популярные приложения являются предметом встреч и групп пользователей. Но в случае с открытым исходным кодом сообщество — это не просто фанатская база, которая подкупает (эмоционально или финансово) элитную группу пользователей; это люди, которые производят, тестируют, используют, продвигают и в конечном итоге влияют на программное обеспечение, которое они любят.
Разве «открытый исходный код» не означает просто что-то бесплатное?
Нет. Это распространенное заблуждение относительно того, что подразумевается под «открытым исходным кодом», и значение этой концепции носит не только экономический характер.
Программисты с открытым исходным кодом могут взимать плату за программное обеспечение с открытым исходным кодом, которое они создают или в которое вносят свой вклад. Но в некоторых случаях, поскольку лицензия с открытым исходным кодом может потребовать от них выпуска исходного кода при продаже программного обеспечения другим, некоторые программисты считают, что взимание с пользователей денег за программные услуги и поддержку (а не за само программное обеспечение) является более прибыльным. . Таким образом, их программное обеспечение остается бесплатным, и они зарабатывают деньги, помогая другим устанавливать, использовать и устранять неполадки.
Но в некоторых случаях, поскольку лицензия с открытым исходным кодом может потребовать от них выпуска исходного кода при продаже программного обеспечения другим, некоторые программисты считают, что взимание с пользователей денег за программные услуги и поддержку (а не за само программное обеспечение) является более прибыльным. . Таким образом, их программное обеспечение остается бесплатным, и они зарабатывают деньги, помогая другим устанавливать, использовать и устранять неполадки.
Хотя некоторые программы с открытым исходным кодом могут быть бесплатными, навыки программирования и устранения неполадок программного обеспечения с открытым исходным кодом могут оказаться весьма ценными. Многие работодатели специально стремятся нанять программистов с опытом работы с программным обеспечением с открытым исходным кодом.
Что такое открытый исходный код «помимо программного обеспечения»?
В Opensource.com мы любим говорить, что нас интересуют способы применения ценностей и принципов открытого исходного кода к миру помимо программного обеспечения . Нам нравится думать об открытом исходном коде не только как о способе разработки и лицензирования компьютерного программного обеспечения, но и как о отношение .
Нам нравится думать об открытом исходном коде не только как о способе разработки и лицензирования компьютерного программного обеспечения, но и как о отношение .
Подходить ко всем аспектам жизни «путем открытого исходного кода» означает выражать готовность делиться, сотрудничать с другими на прозрачной основе (чтобы другие тоже могли наблюдать и присоединяться), воспринимать неудачи как средство улучшения и ожидать — даже поощрять всех остальных делать то же самое.
Это также означает обязательство играть активную роль в улучшении мира, что возможно только тогда, когда каждый имеет доступ к тому, как устроен этот мир.
Мир полон «исходного кода» — чертежей, рецептов, правил, — которые направляют и формируют то, как мы думаем и действуем в нем. Мы считаем, что этот базовый код (в какой бы форме он ни был) должен быть открытым, доступным и общедоступным, чтобы многие люди могли внести свой вклад в его изменение в лучшую сторону.
Здесь мы рассказываем истории о влиянии ценностей открытого исходного кода на все сферы жизни — науку, образование, правительство, производство, здравоохранение, юриспруденцию и организационную динамику.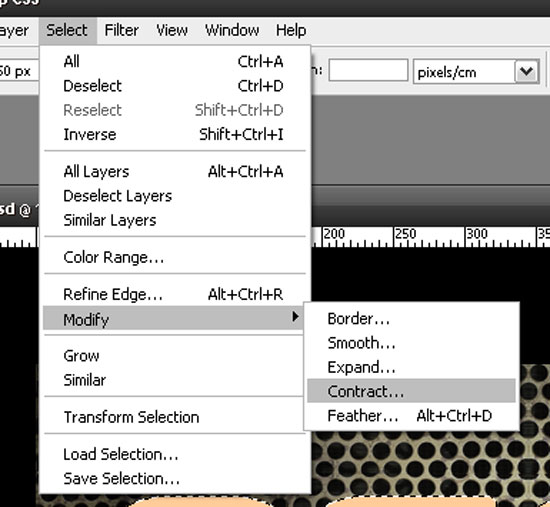
:max_bytes(150000):strip_icc()/ST-PSsunrays07-fixed-56a457c13df78cf77281ea3f.png)


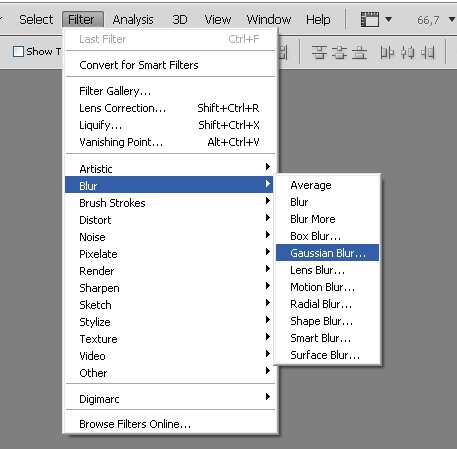 Каждый квадрат
Каждый квадрат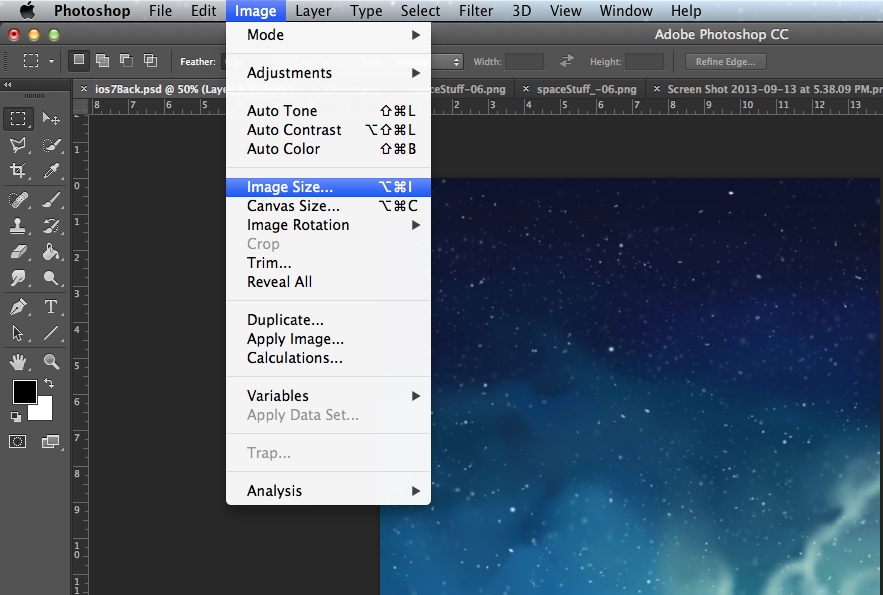 Если вы преображаетесь
Если вы преображаетесь
 Например, чтобы повернуть элемент, укажите градусы
Например, чтобы повернуть элемент, укажите градусы
 Если вы преобразуете несколько сегментов пути (но не весь путь), команда «Преобразование» становится командой «Преобразование точек».
Если вы преобразуете несколько сегментов пути (но не весь путь), команда «Преобразование» становится командой «Преобразование точек».