Mysql для windows: Как установить MySQL на Windows: пошаговая инструкция
Содержание
Как установить MySQL на Windows: пошаговая инструкция
MySQL — это бесплатная реляционная система управления базами данных, разработанная компанией Oracle. Популярность ей принесли доступность, простота и многофункциональность. Разработка множества функций выполнена не только разработчиками ПО, но и пользователями, благодаря исходному коду, который опубликован в свободном доступе.
В данной статье будет подробно рассказано, как установить MySQL на Windows и произвести ее базовую настройку. В инструкции будет рассмотрена установка программы на ОС Windows 10.
Установка MySQL на Windows
Чтобы установить MySQL на Windows 10, понадобится компьютер с установленной операционной системой.
Скачивание дистрибутива
Для начала необходимо установить дистрибутив программы MySQL с официального сайта разработчика. Пользователю будет предложено два варианта загрузки:
- Первый вариант — скачать загрузочный файл версии
mysql-installer-web-community.. Он произведет автоматическую установку всех необходимых компонентов. Важно уточнить, что данный вариант установки предполагает обязательное наличие подключения сервера к интернету. msi
msi - Второй вариант — скачать загрузочный файл версии
mysql-installer-community.msi. Он позволит установить все компоненты СУБД даже при отсутствии интернет-соединения у сервера.
В данной инструкции будем использовать второй вариант загрузки.
После выбора варианта скачивания программы сервис предложит зарегистрировать веб-аккаунт Oracle либо войти под существующими данными. Этот этап можно пропустить. Для этого нужно нажать на соответствующую ссылку, как показано на картинке ниже.
Установка MySQL
После успешного скачивания загрузочного файла, его нужно будет запустить. Далее должна открыться программа установки.
В самом начале пользователю будут предложено несколько вариантов установки. Среди них:
- Developer Default — вариант по умолчанию.
 Он подразумевает установку всех необходимых компонентов для разработчика.
Он подразумевает установку всех необходимых компонентов для разработчика. - Server only — установка только сервера СУБД.
- Client only — установка только клиентской части СУБД.
- Full — установка всех компонентов скачанного дистрибутива.
- Custom — установка с возможностью выбора только необходимых пользователю компонентов.
Выбираем полную установку («Full»). Для начинающих пользователей это будет лучший вариант. После выбора нажимаем кнопку «Next».
Теперь программа установки предложит пользователю установить все необходимые компоненты для работы расширений СУБД. Если у них есть статус Manual, то они никак не будут мешать программе стабильно выполнять задачи. Можно выбрать необходимые из списка компоненты, затем нажать кнопку «Execute» и установить их, либо пропустить данный шаг и нажать кнопку «Next». Если пользователь выбрал второй вариант, то ему будет выведено на экран уведомление об отсутствии некоторых компонентов.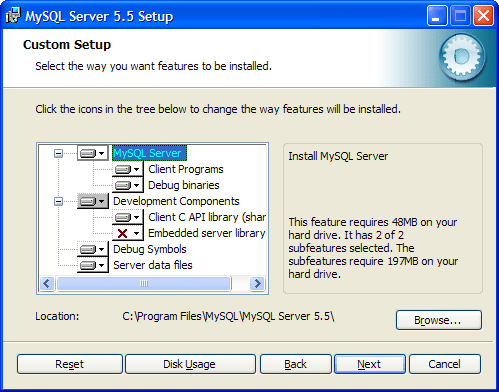 Нужно нажать «Yes», чтобы подтвердить свой выбор.
Нужно нажать «Yes», чтобы подтвердить свой выбор.
Следующим шагом будет последовательная установка всех компонентов СУБД. Для этого нажимаем кнопку «Execute».
Как только все файлы будут успешно загружены, слева от каждого компонента появится зеленая галочка, а статус поменяется на «Complete». Нажимаем «Next».
Далее установочная программа предложит настроить конфигурацию некоторых компонентов. Нажимаем «Next» и переходим к настройке.
Настройка конфигурации MySQL Server
MySQL Server уже установлен на Windows 10. В первую очередь нужно произвести настройку его конфигурации. В открывшемся окне уже будут выставлены все нужные параметры по умолчанию, поэтому нажимаем «Next».
После будет предложено выбрать тип аутентификации. Оставим рекомендованный и переходим к следующему этапу.
В открывшемся окне нужно задать пароль суперпользователя (root). Кроме того, на данном этапе можно добавить других пользователей. Для этого нужно нажать кнопку «Add User» и заполнить необходимые поля:
Для этого нужно нажать кнопку «Add User» и заполнить необходимые поля:
- Поле «User Name» — имя пользователя.
- Поле «Host”» — хост, с которого пользователь будет авторизовываться.
- Поле «Role» — роль пользователя для работы в СУБД.
- Поля «Password» и «Confirm Password» — пароль и подтверждение пароля для создаваемого пользователя.
Выполним все необходимые действия.
Нажимаем «OK» в окне создания пользователя. Он будет создан, а пароль суперпользователю задан. Нажимаем «Next».
Далее установщик предложит запускать MySQL Server как Windows-сервис. Если убрать в данном пункте галочку, то запускать его нужно будет из командной строки.
По усмотрению пользователя, предложенное имя Windows-сервиса можно оставить либо изменить на иное.
Следующий чекбокс отвечает за запуск службы и сервера одновременно.
Пункт Run Windows Service предлагает выбрать учетную запись, от которой будет запускаться служба.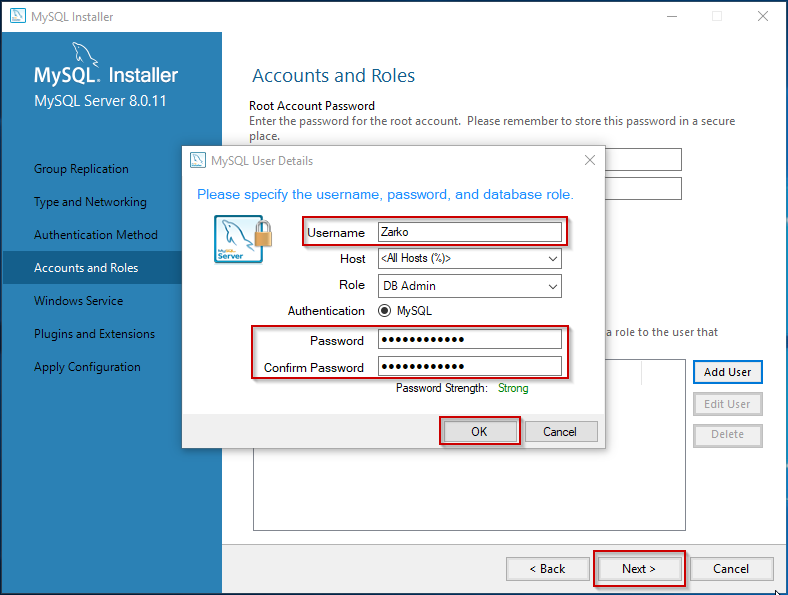
Никаких изменений в предложенный установщиком вариант вносить не будем. Перейдем к следующему этапу.
Нужно применить измененные параметры конфигурации. Для этого нажимаем кнопку «Execute».
Как только все зеленые галочки рядом с пунктами будут выставлены — нажимаем «Finish».
Теперь статус конфигурации MySQL Server помечен как завершенный. Нажимаем кнопку «Next».
Настройка конфигурации MySQL Router
В открывшемся окне не будем вносить никаких изменений, а просто нажимаем «Finish». Все представленные настройки нужны для распределения нагрузки между программами MySQL в кластере.
Настройка завершена. Переходим к настройке Samples and Examples.
Настройка конфигурации Samples and Examples
В открывшемся экране нужно будет заполнить ранее заданные логин и пароль для пользователя root и нажать кнопку «Check» для проверки соединения.
Как видно по картинке, соединение успешно установлено.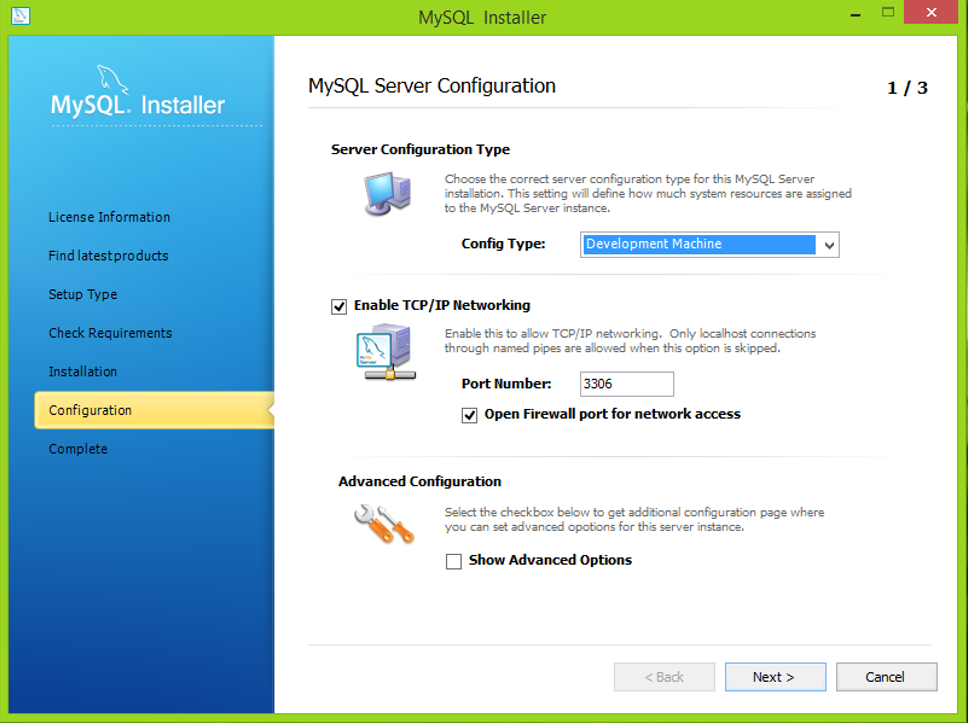 Нажимаем «Next» и применяем все параметры кнопкой «Execute». Начнется установка необходимых компонентов раздела Samples and Examples на сервер СУБД.
Нажимаем «Next» и применяем все параметры кнопкой «Execute». Начнется установка необходимых компонентов раздела Samples and Examples на сервер СУБД.
Как только установка будет завершена — нажимаем «Finish».
Установка СУБД завершена. Для её дальнейшей работы и настройки запустим MySQL Workbench. Для этого установим галочку в соответствующем чекбоксе и нажмем «Finish».
Проверка работоспособности MySQL
После завершения загрузки откроется установленный на Windows 10 MySQL Workbench. В стартовом окне программы содержится одно подключение от пользователя root. Кликаем на него и вводим пароль, заданный ранее.
После этого выполнится подключение к серверу и откроется рабочая область среды MySQL Workbench.
Теперь откроем вкладку «Schemas» в левой части рабочей области и развернем список таблиц в схеме «sakila». Здесь будут представлены тестовые данные, которые мы устанавливали ранее.
Попробуем сделать первый запрос SELECT, который представит все данные из таблицы actor. Он будет выглядеть следующим образом:
SELECT *FROM sakila.actor
Результат запроса будет представлен на картинке ниже.
Заключение
В данной статье была представлена инструкция по правильной установке MySQL на Windows 10. Также, во время нее была произведена настройка конфигураций MySQL Server, MySQL Routers и Samples and Examples. Этого будет достаточно для работы с небольшими проектами в MySQL. Для более серьёзных проектов необходимо сделать еще ряд действий, помимо тех, что были представлены в данной статье. В том числе правильно настроить конфигурацию MySQL Routers для работы кластерной СУБД.
Установка и настройка MySQL на сервере Windows
Главная » Статьи Ремонт Компьютеров » Как установить и настроить MySQL на сервере Windows
Содержание
- Скачать MySQL Installer для Windows
- Настройка MySQL Installer для Windows
- Настройка сервера MySQL на Windows
- 1.
 Высокая Доступность
Высокая Доступность - 2. Тип и сеть
- 3. Способ Аутентификации
- 4. Учетные записи и роли в MySQL
- 5. Служба SQL в Windows
- 6. Параметры Логирования (Необязательно)
- 7. Дополнительные Опции (Опционально)
- 8. Подтвердить Конфигурацию Сервера
- Полная установка MySQL на Windows Server
- Запустите MySQL Server в Windows
- Остановить сервер MySQL на Windows
- Заключение
MySQL — это хорошо зарекомендовавшая себя система управления реляционными базами данных. Она полностью совместима с операционной системой Windows. Установщик MySQL предназначен для упрощения установки и настройки продуктов MySQL. MySQL может быть установлен и развернут в течение нескольких минут.
Эта статья является полной, богатой на изображения и фокусируется на отдельных шагах, необходимых для установки и настройки MySQL на сервере Windows.
Требования к установки MySQL на сервер Windows
- Права администратора на Windows server
- Компьютерная система Windows
Скачать MySQL Installer для Windows
Установщик MySQL для Windows помогает вам управлять процессом установки, предоставляя удобный интерфейс.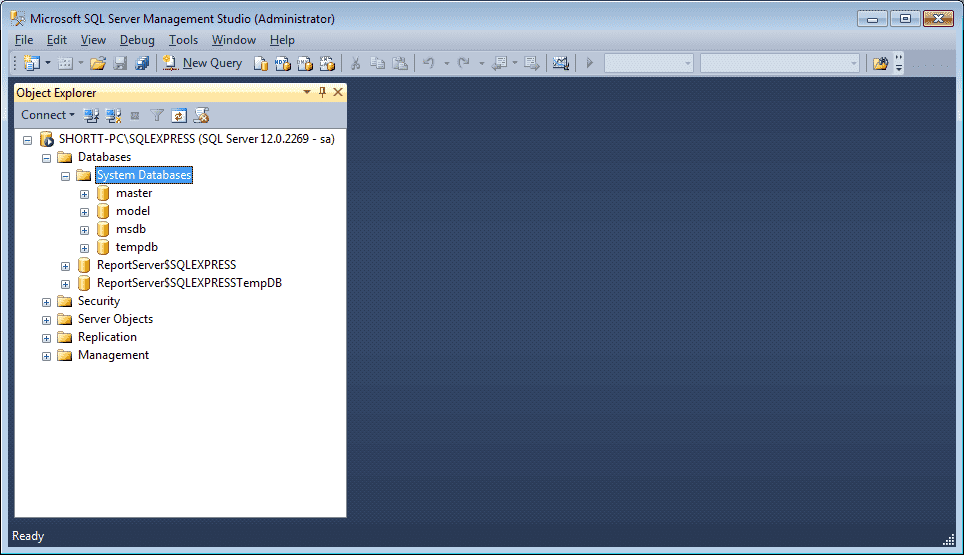 Он также проведет вас через шаги, необходимые для настройки MySQL.
Он также проведет вас через шаги, необходимые для настройки MySQL.
Откройте свой сервер Windows и загрузите установщик MySQL. Бесплатный установщик MySQL Community edition доступен с официальной страницы: https://dev.mysql.com/downloads/installer/
Вам предоставится возможность загрузить либо версию сообщества, либо полный пакет MySQL.
- Веб-версия (A) содержит только установщик MySQL и конфигурационные файлы. Вы можете настроить и добавить дополнительные продукты MySQL на более позднем этапе.
- Полная версия (B) содержит все продукты MySQL Windows, включая сервер MySQL.
Выберите и загрузите версию которая вам требуется. В этом примере мы выбрали полный пакет MySQL (B).
Скачать MySQL Installer для Windows
После выбора версии вам предоставят возможность зарегистрироваться в учетной записи сообщества MySQL.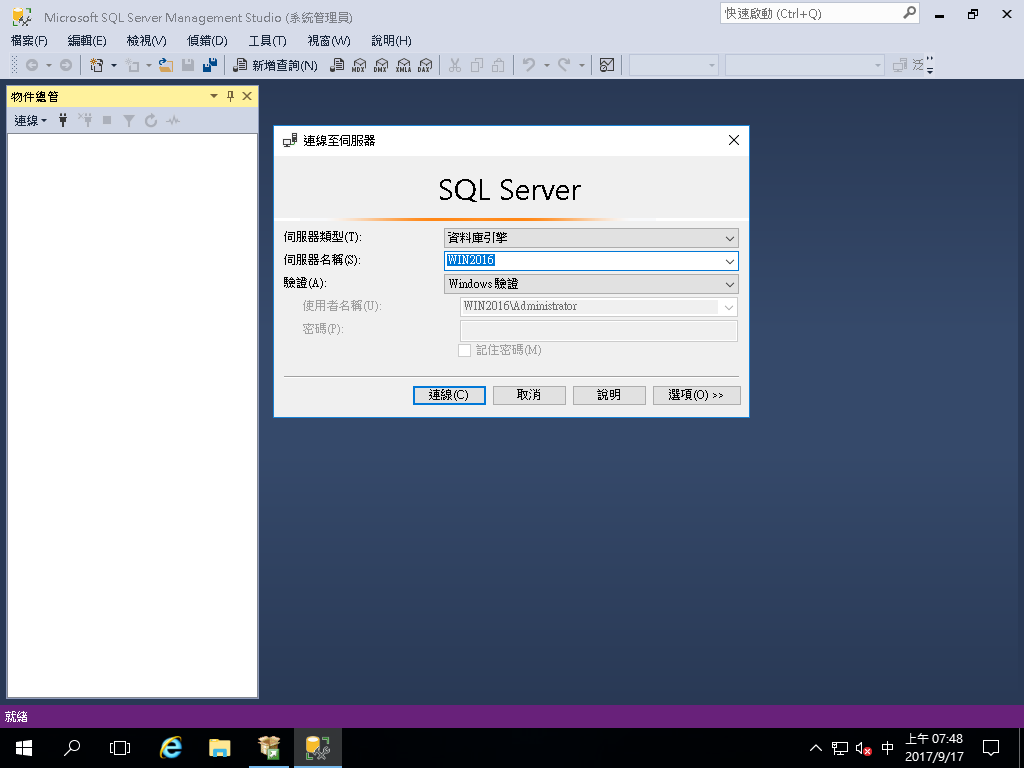 Если вы не заинтересованы, выберите опцию «No thanks, just start my download» в нижней части страницы.
Если вы не заинтересованы, выберите опцию «No thanks, just start my download» в нижней части страницы.
возможность зарегистрироваться в учетной записи сообщества MySQL
При выборе этого параметра процесс загрузки начинается сразу. После завершения загрузки вы можете запустить установочный файл MySQL из папки Загрузки.
Это займет несколько минут, пока Windows настроит установщик MySQL и подготовит процесс установки и настройки.
Настройка MySQL Installer для Windows
Примечание: предварительно настроенные настройки могут быть настроены позже, если это необходимо.
После принятия условий лицензионного соглашения Oracle, первый экран, с которым вы столкнетесь, позволяет определить, какие продукты MySQL будут установлены. Вы можете выбрать один из нескольких предопределенных вариантов или создать свой собственный тип установки.
- Разработчик по умолчанию устанавливает все инструменты, необходимые для разработки и эффективного микроуправления базами данных MySQL.
- Только Сервер используется для установки экземпляр сервера MySQL, но при этом вы отказываетесь от других продуктов MySQL.
- Клиент устанавливает все продукты, кроме сервера MySQL и связанных с ним инструментов.
- Полная конфигурация устанавливает все доступные продукты MySQL.
Пользовательская установка позволяет выбрать отдельные элементы, которые должны быть установлены и изменить настройки по умолчанию.
В приведенном ниже примере мы выбираем опцию Только сервер и нажимаем кнопку Далее.
Установка Только сервера
Далее система попытается устранить возможные несоответствия. Установщик может сообщить вам, что для продолжения процесса необходимо установить дополнительные пакеты (например, распространяемый пакет Microsoft Visual C++ 2019). Вы также можете столкнуться с несоответствиями в пути установки. Если у вас есть Предыдущие установки MySQL на вашем сервере Windows.
Вы также можете столкнуться с несоответствиями в пути установки. Если у вас есть Предыдущие установки MySQL на вашем сервере Windows.
К счастью, установщик MySQL автоматически решает проблемы и устанавливает последнюю совместимую версию отсутствующего программного обеспечения. После этого все готово, чтоб начать процесс установки . Нажмите кнопку Выполнить, чтобы начать процесс установки.
MySQL автоматически решает проблемы
Как только статус состояния установки будет помечен как завершенный. Тогда вы можете начинать настраивать базу данных MySQL.
Настройка сервера MySQL на Windows
Сервер MySQL 8.0.19 готов к настройке. Закончите процесс, нажав кнопку Далее.
Окончание установки MySQL
1. Высокая Доступность
Первый параметр конфигурации влияет на доступность базы данных. Это позволяет вам решить, хотите ли вы настроить автономный сервер MySQL или кластер серверов InnoDB для улучшения доступности. В данном случае мы выбрали классический вариант с одним сервером.
В данном случае мы выбрали классический вариант с одним сервером.
Выбор режима базы данных
2. Тип и сеть
Раздел тип и сеть используется для определения нескольких основных функций.
Параметр тип конфигурации позволяет выбрать один из трех типов конфигурации сервера.
- Компьютер разработки,
- серверный компьютер
- выделенный компьютер
Они определяют, предназначен ли сервер исключительно для запуска базы данных MySQL или будет совместно использовать базовую систему с другими приложениями.
В этом примере мы создадим выделенный сервер MySQL.
Раздел тип и сеть при установки базы данных
Вкладка Тип и Сеть также может определить порт, который прослушивает сервер MySQL. По умолчанию используется порт 3306, который может быть изменен в соответствии с вашими потребностями.
Установив флажок Показать дополнительные параметры и параметры ведения журнала, вы можете установить дополнительные параметры ведения журнала на более позднем этапе.
Нажмите кнопку Далее, когда вы выберете параметры, которые, по вашему мнению, соответствуют вашим требованиям.
Показать дополнительные параметры и параметры ведения журнала
3. Способ Аутентификации
Можно выбрать один из двух методов аутентификации: рекомендуемое надежное шифрование пароля и устаревший метод аутентификации. Выберите рекомендуемый параметр использовать надежную аутентификацию паролем.
Использовать надежную аутентификацию паролем
4. Учетные записи и роли в MySQL
Теперь вам будет предложено ввести пароль для вашего корневого пользователя MySQL. Вы также можете создавать дополнительные роли для различных пользователей и целей.
Это только начальная настройка, и учетные данные можно отредактировать после завершения установки.
Учетные записи и роли
5. Служба SQL в Windows
Определив MySQL как службу Windows, теперь она может запускаться автоматически при старте системы Windows.
Если вы решите запустить MySQL как исполняемое приложение, тогда вам нужно будет настроить его вручную.
Служба SQL в Windows
6. Параметры Логирования (Необязательно)
Если вы выбрали опцию Показать расширенное ведение журнала на вкладке Тип и Сеть, то теперь вы можете настроить параметры журнала MySQL.
Параметры ведения журнала позволяют выбрать типы журналов, которые вы хотите активировать, и определить каталоги журналов.
Параметры Логирования Базы Данных
Нажмите кнопку Далее, чтобы перейти в раздел Дополнительные параметры.
7. Дополнительные Опции (Опционально)
Дополнительные параметры включают в себя настройку уникального идентификатора сервера и типа регистра (Нижний/Верхний), который будет использоваться для Имен таблиц.
Эти параметры доступны только в том случае, если вы установили флажок Показать дополнительные параметры на вкладке Тип и Сеть.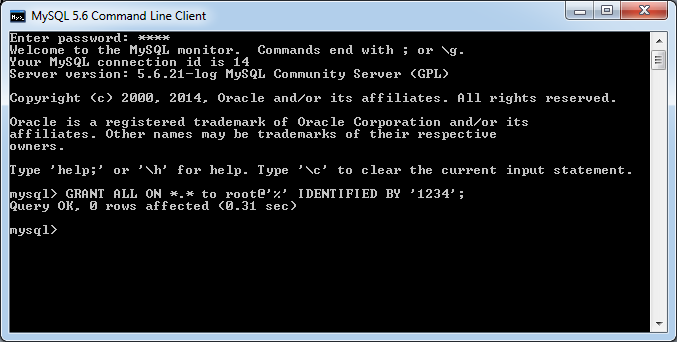
8. Подтвердить Конфигурацию Сервера
Вы успешно настроили сервер MySQL и должны подтвердить свои установки.
На экране появится обзор шагов установки. Нажмите кнопку Выполнить, чтобы применить конфигурацию.
Подтвердить Конфигурацию Сервера
Система нас информирует после завершения процесса установки и настройки. Нажмите кнопку Далее, чтобы продолжить процесс установки.
Далее, чтобы продолжить процесс установки
Полная установка MySQL на Windows Server
После нажатия кнопки Далее вам будет предоставлена возможность скопировать журнал процесса установки в буфер обмена Windows.
Копирование журнала установки MySQL
Нажмите кнопку Готово, чтобы завершить установку сервера MySQL в Windows.
Запустите MySQL Server в Windows
Если вам нужно запустить сервер MySQL в Windows в первый раз введите следующую команду в командной строке Windows:
"C:\Program Files\MySQL\MySQL Server 8.0\bin\mysqld" --console
Путь в этой команде является папкой установки по умолчанию. Если вы установили MySQL в другую папку, команда должна показать это, чтобы успешно запустить исполняемый файл mysqld.
Этот параметр --console отображает вывод непосредственно на консоли.
Остановить сервер MySQL на Windows
Чтобы завершить работу MySQL Server в Windows, введите следующую команду в командной строке:
"C:\Program Files\MySQL\MySQL Server 8.0\bin\mysqladmin" -u root shutdown
Инструмент mysqladmin выполняет команду shutdown и полностью останавливает сервер MySQL. Система не предоставляет вывод в качестве подтверждения.
Заключение
Установка MySQL на сервер Windows проста при использовании инструмента установки MySQL. Процесс настройки имеет множество доступных опций, которые значительно облегчают навигацию, следуя этапам, описанным в этой статье.
Процесс настройки имеет множество доступных опций, которые значительно облегчают навигацию, следуя этапам, описанным в этой статье.
Те же самые методы могут использоваться для установки различных продуктов MySQL. Также для изменения существующих конфигураций на более позднем этапе. Одним из таких продуктов является Microsoft SQL Server Express, бесплатная версия Microsoft SQL Server.
Установка MySQL в Microsoft Windows
❮ Предыдущая
Далее ❯
Здесь мы шаг за шагом покажем вам, как установить MySQL на Windows
платформу с помощью установщика MySQL.
Загрузить MySQL
Самый простой и рекомендуемый способ — загрузить установщик MySQL для
Окна от
https://dev.mysql.com/downloads/installer/ и выполните его.
Выберите mysql-installer-web-community-8.0.23.msi , если у вас хороший интернет
подключение, в противном случае выберите mysql-installer-community-8. . 0.23.msi
0.23.msi
Установить MySQL
После загрузки разархивируйте его и дважды щелкните EXE-файл установщика MSI.
Затем выполните следующие действия:
1. Экран «Выбор типа установки» : Выберите тип установки «Полный». Это устанавливает все
Продукты и функции MySQL. Затем нажмите кнопку «Далее», чтобы продолжить.
2. Экран «Проверить требования» : программа установки проверяет наличие
необходимые требования. Если есть какие-то несоответствующие требования, нажмите на каждое
элемент, чтобы попытаться решить их, нажав кнопку «Выполнить», которая установит
все требования автоматически. Нажмите «Далее».
3. Экран «Установка» : Посмотрите, какие продукты будут
установлен. Нажмите «Выполнить», чтобы загрузить и установить Продукты. После
закончив установку, нажмите «Далее».
4. Экран «Конфигурация продукта» : Посмотрите, какие продукты будут настроены.
Щелкните параметр «MySQL Server 8. 0.23», чтобы настроить сервер MySQL.
0.23», чтобы настроить сервер MySQL.
Нажмите кнопку «Далее». Выберите «Автономный сервер MySQL/Классический MySQL».
Репликация» и нажмите кнопку «Далее». На странице «Введите и
Сеть» установите тип конфигурации на «Компьютер для разработки» и «Подключение» на
«TCP/IP» и «Порт» на «3006». Затем нажмите кнопку «Далее».
5. Экран «Метод аутентификации» : Выберите «Использовать строгий
Шифрование пароля для аутентификации». Нажмите «Далее».
6. Экран «Учетные записи и роли» : Установите пароль для root
счет. Нажмите «Далее».
7. Экран «Служба Windows» : здесь вы настраиваете
Сервис для запуска сервера. Оставьте настройки по умолчанию, затем нажмите «Далее».
8. Экран «Применить конфигурацию» : Нажмите кнопку «Выполнить».
для применения конфигурации сервера. После окончания нажмите кнопку «Готово».
9. Экран «Конфигурация продукта» : см.
Настройка продукта завершена.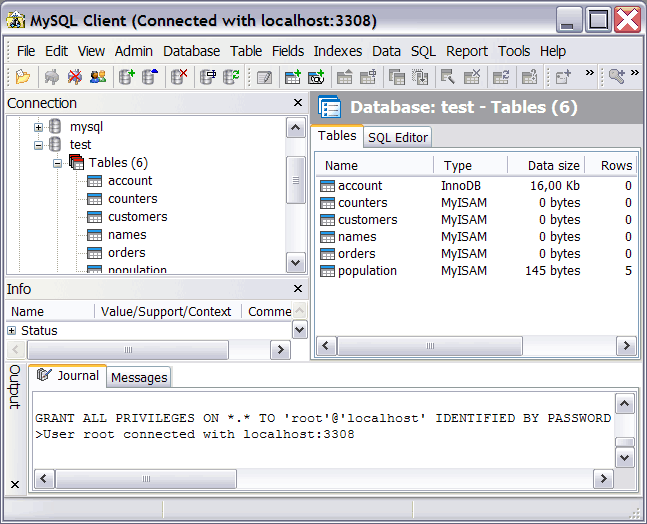 Оставьте настройки по умолчанию и нажмите кнопку
Оставьте настройки по умолчанию и нажмите кнопку
Кнопки «Далее» и «Готово» для завершения установки пакета MySQL.
10. На следующем экране вы можете настроить маршрутизатор. Нажмите на
«Далее», «Готово», а затем нажмите кнопку «Далее».
11. Экран «Подключиться к серверу» : введите пароль root
(с шага 6). Нажмите кнопку «Проверить», чтобы проверить, успешно ли установлено соединение.
или нет. Нажмите кнопку «Далее».
12. Экран «Применить конфигурацию» : выберите параметры и
нажмите кнопку «Выполнить». После окончания нажмите кнопку «Готово».
13. «Установка завершена» экран: Установка
завершено. Нажмите кнопку «Готово».
Проверка установки MySQL
Откройте клиент командной строки MySQL из cmd.
Вы должны увидеть mysql>
быстрый. Если вы установили какой-либо пароль, напишите его здесь.
Теперь вы
подключен к серверу MySQL, и вы можете выполнить все команды SQL в mysql>
введите следующее:
Например: Проверьте уже созданные базы данных с помощью show databases
команда:
❮ Назад
Следующий ❯
ВЫБОР ЦВЕТА
Лучшие учебники
Учебное пособие по HTML
Учебное пособие по CSS
Учебное пособие по JavaScript
Учебное пособие
Учебное пособие по SQL
Учебное пособие по Python
Учебное пособие по W3. CSS
CSS
Учебник по Bootstrap
Учебник по PHP
Учебник по Java
Учебник по C++
Учебник по jQuery
Лучшие ссылки
Справочник по HTML
Справочник по CSS
Справочник по JavaScript
Справочник по SQL
Справочник по Python
Справочник по W3.CSS
Справочник по Bootstrap
Справочник по PHP
Цвета HTML
Справочник по Java
Справочник по Angular
Справочник по jQuery
Примеры HTML
Примеры CSS
Примеры JavaScript
How To Примеры
Примеры SQL
Примеры Python
Примеры W3.CSS
Примеры Bootstrap
Примеры PHP
Примеры Java
Примеры XML
Примеры jQuery
FORUM |
О
W3Schools оптимизирован для обучения и обучения. Примеры могут быть упрощены для улучшения чтения и обучения.
Учебники, ссылки и примеры постоянно пересматриваются, чтобы избежать ошибок, но мы не можем гарантировать полную правильность всего содержания.
Используя W3Schools, вы соглашаетесь прочитать и принять наши условия использования,
куки-файлы и политика конфиденциальности.
Copyright 1999-2023 Refsnes Data. Все права защищены.
W3Schools использует W3.CSS.
Как установить MySQL в Windows: простое руководство (2023)
30 июня 2022 г.
MySQL — одна из самых популярных доступных систем управления базами данных (СУБД). Он легкий, с открытым исходным кодом, прост в установке и использовании, что делает его хорошим выбором для тех, кто только начинает изучать реляционные базы данных и работать с ними.
Несмотря на то, что это хороший вариант для начинающих, MySQL также достаточно надежен для поддержки более крупных производственных приложений с многопользовательской поддержкой и поддержкой многопоточности.
В этой статье мы рассмотрим процесс установки MySQL на ваш локальный компьютер с Windows, от загрузки до создания и использования вашей первой базы данных. Когда вы закончите, у вас будет полностью функциональный сервер MySQL, работающий и готовый к локальному использованию.
Процесс установки
Давайте сразу к делу. Установка MySQL в Windows — очень простой, но долгий процесс. В этой статье мы шаг за шагом рассмотрим, как это сделать с помощью установщика MySQL, который рекомендуется в документации по базе данных.
В первую очередь необходимо скачать программу установки. Нажмите здесь, выберите версию, совместимую с вашей операционной системой (32-разрядная или 64-разрядная), и нажмите Скачать . Обратите внимание, что вы также можете выбрать веб-установщик или автономный установщик. Последний намного тяжелее, а первый загружается быстрее.
При попытке начать загрузку веб-сайт попросит вас войти в систему или создать учетную запись, но это не обязательно. Обратите внимание на Нет, спасибо, просто начните загрузку кнопка.
Когда вы открываете установщик, он сначала настроит установку, а затем запросит у пользователя разрешение на продолжение:
Когда это закончится, мы наконец увидим интерфейс установщика.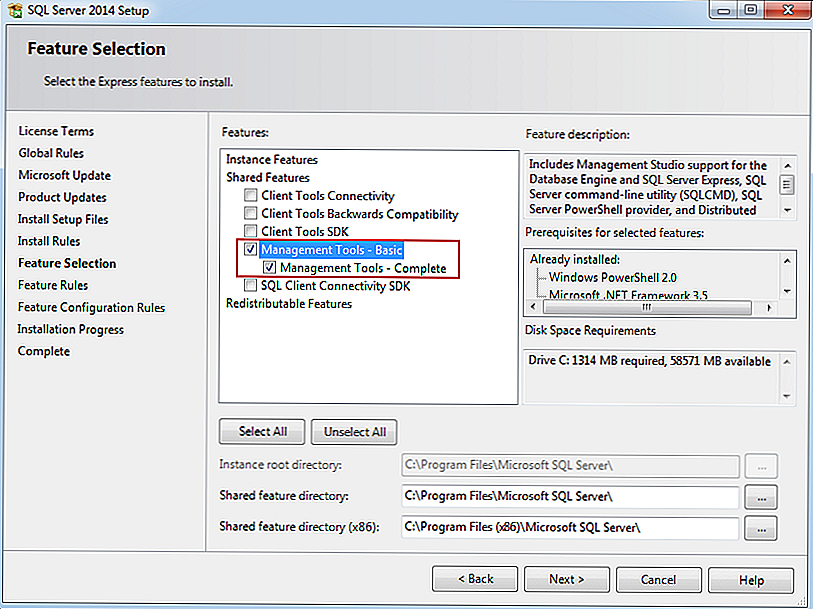 Как вы можете видеть на изображении ниже, процесс состоит из четырех шагов:
Как вы можете видеть на изображении ниже, процесс состоит из четырех шагов:
- Выбор типа установки
- Загрузка файлов
- Установка программного обеспечения
- Завершение установки
На этом первом шаге доступно пять типов установок, и вы можете отметить боковое поле, чтобы увидеть, что будет установлено каждым из них. Однако мы настоятельно рекомендуем, особенно если вы только начинаете работать с SQL, выбрать параметр по умолчанию.
Наиболее важные функции, среди прочего, которые будут установлены этой установкой:
- Сервер MySQL: сам сервер базы данных
- MySQL Workbench: приложение для управления сервером
- MySQL для Visual Studio: эта функция позволяет пользователям использовать MySQL из Visual Studio
- Документация и учебные пособия
.
Также можно выбрать полную установку, так как при этом будут установлены все доступные ресурсы MySQL.
После выбора параметра настройки нажмите Следующий .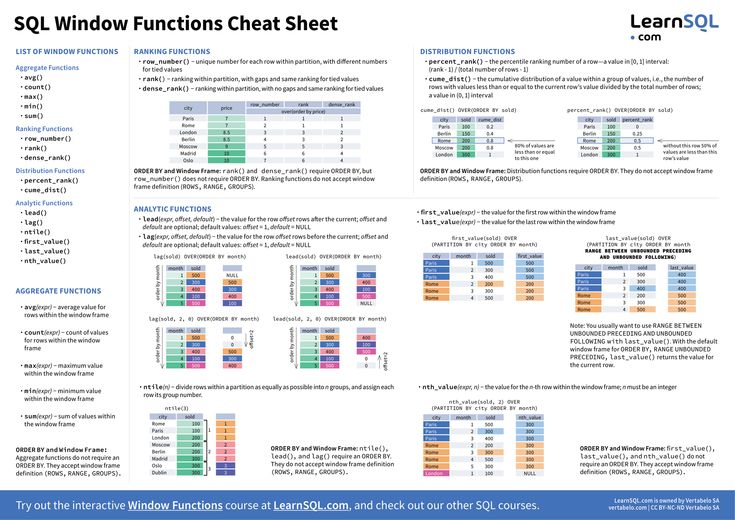
Требования
На этом этапе есть вероятность, что вам будет предложено установить необходимое программное обеспечение, наиболее распространенным из которых является Visual Code. Установщик может автоматически решить некоторые проблемы с требованиями, однако здесь это не так:
Если вы столкнетесь с этим, вы можете найти одну из необходимых версий Visual Code здесь. Однако эта проблема не помешает продолжить установку.
Скачать и установить
Вы попали в раздел загрузок. Название раздела говорит само за себя: вы загрузите все компоненты в выбранном вами варианте установки.
Нажмите Выполнить и загрузка начнется. Это может занять несколько минут.
Когда это будет сделано, вы должны увидеть галочки на каждом элементе. Затем вы можете продолжить.
Следующий экран, который вы увидите, почти такой же, как и предыдущий, но теперь он установит все компоненты, которые вы только что загрузили.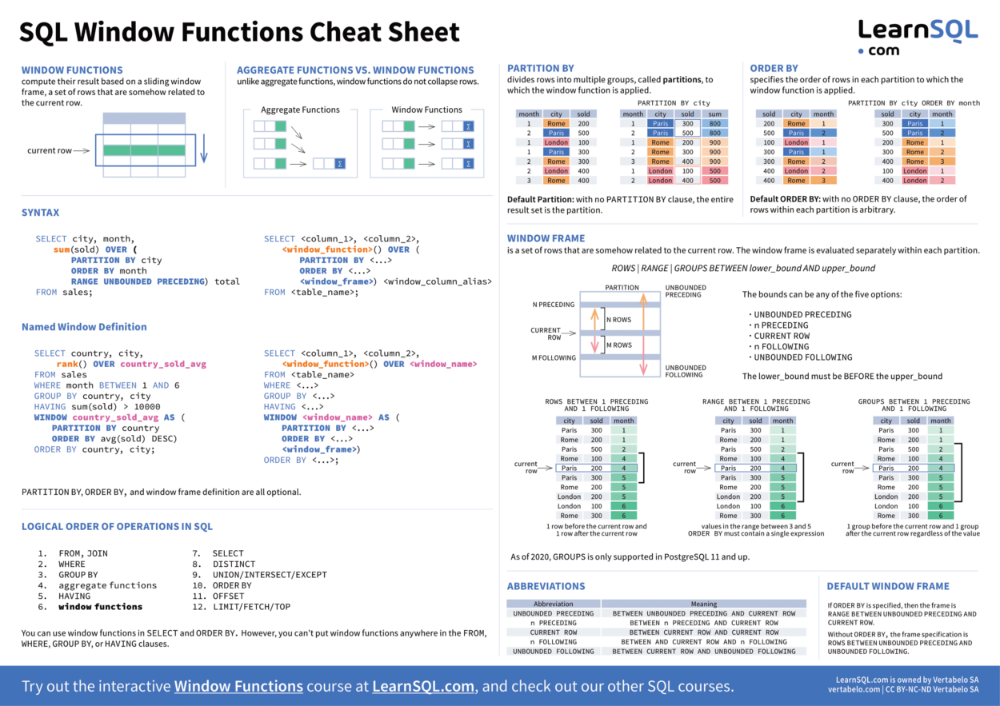 Этот шаг займет значительно больше времени, чем предыдущий.
Этот шаг займет значительно больше времени, чем предыдущий.
Когда все закончится, вы снова увидите все галочки:
Конфигурация
Следующим шагом является настройка сервера. Вы увидите следующий экран. Нажмите Далее .
Сначала установщик попросит настроить сеть:
Важно сохранить Development Computer в поле Config Type , поскольку вы, вероятно, устанавливаете его на свой персональный компьютер, а не на выделенную машину. Вы можете выбрать порт, но по умолчанию будет работать нормально. Нажмите Следующий .
Для метода аутентификации давайте придерживаться рекомендуемого варианта и нажмите Далее :
Теперь пришло время создать учетную запись root. Вам будет предложено установить пароль. Не забудьте использовать сильный.
На этом же экране вы можете создавать других пользователей и устанавливать их пароли и разрешения.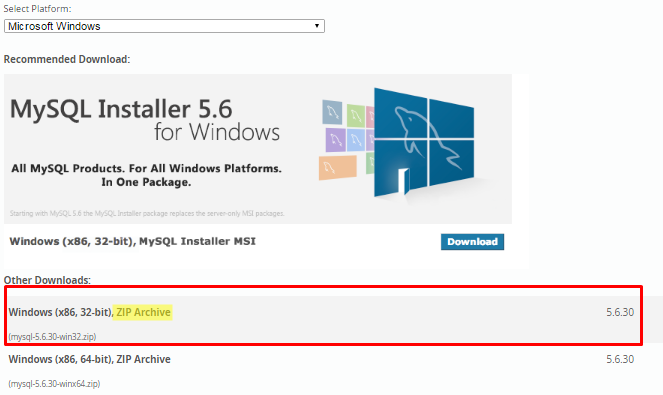 Вам просто нужно нажать на
Вам просто нужно нажать на Добавить пользователя и заполнить пробелы. Затем нажмите Следующий .
Теперь вы можете выбрать детали службы Windows, такие как имя службы, тип учетной записи и хотите ли вы запускать MySQL при включении компьютера. Опять же, в большинстве случаев будут работать параметры по умолчанию:
.
На следующем экране применяется конфигурация. Выполните это. Этот шаг также требует времени для завершения.
После окончания просто завершите процесс.
Последние шаги
Мы почти у цели! Следующим шагом будет подключение к серверу. Введите пароль учетной записи root и нажмите Чек . Вы увидите статус Connection Success :
.
За этим экраном следует еще один, предлагающий применить конфигурацию. Просто запустите его и нажмите Finish .
Наконец-то мы добрались до последнего экрана.
Здесь вы можете выбрать, запускать ли Workbench и Shell, а также проверить документацию или другие примеры.
Создание вашей первой базы данных с помощью MySQL Workbench
Если вы решили запустить Workbench после завершения установки, вы увидите следующий экран:
Выберите подключение к созданному вами серверу и войдите в него.
Это ваше рабочее место:
В окне SCHEMAS обратите внимание на то, что у вас уже есть несколько образцов баз данных для экспериментов. В окне Информация вы можете увидеть выбранную вами базу данных. Конечно, у вас есть главное окно для написания кода SQL.
Используйте это окно для запуска следующей команды для создания вашей первой базы данных:
СОЗДАТЬ БАЗУ ДАННЫХ my_first_database
Используйте значок молнии для запуска команды, а затем нажмите кнопку Обновить в окне СХЕМЫ .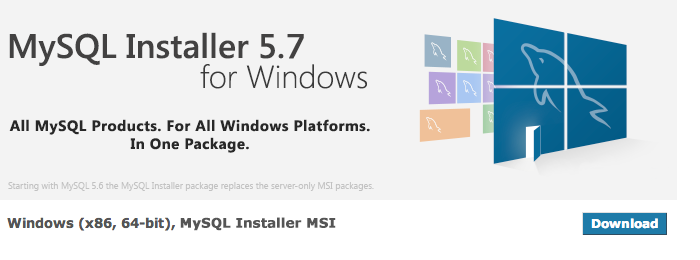
 msi
msi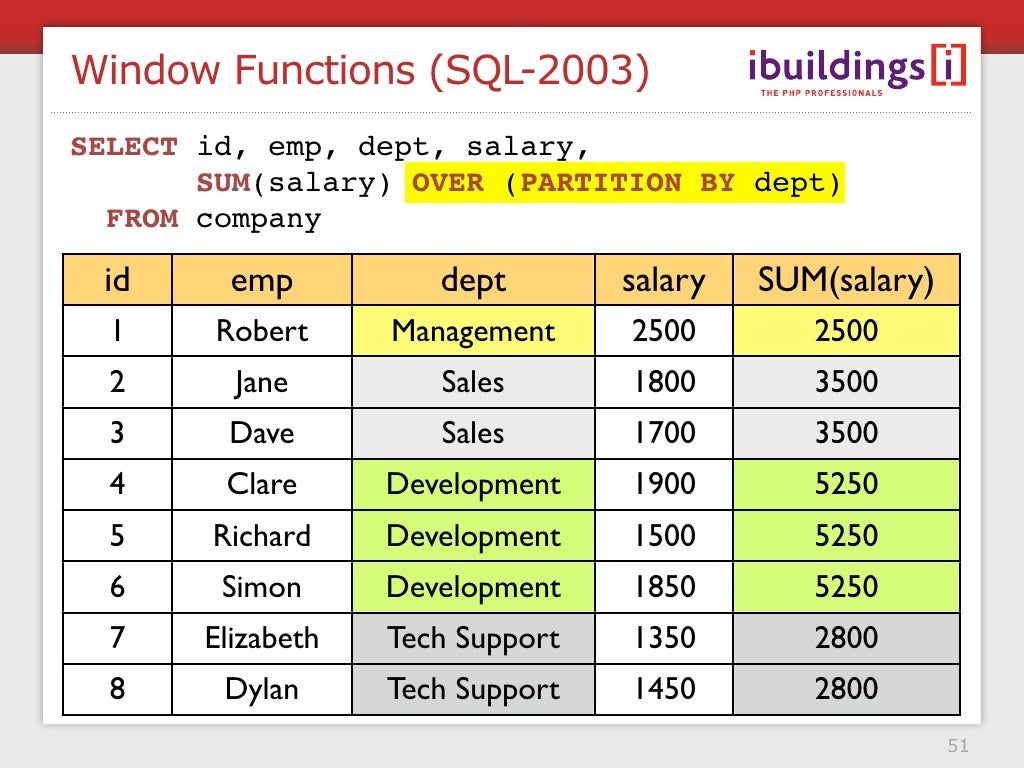 Он подразумевает установку всех необходимых компонентов для разработчика.
Он подразумевает установку всех необходимых компонентов для разработчика. Высокая Доступность
Высокая Доступность 0\bin\mysqld" --console
0\bin\mysqld" --console