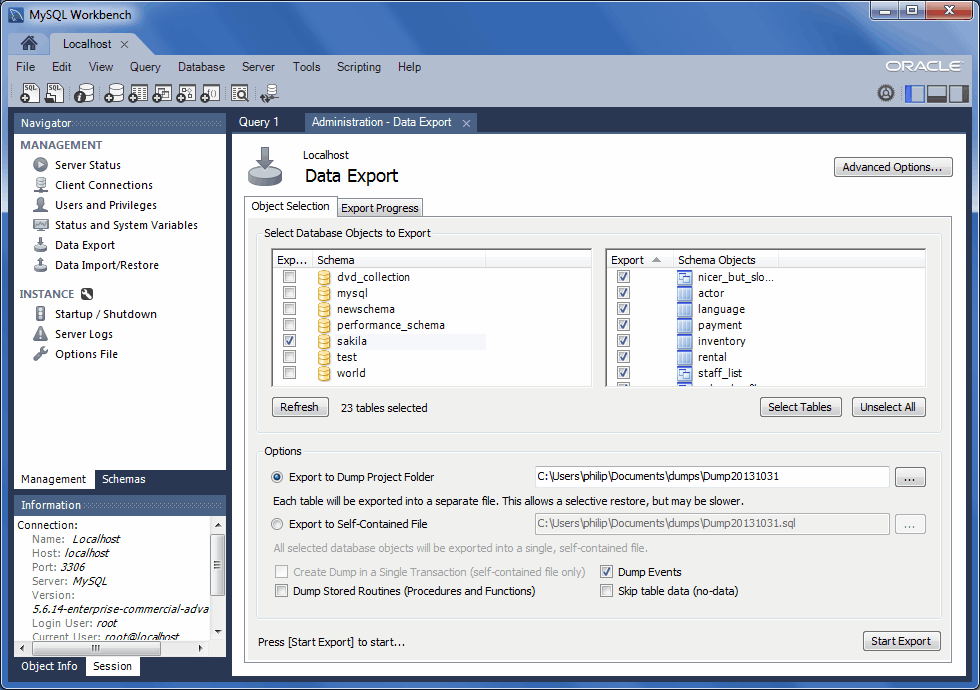Mysql workbench создание базы данных: MySQL | Графический клиент MySQL Workbench
Содержание
Установка и настройка MySQL Workbench
Введение
При помощи SQL-скриптов довольно просто создать базу данных из нескольких таблиц. В ней легко ориентироваться и всю схему можно держать в голове. Такие БД встречаются только в небольших или учебных проектах.
В реальных системах базы данных содержат десятки и сотни таблиц, процедур, представлений и триггеров. Невозможно удержать все эти объекты и связи между ними в голове. И когда в такую схему нужно добавить новую таблицу или разобраться в существующей структуре, хочется увидеть все таблицы перед глазами.
С этим может помочь инструмент MySQL Workbench. Он упрощает многие аспекты работы с БД: создание таблиц и связей между ними, создание триггеров и процедур, визуальное представление схемы, настройка БД и создание резервных копий.
В статье мы покажем, как работать с MySQL Workbench. Мы создадим кластер СУБД MySQL, установим Workbench и подключимся к кластеру. Затем попробуем разные способы создания таблиц и работы с данными. Также создадим бекап базы данных и восстановим его. Все это на пошаговых примерах с описанием и скриншотами.
Также создадим бекап базы данных и восстановим его. Все это на пошаговых примерах с описанием и скриншотами.
Что такое MySQL Workbench
MySQL Workbench — универсальный инструмент для работы и управления базами данных. С его помощью можно создавать и редактировать таблицы и другие объекты, управлять доступом пользователей и полноценно администрировать БД. Workbench может пригодиться разработчикам, администраторам БД и архитекторам систем.
Несмотря на название, он может работать не только с MySQL, но и с другими СУБД: Oracle Database, Microsoft SQL Server, PostgreSQL и другими.
Одна из главных особенностей Workbench — визуальное моделирование. Оно позволяет увидеть все таблицы и связи между ними в наглядном виде. Это намного упрощает проектирование базы данных.
Перейдем к практике.
Создать облачную СУБД MySQL
Перед началом работы с Workbench нужно установить и запустить MySQL. Мы создадим кластер на платформе Selectel, это позволит быстро развернуть БД и не заниматься установкой и настройкой сервера.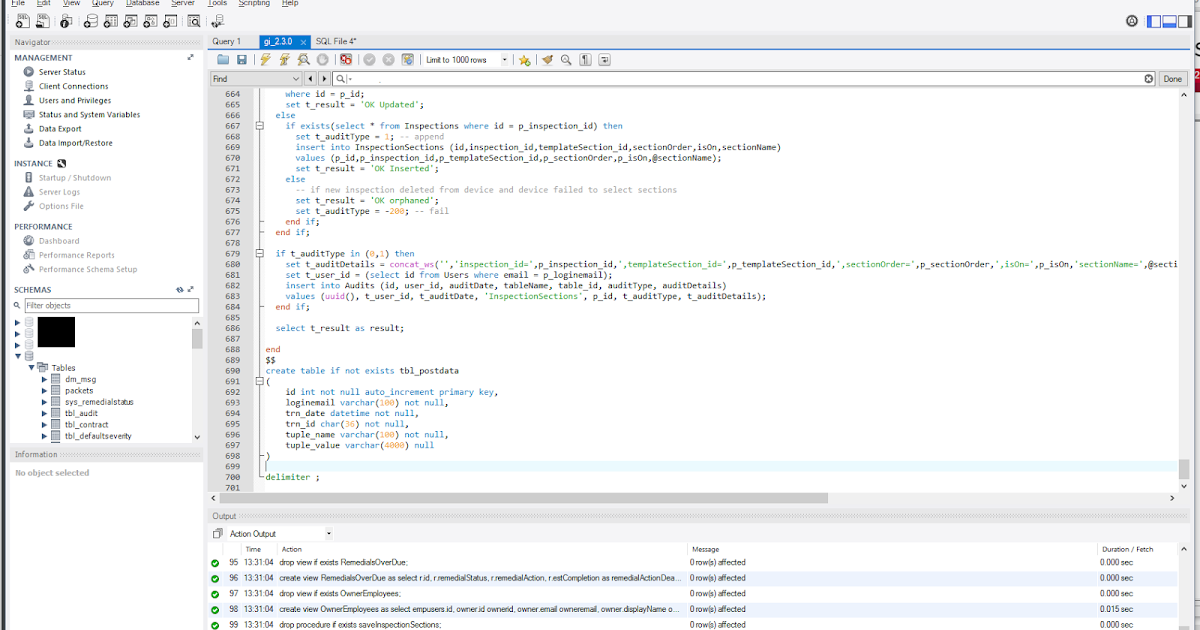
Облачные базы данных
Готовые к работе управляемые базы данных MySQL
Узнать больше
В панели управления заходим в раздел «Облачная платформа» — «Базы данных», нажимаем кнопку «Создать кластер».
На экране создания кластера выбираем параметры. Мы покажем лишь некоторые параметры, остальные можно оставить по умолчанию. Выбираем «СУБД» — MySQL 8, «Конфигурация нод» — «Фиксированная», 2 vCPU, 4 ГБ оперативной памяти и 32 ГБ места на диске. В разделе «Сеть» нужно выбрать публичную подсеть, чтобы к кластеру можно было подключаться из интернета.
После этого внизу страницы нажимаем кнопку «Создать». Кластер будет создаваться несколько минут, и после того, как он перейдет в статус ACTIVE, можно продолжать настройку. Нажимаем на имя кластера.
На первой вкладке нам нужно записать IP-адрес кластера, чтобы позже подключиться к нему. Также подключаться можно и по DNS-имени.
Затем переходим на вкладку «Пользователи». Нужно создать нового пользователя, для этого нажимаем на соответствующую кнопку.
Нужно создать нового пользователя, для этого нажимаем на соответствующую кнопку.
Интерфейс платформы автоматически предложит имя пользователя и пароль. Не забудьте сохранить пароль, потому что его нельзя восстановить и можно только поменять.
Далее создадим базу данных, в которой мы потом будем создавать таблицы. Перейдите на вкладку «Базы данных», нажмите кнопку «Создать базу данных» и укажите имя.
Все, наш удаленный сервер MySQL готов к работе.
Установить MySQL Workbench и подключиться к кластеру
Теперь установим MySQL Workbench и подключимся к созданному кластеру. Перейдите на страницу загрузки, выберите вашу операционную систему. Мы покажем, как установить MySQL Workbench на примере Windows. Если у вас Linux или MacOS, то после выбора ОС из списка появятся соответствующие инструкции, воспользуйтесь ими.
Нажимаем кнопку Download, и на следующем экране нам предложат войти в аккаунт Oracle или создать его. Отказываемся, нажимаем кнопку No thanks, just start my download, и просто скачиваем установщик.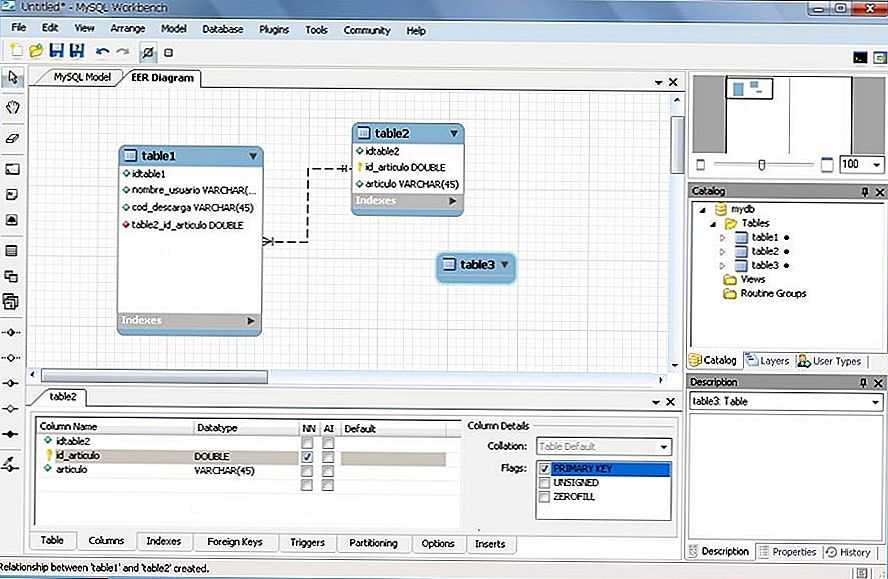
Запускаем скачанный файл, во всех диалоговых окнах оставляем значения по умолчанию. После установки запускаем MySQL Workbench. При первом запуске нас встретит приветственное окно. Для начала нужно добавить подключение к нашему кластеру. Для этого нажимаем на кнопку «+», рядом с текстом MySQL Connections.
Откроется экран настройки.
- Указываем имя соединения — это позволит различать подключения, если вы работаете с несколькими серверами.
- Указываем IP-адрес кластера и порт. Обратите внимание, что по умолчанию в Workbench указан порт 3306. Нам нужно указать 6033, как указано в параметрах подключения на платформе Selectel.
- Указываем имя пользователя.
Эти настройки сохранятся и в дальнейшем их не нужно будет вводить заново. Нажимаем кнопку OK и в следующем диалоговом окне вводим пароль.
Мы подключились к кластеру MySQL. В левой части экрана перейдя на вкладку Schemas, вы увидите БД, которую мы создавали ранее в интерфейсе Selectel.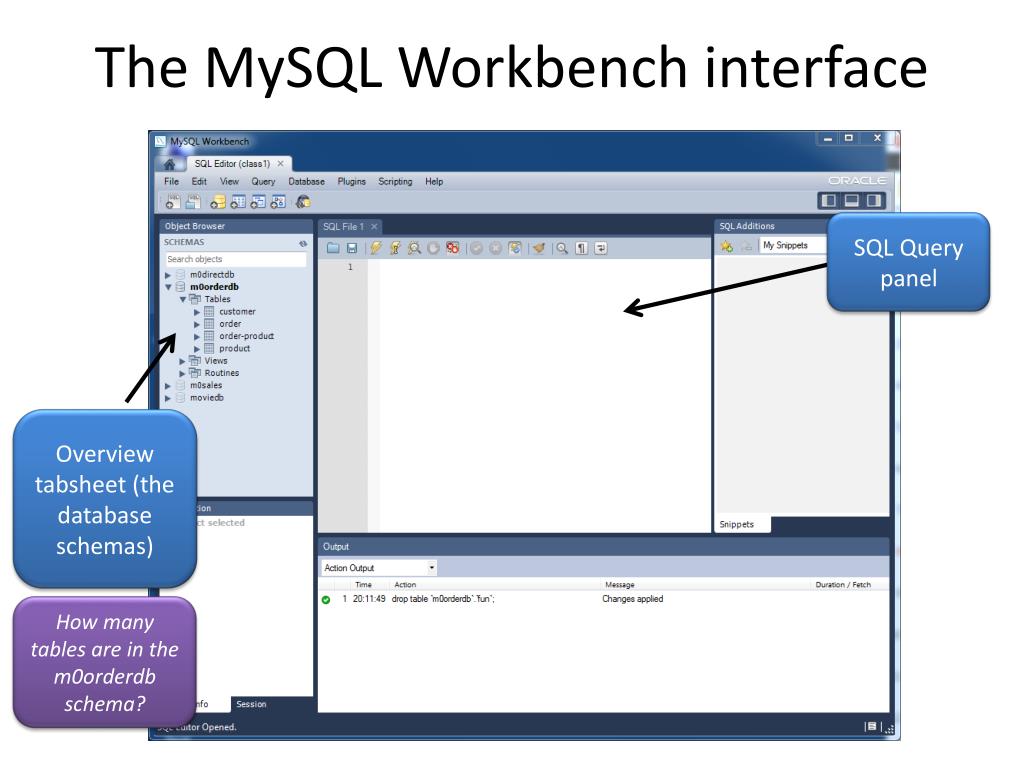 Обратите внимание, что в интерфейсе Workbench это называется «схема», но это одно и то же.
Обратите внимание, что в интерфейсе Workbench это называется «схема», но это одно и то же.
Создать таблицы
Мы покажем два разных способа, как это сделать. Сначала создадим две таблицы справочников:
- Справочник товаров.
- Справочник магазинов.
Затем создадим еще одну таблицу, в ней будет храниться связь: в каких магазинах какие товары продаются.
Дважды кликнем на названии схемы, чтобы она выделилась жирным шрифтом. Это означает, что теперь все действия по умолчанию мы выполняем в этой схеме. Затем в панели инструментов нажимаем на иконку создания новой таблицы.
Откроется окно создания новой таблицы. Нужно заполнить несколько полей:
- Название таблицы: products.
- Комментарий. Указывать не обязательно, но желательно. Наша схема будет состоять всего из трех таблиц, в ней не запутаешься. Но когда базы данных разрастаются до больших размеров, комментарии помогают ориентироваться в таблицах.

- Поля. Мы создадим два поля. Первое — id, идентификатор товара. Выбираем тип INT, отмечаем галочки PK (Primary Key), NN (Not Null) и AI (Auto Increment). Тем самым мы указали, что это поле — первичный ключ, его значение не может быть пустым и должно генерироваться автоматически. Второе поле — name, название товара. Выбираем тип VARCHAR, длина 45 символов, и отмечаем галочку NN, чтобы у всех товаров было название.
- Комментарии для полей. Рекомендуем заполнять их, как комментарий ко всей таблице.
Далее нажимаем кнопку Apply. Workbench отобразит скрипт, который он сгенерировал для создания этой таблицы. Перед применением скрипт можно проверить или изменить.
Затем по такому же принципу создаем вторую таблицу — справочник магазинов.
Теперь наполним справочники данными. Нажмите правой кнопкой мыши на таблице products и выберите пункт Select Rows.
Откроется окно, в верхней части которого можно писать SQL-запрос, а в нижней отобразится результат. Добавлять новые записи в таблицу можно как при помощи SQL, так и графического представления.
Добавлять новые записи в таблицу можно как при помощи SQL, так и графического представления.
Мы воспользуемся графическим интерфейсом: в нижней части окна создадим несколько строк. Достаточно указать названия товаров, а идентификатор заполнится автоматически. Затем нажмем кнопку Apply.
Workbench снова покажет скрипт перед тем, как применить действия. Его можно проверить или изменить.
Точно также добавим несколько записей в таблицу stores.
Создать модель
Теперь перейдем к другому, более наглядному способу работы с БД — моделям. Модель — это способ графического представления таблиц и связей между ними. В этом режиме все таблицы будто нарисованы на листе бумаги, а стрелки между ними показывают взаимосвязи. Но в отличие от листа бумаги, таблицы можно легко добавлять, изменять, удалять и перемещать.
Например, вот схема небольшого, но реального проекта. В крупных проектах схемы БД могут быть во много раз больше.
Модель можно создать несколькими способами.
- Создать новую модель с нуля. Это подходит для случаев, когда Workbench используется с самого старта проекта. Тогда все таблицы можно создавать и изменять в модели.
- Создать из существующей схемы или скрипта. Это подходит для случаев, когда БД уже создана, и теперь нужно перевести ее в графический вид.
Мы воспользуемся вторым способом: импортируем наши таблицы, а затем в одну из них добавим новое поле и создадим еще одну таблицу для связи.
В главном меню Workbench выбираем Database — Reverse Engineer. Дальше — выберем созданное ранее подключение и в следующем окне отметим, что нужно импортировать нашу схему.
Во всех последующих окнах оставляем значения по умолчанию, нажимая кнопку Next.
В результате появится модель с нашими таблицами. На ней отображается название таблиц, поля и их типы.
Мы уже знаем, как самим создавать таблицу в MySQL Workbench. А теперь посмотрим, как это можно сделать автоматически.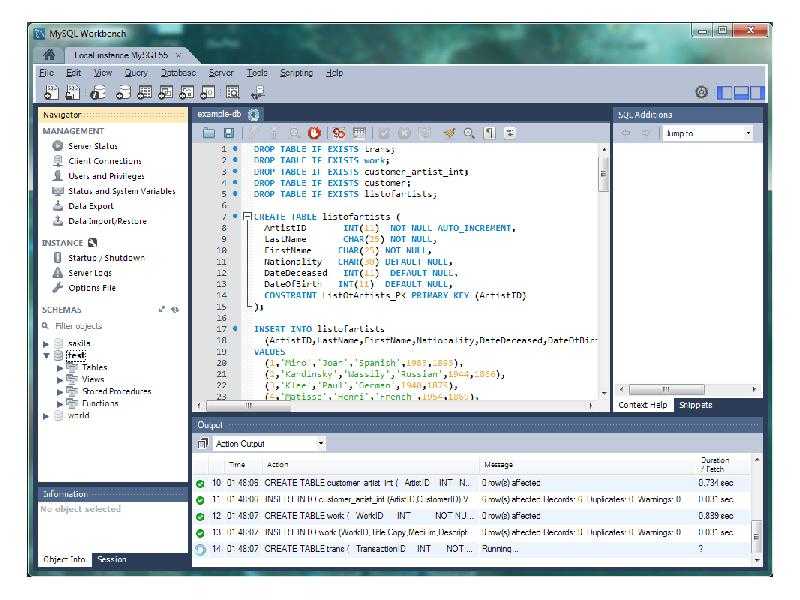 Нам нужна еще одна таблица, в которой будет храниться связь: какой товар в каком магазине продается. Самый простой способ это сделать — использовать инструмент n:m Relationship. Выбираем его на панели инструментов, а потом по очереди кликнем на каждую таблицу.
Нам нужна еще одна таблица, в которой будет храниться связь: какой товар в каком магазине продается. Самый простой способ это сделать — использовать инструмент n:m Relationship. Выбираем его на панели инструментов, а потом по очереди кликнем на каждую таблицу.
MySQL Workbench сам создаст новую таблицу, даст ей имя и добавит в нее поля.
Обратите внимание, что поля stores_id и products_id являются одновременно и первичными (primary key), и вторичными ключами (foreign key). Это означает, что в эту таблицу можно будет добавить только те товары и магазины, которые есть в справочниках. К тому же, в таблице нельзя будет создать две одинаковые записи. Это как раз то, что нам нужно.
Теперь добавим в справочник магазинов поле с адресом. Для этого два раза кликнем на таблице Stores, и в нижней части окна появится область для редактирования полей. Эта область аналогична той, с которой мы работали при создании первых двух таблиц. Создадим новое поле Address.
Мы внесли изменения, которые хотели.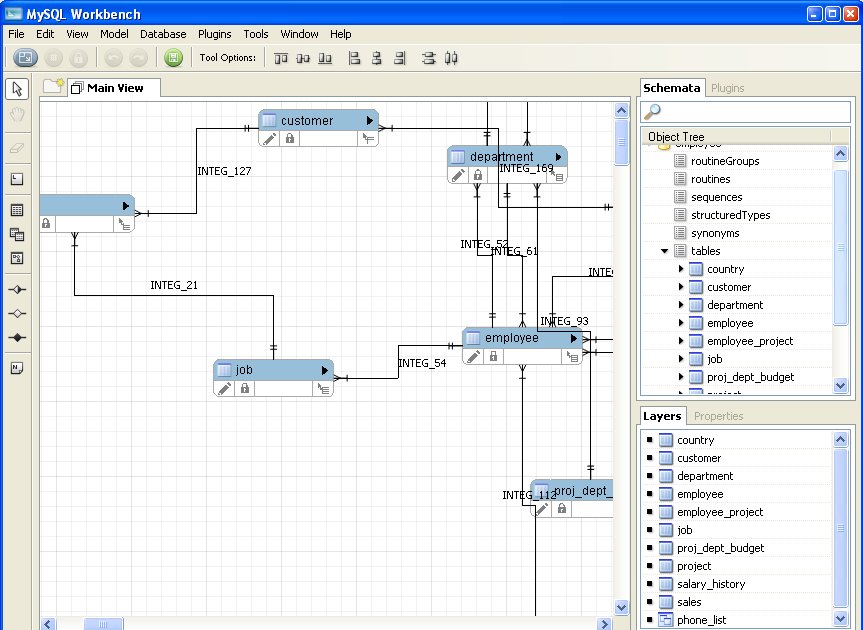 Но если сейчас посмотреть на схему, то мы увидим, что на самом деле в таблицах ничего не поменялось. Нет ни новой таблицы, ни нового поля. Это потому, что модель не связана с БД явно. В процессе импорта мы создали модель на основе существующей схемы, но они никак между собой не связаны. Схема может жить своей жизнью, а модель — своей. Чтобы перенести изменения из модели в схему, нужно сделать это явно.
Но если сейчас посмотреть на схему, то мы увидим, что на самом деле в таблицах ничего не поменялось. Нет ни новой таблицы, ни нового поля. Это потому, что модель не связана с БД явно. В процессе импорта мы создали модель на основе существующей схемы, но они никак между собой не связаны. Схема может жить своей жизнью, а модель — своей. Чтобы перенести изменения из модели в схему, нужно сделать это явно.
Для этого в главном меню Workbench выбираем пункт Database — Synchronize Model, в открывшемся окне выбираем соединение. Далее во всех окнах оставляем значения по умолчанию и нажимаем кнопку Next.
Затем Workbench проанализирует различия в модели и схеме и сгенерирует скрипты для обновления схемы. На скриншоте видно, что создастся одна новая таблица, и в существующую таблицу добавится новое поле.
Применим этот скрипт. Чтобы проверить, что все получилось, возвращаемся в схему и видим, что в ней появились наши изменения.
Импорт и экспорт данных
Рассмотрим еще две полезные функции MySQL Workbench — экспорт и импорт. Они позволяют экспортировать схему со всеми таблицами и данными, и затем импортировать в новую БД. Это может быть полезно для создания резервных копий или переноса БД на другой сервер.
Они позволяют экспортировать схему со всеми таблицами и данными, и затем импортировать в новую БД. Это может быть полезно для создания резервных копий или переноса БД на другой сервер.
Сначала мы экспортируем схему, потом удалим все таблицы в ней и затем восстановим таблицы из бекапа.
В главном меню Workbench выберем пункт Server — Data Export. В открывшемся окне выберите схему и все таблицы в ней. Затем укажите путь, куда сохранить файлы и нажмите кнопку Start Export. В окне есть и другие дополнительные опции, но для нашего примера достаточно значений по умолчанию.
Чтобы показать процесс восстановления, мы удалим все существующие таблицы. Для этого выделите их и в контекстном меню нажмите Drop 3 Tables.
В открывшемся диалоговом окне выберите вариант Drop Now. Теперь у нас снова пустая схема, как было в самом начале.
Теперь будем восстанавливать данные. Зайдем в главное меню Workbench, Server — Data Import. Выбираем директорию, где мы сохранили дамп, отмечаем схему и все таблицы.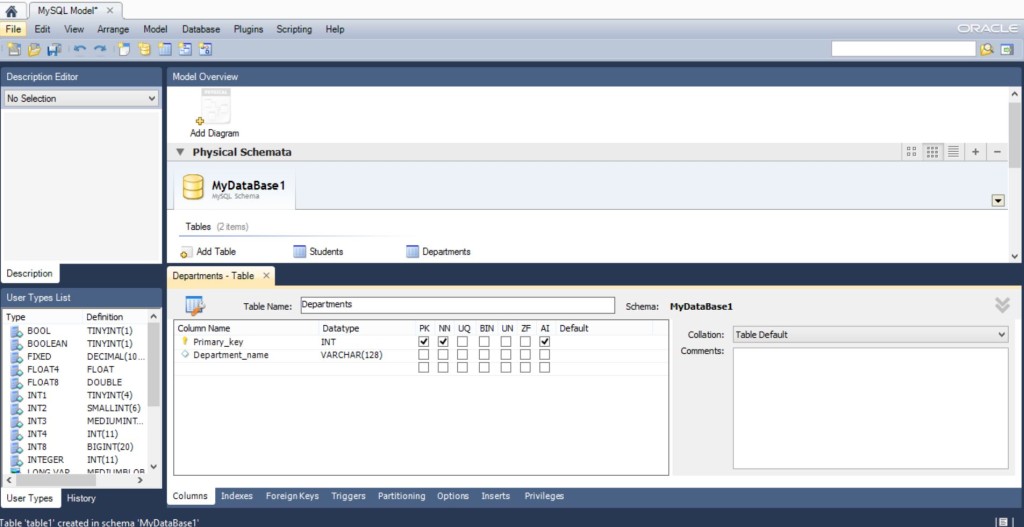 Затем нажимаем кнопку Start Import.
Затем нажимаем кнопку Start Import.
Сразу после окончания импорта мы не увидим таблицы, сначала нужно обновить схему. Для этого в контекстном меню выбираем пункт Refresh All.
Видим, что все таблицы восстановились. Проверим данные в них — все на месте. Значит импорт прошел успешно.
Этот сценарий может использоваться для создания резервных копий и их восстановления.
Но так как мы пользуемся управляемой СУБД на платформе Selectel, нам не нужно заботиться о создании бэкапов, это делается автоматически.
Заключение
Мы познакомились с инструментом MySQL Workbench и узнали, для чего он используется. Научились создавать таблицы, добавлять в них поля и указывать их свойства. Также поработали со схемами — удобным графическим способом представления таблиц. Напоследок узнали, как с помощью MySQL Workbench экспортировать базу данных, и затем восстановить ее.
Теперь вы можете подключаться к своим рабочим проектам или создавать новую архитектуру БД с нуля.
быстрый старт, управление схемой данных
Веб-разработчик растёт вместе с проектами, которые он создаёт и развивает.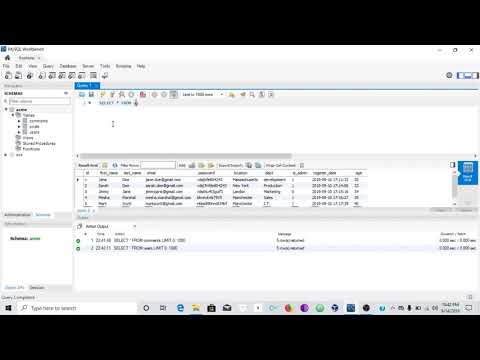 С ростом проектов увеличивается сложность программной части, неизбежно возрастает количество обрабатываемых ею данных, а так же сложность схемы данных. Общение с другими вебщиками показывает, что огромной популярностью среди нас пользуются базы данных MySQL, а для управления ими — небезызвестный PHPMyAdmin. Переходя от маленьких проектов к большим, от cms к фреймворкам, многие, как и я, остаются верны MySQL. Однако для проектирования сложной базы данных с большим количеством таблиц и связей, возможностей PHPMyAdmin катастрофически не хватает. Поэтому я решил написать обзор MySQL Workbench — замечательной бесплатной десктопной программы для работы с MySQL.
С ростом проектов увеличивается сложность программной части, неизбежно возрастает количество обрабатываемых ею данных, а так же сложность схемы данных. Общение с другими вебщиками показывает, что огромной популярностью среди нас пользуются базы данных MySQL, а для управления ими — небезызвестный PHPMyAdmin. Переходя от маленьких проектов к большим, от cms к фреймворкам, многие, как и я, остаются верны MySQL. Однако для проектирования сложной базы данных с большим количеством таблиц и связей, возможностей PHPMyAdmin катастрофически не хватает. Поэтому я решил написать обзор MySQL Workbench — замечательной бесплатной десктопной программы для работы с MySQL.
В первой части обзора я расскажу о самых основах работы с программой, так что, можете использовать эту статью как руководство начинающего пользователя. Вторая часть будет посвящена использованию Workbench в бою при работе с удалённым сервером. В ней я дам базовые инструкции и рекомендации по настройке подключения сервера и синхронизации с ним.
В ней я дам базовые инструкции и рекомендации по настройке подключения сервера и синхронизации с ним.
MySQL Workbench — инструмент для визуального проектирования баз данных, интегрирующий проектирование, моделирование, создание и эксплуатацию БД в единое бесшовное окружение для системы баз данных MySQL.
Должен сказать, что программа действительно великолепная. Она позволяет быстро и с удовольствием накидывать схемы данных проекта, проектировать сущности и связи между ними, безболезненно внедрять изменения в схему и так же быстро и безболезненно синхронизировать её с удалённым сервером. А графический редактор EER-диаграмм, напоминающих забавных таракашек, позволяет увидеть общую картину модели данных и насладиться её лёгкостью и элегантностью 🙂 После первой же пробы этот инструмент становится незаменимым помощником в боевом арсенале веб-программиста.
Скачать MySQL Workbench
Дистрибутив MySQL Workbench доступен на этой странице. Самая свежая версия программы на момент написания статьи — Version 6.1. Перед скачиванием требуется выбрать одну из следующих платформ:
- Microsoft Windows (доступны MSI Installer и ZIP архив)
- Ubuntu Linux
- Fedora
- Red Hat Enterprise Linux / Oracle Linux
- Mac OS X
После выбора платформы вам предлагают зарегистрироваться или авторизоваться в Oracle. Если не хотите, внизу есть ссылка «No thanks, just start my download» — жмите на неё 😉
Начало работы
Стартовый экран программы отражает основные направления её функциональности — проектирование моделей баз данных и их администрирование:
В верхней части экрана находится список подключений к MySQL серверам ваших проектов, а список последних открытых моделей данных — в нижней части экрана. Работа обычно начинается с создания схемы данных или загрузки существующей структуры в MySQL Workbench. Приступим к работе!
Работа обычно начинается с создания схемы данных или загрузки существующей структуры в MySQL Workbench. Приступим к работе!
Создание и редактирование модели данных
Для добавления модели нажимаем плюсик рядом с заголовком «Models» или выбираем «File → New Model» (Ctrl + N):
На этом экране вводим имя базы данных, выбираем кодировку по умолчанию и, если нужно, заполняем поле комментария. Можно приступать к созданию таблиц.
Добавление и редактирование таблицы
Список баз данных проекта и список таблиц в пределах базы данных будет располагаться во вкладке «Physical Schemas». Чтобы создать таблицу, дважды кликаем на «+Add Table»:
Откроется удобный интерфейс для редактирования списка полей и их свойств. Здесь мы можем задать название поля, тип данных, а так же установить для полей различные атрибуты: назначить поле первичным ключом (PK), пометить его Not Null (NN), бинарным (BIN), уникальным (UQ) и другие, установить для поля авто-инкремирование (AI) и значение по умолчанию (Default).
Здесь мы можем задать название поля, тип данных, а так же установить для полей различные атрибуты: назначить поле первичным ключом (PK), пометить его Not Null (NN), бинарным (BIN), уникальным (UQ) и другие, установить для поля авто-инкремирование (AI) и значение по умолчанию (Default).
Управление индексами
Добавлять, удалять и редактировать индексы таблиц можно во вкладке «Indexes» интерфейса управления таблицей:
Вводим название индекса, выбираем его тип, затем галочками помечаем в нужном порядке список полей, участвующих в данном индексе. Порядок полей будет соответствовать порядку, в котором были проставлены галочки. В данном примере я добавил уникальный индекс к полю username.
Связи между таблицами
Установка внешних ключей и связывание таблиц возможно только для таблиц InnoDB (эта система хранения данных выбирается по умолчанию).Generer_DD.png) Для управления связями в каждой таблице находится вкладка «Foreign Keys»:
Для управления связями в каждой таблице находится вкладка «Foreign Keys»:
Для добавления связи открываем вкладку «Foreign Keys» дочерней таблицы, вводим имя внешнего ключа и выбираем таблицу-родителя. Далее в средней части вкладки в графе Column выбираем поле-ключ из дочерней таблицы, а в графе Referenced Column — соответствующее поле из родительской таблицы (тип полей должен совпадать). При создании внешних ключей в дочерней таблице автоматически создаются соответствующие индексы.
В разделе «Foreign Key Options» настраиваем поведение внешнего ключа при изменении соответствующего поля (ON UPDATE) и удалении (ON DELETE) родительской записи:
- RESTRICT — выдавать ошибку при изменении / удалении родительской записи
- CASCADE — обновлять внешний ключ при изменении родительской записи, удалять дочернюю запись при удалении родителя
- SET NULL — устанавливать значение внешнего ключа NULL при изменении / удалении родителя (неприемлемо для полей, у которых установлен флаг NOT NULL!)
- NO ACTION — не делать ничего, однако по факту эффект аналогичен RESTRICT
В приведённом примере я добавил к дочерней таблице UserProfile внешний ключ для связи с родительской таблицей User. При редактировании поля userId и удалении позиций из таблицы User аналогичные изменения будут автоматически происходить и со связанными записями из таблицы UserProfile.
При редактировании поля userId и удалении позиций из таблицы User аналогичные изменения будут автоматически происходить и со связанными записями из таблицы UserProfile.
Наполнение таблицы базовыми данными
При создании проекта в базу данных часто нужно добавлять стартовые данные. Это могут быть корневые категории, пользователи-администраторы и т.д. В управлении таблицами MySQL Workbench для этого существует вкладка «Inserts»:
Как видно из примера, в случае, если перед записью в базу данных к данным нужно применить какую-то функцию MySQL, это делается с помощью синтаксиса \func functionName(‘data’), например, \func md5(‘password’).
После ввода данных необходимо сохранить их в локальную базу данных нажатием на кнопку «Apply Changes».
Создание EER диаграммы (диаграммы «сущность-связь»)
Для представления схемы данных, сущностей и их связей в графическом виде в MySQL Workbench существует редактор EER-диаграмм. Для создания диаграммы в верхней части экрана управления базой данных дважды кликаем на иконку «+Add Diagram»:
Для создания диаграммы в верхней части экрана управления базой данных дважды кликаем на иконку «+Add Diagram»:
В его интерфейсе можно создавать и редактировать таблицы, добавлять между ними связи различных типов. Чтобы добавить уже существующую в схеме таблицу на диаграмму, просто перетащите её из панели «Catalog Tree».
Для экспорта схемы данных в графический файл выберите «File → Export», а затем один из вариантов (PNG, SVG, PDF, PostScript File).
Импорт существующей схемы данных (из SQL дампа)
Если у нас уже есть схема данных, её можно без труда импортировать в MySQL Workbench для дальнейшей работы. Для импорта модели из SQL файла выбираем «File → Import → Reverse Engineer MySQL Create Script…», после чего выбираем нужный SQL файл и жмём «Execute >»
В MySQL Workbench так же предусмотрен импорт и синхронизация модели данных нарямую с удалённым сервером. Для этого потребуется создать подключение удалённого доступа к MySQL, о которых я расскажу в продолжении данного обзора.
Для этого потребуется создать подключение удалённого доступа к MySQL, о которых я расскажу в продолжении данного обзора.
Демо-проект из статьи доступен для скачивания по этой ссылке. Желаю успехов и красивых таракашек схем!
Визуальное проектирование базы данных в MySQL Workbench / Хабр
Цель данного поста — помочь начинающему разработчику быстро освоится и спроектировать простенькую базу с помощью инструмента для визуального проектирования баз данных MySQL Workbench от компании Oracle и получить её ER-модель и SQL-дамп.
Ну что же, меньше слов да больше смысла! Внешний вид окна программы, раздел «Моделирование данных» выглядит так:
Для того, чтобы открыть существующую модель надо нажать на ссылку: Open Existing EER Model, для создания новой модели – выбрать параметр: Create New EER Model, чтобы создать модель «сущность-связь» из существующей базы данных – нажать на параметр: Create EER Model From Existing Database, а для создания EER модели из SQL скрипта нужно выбрать: Create EER Model From SQL Script.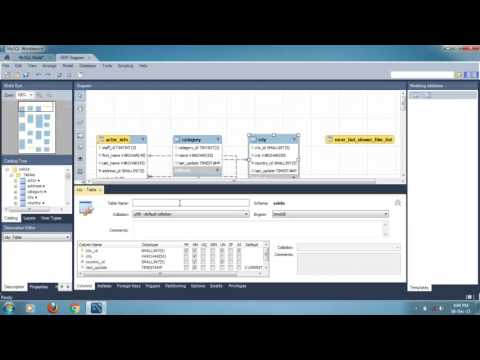
Для создания новой модели, воспользуемся ссылкой Create New EER Model, после нажатия на неё отобразится окно с параметрами:
Для начала необходимо создать таблицы, для этого нажмём на кнопку Add Table, появится следующая форма:
Сначала создадим таблицу users, которая будет хранить данные о пользователях информационной системы, в поле table Name впишем имя таблицы, в разделе формы Columns создадим поля таблицы:
— Первое поле id будет содержать уникальный номер пользователя, зададим ему свойства: Auto Increment, Not Null, Primary key и Unique, в разделе Data type выберем целочисленный тип integer.
— Второе поле fio, где будет хранится Ф.И.О. пользователя, установим полю свойства: Not Null, Primary key,, в разделе Data type выберем строковый тип VARCHAR и зададим количество символов в 255.
— Третье поле login, будет содержать логин пользователя, оно должно быть уникальным, как и поле id, поэтому установим ему свойство Unique и зададим количество символов в 255.
— Следующие поля: password содержащее пароль, e_mail содержащее адрес электронной почты и поле type содержащее тип пользователя будут без особых свойств, со строковым типом VARCHAR длинной в 255 символов, за исключением последнего поля type которому хватит с 45 символов.
После проделанных манипуляций форма с именем таблицы users будет выглядеть так:
На диаграмме появится таблица users c полями и индексами:
Аналогичным способом создадим таблицу settings с настройками доступа к базе данных ИС, содержащую поля id, host для указания имени хоста (адреса сервера), db – имени базы данных, user и password с именем пользователя и паролем, для установки ИС на удалённый сервер.
Далее по уже известному методу создадим таблицу shops которая будет хранить данные о магазинах в полях: id типа integer – ключевое, ненулевое, уникальное с автоинкрементом, поле name хранящее название магазина, поле address – его физический адрес, поле tel – телефон магазина, site – интернет сайт магазина и поле email с электронным адресом магазина.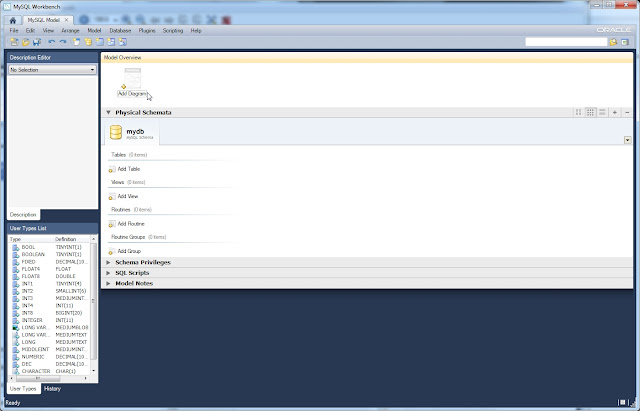
Затем создадим таблицу products хранящую данные о продукции магазина в полях: id типа integer – ключевое, ненулевое, уникальное с автоинкрементом, поле name хранящее название магазина, ключевое, ненулевое поле целочисленного типа shop_id хранящее номер магазина, поле type_id с информацией о номере товара из таблицы видов продукции. Поле brand – брэнд изготовителя длинной в 255 символов, поле model – с моделью товара, поле data – с данными и характеристиками товара типа Tinytext, поле img с полным адресом до изображения товара длинной в 255 символов, и поля price с ценой товара и warranty с информацией о сроках гарантии на товар длинной в 45 символов.
Созданные нами таблицы settings, shops и products выглядят следующим образом:
Далее нам понадобится таблица хранящая тип продуктов product_type, она состоит из уникального, ненулевого, ключевого поля id с автоинкрементом целочисленного типа, и уникального поля name длинной в 255 символов, которое содержит название вида продуктов.
Вид таблицы таков:
Последние две таблицы это orders и deliveries, первая содержит информацию о заказах клиентов, а последняя данные о доставке продукции.
Поля таблицы orders: id ключевое, ненулевое, уникальное поле целочисленного типа с автоинкрементом, поле shop_id содержащее номер магазина – ключевое, ненулевое целочисленного типа, поле product_id хранящее номер продукта – ключевое, ненулевое целочисленного типа, поле fio с номером пользователя совершившего заказ — ключевое, ненулевое целочисленного типа, поле date c датой заказа – типа DATE, поле quantity с количеством заказанных товаров – целочисленного типа, поле tel с номером телефона заказчика – строкового типа длинной в 255 символов и поле confirm содержащее информацию о подтверждении заказа – логического типа.
Поля таблицы deliveries: order_id с номером заказа — ключевое, ненулевое, уникальное поле целочисленного типа с автоинкрементом, поле поле fio с номером пользователя совершившего заказ — ключевое, ненулевое целочисленного типа, поле address хранящее адрес доставки товара указанный клиентом – строкового типа длинной в 255 символов, поле time хранящее желаемое время доставки товара – строкового типа длинной в 255 символов, поле date с датой совершения заказа клиентом – типа DATE и поле логического типа confirm хранящее информацию о доставке товара.
Таблицы orders и deliveries выглядят так:
Связи таблиц
Мы создали базу данных, состоящую из семи таблиц, теперь необходимо связать таблицы, мы уже создали ключевые поля целочисленного типа, они и станут основой для связывания.
Для того чтобы связать две таблицы к примеру products и product_type, необходимо дважды щёлкнуть левой кнопкой мыши на диаграмму с таблицей products и выбрать вкладку Foreign keys (внешние ключи), далее в поле Foreign key name ввести уникальное имя внешнего ключа, дважды щёлкнуть по вкладке Referenced table и выбрать таблицу product_type, затем в форме расположенной правее выбрать ссылающееся поле type_id и выбрать в всплывающем списке поле id.
Таким образом, оба поля таблицы оказываются связанны, затем нужно задать тип отношений связи между таблицами, откроем окно, кликнув на появившуюся связь между таблицами, и выберем вкладку Foreign Key и в разделе Cardinality выберем тип связи один ко многим, и закроем окно.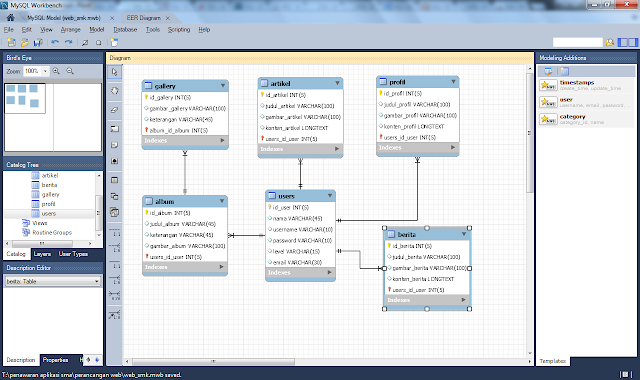 На диаграмме отобразится связь таблиц:
На диаграмме отобразится связь таблиц:
Аналогичным образом связываем все ключевые поля в таблицах, чтобы они были логически взаимосвязаны, далее нам необходимо убедится, что спроектированная база данных соответствует третьей нормальной форме.
Нормальная форма — свойство отношения в реляционной модели данных, характеризующее его с точки зрения избыточности, которая потенциально может привести к логически ошибочным результатам выборки или изменения данных. Нормальная форма определяется как совокупность требований, которым должно удовлетворять отношение.
В реляционной модели отношение всегда находится в первой нормальной форме по определению понятия отношение. Что же касается различных таблиц, то они могут не быть правильными представлениями отношений и, соответственно, могут не находиться в первой нормальной форме. Переменная отношения находится во второй нормальной форме тогда и только тогда, когда она находится в первой нормальной форме и каждый не ключевой атрибут неприводимо (функционально полно) зависит от её потенциального ключа.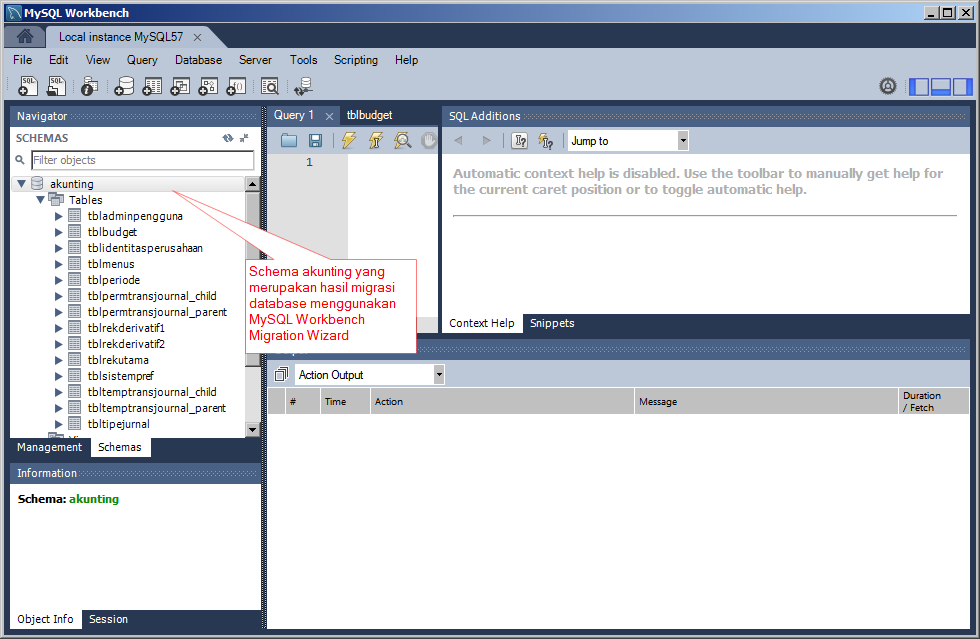 База данных будет находиться в третьей нормальной форме, если она приведена ко второй нормальной форме и каждый не ключевой столбец независим друг от друга.
База данных будет находиться в третьей нормальной форме, если она приведена ко второй нормальной форме и каждый не ключевой столбец независим друг от друга.
Таким образом наша база находится в третьей нормальной форме, т.к. каждый не ключевой столбец независим друг от друга. Это наглядно видно на диаграмме нашей базы данных:
Большинство таблиц находятся в отношении один-ко-многим, за исключением таблиц deliveries и orders находящихся в отношении одни-к-одному, т.к. доставлен, может быть только одни заказ, т.е. у одного заказа только одна доставка. Остальные связи наглядно указаны выше.
Теперь загрузим нашу базу данных на сервер. Для этого создадим новое подключение к базе данных, щёлкнув по ссылке New connection в стартовом окне программы:
Затем заполним поля в открывшимся окне:
Укажем имя соединения в поле Connection Name, выберем метод соединения в списке Connection Method, зададим имя хоста и порт во вкладке Parameters, укажем имя пользователя и пароль если он есть и нажмём на кнопку ОК. Затем откроем вкладку EER Diagram, в панели выберем пункт Database и нажмём на параметр Forward Engineer:
Затем откроем вкладку EER Diagram, в панели выберем пункт Database и нажмём на параметр Forward Engineer:
После того как появится окно, нажимаем на кнопку “Next”, выбираем параметр Export MySQL Table Objects и нажимаем на кнопку “Next”:
После нажатия кнопки появится вкладка с SQL кодом, можно сохранить его нажав кнопку “Save to file” если это необходимо, а затем нажать на кнопку “Next”. Появится окно с параметрами соединения:
Проверяем, верны ли параметры подключения и нажимаем на кнопку “Execute”, если в SQL коде не содержится ошибок, то после исполнения кода мы увидим окно со списком таблиц, иначе выведется сообщение об ошибке. Теперь наша база загружена на сервер.
Благодарю за внимание, скачать саму программу можно здесь.
UPD:
Некоторых хабравчан интересовала возможность отображения линий связей таблиц в режиме поле-к-полю
по совету одного из пользователей я приведу небольшое пояснение о том как изменить вид связей и таблиц, для этого необходимо выбрать следующий параметр в разделе меню Relationship Notation:
После этого связи таблиц примут вид:
Также есть возможность изменить вид таблиц, для этого нужно поставить галочку в вышеуказанном разделе меню и в нижеследующем Object Notation:
Вот так выглядит таблица на диаграмме приведенная к стандарту IDEF1X:
Благодарю за дельные комментарии!
Краткое руководство.
 Создание гибкого сервера Базы данных Azure для MySQL (портал Azure)
Создание гибкого сервера Базы данных Azure для MySQL (портал Azure)
Twitter
LinkedIn
Facebook
Адрес электронной почты
-
Статья -
- Чтение занимает 5 мин
-
ОБЛАСТЬ ПРИМЕНЕНИЯ: База данных Azure для MySQL — гибкий сервер
Гибкий сервер Базы данных Azure для MySQL — это управляемая служба, которая позволяет запускать, администрировать и масштабировать в облаке серверы MySQL с высоким уровнем доступности. В этом кратком руководстве показано, как с помощью портала Azure создать гибкий сервер.
В этом кратком руководстве показано, как с помощью портала Azure создать гибкий сервер.
Если у вас еще нет подписки Azure, создайте бесплатную учетную запись Azure, прежде чем начинать работу.
Перейдите на портал Azure. Введите свои учетные данные для входа на портал. Панель мониторинга службы является представлением по умолчанию.
Создание гибкого сервера Базы данных Azure для MySQL
Гибкий сервер создается с определенным набором вычислительных ресурсов и ресурсов хранения. Он создается в группе ресурсов Azure.
Чтобы создать гибкий сервер, сделайте следующее:
На портале Azure выполните поиск по фразе Серверы Базы данных Azure для MySQL и выберите этот вариант.
Нажмите кнопку создания.
На странице Выбор варианта развертывания Базы данных Azure для MySQL выберите вариант развертывания Гибкий сервер.
На вкладке Основные сведения введите следующие данные:
Параметр Рекомендуемое значение Описание Подписка Имя вашей подписки Подписка Azure, которую вы хотите использовать для сервера.  Если у вас есть несколько подписок, выберите ту, через которую будут выставляться счета за использование этого ресурса.
Если у вас есть несколько подписок, выберите ту, через которую будут выставляться счета за использование этого ресурса.Группа ресурсов myresourcegroup Новое имя группы ресурсов или уже имеющееся из подписки. Имя сервера mydemoserver Уникальное имя для идентификации гибкого сервера. Имя домена mysql.database.azure.comдобавляется к указанному имени сервера. Имя сервера может содержать только строчные буквы, цифры и знак дефиса (-). Оно должно содержать от 3 до 63 символов.Region Ближайший к пользователям регион Ближайшее к пользователям расположение. Тип рабочей нагрузки Разработка Для рабочей нагрузки производства можно выбрать малый, средний или большой размер в зависимости от требований max_connections Зона доступности Нет предпочтения Если ваш клиент приложения подготовлен в определенной зоне доступности, можно указать гибкий сервер в той же зоне доступности.  Это позволит снизить задержку между зонами и повысить производительность.
Это позволит снизить задержку между зонами и повысить производительность.Высокий уровень доступности Флажок снят. Для рабочих серверов выберите высокий уровень доступности с избыточностью между зонами или высокий уровень доступности в одной зоне. Это настоятельно рекомендуется для обеспечения непрерывности бизнес-процессов и защиты от сбоев виртуальных машин. Резервная зона доступности Нет предпочтения Выберите расположение зоны резервного сервера и расположите его совместно с резервным сервером приложений на случай сбоя зоны. Версия MySQL 5.7 Основной номер версии MySQL. Имя администратора mydemouser Ваша собственная учетная запись для входа, используемая при подключении к серверу. В качестве имени пользователя для администратора нельзя использовать варианты azure_superuser, admin, administrator, root, guest или public. 
Пароль Ваш пароль Новый пароль для учетной записи администратора сервера. Пароль должен содержать от 8 до 128 символов. Пароль должен содержать символы следующих трех категорий: прописные латинские буквы, строчные латинские буквы, цифры (0–9) и специальные символы (!, $, #, % и т. д.). Вычисления и хранилище С увеличивающейся производительностью, Standard_B1ms, 10 ГиБ, 100 операций ввода-вывода в секунду, 7 дней Конфигурации вычислительных ресурсов, хранилища, операций ввода-вывода в секунду и резервного копирования для нового сервера. Щелкните Настройка сервера. С увеличивающейся производительностью, Standard_B1ms, 10 ГиБ, 100 операций ввода-вывода в секунду и 7 дней — это значения по умолчанию для параметров Уровень вычислительных ресурсов, Объем вычислительных ресурсов, Размер хранилища, Операции ввода-вывода в секунду и Период хранения для резервных копий.  Вы можете оставить эти значения как есть или изменить их. Для ускорения загрузки данных во время миграции рекомендуется увеличить число операций ввода-вывода до максимального размера, поддерживаемого для объема вычислительных ресурсов, а затем снова уменьшить его для снижения затрат. Чтобы сохранить настроенные параметры вычислительной среды и хранилища, щелкните Сохранить и продолжайте настройку. На приведенном ниже снимке экрана представлены доступные варианты для вычислительной среды и хранилища.
Вы можете оставить эти значения как есть или изменить их. Для ускорения загрузки данных во время миграции рекомендуется увеличить число операций ввода-вывода до максимального размера, поддерживаемого для объема вычислительных ресурсов, а затем снова уменьшить его для снижения затрат. Чтобы сохранить настроенные параметры вычислительной среды и хранилища, щелкните Сохранить и продолжайте настройку. На приведенном ниже снимке экрана представлены доступные варианты для вычислительной среды и хранилища.Настройка параметров сетевого подключения
На вкладке Сеть можно выбрать метод доступа к серверу. Гибкий сервер Базы данных Azure для MySQL предоставляет два метода подключения к серверу:
- Открытый доступ (разрешенные IP-адреса)
- Закрытый доступ (интеграция виртуальной сети)
Открытый доступ позволяет обращаться к серверу только с нескольких разрешенных IP-адресов, которые добавлены в правило брандмауэра.
 Этот метод не позволяет внешним приложениям и инструментам подключаться к серверу и любой базе данных на сервере, если не создано правило, открывающее брандмауэр для конкретных IP-адресов или диапазонов. Закрытый доступ (интеграция с виртуальной сетью) поддерживает доступ к серверу только из виртуальной сети. Дополнительные сведения о вариантах подключения см. в статье с описанием основных понятий.
Этот метод не позволяет внешним приложениям и инструментам подключаться к серверу и любой базе данных на сервере, если не создано правило, открывающее брандмауэр для конкретных IP-адресов или диапазонов. Закрытый доступ (интеграция с виртуальной сетью) поддерживает доступ к серверу только из виртуальной сети. Дополнительные сведения о вариантах подключения см. в статье с описанием основных понятий.В этом кратком руководстве показано, как настроить открытый доступ для подключения к серверу. На вкладке Сеть для параметра Метод подключения выберите значение Открытый доступ. Для настройки Правил брандмауэра нажмите кнопку Добавить текущий IP-адрес клиента.
Примечание
После создания сервера изменить метод подключения невозможно. Например, если во время создания вы выбрали вариант Открытый доступ (разрешенные IP-адреса) , то позже вы не сможете назначить Закрытый доступ (интеграция с виртуальной сетью) .
 Мы настоятельно рекомендуем создавать сервер с закрытым доступом, чтобы защитить доступ к серверу через интеграцию с виртуальной сетью. Дополнительные сведения о закрытом доступе см. в статье с описанием основных понятий.
Мы настоятельно рекомендуем создавать сервер с закрытым доступом, чтобы защитить доступ к серверу через интеграцию с виртуальной сетью. Дополнительные сведения о закрытом доступе см. в статье с описанием основных понятий.Щелкните элемент Проверка и создание, чтобы проверить конфигурацию гибкого сервера.
Щелкните Создать, чтобы подготовить сервер. Подготовка может занять несколько минут.
На панели инструментов щелкните элемент Уведомления (значок колокольчика), чтобы отслеживать процесс развертывания. Когда развертывание завершится, вы сможете щелкнуть действие Закрепить на панели мониторинга, чтобы создать на панели мониторинга на портале Azure новую плитку. Эта плитка открывает страницу Обзор для этого сервера. Ссылка Переход к ресурсу открывает страницу Обзор для этого сервера.
По умолчанию для сервера создаются следующие базы данных: information_schema, mysql, performance_schema и sys.
Примечание
Чтобы избежать проблем с подключением, убедитесь, что сеть разрешает исходящий трафик на порт 3306, который используется Базой данных Azure для MySQL.
Подключение к серверу
Прежде чем приступить к работе, скачайте общедоступный SSL-сертификат для проверки центра сертификации.
Для серверов MySQL, созданных с помощью метода подключения c открытым доступом, можно быстро приступить к работе со встроенным клиентским средством командной строки MySQL, нажав кнопку Подключение на странице Обзор.
Вы можете перейти на страницу Подключение, чтобы просмотреть дополнительные сведения о подключении локально с помощью клиентского средства MySQL или выполнить операции импорта и экспорта данных.
Важно!
Если вы видите следующее сообщение об ошибке при подключении к гибкому серверу (после выполнения команды ранее), вы не настроили правило брандмауэра с помощью упомянутого ранее параметра «Разрешить общий доступ от любой службы Azure к этому серверу» или не сохранили этот параметр. Настройте брандмауэр и повторите попытку.
Настройте брандмауэр и повторите попытку.
ОШИБКА 2002 (HY000): Can’t connect to MySQL server on (Не удалось подключиться к серверу MySQL по адресу) <servername> (115)
Очистка ресурсов
Если группа ресурсов гибкого сервера MySQL больше не нужна, ее можно удалить. Для этого выберите группу ресурсов для ресурса гибкого сервера MySQL, выберите действие Удалить и подтвердите имя удаляемой группы ресурсов.
Следующие шаги
Создание веб-приложения PHP (Laravel) с использованием MySQL
Подключение к серверу MySQL в пределах виртуальной сети
MySQL Workbench Tutorial — CoderLessons.com
1. О MySQL Workbench
MySQL Workbench, как видно из названия, является настольным инструментом для управления серверами баз данных MySQL и базами данных. MySQL Workbench поставляется с целым набором инструментов, которые облегчают работу с базой данных. В основном это визуальный инструмент для проектирования баз данных, который объединяет различные средства, перечисленные ниже:
- Создание базы данных
- Управление доступом к базе данных и свойствами
- Разработка в базе данных
- Проектирование структуры базы данных
- Администрирование и поддержка базы данных
Он используется почти всеми в проекте разработки программного обеспечения, использующего базу данных MySQL. Все, включая разработчика, администратора базы данных, а также архитектора программного обеспечения.
Все, включая разработчика, администратора базы данных, а также архитектора программного обеспечения.
2. Установка MySQL Workbench
Прежде чем начать понимать особенности MySQL Workbench, давайте начнем с установки MySQL Workbench. Существует только одно предварительное условие для установки. Если вы планируете использовать локальную базу данных, в вашей системе должна быть установлена совместимая версия MySQL Server. Если он не установлен, следуйте инструкциям по этой ссылке, чтобы установить его. В случае удаленного сервера MySQL, MySQL Workbench может быть установлен прямо сейчас.
Когда у вас есть готовая локальная или удаленная настройка сервера MySQL, убедитесь, что сервер работает, проверив процессы / службы на наличие запущенного процесса сервера MySQL или подключившись к удаленному хосту с помощью соответствующего онлайн-плагина. Чтобы начать установку MySQL Workbench, перейдите к загрузке соответствующего установочного файла по этой ссылке . Как показано ниже, MySQL Workbench доступен для Windows, MacOSX и нескольких вариантов систем Linux.
Варианты установки MySQL Workbench
Процесс установки довольно прост. В следующих подразделах описан процесс установки.
2.1 Установка в MacOSX
Для установки в MacOSX загрузите установочный пакет .dmg . Пакет установщика открывает окно приложения, которое позволяет скопировать приложение в папку приложений. Окно приложения показано ниже:
Установка MySQL Workbench в Mac OSX (Источник: https: //dev.mysql.com/)
2.2 Установка в ОС Windows
Чтобы установить MySQL Workbench в Windows, загрузите. EXE- файл для настройки. Выполните настройку после загрузки. Программа установки проверяет установку сервера MySQL перед установкой Workbench. После того, как проверки пройдены, приступайте к их установке. Более подробную информацию об установке Workbench в Windows можно найти здесь
2.3 Установка в вариантах Linux
Для вариантов Linux MySQL доступен в виде файла .deb . Файл deb похож на exe. Это может быть выполнено как обычная установка для установки. Однако для Linux разработчики обычно предпочитают командную строку для установки инструментов. Чтобы установить MySQL Workbench с помощью командной строки, сначала установите менеджер пакетов apt для mysql, выполнив следующие команды.
Файл deb похож на exe. Это может быть выполнено как обычная установка для установки. Однако для Linux разработчики обычно предпочитают командную строку для установки инструментов. Чтобы установить MySQL Workbench с помощью командной строки, сначала установите менеджер пакетов apt для mysql, выполнив следующие команды.
1 2 |
|
После установки и обновления установите рабочую среду с помощью приведенной ниже команды.
1 |
|
Таким образом, MySQL Workbench может быть легко установлен. После установки запускается MySQL верстак. Workbench часто меняет свою версию экрана приветствия на версию.
После установки запускается MySQL верстак. Workbench часто меняет свою версию экрана приветствия на версию.
3. Начало работы с MySQL Workbench
Как только MySQL Server и MySQL Workbench успешно установлены, запустите приложение Workbench. В зависимости от установленной версии вы увидите экран приветствия, аналогичный показанному ниже.
Экран приветствия MySQL Workbench
По умолчанию отображается локальное соединение. Эти соединения могут быть отредактированы в любой момент времени. Также возможно добавлять и управлять несколькими подключениями одновременно. Локальный сервер может быть подключен, только если был установлен локальный сервер MySQL. Чтобы подключиться к работающему локальному серверу, просто щелкните метку экземпляра, показанную в прямоугольном поле.
3.1 Добавление и настройка соединений
Чтобы добавить новые соединения, нажмите символ +, показанный рядом с меткой соединений MySQL. Откроется небольшое окно, как показано ниже.
Новое соединение с базой данных в MySQL Workbench
В окне есть определенные обязательные значения, которые необходимо заполнить. Они перечислены ниже:
- Название соединения
- Способ подключения
- Hostname
- порт
- имя пользователя
- Пароль (Вы можете сохранить его или вводить каждый раз)
Параметр «Имя соединения» обычно используется для псевдонима, который будет использоваться для идентификации соединения. Метод подключения останется стандартным методом TCP / IP. В имени хоста вам необходимо указать IP-адрес удаленного сервера MySQL или localhost в случае локального сервера. Порт по умолчанию 3306, так как он настроен сервером MySQL в качестве порта по умолчанию. Имя пользователя и пароль — учетные данные для подключения.
После того, как учетные данные были добавлены, можно проверить соединение перед сохранением сведений. Чтобы проверить соединение, нажмите кнопку « Проверить соединение» в вышеприведенных окнах. Если появится предупреждение о несовместимости, нажмите Да, чтобы продолжить. Если соединение установлено успешно, должен отображаться ответ, показанный ниже.
Если появится предупреждение о несовместимости, нажмите Да, чтобы продолжить. Если соединение установлено успешно, должен отображаться ответ, показанный ниже.
Тест соединения
3.2 Подключение к базе данных в первый раз
После успешного подключения вы можете открыть соответствующую базу данных. Чтобы сохранить конфигурацию, просто нажмите Закрыть / Сохранить и дважды щелкните соединение, чтобы открыть базу данных. Экран, показанный ниже, будет отображаться, пока сервер запущен и работает. Как видно, на левой боковой панели окна расположены различные разделы, а именно:
- управление
- Пример
- Производительность
- Schemas
Каждый раздел подробно описан ниже.
Экран приветствия базы данных Workbench
Первый раздел, показанный выше, является разделом « Управление ». Раздел управления позволяет управлять и контролировать состояние сервера. Он позволяет просматривать количество клиентов, подключенных к базе данных, просматривать память и пространство, которое она использует, просматривать состояние определенных используемых функций и множество других параметров администрирования. Раздел управления также предоставляет нам две важные функции для базы данных. Особенности импорта и экспорта данных. Эти функции будут подробно рассмотрены далее.
Он позволяет просматривать количество клиентов, подключенных к базе данных, просматривать память и пространство, которое она использует, просматривать состояние определенных используемых функций и множество других параметров администрирования. Раздел управления также предоставляет нам две важные функции для базы данных. Особенности импорта и экспорта данных. Эти функции будут подробно рассмотрены далее.
Второй раздел — это раздел Экземпляр . Раздел экземпляра позволяет запускать или останавливать сервер в любой момент времени. Однако это требует, чтобы сервер MySQL был установлен в расположении по умолчанию, поскольку MySQL Workbench пытается найти файл конфигурации, а также сценарии, связанные с сервером, в расположении по умолчанию.
Следующий раздел — это раздел « Производительность », в котором представлен превосходный анализ производительности и отчеты. Однако эта функция ограничена MySQL Server версии 5.6.6 или выше. Следовательно, чтобы использовать эту функцию, убедитесь, что сервер баз данных имеет более высокий выпуск.
Последний раздел, видимый на изображении выше, является основным разделом для обычного разработчика. Раздел Схемы содержит список схем, которые были созданы в базе данных. В базе данных MySQL схема — это своего рода каталог, созданный в базе данных для хранения различных таблиц и записей. В следующем разделе описывается процесс создания и управления схемами и таблицами в MySQL Workbench.
4. Создание и управление схемой и таблицами базы данных.
С точки зрения разработчика, создание и управление схемой и таблицами — это самое важное, что нужно сделать в инструменте базы данных. Следовательно, мы подробно рассмотрим этот процесс, прежде чем перейти к функциям, которые характерны для администраторов баз данных или разработчиков баз данных. Почти каждая операция с базой данных может быть выполнена тремя способами с использованием MySQL Workbench.
- Используйте графический интерфейс для выполнения команды
- Написать и выполнить запрос SQL в окне SQL
- Откройте командную строку SQL и выполните запросы с помощью консоли SQL.

Здесь мы начнем использовать первые два способа создания схемы.
4.1 Создание схемы
Чтобы создать схему с использованием графического интерфейса, щелкните правой кнопкой мыши любую из существующих схем или в пустом окне схемы. В открывшемся всплывающем меню выберите « Создать схему», как показано ниже.
Создать схему
В открывшейся вкладке новой схемы введите имя схемы и параметры сортировки по умолчанию. Атрибут collation — это специфический для базы данных термин. Если вы не знаете об этом, вы можете оставить это поле пустым. Выберите Применить, как только вы ввели значения. Это откроет экран обзора, отображающий SQL, как показано ниже. Для каждой операции базы данных на основе графического интерфейса MySQL Workbench предоставляет запрос SQL перед применением изменений. Это позволяет понять синтаксис, используемый для действия.
1 |
|
Теперь при нажатии кнопки «Применить» схема создается и отображается в окне «Схема». Закройте вкладку Новая схема сейчас.
Закройте вкладку Новая схема сейчас.
Чтобы выполнить ту же операцию с использованием MySQL-запроса, перейдите на вкладку « Запрос 1», которая открывается по умолчанию, и введите указанный выше запрос. Окно запроса содержит множество символов, которые будут рассмотрены далее в статье. На данный момент, после ввода запроса, используйте Ctrl / Cmd + Enter для выполнения запроса. Результат выполнения запроса можно увидеть в окне вывода Action, как показано ниже.
Действие Выход
4.2 Отбрасывание схемы
Теперь, когда мы создали дополнительную схему, которая в настоящее время бесполезна, мы можем выбрать удаление схемы таким же образом. Щелкните правой кнопкой мыши схему в разделе «Схемы» на левой боковой панели. Выберите Drop Schema. Точно так же, как Create Schema показала соответствующий SQL, Drop Schema также показывает соответствующий SQL. Вы можете применить его, чтобы удалить схему.
Таким же образом схема также может быть отброшена простым выполнением соответствующего SQL.
4.3 Создание таблицы с использованием графического интерфейса
После создания схемы можно приступить к созданию таблиц в схеме. Чтобы создать таблицу в схеме, щелкните правой кнопкой мыши на маленькой стрелке рядом с именем схемы, чтобы развернуть узел. Он показывает различные группы, такие как таблицы, представления, хранимые процедуры и функции. Щелкните правой кнопкой мыши группу таблиц и выберите « Создать таблицу» .
Создать таблицу в Workbench
При выборе опции открывается вкладка, позволяющая создать таблицу. Введите имя таблицы по желанию. В табличном разделе ниже, вы можете ввести имена столбцов по желанию. Пример данных для таблицы сведений о пользователе показан ниже.
Создать таблицу в Workbench
Первый и второй столбец выше говорят сами за себя. Остальные столбцы описаны ниже.
ПК: первичный ключ
NN: не нуль
UQ: уникальные данные
BIN: содержит двоичные данные
ООН: содержит неподписанные данные
ZF: подставки для заполненных нулями колонн
AI: Авто Увеличение значения поля
G: Сгенерированный столбец. Значение генерируется с использованием формулы для столбца
Значение генерируется с использованием формулы для столбца
Установите соответствующие флажки, чтобы создать таблицу. Это не конец вариантов. Как видно на вкладке создания таблицы, существует множество дополнительных вкладок для настройки различных параметров. Они будут обсуждаться дальше. Нажмите « Применить», чтобы создать таблицу. Вы заметите, что так же, как Create Schema показала соответствующий SQL-скрипт, DDL создания таблицы появляется во всплывающем окне. Вы можете внести любые изменения, если это необходимо, в сценарии и нажать «Применить».
Вы можете заметить, что группа таблиц в дереве схемы отображает маленькую стрелку, указывающую, что есть таблицы, которые нужно увидеть. Вы можете найти таблицу в группе таблиц, развернув узел.
4.4 Настройка внешних ключей, триггеров и других параметров для таблицы
Как обсуждалось в приведенном выше разделе, графический интерфейс создания таблицы не ограничивается именами столбцов, типами данных и конкретными параметрами столбцов. MySQL Workbench предоставляет подробный пользовательский интерфейс для настройки каждого параметра, связанного с таблицей.
MySQL Workbench предоставляет подробный пользовательский интерфейс для настройки каждого параметра, связанного с таблицей.
Конфигурация рабочего стола
Как видно на рисунке выше, в окне создания таблицы есть 6 вложенных вкладок, которые позволяют настроить практически все возможные параметры в процессе создания таблицы и сгенерировать сценарий SQL на основе этих параметров. На приведенном выше изображении была создана таблица со столбцом идентификатора пользователя, который должен ссылаться на столбец идентификатора ранее созданной таблицы. В этом разделе мы кратко обсудим каждую вкладку.
Вкладка «Индексы» используется для создания индекса по конкретным столбцам в дополнение к первичному ключу. Вы можете изучить параметры, щелкнув вкладку Индексы. Доступные опции не требуют пояснений, если пользователь обладает достаточными знаниями о базе данных MySQL. На данный момент эта таблица больше не нуждается в создании индексов. Следовательно, мы перейдем к следующей вкладке.
Вкладка «Внешние ключи» позволяет назначать ограничения внешнего ключа для столбцов таблицы. На вкладке отображается пользовательский интерфейс, как показано ниже.
настроить внешние ключи в MySQL Workbench
Левая панель позволяет задать псевдоним для идентификации внешних ключей и выбрать таблицу для ссылки. Панель между ними позволяет выбрать столбцы, которые будут связаны для ограничения внешнего ключа. Правая боковая панель позволяет настроить действие, которое будет выполняться при обновлении и удалении указанной строки, и при необходимости предоставить некоторые комментарии для внешнего ключа.
Триггеры следующей вкладки очень важны, когда разработчик разрабатывает крупномасштабную систему. Однако триггеры в основном создаются и разрабатываются администраторами базы данных. Чтобы использовать эту вкладку, необходимо создать триггеры с помощью графического интерфейса Trigger. После создания они могут быть привязаны к условию, например, «Перед обновлением», «После обновления» или другим, если необходимо.
Остальные две вкладки предназначены для опытных пользователей, которым необходимо управлять разбиением базы данных и настраивать другие параметры шифрования и защиты для таблицы.
4.5 Таблица изменения и удаления
Теперь, когда таблицы созданы, может потребоваться изменить столбцы или типы данных таблиц. Так же, как создание таблицы, это также возможно с помощью графического интерфейса. Чтобы изменить таблицу, просто наведите указатель мыши на имя таблицы в разделе схем. Вы сможете увидеть три иконки —
Информация — первый значок, чтобы получить информацию о таблицах.
Настройки — открывает окно создания таблицы, чтобы вы могли изменить таблицу
Select Rows — третий значок выполняет запрос на выборку для таблицы, чтобы извлечь все строки таблицы
Чтобы изменить схему, щелкните второй значок и внесите необходимые изменения в открывшемся окне. При необходимости измените параметры или имя таблицы и нажмите «Применить». Он автоматически сгенерирует скрипт изменения, необходимый для изменений.
Он автоматически сгенерирует скрипт изменения, необходимый для изменений.
Чтобы удалить таблицу или схему, все, что вам нужно сделать, это щелкнуть правой кнопкой мыши по соответствующим объектам и выбрать таблицу удаления или схему удаления соответственно. Он отобразит SQL-скрипт отбрасываемой таблицы или схемы отбрасывания и, нажав «применить», выполнит операцию.
5. Создание модели в MySQL Workbench
Теперь, когда у нас был прост процесс создания базы данных в MySQL, пришло время использовать MySQL для большей цели. Основная причина того, что MySQL Workbench является популярным инструментом среди разработчиков и администраторов баз данных, заключается в том, что он предоставляет огромные возможности для упрощения создания баз данных с помощью нескольких инструментов, таких как инструмент проектирования EER, инструмент проектирования моделей, графический интерфейс пользователя для управления схемами, таблицами, триггерами и процедурами, утилиты для мониторинга производительности, утилиты для управления сервером и средства для экспорта, импорта и миграции данных. В этом разделе обсуждается одна из этих важных функций — создание модели.
В этом разделе обсуждается одна из этих важных функций — создание модели.
Создание модели — это альтернативный способ создания схемы и таблиц. Следовательно, мы сократили бы процесс создания таблицы здесь. Тем не менее, мы бы рассмотрели создание EER диаграммы из того же.
5.1 Создание схемы с использованием интерфейса модели Workbench
Модель является точной копией схемы, за исключением того, что она отображается визуально в виде диаграммы EER. Чтобы начать с создания новой модели, перейдите к File-> New Model . Открывается вкладка Новая модель. Во вкладке вверху есть несколько значков. Первые три значка на изображении, показанном ниже, относятся к операциям с файлом, таким как создание нового документа, открытие существующей модели и сохранение модели. За этими значками следуют значки отмены и повтора. Следующая группа значков необходима здесь.
Создать модель в Workbench
Для начала нажмите второй значок в группе — Создать новую схему. Следует создать новую схему, как показано выше. Под ним открывается вкладка, позволяющая настроить имя схемы. Затем приступите к созданию таблиц, нажав «Добавить таблицу» на изображении, показанном выше. Процесс создания таблицы аналогичен приведенному выше разделу после нажатия на ссылку «Добавить таблицу».
Следует создать новую схему, как показано выше. Под ним открывается вкладка, позволяющая настроить имя схемы. Затем приступите к созданию таблиц, нажав «Добавить таблицу» на изображении, показанном выше. Процесс создания таблицы аналогичен приведенному выше разделу после нажатия на ссылку «Добавить таблицу».
Если в схеме есть две-три таблицы, можно приступить к созданию диаграммы EER. На приведенной ниже диаграмме есть две таблицы, созданные аналогично предыдущему разделу. Нажмите Добавить диаграмму в разделе диаграммы EER на вкладке, чтобы создать диаграмму EER для текущей схемы.
Модель в SQL Workbench
Откроется новая вкладка с пустым листом диаграммы EER. На левой панели есть раздел Каталога, помеченный красным прямоугольником внизу.
Новая вкладка EER Diagram
Чтобы создать диаграмму EER, просто разверните узел таблиц и перетащите таблицы на лист. Перетаскивая ранее созданные таблицы на лист, он автоматически рисует линию, ссылающуюся на внешнюю ссылку между таблицами. Это можно увидеть ниже.
Это можно увидеть ниже.
EER Diagram в верстаке
Также возможно создавать таблицы прямо из интерфейса. Кнопки, помеченные красным прямоугольником, позволяют легко добавлять новые таблицы на лист и открывают пользовательский интерфейс создания таблиц под листом. Вы можете заметить, что когда вы добавляете столбцы и ограничения внешнего ключа, они автоматически добавляются на диаграмме EER выше. Таким образом, диаграмма EER может быть легко создана с использованием интерфейса перетаскивания.
6. Экспорт и импорт данных
Это важная функция для каждой базы данных. MySQL Workbench позволяет довольно легко экспортировать, а также импортировать полную базу данных с помощью графического интерфейса. MySQL Workbench предоставляет графический интерфейс, который позволяет полностью настраивать выбор, начиная с выбора схемы и заканчивая выбором таблиц.
6.1 Экспорт данных
Чтобы экспортировать данные, перейдите к Серверу -> Экспорт данных. Он открывает вкладку, как показано ниже.
Он открывает вкладку, как показано ниже.
Интерфейс экспорта данных
Всякий раз, когда присутствует несколько схем, это позволяет выбрать схему. При выборе схемы для переноса на правой панели отображаются соответствующие таблицы. Это также позволяет вам выбрать таблицы для переноса. На нижней панели вы можете найти параметры для миграции хранимых процедур, событий, а также триггеров. Дополнительные параметры экспорта позволяют выбрать, следует ли экспортировать объекты в виде отдельных файлов или в виде отдельного файла. Дамп в папку проекта создает отдельный файл для каждого объекта, выбранного для экспорта.
Для понимания процесса импорта просто выберите « Экспорт в автономный файл» на данный момент после выбора схемы, созданной на предыдущих этапах. Теперь удалите схему, созданную ранее. В случае несоответствия объекта будет отображаться предупреждение. Тем не менее, это абсолютно безопасно для обработки, если вы не использовали что-то специфическое для предыдущей версии. Введите пароль при появлении запроса. Файл будет сохранен в папке назначения.
Введите пароль при появлении запроса. Файл будет сохранен в папке назначения.
6.2 Импорт данных
Чтобы импортировать данные в базу данных MySQL, откройте пользовательский интерфейс импорта данных, перейдя к Серверу -> Импорт данных . В открывшемся интерфейсе выберите опцию автономного файла и найдите сохраненный файл дампа. Если вы планируете импортировать таблицы в другую схему, выберите схему и нажмите «Импорт». Он импортирует всю структуру таблицы в выбранную или новую схему.
7. Обратный инжиниринг
Часто случается, что разработчик кода непосредственно начинает создание таблиц вместо того, чтобы сначала следовать процессу создания EER, а затем переходить к таблицам. В таком случае, когда количество таблиц увеличивается, сложно создать диаграмму ER с нуля. MySQL Workbench решает эту проблему для вас. Благодаря функции обратного проектирования Workbench, MySQL workbench позволяет создавать диаграммы EER из любой существующей схемы в любой момент времени. Это не конец этого. Это также позволяет создавать EER любых других удаленных баз данных, к которым можно иметь доступ.
Это не конец этого. Это также позволяет создавать EER любых других удаленных баз данных, к которым можно иметь доступ.
Переход к обратному проектированию
Чтобы создать диаграмму EER, просто перейдите в базу данных-> Обратный инженер . Откроется окно с запросом выбора соединения с базой данных, которое будет использоваться для реверс-инжиниринга. После выбора соединения нажмите «Продолжить». Он подключается к базе данных и проверяет соединение. Позже он выбирает список доступных объектов из базы данных. На следующем экране отображается успех этих шагов, как показано ниже.
Обратный Инжиниринг Шаг 2
Следующий шаг позволяет вам выбрать схемы, для которых нужно сгенерировать EER. Можно также создать комбинированную диаграмму EER для нескольких схем. После того как схемы выбраны, Workbench извлекает список объектов для выбранных схем и на следующем шаге обрабатывает диаграмму EER. Также можно выбрать объекты для отображения диаграммы EER.
В последнем окне вывода отображаются таблицы в формате диаграммы EER. Можно перетаскивать и размещать таблицы для большой базы данных, а также покрывать их на ограниченной области листа. Следующее — сохранить диаграмму как изображение, чтобы поместить ее в документ. Чтобы сохранить диаграмму, перейдите к File -> Export. Выберите вариант в соответствии с вашими потребностями и сохраните диаграмму.
8. Заключение
В статье подробно описаны все важные операции, которые можно выполнить с помощью MySQL Workbench. Основные операции, такие как создание схемы, таблиц и диаграммы EER, были рассмотрены. В дополнение к этому мы также рассмотрели процесс экспорта и импорта данных. Однако это еще не все, что есть в Workbench. Всегда есть что исследовать. Чтобы узнать больше, вы можете изучить руководство MySQL Workbench, доступное на его сайте .
PiRIS/5_1_1_1_erd_workbench.md at master · kolei/PiRIS · GitHub
| Словарь данных | Содержание | Основы SQL |
Предметная область
Давайте теперь поработаем с системой базы данных MyFlix Video Library, чтобы помочь понять концепцию ER-диаграмм. Мы будем использовать эту базу данных для всей практической работы в оставшейся части этого урока
Мы будем использовать эту базу данных для всей практической работы в оставшейся части этого урока
MyFlix — это юридическое лицо, которое сдает в аренду фильмы своим членам. MyFlix хранит свои записи вручную. Теперь руководство хочет перейти на СУБД
Вспомним шаги по разработке диаграммы EER для базы данных:
- Определить сущности и отношения, которые существуют между ними.
- Каждая сущность, атрибут и отношение должны иметь соответствующие имена, которые могут быть легко понятны и нетехническим людям.
- Отношения не должны быть связаны напрямую друг с другом. Отношения должны соединять сущности.
- Каждый атрибут в данном объекте должен иметь уникальное имя.
Объекты, которые должны быть включены в нашу ER-диаграмму:
Участники — эта сущность будет хранить информацию об участниках.
Фильмы — эта сущность будет содержать информацию о фильмах
Категории — эта сущность будет содержать информацию, которая помещает фильмы в различные категории, такие как «Драма», «Действие», «Эпический» и т. Д.
Д.
Прокат фильмов — эта сущность будет хранить информацию о фильмах, сдаваемых в аренду ее членам.
Платежи — эта сущность будет хранить информацию о платежах, произведенных участниками.
Определение отношений между сущностями
Участники и фильмы
- Участник может арендовать один или больше фильмов.
- Фильм может быть арендован более чем одним участником.
Из приведенного выше сценария мы можем видеть, что нужно использовать отношение «многие ко многим». Реляционные базы данных не поддерживают отношения «многие ко многим». Нам нужно ввести новую сущность — таблицу связей. Эту роль будет играет таблица MovieRentals. Она имеет отношение один-ко-многим с таблицей участников и отношение один-ко-многим с таблицей фильмов.
Фильмы и категории лиц
- Фильм может принадлежать только к одной категории, но в категории может быть несколько фильмов.

Из этого можно сделать вывод, что характер отношений между категориями и таблицей фильмов один-ко-многим.
Участники и платежные организации
- Участник может иметь только одну учетную запись, но может сделать несколько платежей.
Из этого можно сделать вывод, что характер взаимоотношений между участниками и платежными организациями один-ко-многим.
Теперь давайте создадим модель EER, используя MySQL Workbench
Модель улучшенного отношения сущностей (EER)
Модель Enhanced Entity Relationship (EER) — это модель данных высокого уровня, которая предоставляет расширения для исходной модели Entity Relationship (ER). EER Models поддерживает более детальный дизайн. EER Modeling появилась как решение для моделирования очень сложных баз данных.
В рабочей среде MySQL Workbench перейдите в режим моделирования и нажмите кнопку «+»
Дважды щелкните кнопку Добавить диаграмму, чтобы открыть рабочее пространство для диаграмм ER.
Появляется окно EER Diagram
Давайте посмотрим на два типа объектов, с которыми мы будем работать.
- Объект таблицы позволяет нам создавать объекты и определять атрибуты, связанные с конкретным объектом.
- Кнопки отношений позволяет нам определять отношения между объектами.
Участники организации будет иметь следующие атрибуты
- Членский номер
- Полные имена
- Пол
- Дата рождения
- Физический адрес
- Почтовый адрес
Создадим таблицу участников:
Кликните по кнопке «Таблица»
В верхней части окна диаграммы появится запрос параметров для создаваемой таблицы:
В поле Collation Выбираем utf8mb4_0900_ai_ci и кликаем по области диаграммы — появится сущность с названием table1 (остальные параметры не меняем)
Что такое Collation и зачем их так много?
Параметр Collation указывает серверу, как нужно сортировать и сравнивать строки.
 Вот, например, строки “Apple” и “apple”. Они разные или нет? Это зависит от указанного Collation. Если с регистром всё более менее понятно, то что делать с примером “елка” и “ёлка”? Считать их как одинаковые или как разные? Это все тоже в Collation.
Вот, например, строки “Apple” и “apple”. Они разные или нет? Это зависит от указанного Collation. Если с регистром всё более менее понятно, то что делать с примером “елка” и “ёлка”? Считать их как одинаковые или как разные? Это все тоже в Collation.В Collation есть несколько частей:
- CI — Case Insensitive — без учета регистра;
- CS — Case Sensitive — c учетом регистра;
- AS — Accent Sensitive — с учетом аксонов или диакритических знаков, проще говоря ‘a’ не считается равным ‘ấ’.
- AI — Accent Insensitive — без учета аксонов или диакритических знаков, проще говоря ‘е’ считается равным ‘ё’.
- UTF8 — позволяет хранить данные в UTF8.
- mb4 — минимальное количество байт для хранения символа utf (utf8 без суффикса mb4 использует 3 байта на символ, и в этот набор не входят, например, emoji)
- bin — простое побитовое сравнение
Дважды кликните мышкой по этой сущности.
 Появится окно свойств, показанное ниже:
Появится окно свойств, показанное ниже:Задайте название сущности (поле Table Name) и добавьте атрибуты (Column Name)
Должно получиться примерно такое:
Повторите эти действия для всех сущностей, в итоге должно получиться примерно так:
Обратите внимание:
- Таблица связей названа по именам связываемых сущностей
- В названиях сущностей и атрибутов используем CamelCase и единственное число
- сразу создаем атрибуты для связей (PaymentId, MemberId, MovieId? CategoryId). В принципе MySQL Workbench может автоматически созавать эти атрибуты при создании связей, но при этом он называет их не по нашему стандарту.
Создадим связи
Кликаем по иконке создания связи «один-ко-многим»
Затем последовательно кликаем по внешнему ключу MemberMovie.
 MemberId и Member.id (нужные поля подсвечиваются под курсором)
MemberId и Member.id (нужные поля подсвечиваются под курсором)
Повторяем эти действия для всех связей, в итоге получится примерно следующее:
| Словарь данных | Содержание | Основы SQL |
sql — Как сгенерировать весь скрипт базы данных в MySQL Workbench?
Я хочу взять всю базу данных. Где найти файл базы данных?
И есть ли способ записать всю базу данных со всеми данными в текстовый файл (как в SQL Server)?
- mysql
- sql
- база данных
- mysql-workbench
Как генерировать сценарии SQL для вашей базы данных в Workbench
- открытие Редактор SQL вкладка.
- Перейдите на вкладку SQL Editor и выберите свою базу данных из списка SCHEMAS в обозревателе объектов слева.
- В меню выберите
База данных > Обратный инжиниринги следуйте инструкциям. Мастер проведет вас через подключение к вашему экземпляру, выбор базы данных и типов объектов, которые вы хотите реконструировать.
Мастер проведет вас через подключение к вашему экземпляру, выбор базы данных и типов объектов, которые вы хотите реконструировать.
Когда вы все закончите, у вас появится как минимум одна новая вкладка под названием 9.0020 Модель MySQL . У вас также может быть вкладка под названием EER Diagram , которая крута, но здесь не актуальна. - Нажмите на вкладке MySQL Model
- Выберите Базу данных
> Передовой инженер - Следуйте инструкциям. Представлено множество опций, в том числе Генерация сценариев INSERT для таблиц , которая позволяет вам создавать сценарии данных, содержащихся в ваших таблицах (идеально подходит для таблиц поиска).
- Вскоре вы увидите перед собой сгенерированный скрипт. На данный момент вы можете
Копировать в буфер обменаилиСохранить в текстовый файл.
Мастер проведет вас дальше, но если вам нужен только сценарий, вы можете остановиться здесь.
Предупреждение: сценарии генерируются с помощью команд CREATE . Если вы хотите ALTER , вам придется (насколько я могу судить) вручную изменить CREATE на ALTER.
Это гарантированно сработает, я сделал это сегодня вечером.
4
Q#1: Я предполагаю, что это где-то на вашем сервере MySQL?
Q#2: Да, это возможно. Вы должны установить соединение через администрирование сервера. Там вы можете клонировать любую таблицу или всю базу данных.
Это руководство может оказаться полезным.
РЕДАКТИРОВАТЬ
Поскольку предоставленная ссылка больше не активна, вот ответ SO, описывающий процесс создания резервной копии БД в Workbench.
4
В MySQL Workbench 6 команды были перемещены, так как вкладка «Администрирование сервера» исчезла.
Теперь вы найдете параметр «Экспорт данных» в разделе «Управление» при открытии стандартного подключения к серверу.
3
в MySQL workbech есть опция экспорта данных
Я нашел этот вопрос, выполнив поиск в Google по запросу «sql-файл экспорта базы данных mysql workbench». Ответы здесь не помогли мне, но в конце концов я нашел ответ, поэтому я публикую его здесь, чтобы будущие поколения могли его найти:
Ответ
В MySQLWorkbench 6.0 выполните следующие действия:
- Выберите соответствующую базу данных в MySQL Connections
- В верхнем левом углу экрана под заголовком УПРАВЛЕНИЕ выберите «Экспорт данных».
Вот скриншот для справки:
Ни один из них не работал у меня. Я использую Mac OS 10.10.5 и Workbench 6.3. Что сработало для меня, так это База данных-> Мастер миграции… Очень внимательно выполняйте шаги
В верхнем меню MySQL Workbench щелкните базу данных, а затем инженера вперед. В меню опций, которое вам будет представлено, убедитесь, что установлено «генерировать операторы вставки для таблиц».
Попробуйте функцию экспорта phpMyAdmin.
Я думаю, что есть также возможность копировать файлы базы данных с одного сервера на другой, но в данный момент у меня нет доступного сервера, поэтому я не могу его проверить.
2
Использование Windows 10 и MySql Workbench 8.0
- Перейти на вкладку Server
- Перейти к Экспорт базы данных
Это открывает что-то вроде этого
- Выберите схему для экспорта в таблицах для экспорта
- Нажмите кнопку Начать экспорт
Удивительно, но экспорт данных в MySql Workbench предназначен не только для данных, он идеально подходит для создания сценариев SQL для всей базы данных (включая представления, хранимые процедуры и функции) всего несколькими щелчками мыши. Если вам нужны только сценарии и никаких данных, просто выберите опцию «Пропустить данные таблицы». Он может генерировать отдельные файлы или автономный файл. Вот более подробная информация об этой функции: http://dev.mysql.com/doc/workbench/en/wb-mysql-connections-navigator-management-data-export.html
Он может генерировать отдельные файлы или автономный файл. Вот более подробная информация об этой функции: http://dev.mysql.com/doc/workbench/en/wb-mysql-connections-navigator-management-data-export.html
на сервере mysql workbench >>>>>> экспорт данных
затем следуйте инструкциям, он будет генерировать операторы вставки для всех данных таблиц, каждая таблица будет иметь файл .sql для всех содержащихся в ней данных
.
Зарегистрируйтесь или войдите в систему
Зарегистрируйтесь с помощью Google
Зарегистрироваться через Facebook
Зарегистрируйтесь, используя адрес электронной почты и пароль
Опубликовать как гость
Электронная почта
Обязательно, но не отображается
Опубликовать как гость
Электронная почта
Требуется, но не отображается
MySQL CREATE DATABASE — Создание новой базы данных в MySQL
Резюме : в этом руководстве вы узнаете, как использовать оператор MySQL CREATE DATABASE для создания новой базы данных на сервере баз данных MySQL.
Введение в оператор MySQL CREATE DATABASE
Чтобы создать новую базу данных в MySQL, вы используете оператор CREATE DATABASE со следующим синтаксисом:
Язык кода: SQL (язык структурированных запросов) (sql)
CREATE DATABASE [ЕСЛИ НЕ СУЩЕСТВУЕТ] имя_базы_данных [НАБОР СИМВОЛОВ charset_name] [COLLATE имя_сопоставления]
В этом синтаксисе:
- Сначала укажите имя базы данных после ключевых слов
CREATE DATABASE. Имя базы данных должно быть уникальным в экземпляре сервера MySQL. Если вы попытаетесь создать базу данных с уже существующим именем, MySQL выдаст ошибку. - Во-вторых, используйте параметр
IF NOT EXISTSдля условного создания базы данных, если она не существует. - В-третьих, укажите набор символов и параметры сортировки для новой базы данных.
 Если вы пропустите предложения
Если вы пропустите предложения CHARACTER SETиCOLLATE, MySQL будет набором символов и сопоставлением по умолчанию для новой базы данных.
Создание новой базы данных с помощью клиентского инструмента mysql
Чтобы создать новую базу данных с помощью клиентского инструмента mysql, выполните следующие действия:
Сначала войдите на сервер MySQL, используя учетную запись пользователя, которая имеет CREATE DATABASE привилегия:
Язык кода: SQL (язык структурированных запросов) (sql)
mysql -u root -p
Вам будет предложено ввести пароль. Для аутентификации вам необходимо ввести пароль для учетной записи пользователя root и нажать клавишу Enter .
Затем отобразите текущие базы данных, доступные на сервере, с помощью оператора SHOW DATABASES . Этот шаг является необязательным.
Этот шаг является необязательным.
ПОКАЗАТЬ БАЗЫ ДАННЫХ;
Вывод:
Язык кода: JavaScript (javascript)
+--------------------+ | База данных | +--------------------+ | классические модели | | информационная_схема | | MySQL | | представление_схема | | система | +--------------------+ 5 строк в наборе (0,00 сек)
Затем введите команду CREATE DATABASE с именем базы данных, например, testdb , и нажмите Enter:
0034 СОЗДАТЬ БАЗУ ДАННЫХ testdb;
Он вернет следующее:
Язык кода: CSS (css)
Запрос в порядке, затронута 1 строка (0,02 с)
просмотрите созданную базу данных:
Язык кода: SQL (язык структурированных запросов) (sql)
SHOW CREATE DATABASE testdb;
MySQL возвращает имя базы данных, набор символов и сопоставление базы данных:
Язык кода: JavaScript (javascript)
+-----------+------------------------------------------------ -------------------------------------------------- -------------------------------------------------------------+ | База данных | Создать базу данных | +----------+-------------------------------------- -------------------------------------------------- ------------------------------------------+ | тестовая база данных | СОЗДАТЬ БАЗА ДАННЫХ `testdb` /*!40100 НАБОР СИМВОЛОВ ПО УМОЛЧАНИЮ utf8mb4 СОРТИРОВАТЬ utf8mb4_0900_ai_ci */ /*!80016 ШИФРОВАНИЕ ПО УМОЛЧАНИЮ='N' */ | +----------+-------------------------------------- -------------------------------------------------- ------------------------------------------+ 1 строка в наборе (0,01 с)
Наконец, выберите только что созданную базу данных для работы с помощью оператора USE :
Язык кода: SQL (язык структурированных запросов) (sql)
USE testdb;
Вывод:
База данных изменена
Теперь можно приступить к созданию таблиц и других объектов базы данных в базе данных testdb .
, чтобы выйти из программы MySQL , тип Exit Команда:
Язык кода: PHP (PHP)
Exit
:
9170799979. 9003 40034 97 Верстак MySQL Чтобы создать новую базу данных с помощью MySQL Workbench, выполните следующие действия:
Сначала запустите MySQL Workbench и нажмите кнопку setup new connection , как показано на следующем снимке экрана:
Во-вторых, введите имя для подключение и нажмите кнопку Test Connection .
MySQL Workbench отображает диалоговое окно с запросом пароля пользователя root :
Вам необходимо (1) ввести пароль для root , (2) проверьте пароль сохранения в хранилище и (3) нажмите кнопку OK .
В-третьих, дважды щелкните имя подключения Local , чтобы подключиться к серверу MySQL.
MySQL Workbench открывает следующее окно, состоящее из четырех частей: Навигатор, Запрос, Информация и Вывод.
В-четвертых, нажмите кнопку создать новую схему на подключенном сервере на панели инструментов:
В MySQL схема является синонимом базы данных. Создание новой схемы также означает создание новой базы данных.
В-пятых, открыто следующее окно. Вам необходимо (1) ввести имя схемы, (2) при необходимости изменить набор символов и сопоставление и нажать кнопку Применить :
В-шестых, MySQL Workbench открывает следующее окно, в котором отображается сценарий SQL, который будет выполнен. . Обратите внимание, что команда инструкции CREATE SCHEMA имеет тот же эффект, что и инструкция CREATE DATABASE .
Если все в порядке, вы увидите новую базу данных, созданную и показанную в схемы вкладка раздела Навигатор .
В-седьмых, чтобы выбрать базу данных testdb2 , (1) щелкните правой кнопкой мыши имя базы данных и (2) выберите пункт меню Установить как схему по умолчанию :
Узел testdb2 открыт, как показано на следующем снимке экрана. .
Теперь вы можете работать с testdb2 из MySQL Workbench.
Сводка
- Используйте оператор
CREATE DATABASE для создания новой базы данных. - В MySQL схемы являются синонимами баз данных.
Было ли это руководство полезным?
Как создать новую базу данных в MySQL (учебник с примерами)
В статье представлен подробный обзор того, как создать базу данных в MySQL с помощью различных методов и инструментов (включая командную строку, Workbench и dbForge Studio для MySQL) .
MySQL — это система управления реляционными базами данных, основанная на SQL. Он разрабатывается, распространяется и поддерживается корпорацией Oracle. MySQL — это бесплатное программное обеспечение с открытым исходным кодом, которое набирает все большую популярность благодаря своей надежности, совместимости, экономичности и всесторонней поддержке.
MySQL — это бесплатное программное обеспечение с открытым исходным кодом, которое набирает все большую популярность благодаря своей надежности, совместимости, экономичности и всесторонней поддержке.
У MySQL есть ответвление — MariaDB, созданное первоначальными разработчиками MySQL. MariaDB имеет ту же структуру базы данных и индексы, что позволяет заменить MySQL.
MySQL и MariaDB поддерживают ряд популярных операционных систем, включая, помимо прочего, следующие: Linux, Ubuntu, Debian, Microsoft Windows и macOS.
Прежде чем приступить к созданию новой базы данных MySQL, необходимо загрузить сервер MySQL.
В этой статье мы изучим различные способы создания базы данных MySQL.
Содержание 1. CREATE DATABASE: Пример синтаксиса MySQL
2. Создание базы данных из клиента командной строки
3. Создание базы данных с помощью MySQL Workbench
4. Создание базы данных с помощью dbForge Studio для MySQL
CREATE БАЗА ДАННЫХ: Пример синтаксиса MySQL Самый первый способ создания базы данных в MySQL, о котором следует упомянуть, — это использование оператора CREATE DATABASE. Этот оператор создает базу данных с указанным именем. Помните, что для его использования вам понадобится
Этот оператор создает базу данных с указанным именем. Помните, что для его использования вам понадобится CREATE привилегия для базы данных.
СОЗДАТЬ БАЗУ ДАННЫХ mydatabase;
Примечание:
Вы получите сообщение об ошибке, если запустите оператор CREATE DATABASE без указания IF NOT EXISTS, а база данных уже существует. Поэтому лучше использовать предложение IF NOT EXISTS для предотвращения ошибок.
СОЗДАТЬ БАЗУ ДАННЫХ, ЕСЛИ НЕ СУЩЕСТВУЕТ mydatabase;
После того, как вы выполните оператор CREATE DATABASE, MySQL вернет сообщение, уведомляющее об успешном создании базы данных.
Создание базы данных из клиента командной строки
Клиент командной строки MySQL обычно поставляется с пакетом установки сервера MySQL. Он устанавливается в двух версиях — с поддержкой UTF-8 и без нее. Вы можете запустить консольный клиент прямо из меню «Пуск».
Чтобы создать новую базу данных MySQL с помощью клиента командной строки MySQL:
1. Запустите клиент.
Запустите клиент.
2. Введите свой пароль.
3. Выполните команду создать базу данных .
Вы можете узнать больше о работе с клиентом командной строки MySQL в нашей статье Как подключиться к серверу MySQL.
Как создать базу данных в MySQL Workbench
MySQL Workbench — популярный визуальный инструмент для проектирования, разработки и администрирования баз данных MySQL.
Как использовать MySQL Workbench для создания базы данных:
1. Запустите MySQL Workbench и нажмите кнопку + , чтобы открыть Мастер установки нового соединения .
2. Введите имя подключения и имя пользователя, затем нажмите Test Connection . Введите пароль в диалоговое окно с запросом пароля.
Вводим localhost и root .
3. Выберите нужное соединение в разделе Соединения MySQL на стартовой странице Workbench.
4. В открывшемся окне MySQL Workbench нажмите кнопку Создать новую схему на подключенном сервере на главной панели инструментов. Затем введите имя схемы, при необходимости измените набор символов и сопоставление и нажмите Применить .
5. В открывшемся окне Применить сценарий SQL к базе данных нажмите Применить . Затем нажмите Готово .
6. Убедитесь, что база данных появилась в Навигаторе.
Workbench на сегодняшний день является одним из самых популярных профессиональных инструментов для разработки баз данных MySQL. Однако dbForge Studio для MySQL — достойный соперник, который может похвастаться превосходной функциональностью во многих аспектах. Давайте посмотрим, как создать новую базу данных MySQL с помощью dbForge Studio для MySQL.
Как создать базу данных с помощью dbForge Studio для MySQL
dbForge Studio для MySQL предлагает довольно простой и интуитивно понятный способ создания новой базы данных в MySQL. Вам не нужно быть профессиональным разработчиком или администратором баз данных, чтобы начать работу с dbForge Studio для MySQL.
Вам не нужно быть профессиональным разработчиком или администратором баз данных, чтобы начать работу с dbForge Studio для MySQL.
1. Сначала необходимо создать необходимое подключение. Нажмите Кнопка New Connection на панели инструментов Database Explorer. Либо перейдите в меню База данных на главной панели инструментов и нажмите Новое соединение .
2. В открывшемся окне «Свойства подключения к базе данных» укажите все необходимые учетные данные для подключения.
3. Новое подключение появится в проводнике баз данных. Щелкните правой кнопкой мыши имя подключения и выберите New Database . Либо перейдите в меню База данных на главной панели инструментов и щелкните Новая база данных .
4. В открывшейся вкладке Новая база данных введите имя новой базы данных, выберите кодировку и сопоставление. Вы можете проверить скрипт для базы данных в нижней части окна. Нажмите Применить изменения , как только вы настроите все как требуется.
5. Убедитесь, что ваша вновь созданная база данных появилась на вашем сервере MySQL. Для этого щелкните правой кнопкой мыши имя подключения в Database Explorer и выберите Refresh .
После создания базы данных
Если у вас есть несколько баз данных на сервере MySQL, то, чтобы начать работу с созданной базой данных, используйте следующий оператор:
USE имя_базы_данных;
Чтобы создать новую таблицу в базе данных, используйте следующий синтаксис:
СОЗДАТЬ ТАБЛИЦУ [ЕСЛИ НЕ СУЩЕСТВУЕТ] имя_таблицы(
столбец_1_определение,
столбец_2_определение,
…,
table_constraints
) ENGINE=механизм_хранилища;
На следующем рисунке показано, как можно создать таблицу MySQL в dbForge Studio для MySQL. В Studio есть функция автоматического завершения кода, поэтому вам не придется вводить весь код.
Чтобы узнать больше о создании таблиц в MySQL, обратитесь к нашей статье Как создавать таблицы с помощью инструкции CREATE TABLE в MySQL и с помощью инструмента с графическим интерфейсом для MySQL.
Чтобы удалить таблицу, используйте следующую инструкцию:
DROP DATABASE имя_базы_данных;
dbForge Studio для MySQL позволяет визуально удалить базу данных без написания кода. Просто щелкните правой кнопкой мыши нужную базу данных в проводнике баз данных, затем выберите Удалить .
Заключение
В статье мы рассмотрели способы создания базы данных MySQL и доказали, что dbForge Studio для MySQL — лучшая альтернатива MySQL Workbench.
Как видите, dbForge Studio для MySQL позволяет быстро и легко создать новую базу данных в удобном и современном интерфейсе. А служба поддержки dbForge всегда готова помочь вам в случае возникновения каких-либо трудностей. Кроме того, мы предоставляем полнофункциональную 30-дневную бесплатную пробную версию наших продуктов. Загрузите dbForge Studio для MySQL и протестируйте все его функции на полную мощность. Также вы можете посмотреть этот видео-урок:
youtube.com/embed/MLStJaj5Cxg?feature=oembed&enablejsapi=1" frameborder="0" allow="accelerometer; autoplay; clipboard-write; encrypted-media; gyroscope; picture-in-picture" allowfullscreen=""/>
Создание и подключение к базе данных MySQL с помощью Amazon RDS
Центр ресурсов для начала работы
Начало работы
Сообщество
Обучение
AWS re:Пост
Библиотеки
Дополнительные ресурсы
Закрыть
Начало работы с AWS
Основы облака AWS
Практические руководства
Закрыть
Архитектурный центр
Библиотека строителей
Закрыть
Инструменты
Документация
Начало работы / Практические занятия / ...
РУКОВОДСТВО
Обзор
В этом руководстве вы узнаете, как создать среду для запуска вашей базы данных MySQL (мы называем эту среду экземпляром), подключиться к базе данных и удалить экземпляр базы данных. Мы сделаем это с помощью Amazon Relational Database Service (Amazon RDS), и все, что делается в этом руководстве, соответствует условиям уровня бесплатного пользования.
Что вы сделаете
В этом руководстве вы:
- Создайте среду для запуска вашей базы данных MySQL
- Подключиться к базе данных
- Удалить экземпляр базы данных
Предварительные условия
Перед началом работы с этим учебным пособием вам потребуется:
- Учетная запись AWS : Если у вас еще нет учетной записи, следуйте краткому обзору руководства по началу работы с AWS Environment.
Реализация
Создать экземпляр БД MySQL
На этом этапе мы будем использовать Amazon RDS для создания инстанса БД MySQL с классом инстанса БД db.t2.micro, 20 ГБ хранилища и включенным автоматическим резервным копированием со сроком хранения в один день. Напоминаем, что все это доступно на уровне бесплатного пользования.
а. Откройте Консоль управления AWS в новом окне браузера, чтобы сохранить это пошаговое руководство открытым. Когда консоль откроется, выберите Database на левой панели навигации и выберите RDS , чтобы открыть консоль Amazon RDS.
б. В правом верхнем углу консоли Amazon RDS выберите регион , в котором вы хотите создать инстанс БД.
Примечание . Облачные ресурсы AWS размещены в высокодоступных центрах обработки данных в разных регионах мира. Каждый регион содержит несколько отдельных местоположений, называемых зонами доступности. У вас есть возможность выбрать, в каком регионе будет размещаться ваше действие Amazon RDS.
в. В разделе Создать базу данных выберите Создать базу данных .
д. Теперь у вас есть возможность выбрать двигатель. Для этого руководства выберите значок MySQL , оставьте значения по умолчанию для выпуска и версии ядра и выберите шаблон Free Tier .
Развертывание в нескольких зонах доступности: Обратите внимание, что за развертывание в нескольких зонах доступности придется заплатить. Использование развертывания в нескольких зонах доступности автоматически подготавливает и поддерживает синхронную резервную реплику в другой зоне доступности. Дополнительные сведения см. в разделе Развертывание высокой доступности.
эл. Теперь вы настроите свой экземпляр БД. В приведенном ниже списке показаны примеры настроек, которые можно использовать для этого руководства:
Настройки :
- Идентификатор экземпляра БД : Введите имя экземпляра БД, уникальное для вашей учетной записи в выбранном регионе. Для этого руководства мы назовем его rds-mysql-10minTutorial.
- Главное имя пользователя : Введите имя пользователя, которое вы будете использовать для входа в свой экземпляр БД. В этом примере мы будем использовать masterUsername.

- Мастер-пароль : Введите пароль, содержащий от 8 до 41 печатного символа ASCII (исключая /,", и @) в качестве главного пароля пользователя.
- Подтвердите пароль : Повторите пароль
Спецификации экземпляра:
- Класс экземпляра БД : Выберите db.t2.micro — 1 виртуальный ЦП, 1 ГиБ ОЗУ. Это соответствует 1 ГБ памяти и 1 виртуальному ЦП. Список поддерживаемых классов инстансов см. в разделе Цены на Amazon RDS.
- Тип хранилища : Выберите Общее назначение (SSD) . Дополнительные сведения о хранилище см. в разделе Хранилище для Amazon RDS.
- Выделенное хранилище : выберите значение по умолчанию 20, чтобы выделить 20 ГБ хранилища для вашей базы данных. С помощью Amazon RDS для MySQL вы можете увеличить объем до 64 ТБ.
- Включить автомасштабирование хранилища : если ваша рабочая нагрузка циклична или непредсказуема, вы должны включить автомасштабирование хранилища, чтобы Amazon RDS автоматически увеличивал объем хранилища при необходимости.
 Этот параметр не применяется к этому руководству.
Этот параметр не применяется к этому руководству. - Развертывание в нескольких зонах доступности : Обратите внимание, что за развертывание в нескольких зонах доступности придется заплатить. Использование развертывания в нескольких зонах доступности автоматически подготавливает и поддерживает синхронную резервную реплику в другой зоне доступности. Дополнительные сведения см. в разделе Развертывание высокой доступности.
ф. Теперь вы находитесь в разделе Connectivity , где вы можете предоставить информацию, необходимую Amazon RDS для запуска вашего инстанса БД MySQL. В списке ниже показаны настройки для нашего примера экземпляра БД.
Возможности подключения
- Вычислительный ресурс : выберите Не подключаться к вычислительному ресурсу EC2. Позже вы сможете вручную настроить подключение к вычислительному ресурсу.
- Виртуальное частное облако (VPC) : выберите VPC по умолчанию.
 Дополнительные сведения о VPC см. в разделе Amazon RDS и Amazon Virtual Private Cloud (VPC).
Дополнительные сведения о VPC см. в разделе Amazon RDS и Amazon Virtual Private Cloud (VPC).
Дополнительные конфигурации подключения
- Группа подсети : Выберите группу подсети по умолчанию . Дополнительные сведения о группах подсетей см. в разделе Работа с группами подсетей БД.
- Общий доступ : Выберите Да. Будет выделен IP-адрес для вашего экземпляра базы данных, чтобы вы могли напрямую подключаться к базе данных со своего устройства.
- Группы безопасности VPC : Выберите Создать новую группу безопасности VPC. Это создаст группу безопасности, которая позволит подключиться с IP-адреса устройства, которое вы используете в данный момент, к созданной базе данных.
- Зона доступности : Выберите Без предпочтений. Дополнительные сведения см. в разделе «Регионы и зоны доступности».
- Прокси-сервер RDS .
 Используя прокси-сервер Amazon RDS, вы можете разрешить своим приложениям объединять и совместно использовать подключения к базам данных, чтобы повысить их способность к масштабированию. Оставьте Прокси-сервер RDS не отмечен.
Используя прокси-сервер Amazon RDS, вы можете разрешить своим приложениям объединять и совместно использовать подключения к базам данных, чтобы повысить их способность к масштабированию. Оставьте Прокси-сервер RDS не отмечен. - Порт : Оставьте значение по умолчанию 3306.
г. Amazon RDS поддерживает несколько способов аутентификации пользователей базы данных. Выберите Аутентификация по паролю из списка вариантов
Мониторинг
- Расширенный мониторинг : Оставьте флажок Включить расширенный мониторинг снятым, чтобы оставаться на уровне бесплатного пользования. Включение расширенного мониторинга предоставит вам метрики в режиме реального времени для операционной системы (ОС), в которой работает ваш экземпляр БД. Дополнительные сведения см. в разделе Просмотр показателей экземпляра БД.
В разделе Дополнительные конфигурации :
Опции базы данных
- Имя базы данных : Введите имя базы данных, которое может содержать от 1 до 64 буквенно-цифровых символов.
 Если вы не укажете имя, Amazon RDS не будет автоматически создавать базу данных в создаваемом вами инстансе БД.
Если вы не укажете имя, Amazon RDS не будет автоматически создавать базу данных в создаваемом вами инстансе БД. - Группа параметров DB : Оставьте значение по умолчанию. Дополнительные сведения см. в разделе Работа с группами параметров БД.
- Группа параметров : оставьте значение по умолчанию. Amazon RDS использует группы параметров для включения и настройки дополнительных функций. Дополнительные сведения см. в разделе Работа с группами параметров.
Шифрование : этот параметр недоступен на уровне бесплатного пользования. Дополнительные сведения см. в разделе Шифрование ресурсов Amazon RDS.
Резервная копия
- Срок хранения резервной копии : Вы можете выбрать количество дней, в течение которых будет храниться резервная копия. Для этого урока установите это значение до 1 день.
- Окно резервного копирования : Использовать значение по умолчанию o f Без предпочтений.

Техническое обслуживание
- Автоматическое обновление дополнительной версии : Выберите Включить автоматическое обновление дополнительной версии , чтобы получать автоматические обновления, когда они становятся доступными.
- Окно обслуживания : Выберите Без предпочтений.
Защита от удаления: Отключить Включить защиту от удаления для этого руководства. Когда эта опция включена, вы не можете случайно удалить базу данных.
Выберите Создать базу данных .
ч. Сейчас создается ваш экземпляр БД.
Примечание . В зависимости от класса экземпляра БД и выделенного хранилища может пройти несколько минут, прежде чем новый экземпляр БД станет доступным.
Новый экземпляр БД появится в списке экземпляров БД на консоли RDS. Экземпляр БД будет иметь статус , создавая , пока экземпляр БД не будет создан и готов к использованию. Когда состояние изменится на , доступно , вы сможете подключиться к базе данных в экземпляре БД.
Когда состояние изменится на , доступно , вы сможете подключиться к базе данных в экземпляре БД.
Не стесняйтесь переходить к следующему шагу, пока вы ждете, пока экземпляр БД станет доступным.
Загрузить клиент SQL
После завершения создания экземпляра базы данных и изменения статуса на доступно, вы можете подключиться к базе данных в экземпляре БД с помощью любого стандартного клиента SQL. На этом этапе мы загрузим MySQL Workbench, популярный клиент SQL.
а. Перейдите на страницу загрузки MySQL Workbench, чтобы загрузить и установить MySQL Workbench. Дополнительные сведения об использовании MySQL см. в документации по MySQL.
Примечание . Не забудьте запустить MySQL Workbench с того же устройства, на котором вы создали экземпляр БД. Группа безопасности, в которую помещена ваша база данных, настроена на разрешение подключения только с того устройства, с которого вы создали экземпляр БД.
б. Вам будет предложено войти в систему, зарегистрироваться или начать загрузку. Вы можете выбрать Нет, спасибо, просто запустите мою загрузку для быстрой загрузки.
Подключиться к базе данных MySQL
На этом шаге мы подключимся к базе данных, которую вы создали с помощью MySQL Workbench.
а. Запустите приложение MySQL Workbench и перейдите в База данных > Подключиться к базе данных 9.0646 (Ctrl+U) из строки меню.
б. Появится диалоговое окно. Введите следующее:
- Имя хоста . Имя хоста можно найти в консоли Amazon RDS, как показано на снимке экрана.
- Порт : значение по умолчанию должно быть 3306.
- Имя пользователя : введите имя пользователя, которое вы создали для базы данных Amazon RDS. В этом руководстве это « masterUsername ».

- Пароль : выберите Store в Vault (или Store в связке ключей в MacOS) и введите пароль, который вы использовали при создании базы данных Amazon RDS.
Выберите ОК.
в. Теперь вы подключены к базе данных! В MySQL Workbench вы увидите различные объекты схемы, доступные в базе данных. Теперь вы можете создавать таблицы, вставлять данные и выполнять запросы.
Удалить экземпляр БД
Вы можете легко удалить экземпляр БД MySQL из консоли Amazon RDS. Рекомендуется удалять экземпляры, которые вы больше не используете, чтобы за них не взималась плата.
а. Вернитесь в консоль Amazon RDS. Выберите Базы данных , выберите экземпляр, который вы хотите удалить, а затем выберите Удалить в раскрывающемся меню Действия .
б. Вас попросят создать окончательный снимок и подтвердить удаление. В нашем примере не создавайте окончательный снимок, подтвердите, что хотите удалить экземпляр, а затем выберите Удалить .
В нашем примере не создавайте окончательный снимок, подтвердите, что хотите удалить экземпляр, а затем выберите Удалить .
Примечание . Удаление экземпляра БД может занять несколько минут
Была ли эта страница полезной?
Спасибо за ваш отзыв
Обратная связь помогает нам улучшить наш опыт. Если вы хотите поделиться более подробной информацией об отзыве, нажмите кнопку обратной связи ниже.
Отзыв
Войдите в консоль
Узнайте об AWS
- Что такое AWS?
- Что такое облачные вычисления?
- AWS Разнообразие, равенство и инклюзивность
- Что такое DevOps?
- Что такое контейнер?
- Что такое озеро данных?
- Облачная безопасность AWS
- Что нового
- Блоги
- Пресс-релизы
Ресурсы для AWS
- Начало работы
- Обучение и сертификация
- Библиотека решений AWS
- Архитектурный центр
- Часто задаваемые вопросы по продуктам и техническим вопросам
- Аналитические отчеты
- Партнеры AWS
Разработчики на AWS
- Центр разработчиков
- SDK и инструменты
- .
 NET на AWS
NET на AWS - Python на AWS
- Java на AWS
- PHP на AWS
- JavaScript на AWS
Помощь
- Свяжитесь с нами
- Подайте заявку в службу поддержки
- Центр знаний
- AWS re: Сообщение
- Обзор поддержки AWS
- Юридический
- Карьера в AWS
Amazon является работодателем с равными возможностями:
Меньшинства / Женщины / Инвалидность / Ветеран / Гендерная идентичность / Сексуальная ориентация / Возраст.
- Конфиденциальность
- |
- Условия сайта
- |
- Настройки файлов cookie
- |
- © 2023, Amazon Web Services, Inc. или ее дочерние компании. Все права защищены.
Поддержка AWS для Internet Explorer заканчивается 31. 07.2022. Поддерживаемые браузеры: Chrome, Firefox, Edge и Safari.
07.2022. Поддерживаемые браузеры: Chrome, Firefox, Edge и Safari.
Подробнее »
Как создавать таблицы и добавлять данные в базу данных MySQL с помощью MySQL Workbench
Как создавать таблицы и добавлять данные в базу данных MySQL с помощью MySQL Workbench
Графический интерфейс MySQL Workbench кроссплатформенный, с открытым исходным кодом и невероятно прост в использовании.
Мы можем получать компенсацию от поставщиков, которые появляются на этой странице, с помощью таких методов, как партнерские ссылки или спонсируемое партнерство. Это может повлиять на то, как и где их продукты будут отображаться на нашем сайте, но поставщики не могут платить за влияние на содержание наших отзывов. Для получения дополнительной информации посетите нашу страницу «Условия использования».
youtube.com/embed/mSW22tE-vd0?feature=oembed" frameborder="0" allow="accelerometer; autoplay; clipboard-write; encrypted-media; gyroscope; picture-in-picture" allowfullscreen="">
Многим администраторам баз данных удобно работать в командной строке. Для них это настолько эффективно, насколько может быть рабочая среда. Однако для других командная строка слишком громоздка, чтобы быть эффективной. К счастью, для таких пользователей доступно множество графических интерфейсов, облегчающих задачу. Одним из таких графических интерфейсов является MySQL Workbench. Этот конкретный инструмент является одним из лучших локально установленных клиентских инструментов MySQL, которые вы найдете. Он кроссплатформенный, с открытым исходным кодом и невероятно прост в использовании.
Сеть: обязательный к прочтению обзор
NVIDIA представляет суперкомпьютерные и периферийные продукты на SC22
Получите мгновенную фильтрацию вредоносных программ с помощью Gryphon Guardian
Как промышленный Интернет вещей заставляет ИТ переосмыслить сети
Как настроить сеть на сервере Linux (TechRepublic Premium)
Я покажу вам, насколько просто использовать MySQL Workbench. Для этого я проведу вас через процесс создания базы данных, добавления таблицы в эту базу данных, а затем добавления данных в таблицу.
Для этого я проведу вас через процесс создания базы данных, добавления таблицы в эту базу данных, а затем добавления данных в таблицу.
SEE: Контрольный список развертывания/миграции сервера (Tech Pro Research)
Что вам нужно
Я буду использовать MySQL Working 6.3, который существенно отличается от более старых версий инструмента. Мой экземпляр MySQL Workbench будет подключаться к базе данных MySQL, размещенной на сервере Ubuntu 18.04. Вам нужно убедиться, что у вас настроен MySQL для удаленных подключений ( См.: Как настроить MySQL для удаленного доступа на Ubuntu Server 16.04 (Это также работает для Ubuntu 18.04).
Я предполагаю, что у вас уже установлен MySQL Workbench.
Создание базы данных
Первое, что нужно сделать, это создать базу данных (также известную как Schema). Откройте MySQL Workbench и подключитесь к серверу базы данных. На главном экране базы данных ( Рисунок A ) щелкните правой кнопкой мыши пустое место под панелью СХЕМЫ и выберите Создать схему.
Рисунок А
В появившемся окне ( Рисунок B ) укажите имя схемы (базы данных) и (при необходимости) выберите сортировку по умолчанию.
Рисунок В
После того, как вы назовете свою схему, нажмите кнопку «Применить» и, когда будет предложено, просмотрите сценарий SQL и снова нажмите «Применить». После создания схемы закройте окно SQL Script. Вы готовы создать таблицу.
Создание таблицы
Я создал базу данных SERVERS, которая будет отображаться на панели SCHEMAS. Разверните этот список, щелкните правой кнопкой мыши запись «Таблицы» и выберите «Создать таблицу». В новом окне ( Рисунок C ), назовите таблицу.
Рисунок С
Дважды щелкните имя столбца, и вы сможете ввести имя первого столбца. После этого вы можете выбрать тип данных для столбца ( Рисунок D ).
Рисунок D
Продолжайте добавлять столбцы, пока ваша таблица не будет завершена. Нажмите «Применить», чтобы выполнить сценарий SQL. Теперь ваша таблица готова для данных.
Нажмите «Применить», чтобы выполнить сценарий SQL. Теперь ваша таблица готова для данных.
Добавление данных в таблицу
Пришло время заполнить эту таблицу некоторыми данными. Вот где это становится сложно. В предыдущих воплощениях MySQL Workbench на главном экране можно было найти кнопку, которая приводила вас непосредственно к разделу ввода данных таблицы. Этого больше нет. Чтобы начать добавлять данные в таблицу, щелкните правой кнопкой мыши таблицу (на панели СХЕМЫ), которую нужно изменить, и выберите Выбрать строки. Затем вы окажетесь в окне, позволяющем вводить данные ( Рисунок E ).
Рисунок Е
В этом окне вы можете либо использовать сетку результатов, либо открыть редактор форм. Для самого быстрого пути к успеху используйте сетку результатов (которая используется по умолчанию). Дважды щелкните первую запись в одном из столбцов и введите данные, которые необходимо добавить. После ввода необходимых данных нажмите Enter на клавиатуре. Дважды щелкните под этой вновь созданной строкой и создайте другую. После того, как вы добавите все свои данные, нажмите «Применить», чтобы выполнить сценарий SQL.
Дважды щелкните под этой вновь созданной строкой и создайте другую. После того, как вы добавите все свои данные, нажмите «Применить», чтобы выполнить сценарий SQL.
Редактор форм так же прост в использовании; вам нужно только не забыть нажать кнопку «Следующая запись» (одиночная стрелка, указывающая вправо), чтобы перейти к следующей строке данных ( Рисунок F ), прежде чем вводить новые данные.
Рисунок F
Ваша база данных готова
Поздравляем, вы успешно создали базу данных, добавили таблицу и ввели в нее данные. Ваша база данных готова к использованию.
Джек Уоллен
Опубликовано:
Изменено:
Увидеть больше
См.
 также
также
Как добавить данные в таблицы MySQL из командной строки
(ТехРеспублика)
Почему Oracle продолжает ругать MySQL, собственный продукт?
(ТехРеспублика)
Как экспортировать и импортировать базы данных MySQL
(ТехРеспублика)
Как установить MySQL на CentOS 7
(ТехРеспублика)
MongoDB в 2019 году: на повестке дня будут облако, транзакции и мобильные устройства
(ЗДНет)
Мобильные сети 5G: шпаргалка
(ТехРеспублика)
Что такое СДН? Как программно определяемые сети изменили все
(ЗДНет)
Лучшие VPN-сервисы на 2019 год
(СЕТ)
Поделиться: Как создавать таблицы и добавлять данные в базу данных MySQL с помощью MySQL Workbench
Сеть
Открытый источник
Выбор редактора
- Изображение: Rawpixel/Adobe Stock
ТехРеспублика Премиум
Редакционный календарь TechRepublic Premium: ИТ-политики, контрольные списки, наборы инструментов и исследования для загрузки
Контент TechRepublic Premium поможет вам решить самые сложные проблемы с ИТ и дать толчок вашей карьере или новому проекту.
Персонал TechRepublic
Опубликовано:
Изменено:
Читать далее
Узнать больше
- Изображение: Студия Blue Planet/Adobe Stock
Программное обеспечение
Лучшее программное обеспечение для расчета заработной платы в 2023 году
Имея на рынке множество вариантов, мы выделили шесть лучших вариантов программного обеспечения для управления персоналом и расчета заработной платы на 2023 год.
Али Ажар
Опубликовано:
Изменено:
Читать далее
Увидеть больше Программное обеспечение
- Изображение: Майкрософт.
Программное обеспечение
Обновление Windows 11 переносит Bing Chat на панель задач
Последняя версия Windows 11 от Microsoft позволяет предприятиям управлять некоторыми из этих новых функций, включая новости Notepad, iPhone и Android.
Мэри Бранскомб
Опубликовано:
Изменено:
после полудня
Читать далее
Увидеть больше Программное обеспечение
- Изображение: Танатат/Adobe Stock
CXO
Технические вакансии: разработчики программного обеспечения не торопятся возвращаться в офис, поскольку зарплаты достигают 180 000 долларов.
По данным Hired, в 2022 году зарплаты на удаленных должностях в разработке программного обеспечения были выше, чем на рабочих местах, привязанных к месту работы.
Оуэн Хьюз
Опубликовано:
Изменено:
Читать далее
Увидеть больше
- Изображение: Nuthawut/Adobe Stock
Программное обеспечение
10 лучших программ для управления гибкими проектами на 2023 год
Имея так много доступных программных инструментов для гибкого управления проектами, может быть сложно найти наиболее подходящий для вас. Мы составили список из 10 инструментов, которые вы можете использовать, чтобы воспользоваться преимуществами agile в своей организации.
Мы составили список из 10 инструментов, которые вы можете использовать, чтобы воспользоваться преимуществами agile в своей организации.
Бренна Майлз
Опубликовано:
Изменено:
Читать далее
Увидеть больше Программное обеспечение
- Изображение: Song_about_summer/Adobe Stock
Безопасность
1Password стремится к будущему без паролей. Вот почему
С ростом числа случаев кражи учетных данных на основе фишинга, директор по маркетингу 1Password Стив Вон объясняет, почему конечная цель состоит в том, чтобы полностью «устранить» пароли.
Карл Гринберг
Опубликовано:
Изменено:
Читать далее
Узнать больше Безопасность
Создайте свою базу данных с помощью MySQL Workbench
MySQL Workbench позволяет вам создавать свои таблицы, поля и отношения визуальным, простым и эффективным способом.
Руководство по MySQL Workbench
В видео показано, как шаг за шагом построить схему базы данных и связи с помощью программного обеспечения MySQL Workbench .
Это простой способ создать ваши внутренние/внешние отношения с внешними ключами.
После того, как ваша структура базы данных и отношения будут готовы, следующим шагом будет открытие генератора CRUD и начало создания содержимого панели администратора.
О MySQL Worbench
MySQL Workbench — это унифицированный визуальный инструмент для архитекторов баз данных, разработчиков и администраторов баз данных. MySQL Workbench обеспечивает моделирование данных, разработку SQL и комплексные инструменты администрирования для настройки сервера, администрирования пользователей, резервного копирования и многого другого. MySQL Workbench доступен для Windows, Linux и Mac OS X.
https://www.mysql.com/products/workbench/
MySQL Workbench — это бесплатное программное обеспечение, предоставленное командой MySQL. Это позволяет вам после настройки соединения создавать свои таблицы, поля и отношения и интегрировать их в диаграммы.
Это позволяет вам после настройки соединения создавать свои таблицы, поля и отношения и интегрировать их в диаграммы.
Диаграммы представляют собой функциональное визуальное представление модели, которое вы можете сразу редактировать с помощью ряда инструментов (создание/редактирование отношений, добавление полей и т. д.).
Затем вы экспортируете в свою базу данных для ее синхронизации.
Короче говоря, MySQL Workbench делает работу с вашими базами данных намного более приятной, простой и эффективной, чем использование Интерфейс PHPMyAdmin .
Давайте подробнее рассмотрим, как начать.
Создайте базу данных с помощью phpMyAdmin
MySQL Workbench требует подключения к базе данных, поэтому его необходимо сначала создать с помощью PHPMyAdmin.
Откройте PHPMyAdmin в браузере
Нажмите кнопку New в левом верхнем углу, введите имя для новой базы данных, выберите кодировку в раскрывающемся меню (обычно «utf8_general_ci» — хороший выбор), затем нажмите создать .
Создайте новую базу данных с помощью PHPMyAdmin
.
Подключите MySQL Workbench к вашему серверу
Теперь, когда вы создали базу данных, вторым шагом будет подключение к ней MySQL Workbench.
Откройте MySQL Workbench, затем перейдите в базу данных => управление соединениями .
Создайте новое подключение и введите параметры подключения:
- имя хоста ("localhost" для соединения на вашем локальном сервере)
- порт (обычно "3306")
- пароль
- схема по умолчанию ; здесь вы можете выбрать свою базу данных или оставить поле пустым для глобального подключения.
Проверьте соединение, затем закройте окно настроек.
Создать новую модель и схему
Нажмите файл => новая модель в главном меню. Он создает новый проект с базой данных с именем mydb .
Дважды щелкните значок mydb , чтобы открыть ее и ввести настоящее имя базы данных.
Введите имя вашей базы данных
Создайте свои таблицы и поля
Закройте вкладку базы данных, чтобы вернуться на главный экран.
Отсюда вы можете создавать свои таблицы, добавлять и параметризовать свои поля, выбирая соответствующие параметры (тип данных, первичный ключ, не нуль, автоинкремент и т. д.).
Создание таблиц и добавление полей
Добавление новой диаграммы
Теперь мы создадим диаграмму, которая затем позволит нам создать отношения между таблицами в несколько кликов.
Закройте вкладку таблицы, затем дважды щелкните Добавить диаграмму на главном экране.
Это открывает окно диаграммы .
Дерево каталога слева показывает схему вашей базы данных с ее таблицами.
Перетащите таблицы, которые вы хотите добавить на диаграмму, в основную область.
Обратите внимание, что MySQL Workbench позволяет создавать несколько разных диаграмм в одном проекте, что рекомендуется, если у вас много таблиц. Это позволит вам сгруппировать различные логические части вашего проекта и получить более удобочитаемый вид каждой из них.
Это позволит вам сгруппировать различные логические части вашего проекта и получить более удобочитаемый вид каждой из них.
Вы также можете создать глобальную диаграмму, включающую все ваши таблицы и несколько поддиаграмм.
Создайте свои отношения (добавьте внешние ключи)
Теперь, когда ваша диаграмма готова, вы можете создать связи между таблицами.
Поля внешнего ключа будут созданы и названы автоматически.
На панели инструментов доступны несколько типов отношений:
- 1:1 неидентифицирующий
- 1:n неидентифицирующий
- 1:1 идентификация
- 1:n, идентифицирующий
Pour des explications sur les différents types de Relations, voir le tutoriel Различные виды отношений в базе данных MySQL
Чтобы добавить связь между двумя таблицами:
- Выберите соответствующий тип отношения на панели инструментов
- На диаграмме щелкните заголовок таблицы, в которую вы хотите добавить реляционное поле
- Затем щелкните заголовок таблицы, которую вы хотите связать
- Ваши отношения созданы.
 Вы можете увидеть стрелку, которая связывает две таблицы на диаграмме. Когда вы наводите указатель мыши на свою связь, она выделяется вместе с соответствующими полями: первичный ключ исходной таблицы, реляционные поля целевой таблицы.
Вы можете увидеть стрелку, которая связывает две таблицы на диаграмме. Когда вы наводите указатель мыши на свою связь, она выделяется вместе с соответствующими полями: первичный ключ исходной таблицы, реляционные поля целевой таблицы.
Диаграмма с выделенными связями
Экспорт базы данных из Mysql Workbench на сервер
До сих пор мы работали с MySQL Workbench, но на сервер MySQL ничего не было передано.
MySQL Workbench позволяет легко и безопасно синхронизировать базы данных в обоих направлениях. Вот как экспортировать из программного обеспечения на ваш сервер MySQL:
В главном меню заходим в базу данных => синхронизировать модель .
В открывшемся окне проверьте параметры подключения и введите имя вашей базы данных в поле «схема по умолчанию», затем нажмите далее .
На следующем шаге вам предоставляется возможность пропустить определенные синхронизации. Вы можете игнорировать их и перейти к следующему шагу.
Вы можете игнорировать их и перейти к следующему шагу.
Нажимайте кнопку next , пока не появится экран « Модель и разница данных » (снимок экрана ниже).
MySQL Workbench подключится к вашей базе данных, извлечет и проанализирует ее данные.
Экран различий модели и данных
Из " Разница в модели и данных "экран:
- Модель — это схема базы данных MySQL Workbench
- Источник — это схема базы данных сервера
В столбце «обновить» можно дважды щелкнуть стрелку, чтобы выбрать направление синхронизации для каждой таблицы.
Затем нажмите кнопку "Далее ".
Он покажет предварительный просмотр операторов SQL, которые будут отправлены на ваш сервер.
Нажмите кнопку Execute , чтобы завершить синхронизацию, и MySQL Workbench сделает все необходимое.