На какие кнопки надо нажимать на клавиатуре: Горячие клавиши на клавиатуре
Содержание
Горячие клавиши на клавиатуре
Горячие клавиши на клавиатуре – это сочетания клавиш, позволяющие мгновенно запускать различные возможности в программах или приложениях. При этом не понадобится мышь и не нужно заходить в меню программы.
Содержание статьи:
1. Зачем нужны горячие клавиши
2. Как пользоваться горячими клавишами
3. Область применения горячих клавиш
4. Какие есть сочетания клавиш в Windows
Название «горячие клавиши» является переводом с английского «hotkeys». Их также называют:
- сочетания клавиш,
- хоткеи (так по-русски можно произнести «hotkeys»),
- комбинации клавиш,
- быстрые клавиши,
- клавиши быстрого доступа,
- клавиши быстрого вызова,
- секретные клавиши,
- клавиатурный ускоритель.
Зачем нужны горячие клавиши
Горячие клавиши удобны при однообразной работе, например, в текстовых, графических, музыкальных, видеоредакторах, базах данных и так далее. Горячие клавиши позволяют действовать профессионально, быстро и максимально точно.
Горячие клавиши позволяют действовать профессионально, быстро и максимально точно.
Они также помогают нам в тех случаях, когда приходится много пользоваться мышью, например, при выборе пунктов меню. Вместо того, чтобы без конца кликать мышкой по выпадающим пунктам в меню, можно быстро выполнить такое же действие с помощью нажатия на две-три клавиши. Да и глаза меньше устают в этом случае.
Справедливости ради следует сказать, что у горячих клавиш есть и недостатки. Основной недостаток состоит в том, что сочетаний клавиш очень много, запомнить все не представляется возможным. Да это и не нужно. Если пользоваться, к примеру, антивирусом для проверки подозрительного файла не каждый день, то вполне можно это сделать с помощью мыши, не прибегая к комбинации клавиш.
С помощью горячих клавиш имеет смысл в первую очередь ускорить только те операции, которые приходится выполнять максимально часто. Для этого можно выписать на листок необходимые сочетания клавиш и повесить его, например, у монитора.
Вообще, если какую-либо работу на компьютере приходится повторять много раз и использовать при этом горячие клавиши, то тогда ваша голова и руки довольно быстро их запомнят.
Как пользоваться горячими клавишами
Приведу пример горячих клавиш: Alt+F4. Такая запись означает, что сначала следует нажать первую клавишу (Alt) и затем, не отпуская её, нажать на вторую клавишу F4. После этого можно будет одновременно отпустить обе клавиши.
Рис. 1. Показано, где на клавиатуре могут находиться клавиши Alt, F4, Del (или Delete), Fn
Сочетание Alt+F4 означает закрытие активного окна. То есть, после нажатия на эти клавиши будет закрыто то окно, что пользователь использует в данный момент времени. Это аналог кнопки в виде крестика Х (закрыть) в правом углу окна. Вместо того, чтобы использовать мышку и с ее помощью нажимать на крестик, можно нажать на клавиатуре на две кнопки Alt+F4.
Сочетание клавиш может состоять из трех клавиш. Например, CTRL+SHIFT+ESC (рис. 2) вызывает окно Диспетчера задач. Сначала следует нажать и не отпускать на первую клавишу Ctrl (помечена цифрой 1 на рис. 2). Затем, не отпуская Ctrl, одновременно нажать и удерживать в таком состоянии вторую клавишу Shift (2 на рис. 2). Когда Ctrl и Shift зажаты, нужно коротко нажать на третью клавишу Esc (3 на рис. 2). Когда откроется Диспетчер задач, можно сразу отпустить все три клавиши.
Например, CTRL+SHIFT+ESC (рис. 2) вызывает окно Диспетчера задач. Сначала следует нажать и не отпускать на первую клавишу Ctrl (помечена цифрой 1 на рис. 2). Затем, не отпуская Ctrl, одновременно нажать и удерживать в таком состоянии вторую клавишу Shift (2 на рис. 2). Когда Ctrl и Shift зажаты, нужно коротко нажать на третью клавишу Esc (3 на рис. 2). Когда откроется Диспетчер задач, можно сразу отпустить все три клавиши.
Рис. 2. Клавиши CTRL, SHIFT, ESC
Правило очередности нажатия клавиш следует помнить для тех случаев, когда Вы, не задумываясь, автоматически нажали на комбинацию клавиш, а она не сработала. Вот тогда можно вспомнить об очередности нажатия на клавиши. Если две горячие клавиши, то нажать сначала на первую клавишу и, не отпуская ее, нажать на вторую клавишу. Потом обе клавиши можно отпустить.
Клавиши-модификаторы
Клавиши Ctrl, Alt, Shift, Fn, Win часто используются в сочетаниях клавиш. Их называют клавишами-модификаторами. Сами по себе они, как правило, не производят никаких действий. Но используются в сочетаниях с другими клавишами.
Но используются в сочетаниях с другими клавишами.
Клавиша Fn тоже является вспомогательной. На клавиатурах со 101 клавишей малая цифровая клавиатура находится справа от основной части клавиатуры. У ноутбуков малая цифровая клавиатура работает обычно с помощью клавиши Fn (рис. 1). Такую клавиатуру используют, например, для ввода различных кодов.
Клавишу с логотипом Windows (рис. 3) иногда называют клавишей Win. Если один раз нажать на нее, то это будет открыто меню «Пуск». Повторное нажатие закроет это меню. Также есть много других сочетаний с использованием клавиши Win.
Рис. 3. Клавиша с логотипом Windows.
Область применения горячих клавиш
Пользуясь горячими клавишами, следует иметь в виду область их применения. Это означает, что они могут действовать локально (в пределах одного активного приложения) или глобально.
Три уровня сочетаний клавиш:
- локальные для приложения,
- глобальные для приложения и
- глобальные для операционной системы.

1) Локальные горячие клавиши работают, когда приложение является активным. Ниже, на рис. 4 показаны сочетания клавиш, которые действуют, пока пользователь работает с текстом в Блокноте.
2) Глобальные сочетания клавиш для приложения действуют независимо от того, является ли данное приложение активным или нет. Из-за этого может получиться конфликт глобальных горячих клавиш для разных приложений. Так получается, если два приложения используют одно и то же глобальное сочетание клавиш. Конфликт состоит в том, что будет выполнена команда только для одного из двух приложений.
Кстати, в некоторых приложениях, например, в редакторе Word есть возможность ручной настройки горячих клавиш. Поэтому можно использовать либо стандартное сочетание клавиш, либо воспользоваться ручной настройкой.
3) Глобальные системные сочетания клавиш действуют независимо от активного приложения и направлены на функции операционной системы.
Например, глобальное сочетание Ctrl+Alt+Del (рис. 1) работает зачастую даже тогда, когда все «зависло».
Все сочетания клавиш, которые есть в Windows
Сочетания клавиш в Windows https://support.microsoft.com/ru-ru/help/12445/windows-keyboard-shortcuts
Зачастую за списком горячих клавиш далеко ходить не надо. Для многих операций они могут быть указаны непосредственно в меню той или иной программы.
Рис. 4. Горячие клавиши для правки текста в Блокноте.
На рисунке 4 видно, что в меню «Правка» в Блокноте для отмена последнего действия можно нажать на Ctrl+Z, а для выделения всего текста используется сочетание Ctrl+A. Как видим, у пользователя есть выбор: он может либо использовать меню, либо сразу нажать на горячие клавиши.
О менеджерах горячих клавиш
В заключении стоит еще упомянуть о менеджерах горячих клавиш. Это программы, которые позволяют назначать комбинации клавиш для запуска приложений, для управления приложениями, для ускорения ввода текста и т. д.
д.
Чтобы узнать подробнее о менеджере горячих клавиш, можно в поисковой строке Google или Яндекса набрать строку «менеджер горячих клавиш». Таким образом, можно получить много информации по этому вопросу.
Есть платные, есть бесплатные менеджеры горячих клавиш. С моей точки зрения, менеджеры горячих клавиш выходят за рамки компьютерной грамотности, но знать об их существовании не помешает.
Видео «Что такое горячие клавиши и зачем они нужны»
Упражнения по компьютерной грамотности:
1) В редакторе Word или в Блокноте откройте любой текст. Используя комбинацию клавиш Ctrl+A, выделите весь текст.
2) С помощью горячих клавиш откройте Диспетчер задач.
3) Откройте окно с фотографиями или любое другое окно. Нажмите на Alt+F4. Что происходит с активным окном при нажатии на эту комбинацию?
Нажмите на Alt+F4. Что происходит с активным окном при нажатии на эту комбинацию?
Статья закончилась, но можно еще прочитать:
1. Горячие клавиши с кнопкой Win
2. Стандартные горячие клавиши в Windows
3. Как сделать горячие клавиши в Windows 7 для быстрого вызова программ?
4. О некоторых секретах функциональных клавиш на ноутбуке
5. Как сделать скриншот с помощью кнопки Print Screen
Опубликовано 29 ноября 2010 года
Последнее обновление 20 июля 2020 года
Получайте новые статьи по компьютерной грамотности на ваш почтовый ящик:
Необходимо подтвердить подписку в своей почте. Спасибо!
Как копировать текст с помощью клавиатуры
Опубликовано: в рубрике: Работа с файлами / 0 Комментариев
Большинство начинающих пользователей компьютера при работе с текстом применяют стандартный прием копирования и вставки с использованием мыши, т. е. при зажатой левой кнопке выделяется курсором нужной фрагмент или весь текст, кликом правой кнопкой вызывается контекстное меню, где выбирается пункт «Копировать».
е. при зажатой левой кнопке выделяется курсором нужной фрагмент или весь текст, кликом правой кнопкой вызывается контекстное меню, где выбирается пункт «Копировать».
Более продвинутые пользователи используют для этой цели только клавиатуру, что намного удобней и быстрее. В этом материале вы узнаете, как копировать текст с помощью клавиатуры, используя комбинацию горячих клавиш.
Копирование с использованием клавиатуры
- Выделите нужный фрагмент или весь текст. Сделать это можно мышью или установить ее курсор на нужном участке, зажать клавишу Shift и выделять необходимое, перемещая указатель с помощью клавиш управления курсором: влево, вправо, вверх, вниз. Чтобы выделить весь текст зажмите клавишу Ctrl и нажмите клавишу A в английской раскладке (Ctrl+A).
- Для копирования выделенного участка теста в буфер обмена используйте комбинацию горячих клавиш Ctrl+C, зажав Ctrl и нажав С в английской раскладке.
 Второй вариант копирования выделенного – это комбинация клавиш Ctrl+Ins (Insert).
Второй вариант копирования выделенного – это комбинация клавиш Ctrl+Ins (Insert).
Теперь выделенный фрагмент находиться в буфере обмена, откуда его можно вставить в нужное место в блокноте или любой другой программе обработки текстов. Данным методом можно также копировать текст с сайтов для последующей вставки в текстовый редактор или блокнот для сохранения.
Важно помнить, что буфер обмена хранит только текущую копию. Следующее копирование сотрет предыдущий фрагмент в буфере. Существуют программы, которые расширяют функционал буфера обмена, позволяя хранить несколько копий в его памяти, а также просматривать содержимое буфера для выбора необходимого теста для вставки.
Как вставить текст с помощью клавиатуры
Чтобы вставить находящийся в буфере обмена текст, установите курсор мыши в нужное место, зажмите клавишу Ctrl и нажмите клавишу V (Ctrl+V). Текст мгновенно будет вставлен в указанное место. Аналог данной комбинации – горячие клавиши Shift+Ins (Insert).
Аналог данной комбинации – горячие клавиши Shift+Ins (Insert).
Итак:
- Ctrl+C или Ctrl+Ins – копирование;
- Ctrl+Vили Shift+Ins – вставка.
Несколько полезных клавиатурных комбинаций при работе с текстом
- Ctrl-A – позволяет выделить все содержимое;
- Ctrl-Х – вырезание выделенного фрагмента текста, т.е. копирование его в буфер обмена, удаляя его с того места, где он находился. Полезно для быстрого перемещения части текста в другое место в связке с клавишами вставки;
- Ctrl-Z – отмена предыдущей операции. Позволяет исправить допущенную ошибку, вернувшись на шаг назад. Дважды нажав данную комбинацию можно вернуться на два шага назад и т.
 д. Например, случайно удалив часть набранного текста, можно исправить ошибку, используя эти горячие клавиши.
д. Например, случайно удалив часть набранного текста, можно исправить ошибку, используя эти горячие клавиши.
Теперь вы умеете копировать текст с помощью клавиатуры и можете научить этому своих друзей и близких. Удачи!
Поделиться.
Использование клавиатуры — Служба поддержки Майкрософт
Когда вы пишете письмо или вычисляете числовые данные, клавиатура — это основной способ ввода информации в компьютер. Но знаете ли вы, что вы также можете использовать клавиатуру для управления компьютером? Изучение нескольких простых клавиатурных команд (инструкций для вашего компьютера) может помочь вам работать более эффективно.
Как организованы ключи
Клавиши на клавиатуре можно разделить на несколько групп в зависимости от функции:
Клавиши ввода (буквенно-цифровые) .
 Эти клавиши включают в себя те же буквы, цифры, знаки препинания и символы, что и на традиционной пишущей машинке.
Эти клавиши включают в себя те же буквы, цифры, знаки препинания и символы, что и на традиционной пишущей машинке.Клавиши управления . Эти клавиши используются отдельно или в сочетании с другими клавишами для выполнения определенных действий. Наиболее часто используемые клавиши управления — это Ctrl, Alt, клавиша с логотипом Windows и Esc.
Функциональные клавиши . Функциональные клавиши используются для выполнения определенных задач. Они помечены как F1, F2, F3 и так далее, вплоть до F12. Функциональность этих клавиш различается от программы к программе.
Клавиши навигации .
 Эти клавиши используются для перемещения по документам или веб-страницам и редактирования текста. К ним относятся клавиши со стрелками, Home, End, Page Up, Page Down, Delete и Insert.
Эти клавиши используются для перемещения по документам или веб-страницам и редактирования текста. К ним относятся клавиши со стрелками, Home, End, Page Up, Page Down, Delete и Insert.Цифровая клавиатура . Цифровая клавиатура удобна для быстрого ввода цифр. Клавиши сгруппированы в блок, как в обычном калькуляторе или арифмометре.
На следующем рисунке показано расположение этих клавиш на стандартной клавиатуре. Ваша раскладка клавиатуры может отличаться.
Ввод текста
Всякий раз, когда вам нужно ввести что-то в программе, сообщении электронной почты или текстовом поле, вы увидите мигающую вертикальную линию ( ), которая называется курсором или точкой ввода. Он показывает, где будет начинаться вводимый текст. Вы можете перемещать курсор, щелкая мышью в нужном месте или используя клавиши навигации (см. раздел «Использование клавиш навигации» в этой статье).
Он показывает, где будет начинаться вводимый текст. Вы можете перемещать курсор, щелкая мышью в нужном месте или используя клавиши навигации (см. раздел «Использование клавиш навигации» в этой статье).
В дополнение к буквам, цифрам, знакам препинания и символам к клавишам ввода также относятся Shift, Caps Lock, Tab, Enter, пробел и Backspace.
Имя ключа | Как использовать |
|---|---|
Смена | Нажмите Shift вместе с буквой, чтобы ввести заглавную букву. Нажмите Shift в сочетании с другой клавишей, чтобы ввести символ, показанный в верхней части этой клавиши. |
Caps Lock | Нажмите Caps Lock один раз, чтобы ввести все буквы в верхнем регистре. |
Вкладка | Нажмите Tab, чтобы переместить курсор на несколько позиций вперед. Вы также можете нажать Tab, чтобы перейти к следующему текстовому полю в форме. |
Введите | Нажмите Enter, чтобы переместить курсор в начало следующей строки. В диалоговом окне нажмите Enter, чтобы выбрать выделенную кнопку. |
Пробел | Нажмите клавишу пробела, чтобы переместить курсор на одну позицию вперед. |
Возврат | Нажмите Backspace, чтобы удалить символ перед курсором или выделенный текст. |
Использование сочетаний клавиш
Сочетания клавиш — это способы выполнения действий с помощью клавиатуры. Их называют ярлыками, потому что они помогают вам работать быстрее. Фактически, почти любое действие или команду, которую вы можете выполнить с помощью мыши, можно выполнить быстрее, используя одну или несколько клавиш на клавиатуре.
В разделах справки знак плюс (+) между двумя или более клавишами указывает, что эти клавиши следует нажимать в комбинации. Например, Ctrl + A означает нажать и удерживать Ctrl, а затем нажать A. Ctrl + Shift + A означает нажать и удерживать Ctrl и Shift, а затем нажать A.
Поиск ярлыков программ
В большинстве программ вы можете выполнять действия с помощью клавиатуры. Чтобы узнать, какие команды имеют сочетания клавиш, откройте меню. Ярлыки (если доступны) отображаются рядом с пунктами меню.
Ярлыки (если доступны) отображаются рядом с пунктами меню.
Сочетания клавиш отображаются рядом с элементами меню.
Выбор меню, команд и параметров
Вы можете открывать меню и выбирать команды и другие параметры с помощью клавиатуры. В программе, которая имеет меню с подчеркнутыми буквами, нажмите Alt и подчеркнутую букву, чтобы открыть соответствующее меню. Нажмите подчеркнутую букву в пункте меню, чтобы выбрать эту команду. В программах, использующих ленту, таких как Paint и WordPad, нажатие клавиши Alt перекрывает (а не подчеркивает) букву, которую можно нажать.
Нажмите Alt + F, чтобы открыть меню «Файл», затем нажмите P, чтобы выбрать команду «Печать».
Этот прием работает и в диалоговых окнах. Всякий раз, когда вы видите подчеркнутую букву, прикрепленную к опции в диалоговом окне, это означает, что вы можете нажать Alt плюс эту букву, чтобы выбрать эту опцию.
Полезные ярлыки
В следующей таблице перечислены некоторые наиболее полезные сочетания клавиш. Более подробный список см. в разделе Сочетания клавиш.
Нажмите эту кнопку | Для этого |
|---|---|
Клавиша с логотипом Windows | Открыть меню «Пуск» |
Alt + Tab | Переключение между открытыми программами или окнами |
Alt + F4 | Закрыть активный элемент или выйти из активной программы |
Ctrl + S | Сохранить текущий файл или документ (работает в большинстве программ) |
Ctrl + C | Скопировать выбранный элемент |
Ctrl + Х | Вырезать выбранный элемент |
Ctrl + V | Вставить выбранный элемент |
Ctrl + Z | Отменить действие |
Ctrl + А | Выбрать все элементы в документе или окне |
Ф1 | Показать справку для программы или Windows |
Клавиша с логотипом Windows + F1 | Отображение справки и поддержки Windows |
Esc | Отменить текущую задачу |
Ключ приложения | Открытие меню команд, связанных с выбором в программе. |
Использование клавиш навигации
Клавиши навигации позволяют перемещать курсор, перемещаться по документам и веб-страницам, а также редактировать текст. В следующей таблице перечислены некоторые общие функции этих клавиш.
Нажмите это | Для этого |
|---|---|
Стрелка влево, Стрелка вправо, Стрелка вверх или Стрелка вниз | Переместите курсор или выберите один пробел или строку в направлении стрелки или прокрутите веб-страницу в направлении стрелки |
Дом | Переместить курсор в конец строки или перейти к началу веб-страницы |
Конец | Переместите курсор в конец строки или в нижнюю часть веб-страницы |
Ctrl + Home | Перейти к началу документа |
Ctrl + Конец | Перейти к концу документа |
Страница вверх | Переместить курсор или страницу вверх на один экран |
Страница вниз | Переместить курсор или страницу вниз на один экран |
Удалить | Удалить символ после курсора или выделенный текст; в Windows удалить выбранный элемент и переместить его в корзину |
Вставка | Включение или выключение режима вставки. |
Использование цифровой клавиатуры
Цифровая клавиатура упорядочивает цифры от 0 до 9, арифметические операторы + (сложение), — (вычитание), * (умножение) и / (деление) и десятичную точку так, как они появляются на калькуляторе или арифмометре. Эти символы, конечно, дублируются в других местах на клавиатуре, но расположение клавиатуры позволяет быстро вводить числовые данные или математические операции одной рукой.
Цифровая клавиатура
Чтобы использовать цифровую клавиатуру для ввода цифр, нажмите Num Lock. На большинстве клавиатур есть индикатор, который показывает, включен ли Num Lock. Когда Num Lock отключен, цифровая клавиатура функционирует как второй набор навигационных клавиш (эти функции напечатаны на клавишах рядом с цифрами или символами).
Когда Num Lock отключен, цифровая клавиатура функционирует как второй набор навигационных клавиш (эти функции напечатаны на клавишах рядом с цифрами или символами).
Вы можете использовать цифровую клавиатуру для выполнения простых вычислений с помощью калькулятора.
Откройте калькулятор, нажав кнопку Start . В поле поиска введите Калькулятор , а затем в списке результатов щелкните Калькулятор .
Проверьте подсветку клавиатуры, чтобы увидеть, включен ли Num Lock. Если это не так, нажмите Num Lock .
org/ListItem»>На клавиатуре введите + для сложения, — для вычитания, * для умножения или / для деления.
Введите следующее число в расчете.
Нажмите Введите , чтобы завершить расчет.
Используя цифровую клавиатуру, введите первое число в расчете.
Три нечетных ключа
До сих пор мы обсудили почти все клавиши, которые вы, вероятно, будете использовать. Но для самых любознательных давайте рассмотрим три самые загадочные клавиши на клавиатуре: PrtScn, Scroll Lock и Pause/Break.
PrtScn (или экран печати)
Давным-давно эта клавиша действительно делала то, о чем говорит, — отправляла текущий экран текста на ваш принтер. В настоящее время нажатие PrtScn захватывает изображение всего экрана («снимок экрана») и копирует его в буфер обмена в памяти вашего компьютера. Оттуда вы можете вставить его (Ctrl + V) в Microsoft Paint или другую программу и, если хотите, распечатать из этой программы.
В настоящее время нажатие PrtScn захватывает изображение всего экрана («снимок экрана») и копирует его в буфер обмена в памяти вашего компьютера. Оттуда вы можете вставить его (Ctrl + V) в Microsoft Paint или другую программу и, если хотите, распечатать из этой программы.
Более непонятным является SYS RQ, который на некоторых клавиатурах использует тот же ключ, что и PrtScn. Исторически SYS RQ разрабатывался как «системный запрос», но эта команда не включена в Windows.
Совет. Нажмите клавиши ALT + PrtScn, чтобы сделать снимок только активного окна, а не всего экрана.
ScrLk (или блокировка прокрутки)
В большинстве программ нажатие Scroll Lock не действует. В некоторых программах нажатие Scroll Lock изменяет поведение клавиш со стрелками и клавиш Page Up и Page Down; нажатие этих клавиш вызывает прокрутку документа без изменения положения курсора или выделения. На вашей клавиатуре может быть индикатор, указывающий, включена ли функция блокировки прокрутки.
На вашей клавиатуре может быть индикатор, указывающий, включена ли функция блокировки прокрутки.
Пауза/Перерыв
Этот ключ редко используется. В некоторых старых программах нажатие этой клавиши приостанавливает выполнение программы или, в сочетании с клавишей Ctrl, останавливает ее выполнение.
Прочие ключи
Некоторые современные клавиатуры оснащены «горячими клавишами» или кнопками, которые обеспечивают быстрый доступ одним нажатием к программам, файлам или командам. Другие модели имеют регуляторы громкости, колеса прокрутки, колеса масштабирования и другие гаджеты. Для получения подробной информации об этих функциях см. информацию, прилагаемую к клавиатуре или компьютеру, или посетите веб-сайт производителя.
Советы по безопасному использованию клавиатуры
Правильное использование клавиатуры может помочь избежать болезненных ощущений или травм запястий, кистей и предплечий, особенно при длительном использовании компьютера.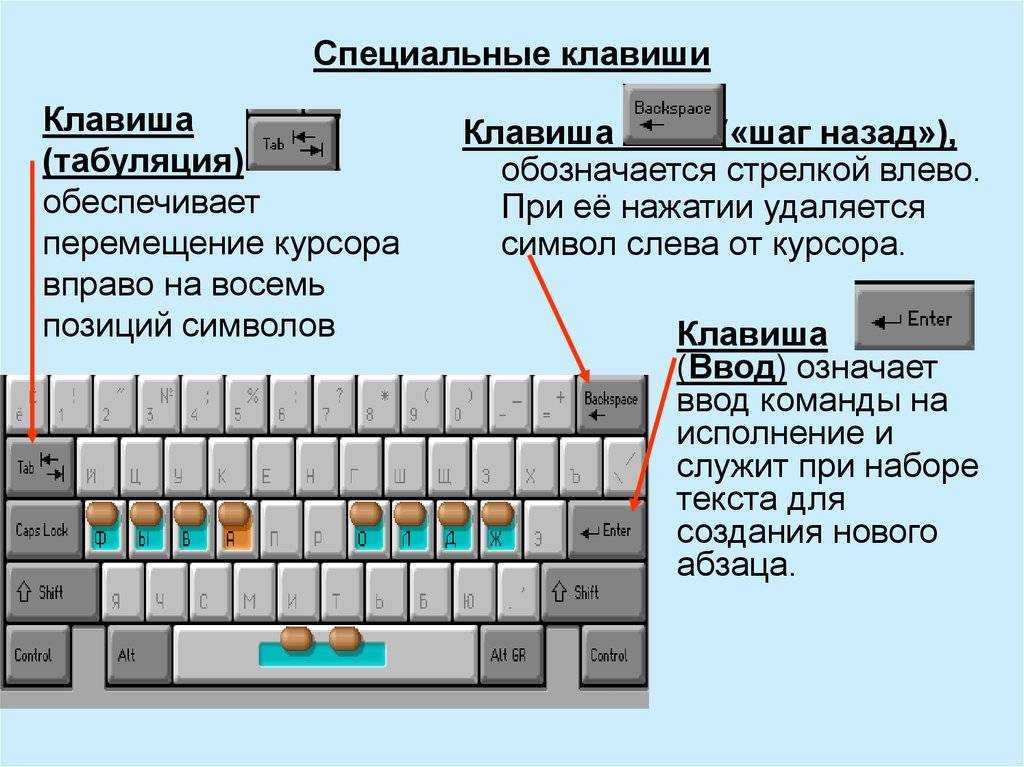 Вот несколько советов, которые помогут улучшить работу с клавиатурой:
Вот несколько советов, которые помогут улучшить работу с клавиатурой:
Расположите клавиатуру на уровне локтей. Ваши плечи должны быть расслаблены по бокам.
Расположите клавиатуру перед собой. Если на вашей клавиатуре есть цифровая клавиатура, вы можете использовать пробел в качестве центральной точки.
Печатайте так, чтобы ваши руки и запястья парили над клавиатурой, чтобы вы могли использовать всю руку, чтобы дотянуться до удаленных клавиш, а не растягивать пальцы.
Не кладите ладони или запястья на любую поверхность во время набора текста.
 Если на вашей клавиатуре есть упор для рук, используйте его только в перерывах между набором текста.
Если на вашей клавиатуре есть упор для рук, используйте его только в перерывах между набором текста.Во время набора используйте легкие касания и держите запястья прямо.
Когда вы не печатаете, расслабьте руки и кисти.
Делайте короткие перерывы в работе за компьютером каждые 15–20 минут.
Ручная блокировка экрана компьютера
Ручная блокировка экрана компьютера
Всякий раз, когда вы оставляете свой компьютер без присмотра, вы должны либо выключить его, либо вручную активировать блокировку экрана, требующую ввода пароля для возобновления работы. Вы должны вручную заблокировать экран, даже если ваше устройство настроено на автоматическую блокировку экрана через заданное количество минут. Блокировка экрана дисплея защитит информацию, хранящуюся на вашем устройстве или доступную с него.
Вы должны вручную заблокировать экран, даже если ваше устройство настроено на автоматическую блокировку экрана через заданное количество минут. Блокировка экрана дисплея защитит информацию, хранящуюся на вашем устройстве или доступную с него.
Когда вы вручную блокируете экран, компьютер продолжает работать в фоновом режиме, поэтому вам не нужно закрывать документы или приложения. Вы просто усыпляете дисплей. По возвращении вы сможете быстро разблокировать экран, не перезагружая компьютер.
Чтобы вручную заблокировать экран компьютера, выполните следующие действия.
Примечание: Перед блокировкой экрана ваш компьютер должен быть защищен паролем.
Для блокировки:
Существует три различных способа ручной блокировки экрана на компьютере с Windows 7:
Способ 1:
На клавиатуре удерживайте нажатой клавишу Логотип Windows Значок и L клавиша на клавиатуре в то же время.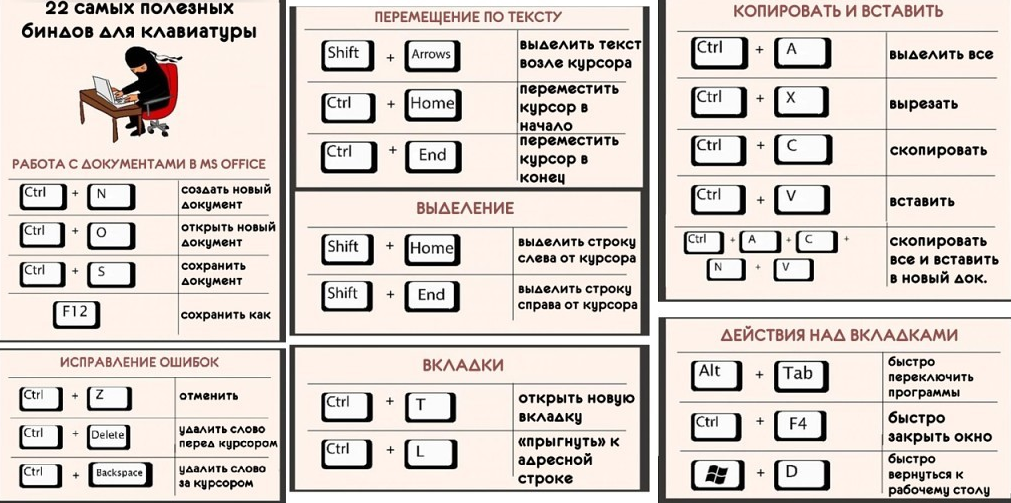
Способ 2:
Использование меню «Пуск» на экране компьютера:
- экран.
- Затем нажмите на стрелку рядом с Список параметров выключения.
- Затем выберите Заблокировать во всплывающем списке.
Метод 3
Использование клавиатуры:
- Нажмите Ctrl , Alt и Del одновременно .
- Затем выберите Заблокировать этот компьютер из вариантов, которые появляются на экране.
Чтобы разблокировать:
Нажмите любую кнопку, чтобы разбудить дисплей, одновременно нажмите Ctrl , Alt и Del . Вам будет предложено пройти аутентификацию с вашим именем пользователя и паролем.
Для блокировки:
Существует три различных способа ручной блокировки экрана на компьютере с Windows 10:
Способ 1
На клавиатуре удерживайте нажатой клавишу Логотип Windows Значок значка и L Клавиша на клавиатуре одновременно.
Способ 2
Использование меню «Пуск» на экране компьютера:
- Открытие меню «Пуск» , щелкнув значок Windows Logo ( обычно в левом нижнем углу экрана ).
- Затем щелкните значок наиболее часто используемых в левом верхнем углу.
- Затем щелкните значок пользователя и выберите Блокировка в раскрывающемся списке
.
Метод 3
Использование клавиатуры:
- Одновременно нажмите Ctrl , Alt и Del
10554 .
- Затем выберите Заблокировать из вариантов, которые появляются на экране.
Чтобы разблокировать:
Нажмите любую кнопку, чтобы разбудить дисплей, одновременно нажмите Ctrl , Alt и Del .

 Второй вариант копирования выделенного – это комбинация клавиш Ctrl+Ins (Insert).
Второй вариант копирования выделенного – это комбинация клавиш Ctrl+Ins (Insert). д. Например, случайно удалив часть набранного текста, можно исправить ошибку, используя эти горячие клавиши.
д. Например, случайно удалив часть набранного текста, можно исправить ошибку, используя эти горячие клавиши. Эти клавиши включают в себя те же буквы, цифры, знаки препинания и символы, что и на традиционной пишущей машинке.
Эти клавиши включают в себя те же буквы, цифры, знаки препинания и символы, что и на традиционной пишущей машинке. Эти клавиши используются для перемещения по документам или веб-страницам и редактирования текста. К ним относятся клавиши со стрелками, Home, End, Page Up, Page Down, Delete и Insert.
Эти клавиши используются для перемещения по документам или веб-страницам и редактирования текста. К ним относятся клавиши со стрелками, Home, End, Page Up, Page Down, Delete и Insert. Нажмите Caps Lock еще раз, чтобы отключить эту функцию. На вашей клавиатуре может быть индикатор, указывающий, включен ли Caps Lock.
Нажмите Caps Lock еще раз, чтобы отключить эту функцию. На вашей клавиатуре может быть индикатор, указывающий, включен ли Caps Lock.
 Эквивалентно щелчку правой кнопкой мыши по выделенному фрагменту.
Эквивалентно щелчку правой кнопкой мыши по выделенному фрагменту. Когда режим вставки включен, текст, который вы вводите, вставляется в место курсора. Когда режим вставки выключен, вводимый текст заменяет существующие символы.
Когда режим вставки включен, текст, который вы вводите, вставляется в место курсора. Когда режим вставки выключен, вводимый текст заменяет существующие символы. Если на вашей клавиатуре есть упор для рук, используйте его только в перерывах между набором текста.
Если на вашей клавиатуре есть упор для рук, используйте его только в перерывах между набором текста.