На клавиатуре горит стрелка вниз как убрать: Отключение режима SCROLL LOCK — Служба поддержки Майкрософт
Содержание
Отключение режима SCROLL LOCK — Служба поддержки Майкрософт
Excel
Ввод и форматирование данных
Макет
Макет
Отключение режима SCROLL LOCK
Excel для Microsoft 365 Excel 2021 Excel 2019 Excel 2016 Excel 2013 Excel 2010 Еще…Меньше
Чтобы отключить блокировку для прокрутки, нажмите клавишу SCROLL LOCK (обычно она имеет название ScrLk). Если на компьютере нет клавиши SCROLL LOCK, выполните одно из следующих действий:
В Windows 10
-
Если на клавиатуре нет клавиши SCROLL LOCK, нажмите кнопку «Пуск»> «Параметры» > «>клавиатуры».
-
Когда появится экранная клавиатура, нажмите кнопку ScrLk.
org/ListItem»>
Нажмите кнопку экранной клавиатуры, чтобы включить ее.
Совет: Чтобы быстро открыть экранную клавиатуру в Windows 10, нажмите кнопку Windows. Начните вводить Экранная клавиатура в поле поиска. В списке Поиск, который выводится над полем поиска, щелкните результат поиска Экранная клавиатура. Когда появится экранная клавиатура, нажмите кнопку ScrLk.
В Windows 8.1
-
Если на клавиатуре нет клавиши SCROLL LOCK, нажмите кнопку «Начните», а затем нажмите клавиши CTRL+C, чтобы отобразить кнопку чудо-книж.

-
Нажмите кнопку Изменение параметров компьютера.
-
Выберите Специальные возможности > Клавиатура.
-
Чтобы включить клавиатуру, нажмите кнопку «Экранная клавиатура».
-
Когда появится экранная клавиатура, нажмите кнопку ScrLk.
В Windows 7
Если на клавиатуре нет клавиши SCROLL LOCK, нажмите кнопку Пуск > Все программы > СтандартныеСпециальные возможности > Клавиатура.
Когда появится экранная клавиатура, нажмите кнопку slk.
Примечание: Чтобы закрыть экранную клавиатуру, щелкните X в правом верхнем углу экранной клавиатуры.
Устранение неполадок с режимом SCROLL LOCK
Определить, что режим SCROLL LOCK включен, можно по надписи Scroll Lock в строке состояния Excel.
Если похоже, что режим SCROLL LOCK включен, однако надпись Scroll Lock в строке состояния Excel отсутствует, возможно, строка состояния настроена таким образом, чтобы не отображать состояние этого режима.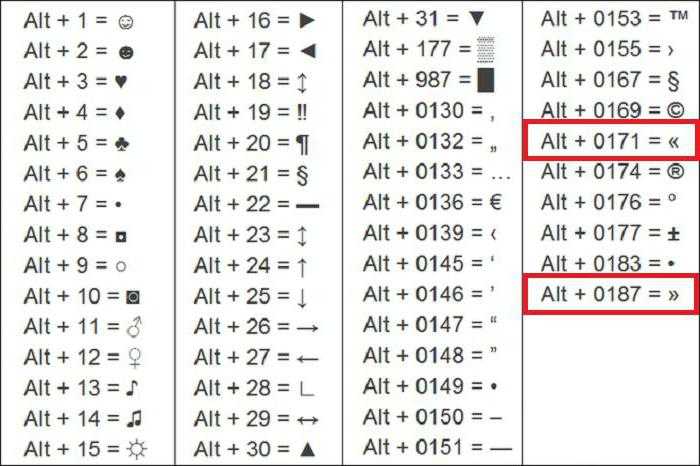 Чтобы определить, так ли это, щелкните строку состояния Excel правой кнопкой мыши. Найдите флажок слева от параметра Scroll Lock. Если он не установлен, то при включенном режиме SCROLL LOCK в строке состояния Excel не будет отображаться надпись Scroll Lock. Чтобы она отображалась, просто установите флажок.
Чтобы определить, так ли это, щелкните строку состояния Excel правой кнопкой мыши. Найдите флажок слева от параметра Scroll Lock. Если он не установлен, то при включенном режиме SCROLL LOCK в строке состояния Excel не будет отображаться надпись Scroll Lock. Чтобы она отображалась, просто установите флажок.
Устранение непредусмотренной функции (F1-F12) или другого специального поведения с помощью клавиатуры Microsoft
Comfort Curve Keyboard 2000 Wireless Desktop 3000 Еще…Меньше
Проблемы
При нажатии функциональной клавиши на клавиатуре Microsoft, она не работает должным образом. Кроме того, при нажатии клавиш некоторые клавиши не работают. Сюда могут входить следующие разделы:
Примечание. В этой статье описана и resovedа проблема на клавиатуре Microsoft, которая оснащена клавишей переключателя F LOCK, но при этом другие типы Keyborad могут не применяться к этой статье.
Причина
Это может происходить, если клавиатура оснащена клавишей переключения F LOCK, а клавиша F LOCK включена. В зависимости от модели клавиатуры следующие клавиши могут быть альтернативными функциональными клавишами:
Клавиша F LOCK включает и выключает функции альтернативных функциональных клавиш. Альтернативной функциональной клавишей является клавиша с двумя возможными командами в зависимости от состояния клавиши переключения переключателя F LOCK.
Обходное решение
Чтобы обойти эту проблему, нажмите клавишу F LOCK. Клавиша F LOCK переключается между командами стандартной функциональной клавиши и командой Microsoft Keyboard Enhanced.
Дополнительная информация
Альтернативные командные клавиши предоставляют дополнительные возможности клавиатуры, предоставляя два режима команд для верхней строки стандартных клавиш F LOCK.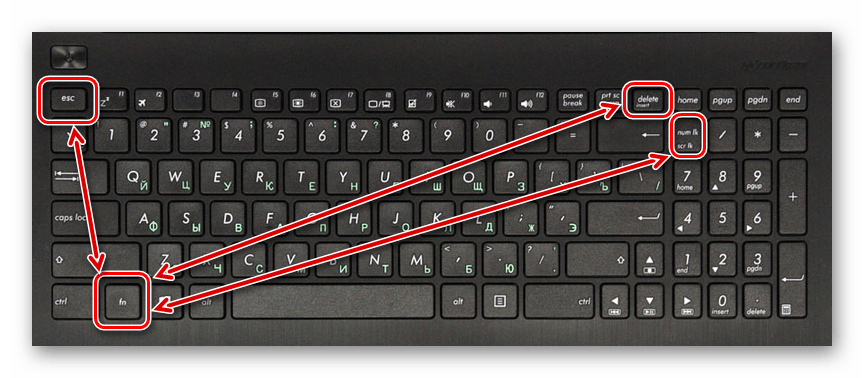
Клавиши F LOCK и альтернативные командные клавиши доступны только на некоторых моделях клавиатуры, а доступные типы альтернативных команд зависят от модели клавиатуры.
Клавиша F LOCK используется для переключения между стандартными командами, помеченными на передней стороне клавиш, такими как F1 или вставка, а также с помощью альтернативных команд, которые могут быть помечены с помощью клавиш. Если индикатор F LOCK включен, клавиша F LOCK включена, и эти клавиши выполняют стандартные команды. Если индикатор F LOCK выключен, дополнительные команды включены. Вы можете выбрать режим, с которым вы предпочитаете работать, или включить и отключить клавишу F LOCK для доступа к наиболее часто используемым командам.
ФУНКЦИИ с помощью клавиши F1 и F12 имеют специальные альтернативные команды. Эти клавиши называются улучшенными функциональными клавишами. Улучшенные функциональные клавиши предоставляют быстрый доступ к часто используемым командам, которые могут повысить производительность.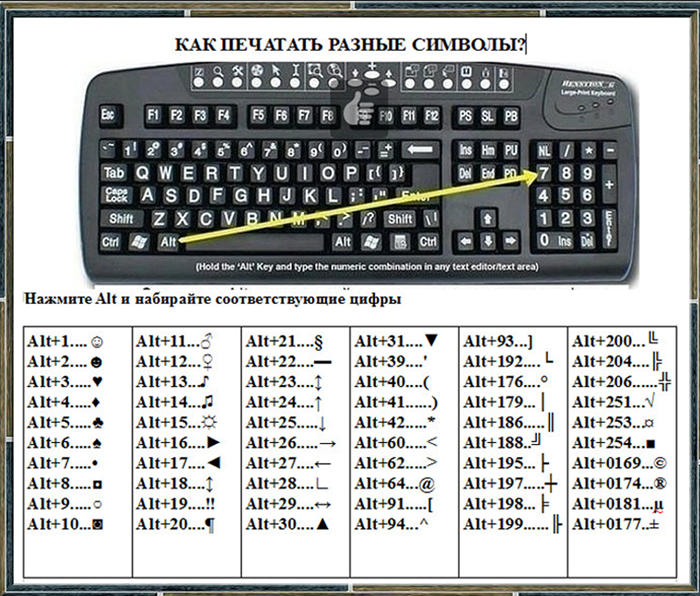 Эти команды обычно выводятся выше или по клавишам.
Эти команды обычно выводятся выше или по клавишам.
В таблице ниже указаны сочетания клавиш, используемые по умолчанию, которые доступны для клавиатуры Microsoft. Однако вы можете переназначить многие клавиши с помощью клавиатуры Microsoft IntelliType Pro. Клавиатуры различаются в отношении того, какие дополнительные клавиши они предоставляют. Например, некоторые клавиатуры предоставляют клавиши для управления калькулятором, громкостью, домашней страницей Интернета, страницей поиска в Интернете, электронной почтой и т. д.
|
Улучшенная функциональная клавиша
|
Что это такое?
|
|---|---|
|
Неожиданно
|
F6: закрытие документа или файла в активном окне.
|
|
Вперед
|
F8: пересылка сообщения электронной почты в активном окне.
|
|
Блокировка функции (F-блокировка)
|
Переключение между командами стандартных сочетаний клавиш (F LOCK Light On) и улучшенными командами клавиатуры Microsoft (F LOCK Light Off). Не закрывайте его, а также переключаться между режимами для повышения функциональных возможностей нажатия клавиш.
|
|
Справка
|
F1: Открытие справочной системы для активного окна.
|
|
Новые функции
|
F4: создание нового документа в программах, поддерживающих эту команду.
|
|
Office для дома
|
Запуск веб-браузера и переход на веб-сайт Microsoft Office. (Эта возможность недоступна на всех клавиатурах.)
|
|
Запуска
|
F5: Открытие документа в программах, поддерживающих эту команду.
|
|
Печать
|
F12: печатает файл в активном окне.
|
|
Изменение
|
F3: Отменяет предыдущее действие отмены.
|
|
Сопровождает
|
F7: ответы на сообщения электронной почты в активном окне.
|
|
Записать
|
F11: сохранение файла в активном окне.
|
|
Отправить
|
F9: отправляет сообщение электронной почты в активном окне.
|
|
Правильно
|
F10: запуск программы проверки орфографии в активном документе, если эта функция есть в программе документа.
|
|
Область задач
|
Отображение или скрытие области задач Office, которая была ранее отображена.
|
|
Отмена
|
F2: Отмена предыдущего действия.
|
Чтобы загрузить последнюю версию программного обеспечения для клавиатуры, посетите веб-сайт корпорации Майкрософт по следующему адресу:
https://www.microsoft.com/accessories/en-us/downloads
Отключить блокировку прокрутки — служба поддержки Майкрософт
Excel
Введите и отформатируйте данные
Макет
Макет
Отключить блокировку прокрутки
Excel для Microsoft 365 Excel 2021 Excel 2019 Excel 2016 Excel 2013 Excel 2010 Дополнительно…Меньше
Чтобы отключить блокировку прокрутки, нажмите клавишу Scroll Lock (часто обозначаемую как ScrLk) на клавиатуре.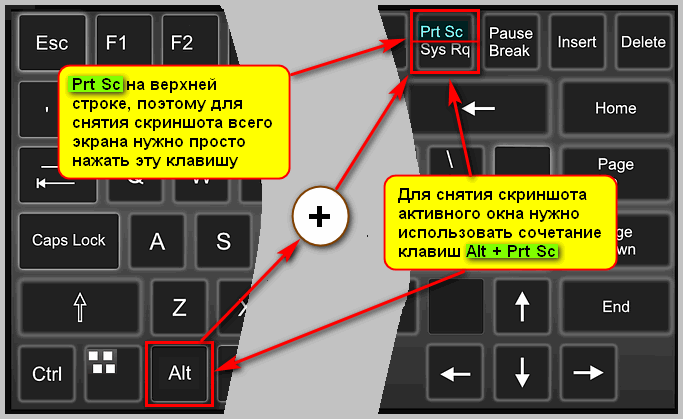 Если на вашем компьютере нет клавиши Scroll Lock, выполните одно из следующих действий:
Если на вашем компьютере нет клавиши Scroll Lock, выполните одно из следующих действий:
Для Windows 10
Если на клавиатуре нет клавиши Scroll Lock, на компьютере нажмите Пуск > Настройки > Специальные возможности > Клавиатура .
Нажмите кнопку Экранная клавиатура , чтобы включить ее.
Когда на экране появится экранная клавиатура, нажмите кнопку ScrLk .
Совет: Чтобы быстро открыть экранную клавиатуру в Windows 10, нажмите кнопку Windows.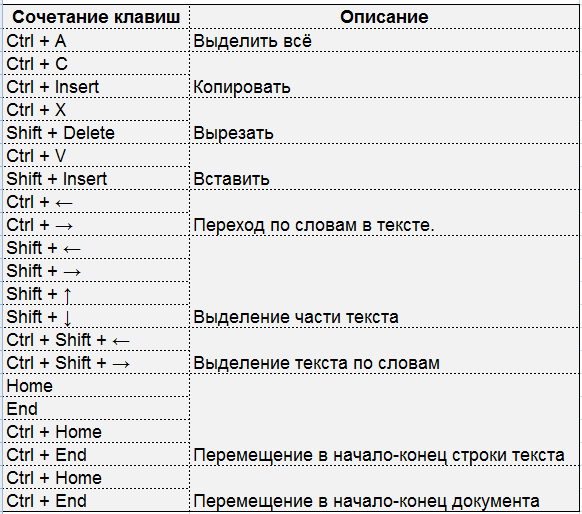 Начните вводить Экранная клавиатура , которая появится в поле поиска. В разделе Поиск , который появится в виде списка над окном поиска, щелкните результат поиска Экранная клавиатура . Когда появится экранная клавиатура, нажмите кнопку Кнопка ScrLk .
Начните вводить Экранная клавиатура , которая появится в поле поиска. В разделе Поиск , который появится в виде списка над окном поиска, щелкните результат поиска Экранная клавиатура . Когда появится экранная клавиатура, нажмите кнопку Кнопка ScrLk .
Для Windows 8.1
Если на вашей клавиатуре нет клавиши Scroll Lock, на компьютере щелкните Start , а затем нажмите CTRL+C, чтобы отобразить панель чудо-кнопок.
Нажмите Изменить настройки ПК .
Выберите Простота доступа > Клавиатура .

Щелкните ползунок Экранной клавиатуры , чтобы включить его.
Когда на экране появится экранная клавиатура, нажмите кнопку ScrLk .
Для Windows 7
Если на клавиатуре нет клавиши Scroll Lock, на компьютере перейдите к Пуск > Все программы > Аксессуары > Специальные возможности > Экранная клавиатура .
org/ListItem»>
Когда на экране появится экранная клавиатура, нажмите кнопку slk .
Примечание. Чтобы закрыть экранную клавиатуру, нажмите X в правом верхнем углу экранной клавиатуры.
Поиск и устранение неисправностей блокировки прокрутки
Вы можете определить, включена ли функция Scroll Lock, поскольку Scroll Lock отображается в строке состояния Excel.
Если вы подозреваете, что Scroll Lock включен, но Scroll Lock не отображается в строке состояния Excel, это может быть связано с тем, что строка состояния настроена так, чтобы скрывать статус Scroll Lock. Чтобы определить, так ли это, щелкните правой кнопкой мыши строку состояния Excel. Найдите флажок слева от Блокировка прокрутки . Если флажок не виден, блокировка прокрутки не отображается в строке состояния Excel.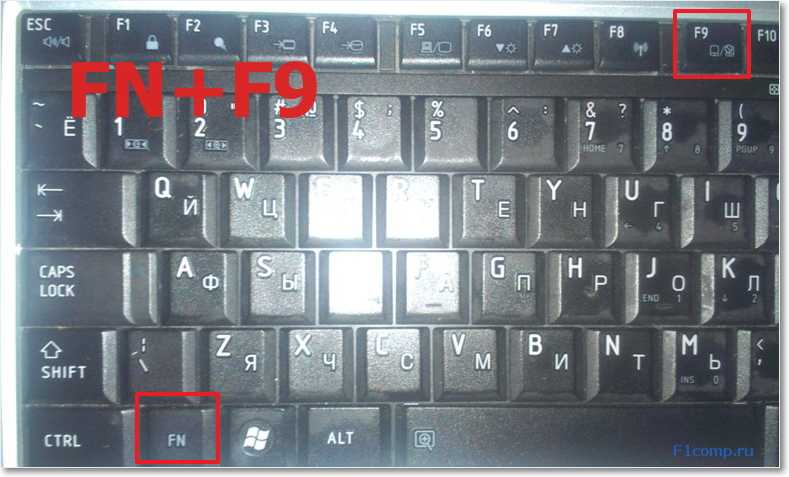 Просто установите флажок, чтобы статус отображался в строке состояния.
Просто установите флажок, чтобы статус отображался в строке состояния.
РЕШЕНО: Можно ли удалить клавиши со стрелками вверх/вниз на MBP 16 дюймов 2019 г.? Решено — MacBook Pro 16 дюймов 2019 г.
605538
Руководство по ремонту и информация по разборке MacBook Pro 16″, выпущенного в ноябре 2019 г.. Модель A2141, ЭМС 3347.
159 вопросов
Посмотреть все
Йохан
@jhnc
Рем: 13
1
1
Опубликовано:
Опции
- Постоянная ссылка
- История
- Подписаться
Можно ли удалить, в частности, клавиши вверх/вниз?
У меня были проблемы с кнопкой «вниз», иногда она не нажималась. Я предположил, что что-то застряло под ключом, поэтому вытащил его. Теперь он, кажется, не хочет возвращаться на свое место. Я могу установить его на место с правой стороны кнопки, но левая остается потерянной, и вы можете поднять ее.
Пытаясь отладить и выяснить, как расположена кнопка, я также удалил клавишу со стрелкой вверх, и теперь у меня та же проблема с этой кнопкой, только наоборот. Левая сторона защелкивается, но правая часть кнопки остается потерянной, и вы можете поднять ее и поиграть с ней
Изображение прикреплено
Итак, мой вопрос: действительно ли я сломал ключи, и их невозможно удалить? Или я просто делаю это неправильно? Как вернуть их на место? Я попытался удалить белую бабочку снизу и попытался защелкнуть ее на кнопке, но я не могу заставить бабочку прилипнуть к ключу с обеих сторон, одна из сторон просто остается потерянной
Любая помощь будет невероятно признательна
Тывм заранее
Ответил!
Посмотреть ответ
У меня тоже есть эта проблема
Хороший вопрос?
Да
№
Оценка
1
Отмена
Выбранное решение
майер
@майер
Представитель: 678.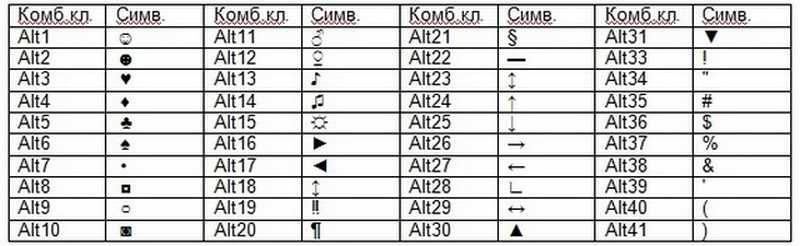 7k
7k
MacHale Enterprises
3к
1к
2,6к
Опубликовано:
Опции
- Постоянная ссылка
- История
Apple включила эту модель в программу обслуживания почти сразу после ее выхода:
Программа обслуживания клавиатуры для MacBook, MacBook Air и MacBook Pro
https://support.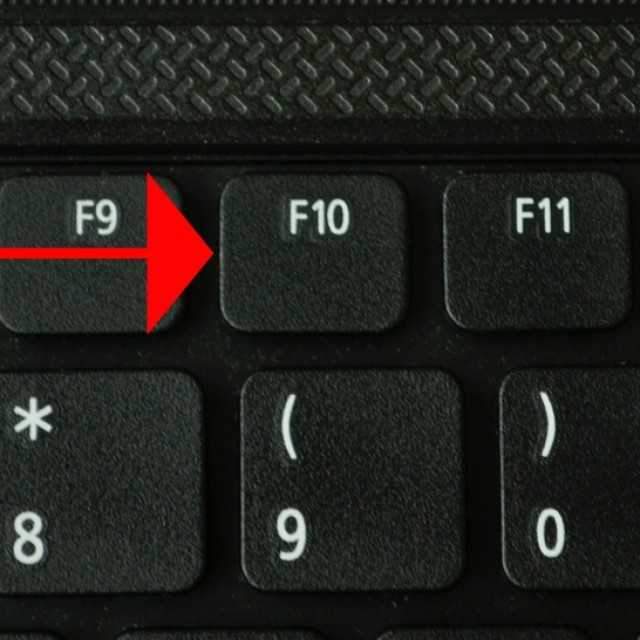 apple.com/keyboard-servi…
apple.com/keyboard-servi…
Был ли этот ответ полезен?
Да
№
Оценка
1
Отмена
Самый полезный ответ
rlcmusic1
@rlcmusic1
Рем: 13
1
Опубликовано:
Опции
- Постоянная ссылка
- История
Хорошо, я не знаю, видели ли вы видео о том, как снять ключи-бабочки.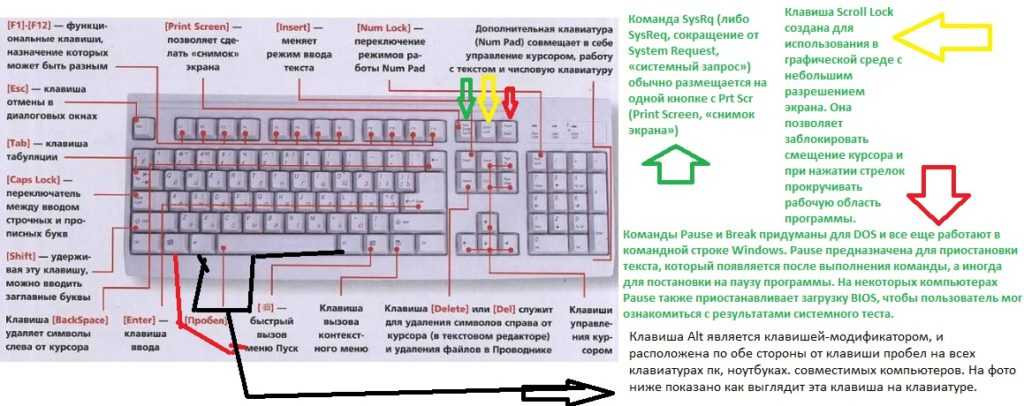
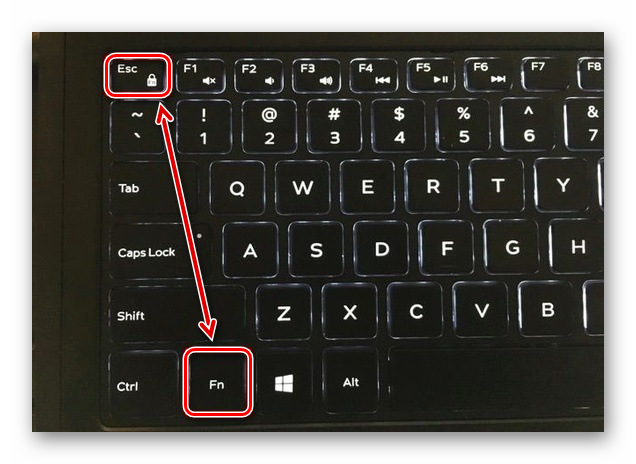

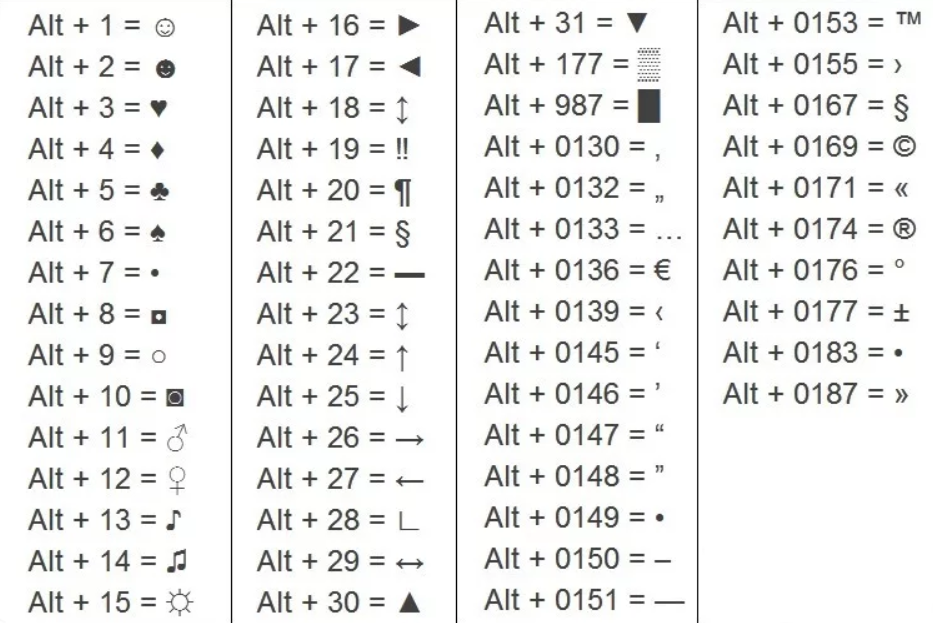
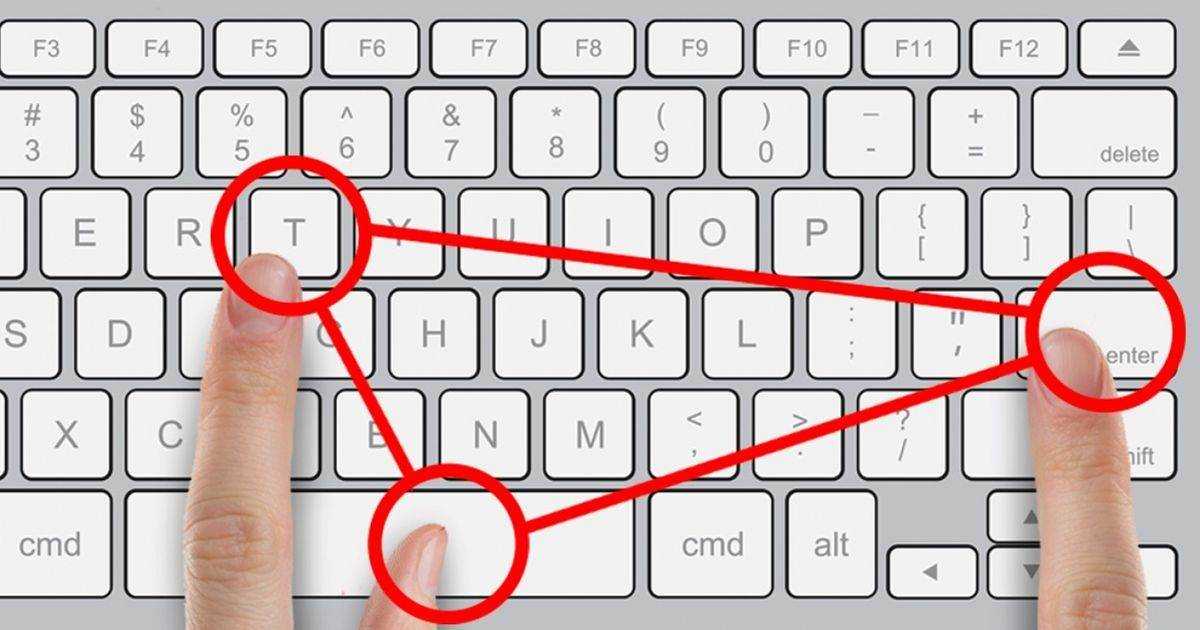
 (Эта возможность недоступна на всех клавиатурах.)
(Эта возможность недоступна на всех клавиатурах.)