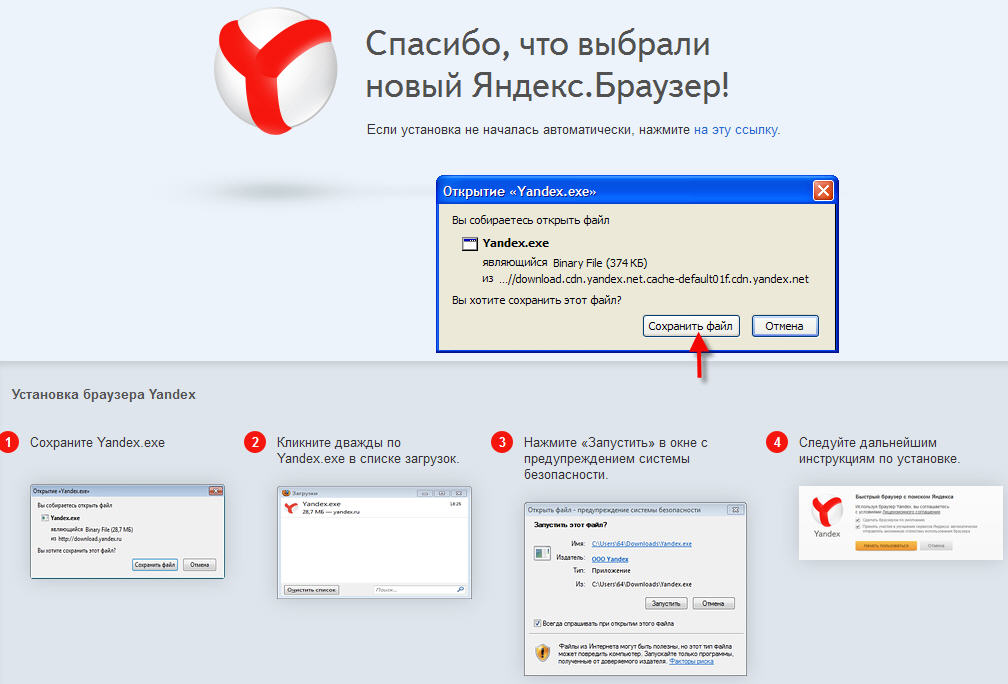На компьютере не открывается браузер: Почему не открываются браузеры на компьютере и как это решить
Содержание
Что делать, если на вашем ноутбуке не открывается браузер?
Иногда ваш ноутбук не открывает браузер, несмотря на то, что он подключен к Интернету. Видите ли, ваш Интернет может работать целый день, только чтобы внезапно остановиться без каких-либо предварительных индикаторов или признаков проблем с подключением.
Ну, мы копали вокруг и обнаружили несколько решений для этой самой упорной проблемы. Но прежде чем обсуждать их, давайте посмотрим на причины этой ошибки и связанные с ней ошибки.
Потенциальные причины отсутствия браузера (проблема с моим ноутбуком).
- Блокады безопасности : ваш антивирус и / или брандмауэр могут блокировать открытие ваших браузеров, потому что ваша система заражена вредоносным ПО.
- Проблемы с реестром : проблемные записи или неправильное редактирование настроек реестра могут вызвать проблемы с браузерами.
- Недавнее обновление Windows : недавно установленные обновления Windows иногда могут сделать ваш браузер недоступным .

- Adobe Flash Player : чтобы предотвратить инциденты безопасности, веб-серверы, которые разрешают использование содержимого Flash, иногда не позволяют браузерам загружать ненадежные веб-сайты.
- Данные при просмотре с помехами : файлы cookie, пароли, история просмотров и такая локально сохраненная информация также могут привести к сбою в работе вашего любимого браузера.
- Дополнительные установки : добавление расширений и плагинов в ваше программное обеспечение для просмотра также может вызвать это раздражающее поведение.
- Перезагрузите компьютер
- Сканировать компьютер на наличие вредоносных программ
- Отключи свой антивирус
- Удалить недавнее обновление Windows
- Загрузитесь в безопасном режиме с сетью
- Обновите свой браузер
1.
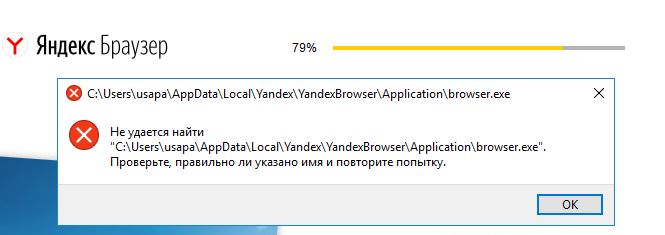 Перезагрузите компьютер
Перезагрузите компьютер
Невероятно, перезагрузка компьютера иногда устраняет эту проблему. Сделайте это и посмотрите, удастся ли вам исправить ваши браузеры.
- ТАКЖЕ ЧИТАЙТЕ: полное исправление: ваш компьютер столкнулся с проблемой и нуждается в перезагрузке
2. Сканировать ваш компьютер на наличие вредоносных программ
Если ваш ноутбук не открывает браузер, отсканируйте ваш компьютер на наличие вредоносного программного обеспечения и очистите все найденные инфекции.
Мы рекомендуем использовать для этого надежный антивирус , например Bitdefender .
3. Отключите антивирус
Временное отключение антивирусной защиты в реальном времени может быть полезным. Однако попробуйте включить его снова, потому что посещение веб-сайтов, когда они не защищены, делает ваше устройство очень уязвимым для угроз. Если браузер по- прежнему не открывается, отключите установленный брандмауэр .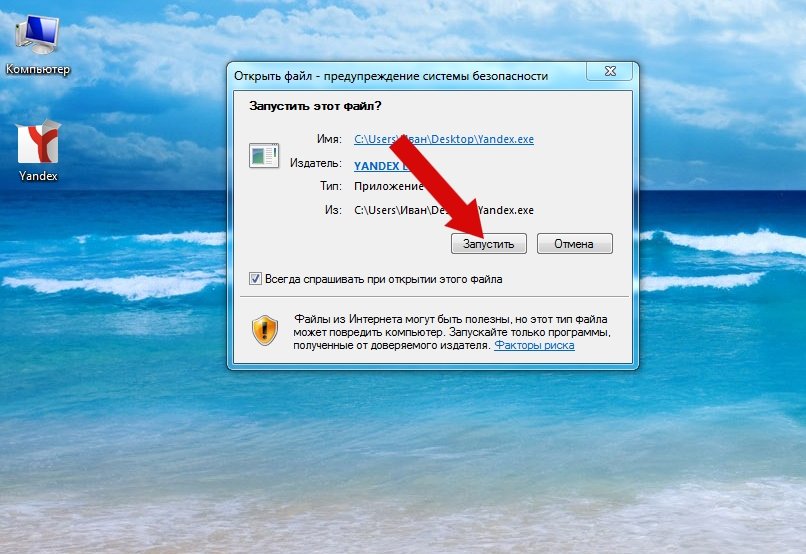
Кроме того, рассмотрите возможность полного удаления антивируса, если проблема все еще сохраняется. Действия могут различаться в зависимости от установленного антивируса, поэтому обратитесь к веб-сайту производителя, если у вас возникнут проблемы.
4. Удалите недавнее обновление Windows
Если вы думаете, что это одно из ваших последних обновлений, которое вызывает проблемы с браузером, продолжайте и удалите его.
- Нажмите кнопку Пуск . Выберите Настройки.
- Выберите Обновление и безопасность.
- Теперь выберите « Центр обновления Windows» и нажмите « Дополнительные параметры».
- Теперь выберите Просмотр истории обновлений, затем нажмите « Удалить обновления».
- Щелкните правой кнопкой мыши по проблемному обновлению и выберите « Удалить» .

- Перезагрузите компьютер и проверьте, устранена ли проблема.
5. Загрузитесь в безопасном режиме с сетью
Безопасный режим помогает устранить множество проблем с ПК. Если ваш ноутбук не открывает браузер, перейдите в безопасный режим, выполнив следующие действия:
- Нажмите кнопку « Пуск» и выберите « Настройки» .
- Выберите « Обновление и безопасность» .
- Теперь выберите Recovery и выберите Restart now на вкладке Advanced startup .
- Ваш компьютер будет перезагружен с поиском и устранением неисправностей. Выберите опцию .
- Нажмите Устранение неполадок, затем Дополнительные параметры.
- Выберите « Параметры запуска», а затем снова нажмите « Перезагрузить» .
- После перезагрузки у вас будет список вариантов на выбор.
 Выберите 5 или просто нажмите F5, чтобы войти в безопасный режим с поддержкой сети .
Выберите 5 или просто нажмите F5, чтобы войти в безопасный режим с поддержкой сети .
Проверьте, доступен ли какой-либо браузер и нормально ли запускаются веб-страницы.
6. Обновите ваш браузер
На данный момент, возможно, наиболее вероятным решением для вас является обновление ваших браузеров. А поскольку они не открываются, просто удалите, а затем заново установите последнюю версию предпочитаемой вами программы просмотра. Это немного утомительно, но в случае успеха вы наверняка исправите эту проблему навсегда.
Чтобы полностью удалить приложение с вашего компьютера, вы можете использовать стороннее программное обеспечение для удаления, такое как IOBit Uninstaller . Используя это приложение, вы убедитесь, что ваш браузер полностью удален, включая все его файлы и записи реестра.
Если на вашем ноутбуке не открывается браузер, попробуйте все решения из этой статьи и сообщите нам, подойдет ли вам какое-либо из этих решений.
БОЛЬШЕ ВЫБРАННЫХ РУКОВОДСТВ ДЛЯ ВАС:
- Решено: ошибка браузера произошла на ПК
- Windows 10 build 18841 приносит кучу ошибок браузера
- Запрошенный URL был отклонен: как исправить эту ошибку браузера
Команда Смотрешки
Команда Смотрешки
Передача изображения через Chromecast
Передача изображения с помощью AirPlay
«Видео недоступно» при запуске телеканалов на устройствах Android
Прошивка приставок Vermax на «Смотрёшку»
Обновление и восстановление прошивок приставок TVIP
«Видео недоступно» на приставке MI BOX
Прошивка приставок Eltex-NW501 на «Смотрёшку»
«Видео недоступно» или черный экран на Android STB
Еще статей: 2
Изменения в пакетах каналов в январе 2022
Черный экран на SmartTV при запуске приложения
Не скачивается приложение на Samsung TV, ошибка «This tv is not fully functional in this region»
Samsung | Обновление прошивки
LG | Обновление прошивки
Samsung | Сброс до заводских настроек
Еще статей: 3
Тёмное или тусклое изображение на телевизоре LG
Как узнать пин-код подписки «Для взрослых»
Не приходит SMS
Авторизация через QR-код
Требуется логин и пароль при каждом запуске
Еще статей: 4
© 2014 — 2023, ООО «ЛайфСтрим»
Мой компьютер подключен к Интернету, но не отображает веб-браузер | Малый бизнес
Дэн Стоун
Щелчок по значку веб-браузера и отсутствие запуска программы, несмотря на исправное подключение к Интернету, указывает на проблему с самим веб-браузером. Работа веб-браузеров не зависит от доступа к Интернету: их также можно использовать в автономном режиме. Браузер может не отображаться, даже если значок на панели задач показывает, что программа запущена, потому что программа обнаружила ошибку, содержит неверные файлы данных на компьютере или заражена вирусом.
Работа веб-браузеров не зависит от доступа к Интернету: их также можно использовать в автономном режиме. Браузер может не отображаться, даже если значок на панели задач показывает, что программа запущена, потому что программа обнаружила ошибку, содержит неверные файлы данных на компьютере или заражена вирусом.
Окно находится за пределами области отображения
Возможно, веб-браузер работает правильно, однако окно программы отображается за пределами видимой области монитора. Рабочий стол Windows может расширяться за пределы того, что вы видите на экране. Windows может одновременно запускать более одного монитора. Если вы регулярно добавляете и удаляете мониторы или отключаете неиспользуемые мониторы, программы могут в конечном итоге застрять на дисплее, который, по мнению компьютера, там есть, но на самом деле это не так. Наведите указатель мыши на значок веб-браузера на панели задач и проверьте, отображается ли окно предварительного просмотра. Если это так, вы можете использовать Windows Snap, чтобы вернуть окно на рабочий монитор, щелкнув окно и несколько раз нажав «Клавиша Windows + Стрелка влево» или «Клавиша Windows + Стрелка вправо», пока оно не отобразится на экране.

Задача браузера зависла
Программы не всегда идеальны. Веб-браузер может столкнуться с ошибкой при загрузке и не может завершить процесс запуска. Если программа зависла, вы можете попробовать перезагрузить компьютер, чтобы устранить проблему, или использовать диспетчер задач Windows, чтобы попытаться принудительно закрыть процесс браузера. Нажмите «Ctrl + Shift + Esc», чтобы запустить диспетчер задач, найдите браузер в разделе «Приложения» на вкладке «Процессы», щелкните правой кнопкой мыши процесс браузера и выберите «Завершить задачу». Попробуйте снова открыть программу.
Проблема с установкой браузера
Браузер может отказаться запускаться, потому что его установочные файлы неправильно сконфигурированы или повреждены. Повреждение файла происходит, когда файл неправильно изменяется из-за системной ошибки или прерывания процесса записи. Вы можете попробовать переустановить браузер и, вероятно, сохранить свои пользовательские настройки без изменений; однако, если процесс переустановки не работает, попробуйте удалить браузер с компьютера и установить новую копию.
 Если браузер по-прежнему не работает, попробуйте установить другой браузер.
Если браузер по-прежнему не работает, попробуйте установить другой браузер.
Вредоносное ПО заразило браузер
Вирусы не могут повредить компьютерное оборудование, но они могут повредить компьютерное программное обеспечение до такой степени, что программа перестанет работать. Файлы веб-браузера могут быть заражены вредоносными программами или могут быть изменены вредоносными программами. Попробуйте запустить полное сканирование системы на наличие вирусов и вредоносных программ, чтобы удалить любые инфекции и восстановить функциональность браузера.
Ссылки
- Microsoft Windows: перемещение Windows между несколькими мониторами
- Microsoft Windows: Snap
- Жаргон Computer Hope: Коррумпированный
- Проблемы Computer Hope: Может ли вирус повредить компьютерное оборудование?
Ресурсы
- Ninite.com: установка и обновление всех ваших программ одновременно
Writer Bio
Дэн Стоун начал профессионально писать в 2006 году, специализируясь на образовании, технологиях и музыке.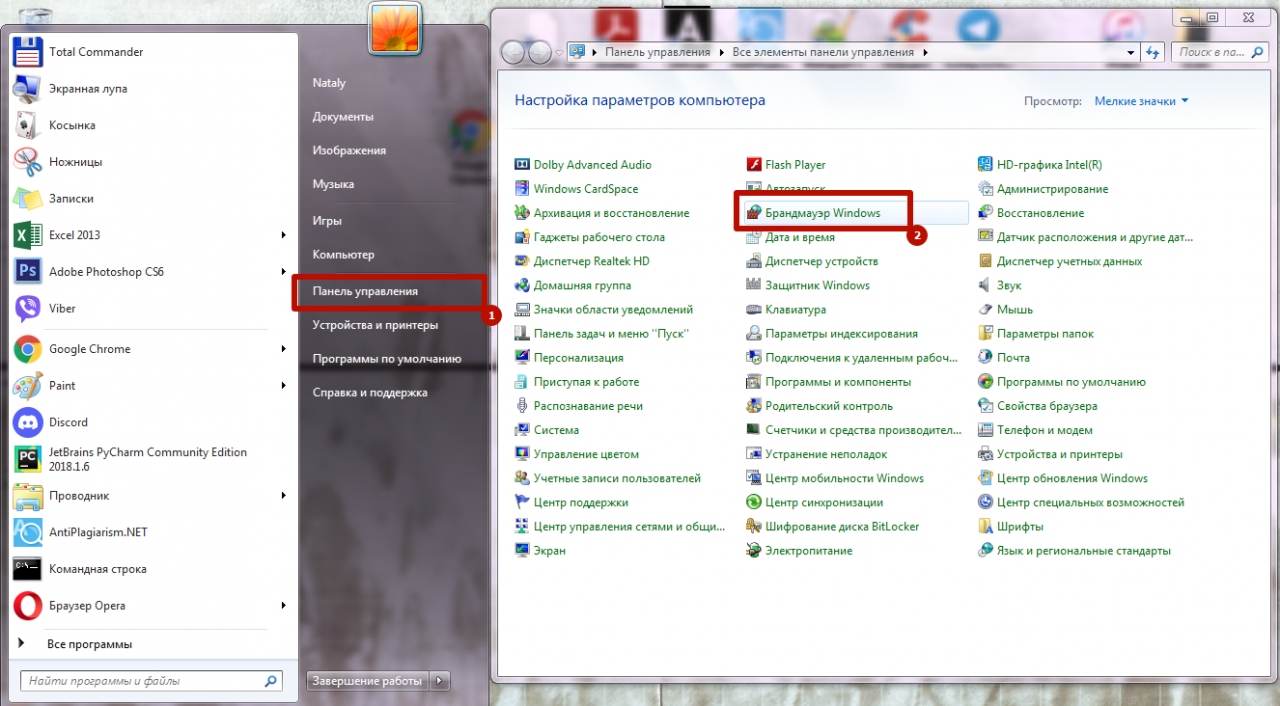 Он веб-разработчик в коммуникационной компании, ранее работал на телевидении. Стоун получил степень бакалавра гуманитарных наук в области журналистики и магистра гуманитарных наук в области коммуникативных исследований в Университете Северного Иллинойса.
Он веб-разработчик в коммуникационной компании, ранее работал на телевидении. Стоун получил степень бакалавра гуманитарных наук в области журналистики и магистра гуманитарных наук в области коммуникативных исследований в Университете Северного Иллинойса.
Устранение неполадок Браузер не работает в Windows 10
Службы Microsoft находились в состоянии неработоспособности, поскольку сообщалось, что многие потребители не могли использовать какой-либо другой интернет-браузер вместо Microsoft Edge после последнего обновления Windows 10. . Интернет-браузеры являются одним из наиболее неотъемлемых активов вашего интернет-опыта. Невозможность работать в таких браузерах, как Google Chrome, который является одним из лучших в игре, расстраивает многих пользователей Windows 10. В этой статье мы стремимся рассмотреть проблему, из-за которой браузер не работает в Windows 10.
1 Почему браузер не работает в Windows 10?
2 Как исправить браузер, который не работает в Windows 10?
3 Решение 1.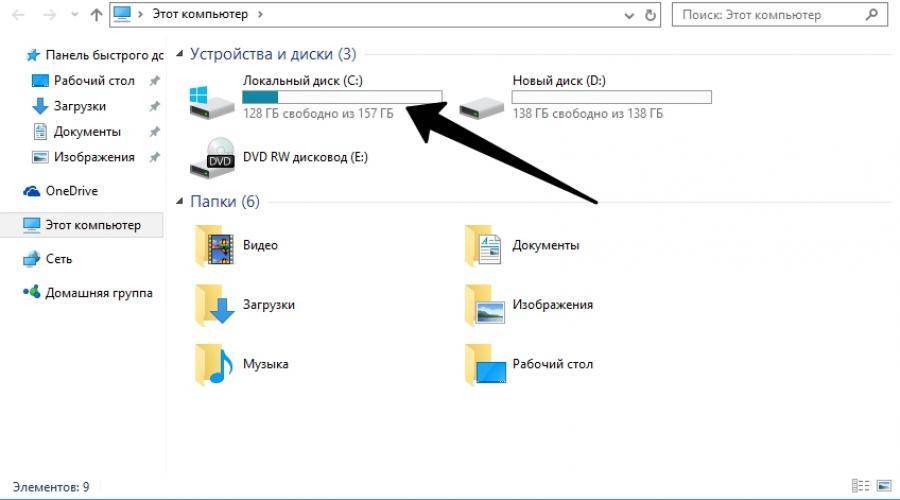 Запустите DISM Tool, чтобы исправить неработающий браузер:
Запустите DISM Tool, чтобы исправить неработающий браузер:
4 Решение 2. Выполните чистую загрузку, чтобы исправить неработающий браузер:
5 Решение 3. Выполните восстановление системы
6 Решение 4. Используйте CMD
7 Решение 5. Удалите и переустановите антивирусное программное обеспечение
8 Решение 6. Используйте средство устранения неполадок приложения
9Решение 7. Выполните сканирование системных файлов
10 Решение 8. Создайте новый профиль пользователя
11 Решение 9. Проверьте наличие обновлений
12 Решение 10. Попробуйте другой браузер
13 Часто задаваемые вопросы
14 Q1. Как исправить неработающий браузер?
15 Q2. Почему мои браузеры не открываются?
16 Q3. Моя система подключена к Интернету, но браузер не открывается. Почему?
17 Q4. Как исправить браузер, который не загружает страницы?
18 Q5. Как восстановить Google Chrome в Windows 10?
19 Заключение
Почему браузер не работает в Windows 10?
Давайте рассмотрим возможные причины, по которым браузеры не работают в ваших системах Windows 10:
- Настройки вашей системы изменились, что привело к неправильной работе ссылок.
 Это может произойти после установки некоторого программного обеспечения.
Это может произойти после установки некоторого программного обеспечения. - Настройки браузера повреждены, из-за чего Windows 10 неправильно распознает ваш браузер по умолчанию.
- Ключи реестра изменены или повреждены из-за неправильного удаления приложений или неожиданного завершения работы.
- Ранее установленный браузер/браузеры или надстройки мешают работе другого программного обеспечения на вашем компьютере.
- Последнее обновление Windows.
- Ваш антивирус может блокировать открытие браузеров из-за обнаружения вредоносных программ в вашей системе.
Как исправить браузер, который не работает в Windows 10?
Поскольку мы смогли найти потенциальные причины того, что браузер не работает в вашей Windows 10, мы могли бы также понять решения. От восстановления системы до сканирования системных файлов мы предлагаем вам список из 10 простых и подробных пошаговых решений этой проблемы:
Решение 1. Запустите средство DISM, чтобы исправить неработающий браузер:
Запустите средство DISM, чтобы исправить неработающий браузер:
Если вы столкнулись с проблемой неработающего браузера в Windows 10, запустите средство DISM, которое представляет собой средство обслуживания образов развертывания и управления ими. Этот инструмент DISM помогает защитить ошибки повреждения Windows и поврежденные системные файлы, которые иногда не позволяют вашему браузеру работать должным образом. Вы можете запустить DISM Tool, выполнив следующие действия:
1. В поле поиска на панели задач введите Комм.
2. В списке результатов поиска выберите Командная строка .
3. Первый тип Dism /Online /Cleanup-Image /ScanHealth
4. Затем введите Dism /Online /Cleanup-Image /RestoreHe
5. Теперь, наконец, нажмите Enter.
Теперь вы можете перезагрузить компьютер после завершения восстановления.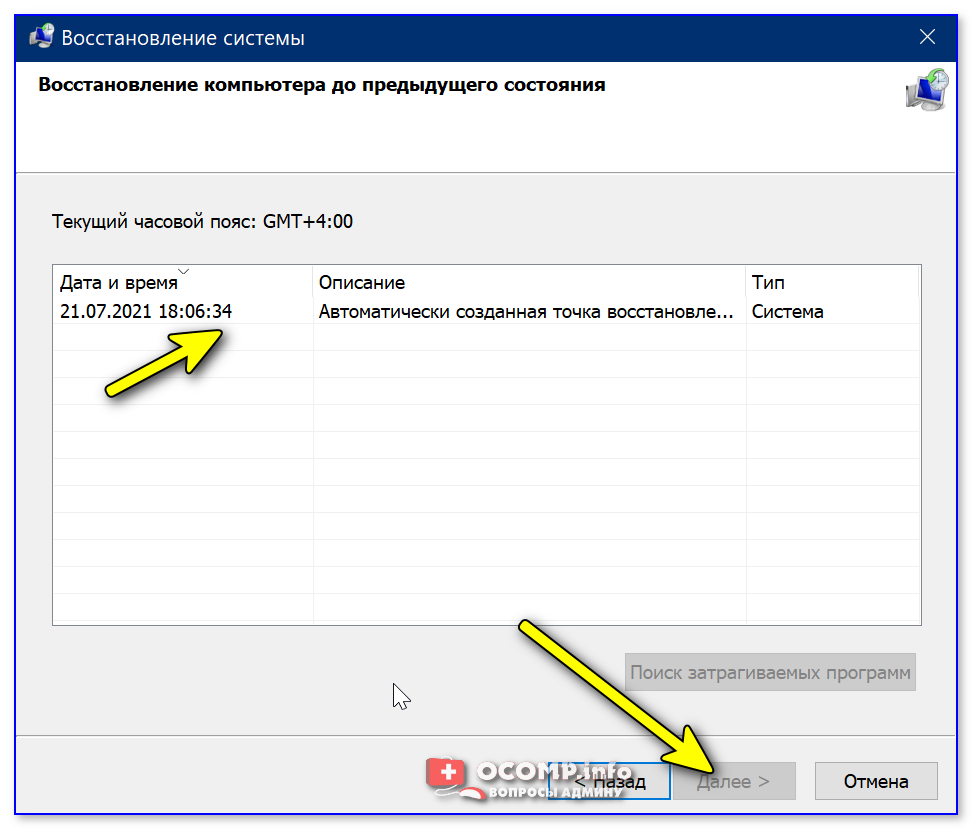
Решение 2. Выполните чистую загрузку, чтобы исправить неработающий браузер:
Иногда, когда мы обычно запускаем Windows, некоторые приложения и службы запускаются и работают автоматически в фоновом режиме, что вызывает много ссор. Эти конфликты являются основной причиной того, почему мы сталкиваемся с проблемой неработающих браузеров в Windows 10. Выполнение чистой загрузки помогает вам уменьшить эти ссоры. Вы можете выполнить следующие шаги для выполнения чистой загрузки:
1. В поле поиска на панели задач введите msconfig.
2. Теперь выберите Конфигурация системы.
3. Оттуда найдите вкладку Services .
4. Также выберите Скрыть все службы Microsoft в левом нижнем углу .
5. Нажмите Отключить все в правом нижнем углу.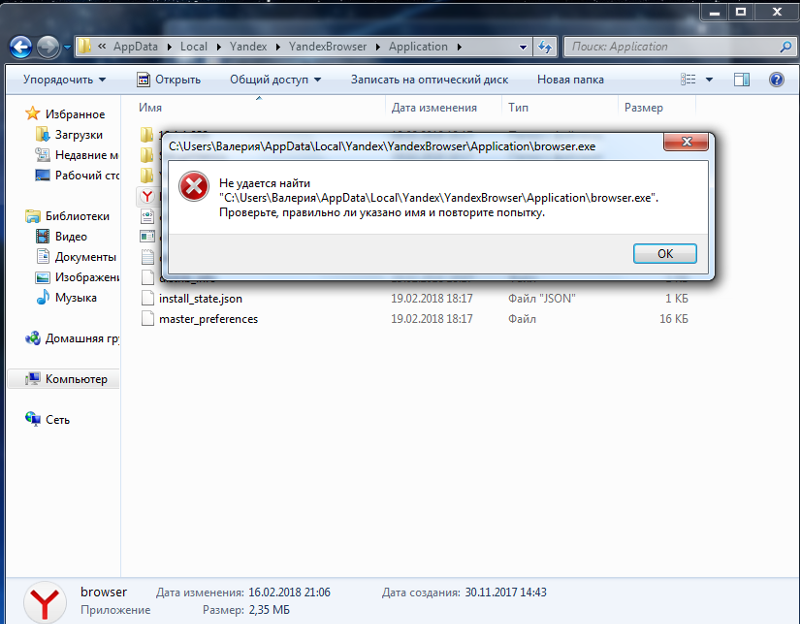
6. Теперь перейдите на вкладку «Автозагрузка», которая находится справа от вкладки «Службы».
7. Оттуда нажмите Открыть диспетчер задач.
8. Теперь закройте диспетчер задач и нажмите OK.
9. Наконец, перезагрузите компьютер.
Решение 3. Выполните восстановление системы
1. Щелкните правой кнопкой мыши Пуск и откройте Панель управления.
2. Теперь перейдите к Система и безопасность.
3. Оттуда нажмите Система и на левой панели выберите Удаленные настройки .
4. В появившемся окне свойств системы щелкните Восстановление системы .
5. Теперь в диалоговом окне Восстановление системы нажмите Выберите другую точку восстановления.
6. Теперь нажмите Далее и затем Готово.
Решение 4. Используйте CMD
1. Щелкните правой кнопкой мыши Пуск и выберите Командная строка (администратор) PowerShell — ExecutionPolicy Unrestricted
3. Это откроет окно PowerShell на вашем экране. В нем введите следующую команду:
Get-AppXPackage -AllUsers |Where-Object {$_.InstallLocation -like «*SystemApps*»} | Foreach {Add-AppxPackage -DisableDevelopmentMode -Register «$($_.InstallLocation)AppXManifest.xml»}
4. Наконец, нажмите Введите и попробуйте снова использовать браузер.
Решение 5. Удалите и переустановите антивирусное программное обеспечение
Ваш антивирус может блокировать открытие браузеров из-за обнаружения вредоносных программ в вашей системе.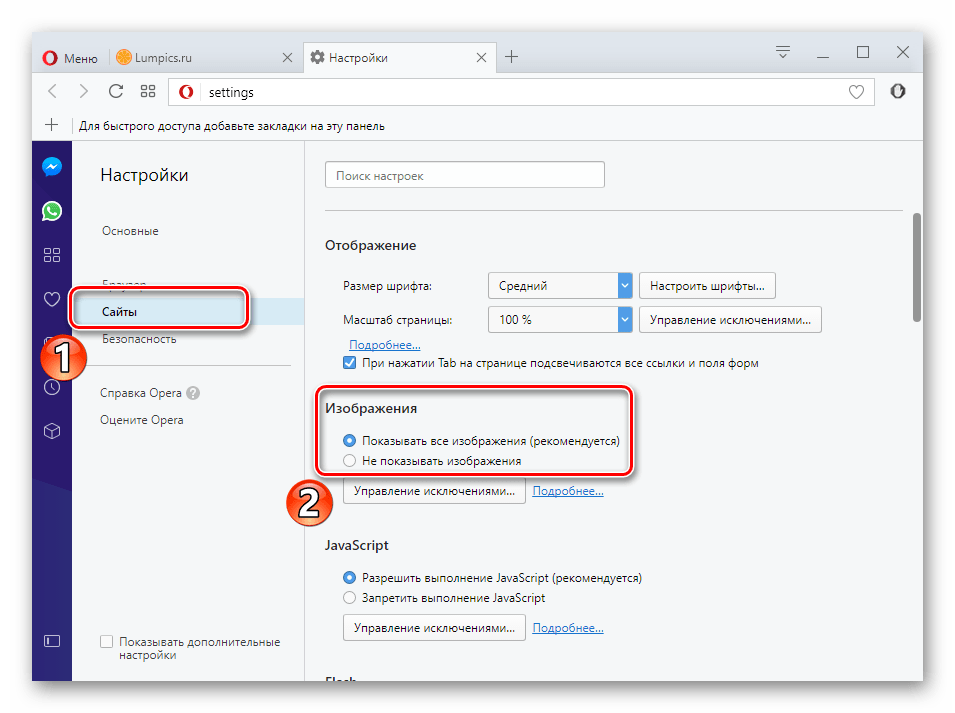 Поэтому попробуйте удалить, а затем установить антивирус.
Поэтому попробуйте удалить, а затем установить антивирус.
Решение 6. Используйте средство устранения неполадок приложений
Использование средства устранения неполадок приложений помогает автоматически устранять определенные проблемы, препятствующие запуску приложений. Вы можете использовать средство устранения неполадок приложений, чтобы решить проблему с браузером, выполнив следующие действия:
1. Откройте панель управления после нажатия кнопки «Пуск».
2. Чтобы изменить вид, перейдите в «Просмотр по параметрам» и нажмите «Крупные значки».
3. Теперь нажмите Устранение неполадок
4. Затем выберите Просмотреть все параметры , которые находятся на левой панели.
5. Наконец, выберите Подключения к Интернету , а затем следуйте инструкциям, чтобы запустить средство устранения неполадок приложения, отображаемое на экране.
Решение 7. Выполните сканирование с помощью средства проверки системных файлов
При выполнении сканирования с помощью средства проверки системных файлов сканируются все защищенные системные файлы, а также восстанавливаются неверные версии с использованием подлинных версий Microsoft. Вы можете выполнить проверку системных файлов, выполнив следующие действия:
1. В поле поиска на панели задач введите CMD.
2. Оттуда щелкните правой кнопкой мыши Командная строка и затем выберите Запуск от имени администратора
3. В появившемся окне введите sfc/scannow.
4. Наконец, нажмите Enter и перезагрузите компьютер.
Решение 8. Создайте новый профиль пользователя
Возможно, ваш предыдущий профиль пользователя поврежден, что препятствует использованию браузеров в вашей системе. Следовательно, предлагается создать новый, выполнив следующие шаги:
Следовательно, предлагается создать новый, выполнив следующие шаги:
1. Нажмите Пуск и откройте Настройки.
2. Выберите Аккаунты и оттуда выберите Семья и другие пользователи слева.
3. Теперь нажмите Добавить кого-то еще на этот ПК на правой панели.
4. На экране появится форма. Заполните его новым именем пользователя и паролем. Это создаст для вас новую учетную запись пользователя.
5. Нажмите Изменить тип учетной записи и выберите Администратор .
6. Теперь, наконец, перезагрузите компьютер и войдите в новую учетную запись, которую вы создали.
Решение 9. Проверьте наличие обновлений
Проверьте наличие обновлений, чтобы совместить конфигурацию вашей системы и используемые вами браузеры. Вы можете сделать это, выполнив следующие шаги:
Вы можете сделать это, выполнив следующие шаги:
1. В поле поиска на панели задач введите «Обновления».
2. Это приведет вас к окну настроек Центра обновления Windows. Нажмите Проверить наличие обновлений и установите все перечисленные обновления.
Решение 10. Попробуйте другой браузер
Вы можете попробовать использовать другой браузер, если проблема сохраняется в вашем текущем браузере. Если одна и та же проблема сохраняется во всех браузерах, мы предлагаем вам воспользоваться решениями, которые мы предоставили выше, для вашего браузера по умолчанию.
Часто задаваемые вопросы
Q1. Как исправить неработающий браузер?
Ответ : Вы можете переключиться на другой браузер. Если проблема сохраняется со всеми вашими браузерами, вы можете использовать любое из приведенных выше решений для ее устранения.
Q2.
 Почему мои браузеры не открываются?
Почему мои браузеры не открываются?
Ответ : Потенциальными причинами того, что ваши браузеры не открываются, могут быть:
- Настройки вашей системы изменились, что привело к неправильной работе ссылок. Это может произойти после установки некоторого программного обеспечения.
- Настройки браузера повреждены, из-за чего Windows 10 неправильно распознает ваш браузер по умолчанию.
- Ключи реестра изменены или повреждены из-за неправильного удаления приложений или неожиданного завершения работы.
- Ранее установленный браузер/браузеры или надстройки мешают работе другого программного обеспечения на вашем компьютере.
- Последнее обновление Windows.
- Ваш антивирус может блокировать открытие браузеров из-за обнаружения вредоносных программ в вашей системе.
Q3. Моя система подключена к Интернету, но браузер не открывается. Почему?
Ответ : Это может быть вызвано следующими причинами:
- Если вы являетесь пользователем Windows 10, возможно, настройки браузера повреждены, что приводит к неправильному пониманию в вашем браузере по умолчанию.

- Не обновлены настройки браузера, препятствующие совместимости конфигурации системы и браузера.
- Ваш антивирус может блокировать открытие браузеров из-за обнаружения вредоносных программ в вашей системе.
Q4. Как исправить браузер, который не загружает страницы?
Ответ : Чтобы решить эту проблему, попробуйте перезагрузить маршрутизатор и модем, отключив их на несколько секунд, а затем снова подключив.
Q5. Как восстановить Google Chrome в Windows 10?
Ответ : Вы можете восстановить Google Chrome в Windows 10, выполнив следующие действия:
- Откройте Chrome и в адресной строке введите:
chrome://settings
- Нажмите «Ввод», а затем внизу страницы нажмите «Дополнительные настройки».
- Теперь вы увидите Восстановить исходные настройки по умолчанию в конце страницы .
- Наконец, нажмите кнопку восстановления, чтобы открыть панель параметров сброса, а затем нажмите кнопку Сброс настроек .



 Выберите 5 или просто нажмите F5, чтобы войти в безопасный режим с поддержкой сети .
Выберите 5 или просто нажмите F5, чтобы войти в безопасный режим с поддержкой сети .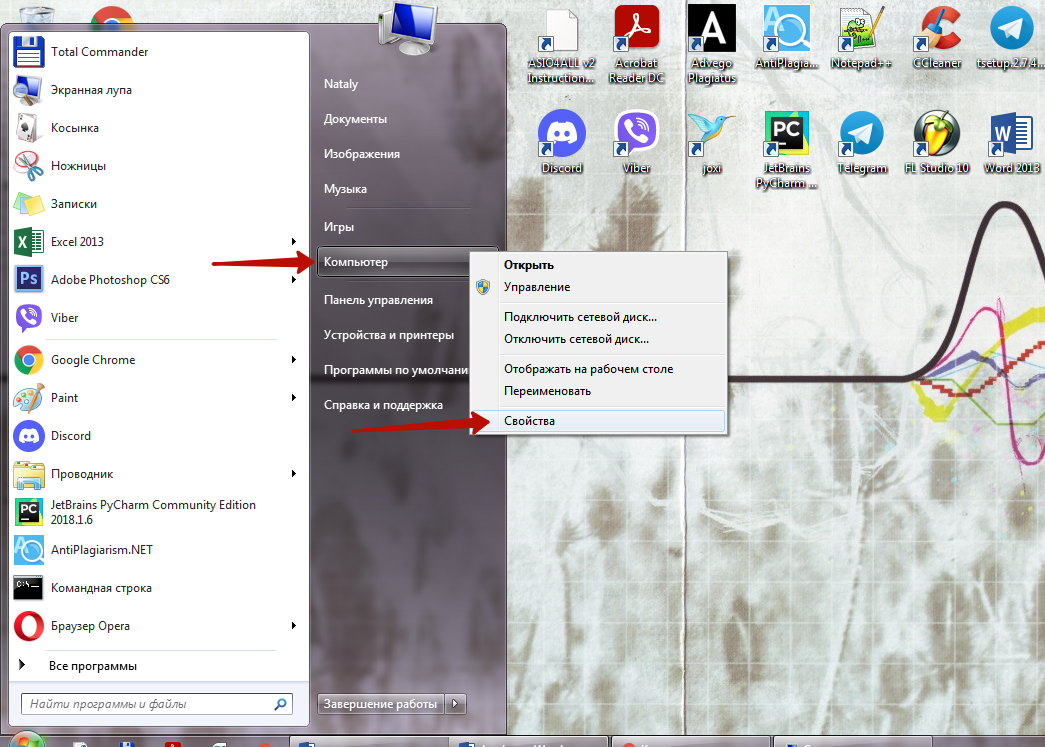
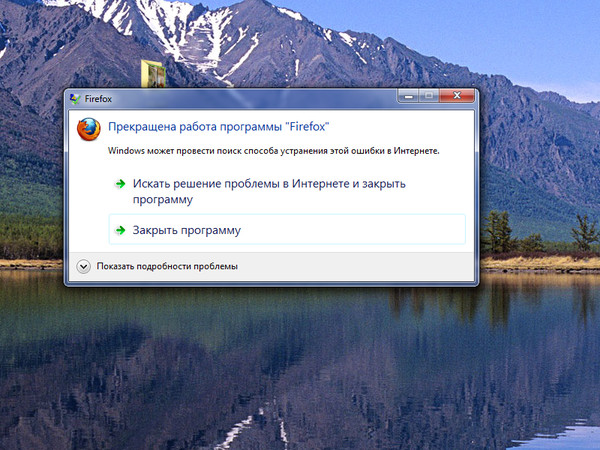 Если браузер по-прежнему не работает, попробуйте установить другой браузер.
Если браузер по-прежнему не работает, попробуйте установить другой браузер. Это может произойти после установки некоторого программного обеспечения.
Это может произойти после установки некоторого программного обеспечения.