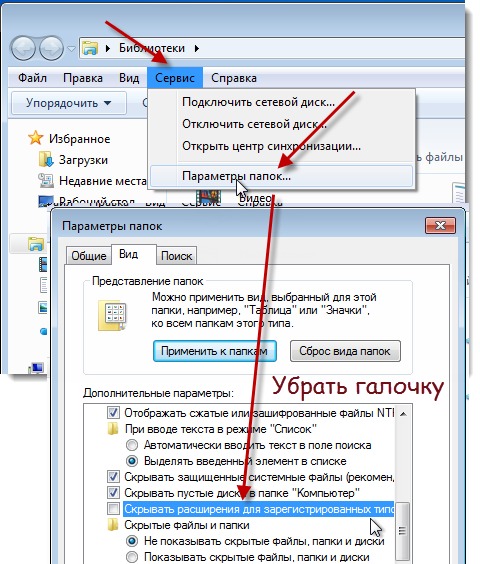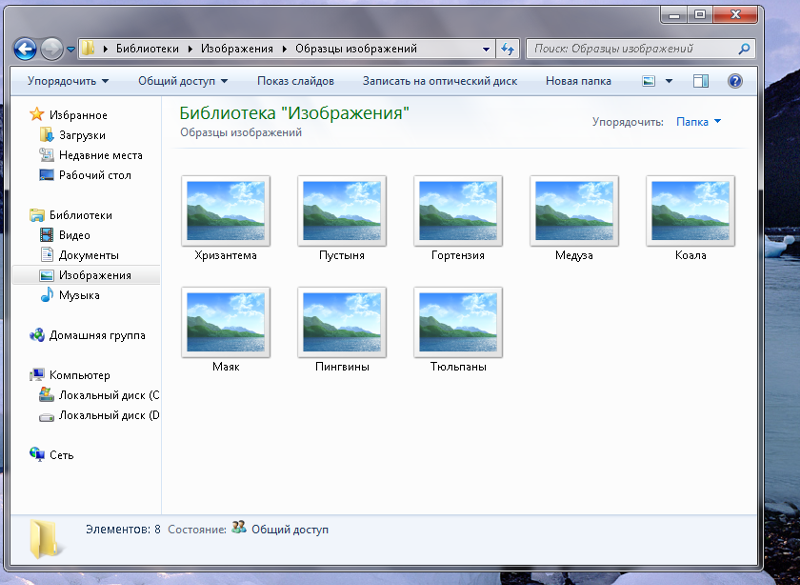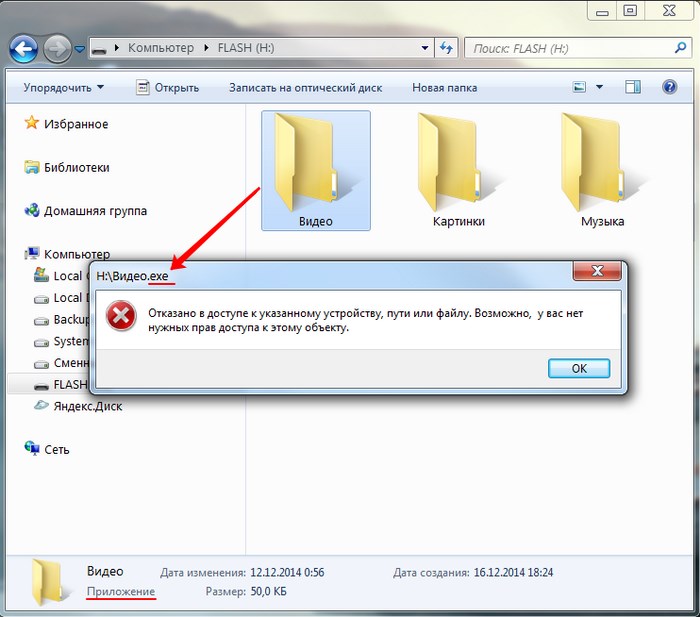На компьютере не открываются изображения: Не открываются фотографии на windows 10! Как исправить?
Содержание
Почему не открывается фото на компьютере
Часто происходит сбой с Windows 10 — фотографии, изображения просто не открываются в распространенном jpg-формате. Так же и в других версиях. Почему не открываются фотографии на компьютере? Причина проблемы обусловлена несколькими моментами. Ниже представлена вся необходимая информация, собранная из различных источников, для прояснения этого вопроса.
Почему не открываются фотографии на компьютере
Источников проблемы с открытием jpg-файлов на «семерке» существует несколько:
- Произошло изменение файлового расширения на другое, почему и не открываются фотографии, сохраненные на компьютере. В результате осуществляется запуск не нужного графического документа, а вируса на флэшке, находящегося на ней либо скопированного.
- Происходит ассоциация удаленной пользователем программы с нужным файлом.
- Ограниченный доступ к файлам. Невозможность открытия файла связана с тем, что аккаунт юзера не является владельцем каталога файлов.

Решение распространенных проблем
Далее приведены основные способы решения каждой отдельно взятой проблемы. Если произошла смена разрешения файла. Возможно, есть вирусы, которые способны прятать файл на флэш-картах и других носителях. Они помещают свои копии под именем расположенных объектов, сами же файлы скрываются. То есть происходит подмена. Поэтому при двойном клике по изображению не открываются нужные фотографии, загруженные на компьютер. Параллельно идет запуск кода вируса, оказывающий деструктивное запрограммированное воздействие.
При такой ситуации рекомендуется немедленно запустить антивирусную программу, проверяя с ее помощью каталог неоткрывающихся файлов. Далее нужно активировать функцию, показывающую расширения для знакомых документов.
Нужно сделать следующее:
- Осуществить вход в основное меню проводника Windows, выбрать вкладку «упорядочить» и войти в параметры папок.
- Переход на «Вид». Здесь нужно найти скрывающую расширение опцию, убрать напротив нее флажок.
 Снова проверить расширения неоткрывающихся фото.
Снова проверить расширения неоткрывающихся фото.
Если все нормально, можно двигаться далее.
Ассоциации графических файлов
Может возникнуть и такая ситуация: графическая программа просто удалена целенаправленно или же случайно. Почему некоторые фотографии и не открываются на компьютере. Также вероятно появление окна, чтобы выбрать приложение для открытия файла. В этом случае рекомендованы следующие шаги:
- Войти на «Панель управления».
- Выбрать программы «По умолчанию».
Проходим по ссылке, по которой осуществляется переход к заданиям приложений по умолчанию. Здесь нужно поставить флажок напротив одной из последних входящих в список пользовательских программ для просмотра фото. Выбрать «По умолчанию».
Здесь нужно выбрать разрешения, файлы с которыми будут открываться для просмотра на компьютере, используя стандартный метод просмотра графических изображений.
Существует альтернатива стандартным программам: FastStone, InfanView, XnView. При их наличии в «семерке» – выбрать их. Все сделано. Теперь нужно проверить, открываются ли нужные файлы.
При их наличии в «семерке» – выбрать их. Все сделано. Теперь нужно проверить, открываются ли нужные файлы.
Иногда возникает вопрос: почему фотографии на компьютере открываются через «Яндекс» либо через иной браузер? Ответ достаточно прост: возможно, что вы скачали .webm файл, который открывается исключительно в браузере, либо по каким-то странным обстоятельствам ваш браузер является стандартным средством для открытия изображений. На скриншоте выше показано, как это изменить.
После проведения переустановки ОС происходит смена имени аккаунта. В случае наличия в собственности каких-либо данных, остальные юзеры не имеют доступа. Это также одна из причин, почему не открываются на компьютере фотографии. Чтобы решить эту проблему, нужно просто заменить владельца.
Для этого производится запуск проводника, вход в параметры посредством функции «Упорядочить». На появившейся вкладке «Вид» убираем опцию «Использовать мастер общего». Сохранить.
Далее нужно найти категорию «Безопасность», для чего следует войти в «Свойства», открыв меню каталога.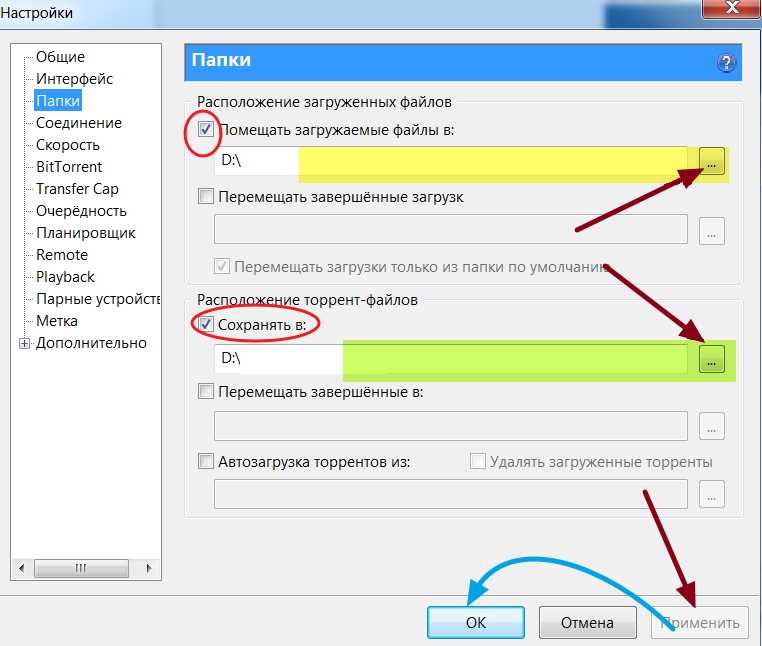
Открытие «Дополнительно» переводит в категорию «Владелец». Здесь происходит изменение учетной записи на нужную.
Существует вероятность отсутствия вкладки. В этом случае поиск осуществляется в «Других пользователях». Открывается вкладка «Поиск». В строке ввести учетную запись, сделав отметку напротив «Замены владельца». Закрыть все лишние окна. При появляющихся на экране вопросах – дать утвердительные ответы. Могут появляться предупреждения.
Советы Microsoft
Создатели Windows 10 рекомендуют инструмент, решающий трудности с показом слайдов, изображений, даже когда почему-то фотографии на компьютере не открываются. Этот инструмент носит название Launch FixIt. Пригодится для исправления таких проблем, как:
- Невозможность установки pics как заставки.
- Не работает функция предпросмотра.
- Обратный порядок визуализации цветов изображений во время предпросмотра.
- Артефакты, сбои в перелистывании изображений.
Это вся информация, связанная с возникновением проблем при открытии пиксельных изображений на компьютере.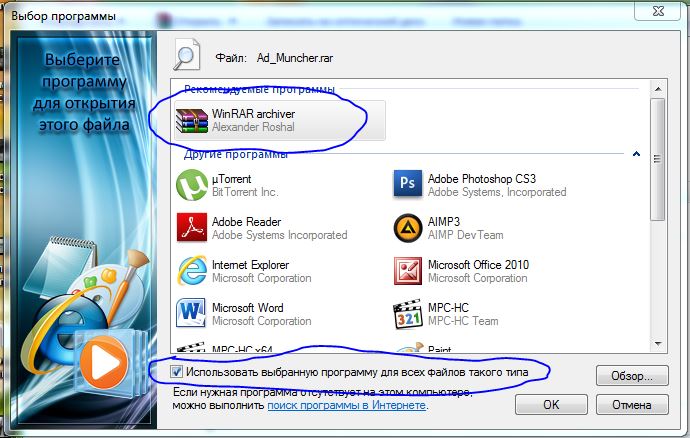 Из вышеприведенной информации легко понять, почему не открываются фотографии на компьютере.
Из вышеприведенной информации легко понять, почему не открываются фотографии на компьютере.
У юзеров, которые используют Windows 7, могут возникать различные проблемы во время применения встроенного инструмента этой ОС для просмотра фотографий. Например, данное средство может вообще не запускаться или не открывать изображения определенного формата. Далее мы разберемся, как именно можно устранить различные неполадки в работе данной программы.
Способы устранения проблем
Конкретные способы устранения проблем в работе средства для просмотра фотографий зависят от их характера и причины возникновения. К основным факторам, которые могут вызвать изучаемую неисправность, относятся следующие:
- Изменение ассоциации файлов или сбой идентификации расширений;
- Вирусное заражение системы;
- Повреждение системных файлов;
- Ошибки в реестре.
Если средство не запускается вообще, велика вероятность, что повреждены его файлы, вследствие вирусного заражения или другого сбоя.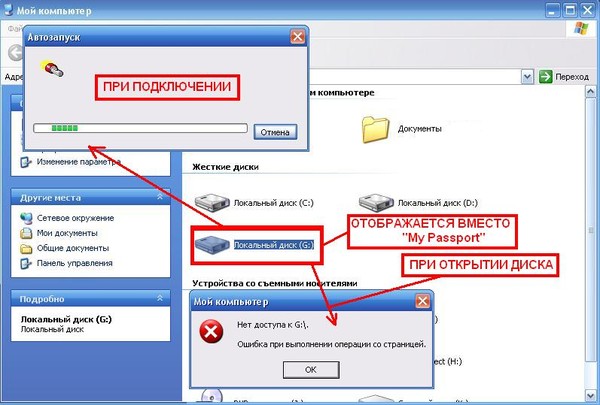 Поэтому, прежде всего, проверьте систему на вирусы с помощью антивирусной утилиты. Кстати, есть также вероятность, что вредоносный код просто заменил расширение у файлов изображений (PNG, JPG и др.) на EXE и именно поэтому их не могут открыть приложения для просмотра фотографий.
Поэтому, прежде всего, проверьте систему на вирусы с помощью антивирусной утилиты. Кстати, есть также вероятность, что вредоносный код просто заменил расширение у файлов изображений (PNG, JPG и др.) на EXE и именно поэтому их не могут открыть приложения для просмотра фотографий.
Затем обязательно произведите сканирование системы на предмет повреждения файлов с помощью встроенной утилиты.
Если ни один из этих методов общего сканирования не выявил проблем, переходите к специфическим вариантам исправления ситуации с неполадками в работе средства для просмотра фотографий, которые описаны ниже.
Способ 1: Настройка ассоциаций файлов
Есть вероятность, что причина проблемы кроется в сбое настроек ассоциаций файлов. То есть система просто не понимает, какие именно объекты должно открывать средство для просмотра фотографий. Такая ситуация могла возникнуть тогда, когда вы устанавливали сторонний просмотрщик изображений, но потом удалили его. В этом случае он при инсталляции переписал ассоциации файлов картинок на себя, а после удаления они просто не были возвращены в исходное состояние.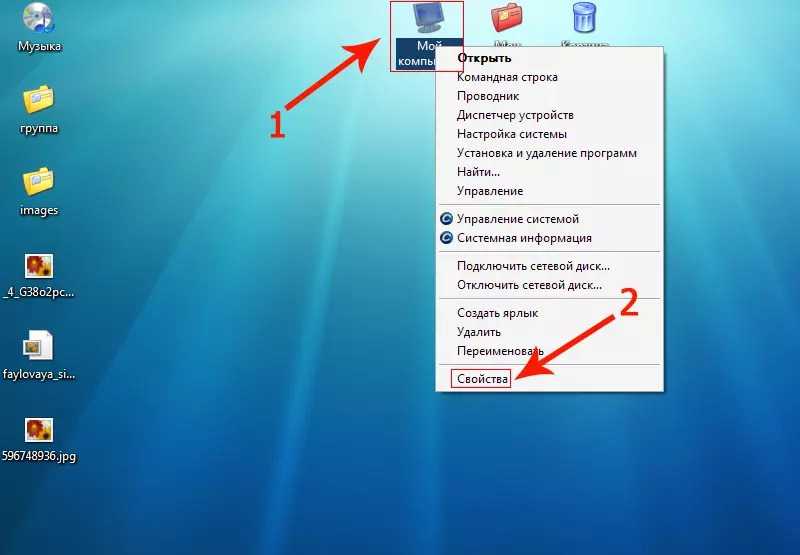 Тогда необходимо произвести ручную настройку.
Тогда необходимо произвести ручную настройку.
- Кликните кнопку «Пуск» в нижнем левом углу экрана и выберите «Панель управления».
Далее откройте раздел «Программы».
Загрузится список всех типов файлов, зарегистрированных в системе. Отыщите в нем наименование расширения того типа картинок, который хотите открывать при помощи средства просмотра, выделите его и нажмите «Изменить программу…».
В отобразившемся окне в блоке «Рекомендуемые программы» выделите наименование «Просмотр фотографий…» и щелкните «OK».
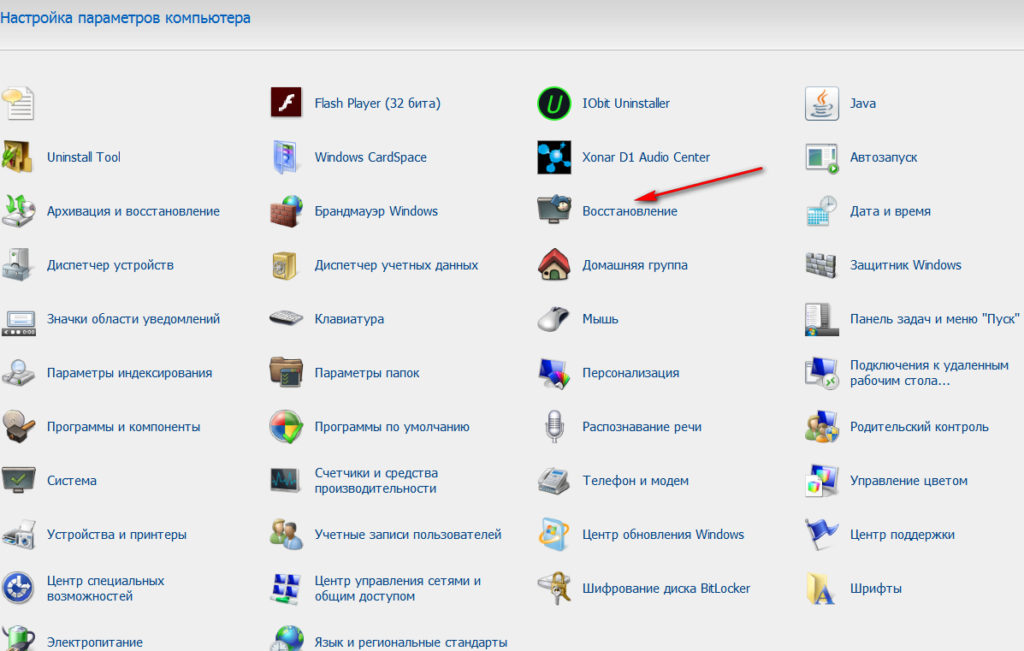
Способ 2: Редактирование реестра
Если вы используете 64-битную версию Виндовс 7, проблему с работой средства для просмотра фотографий можно решить путем редактирования системного реестра.
Внимание! Перед выполнением всех нижеуказанных действий обязательно создайте резервную копию реестра и точку восстановления системы. Это поможет вам избежать больших неприятностей в случае ошибок.
- Наберите Win+R и введите в открывшееся окошко команду:
Щелкните по кнопке «OK».
В отобразившемся окне откройте ветку «HKEY_CLASSES_ROOT».
Сначала произведите настройки для файлов с расширением JPG. Последовательно переместитесь в разделы:
Затем отыщите параметр «По умолчанию» в правой части интерфейса. Кликните по нему.
В единственное поле открывшегося окна вместо текущей записи вбейте такое выражение:
rundll32.exe «C:WINDOWSSysWOW64shimgvw.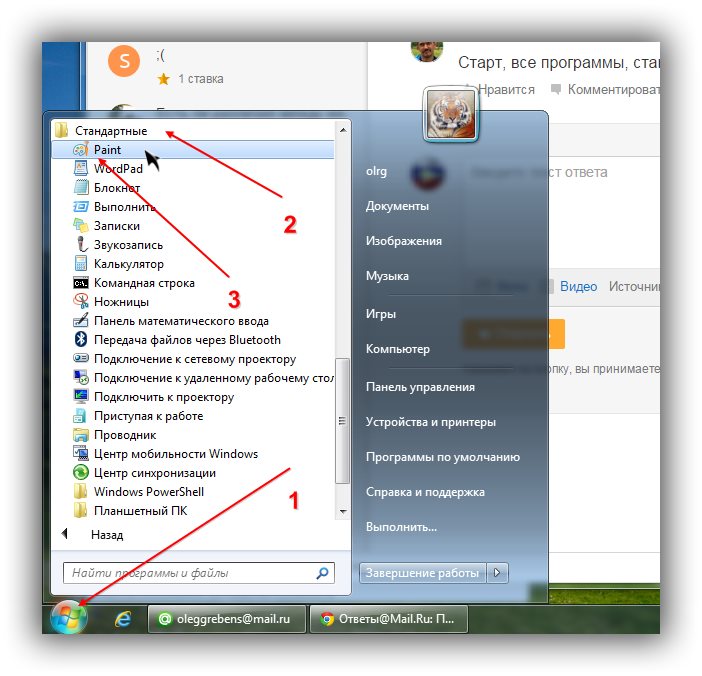 dll», ImageView_Fullscreen %1
dll», ImageView_Fullscreen %1
Далее следует проделать аналогичную процедуру для картинок с расширением PNG. В директории «HKEY_CLASSES_ROOT» перейдите по разделам:
Снова откройте объект «По умолчанию» в разделе «command».
Измените значение параметра на следующее:
rundll32.exe «C:WINDOWSSysWOW64shimgvw.dll», ImageView_Fullscreen %1
Наконец, следует выполнить процедуру указания сопоставления для картинок с расширением JPEG. Перейдите в директории «HKEY_CLASSES_ROOT» по разделам:
Откройте в последнем названном разделе объект «По умолчанию».
Измените в нем значение на такое:
rundll32.exe «C:WINDOWSSysWOW64shimgvw.dll», ImageView_Fullscreen %1
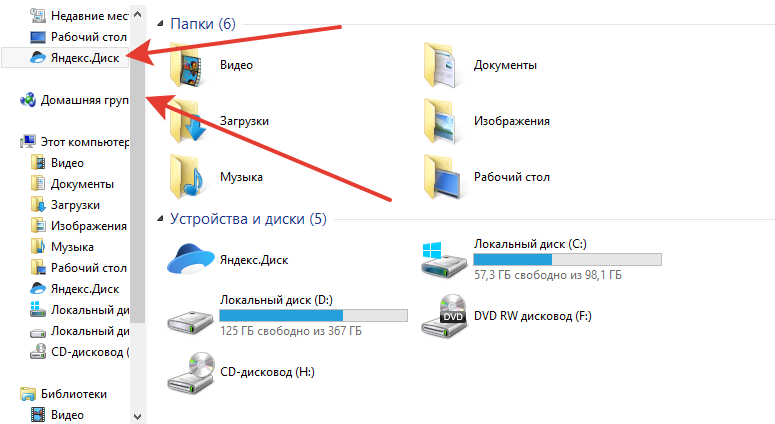 dll. Это должно решить проблему с работоспособностью данной программы на Windows 7 64-битной версии.
dll. Это должно решить проблему с работоспособностью данной программы на Windows 7 64-битной версии.Проблемы с неработоспособностью встроенного средства просмотра фотографий могут быть вызваны целым рядом различных причин. Каждая из них имеет свой алгоритм решения. Кроме того, конкретный способ зависит от разрядности операционной системы. Но в большинстве случаев неполадки удается устранить путем обновления сопоставлений типов файлов.
Отблагодарите автора, поделитесь статьей в социальных сетях.
Распространенная проблема, возникающая на компьютере с Windows 7 — не открываются фото и картинки в популярном формате jpg и прочих. Связано это может быть с несколькими факторами, о коих и поговорим ниже, собрав всю доступную информацию о неполадке на разнообразных, посвященных компьютерной тематике, и, в частности, Windows 7, форумах.
Причинами того, что изображения на компьютере под руководством «семерки» не открываются, могут быть следующие:
- изменено расширение файлов, например, на *.
 exe, вследствие чего пользователь запускает скопированный с флешки или находящийся на ней вирус, вместо графического файла;
exe, вследствие чего пользователь запускает скопированный с флешки или находящийся на ней вирус, вместо графического файла; - с графическими файлами ассоциирована программа, которую юзер удалил;
- ваш аккаунт не является владельцем файлов или каталога с фото, а доступ к нему ограничен.
Ниже рассмотрим способы решения каждой проблемы в частности.
Изменено разрешение
Наверное, не нужно рассказывать, что существуют вирусы, скрывающие файлы на съемных носителях, а на место расположенных там объектов копируют себя с именами скрытых каталогов и файлов. При выполнении двойного клика по такому фото Win 7 оно не открывается, а запускается вредоносный код, выполняющий запрограммированные операции.
Первое, что необходимо предпринять, это сканирование каталога с проблемными фото при помощи надежной антивирусной программы, к примеру, Dr.Web CureIt!.
Вторым шагом является активация опции отображения расширений для известных типов документов.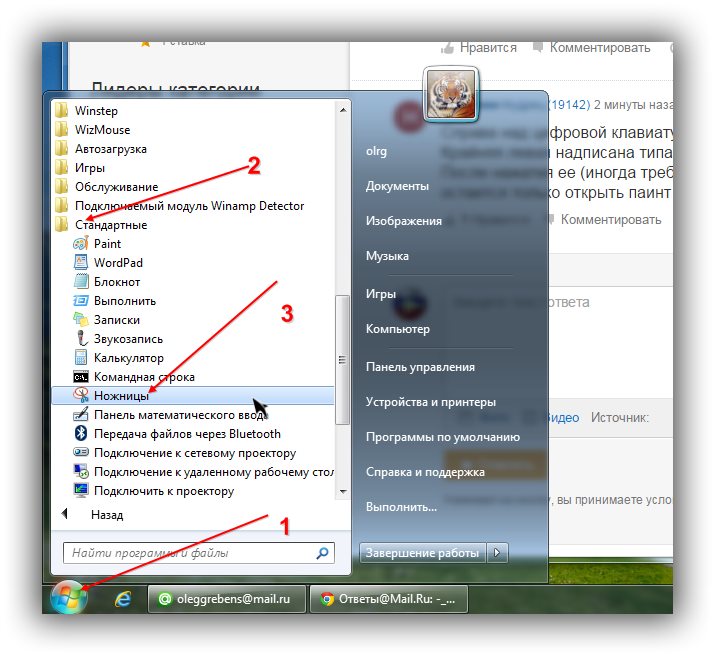 Для этого выполняем несколько действий.
Для этого выполняем несколько действий.
- Идем в «Упорядочить» в главном меню проводника Виндовс 7 и выбираем пункт «Параметры папок».
- Переходим на вкладку «Вид».
- Убираем флажок возле опции «Скрывать расширения…», как показано на скриншоте.
- Применяем изменения и проверяем расширения фото, которые не открываются.
Если все в порядке, переходим к следующему разделу.
Ассоциации графических файлов
Бывает, что программа просмотра графики в Windows 7 случайно или намеренно удаляется юзером, вследствие чего при открытии изображения ничего не происходит или появляется окно для выбора такого приложения.
- Вызываем «Панель управления».
- Вызываем ее элемент «Программы по умолчанию».
- Жмем на ссылку «Задание приложений по умолчанию».
- Выбираем одну из последних утилит в списке – «Средство просмотра фото» и кликаем «Выбрать умолчания…».
- Отмечаем флажками типы графических файлов, которые будут открываться на компьютере с помощью стандартного средства просмотра графики.

Если предпочитаете альтернативные приложения, такие как FastStone, InfanView, XnView или прочие, и они инсталлированы на Windows 7, вместо стандартной утилиты выбирайте стороннее решение.
- Жмем сохранить и проверяем, открываются ли графические документы указанной утилитой.
Открываем доступ к фотографиям для активной учетной записи
После переустановки ОС, как правило, переименовывается и аккаунт с администраторскими правами. А если он был владельцем каких-либо данных, например, каталога с фото, в большинстве случаев другие пользователи не имеют к нему доступа (потому файлы и не открываются), если не воспользоваться одним простым приемом – замена владельца.
- Запускаем «Проводник» и вызываем «Параметры папок» через пункт меню «Упорядочить».
- На вкладке «Вид» деактивируем опцию «Использовать мастер общего…» и сохраняем результат.
- Вызываем «Свойства» через контекстное меню каталога с проблемными картинками, переходим во вкладку «Безопасность».

- Кликаем по кнопке «Дополнительно» и переходим во вкладку «Владелец».
- Жмем «Изменить» и выбираем свою учетную запись.
При ее отсутствии идем в «Другие пользователи…» → «Дополнительно» → «Поиск» и в его результатах выбираем требуемый аккаунт.
- Жмем «Применить», отметив функцию «Заменить владельца…», закрываем все окна при помощи кнопок «Ок» и утвердительно отвечаем на появляющиеся запросы или предупреждения, если они появятся.
Рекомендации от Microsoft
Разработчики Виндовс 7 предлагают еще один инструмент, позволяющий разрешить проблемы с воспроизведением слайд-шоу, отображением картинок, даже если они не открываются. Это Launch FixIt. Он понадобится для исправления следующих неполадок:
- невозможно установить картинку в качестве заставки;
- не включается функция предпросмотра фото;
- в эскизах и окне предпросмотра цвета картинок визуализируются в инверсном порядке;
- артефакты и прерывания меду перелистыванием слайдов.

На этом поиск проблем с отображением пиксельных изображений на компьютере можно заканчивать.
Решение проблем, препятствующих показу изображений
Поиск в Поддержке
Наладьте Firefox
Очистить Firefox
- Как это работает?
Загрузить свежую копию
(Перенаправлено с Устранение проблем, при которых не показываются изображения или анимация)
В этой статье описаны решения проблем, связанных с изображениям на веб-сайтах, такими как PNG, GIF, и JPG, а также форматами файлов для анимации, такими как анимации GIF. Если вы испытываете трудности с загрузкой или просмотром изображений в Firefox, выполните инструкции ниже.
- 1 Удалите куки и кэш
- 2 ПО для обеспечения безопасности
- 3 Программное обеспечение веб-ускорителя (акселератора)
- 4 Расширения
- 5 Изменение настроек
- 6 Другие причины, почему изображения могут не загружаться
- 7 У меня по-прежнему проблемы!
- 8 Связанные ссылки
Иногда проблемы с загрузкой веб-сайтов могут быть решены удалением куки и кэша.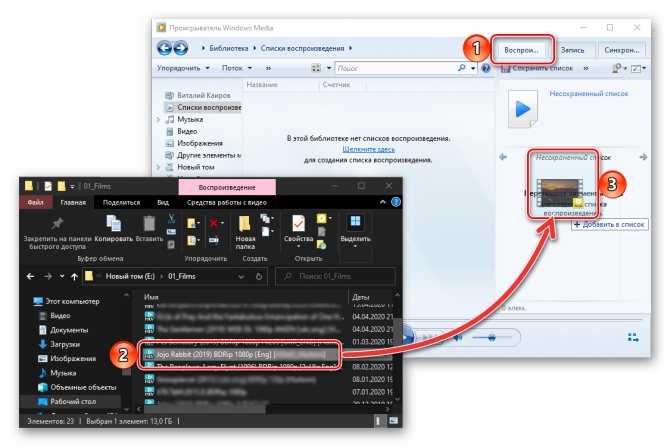
- Нажмите кнопку , чтобы открыть панель меню.
Нажмите на кнопку «Библиотека» на панели инструментов (если вы её не видите, нажмите кнопку меню и выберите Библиотеканажмите кнопку меню ). - Выберите Журнал, а затем — Удалить недавнюю историю….
- В выпадающем меню «Удалить:» выберите «Всё».
- Под выпадающим меню выберите «Куки» и «Кэш». Убедитесь, что другие элементы, которые вы хотите сохранить, не выбраны.
- Нажмите ОК.
Некоторое ПО, обеспечивающее безопасность в Интернете (в частности, антивирусы и антишпионские программы, межсетевые экраны, программы для обеспечения приватности и др.) может оперделять и блокировать определённые изображения как веб-ошибки или блокировать анимацию изображений. Проверьте настройки своей программы интернет-безопасности, чтобы убедиться, что она разрешает загрузку изображений.
Если изображения на веб-сайтах загружаются, но выглядят неправильно (или выглядят не так, как в других браузерах), и вы используете какой-либо веб-ускоритель, отключите его и проверьте, правильно ли загружаются изображения.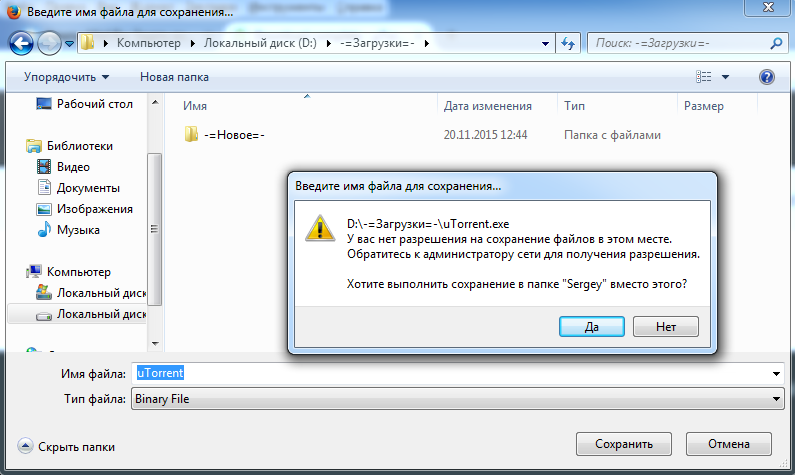 Дополнительные сведения см. в документации, поставляемой с программным обеспечением.
Дополнительные сведения см. в документации, поставляемой с программным обеспечением.
Расширения — это дополнения, которые добавляют или изменяют функции Firefox. Для получения инструкций о том, как отключить или удалить расширения, которые могут препятствовать загрузке изображений в Firefox, прочтите статью Устранение проблем с расширениями, темами и аппаратным ускорением для решения типичных проблем в Firefox.
Возможно, вы изменили одну из настроек вашего браузера Firefox, из-за чего изображения не отображаются. Вы можете сбросить все настройки или попробовать следующее:
Предупреждение: Изменение расширенных настроек может повлиять на стабильность и безопасность Firefox. Эту функцию рекомендуется использовать только опытным пользователям.
- Введите «about:config» в адресной строке и нажмите EnterReturn.
Может появиться страница с предупреждением. Нажмите Я принимаю на себя риск!Принять риск и продолжить, чтобы перейти на страницу «about:config».
- Введите browser.display.document_color_use в поле поиска. Значение параметра должно быть установлено 01 по умолчанию.
- Нажмите кнопкуСброс , если его значение отличается от 01.
- Сайт-источник изображения может быть недоступен или испытывать трудности. Чтобы проверить это, попробуйте загрузить этот сайт с другого компьютера или браузера.
- Некоторые пути доступа к изображениям содержат обратную косую черту (например, «example.com\MyImage.jpg»). Во всех браузерах, кроме Internet Explorer, файлы не могут быть загружены по таким путям. Если вы видите, что URL изображения содержит обратную косую черту, сообщите разработчику сайта об этой проблеме.
- Если в области изображения отображается текст или набор символов, скорее всего, это связано с неправильной настройкой веб-сервера. Свяжитесь с владельцами веб-сайта и сообщите им об этой проблеме.
Если вы попробовали все решения из этой статьи, но изображения или анимации по-прежнему не загружаются правильно, попробуйте сделать следующее:
- Попробуйте очистить Firefox.

- Создайте новый профиль Firefox.
- Выполните другие инструкции из статьи Диагностика и решение проблем в Firefox.
- Веб-сайты выглядят неправильно или не так, как должны
- Управляйте типами файлов и действиями при загрузке в Firefox
- Исправление распространенных проблем с аудио и видео
- Блокировка небезопасного содержимого в Firefox
Основано на информации из статьи Изображения или анимации не загружаются (mozillaZine KB)
Поделитесь этой статьёй: http://mzl.la/1BAQl47
Эти прекрасные люди помогли написать эту статью:
Unghost, Harry, Anticisco Freeman, Valery Ledovskoy, PlineV, Denys
Станьте волонтёром
Растите и делитесь опытом с другими. Отвечайте на вопросы и улучшайте нашу базу знаний.
Подробнее
Исправление отсутствующей фотопленки в Windows 10
Windows 10 Больше.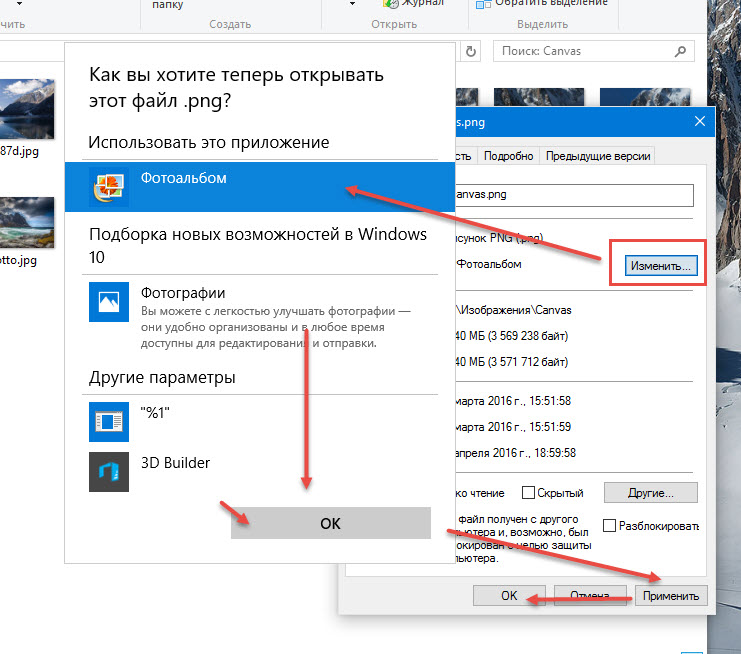 ..Меньше
..Меньше
Примечание. Если ваша камера не работает, см. раздел Камера не работает в Windows 10.
Фотографии и видео, снятые встроенной или веб-камерой, по умолчанию сохраняются в папке Camera Roll. Если при попытке сделать фото или видео с помощью приложения «Камера» в Windows 10 вы получаете сообщение об ошибке, в котором говорится, что фотопленка отсутствует (0xA00F4275), попробуйте следующие решения в указанном порядке.
Изменить место сохранения новых изображений и видео
Выберите Пуск > Настройки > Система > Хранилище > Изменить место сохранения нового контента .
Посмотрите, что указано в разделе .
 Новые фото и видео будут сохраняться в . Обычно это имя с буквой диска, например 9.0005 Этот ПК (C:) или на мобильном телефоне Это устройство . Если изображения и видео сохраняются на внешнем устройстве, убедитесь, что это устройство подключено.
Новые фото и видео будут сохраняться в . Обычно это имя с буквой диска, например 9.0005 Этот ПК (C:) или на мобильном телефоне Это устройство . Если изображения и видео сохраняются на внешнем устройстве, убедитесь, что это устройство подключено.До Новые фотографии и видео будут сохраняться в , выберите текущее место для сохранения. Затем, если в раскрывающемся меню доступны другие параметры, выберите другое местоположение, выберите Применить , измените его обратно на исходное местоположение или на Этот компьютер (C:) , а затем выберите Применить еще раз.
Попробуйте сделать снимок. Если вы видите такое же сообщение об ошибке, попробуйте следующее решение.
Создать новую папку Camera Roll
Выберите Пуск > Проводник .
В проводнике выберите This PC , а затем выберите диск вашей ОС, обычно называемый OSDisk (C:) .
В разделе Home выберите New folder , а затем введите Camera Roll в качестве имени новой папки.
Нажмите и удерживайте (или щелкните правой кнопкой мыши) папку Camera Roll , которую вы только что создали, а затем выберите Включить в библиотеку > Фотопленка .
Попробуйте сделать снимок. Если вы видите такое же сообщение об ошибке, попробуйте следующее решение.
Проверьте права доступа к файлу в папке Camera Roll
В проводнике выберите Изображения , а затем нажмите и удерживайте (или щелкните правой кнопкой мыши) Фотопленка и выберите Свойства .
В Безопасность > Имена групп или пользователей выберите имя пользователя, под которым вы вошли в систему. Затем в поле разрешений ниже рядом с Write убедитесь, что выбрано Разрешить .
org/ListItem»>
Попробуйте сделать снимок. Если вы видите такое же сообщение об ошибке, попробуйте найти ответы на форумах сообщества Microsoft.
Нужна дополнительная помощь?
Эти статьи могут содержать необходимую вам информацию:
Приложение камеры и веб-камеры помогают
Импорт фото и видео с телефона на ПК
Импорт фотографий с камеры или телефона с помощью программы «Фото» на Mac
Вы можете подключить камеру, iPhone, iPad или другое мобильное устройство к своему Mac и импортировать фотографии в приложение «Фото».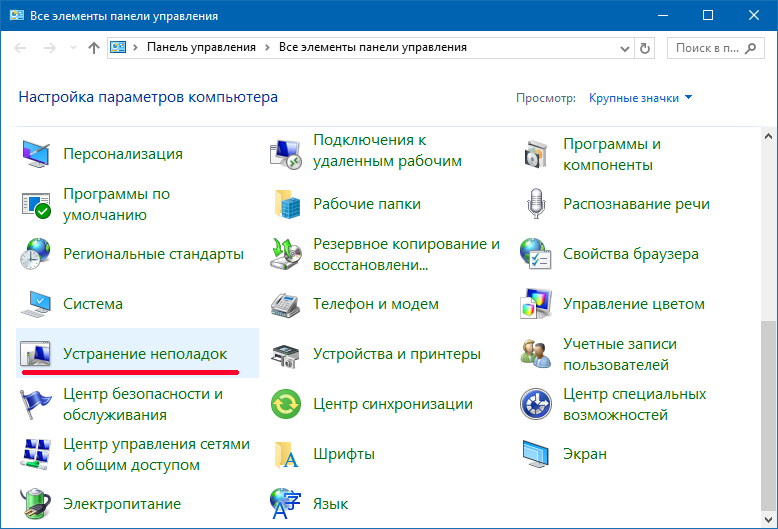
Вы также можете импортировать фотографии с карты памяти камеры. См. Импорт фотографий с устройств хранения и DVD-дисков с помощью Фото.
Открыть фото для меня
Импорт фотографий с камеры, iPhone или iPad
Подключите камеру, iPhone или iPad к компьютеру.
Убедитесь, что камера или устройство включены и для камеры установлен правильный режим для импорта фотографий.
Информацию о том, какой режим выбрать, см. в инструкциях, прилагаемых к вашей камере. Если у вашей камеры есть «спящий» режим, убедитесь, что он отключен или установлен на период времени, достаточный для загрузки ваших изображений.
Откройте «Фото» (если оно еще не открыто), затем щелкните устройство в разделе «Устройства» на боковой панели.
Примечание. Устройства отображаются на боковой панели только при подключении камеры или устройства хранения.
Фото отображает все фото и видео на устройстве.

Совет: Если вы хотите, чтобы фотографии открывались при каждом подключении этого устройства, установите флажок «Открывать фотографии».
Если вы хотите удалить фотографии из камеры после их импорта, установите флажок «Удалить элементы».
Этот параметр доступен не для всех камер.
Чтобы указать, куда импортировать фотографии, выполните одно из следующих действий:
Импорт в существующий альбом: Нажмите всплывающее меню «Альбом», затем выберите нужный альбом из списка.
Примечание: Если вы являетесь участником общей библиотеки фотографий iCloud, выберите «Ваша библиотека» или «Общая библиотека» во всплывающем меню «Добавить в».
Импорт в новый альбом: Щелкните всплывающее меню «Альбом», выберите «Новый альбом», введите название альбома и нажмите «ОК».
Импорт в библиотеку фотографий без указания альбома: Нажмите всплывающее меню «Альбом», затем выберите «Нет».

Выполните одно из следующих действий:
Если в сообщении спрашивается, хотите ли вы удалить или сохранить фотографии на камере после их импорта, нажмите «Удалить элементы», чтобы удалить фотографии, или нажмите «Сохранить элементы». чтобы держать их на камеру.
Фото импортирует ваши фотографии. Чтобы отменить импорт, нажмите «Остановить импорт».
Когда все фотографии будут импортированы, отключите камеру или устройство от компьютера.
Если вы не импортировали фотографии в альбом, они появятся в альбоме «Импорт» на боковой панели. Они также появляются среди других дней и месяцев в вашей библиотеке фотографий; чтобы просмотреть их, нажмите «Библиотека» на боковой панели. Чтобы организовать импортированные фотографии в альбомы, выберите фотографии в альбоме «Импорт» и перетащите их в альбомы на боковой панели.
Если у вас есть фотографии, сделанные пленочной камерой, вы можете импортировать их в приложение «Фото», преобразовав их в цифровые файлы (с помощью приложения «Захват изображений» и домашнего сканера).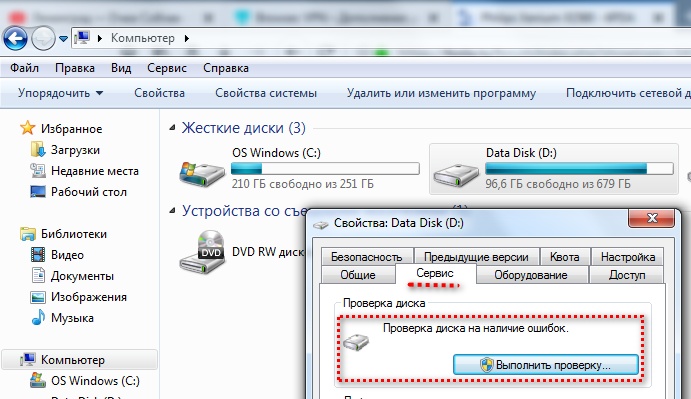 С камерой Continuity вы можете сделать снимок или отсканировать форму или документ с помощью находящегося поблизости iPhone или iPad, и фотография или отсканированное изображение мгновенно отобразятся на вашем Mac. См. раздел Вставка фотографий и отсканированных изображений с помощью Continuity Camera. Вы также можете использовать приложение Image Capture, чтобы настроить автоматическое открытие фотографий при подключении камеры. См. Сканирование изображений в Image Capture и Передача изображений в Image Capture.
С камерой Continuity вы можете сделать снимок или отсканировать форму или документ с помощью находящегося поблизости iPhone или iPad, и фотография или отсканированное изображение мгновенно отобразятся на вашем Mac. См. раздел Вставка фотографий и отсканированных изображений с помощью Continuity Camera. Вы также можете использовать приложение Image Capture, чтобы настроить автоматическое открытие фотографий при подключении камеры. См. Сканирование изображений в Image Capture и Передача изображений в Image Capture.
Совет: Вы можете изменить дату и время отсканированных изображений в Фото; выберите изображение и выберите «Изображение» > «Настроить дату и время».
Импорт со стороннего мобильного телефона или устройства
Если вы используете сторонний телефон или другое мобильное устройство, вы можете подключить устройство к компьютеру с помощью USB-кабеля, а затем скопировать фотографии с телефона в Фотографии так же, как с внешнего устройства хранения.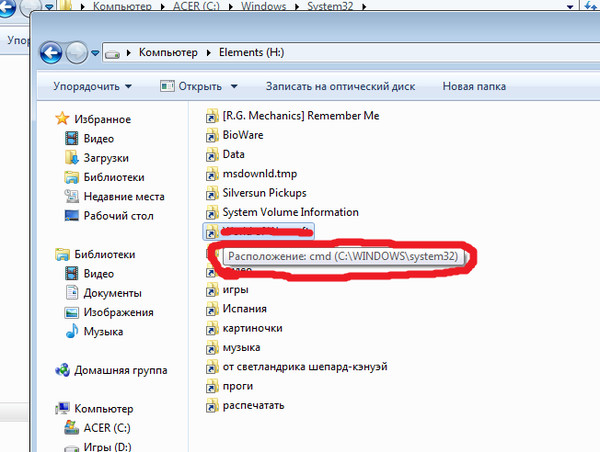
Примечание: Некоторые телефоны сторонних производителей могут подключаться к компьютеру с помощью Bluetooth (беспроводного) соединения. Используйте приложение Bluetooth File Exchange для импорта фотографий через Bluetooth.
Подключите телефон к компьютеру.
Перетащите фотографии на внутренний диск вашего компьютера.
Выполните одно из следующих действий:
Примечание: Если вы являетесь участником общей библиотеки фотографий iCloud, выберите «Ваша библиотека» или «Общая библиотека» во всплывающем меню «Добавить в».
Перетащите файлы или папки из Finder в окно «Фотографии».
Перетащите файлы или папки из Finder на значок «Фотографии» в Dock.
В программе «Фото» выберите «Файл» > «Импорт». Выберите фотографии или папку, которые вы хотите импортировать, затем нажмите Проверить для импорта. Если вы выбрали несколько фотографий или видео, выберите фотографии или видео, которые хотите импортировать, затем нажмите «Импортировать [ номер ] Выбранные» или «Импортировать все».


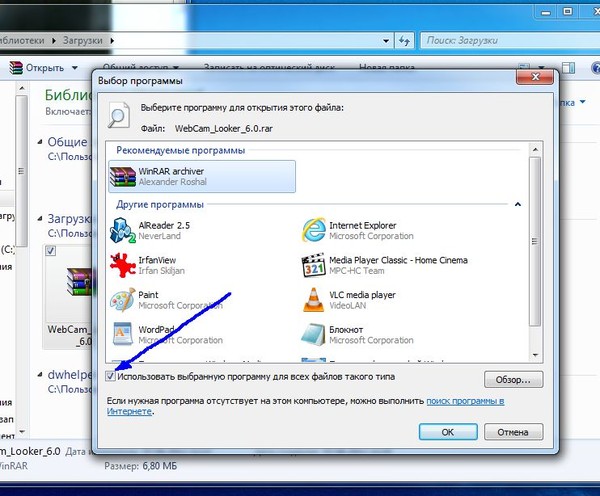 Снова проверить расширения неоткрывающихся фото.
Снова проверить расширения неоткрывающихся фото.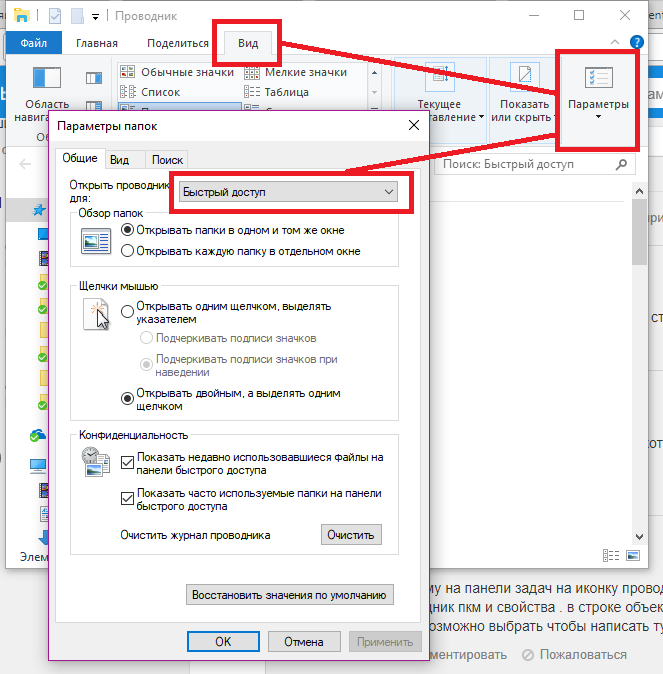 exe, вследствие чего пользователь запускает скопированный с флешки или находящийся на ней вирус, вместо графического файла;
exe, вследствие чего пользователь запускает скопированный с флешки или находящийся на ней вирус, вместо графического файла;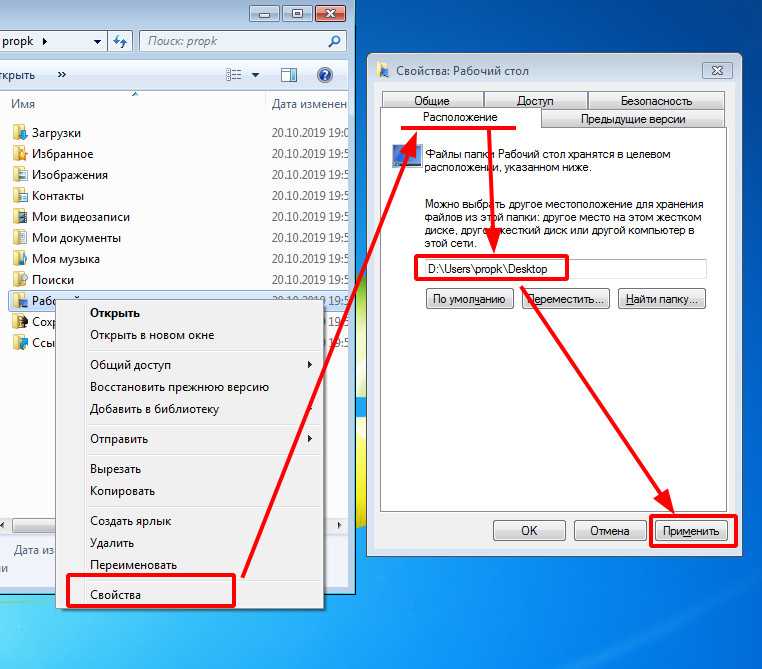
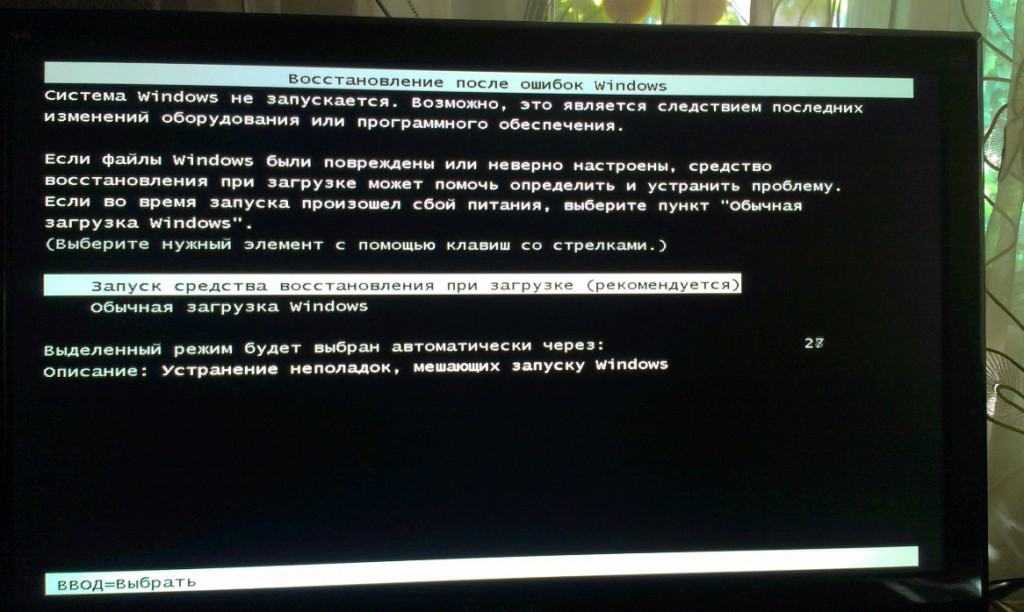
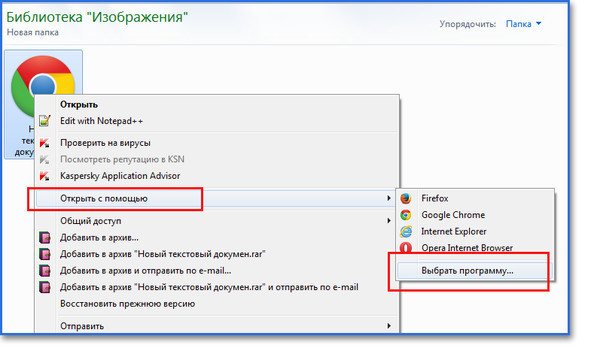

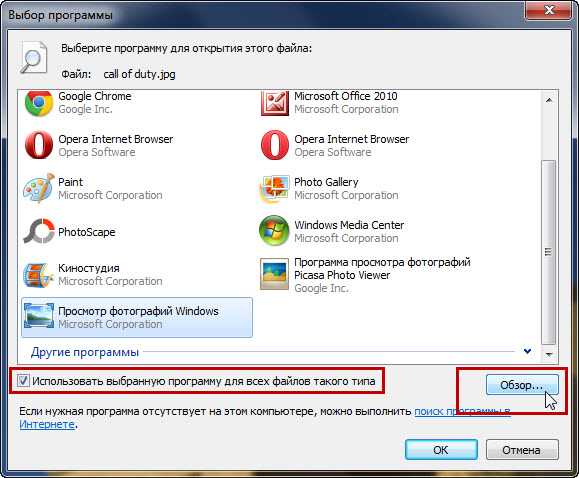
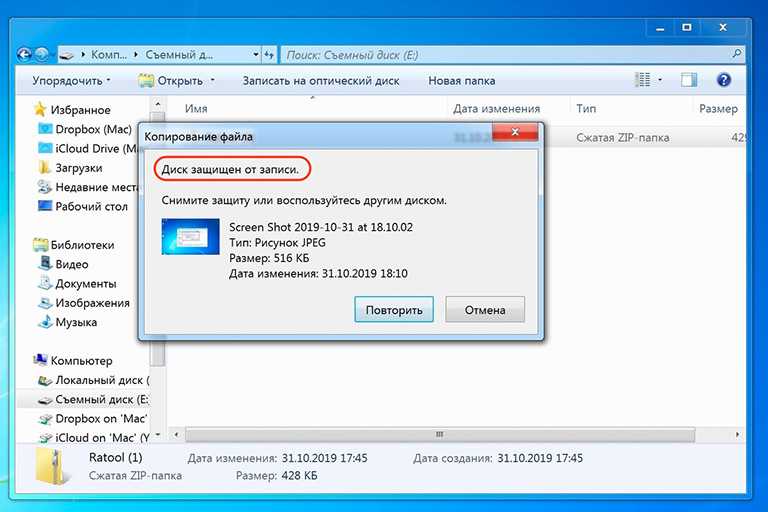 Новые фото и видео будут сохраняться в . Обычно это имя с буквой диска, например 9.0005 Этот ПК (C:) или на мобильном телефоне Это устройство . Если изображения и видео сохраняются на внешнем устройстве, убедитесь, что это устройство подключено.
Новые фото и видео будут сохраняться в . Обычно это имя с буквой диска, например 9.0005 Этот ПК (C:) или на мобильном телефоне Это устройство . Если изображения и видео сохраняются на внешнем устройстве, убедитесь, что это устройство подключено.