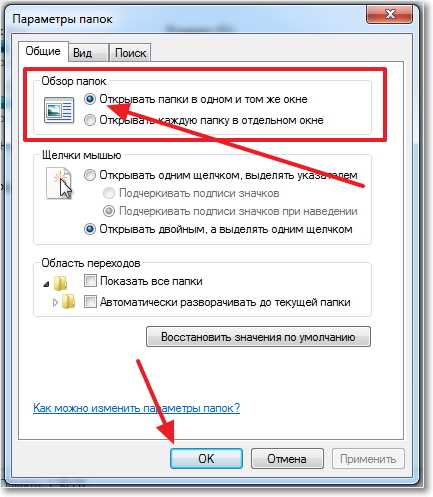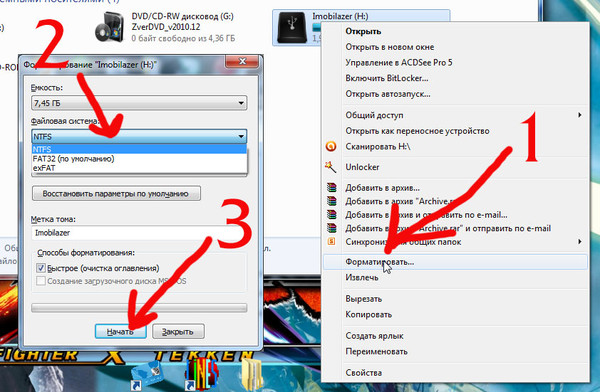На компьютере не показывает картинки: Что делать, если не отображаются картинки в папке windows 10?
Содержание
Что делать, если не отображаются картинки в папке windows 10?
4DDiG ВЕСЕННИЕ РАСПРОДАЖИ — Скидка 30%! Код: SP2023RU
Существуют несколько причин, по которым вы можете не видеть картинки или их миниатюры. Это может быть как следствием неверных настроек проводника Windows, так и следствием того, что файлы были случайно удалены или пропали после сбоя компьютера. Но не волнуйтесь. Мы подробно расскажем о том, как все исправить и что делать, если не отображаются картинки в папке windows 10. И начнем мы, пожалуй, именно с восстановления удаленных файлов.
После удаления картинки не отображаются в папке
Есть два способа вернуть удаленные файлы: восстановить их из «Корзины» или использовать специальное программное обеспечение.
Восстановление удаленных файлов из корзины
Для того чтобы проверить, сохранились ли ваши файлы в «Корзине», выполните следующие действия:
Перейдите на «Рабочий стол» и найдите на нем иконку «Корзины». Если вы не видите такую иконку, то запустите проводник, введите в адресной строке строчку «C:\$RECYCLE.BIN» и нажмите Enter.
Если вы не видите такую иконку, то запустите проводник, введите в адресной строке строчку «C:\$RECYCLE.BIN» и нажмите Enter.
Перед вами откроется окно, в котором будут отображены все файлы, которые есть в Корзине. Вы можете отсортировать их по типу, размеру, исходному расположению, а также по дате удаления.
Поищите потерянные файлы. Если нашли, кликните на нужных файлах правой кнопкой мыши и выберите в появившемся меню пункт «Восстановить».
Файлы будут восстановлены в ту папку, где хранились до удаления.
Если вам не удалось найти удаленные картинки в Корзине, можно использовать специальное программное обеспечение, которое просканирует ваш диск и найдет все утраченные файлы. Все такие программы работают схожим образом, поэтому мы рассмотрим процесс восстановления картинок на примере программы 4DDiG Windows Data Recovery.
Используйте 4DDiG для восстановления удаленных файлов
4DDiG Восстановление Данных-Универсальное решение для восстановления данных и видео
- Восстановление данных на ноутбуке / ПК, внешнем диске, USB-накопителе и т.
 д.
д. - Восстановите более 1000 типов файлов, таких как фотографии, видео, документы и аудио.
- Восстановите файлы, потерянные в результате форматирования, потери раздела, повреждения, сбоя системы, вирусной атаки и т. д.
Как восстановить удаленные файлы 4DDiG
- Шаг 1: Выберите пункт «Скачать бесплатно», загрузите программу на свой компьютер и установите ее.
- Шаг 2: Выбор типа файла и расположения и запустить сканирование. Когда сканирование завершится, вы увидите таблицу, в которой будут отображаться все удаленные файлы. Их можно отсортировать по имени, типу, размеру и исходной папке.
- Шаг 3: Кроме возможности сортировки, используйте предпросмотр найденных файлов. Таким образом, вы сможете визуально убедиться в том, что это именно та картинка, которую вы искали.
- Шаг 4: Выберите картинки, которые вам нужно вернуть и нажмите на кнопку «Восстановить».
 Программа предложит вам выбрать место для сохранения и начнет процесс восстановления.
Программа предложит вам выбрать место для сохранения и начнет процесс восстановления. - Не восстанавливайте найденные картинки в ту же папку, где они хранились ранее, поскольку это может нарушить процесс восстановления. Вы можете выбрать другой диск или использовать флешку.
- 1.Откройте Проводник, затем в верхней части окна Проводника найдите пункт меню «Упорядочить» и нажмите на него.
- 2.Теперь нам нужен пункт, отвечающий за «Изменение параметров папок и поиска».
- 3.Далее «Вид». И вот здесь необходимо быть особенно внимательным. Очень часто в пункте, отвечающем за показ миниатюр, стоит галочка, которая там совершенно не нужна. Посмотрите на строчку «Всегда отображать значки, а не эскизы» — отмечен ли он? Если да, то снимите галочку и нажмите кнопку «Применить».
- Иногда, несмотря на то, что все настройки отображения корректны, у части файлов миниатюры все равно не видны, и не отображаются эскизы видео файлов windows 10. Скорее всего, это связано с тем, что на вашем компьютере отсутствуют программы, способные открыть такие типы файлов или нет необходимых кодеков, если речь идет о видео.

- 1.Найдите на клавиатуре компьютера клавишу, на которой нарисован логотип Windows. Чаще всего она расположена в нижнем левом углу. Теперь зажмите ее и не отпуская, нажмите на клавишу «R».
- 2.Перед вами откроется окно выполнения команд. Введите в него слово «cleanmgr» и нажмите «Ок» или Enter.
- 3.Найдите пункт «Эскизы», который расположен в самом низу списка, и поставьте галочку напротив него. Теперь осталось нажать на «Ок» и ждать, пока система закончит выполнение очистки кэша.
- 1.Найдите на клавиатуре компьютера клавишу, на которой нарисован логотип Windows. Зажмите ее и не отпуская, нажмите на клавишу «R».
- 2.Перед вами откроется окно выполнения команд. Введите в него слово «gpedit.msc» и нажмите «Ок» или Enter.
- 3.Найдите пункт «Конфигурация пользователя». В нем вам нужно будет выбрать пункт «Адм. шаблоны», после чего перейти в «Компоненты Windows» и, наконец, перейти к конечному пункту поисков – к «Проводнику».
- 4.Чтобы начать работу со свойствами «Проводника», нажмите на него левой кнопкой мыши.
- 5.В появившемся слева окне найдите пункт, отвечающий за «Отключение отображения эскизов и отображение только значков». Нажмите на него и вы выберите вариант «Отключить».
- 6.Дополнительно можно убрать запрет на кэширование миниатюр. Для этого кликните по нему два раза и выберите вариант «Отключить».
- 7.Нажмите «Применить».
Скачать бесплатно
Для ПК
Безопасная загрузка
Скачать бесплатно
ДЛЯ Mac
Безопасная загрузка
Важно!
Отлично, с удаленными картинками мы разобрались. Теперь поговорим о том, какие настройки должны быть сделаны в Windows 10 для того, чтобы он корректно отображал изображения или их миниатюры при открытии папки в Проводнике.
Не отображаются эскизы фото в папках windows 10
Очень часто пользователи жалуются на то, что у них не отображаются картинки в папке windows 10. Вот несколько проверенных способов, которые помогут вам в решении этой проблемы.
Важно! Иногда причина, по которой не отображаются эскизы фото в папках windows 10, кроется в том, что выбран неверный режим отображения файлов. Например, режим «Таблица» или «Мелкие значки». Чтобы это исправить, кликните в любом пустом месте папки и выберите из выпадающего меню пункт «Вид». Затем выберите нужный режим отображения, например, «Крупные значки».
Затем выберите нужный режим отображения, например, «Крупные значки».
Включаем режим показа миниатюр
Чтобы убедиться в том, что режим показа миниатюр включен в настройках, выполните следующие действия:
Теперь нужно убедиться в том, что и в дополнительных настройках системы нет никаких лишних галочек, вернее, наоборот, тут галочка как раз будет нужна.
1)Нам потребуется попасть в «Систему». Для этого кликните ПКМ по кнопке «Пуск» и выберите в появившемся меню одноименный пункт.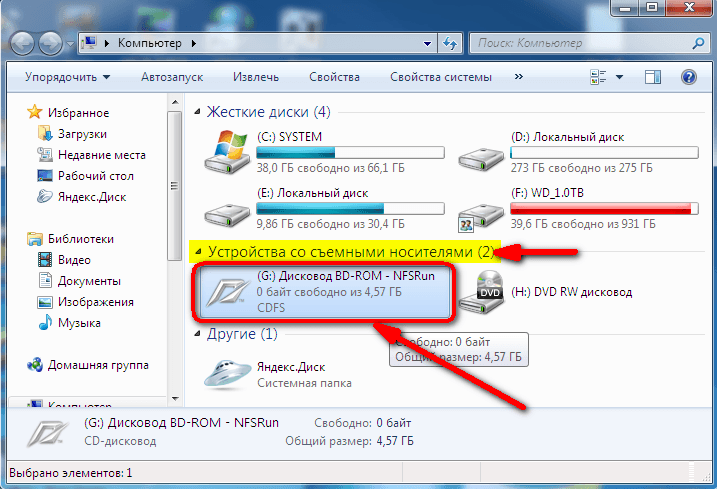
2)В открывшемся окне вы увидите несколько кнопок. Нам нужна та, что отвечает за «быстродействие» компьютера. Нажмите на нее, чтобы перейти в настройки «визуальных эффектов».
3)Теперь внимательно прочитайте названия пунктов. Нужно найти пункт, отвечающий за «Вывод эскизов вместо значков». Поставьте галочку напротив него.
4)Нажмите «Применить».
После выполнения этих действий перезагрузите компьютер и проверьте – появились ли миниатюры.
Очищаем кэш миниатюр
Иногда эскизы отображаются, но не в виде картинки, а, например, в виде черного квадрата. Вероятнее всего, это происходит потому, что был поврежден кэш, отвечающий за хранение эскизов. Попробуем его очистить и создать заново.
Важно!
После этого эскизы изображений снова начнут отображаться корректно.
Важно! Иногда после Enterа команды «cleanmgr», система предложит вам выбрать диск, с которым нужно работать. Вам нужно выбрать системный диск. Чаще всего это диск «С».
Настройка групповых политик для отображения миниатюр
Важно! Если у вас установлена ОС Windows Home, вы можете перейти к следующему способу, поскольку групповые политики доступны только в версии Windows PRO.
Включение отображения миниатюр с помощью редактирования реестра
Этот способ дублирует предыдущий, но результат достигается путем внесения правок в реестр Windows.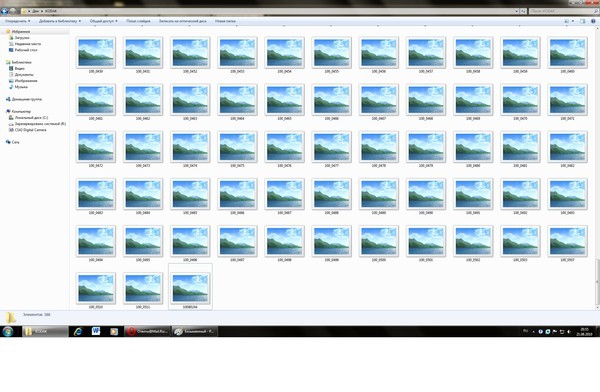
Важно! Не рекомендуется использования этого способа, если вы не очень хорошо разбираетесь в компьютерах.
Найдите на клавиатуре компьютера клавишу, на которой нарисован логотип Windows. Зажмите ее и не отпуская, нажмите на клавишу «R».
Перед вами откроется окно выполнения команд. Введите в него слово «regedit» и нажмите «Ок» или Enter.
Найдите нужный раздел реестра:
Изучите его содержимое. Вам нужен параметр DisableThumbnails. Для включения отображения эскизов дважды кликните по нему и в открывшемся окошке введите значение «0».
В случае если этот параметр отсутствует, вы можете создать его самостоятельно: кликните в пустом месте правой кнопкой мыши (в правой части редактора реестра) и найдите пункт «Создать DWORD32». Присвойте ему название DisableThumbnails и установите значение «0».
Теперь выполните шаги 3-5 для другого раздела реестра:
После этого закройте редактор и перезагрузите компьютер.
Заключение
Если у вас по каким-то причинам не отображаются картинки в папке windows 10 – это не повод расстраиваться или, тем более, паниковать.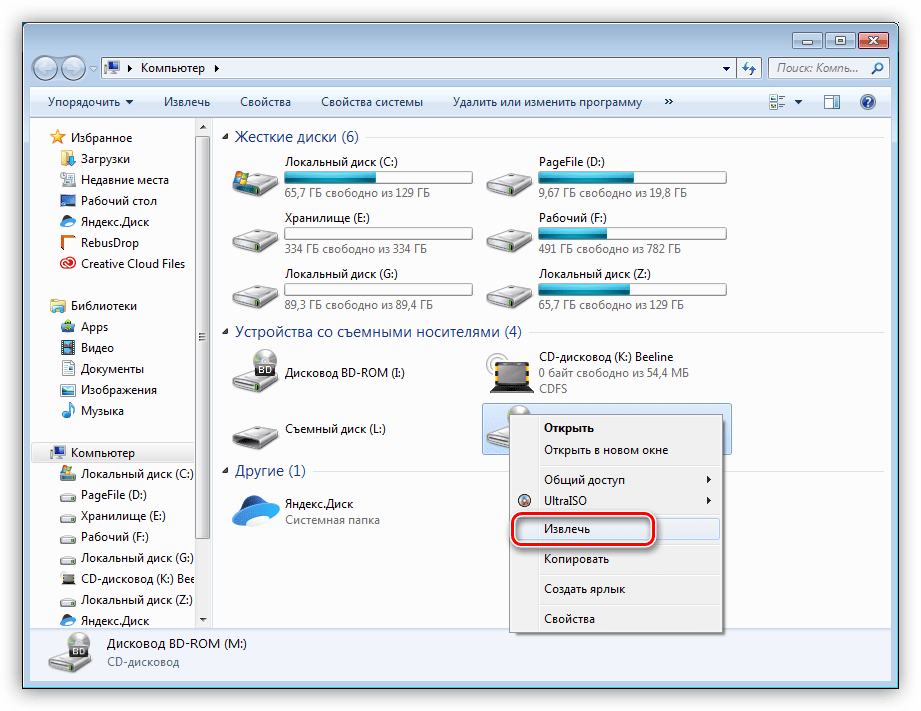 Если причина пропажи – сбой в работе компьютера или случайное удаление, просто восстановите их из Корзины или при помощи специального ПО. Ну а если причина связана с некорректными настройками отображения файлов, следуйте нашим инструкциям и все будет работать как надо.
Если причина пропажи – сбой в работе компьютера или случайное удаление, просто восстановите их из Корзины или при помощи специального ПО. Ну а если причина связана с некорректными настройками отображения файлов, следуйте нашим инструкциям и все будет работать как надо.
Александр Кокин
(Нажмите, чтобы оценить этот пост)
Вы оценили 4.5 ( участвовали)
Вам Также Может Понравиться
Home>>
- Исправления Windows >>
- Как восстановить изображения, которые не отображаются в папке Windows 10?
Почему не отображаются картинки в браузере Google Chrome
Учеными доказано, что информацию лучше воспринимается в виде инфографики, то есть в картинках, слайдах, таблицах и графиках. Поэтому для пользователя в Сети важно не только читать, но и видеть. А с этим, как выясняется, могут быть проблемы. Поэтому сегодня мы поговорим о том, почему не отображаются картинки в Google Chrome. В процессе повествования рассмотрим несколько причин и вариантов решения проблемы.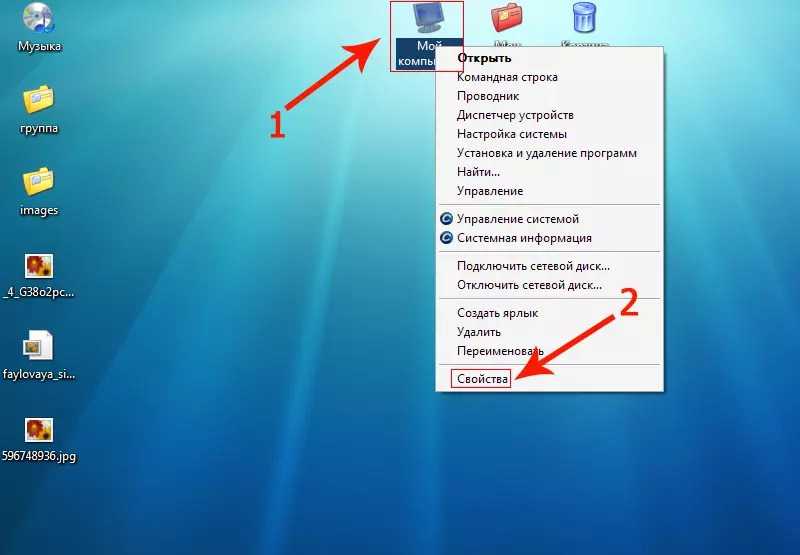
Содержание
- Изображения не загружаются
- Проверка настроек для сайтов
- Проверка в режиме инкогнито
- Очистка мусора
- Неблагонадежное расширение
- Включение поддержки JavaScript
- Подведем итоги
Изображения не загружаются
Довольно трудно с ходу определить причину белого фона на месте, где должна быть картинка. Поэтому используем комплексный подход, который обеспечит нам успех.
Для удобства восприятия разобьем дальнейшее повествование на несколько логических блоков.
Убедитесь, что проблема с отсутствием изображений есть только в Хроме. Если это актуально для нескольких браузеров, свяжитесь с интернет-провайдером для выяснения всех нюансов.
Проверка настроек для сайтов
Хотя по умолчанию в Хроме включено отображение картинок, будет полезно проверить, не деактивирован ли этот функционал. Для этого:
- Открываем Google Chrome и переходим в системные настройки посредством клика по кнопке в правом верхнем углу.

- Далее прокручиваем страничку до пункта «Дополнительные», находим блок «Настройки сайтов».
- Далее наводим курсор на вкладку «Картинки», открывается новое окно.
- Здесь проверяем, активен ли ползунок напротив пункта «Показывать все».
- Если нет, то делаем это (индикация должна быть синей).
- Сохраняем внесенные изменения и перезагружаем браузер.
Дополнительно проверьте, не включен ли проблемный сайт в список блокировок в этих же настройках. Если да — удалите его от туда.
Если система не сбоила и все настройки работают в штатном режиме, двигаемся дальше.
Проверка в режиме инкогнито
Стоит проверить, загружаются ли картинки в режиме инкогнито (подробнее о режиме рассказано тут). Если изображения загружаются нормально, переходите к следующему пункту, если нет, то пропустите его и следуйте дальнейшим инструкциям.
Очистка мусора
Часто проблемы с отображением картинок возникают из-за банального перегруза системы мусором и временными файлами.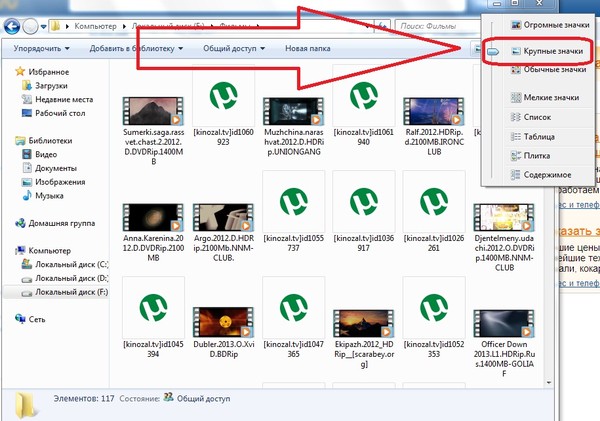 Поэтому следующий пункт в нашем списке – очистка истории посещений и кэша. Для этого предусмотрена следующая пошаговая инструкция:
Поэтому следующий пункт в нашем списке – очистка истории посещений и кэша. Для этого предусмотрена следующая пошаговая инструкция:
- Открываем Хром и кликаем по главной кнопке (троеточие) в правом верхнем углу экрана.
- Далее наводим курсор на вкладку «История» (или используем сочетание клавиш Ctrl + H).
- В левой части пользовательского окна выбираем пункт «Очистить».
- Автоматически появляется системное окно, состоящее из нескольких частей. Здесь выбираем временной диапазон для очистки, разновидности удаляемых файлов.
- Подтверждаем серьезность намерений соответствующей кнопкой и ждем завершения процедуры.
По прошествии времени перезапускаем браузер и проверяем, отображается ли графический материал. Если все еще результат нулевой, то пойдем дальше.
Неблагонадежное расширение
В отдельных случаях в тело поисковика Chrome помещается расширение NoImages, по названию которого можно понять, в чем состоит его основное назначение.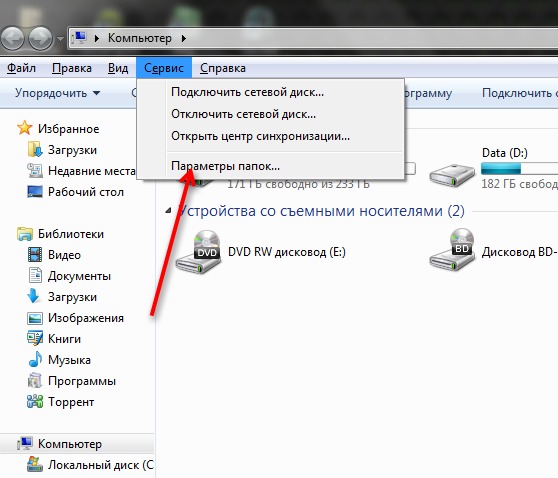
Так вот, для решения проблемы этого характера достаточно:
- Открыть браузер и кликнуть на системную кнопку в правом верхнем углу экрана.
- В открывшемся окошке наводим курсор на «Дополнительные инструменты», в выпадающем списочке выбираем пункт «Расширения».
- В открывшемся окошке ищет вышеназванное дополнение и кликаем на кнопку «Удалить» после обнаружения.
- Подтверждаем серьезность намерений и проверяем корректность отображения картинок.
Таким простым способом можно решить проблему с отображением графических объектов.
Не лишним будет попробовать отключить и другие расширения, возможно они блокируют загрузку картинок. По очереди пройдитесь и отключите по одному каждое установленное расширение.
Включение поддержки JavaScript
Не лишним будет проверить, включена ли поддержка Джава Скрипт в браузере. Как это сделать, подробно описано в этой статье.
Подведем итоги
Существует несколько вероятных причин возникновения вышеназванной ошибки.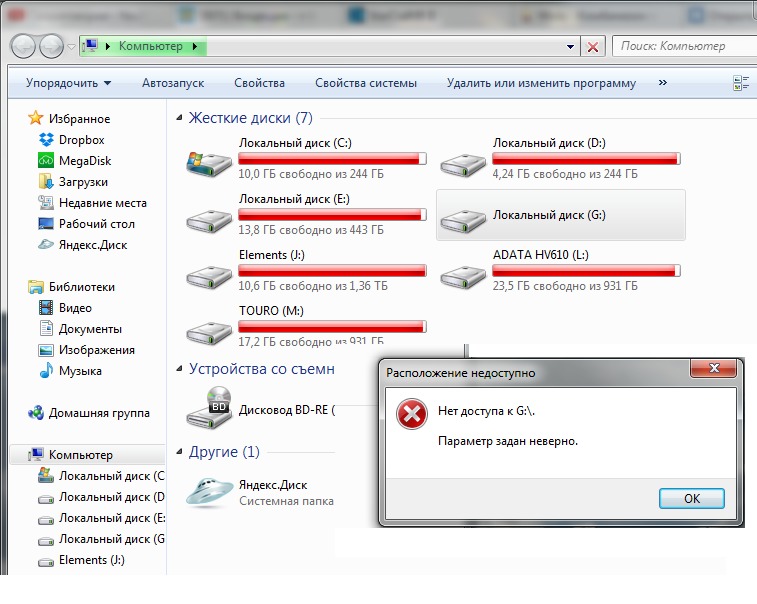 Поэтому здесь подойдет комплексный подход. Таким образом пользователь убивает сразу нескольких зайцев: очищает систему от мусора, проводит профилактику для браузера, устраняет возникшую неполадку.
Поэтому здесь подойдет комплексный подход. Таким образом пользователь убивает сразу нескольких зайцев: очищает систему от мусора, проводит профилактику для браузера, устраняет возникшую неполадку.
Простое решение ошибки «Изображения не отображаются на веб-сайте»
Исправьте проблему «изображения, не отображаемые на веб-сайте»
Проверьте решения, чтобы исправить проблему «изображения, не отображаемые на веб-сайте», и исправьте поврежденные изображения с помощью Repairit — Восстановление фотографий одним щелчком мыши.
Попробуйте бесплатно
Попробуйте бесплатно
Некоторое время назад, когда я просматривал сеть в Google Chrome, я столкнулся с необычной проблемой, из-за которой я не мог загрузить ни одно изображение. Всякий раз, когда я пытаюсь загрузить какой-либо веб-сайт, вместо этого его изображения будут повреждены. Излишне говорить, что проблема может повлиять на ваш просмотр в Интернете и должна быть исправлена немедленно. Попробовав несколько методов, я нашел несколько проверенных решений для устранения проблемы «9».0013 изображения не отображаются на веб-сайте » проблема в этом руководстве.
Попробовав несколько методов, я нашел несколько проверенных решений для устранения проблемы «9».0013 изображения не отображаются на веб-сайте » проблема в этом руководстве.
В этой статье
01 Возможные причины «Изображения не отображаются на веб-сайте»
02 5 Умные методы решения проблемы «Изображения не отображаются»
03 Как Исправить ли неработающие изображения, которые не загружаются в моем браузере?
Часть 1: Возможные причины «Изображения теперь отображаются на веб-сайте»
Почему изображения не отображаются на веб-сайте? Прежде чем мы узнаем, как решить проблему , изображения не отображаются на любом веб-сайте, давайте быстро рассмотрим некоторые из ее основных причин. Это поможет вам проверить, связана ли проблема с веб-браузером или изображениями, которые вы пытаетесь загрузить.
Неверный путь к файлу изображения: Возможно, вы уже знаете, что каждое изображение хранится в базе данных с уникальным путем.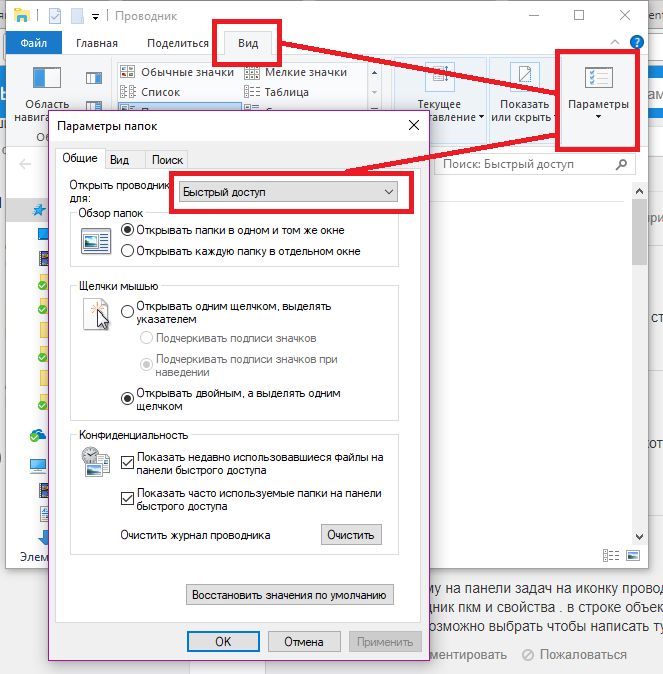 Поэтому есть вероятность, что вы могли указать неверный путь к изображению.
Поэтому есть вероятность, что вы могли указать неверный путь к изображению.
Неверное написание или расширение: Кроме того, если вы ввели неправильное имя изображения или его расширение, это вызовет изображение недоступно на сайте.
Проблемы, связанные с базой данных : База данных, в которой хранятся ваши изображения, может быть недоступна или недоступна. Возможно, вы также передали неверную или поврежденную команду SQL. Кроме того, вот статья о восстановлении файла базы данных Microsoft Access и восстановлении данных.
Проблемы со службой: Более того, даже сервер сайта, на котором размещен образ, может быть недоступен. Изображение также может отсутствовать или быть недоступным в его хранилище.
Другие проблемы: Возможно, возникли проблемы с вашим браузером или файл может быть передан не полностью из источника. Возможно, вы не подключены к стабильному интернет-соединению, заражены вирусом или расширение браузера может блокировать эти изображения.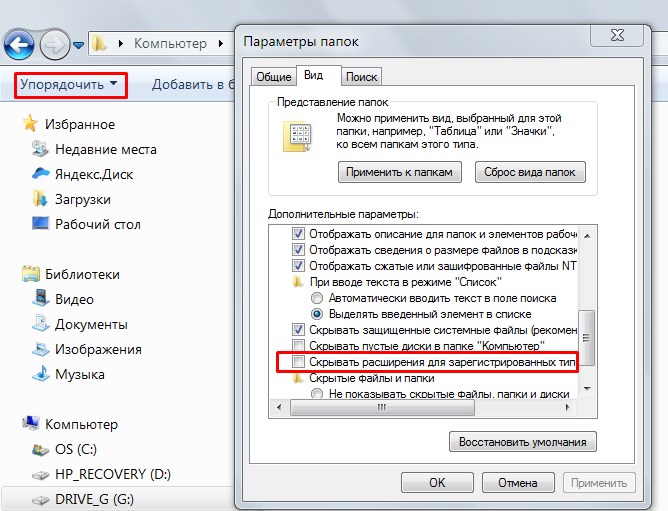
Часть 2: 5 интеллектуальных методов решения проблемы «Изображения не отображаются»
Теперь, когда вы знаете возможные причины недоступности изображений на любом веб-сайте, давайте быстро устраним эту проблему, выполнив следующие действия:
Способ 1. Используйте другой браузер или обновите Chrome
Одна из наиболее распространенных причин отображения поврежденных изображений может быть связана со старым или поврежденным веб-браузером. Например, если вы столкнулись с этой проблемой в Google Chrome, рассмотрите возможность использования другого браузера, такого как Firefox, Opera, Safari, Brave и т. д.
Кроме того, вы также можете решить проблему с изображениями, которые не отображались, обновив браузер. Для этого просто запустите Chrome и щелкните значок гамбургера (три точки) в правом верхнем углу. Теперь перейдите в раздел «Справка» > «О Google Chrome», чтобы открыть его настройки. Отсюда вы можете проверить текущую версию браузера и нажать «Перезапустить», чтобы обновить ее.
Способ 2. Очистите кэш браузера и данные файлов cookie
Другой причиной возникновения этой проблемы может быть накопление старых файлов cookie или данных кэша в вашем браузере. К счастью, проблему можно легко решить, просто очистив все накопленные данные браузера.
Рассмотрим на примере Google Chrome. Чтобы очистить его данные, вы можете просто запустить Chrome и щелкнуть значок с тремя точками в правом верхнем углу. Теперь перейдите в «Настройки»> «Дополнительно»> «Очистить данные просмотра». Откроются специальные параметры, из которых вы можете удалить кеш браузера, файлы cookie, историю и т. д.
Способ 3. Предоставление соответствующих разрешений для веб-сайта
Возможно, вы этого не знаете, но вы можете настроить различные разрешения для различных веб-сайтов (например, местоположение, камера, изображения и т. д.). Поэтому, если вы не можете просматривать изображения для определенного веб-сайта, есть вероятность, что вы могли отключить эту опцию раньше.
Чтобы исправить это, просто запустите Google Chrome и перейдите в его настройки с помощью трехточечного значка вверху. Теперь с боковой панели вы можете перейти к настройкам конфиденциальности и безопасности и щелкнуть функцию «Настройки сайта».
Здесь вы можете получить список различных веб-сайтов и просто найти любой сайт, на котором вы столкнулись с этой проблемой. Нажмите на значок раскрывающегося списка, чтобы управлять разрешениями для выбранного веб-сайта. Отсюда вам нужно разрешить загрузку изображений на выбранный вами веб-сайт.
Способ 4. Отключите любое нежелательное расширение в Google Chrome
Иногда расширение браузера (в частности, блокировщик рекламы) также может блокировать загрузку изображений на любом веб-сайте. Самый простой способ решить « изображения не загружаются на веб-сайт «проблема из-за этого заключается в отключении расширения на некоторое время.
Вы можете сначала запустить Google Chrome и перейти к его настройкам из меню > Настройки. Теперь просто нажмите на функцию расширений из боковую панель, чтобы просмотреть установленные плагины и расширения.
Теперь просто нажмите на функцию расширений из боковую панель, чтобы просмотреть установленные плагины и расширения.
Отсюда вы можете просто проверить сведения о любом расширении Chrome и переключить переключатель, чтобы отключить его.После отключения расширения вы можете снова запустить Chrome и попробовать загрузить любое изображение.
Способ 5. Удаление папки по умолчанию в Google Chrome
Если вы какое-то время использовали Chrome в своей системе, некоторые его данные могут быть повреждены. В этом случае вы можете удалить данные по умолчанию из Chrome, которые будут загружены снова при его перезапуске.
Чтобы решить проблему с изображениями, которые не отображаются, просто закройте Chrome и откройте окно «Выполнить». Теперь введите команду «%localappdata%», чтобы перейти в локальное хранилище вашего ПК. Отсюда вы можете перейти к Google> Chrome> Пользовательские данные и просто переименовать или удалить папку по умолчанию.
Обратите внимание, что при перечислении этих решений я использовал пример Google Chrome, но вы можете реализовать эти методы и в любом другом браузере.
Часть 3. Как исправить поврежденные изображения, которые не загружаются в моем браузере?
Кроме того, есть вероятность, что изображения, которые вы пытаетесь загрузить, могут быть повреждены. Чтобы исправить сломанные или поврежденные изображения, рассмотрите эти предложения.
1: Исправьте сломанные или поврежденные изображения с помощью Wondershare Repairit
Наконец, если ваши изображения по-прежнему не загружаются должным образом, возможно, проблема связана с ними. В этом случае вы можете использовать Wondershare Repairit для исправления сломанных, испорченных или поврежденных изображений во всех сценариях.
Wondershare Repairit
Попробуйте бесплатно Попробуйте бесплатно
5 481 435 человек скачали его.
-
Восстановление поврежденных фотографий со всеми уровнями повреждения, такими как фотографии, которые не открываются, зернистые фотографии, темные фотографии, пиксельные фотографии, выцветшие фотографии, отсутствующий заголовок и т.
 д.
д. -
Восстановление изображений различных форматов, таких как JPG, JPEG, PNG, CR3, CR2, NEF, NRW и т. д.
-
Восстановление критически поврежденных или испорченных фотографий, имеющихся на SD-картах, телефонах, камерах, USB-накопителях и т. д., а также неполных частей фотографий.
-
Совместимость с ПК с ОС Windows, Mac OS и поддержка переноса/совместного использования с ПК на мобильное устройство.
-
Быстрое исправление поврежденных изображений простым щелчком мыши.
Шаг 1: Загрузите изображения для исправления на Wondershare Repairit
Сначала вы можете просто запустить Repairit и перейти в раздел «Восстановление фотографий» на боковой панели.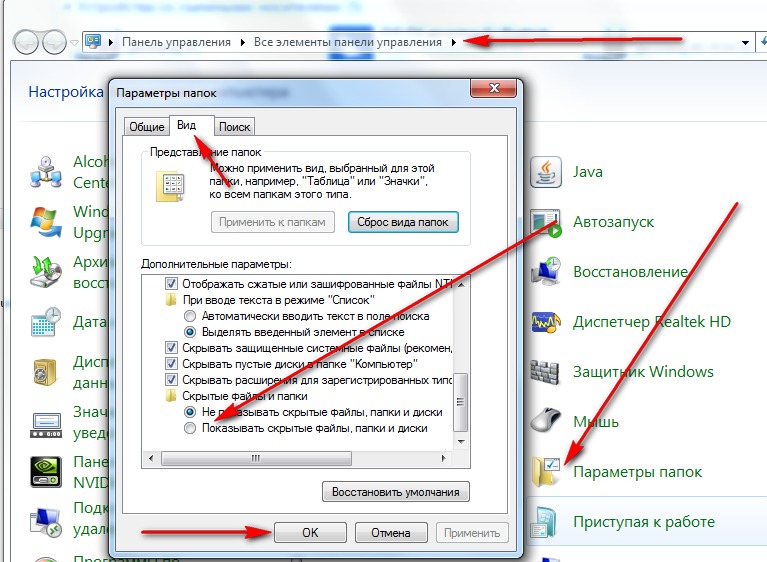 Нажмите значок «Добавить», чтобы загрузить окно браузера, которое позволит вам найти и открыть поврежденные фотографии.
Нажмите значок «Добавить», чтобы загрузить окно браузера, которое позволит вам найти и открыть поврежденные фотографии.
Поскольку ваши поврежденные фотографии будут загружены, вы можете получить их данные и нажать кнопку «Восстановить», чтобы начать процесс.
Шаг 2. Исправьте фотографии и просмотрите результаты
Подождите некоторое время и позвольте Repairit исправить любую незначительную проблему с вашими изображениями. Когда процесс завершится, Repairit сообщит вам об этом. Теперь вы можете щелкнуть значок глаза или кнопку «Предварительный просмотр», чтобы проверить результаты.
Если вы не удовлетворены результатами или изображение было серьезно повреждено, вместо этого вы можете нажать на функцию «Расширенное восстановление». Чтобы это работало, вы должны загрузить образец изображения того же формата и того же устройства, что и поврежденное изображение.
После этого вы можете просто подождать некоторое время и позволить Repairit запустить расширенное сканирование восстановления.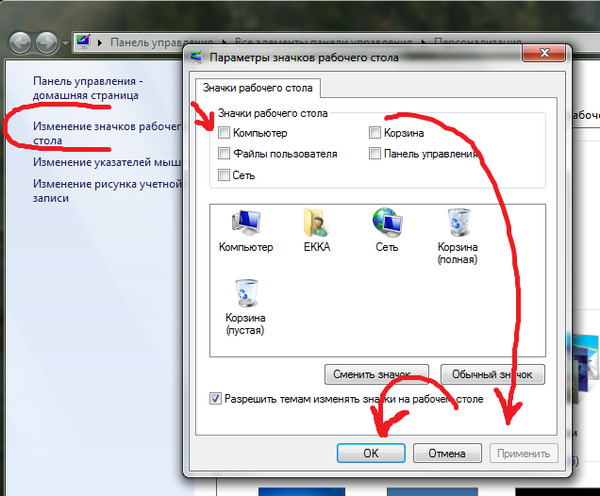 Позже вы будете уведомлены о завершении процесса, что позволит вам просмотреть изображения.
Позже вы будете уведомлены о завершении процесса, что позволит вам просмотреть изображения.
Шаг 3: Сохраните восстановленные образы в вашей системе
В конце концов, вы можете просто нажать кнопку «Сохранить» и выбрать любое место по вашему выбору, чтобы экспортировать восстановленные образы из Repairit.
Вы также можете использовать Repairit для исправления поврежденных видео и изображений всех основных форматов, следуя этому простому процессу. Приложение позволяет нам просматривать наши медиафайлы и экспортировать их куда угодно.
2: Включите параметр «Показывать все изображения»
Как я уже упоминал выше, браузеры имеют специальное разрешение на отключение или включение изображений для любого веб-сайта. Кроме того, есть дополнительная опция, которая может отключить доступ ко всем изображениям в браузере.
В этом случае вы можете просто запустить Google Chrome, перейти в «Настройки» > «Конфиденциальность и безопасность» и выбрать параметр «Изображения» в разделе «Содержимое».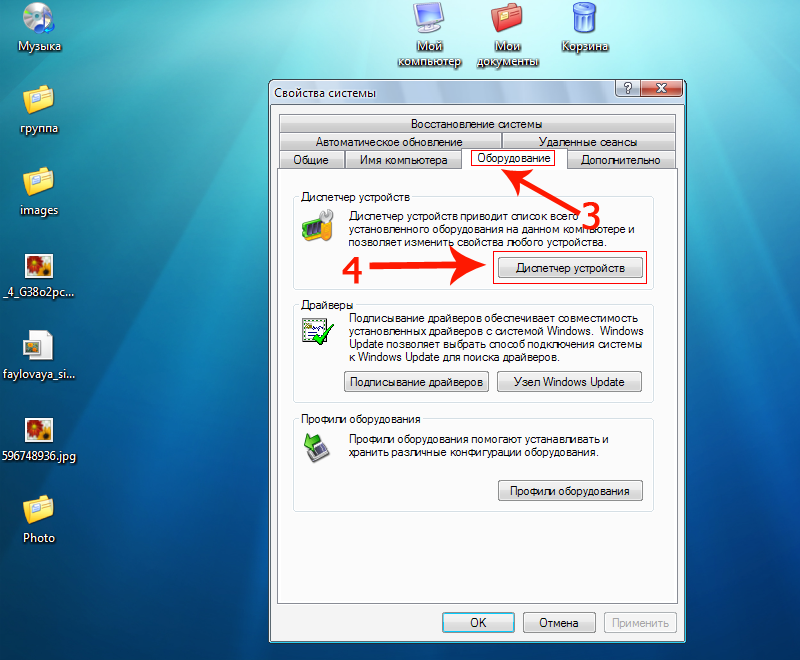 Отсюда вам нужно убедиться, что опция отображения всех изображений в вашем браузере включена.
Отсюда вам нужно убедиться, что опция отображения всех изображений в вашем браузере включена.
3: Разрешить веб-сайтам использовать JavaScript в Chrome
JavaScript — один из самых популярных языков разработки, отвечающий за загрузку медиафайлов на веб-сайты. Поэтому, если вы отключили JavaScript в своем браузере, он может не показывать ваши изображения.
Если вы хотите, чтобы изображения не отображались из-за этого, просто перейдите в «Настройки Chrome» > «Конфиденциальность и безопасность» > «Контент» и выберите функцию JavaScript. Когда откроется специальный раздел JavaScript, убедитесь, что эта функция включена в вашем браузере.
Заключительные слова
Ну вот! Я уверен, что следуя этому руководству, вы сможете решить проблему с изображениями, не отображающими проблему. Как видите, я включил решения, связанные с вашим веб-браузером и поврежденными изображениями. В идеале, если вы не можете правильно загрузить изображения или не можете открыть их в своей системе, рассмотрите возможность их восстановления.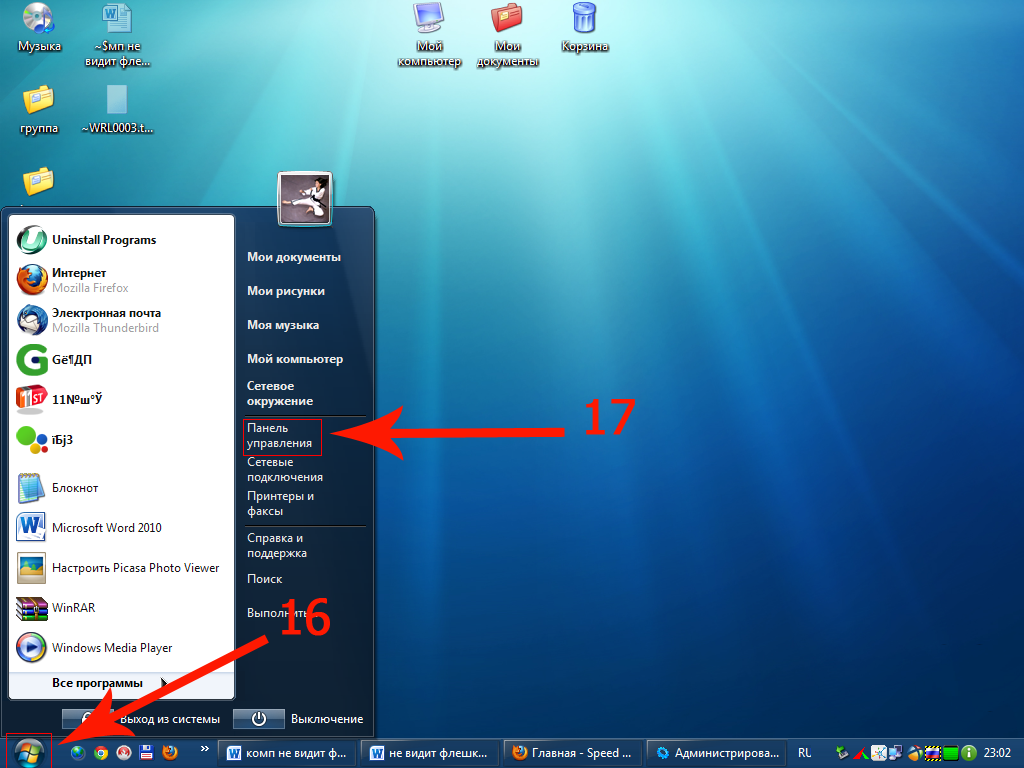 Скорее всего, в таких ситуациях пригодится такой инструмент, как Wondershare Repairit, поскольку он может легко исправить поврежденные или поврежденные фотографии без каких-либо хлопот.
Скорее всего, в таких ситуациях пригодится такой инструмент, как Wondershare Repairit, поскольку он может легко исправить поврежденные или поврежденные фотографии без каких-либо хлопот.
Попробуйте бесплатно
Попробуйте бесплатно
2 быстрых способа исправить это
Временные файлы имеют дефект, препятствующий показу изображений
by Милан Станоевич
Милан Станоевич
Эксперт по Windows и программному обеспечению
Милан с детства увлекался технологиями, и это побудило его проявить интерес ко всем технологиям, связанным с ПК. Он энтузиаст ПК и… читать дальше
Обновлено
Факт проверен
Алекс Сербан
Алекс Сербан
Windows Server & Networking Expert
Отказавшись от корпоративного стиля работы, Алекс нашел вознаграждение в образе жизни постоянного анализа, координации команды и приставаний к коллегам.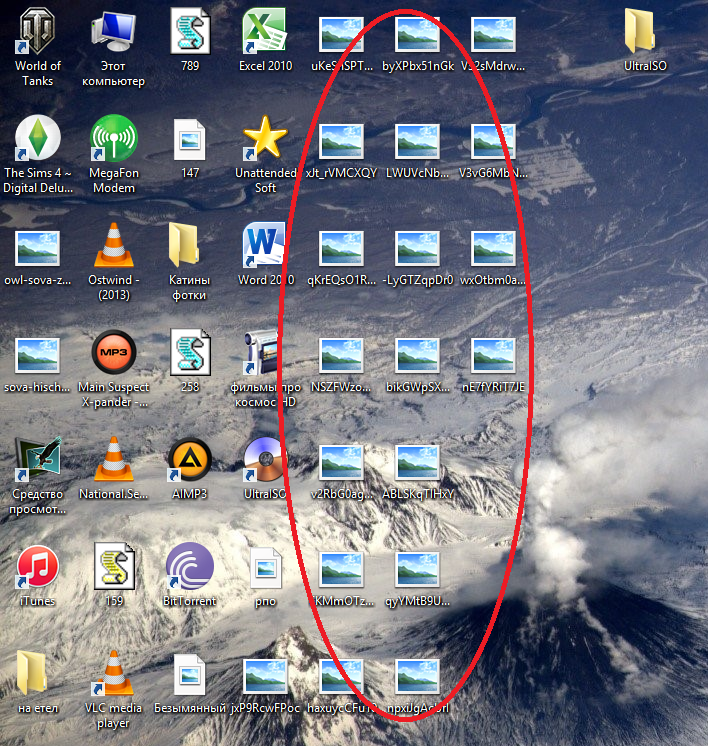 Наличие MCSA Windows Server… читать далее
Наличие MCSA Windows Server… читать далее
Партнерская информация
- Браузеры — это необходимые инструменты для серфинга в Интернете, без которых мы не можем жить в наши дни.
- Однако время от времени они могут выходить из строя. Это случай, о котором сообщают пользователи, когда их браузер не показывает никаких изображений.
- Одним из решений является удаление ваших временных файлов, чтобы избавиться от ненужного беспорядка.
Проблемы с вашим текущим браузером? Обновите браузер до лучшего: Opera Вы заслуживаете лучшего браузера! 350 миллионов человек ежедневно используют Opera — полнофункциональную навигацию с различными встроенными пакетами, повышенным потреблением ресурсов и великолепным дизайном. Вот что умеет Опера:
- Простая миграция: используйте ассистент Opera для переноса существующих данных, таких как закладки, пароли и т. д.
- Оптимизируйте использование ресурсов: ваша оперативная память используется более эффективно, чем в других браузерах
- Повышенная конфиденциальность: бесплатный и неограниченный встроенный VPN
- Нет рекламы: встроенный блокировщик рекламы ускоряет загрузку страниц и защищает от интеллектуального анализа данных
- Удобство для игр: Opera GX — первый и лучший браузер для игр
- Скачать Opera
Браузеры — необходимые инструменты для серфинга в Интернете.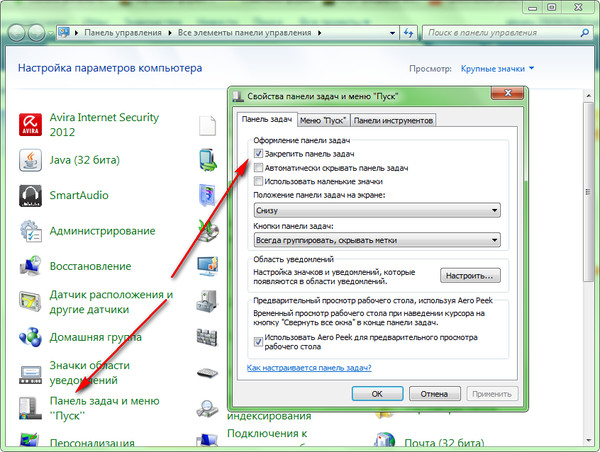 Кроме того, интерфейс любого браузера имеет решающее значение для обеспечения удобного взаимодействия с пользователем.
Кроме того, интерфейс любого браузера имеет решающее значение для обеспечения удобного взаимодействия с пользователем.
Однако эта функция не всегда безошибочна. Многие пользователи жаловались, что их PNG-изображение не отображается в браузере.
Это серьезная проблема, поскольку пользователи не могут использовать браузер, в котором не отображаются изображения. Возьмем, к примеру, случай, когда Chrome не загружает изображения Facebook. Facebook — это изображения, без них он теряет свою суть.
Один пользователь сообщил о следующей проблеме на форуме:
W10 с последними обновлениями. Заметил, что веб-сайт, на который были загружены фотографии .jpg, показывает только заполнители, не может отображать фактические изображения. Проблема в следующих браузерах: Edge, IE11, Firefox. Хром не установлен, проверить не могу.
Итак, этот пользователь сказал, что изображения показывают только заполнители. Проблема возникает во многих браузерах, таких как Firefox, Microsoft Edge и Internet Explorer.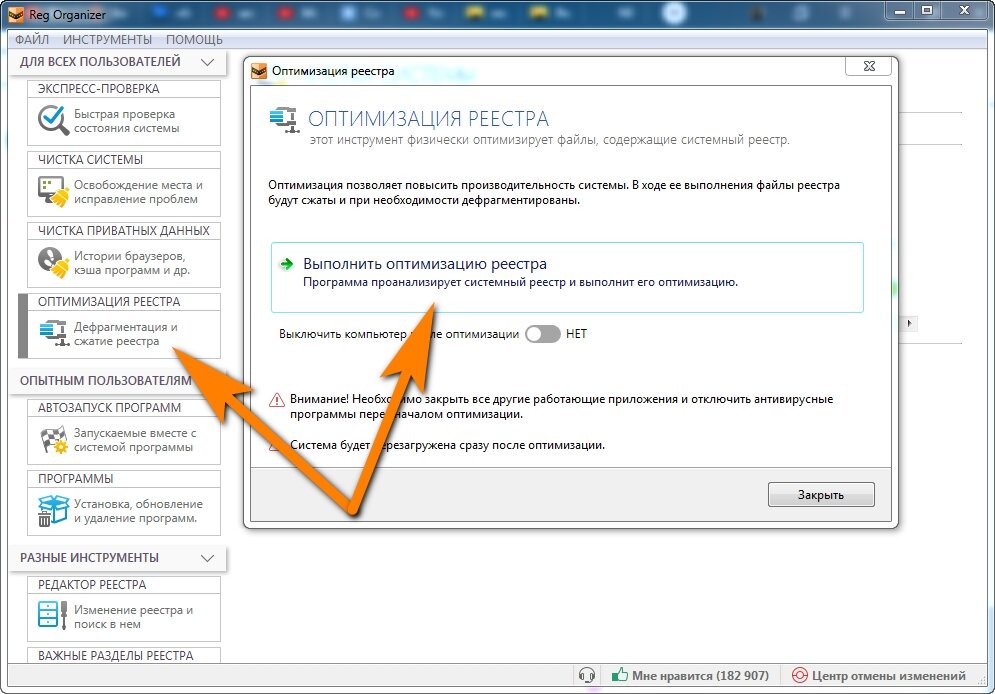
Почему в моем браузере не загружаются изображения?
Во-первых, фотографии могут не отображаться в зависимости от настроек вашего интернет-соединения. Это распространенное обстоятельство было принято во внимание при разработке нашего первоначального решения, которое можно найти ниже.
Другой типичной причиной является то, что временные файлы вашего интернет-браузера имеют недостаток или ошибку, которая препятствует показу изображений. Эти файлы можно найти на жестком диске вашего компьютера.
Подсказка:
Если у вас по-прежнему возникают проблемы с текущим браузером, попробуйте Opera. Он часто обновляется и предлагает повышенную конфиденциальность благодаря встроенным функциям, таким как VPN и защита от отслеживания.
Он совместим со всеми основными платформами и предлагает быстрый и простой способ передачи всех ваших данных. Он также имеет интеграцию с социальными сетями, настраиваемые рабочие пространства и многое другое.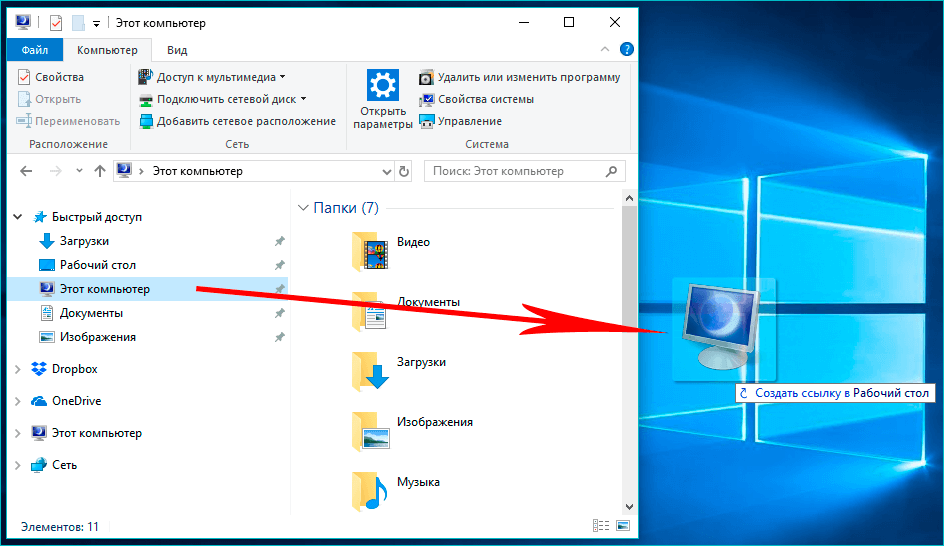
Opera
Обновите браузер до надежного и отзывчивого, способного без проблем загружать страницы любого типа!
Бесплатно Посетите веб-сайт
Как исправить, что изображения в браузере не отображаются?
1. Проверьте параметры Интернета
- Если Microsoft Edge не отображает изображения, нажмите клавишу Windows и введите Панель управления , чтобы открыть программу.
- Перейти к Сеть и Интернет .
- Щелкните Свойства обозревателя .
- Перейдите на вкладку Advanced и убедитесь, что Показать изображения флажок установлен.
2. Удалить временные файлы
- Нажмите клавишу Windows , введите Очистка диска, и откройте программу.
- Выберите системный диск. По умолчанию это должно быть (C:) , затем lick Ok .

- Подождите, пока программа очистки диска завершит сканирование ваших файлов.
- Выберите Временные файлы и нажмите Хорошо .
Если в вашем браузере не отображаются изображения, вероятно, причиной этой проблемы являются временные файлы Интернета. Чтобы решить эту проблему, удалите эти файлы.
Как просмотреть все изображения на веб-сайте?
Если вы вообще не видите никаких изображений, проблема, скорее всего, на вашей стороне, а не на веб-сайте, который вы просматриваете в данный момент. Точнее, это может быть из-за настроек вашего браузера или несовместимости между браузерами.
Выполняйте описанные ниже шаги только после того, как убедитесь, что ваше подключение к Интернету работает, посетив веб-сайт, на котором вы никогда раньше не были.
- Откройте браузер, мы будем использовать Chrome для демонстрации процесса, затем перейдите в его настройки, нажав на трехточечное меню , за которым следует Настройки .

 д.
д.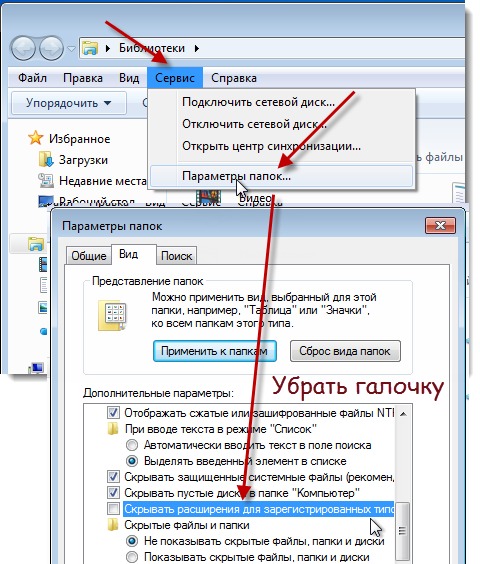 Программа предложит вам выбрать место для сохранения и начнет процесс восстановления.
Программа предложит вам выбрать место для сохранения и начнет процесс восстановления.

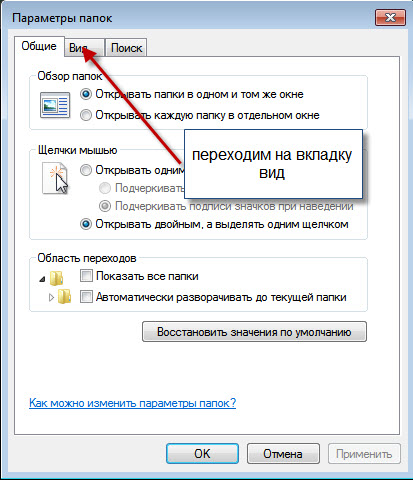 д.
д.