На компьютере не воспроизводится видео в интернете: Не работает видео на компьютере. Нет видео в интернете. В браузере не воспроизводится видео
Содержание
Не воспроизводится видео в Дзене
Содержание
- Вариант 1: Общие неисправности
- Способ 1: Скорость интернета
- Способ 2: Проверка сервиса
- Вариант 2: Компьютер
- Способ 1: Настройки сервиса
- Способ 2: Отключение блокировщиков рекламы
- Способ 3: Устранение ошибок в работе браузера
- Способ 4: Устранение ошибок в работе системы
- Вариант 3: Мобильное устройство
- Способ 1: Устранение ошибок в работе приложения
- Способ 2: Устранение ошибок в работе системы
- Обращение в службу поддержки
- Вопросы и ответы
Вариант 1: Общие неисправности
Первым делом внимание необходимо уделить общим неисправностям, причинами которых, как правило, выступают низкая скорость подключения к интернету и неполадки на стороне самого Дзена. Если вы уверены, что Дзен работает правильно и у вас достаточно быстрый интернет, лучше всего сразу переходите к последующим разделам инструкции.
Способ 1: Скорость интернета
Чаще всего видео не воспроизводится или воспроизводится с рывками, постоянно останавливаясь, из-за слишком низкой скорости интернета. Проверить наличие данной проблемы можно с помощью многочисленных сервисов в интернете, представленных нами в отдельной инструкции на сайте.
Подробнее: Проверка скорости и стабильности интернета
Кроме скорости, схожий эффект может оказывать плохая устойчивость соединения, что в итоге приводит к потерям пакетов и ошибкам, требующим обновления страницы. Процедура проверки стабильности была нами также описана в другой инструкции, однако по большей части актуальна только для компьютера.
Читайте также:
Как увеличить скорость интернета в Windows 7, Windows 10 и Windows 11
Увеличение скорости интернета на Android
При обнаружении каких-либо проблем в работе соединения попробуйте перезагрузить роутер или подключение и снова произвести проверку. Если это не поможет, проще всего сразу протестировать другое соединение по возможности и в случае необходимости обратиться к поставщику интернет-услуг.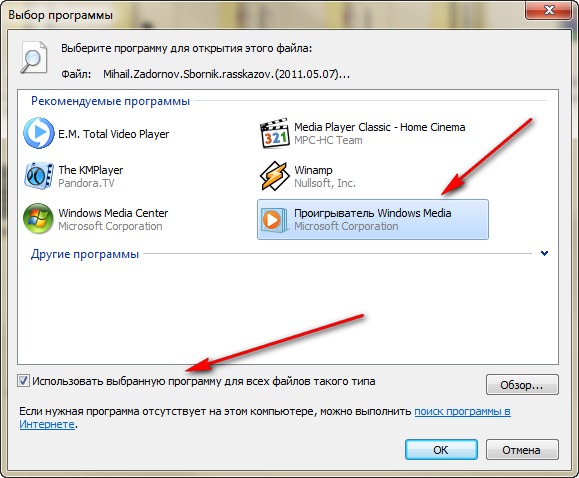
Способ 2: Проверка сервиса
Другой достаточно частой причиной возникновения проблем с воспроизведением видео на разных сайтах, включая рассматриваемый Дзен, являются неполадки на стороне сервиса. Чтобы подтвердить или опровергнуть данную причину, следует перейти на один из сторонних сайтов с информацией о сбоях и посмотреть статистику.
Узнать состояние серверов Дзена
Если в процессе проверки были обнаружены неполадки, к сожалению, что-либо сделать самостоятельно не получится, так как устранением должны заниматься специалисты. Единственное, что можно порекомендовать в данном случае, это ожидание без выполнения каких-либо необдуманных действий вроде создания нового контента, который вполне можно потерять из-за неудачного сохранения во время сбоев.
Вариант 2: Компьютер
При использовании настольной версии рассматриваемого сервиса процесс устранения потенциальных неполадок можно поделить на две группы, в числе которых просто неправильные настройки и сбои в работе сайта.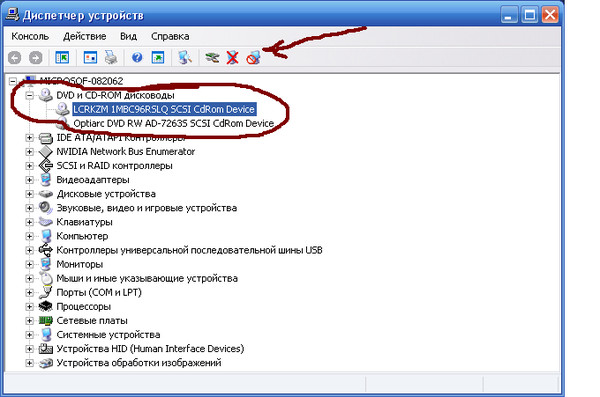 Если вас интересует именно второй случай, причинами могут оказаться многие факторы вплоть до ошибок в работе Windows.
Если вас интересует именно второй случай, причинами могут оказаться многие факторы вплоть до ошибок в работе Windows.
Способ 1: Настройки сервиса
Данный способ не имеет отношения к неполадкам и будет актуален в том случае, если у вас перестало автоматически проигрываться видео в ленте. Связано это с деактивацией отдельной функции во внутренних настройках сервиса, что можно легко исправить для всех видео одновременно.
Читайте также: Отключение автовоспроизведения видео в Дзене
- Чтобы выполнить поставленную задачу, в первую очередь перейдите к себе на канал, в правой части экрана разверните главное меню и выберите «Настройки». Также можете воспользоваться кнопкой «Редактировать».
- Во всплывающем окне перейдите на вкладку «Лента» и задействуйте единственный доступный параметр «Автопроигрывание видео». Обновленные настройки применяются автоматически, и потому по завершении можете просто закрыть окно и перезагрузить страницу в браузере.

- Если вы по каким-то причинам хотите приостановить автовоспроизведение отдельного видео или, напротив, задействовать функцию для конкретной записи, можно воспользоваться лентой. Для этого найдите нужный ролик и откройте меню «…».
Установите или, наоборот, удалите галочку «Автопроигрывание видео» в самом конце списка, что моментально отразится на выбранном ролике. При этом учитывайте, что любое изменение общих параметров в будущем применит ко всем видео одинаковые настройки.
Способ 2: Отключение блокировщиков рекламы
В некоторых случаях, что особенно актуально для мультимедийных сервисов, браузерные расширения для блокировки рекламы оказывают негативных эффект и блокируют воспроизведение видео. Данную проблему достаточно легко решить путем временной или постоянной деактивации соответствующих дополнений, как было описано в других инструкциях на сайте.
Подробнее:
Отключение AdBlock в разных браузерах
Отключение расширений в Google Chrome и Яндекс. Браузере
Браузере
Отключение блокировщика рекламы на компьютере
Альтернативой полному отключению может стать изменение настроек фильтрации, если запретить блокировку рекламы на сайте Дзена. К тому же, в настоящее время на сайте данного сервиса практически отсутствует интегрированная в видео реклама.
Способ 3: Устранение ошибок в работе браузера
Помимо заслуживающих отдельного внимания расширений, в работе браузера могут быть и другие неполадки, препятствующие воспроизведению видео. В частности, к этому может привести деактивация JavaScript или использование достаточно старой версии обозревателя.
Подробнее: Восстановление работоспособности браузера
В качестве решения необходимо посетить настройки, чтобы задействовать JavaScript, и в обязательном порядке обновиться до актуальной версии программы. Более подробно ознакомиться с рекомендациями можете в отдельной инструкции на сайте по представленной выше ссылке.
Способ 4: Устранение ошибок в работе системы
Наименее вероятной причиной рассматриваемой проблемы выступают неполадки в операционной системе, как правило, приводящие к невозможности воспроизведения контента на любых сайтах. Убедиться или сразу отбросить данный вариант можно путем перехода на Ютуб с целью просмотра видео и проигрывания любого локального файла.
Убедиться или сразу отбросить данный вариант можно путем перехода на Ютуб с целью просмотра видео и проигрывания любого локального файла.
Подробнее: Устранение проблем с воспроизведением видео на компьютере
Чаще всего избавиться от ошибки помогает простая перезагрузка системы и обновление драйверов. Более подробно с данными задачами можете ознакомиться в другой статье на сайте.
Вариант 3: Мобильное устройство
На устройствах под управлением Android и iOS, как правило, значительно меньше причин, почему видео в Дзене могут не воспроизводиться. По большей части неполадки сводятся к ошибкам в работе официального приложения или операционной системы, тогда как автопроигрывание в целом нельзя отключить или, наоборот, задействовать.
Способ 1: Устранение ошибок в работе приложения
Если в любых других приложениях, кроме Дзена, не наблюдается проблем с проигрыванием видео, вероятнее всего, причиной этому выступают ошибки в работе мобильного клиента. Первым делом следует посетить страницу программы в App Store или Google Play Маркете и установить свежую версию.
Страница Дзена в Google Play Маркете
Страница Дзена из App Store
Помимо обновления, особенно если вы достаточно давно не устанавливали новых версий, может помочь полное удаление и повторная инсталляция приложения. Для этого необходимо удалить приложение любым удобным способом из описанных в другой инструкции и произвести установку с официальной страницы в магазине.
Подробнее:
Удаление приложений со смартфона
Установка Дзен на разные устройства
Отдельно отметим, что проблемы с работой Дзена могут также наблюдаться, если вами используется веб-версия вместо официального приложения. По этой причине в любом случае желательно установить соответствующий клиент.
Способ 2: Устранение ошибок в работе системы
При появлении проблем с воспроизведением видео не только в Дзене, но и из других источников, вероятнее всего, причиной являются ошибки в работе системы. В рамках устранения неполадок первым делом следует перезагрузить устройство, что особенно актуально для iPhone.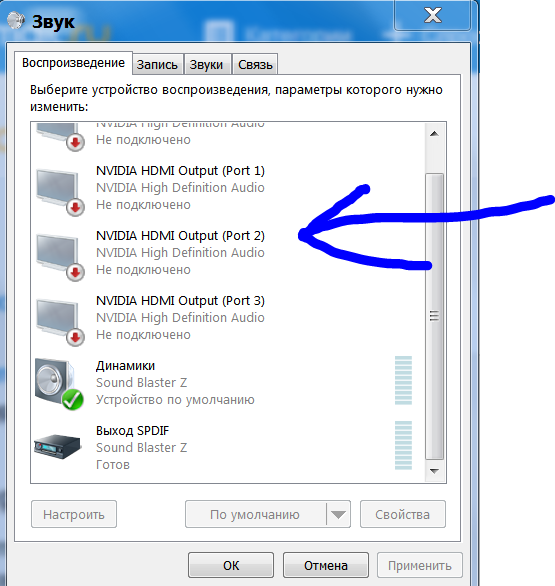
Подробнее: Способы перезагрузки смартфона
Конкретно на Android-устройствах можно предпринять несколько дополнительных действий, в том числе произвести очистку данных о работе приложений. Для этих целей можете руководствоваться другими инструкциями на нашем сайте.
Подробнее:
Устранение проблем с воспроизведением видео на Android
Очистка кэша на Android-устройствах
В самом крайнем случае, если никакие другие варианты не помогают, можно произвести сброс настроек. Какой бы платформой вы не пользовались, сделать это вполне можно из-под системы в отдельном разделе.
Подробнее: Сброс настроек на iOS и Android
Хотя и достаточно редко, но в некоторых случаях видео могут не воспроизводится из-за аппаратных неисправностей мобильного устройства. В этом случае, если другие действия не принесли результатов, можете обратиться в сервисный центр для полной диагностики смартфона и по необходимости восстановления работоспособности.
Обращение в службу поддержки
На любом из этапов можете обратиться в службу поддержки Дзена, чтобы получить дополнительные инструкции по устранению проблем с воспроизведением видеороликов. Воспользоваться соответствующей формой можно в «Дзен-студии» на официальном сайте и в мобильном приложении.
Воспользоваться соответствующей формой можно в «Дзен-студии» на официальном сайте и в мобильном приложении.
Написать в службу поддержки Дзена
При заполнении полей обязательно указывайте, какие действия были выполнены ранее. Также желательно подкрепить текстовое описание проблемы несколькими снимками, так как форма обратной связи позволяет загружать до 20 файлов.
Пропал звук в браузере Opera, Яндекс, Chrome, Firefox в Windows 10. Что делать?
В этой статье я расскажу что делать, если пропал звук в браузере. Такое случается со всеми популярными браузерами. Решение этой проблемы мы рассмотрим на примере компьютера с установленной Windows 10. И на примере разных браузеров: Google Chrome, Opera, Яндекс Браузер, Firefox, Microsoft Edge. Проблема на самом деле очень неприятная, так как через браузер мы смотрим фильмы, YouTube, слушаем музыку и т. д., а без звука это все делать невозможно.
Причин, по которым нет звука в браузере может быть несколько. Звук может быть отключен в самом браузере, во вкладке.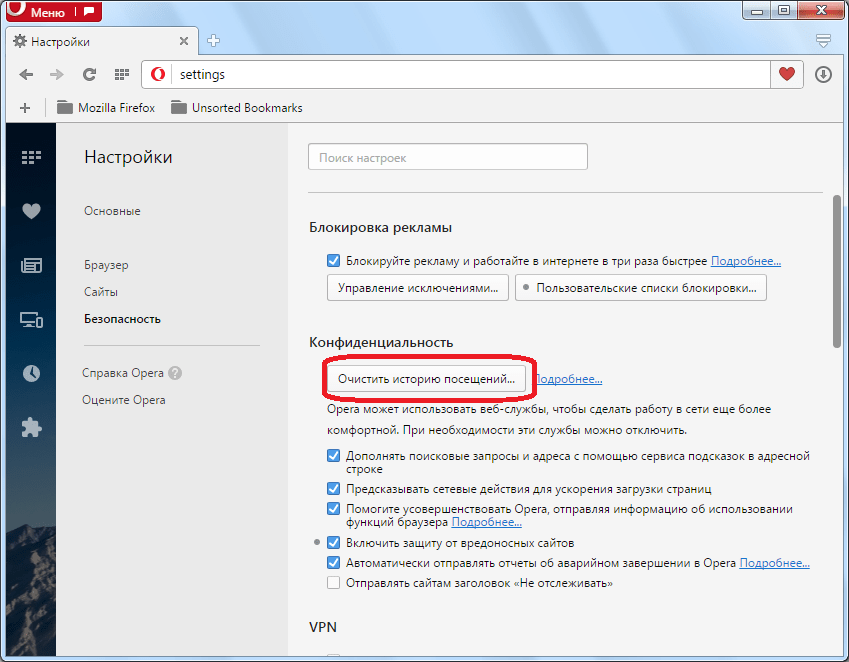 Может быть выставлен минимальный уровень звука в проигрывателе (на том же YouTube, например). Так же могут быть проблемы с системными настройками в Windows. Или более серьезные проблемы с устройствами вывода звука (звуковой картой, динамиками, внешними колонками). В этой статье речь пойдет о решении проблем со звуком только в браузерах, если нет звука в других программах, нет системных звуков, то это уже совсем другая проблема.
Может быть выставлен минимальный уровень звука в проигрывателе (на том же YouTube, например). Так же могут быть проблемы с системными настройками в Windows. Или более серьезные проблемы с устройствами вывода звука (звуковой картой, динамиками, внешними колонками). В этой статье речь пойдет о решении проблем со звуком только в браузерах, если нет звука в других программах, нет системных звуков, то это уже совсем другая проблема.
Возможно звук отключен в браузере – проверяем
Для начала проверьте уровень звука в самом проигрывателе на сайте.Практически во всех браузерах есть возможность отключить звук на отдельной вкладке. Когда он отключен, то во вкладке как правило отображается соответствующий значок. Сейчас покажу, как это выглядит в разных браузерах.
Google Chrome
Обратите внимание на вкладку, где должен воспроизводиться звук. Если там есть перечеркнутый значок динамика, то нажмите на вкладку правой кнопкой мыши и выберите «Включить звук на сайте».
Если такого значка нет вообще, то на этой странице скорее всего просто нет звука.
Opera
В браузере Opera управление звуком на странице происходит в самой вкладке. Когда на странице воспроизводится какой-то звук, то возле иконки сайта идет анимация. Если звук выключен, то будет соответствующий значок. Включить звук можно нажатием на этот значок.
Можно нажать правой кнопкой мышки на вкладку и выбрать «Включить звук на вкладке».
Яндекс Браузер
Как и в случае с другими браузерами, отключить или включить звук для конкретной страницы можно на самой вкладке. При воспроизведении звука там появляется значок динамика. Когда звук выключен – он перечеркнут. Просто нажмите на него для включения звука.
Или выберите пункт «Включить звук на вкладке» нажав на вкладку правой кнопкой мыши.
Mozilla Firefox
Если у вас пропал звук в браузере Firefox, то обратите внимание, нет ли во вкладке соответствующего значка. Если звук должен быть, но его нет, то возможно вы случайно отключили звук в этой вкладке.
Можно просто нажать правой кнопкой мыши на вкладку и выбрать «Восстановить звук во вкладке».
Microsoft Edge
В браузере Edge значок указывающий на воспроизведение звука в открытой вкладке появляется возле иконки сайта. Когда звук отключен – значок перечеркнутый. Нажав на него можно включить звук.
Или включить его как и в других браузерах, открыв меню отдельной вкладки (нажав на нее правой кнопкой мыши).
Можно использовать сочетание клавиш Ctrl + M.
Нет звука в браузере из-за системных настроек в Windows 10
Нужно проверить настройки вывода звука в Windows 10. Так как в десятке можно настроить вывод звука для отдельных приложений и выставить разный уровень громкости, то возможно проблемы связаны с этими настройками.
- Первым делом открываем «Микшер громкости». Для этого нужно нажать правой кнопкой мыши на значок звука и выбрать соответствующий пункт.
Проверьте уровень громкости для нужного браузера.
Попробуйте повысить уровень громкости. - Нажмите на значок звука в трее и выберите «Открыть параметры звука».

Дальше перейдите в «Параметры устройств и громкости приложений».
Внимательно проверьте уровень громкости и устройство вывода звука для нужного браузера. Попробуйте установить устройство вывода «По умолчанию». Или попробуйте разные варианты из списка доступных устройств.
Может быть такое, что звук для конкретного браузера скручен до 0, или в качестве устройства вывода выбрано какое-то другое устройство.
Что еще проверить?
Как я уже писал в начале статьи – проверяем, есть ли звук в других приложениях и есть ли системные звуки. Дальше я бы проверил звук в других браузерах и на разных сайтах. Откройте любой сайт, где есть возможность запустить воспроизведение видео или музыки и проверьте, есть ли звук. Возможно проблема с проигрывателем на каком-то конкретном сайте.
В качестве дополнительного решения можно отключить все расширения в проблемном браузере или удалить и заново установить браузер.
Расскажите в комментариях свою историю, как вам удалось решить эту проблему. Что помогло. Если ни одно из решений не помогло избавиться от проблемы с отсутствием звука в браузере, то подробно опишите свой случай, постараюсь что-то подсказать.
Что помогло. Если ни одно из решений не помогло избавиться от проблемы с отсутствием звука в браузере, то подробно опишите свой случай, постараюсь что-то подсказать.
Похожие статьи
Windows 11 — подборка статей и подробных инструкций
Windows 10 — все инструкции по настройке интернета и решению проблем
Популярные статьи
Новые статьи
Комментарии
Почему мои видео не воспроизводятся на компьютере и в Chrome
Иногда пользователи Chrome сообщают, что всякий раз, когда они пытаются открыть видео в браузере, оно перестает воспроизводиться или вообще не загружается. Может быть несколько причин ошибок «видео не воспроизводится в Chrome», таких как устаревший Chrome, медленное подключение к Интернету, отключенный флеш-плеер и многое другое.
Итак, если вам интересно, почему мои видео не воспроизводятся, давайте разберемся в причинах этого и как вы можете избавиться от проблемы «видео не воспроизводятся на вашем компьютере и в Chrome». Давайте начнем!
Давайте начнем!
Причина 1. Отключенный Javascript
Javascript является неотъемлемой и важной частью браузера Chrome. Он также играет жизненно важную роль в запуске мультимедиа или воспроизведении видео на разных веб-сайтах. Некоторые веб-сайты требуют Javascript для воспроизведения видео. Однако из соображений безопасности Chrome или другое внешнее программное обеспечение может отключить Javascript. Обычно это происходит, когда ваша система подвергается попытке взлома или атаке вредоносного ПО.
Кроме того, всякий раз, когда Javascript отключен, вы можете столкнуться с такими ошибками, как видео не воспроизводится, видео не загружается, видео зависает и т. д. Поэтому вам нужно включить Javascript в настройках Chrome, чтобы снова воспроизводить веб-видео. Выполните следующие действия, чтобы снова включить Javascript в Chrome:
Шаг 1: Первое, что вам нужно сделать, это запустить и открыть Google Chrome на вашем компьютере. Затем щелкните пункт меню в правом верхнем углу браузера (обозначен тремя точками).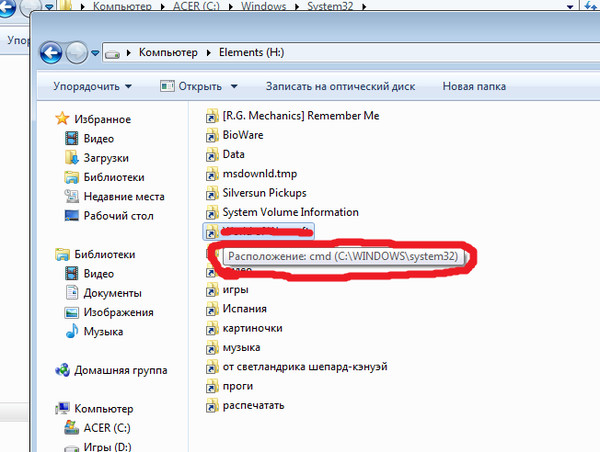
Шаг 2: Следующий шаг — щелкнуть настройки, а затем прокрутить вниз до параметра «Конфиденциальность и безопасность», щелкнуть его и выбрать «Настройки сайта».
Шаг 3: Под вкладкой «Настройки сайта» прокрутите вниз до «Javascript». Затем выберите «Javascript», а затем нажмите «Разрешено», чтобы включить его.
Шаг 4: Теперь вернитесь на веб-сайт, на котором видео не воспроизводилось, перезагрузите сайт и попробуйте снова воспроизвести видео. Если видео отказывается воспроизводиться, закройте Chrome и снова запустите его. Теперь вы сможете воспроизводить видео без каких-либо проблем.
Причина 2. Видеофайлы повреждены
Если есть проблема с браузером Google Chrome, вы сможете исправить ее с помощью вышеперечисленного метода. Однако, если вы все еще сталкиваетесь с той же проблемой, возможно, что-то не так с самим видео. Если это так, то рекомендуется сначала загрузить видео с веб-сайта на свой компьютер и использовать надежное и профессиональное программное обеспечение, такое как Wondershare Video Repair, для восстановления поврежденного видео.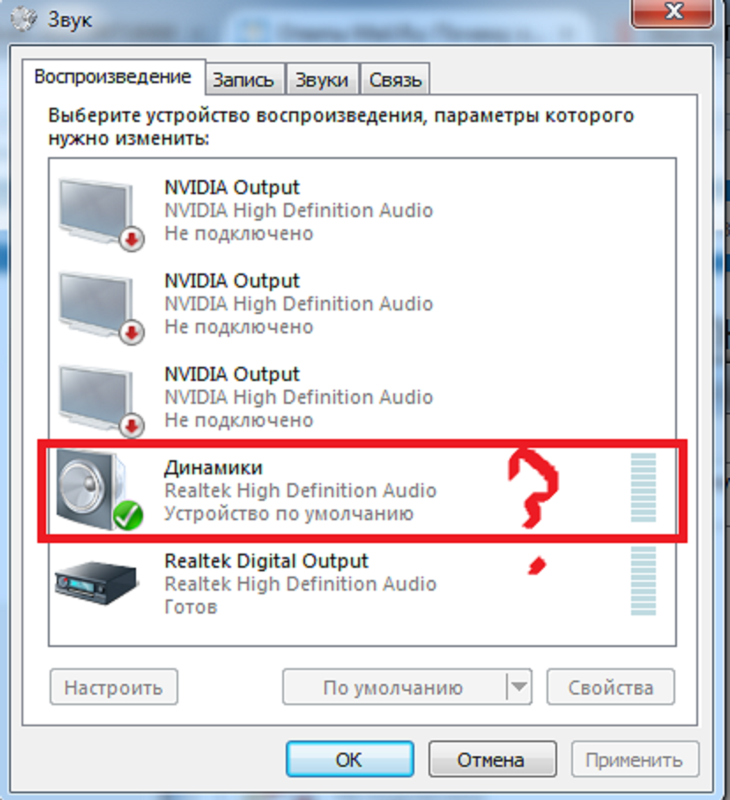
Попробуйте бесплатно
Попробуйте бесплатно
С помощью инструмента Wondershare Video Repair вы можете исправить все типы видео в различных форматах, включая FLV, MP4, MPG, WMV, AVI, M2TS и т. д.
It может восстанавливать поврежденные видеофайлы и исправлять другие ошибки, такие как проблемы с воспроизведением, синхронизация аудио/видео, пропущенные кадры, отсутствующие аудио или видео, зернистое видео, черный экран и многое другое.
После того, как вы загрузили и установили Wondershare на свой компьютер, вам просто нужно выполнить следующие простые шаги, чтобы исправить поврежденный или поврежденный видеофайл:
Шаг 1: Загрузите поврежденное видео
После того, как вы установили программное обеспечение Wondershare Video Repair на свой компьютер, откройте его, а затем добавьте на свой компьютер поврежденное видео, загруженное с веб-сайта.
Вы можете добавить видео, просто перетащив его в интерфейс программы.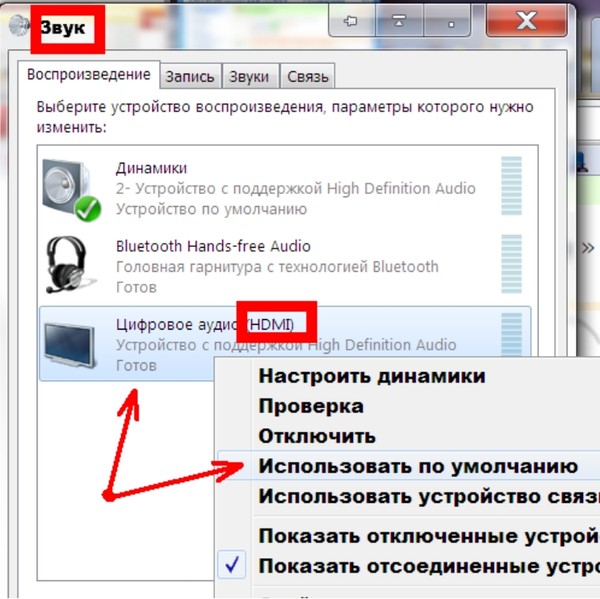 Кроме того, вы можете нажать кнопку «Добавить» на инструменте, чтобы открыть место на вашем компьютере, откуда вы хотите добавить поврежденное видео.
Кроме того, вы можете нажать кнопку «Добавить» на инструменте, чтобы открыть место на вашем компьютере, откуда вы хотите добавить поврежденное видео.
Шаг 2. Выполните быстрый процесс восстановления видео
После загрузки поврежденных видео в интерфейс нажмите кнопку «Восстановить» в правом нижнем углу экрана, чтобы начать процесс быстрого восстановления.
В кратчайшие сроки инструмент Wondershare исправит все мелкие проблемы с вашими поврежденными видео и немедленно уведомит вас об этом. Помните, что процесс восстановления может занять некоторое время, в зависимости от количества видео, которые вы загрузили в интерфейс.
После завершения процесса восстановления вы можете просмотреть результаты и попробовать воспроизвести видео, чтобы проверить, исправлено ли оно.
Шаг 3. Попробуйте расширенное восстановление
Если вы обнаружите, что ваши видео все еще не исправлены, вы можете попробовать выполнить расширенное восстановление видео. Все, что вам нужно сделать, это перейти к опции «Расширенное восстановление видео» в программном обеспечении, чтобы продолжить.
Все, что вам нужно сделать, это перейти к опции «Расширенное восстановление видео» в программном обеспечении, чтобы продолжить.
Вам будет предложено добавить образец видео, которое является рабочим видео и имеет тот же формат, что и поврежденное видео.
Добавьте образец видео из любого места, которое будет использоваться в качестве ссылки для восстановления поврежденного видео. После добавления образца видео нажмите кнопку «Восстановить», и программа начнет процесс восстановления.
Шаг 4. Предварительный просмотр и сохранение видеофайлов
Как только процесс восстановления будет завершен, на экране появится сообщение, информирующее вас об успешном завершении операции восстановления.
Теперь вы можете щелкнуть предварительный просмотр восстановленных видео и нажать кнопку «Сохранить», чтобы сохранить их в выбранном вами месте. Не сохраняйте восстановленные файлы в том же месте, где вы сохранили поврежденные видеофайлы.
Причина 3: Отключенный Flash Player
Будучи «устаревшей» программой, Adobe Flash имеет некоторые проблемы с безопасностью, поэтому Google и другие разработчики браузеров прекратили его использование. К сожалению, при посещении некоторых веб-сайтов вам может потребоваться «Flash» для воспроизведения видео, поскольку эти веб-сайты не были обновлены для работы без Flash. Поэтому, если «Flash» в вашем браузере отключен, вам необходимо включить его, чтобы вы могли воспроизводить видео без перерыва.
К сожалению, при посещении некоторых веб-сайтов вам может потребоваться «Flash» для воспроизведения видео, поскольку эти веб-сайты не были обновлены для работы без Flash. Поэтому, если «Flash» в вашем браузере отключен, вам необходимо включить его, чтобы вы могли воспроизводить видео без перерыва.
В большинстве случаев, когда вы не можете воспроизводить видео, вы увидите на экране сообщение «Нажмите, чтобы включить Adobe Flash Player». Если это сообщение не появляется на вашем экране, вы можете проверить вручную, чтобы убедиться, что Flash разрешен или включен в вашем браузере. Для этого выполните следующие действия:
Шаг 1: Запустите Chrome на своем компьютере. Затем введите chrome://settings/content в адресной строке и нажмите клавишу Enter.
Шаг 2: Теперь в вашем браузере откроются «Настройки», прокрутите вниз, чтобы найти «Flash», и нажмите на стрелку, расположенную справа от значка. Затем выберите «Разрешить», чтобы включить плагин.
Шаг 3: Наконец, вы можете вернуться на сайт, где видео не воспроизводится, перезагрузить сайт и посмотреть, воспроизводится ли видео. Если нет, закройте Chrome и перезапустите его. На этот раз ваше видео должно работать гладко.
Примечание. Flash имеет несколько проблем с безопасностью и может быть чрезвычайно рискованным. Поэтому старайтесь включать его только для сайтов, которым вы доверяете.
Причина 4: накопленные файлы cookie и данные кэша
Если вышеуказанное решение не работает, возможно, в Google Chrome сохранено много кэшированных данных. Веб-сайты и другие службы используют файлы cookie и кеш, которые действуют как немедленное или временное хранилище в браузере Chrome для быстрого получения данных.
Таким образом, в следующий раз, когда вы попытаетесь открыть видео на определенной странице, которую вы посещали ранее, Chrome будет использовать кэш-память, хранящуюся в вашем браузере, для открытия сайта, а не устанавливать новое соединение. Это делает загрузку чрезвычайно быстрой.
Это делает загрузку чрезвычайно быстрой.
Однако иногда, когда на вашем устройстве сохраняется много кэш-памяти, это может привести к таким проблемам, как невоспроизведение видео или проблемы с буферизацией в Chrome. К счастью, вы можете очистить поврежденные файлы cookie, пароли, историю и другие данные просмотра, чтобы освободить место в браузере для плавного воспроизведения и загрузки видео без каких-либо сбоев. В целом, очистка файлов cookie и данных кеша из Chrome улучшит производительность вашего компьютера во время просмотра.
Следующие шаги помогут вам очистить файлы cookie и кеш браузера Chrome.
Шаг 1: Запустите Chrome, а затем перейдите к пункту меню, расположенному в правом верхнем углу браузера Chrome (он представлен тремя вертикальными линиями или точками). Теперь вы увидите список параметров, прокрутите вниз до «Дополнительные инструменты», щелкните его и выберите «Очистить данные просмотра».
Шаг 2: Появится новое окно, щелкните временной диапазон на вкладке «Основные» и выберите параметр «Все время». Также убедитесь, что установлены флажки рядом с «Кэшированные изображения и файлы» и «Файлы cookie и другие данные сайта». Если вы не видите галочки, нажмите на флажки. Теперь нажмите кнопку «Очистить данные» в нижней правой части окна.
Также убедитесь, что установлены флажки рядом с «Кэшированные изображения и файлы» и «Файлы cookie и другие данные сайта». Если вы не видите галочки, нажмите на флажки. Теперь нажмите кнопку «Очистить данные» в нижней правой части окна.
Шаг 3: Последний шаг — перезапустить Chrome и проверить, можете ли вы открыть страницу видео и воспроизвести видео. Если нет, вы можете проверить следующее решение.
Причина 5. Проблемы с интернет-провайдером
Иногда ваш интернет-провайдер может столкнуться с сетевыми проблемами, которые могут еще больше повлиять на ваше сетевое подключение, приводя к тому, что видео не воспроизводится или медленно загружается в вашем браузере. Кроме того, у вашего внутреннего сетевого подключения дома через Wi-Fi и сетевой кабель могут возникнуть проблемы, которые могут повлиять на ваш просмотр и привести к тому, что «видео не воспроизводится» в Chrome.
Таким образом, чтобы обеспечить более быструю загрузку и воспроизведение видео без перерыва в Chrome, вам следует перезапустить интернет-соединение вашей системы и повторить попытку воспроизведения видео. Вот как вы можете сбросить подключение к Интернету:
Вот как вы можете сбросить подключение к Интернету:
Шаг 1: Выключите компьютер. Затем отключите модем, который вы используете для подключения к Интернету. Если вы используете отдельное устройство в качестве беспроводного маршрутизатора, отключите и его.
Шаг 2: Не включайте и не подключайте модем в течение как минимум нескольких минут. Через некоторое время включите беспроводной маршрутизатор или снова подключите модем. Подождите, пока индикаторы перестанут мигать, а затем включите компьютер.
Шаг 3: Наконец, откройте страницу с видео в браузере Chrome и попробуйте воспроизвести видео.
Причина 6. Включено аппаратное ускорение
Chrome использует аппаратное ускорение для повышения производительности браузеров, чтобы он мог быстрее загружать веб-сайты. Когда аппаратное ускорение включено, Chrome использует системный графический процессор (GPU) для отображения страниц веб-сайта. Иногда, когда графический процессор используется для других задач, это может создавать помехи при воспроизведении видео в Интернете. Поэтому вам следует попробовать отключить аппаратное ускорение в Chrome и проверить, начинают ли видео воспроизводиться или нет. Вы можете посетить «Настройки» Chrome, чтобы отключить аппаратное ускорение.
Поэтому вам следует попробовать отключить аппаратное ускорение в Chrome и проверить, начинают ли видео воспроизводиться или нет. Вы можете посетить «Настройки» Chrome, чтобы отключить аппаратное ускорение.
Шаг 1: Запустите Chrome и перейдите к пункту меню (представленному тремя точками в правом верхнем углу браузера). Затем прокрутите вниз до «Настройки».
Шаг 2: Выберите опцию «Дополнительно» на вкладке настроек. Вы увидите список опций, нажмите «Система», которая находится внизу. Теперь на вкладке «Система» нажмите «Использовать аппаратное ускорение, когда доступно», чтобы отключить эту опцию. Теперь вы можете закрыть настройки, попробовать снова воспроизвести видео и посмотреть, работает ли оно.
Следуйте советам при устранении проблем с воспроизведением видео
Вы можете воспользоваться следующими советами, чтобы убедиться, что вы не сталкиваетесь с ошибками воспроизведения при воспроизведении видео на компьютере или в браузере Chrome. Эти советы помогут вам предотвратить проблемы с видео, которые могут возникнуть в Chrome.
Эти советы помогут вам предотвратить проблемы с видео, которые могут возникнуть в Chrome.
- Не оставляйте открытыми несколько вкладок в браузере. Старайтесь максимально ограничить количество открытых вкладок, чтобы одновременно не выполнялось слишком много операций. Это может замедлить процесс загрузки видео, поэтому обязательно закройте вкладки.
- Убедитесь, что подключаемые модули вашего браузера совместимы с вашей системой, чтобы синхронизация была плавной, а Chrome без труда воспроизводил видео в браузере. Кроме того, найдите наиболее подходящее расширение, которое будет иметь решающее значение для воспроизведения и загрузки видео на вашем компьютере.
- Убедитесь, что ваше интернет-соединение работает нормально. Всякий раз, когда он начинает капризничать, примите необходимые меры для решения проблемы. Это то, что вы время от времени обновляете свое интернет-соединение. Кроме того, избегайте просмотра видео в общедоступных сетях Wi-Fi, которые не являются безопасными.

- Регулярно удаляйте кеш и файлы cookie из вашего браузера. Это удалит ненужные данные в Chrome и поможет вам смотреть видео без сбоев.
- Старайтесь не воспроизводить в Chrome видео с незащищенных веб-сайтов и не открывать ссылки на видео из ненадежных источников.
- Не используйте слишком много сторонних надстроек и плагинов, которые могут замедлить воспроизведение видео в браузере Chrome.
- Всегда проверяйте, что на вашем компьютере установлено обновленное и безопасное программное обеспечение Chrome.
Заключительные слова
С помощью одного из вышеперечисленных методов вы сможете исправить ошибку «Chrome не воспроизводит видео». Для большинства пользователей Chrome удаление расширений, плагинов, данных кеша и файлов cookie помогает им эффективно воспроизводить видео.
Однако, если это не работает для вас, и вы все еще думаете, «почему мои видео не воспроизводятся», лучше начать с простых решений, таких как обновление Chrome, удаление временных файлов или проверка подключения к Интернету.
Но если Chrome по-прежнему отказывается воспроизводить видео, вы можете использовать профессиональный инструмент для восстановления видео, такой как Wondershare, который позволит вам исправить все виды поврежденных или поврежденных видео в течение нескольких минут.
Попробуйте бесплатно
Попробуйте бесплатно
Устранение проблем с качеством воспроизведения и буферизацией – Справочный центр Vimeo серверы воспроизведения. Когда видео воспроизводится с качеством ниже ожидаемого, это, вероятно, связано с тем, что ваша скорость Интернета (пропускная способность) или скорость обработки компьютера не могут поддерживать более высокое качество воспроизведения. Имейте в виду, что ваша общая скорость Интернета может варьироваться в зависимости от многих факторов, включая, помимо прочего: время суток, производительность Wi-Fi, другие устройства/пользователи, использующие ваше соединение, и мощность сигнала, предоставляемого вашим интернет-провайдером.

Вот несколько шагов по устранению неполадок, если вы заметили плохое воспроизведение:
- Основные способы устранения неполадок
- Переключиться на «Авто» в меню качества
- Онлайн-тесты скорости
- Проверьте исходный файл
- Частая буферизация во время воспроизведения
- Пропущенные кадры во время воспроизведения
- Отправить результаты отладки в Vimeo для анализа
Если у вас по-прежнему возникают проблемы, вы всегда можете проверить страницу статуса Vimeo на наличие обновленной информации о любых текущих проблемах на сайте или связаться со службой поддержки для получения дополнительной помощи.
Устранение основных неполадок
- Отключите все расширения браузера, плагины или надстройки
Сторонние программы могут иногда вызывать проблемы во время воспроизведения, включая блокировку сегментов видео, пропуск кадров, буферизацию и т. д. Если у вас возникли проблемы, попробуйте отключить все активные расширения одно за другим, чтобы найти виновника. Вы также можете открыть свое видео в режиме инкогнито или в приватном окне браузера для тестирования.
д. Если у вас возникли проблемы, попробуйте отключить все активные расширения одно за другим, чтобы найти виновника. Вы также можете открыть свое видео в режиме инкогнито или в приватном окне браузера для тестирования. - Перезагрузите маршрутизатор и модем
Сброс настроек маршрутизатора или модема может помочь обновить подключение и улучшить качество воспроизведения. Попробуйте отсоединить шнур питания, а затем снова подключить, чтобы выполнить аппаратную перезагрузку. - Обновите браузер
Программное обеспечение браузера постоянно совершенствуется. Убедитесь, что вы используете последнюю версию браузера для максимальной производительности. Последнюю версию каждого браузера можно найти здесь. - Закройте лишние вкладки браузера или приложения
Слишком много открытых приложений может замедлить работу всего, включая воспроизведение видео. Особенно на мобильном устройстве легко забыть, какие приложения запущены. Убедитесь, что вы полностью закрываете или отключаете приложения, а не просто сворачиваете их окна.
Убедитесь, что вы полностью закрываете или отключаете приложения, а не просто сворачиваете их окна. - Очистите кеш браузера
Обновление кеша браузера может решить различные проблемы со звуком и видео, включая воспроизведение.- Узнайте, как сбросить кэш браузера для
- Apple Сафари
- Google Chrome
- Microsoft Край
- Mozilla Firefox
- Узнайте, как сбросить кэш браузера для
- Включить/отключить аппаратное ускорение
Аппаратное ускорение повышает эффективность ресурсоемких операций, но иногда не работает со старыми видеокартами. Попробуйте отключить или включить эту опцию в настройках вашего браузера.
Переключитесь на «Авто» в меню качества
Вы можете вручную принудительно установить определенное качество, выбрав значок шестеренки в правом нижнем углу проигрывателя. (Это может привести к частой буферизации, если пропускная способность не соответствует требуемому минимуму. )
)
Когда он находится в режиме Auto , проигрыватель Vimeo будет переключаться между всеми доступными качествами, чтобы приспособиться к изменениям в Интернете зрителя, скорости обработки и размере проигрывателя. Автоматический режим автоматически настраивается на наилучшее качество видео для вашего текущего подключения к Интернету и скорости обработки. Мы рекомендуем использовать этот параметр по умолчанию, чтобы избежать задержек буферизации. (Если параметр «Авто» недоступен, переключитесь на один из вариантов более низкого качества.)
Проверьте пропускную способность с помощью онлайн-тестов скорости
Тесты скорости могут дать вам общее представление о скорости загрузки, которую вы получаете от своего интернет-провайдера, но важно отметить, что серверы, используемые в тесте скорости, отличаются от серверов, используемых другими службами. Фактическая скорость, получаемая вашим устройством, может отличаться. Это связано с тем, что тесты скорости предназначены для проверки связи с ближайшим к вашему местоположению сервером, в то время как другие серверы могут использоваться все больше и больше.
Для потоковой передачи самого низкого качества воспроизведения (240p) нам требуется скорость сети 500 кбит/с или выше. Вы можете использовать тест скорости, чтобы получить общее представление о скорости вашего Интернета во время проблемы. Имейте в виду, что пропускная способность может колебаться, особенно в сетях Wi-Fi или сотовых сетях. Мы рекомендуем избегать тестов скорости на основе Flash и использовать надежные тесты HTML5, такие как https://testmy.net/download, чтобы получить общую оценку 9.0304 оценивает скоростей, которые вы получаете от своего интернет-провайдера.
Если вы ожидаете более высокую пропускную способность, чем сообщается, мы рекомендуем связаться с вашим интернет-провайдером для получения дополнительной информации.
Проверьте исходный файл
Проблемы с качеством также могут возникнуть при наличии проблемы с исходным видеофайлом. Если в вашем источнике видны какие-либо проблемы с качеством (незначительные артефакты сжатия, пикселизация и т. д.), попробуйте повторно экспортировать файл и повторно загрузить его на Vimeo. Даже небольшие проблемы могут усилиться в процессе сжатия. Чем более высокое качество вы можете нам предоставить, тем лучше будут ваши результаты.
д.), попробуйте повторно экспортировать файл и повторно загрузить его на Vimeo. Даже небольшие проблемы могут усилиться в процессе сжатия. Чем более высокое качество вы можете нам предоставить, тем лучше будут ваши результаты.
Не отображается HDR или Dolby Vision после загрузки? Обратите внимание, что из-за многоуровневого перекодирования, которое происходит с форматами HDR, такими как Dolby Vision, более низкое качество вашего видео будет доступно в первую очередь, в то время как дополнительное перекодирование выполняется в фоновом режиме. Не забудьте выделить дополнительное время для полного перекодирования вашего видео, чтобы оно стало доступным в Dolby Vision.
Частая буферизация во время воспроизведения
Частая буферизация может происходить, когда пропускная способность Интернета зрителя не поддерживает воспроизведение видео с выбранным качеством. Попробуйте переключиться на «Авто» в меню качества (по умолчанию), если оно доступно. Если «Авто» недоступно, переключитесь на один из вариантов воспроизведения с более низким качеством.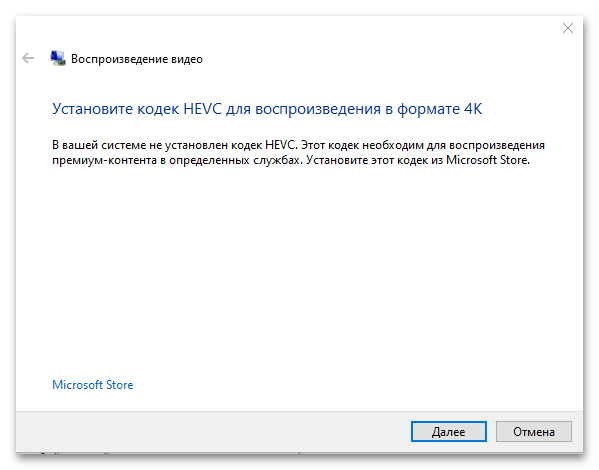 Если ваше видео по-прежнему не запускается, проверьте расчетную пропускную способность сети, к которой вы подключены.
Если ваше видео по-прежнему не запускается, проверьте расчетную пропускную способность сети, к которой вы подключены.
Пропущенные кадры во время воспроизведения
Пропущенные кадры могут возникать, если обработка вашей машиной/устройством не справляется с передаваемыми видеоданными. Если ваша система не может обрабатывать видео более высокого качества, кадры видео могут быть пропущены, что также может привести к рассинхронизации звука. Чаще всего это происходит, когда во время просмотра видео запущено несколько программ. Попробуйте закрыть неиспользуемые приложения или вкладки браузера и/или обновить браузер и видеокарту.
Отправить результаты отладки в Vimeo для анализа
Хотите узнать больше о производительности воспроизведения? Журнал отладки помогает предоставить важную информацию, связанную с вашим воспроизведением, что помогает нам диагностировать проблемы с потоковой передачей. Этот журнал включает в себя CDN (сеть доставки контента), идентификатор вашего видео, пропускную способность этой CDN, частоту пропущенных кадров, браузер/ОС и размер встраивания.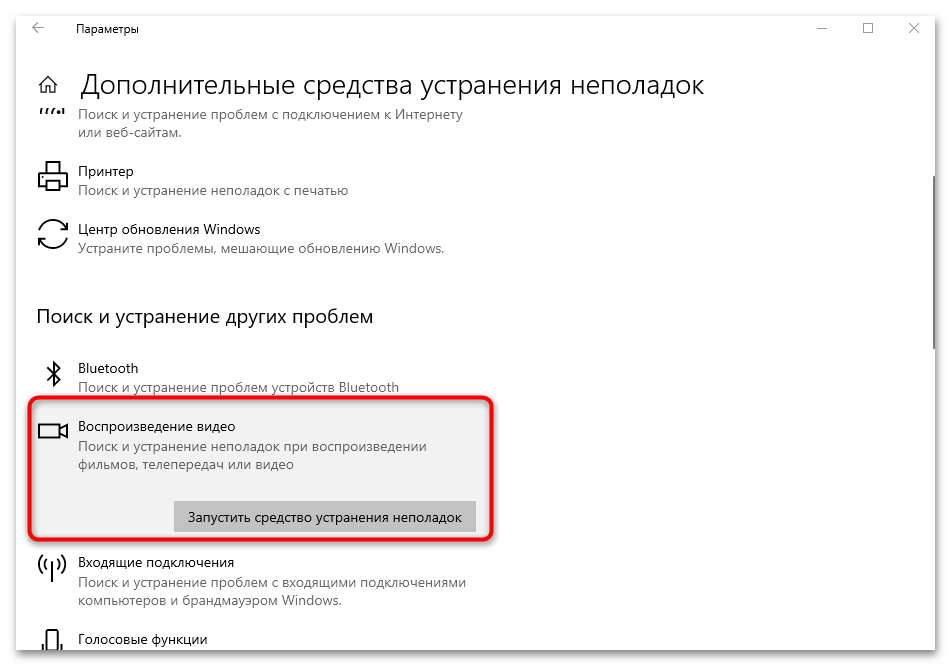
Выполните следующие действия, чтобы скопировать ключ отладки из браузера настольного компьютера или мобильного браузера, который вам нужно будет вставить в сообщение.
Браузер рабочего стола
- Откройте любое видео, с которым у вас возникли проблемы.
- Нажмите кнопку воспроизведения и посмотрите видео.
- При возникновении проблемы нажмите «d» на клавиатуре, чтобы открыть панель отладки
- Нажмите синюю кнопку Копировать ключ отладки , чтобы получить уникальный идентификатор, связанный с сеансом воспроизведения*
*Если вы не видите возможность скопировать ключ отладки, убедитесь, что ваш браузер не отправляет запрос «не отслеживать» (что это такое?).
Мобильный браузер
⚠️ Примечание : это вариант только в том случае, если владелец видео включил панель воспроизведения в своих настройках. Если панель воспроизведения не появляется при просмотре или нажатии на видео в мобильном браузере, то, к сожалению, этот шаг невозможен.



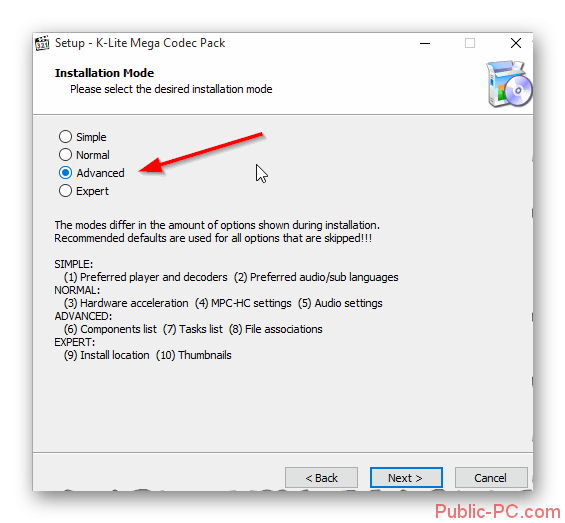 д. Если у вас возникли проблемы, попробуйте отключить все активные расширения одно за другим, чтобы найти виновника. Вы также можете открыть свое видео в режиме инкогнито или в приватном окне браузера для тестирования.
д. Если у вас возникли проблемы, попробуйте отключить все активные расширения одно за другим, чтобы найти виновника. Вы также можете открыть свое видео в режиме инкогнито или в приватном окне браузера для тестирования.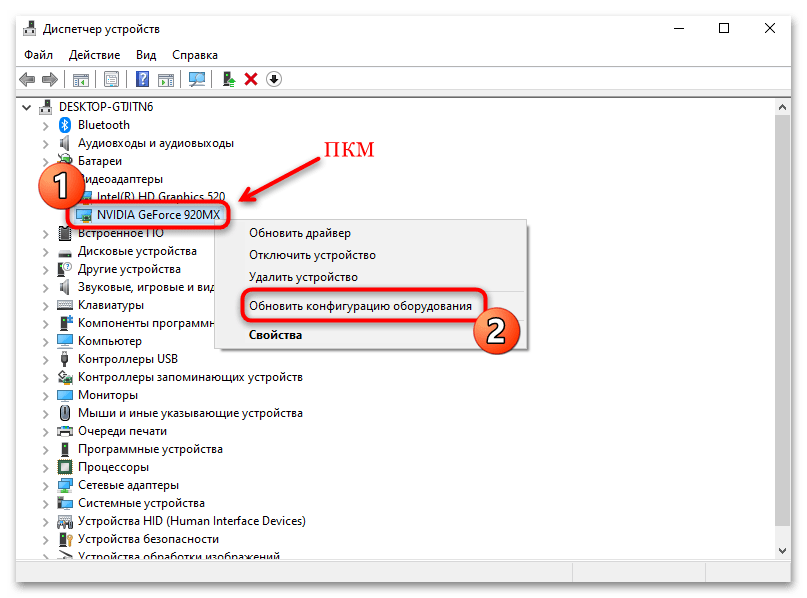 Убедитесь, что вы полностью закрываете или отключаете приложения, а не просто сворачиваете их окна.
Убедитесь, что вы полностью закрываете или отключаете приложения, а не просто сворачиваете их окна.