На компьютере отключился интернет: Что делать, если пропал интернет на Windows
Содержание
Что делать, если пропал интернет на Windows
12 августа 2020
Технологии
Простые шаги, которые помогут в большинстве случаев.
1. Перезагрузите компьютер
Самое простое действие на свете, которое первым приходит в голову. Универсальное решение всех проблем с Windows 10.
Откройте меню «Пуск» и нажмите кнопку выключения, затем выберите вариант «Перезагрузка». Иногда это помогает.
2. Проверьте доступ к сайту
Может быть, с вашим компьютером, роутером и подключением к Сети на самом деле всё в порядке, а проблемы возникают только с одним конкретным ресурсом? Стоит убедиться.
Откройте сайт Down For Everyone Or Just Me и введите там адрес страницы, которую не можете открыть. Сервис сообщит, возникают ли неполадки только у вас, или другие пользователи тоже испытывают с сайтом проблемы.
Ещё посмотреть, как обстоят дела с доступностью популярных сайтов, можно с помощью сервиса Down Detector. Выберите сайт, на который не можете зайти, и увидите, есть ли неполадки с доступом к нему. И если да, то в каких странах.
И если да, то в каких странах.
Если убедились, что сайт недоступен для всех — значит, придётся подождать, пока его восстановят. С вашим интернет-соединением это не связано.
Или, может, все могут пользоваться сайтом, а вы нет? Проверьте, не заблокировал ли его ваш провайдер или Роскомнадзор. И если да, вот вам инструкция на этот случай.
Когда вообще никакие сайты не открываются — переходим к следующему пункту.
3. Проверьте, есть ли соединение на других устройствах
Возможно, проблема связана только с одним вашим компьютером, а с остальными устройствами в домашней сети всё в порядке. Самый простой способ узнать это — посмотреть, есть ли интернет-соединение на вашем смартфоне.
Зайдите в настройки Wi-Fi смартфона и убедитесь, что он подключён к роутеру.
Затем откройте браузер смартфона и перейдите на какой-нибудь сайт — например, на наш.
Если смартфон нормально подключается к интернету и отображает странички, то проблема только в вашем компьютере.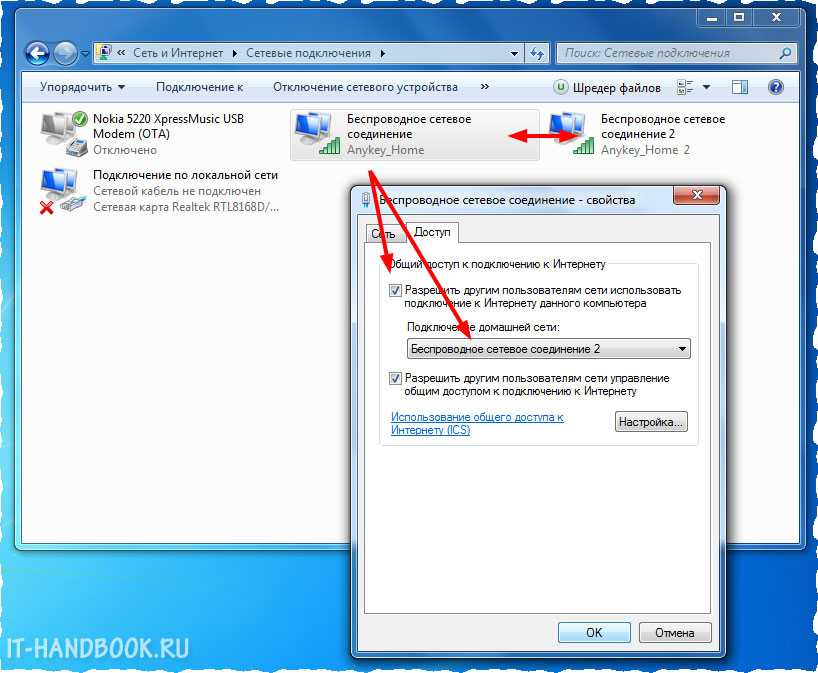 Активируйте средство устранения неполадок Сети, проверьте сетевую карту и попробуйте сбросить настройки подключения Windows к интернету. Вытащите и опять подключите все сетевые кабели, затем снова проверьте соединение с роутером.
Активируйте средство устранения неполадок Сети, проверьте сетевую карту и попробуйте сбросить настройки подключения Windows к интернету. Вытащите и опять подключите все сетевые кабели, затем снова проверьте соединение с роутером.
Если смартфон не подсоединяется к домашнему Wi-Fi, значит, есть какие-то неполадки в работе роутера, и его следует перезагрузить. Если это не помогает, сбросьте настройки роутера.
А когда и компьютер, и смартфон нормально подключились к Wi-Fi, но не могут открыть ничего в браузере — проблема в подключении роутера к интернету. Проверьте, в порядке ли кабель провайдера, или позвоните в техподдержку.
Ниже расскажем о каждом из этих действий подробнее.
4. Запустите средство устранения неполадок
Итак, для начала запустим встроенное в Windows средство «Поиск и устранение неполадок сети». Этот шаг не потребует от вас никаких лишних действий, но в некоторых случаях сможет устранить проблемы с интернетом.
Откройте «Параметры» Windows и перейдите в раздел «Сеть и Интернет».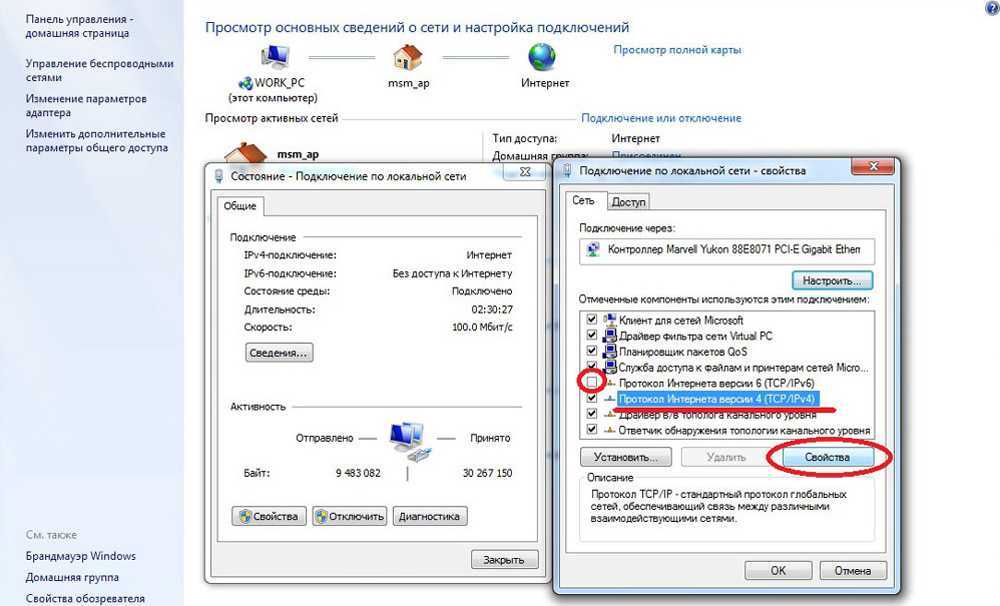 В нижней части открывшегося окна найдите пункт «Средство устранения сетевых неполадок». Щёлкните по нему.
В нижней части открывшегося окна найдите пункт «Средство устранения сетевых неполадок». Щёлкните по нему.
Система автоматически выполнит поиск проблем с Cетью и устранит их, если сможет.
Проверьте подключение к интернету теперь, и если оно не восстановилось, переходите к следующему пункту.
5. Сбросьте настройки подключения Windows к Сети
В Windows 10 есть опция, которая автоматически удаляет все настройки сетевых адаптеров и подключений. После перезагрузки настройки будут сброшены на значения по умолчанию. Нажмите кнопку «Пуск», затем выберите «Параметры» → «Сеть и Интернет» → «Состояние» → «Сброс сети».
На открывшейся странице параметров нажмите «Сбросить сейчас» и «Да» для подтверждения.
Подождите, пока ваш компьютер перезагрузится, и посмотрите, решена ли проблема.
6. Проверьте сетевую карту
Если роутер функционирует нормально, но ваш компьютер всё равно не может к нему подключиться, то, возможно, проблема в сетевой карте компьютера.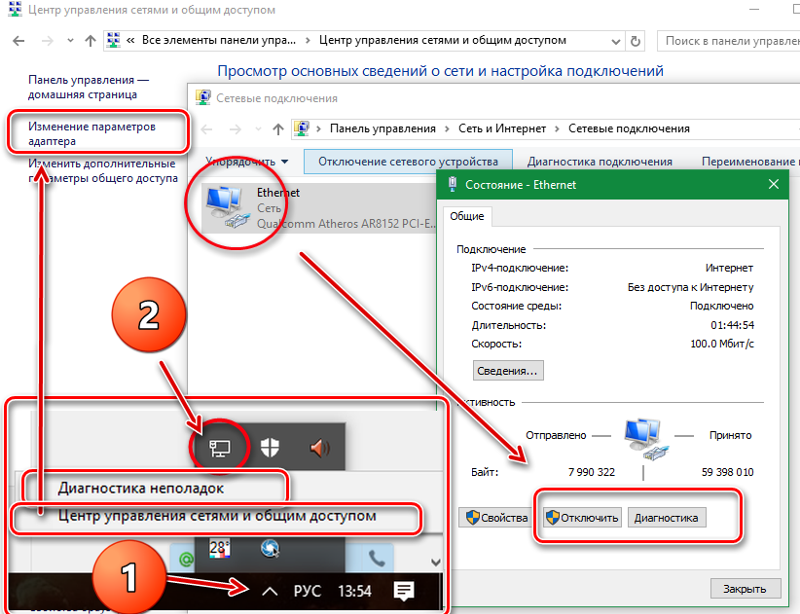
Нажмите сочетание клавиш «Win + R», чтобы вызвать меню «Выполнить». Введите в открывшейся строке команду devmgmt.msc и нажмите Enter.
Откроется «Диспетчер устройств». В нём разверните ветку «Сетевые адаптеры», и вы увидите там устройства, отвечающие в вашей системе за Wi-Fi, LAN и Bluetooth-соединения. Проверьте, нет ли жёлтых восклицательных знаков рядом напротив какого-то из них.
Если жёлтых пометок нет, значит, железо работает нормально. Если же значки есть, щёлкните неисправный адаптер правой кнопкой мыши и выберите «Отключить устройство».
Подождите пару минут, затем снова щёлкните правой кнопкой по адаптеру и выберите «Включить устройство».
Включить и выключить сетевую карту — самое простое, что вы можете сделать, но иногда это помогает. Если же жёлтый значок не исчезает, возможно, проблема в её драйверах.
Обычно Windows 10 неплохо распознаёт сетевые адаптеры и уже содержит драйверы для них в своём дистрибутиве.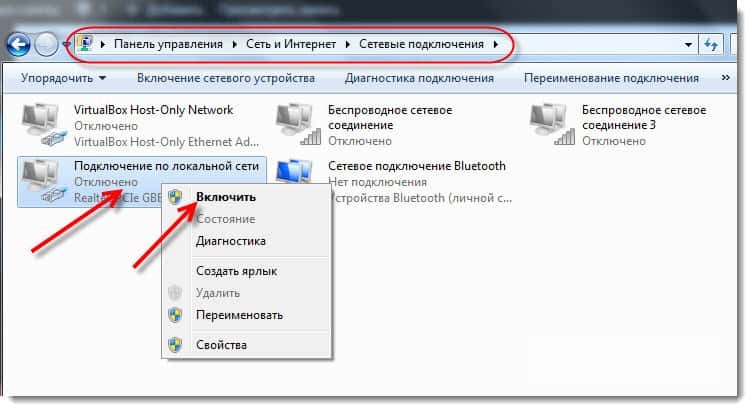 Но иногда (если у вас какое-то сильно экзотическое устройство) система не может определить сетевой адаптер и не подключается к интернету.
Но иногда (если у вас какое-то сильно экзотическое устройство) система не может определить сетевой адаптер и не подключается к интернету.
В таком случае можно воспользоваться компьютером друга и скачать, например, DriverPack Solution, или найти драйвер вашей сетевой карты на сайте производителя. Затем перенести его на внешнем носителе на ваше устройство и установить вручную.
Если ни переключение адаптера, ни перезагрузка, ни установка драйвера не помогли — проблема в самой сетевой карте. Придётся нести компьютер в сервис-центр.
7. Проверьте соединение с роутером
Теперь проверим, подключён ли ваш компьютер к роутеру — если вы не используете его, этот шаг можно пропустить.
Как правило, роутер имеет в вашей локальной сети IP-адрес 192.168.1.1 или 192.168.0.1. Но он может и отличаться. Чтобы узнать его, посмотрите наклейку на днище устройства или воспользуйтесь другими способами.
Введите адрес в строке браузера. И если он подключится к роутеру и понадобится ввести пароль, значит, соединение есть.
Есть и более быстрый способ проверить роутер для тех, кто не чурается использования командной строки. Наберите в меню «Пуск» буквы cmd и откройте «Командную строку».
Затем введите в неё команду ipconfig. Найдите в появившейся информации строчку «Основной шлюз». Если рядом с ней отображён IP-адрес, с подключением к роутеру всё в порядке.
Если же вместо него видна надпись «Запрос сброшен по таймауту» — компьютер не подключён к роутеру. Значит, нужно разбираться с вашим маршрутизатором — перезагрузить его, сбросить настройки или пересоединить кабели.
8. Проверьте все провода
Не поленитесь залезть под стол и проверить все кабели, подключённые к вашему роутеру. Один за другим осторожно вытащите их из портов, а затем подключите обратно.
Проверьте кабель LAN, которым компьютер подсоединяется к роутеру (если вы не используете Wi-Fi). Убедитесь, что он не перетёрся, не перегнулся и не порвался. Если кабель неисправен — покупаем новый.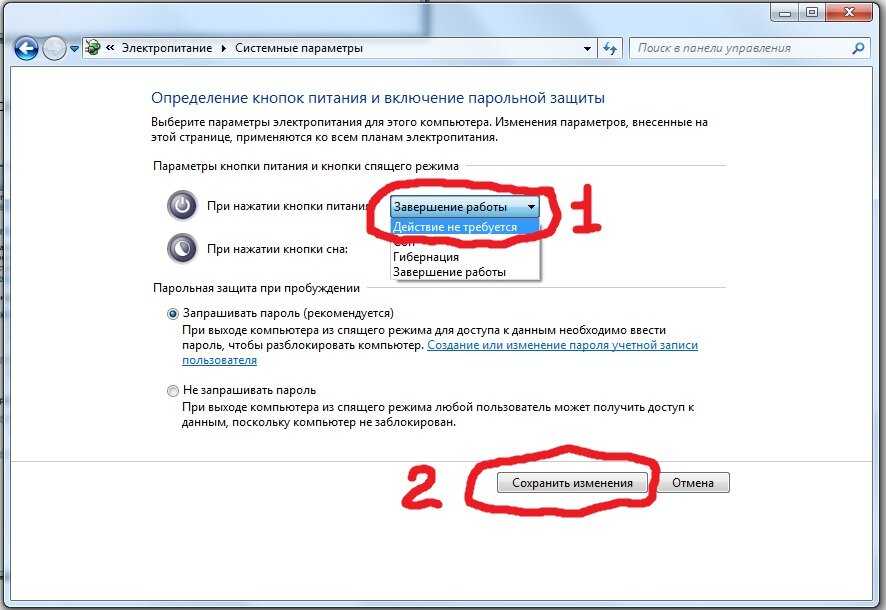
Ещё вариант: попробуйте воткнуть кабель в другой LAN-порт на роутере. Даже на самых дешёвых устройствах их, по крайней мере, два. Проблема решилась — значит, неисправен порт в роутере. Тащите маршрутизатор в сервис.
9. Переключитесь на проводное соединение
Предположим, вы сидите за ноутбуком, подключённым к Wi-Fi-сети, и у вас пропадает соединение. Попробуйте достать LAN-кабель и подключить ноутбук к роутеру напрямую через него. Если интернет появился — значит, проблема в Wi-Fi соединении. Чтобы улучшить качество сигнала, посмотрите наше руководство.
10. Перезагрузите роутер
Провода в порядке, нужные драйверы в системе есть, сетевой адаптер работает, а интернета всё равно нет? Настало время перезагружать роутер.
Сделать это проще всего так: вытащите из розетки вилку питания роутера, подождите минуту и подключите питание обратно. Теперь проверьте подключение к Сети.
Перезапуск роутера решает большинство проблем с соединением. Дёшево и сердито.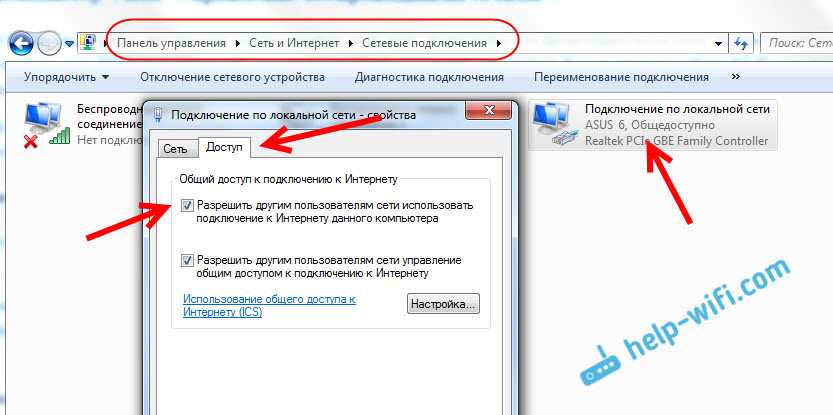
11. Свяжитесь с техподдержкой провайдера
Итак, роутер перезагружен, компьютер подключён к нему по Ethernet или Wi-Fi, но соединения с интернетом по-прежнему нет. Самое время позвонить в техподдержку провайдера.
Свяжитесь с ним и расскажите о проблемах с Сетью. Если провайдер сообщит вам, что технические неполадки не только у вас, но и у целого региона, — вам придётся просто ждать, пока всё починят.
Проблема только у вас? Следуйте инструкциям сотрудника техподдержки. Если они не дают результата, попросите прислать ремонтников. Может быть, у вас в доме интернет-кабель оборвался — пусть чинят.
И проверьте, заплатили ли вы за интернет в этом месяце.
12. Сбросьте настройки роутера
Сброс настроек роутера — рискованный шаг, если вы не знаете, как настраивается интернет-соединение вашего провайдера. Если не уверены в своих силах, лучше этого не делать.
Заблаговременно найдите устройство с доступом к интернету и поищите на сайте провайдера руководство, как настраивать ваш роутер.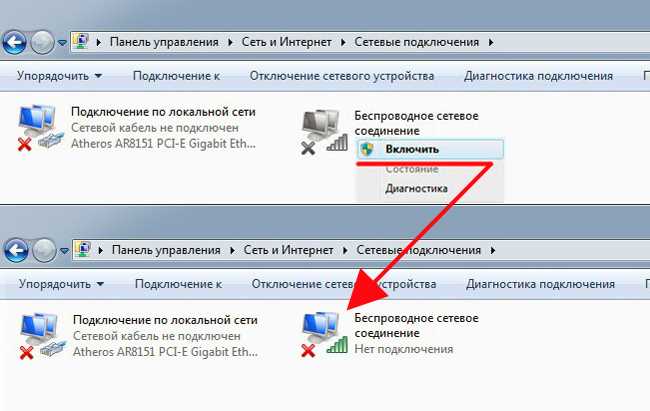 Возможно, вам понадобится припомнить логин и пароль, выданный вам провайдером.
Возможно, вам понадобится припомнить логин и пароль, выданный вам провайдером.
Теперь сбросим настройки роутера. Это можно сделать двумя способами.
Способ первый — узнать IP-адрес роутера, как это описано выше. Введите его в браузере и наберите логин и пароль. Посмотреть их можно в руководстве к маршрутизатору или на наклейке, расположенной на его днище.
Откроются настройки роутера. Найдите там пункт «Заводские настройки», Reset to default или как-то так (у разных моделей по-разному). Нажмите его и подождите — настройки роутера сбросятся.
Второй способ можно использовать, если вы не хотите залезать в настройки роутера. На большинстве устройств имеется специальная кнопка для сброса настроек. Как правило, она утоплена в корпус, так что нажать её удастся только чем-нибудь тонким, например булавкой или зубочисткой. Нажмите на кнопку и удерживайте её около 15 секунд. Готово.
Теперь вам придётся заново настроить роутер. Как это сделать самостоятельно, описано в нашем руководстве. Только убедитесь сначала, что кабель интернет-провайдера подсоединён к WAN-порту.
Только убедитесь сначала, что кабель интернет-провайдера подсоединён к WAN-порту.
Читайте также 🖥🧐
- 5 простых действий, позволяющих обезопасить себя в интернете
- 4 способа вычислить мошенника в интернете с помощью государства
- Почему у вас медленный Wi-Fi и как его ускорить
Не работает Интернет на компьютере по кабелю или через роутер
В этой инструкции — пошагово о том, что делать, если не работает интернет на компьютере с Windows 10, 8 и Windows 7 в различных сценариях: интернет пропал и перестал подключаться ни с того ни с сего по кабелю провайдера или через роутер, перестал работать только в браузере или определенных программах, работает на старом, но не работает на новом компьютере и в других ситуациях.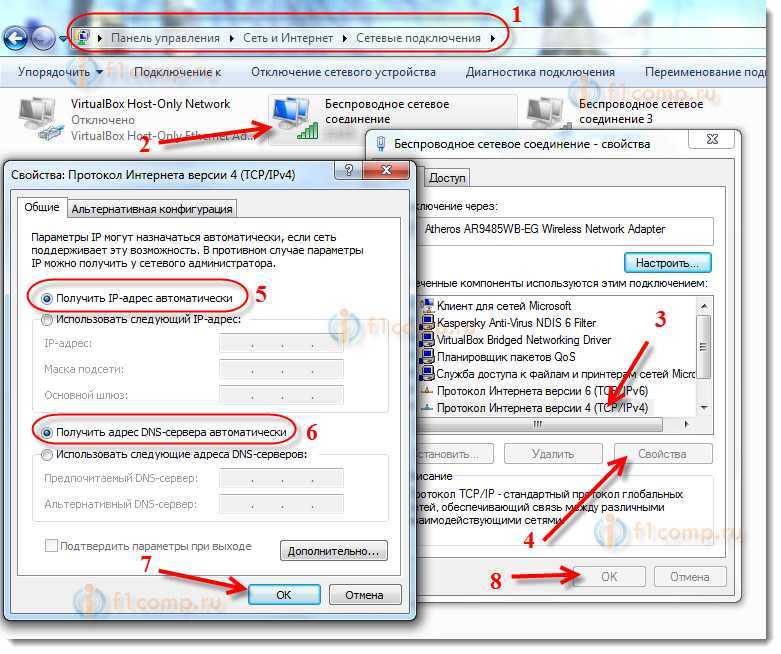
Примечание: мой опыт говорит о том, что примерно в 5 процентах случаев (а это не так мало) причиной того, что Интернет внезапно перестал работать с сообщением «Не подключено. Нет доступных подключений» в области уведомлений и «Сетевой кабель не подключен» в списке подключений говорит о том, что кабель LAN действительно не подключен: проверьте и переподключите (даже если визуально кажется, что проблем нет) кабель как со стороны разъема сетевой карты компьютера, так и со стороны разъема LAN на роутере, если подключение выполняется через него.
- Что делать, если Интернет не работает только в браузере
- Проверка сетевого подключения Ethernet
- Драйверы сетевой карты компьютера
- Включение сетевой карты в БИОС (UEFI)
- Дополнительная информация
Интернет не только в браузере
Начну с одного из самых распространенных случаев: Интернет не работает в браузере, но при этом продолжают соединяться с Интернетом Skype и другие мессенджеры, торрент-клиент, Windows может проверять наличие обновлений.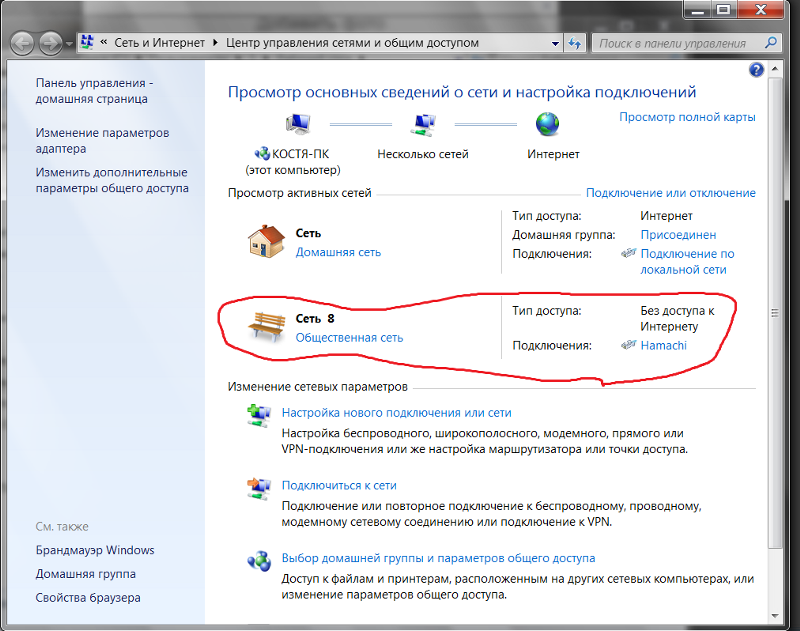
Обычно в такой ситуации значок соединения в области уведомлений показывает, что доступ в Интернет есть, хотя по факту это не так.
Причинами в данном случае могут быть нежелательные программы на компьютере, изменившиеся настройки сетевых подключений, проблемы с DNS серверами, иногда — неправильно удаленный антивирус или выполненное обновление Windows («большое обновление» в терминологии Windows 10) с установленным антивирусом.
Данную ситуацию я подробно рассматривал в отдельном руководстве: Сайты не открываются, а Skype работает, в нем подробно описаны способы исправить проблему.
Проверка сетевого подключения по локальной сети (Ethernet)
Если первый вариант не подходит к вашей ситуации, то рекомендую выполнить следующие шаги для проверки подключения к Интернету:
- Зайти в список подключений Windows, для этого вы можете нажать клавиши Win+R на клавиатуре, ввести ncpa.cpl и нажать Enter.
- Если статус подключения «Отключено» (серый значок), нажмите по нему правой кнопкой мыши и выберите пункт «Подключить».

- Если статус соединения «Неопознанная сеть», посмотрите инструкции «Неопознанная сеть Windows 7» и «Неопознанная сеть Windows 10».
- Если вы видите сообщение о том, что Сетевой кабель не подключен — возможно, он действительно не подключен или подключен плохо со стороны сетевой карты или роутера. Также это могут быть проблемы со стороны провайдера (при условии, что роутер не используется) или неисправность роутера.
- Если в списке нет Ethernet подключения (Подключения по локальной сети), с большой вероятностью вам пригодится раздел про установку сетевых драйверов сетевой карты далее в инструкции.
- Если статус подключения «нормальный» и отображается имя сети (Сеть 1, 2 и т.д. или имя сети, заданное на роутере), но Интернет всё равно не работает, пробуем шаги, описанные далее.
Остановимся на пункте 6 — подключение по локальной сети показывает, что всё нормально (включено, есть имя сети), но при этом Интернета нет (этому может сопутствовать сообщение «Без доступа к Интернету» и желтый восклицательный знак рядом со значком соединения в области уведомлений).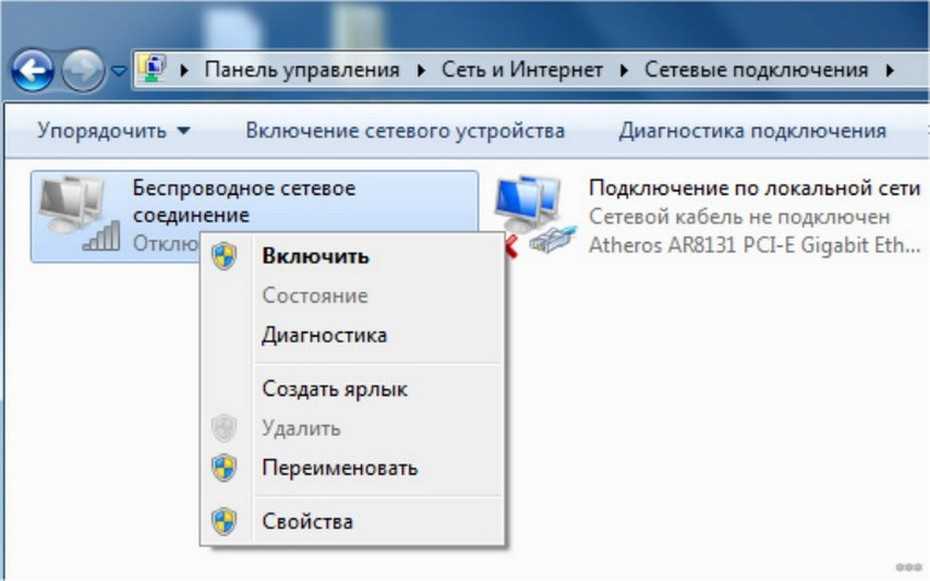
Подключение по локальной сети активно, но Интернета нет (без доступа к Интернету)
В ситуации, когда подключение по кабелю работает, но Интернета нет, возможны несколько распространенных причин проблемы:
- Если подключение осуществляется через роутер: что-то не так с кабелем в порте WAN (Internet) на роутере. Проверьте все подключения кабелей.
- Так же, для ситуации с роутером: сбились настройки Интернет-подключения на роутере, проверьте (см. Настройка роутера). Даже если настройки верны, проверьте статус подключения в веб-интерфейсе роутера (если не активно, то по какой-то причине не удается установить соединение, возможно, виной 3-й пункт).
- Временное отсутствие доступа в Интернет со стороны провайдера — такое случается не часто, но случается. В этом случае Интернет будет недоступен и на других устройствах через ту же сеть (проверьте, если есть возможность), обычно проблема исправляется в течение дня.
- Проблемы с параметрами сетевого подключения (доступ к DNS, параметры прокси-сервера, параметры TCP/IP).
 Способы решения для данного случая описаны в упоминавшейся выше статье Сайты не открываются и в отдельном материале Не работает Интернет в Windows 10.
Способы решения для данного случая описаны в упоминавшейся выше статье Сайты не открываются и в отдельном материале Не работает Интернет в Windows 10.
Для 4-го пункта из тех действий, который можно попробовать в первую очередь:
- Зайти в список соединений, нажать правой кнопкой по Интернет-подключению — «Свойства». В списке протоколов выбрать «IP версии 4», нажать «Свойства». Установить «Использовать следующие адреса DNS-серверов» и указать 8.8.8.8 и 8.8.4.4 соответственно (а если, там уже были установлены адреса, то, наоборот, попробовать «Получить адрес DNS-сервера автоматически). После этого желательно очистить кэш DNS.
- Зайти в панель управления (вверху справа, в пункте «Просмотр» поставьте «Значки») — «Свойства браузера». На вкладке «Подключения» нажмите «Настройка сети». Снимите все отметки, если хотя бы одна установлена. Или, если не установлена ни одна — попробуйте включить «Автоматическое определение параметров».
Если эти два способа не помогли, попробуйте более изощренные методы решения проблемы из отдельных инструкций, приведенных выше в 4-м пункте.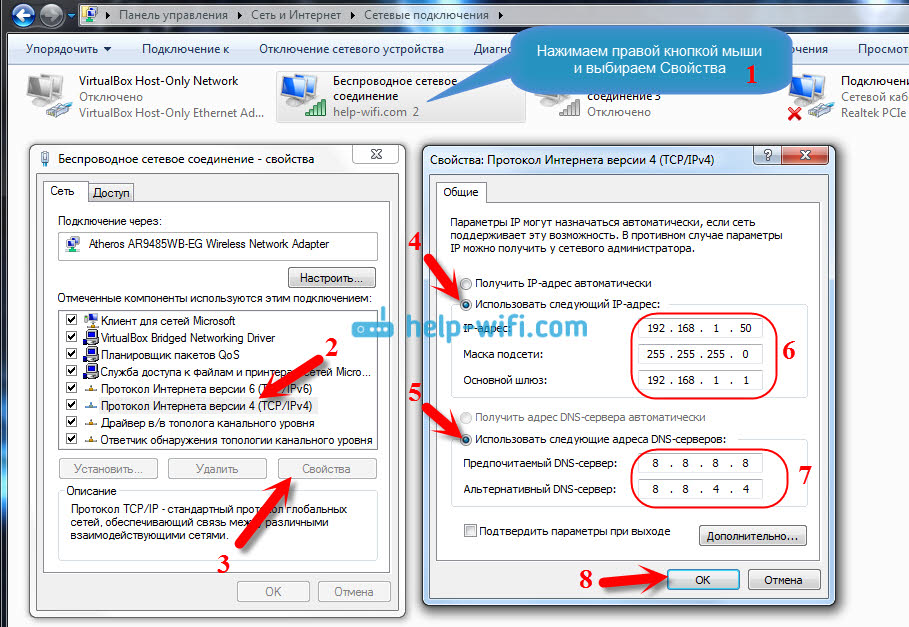
Примечание: если вы только что установили роутер, подключили его кабелем к компьютеру и на компьютере нет Интернета, то с большой вероятностью вы просто пока не настроили ваш роутер правильно. Как только это будет сделано, Интернет должен появиться.
Драйверы сетевой карты компьютера и отключение LAN в BIOS
Если проблема с Интернетом появилась после переустановки Windows 10, 8 или Windows 7, а также в тех случаях, когда в списке сетевых подключений отсутствует подключение по локальной сети, проблема с большой вероятностью вызвана тем, что не установлены необходимые драйверы сетевой карты. Реже — тем, что Ethernet адаптер отключен в БИОС (UEFI) компьютера.
В данном случае следует выполнить следующие шаги:
- Зайдите в диспетчер устройств Windows, для этого нажмите клавиши Win+R, введите devmgmt.msc и нажмите Enter.
- В диспетчере устройств в пункте меню «Вид» включите показ скрытых устройств.
- Проверьте, есть ли в списке «Сетевые адаптеры» сетевая карта и есть ли в списке какие-либо неизвестные устройства (если таковые отсутствуют, возможно, сетевая карта отключена в БИОС).

- Зайдите на официальный сайт производителя материнской платы компьютера (см. Как узнать, какая материнская плата на компьютере) или, если это «фирменный» компьютер, то на официальный сайт производителя ПК и в разделе «Поддержка» загрузите драйвер для сетевой карты. Обычно он имеет название, содержащее LAN, Ethernet, Network. Самый простой способ найти нужный сайт и страницу на нем — ввести в поисковике запрос, состоящий из модели ПК или материнской платы и слова «поддержка», обычно первый результат и является официальной страницей.
- Установите этот драйвер и проверьте, заработал ли Интернет.
Возможно, в данном контексте окажется полезным: Как установить драйвер неизвестного устройства (если в списке в диспетчере задач есть неизвестные устройства).
Параметры сетевой карты в БИОС (UEFI)
Иногда может оказаться, что сетевой адаптер отключен в БИОС. В данном случае вы точно не увидите сетевых карт в диспетчере устройств, а подключения по локальной сети — в списке подключений.
Параметры встроенной сетевой карты компьютера могут располагаться в разных разделах BIOS, задача — найти и включить её (установить значение Enabled). Тут может помочь: Как зайти в БИОС/UEFI в Windows 10 (актуально и для других систем).
Типичные разделы БИОСа, где может находиться нужный пункт:
- Advanced — Hardware
- Integrated Peripherals
- On-board device configuration
В случае, если в одном из таких или похожих разделов LAN (может называться Ethernet, NIC) адаптер отключен, попробуйте включить его, сохранить настройки и перезагрузить компьютер.
Дополнительная информация
Если к текущему моменту разобраться с тем, почему не работает Интернет не удалось, равно как и заставить его заработать, может оказаться полезной следующая информация:
- В Windows, в Панель управления — Устранение неполадок есть средство для автоматического исправления проблем с подключением к Интернету. Если оно не исправит ситуацию, но сообщит описание проблемы, попробуйте выполнить поиск в интернете по тексту этой проблемы.
 Один из распространенных случаев: Сетевой адаптер не имеет допустимых параметров настройки IP.
Один из распространенных случаев: Сетевой адаптер не имеет допустимых параметров настройки IP. - Если у вас Windows 10, посмотрите следующие два материала, могут сработать: Не работает Интернет в Windows 10, Как сбросить сетевые настройки Windows 10.
- Если у вас новый компьютер или материнская плата, а провайдер ограничивает доступ к интернету по MAC-адресу, то следует сообщить ему новый MAC-адрес.
Надеюсь, какой-то из вариантов решения проблемы с Интернетом на компьютере по кабелю подошел для вашего случая. Если же нет — опишите ситуацию в комментариях, постараюсь помочь.
remontka.pro в Телеграм | Способы подписки
‘Интернет не работает.’ Что это на самом деле означает?
Особенность
Множество факторов может прервать обслуживание, от временных неприятностей до долгосрочных проблем
Рассел Кей
Соавтор,
Компьютерный мир |
Введите URL-адрес в адресную строку браузера или щелкните ссылку. Затем вы ждете мгновение или два, пока загружается ваша страница. Но иногда ты продолжаешь ждать. Или вы получаете ошибку 404: страница не найдена. Возможно, у вашего браузера истекло время ожидания ответа сервера. Мы склонны резюмировать все эти события простой фразой, например, «Интернет не работает».
Затем вы ждете мгновение или два, пока загружается ваша страница. Но иногда ты продолжаешь ждать. Или вы получаете ошибку 404: страница не найдена. Возможно, у вашего браузера истекло время ожидания ответа сервера. Мы склонны резюмировать все эти события простой фразой, например, «Интернет не работает».
Почти во всех случаях эта всемирная взаимосвязь сетей, которая дает нам Всемирную паутину, электронную почту и бесчисленное множество других онлайн-сервисов, все еще работает. Интернет все еще существует; мы просто не можем добраться до него.
Но почему? Основная причина может быть практически где угодно. Виновником может быть что-то внутри вашего компьютера, подключенное периферийное оборудование, прерывание работы вашей собственной сети или интернет-провайдера. Это может быть региональное или крупномасштабное отключение, вызванное неисправным оборудованием, проблемами с погодой, случайным или преднамеренным повреждением кабелей, сбоями, вызванными вредоносным программным обеспечением, таким как вирусы и троянские кони.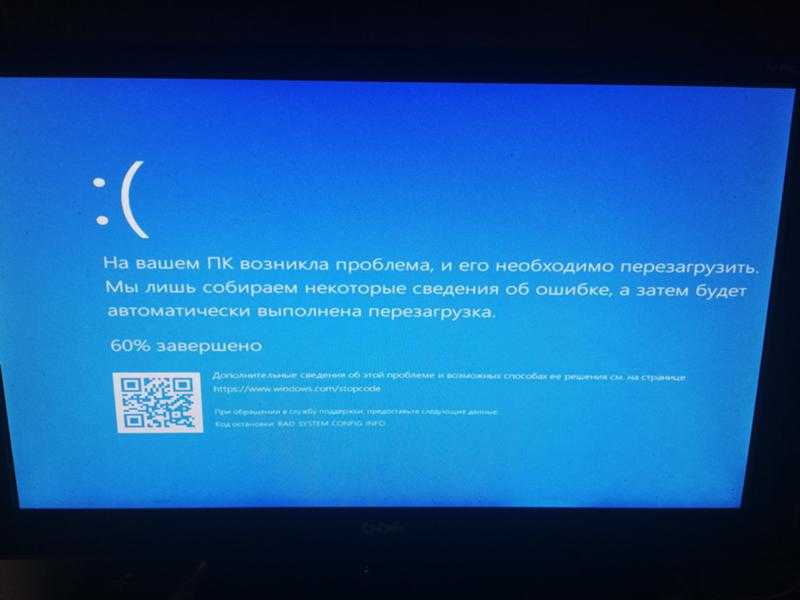 Или это может быть что-то столь же простое, как необходимость регулярного обслуживания.
Или это может быть что-то столь же простое, как необходимость регулярного обслуживания.
Возможные точки отказа
Внутри вашей локальной системы и поблизости: Реально возможен сбой аппаратного компонента или соединения. Если с железом все в порядке, то как насчет программного обеспечения? Windows печально известна тем, что со временем замедляется. Сколько времени прошло с тех пор, как Windows была установлена или ее реестр был проверен на несоответствия и очищен? Вы установили последние пакеты обновления и исправления для своей операционной системы и браузера? Обновлены ли ваши антивирусы, антишпионские программы и брандмауэры и работают ли они должным образом?
Региональные сбои: Возможно, проблема связана с вашей офисной сетью или интернет-провайдером. Быстрый телефонный звонок в службу поддержки, сетевой администратор или ваш интернет-провайдер сообщат вам об этом. Их проблемы могут быть связаны с оборудованием или программным обеспечением. Служба может быть отключена из-за неблагоприятных погодных условий, таких как ураган, отключение электроэнергии или физического повреждения центра обработки данных или его здания, вызванного чем-либо, от несчастного случая до землетрясения или террористического акта. Это все маловероятно — и все возможно. В июле 2007 года из-за крупного отключения электроэнергии в Сан-Франциско на несколько часов был отключен центр обработки данных, в котором размещался ряд популярных сайтов, включая Craigslist, TypePad, Technorati и Second Life.
Служба может быть отключена из-за неблагоприятных погодных условий, таких как ураган, отключение электроэнергии или физического повреждения центра обработки данных или его здания, вызванного чем-либо, от несчастного случая до землетрясения или террористического акта. Это все маловероятно — и все возможно. В июле 2007 года из-за крупного отключения электроэнергии в Сан-Франциско на несколько часов был отключен центр обработки данных, в котором размещался ряд популярных сайтов, включая Craigslist, TypePad, Technorati и Second Life.
Сбои в работе крупных поставщиков услуг: Простые вещи могут иметь неожиданные последствия, особенно для крупных поставщиков услуг. В феврале 2009 года миллионы пользователей Google потеряли доступ более чем на два часа в результате незапланированного простоя, вызванного тестированием нового программного обеспечения во время планового технического обслуживания центра обработки данных.
Аналогичным образом, в феврале 2008 г. произошел двухчасовой глобальный сбой Hotmail, который также затронул MSN Messenger и другие службы Microsoft Live. В июле 2001 года MSN Messenger был недоступен для некоторых пользователей на неделю после отказа дискового контроллера на сервере базы данных.
В июле 2001 года MSN Messenger был недоступен для некоторых пользователей на неделю после отказа дискового контроллера на сервере базы данных.
Служба облачных вычислений Amazon Simple Storage, предоставляющая хранилище по требованию, в феврале 2008 г. вышла из строя из-за перегрузки службы аутентификации в центре обработки данных. Подобные сбои в июне следующего года привели к предположению, что сайт стал целью атаки типа «отказ в обслуживании».
В 1998 году из-за сбоя программного обеспечения некоторые части eBay периодически останавливались почти на день. Сообщается, что сайт онлайн-аукциона потерял более 3 миллионов долларов дохода из-за возмещения средств клиентами и отмены комиссий. После подобных проблем в 1999, 2002 и 2003, eBay разработала политику отключения для клиентов и заверила инвесторов, что решила проблемы с надежностью.
Международные соединения: Несмотря на широкое использование спутников и беспроводной связи, глобальные коммуникации по-прежнему сильно зависят от волоконно-оптических кабелей, которые покрывают планету и соединяют континенты. В декабре 2008 года миллионы пользователей Интернета на Ближнем Востоке лишились связи из-за повреждения цепочки подводных кабелей в Средиземном море между Италией и Египтом. Пострадало до 70% всего интернет-трафика и телефонной связи между Европой и Африкой, и интернет-трафик пришлось перенаправить через Азию и США. Подобные повреждения кабеля произошли менее года назад, когда якоря кораблей прорвались через другую сечение тех самых кабелей.
В декабре 2008 года миллионы пользователей Интернета на Ближнем Востоке лишились связи из-за повреждения цепочки подводных кабелей в Средиземном море между Италией и Египтом. Пострадало до 70% всего интернет-трафика и телефонной связи между Европой и Африкой, и интернет-трафик пришлось перенаправить через Азию и США. Подобные повреждения кабеля произошли менее года назад, когда якоря кораблей прорвались через другую сечение тех самых кабелей.
Что делать?
Если вы потеряли доступ в Интернет, попробуйте выполнить следующие несколько шагов, прежде чем звонить в службу поддержки. Сначала подождите несколько минут; многие перебои в работе Интернета разрешаются сами собой в короткие сроки. Если вы получили сообщение о тайм-ауте, повторите попытку прямо сейчас. Проверьте все кабели ввода-вывода, в том числе подключенные к ПК, маршрутизатору, сети и кабельному или DSL-модему. Если вы используете беспроводное соединение, попробуйте подключиться с помощью кабеля.
Далее, если нет веских причин, по которым вы не можете или не должны этого делать, попробуйте перезагрузить компьютер и, если применимо, маршрутизатор и/или модем.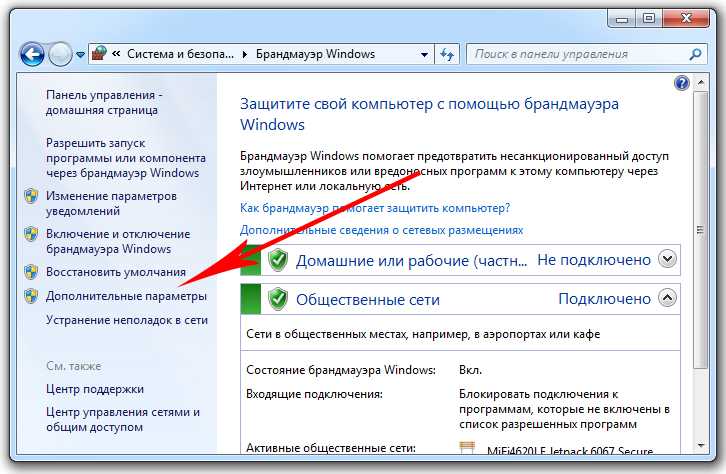 Перезапуск, а не сброс: просто отключите их, подождите 30 секунд, затем снова подключите и дайте им перезагрузиться. В девяти случаях из 10 это решит проблему. Если нет, зовите на помощь.
Перезапуск, а не сброс: просто отключите их, подождите 30 секунд, затем снова подключите и дайте им перезагрузиться. В девяти случаях из 10 это решит проблему. Если нет, зовите на помощь.
Кей является писателем Computerworld в Вустере, штат Массачусетс. Вы можете связаться с ним по телефону [email protected].
Связанный:
- Сеть
- Вредоносное ПО
Copyright © 2009 IDG Communications, Inc.
Чат-бот Bing с искусственным интеллектом пришел работать на меня. Я должен был уволить его.
5 первых шагов, которые нужно выполнить, когда у вас нет Интернета Итак, что вы должны делать, когда это не работает? Вот несколько шагов, которые нужно предпринять, когда ваш интернет не работает.
- Перезагрузите компьютер
Да, я знаю. Перезагрузка компьютера кажется нелепой, но поверьте нам, перезагрузка компьютера устраняет множество мелких проблем, которые могут у вас возникнуть. Когда вы перезагружаете компьютер, все те процессы, которые работали в фоновом режиме, окончательно закрываются. Это включает в себя интернет-браузеры, приложения и другие программы, которые вы используете ежедневно. Наличие чистого листа может ускорить работу вашего компьютера, а также может исправить неисправное подключение к Интернету.
Когда вы перезагружаете компьютер, все те процессы, которые работали в фоновом режиме, окончательно закрываются. Это включает в себя интернет-браузеры, приложения и другие программы, которые вы используете ежедневно. Наличие чистого листа может ускорить работу вашего компьютера, а также может исправить неисправное подключение к Интернету.
- Перезагрузите маршрутизатор/модем
Не делать полный сброс. Просто отключите его от стены и снова подключите. Или, что еще лучше, если есть выключатель, используйте его! Перезапуск маршрутизатора/модема следует тем же рассуждениям, что и перезапуск компьютера. Это может быть не очень объяснимо, но это работает, так что попробуйте, прежде чем бить тревогу.
- Изолируйте проблему
Все в офисе не могут подключиться или только вы? Подключаются ли одни люди через кабель Ethernet, а другие — через беспроводную связь? Если вы обнаружите связь между людьми, столкнувшимися с проблемой, это даст вам представление о том, в чем может заключаться проблема.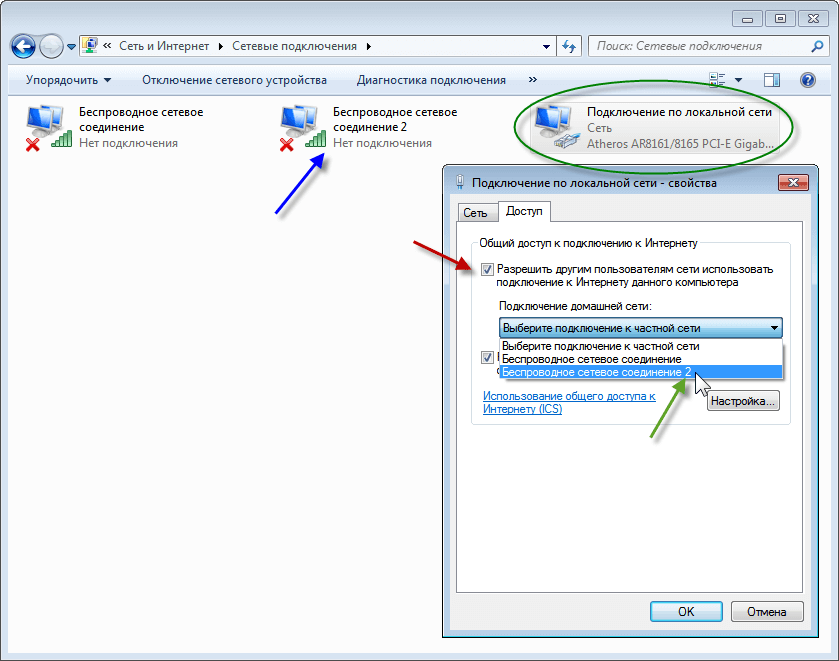 Например, если не подключены только беспроводные пользователи, то, вероятно, это как-то связано с вашей точкой доступа, а не с Интернетом. Выполнение этих проверок является полезной информацией, которая будет под рукой, если вам нужно позвонить в службу технической поддержки.
Например, если не подключены только беспроводные пользователи, то, вероятно, это как-то связано с вашей точкой доступа, а не с Интернетом. Выполнение этих проверок является полезной информацией, которая будет под рукой, если вам нужно позвонить в службу технической поддержки.
- Обратитесь к своему интернет-провайдеру («ISP»)
Связавшись с компанией, которая предоставляет вам доступ в Интернет, вы сможете быстро определить, есть ли у них запланированные или незапланированные проблемы в вашем районе. Мы все знаем, что всякое бывает, и это может быть один из таких случаев. Позвоните им, чтобы узнать, есть ли проблемы в вашем районе, и они, возможно, смогут сообщить вам, когда, по их оценке, обслуживание будет восстановлено.
- Что-то изменилось?
Если ваш интернет-провайдер говорит, что у них все выглядит хорошо, подумайте, не изменилось ли что-то в вашем офисе. Вы что-нибудь передвигали? Иногда это может быть так же просто, как ослабленный шнур или кабель, который необходимо снова подключить.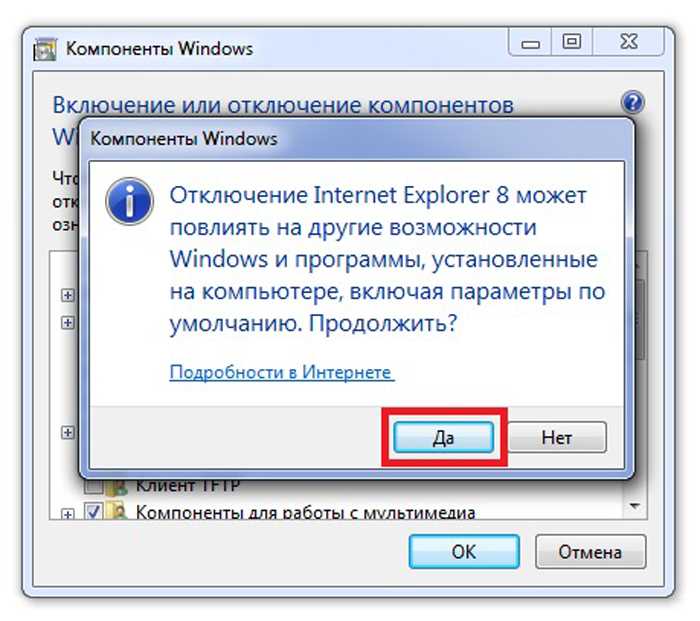
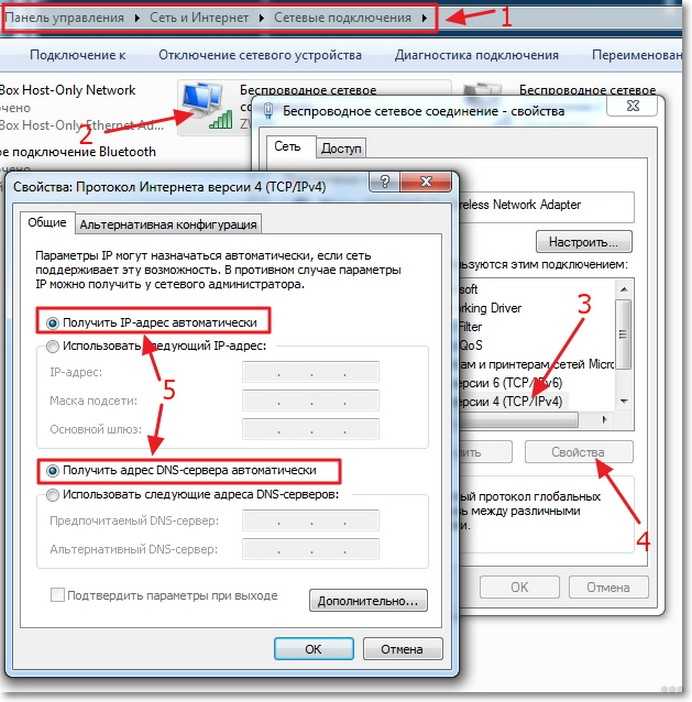
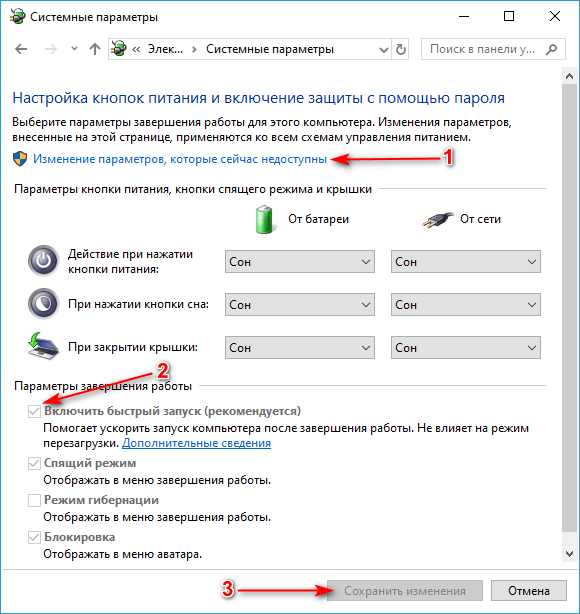 Способы решения для данного случая описаны в упоминавшейся выше статье Сайты не открываются и в отдельном материале Не работает Интернет в Windows 10.
Способы решения для данного случая описаны в упоминавшейся выше статье Сайты не открываются и в отдельном материале Не работает Интернет в Windows 10.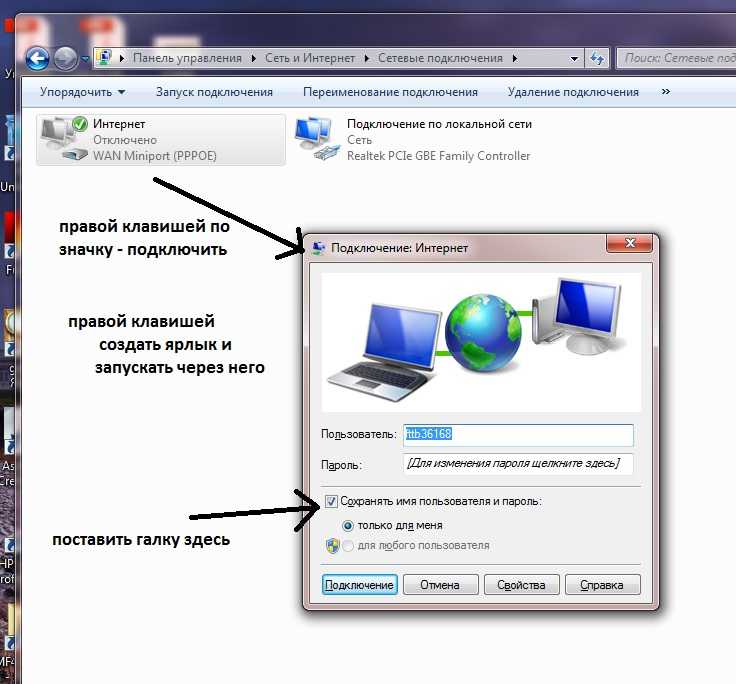
 Один из распространенных случаев: Сетевой адаптер не имеет допустимых параметров настройки IP.
Один из распространенных случаев: Сетевой адаптер не имеет допустимых параметров настройки IP.