На компьютере зависает картинка что делать: Что делать, если зависает компьютер на Windows
Содержание
«Компьютер зависает, изображение застывает, а после перезагрузки на мониторе уже не появляется изображение. Проблема в видеокарте?
» — Яндекс Кью
Популярное
Сообщества
Через какое-то время, если включить, то изображение появляется, но так же виснет на бут скрине,
Ещё через какое-то время после пары перезагрузок и простоя — загружается до логотипа виндовс и снова виснет
Видюха особо не напрягается в момент зависания — Ворд или браузер
Процессор в районе 40-50°
ОЗУ, ЖД, ЦП стандартную диагностику проходят
КомпьютерыТехникаВидеокарты
Nitanoy
·
14,2 K
ОтветитьУточнить
Коля L.
1,6 K
Компьютер и всё, что с ним связано — это моё хобби.
Discord Nikola#1267
https://join.skyp… · 19 дек 2019
Здравствуйте. Если вы уже протестировали вашу оперативную память, жёсткий диск и центральный процессор. Попробуйте заменить видеокарту или подключить монитор к материнской плате, если у вашего Процессора есть встроенное графическое ядро. Также такие проблемы наблюдаются при нестабильном разгоне. Ещё возможны такие зависания при просадках напряжения на блоке питания.
Nitanoy
19 декабря 2019
Подключил монитор к встроенной — при загрузке экран неактивен
Разгоном не занимался
Зависание в конкретный момент… Читать дальше
Комментировать ответ…Комментировать…
Первый
Ислам Хаджиев
Студент и каратист
· 15 февр
Проблема может быть не в комплектующих, а в проводке, если провода в доме старая(не современная), в ней могут падать напряжения. Можете попробовать бесперебойник поставить. И кстати, если ваша проблема решилась, напишите пожалуйста как вы ее решили.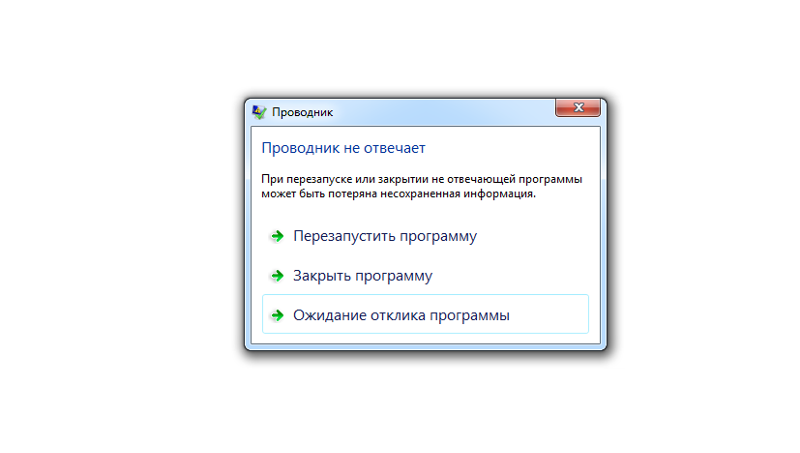
Комментировать ответ…Комментировать…
Первый
Владимир Кудрявцев
1
1 авг 2020
Компьютер зависает, изображение застывает, а после перезагрузки на мониторе уже не появляется изображение.
Ребята! я заменил видеокарту, материнскую плату, оперативку, процессор!!! остался блок питания!!! скорее всего причина в его просадках! самое интересное ни один тест его не выдаст как неисправность!!!
Ислам Хаджиев
15 февраля
Если вы живёте в доме, где проводка старая (не современная), может быть и такое что там происходят перепады… Читать дальше
Комментировать ответ…Комментировать…
Вы знаете ответ на этот вопрос?
Поделитесь своим опытом и знаниями
Войти и ответить на вопрос
Зависает компьютер и не реагирует ни на что Windows 10: причины и устранение
Компьютер нередко используется человеком в качестве рабочего инструмента.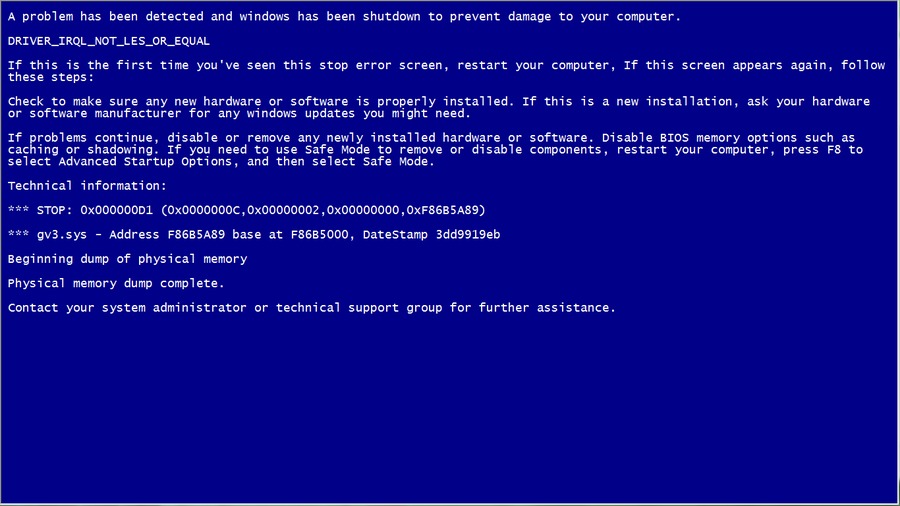 Когда пользователь занят делом, он не может даже подумать о том, что буквально через несколько секунд произойдет системный сбой. Но вскоре зависает персональный компьютер и не реагирует ни на что при использовании ОС Windows 10. Подобная проблема нарушает все планы человека, а потому рекомендуется как можно быстрее разобраться в причинах возникновения ошибки и способах ее исправления.
Когда пользователь занят делом, он не может даже подумать о том, что буквально через несколько секунд произойдет системный сбой. Но вскоре зависает персональный компьютер и не реагирует ни на что при использовании ОС Windows 10. Подобная проблема нарушает все планы человека, а потому рекомендуется как можно быстрее разобраться в причинах возникновения ошибки и способах ее исправления.
СОДЕРЖАНИЕ СТАТЬИ:
Возможные причины зависания компьютера на Windows 10
Полная остановка ПК является следствием системного сбоя, при котором помогает только перезагрузка устройства. Но и она не представляет собой идеальный способ выхода из ситуации, поскольку ошибка появляется повторно.
Зависание компьютера бывает связано с одной из следующих причин:
- повреждение жесткого диска;
- перегрузка процессора и ОЗУ;
- неисправность драйверов оборудования;
- неправильная настройка BIOS;
- высокая температура элементов ПК;
- воздействие вредоносного ПО.

Порой для решения проблемы приходится перебрать все возможные варианты входа и способы исправления системных ошибок. На это требуется большое количество времени, но каждый пользователь может сэкономить его, внимательно осмотрев компьютер. Не исключено, что после внешней диагностики станет ясно, связана проблема с программными или аппаратными неполадками.
Что делать, когда ПК зависает намертво
Далеко не каждый сумеет в точности определить причину зависания. Поэтому рекомендуется действовать, отталкиваясь от советов экспертов. Сначала необходимо выполнить программную диагностику устройства и только потом следует перейти к внутренностям компьютера.
Проверка состояния диска
Если вы сталкиваетесь с тем, что ПК периодически зависает и не откликается ни на какие действия, первым делом нужно проверить состояние диска. В процессе эксплуатации компьютера пользователи перезаписывают огромное количество данных и порой устанавливают непроверенное ПО.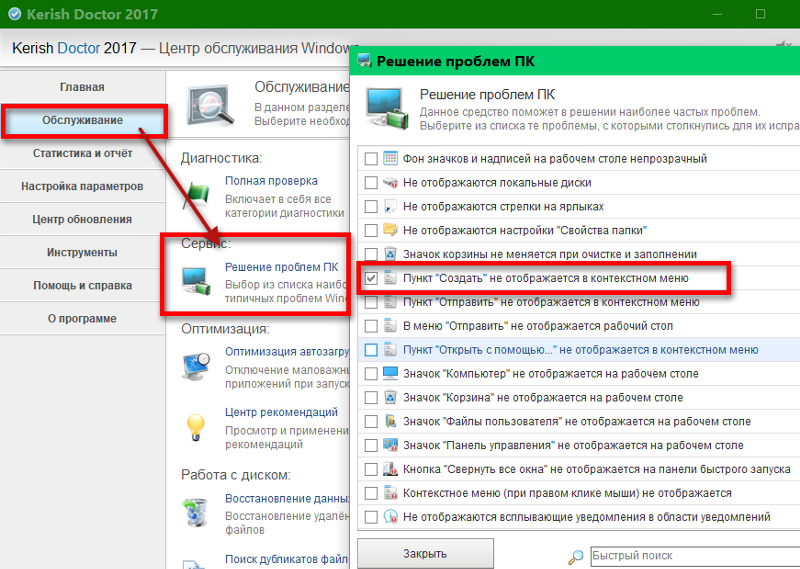 Все это непосредственным образом сказывается на работоспособности накопителя, который со временем приходит в негодность.
Все это непосредственным образом сказывается на работоспособности накопителя, который со временем приходит в негодность.
Пока проблема не достигла критической точки, периодические подвисания можно устранить путем проверки HDD. Для этого следует обратиться к функционалу Командной строки. Чтобы получить доступ к инструменту, сделайте 3 простых действия:
- Одновременно нажмите клавиши «Win + R».
- В окне «Выполнить» введите запрос «cmd».
- Нажмите клавишу «Enter».
На заметку. Также КС открывается через меню «Пуск» или поисковую строку Windows.
Открыв Командную строку, пользователь должен ввести запрос «chkdsk c: /f / r». По этой команде выполняется проверка жесткого диска на предмет наличия битых секторов. Если ошибки будут найдены, система устранит их в автоматическом порядке.
Кроме того, стоит воспользоваться командой «sfc /scannow». Она проверит состояние файлов Виндовса и, при необходимости, внесет изменения для устранения неполадок.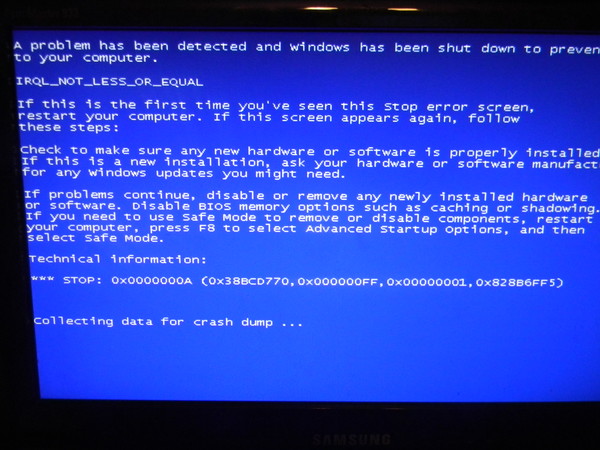
Поиск процессов с высокой нагрузкой на ЦП или ОЗУ
Также зависание устройства бывает связано с излишней нагрузкой на процессор или оперативную память. Поэтому следующее, что нужно делать в такой ситуации, – узнать, какие процессы больше всего нагружают ЦП и ОЗУ.
Для этого воспользуйтесь инструкцией:
- Нажмите клавиши «Ctrl + Shift + Esc», чтобы открыть Диспетчер задач.
- Перейдите во вкладку «Процессы».
- Изучите приведенную информацию, а затем сделайте необходимые изменения.
Во вкладке «Процессы» отображаются операции, которые выполняет компьютер. Их можно отсортировать по нескольким параметрам, включая нагрузку на процессор и ОЗУ. Распределив процессы, определите, какая программа больше всего нагружает аппаратную часть устройства. Самые «прожорливые» операции лучше прекратить. И пускай таким образом вы не сможете раз и навсегда решить проблему, временно зависания перестанут давать о себе знать.
Совет. Более подробная информация о запущенных процессах представлена в утилите Process Explorer.
Проверка работы оперативной памяти
Если компьютер виснет даже в ситуации, когда устройство не загружено на 100 %, нужно внимательнее присмотреться к особенностям оперативной памяти. Во-первых, следует произвести ее тест:
- Откройте окно «Выполнить».
- Введите запрос «mdsched».
- Подтвердите перезагрузку и проверку компьютера.
Когда ПК перезапустится, пользователь увидит окно с результатами теста. Если проверка покажет, что с ОЗУ все в порядке, не стоит сразу переходить к следующему варианту проблемы. В процессе использования плашка оперативной памяти засоряется. Также отходят ее контакты. Поэтому, при наличии соответствующей возможности, извлеките RAM из системного блока и очистите ее.
Автозагрузка и автообновления
Windows 10 обладает целым рядом полезных функций, к числу которых можно отнести автозагрузку и автообновления компонентов. Однако обладателям ПК, использующим HDD, а не более современный тип накопителя SSD, подобные фичи могут доставить множество неудобств. Из-за избыточной нагрузки компьютер постоянно виснет, так что от использования указанных функций следует отказаться (хотя бы на время):
Однако обладателям ПК, использующим HDD, а не более современный тип накопителя SSD, подобные фичи могут доставить множество неудобств. Из-за избыточной нагрузки компьютер постоянно виснет, так что от использования указанных функций следует отказаться (хотя бы на время):
- Откройте Диспетчер задач.
- Перейдите в раздел «Автозагрузка».
- В графе «Состояние» выставите значение «Отключено» напротив всех программ.
После выполнения всех шагов инструкции нужно перезапустить устройство. А еще не лишним будет отключить службу автоматических обновлений, требующую постоянного подключения к интернету:
- Введите запрос «services.msc» через окно «Выполнить».
- Кликните по надписи «Центр обновления Виндовс».
- Отключите службу.
Совет. Функция автоматических обновлений является полезной фишкой, которая позволяет не пропустить выход последних апдейтов. Поэтому внимательно следите за предоставлением обнов в случае ее отключения.
Теперь устройство должно перестать зависать без видимых на то причин. А если ошибки продолжат появляться, обратитесь к одному из альтернативных вариантов.
Если проблема в драйверах
Ключ к устранению любых неполадок Виндовса лежит в программном обеспечении. Зачастую пользователь забывает обновить драйверы, из-за чего ПК начинает функционировать нестабильно:
- Кликните по иконке «Пуск».
- Выберите Диспетчер устройств.
- Нажмите ПКМ по названию интересующего вида оборудования.
- Подтвердите обновление драйвера.
Понять, что устройство нуждается в обновлении, можно по расположенной неподалеку иконке с восклицательным знаком. Но иногда Windows 10 не замечает подвох, из-за чего приходится сначала удалять апдейты, а затем устанавливать их вручную, заранее загрузив дистрибутив через официальный сайт разработчика.
Электропитание и «Быстрый запуск»
Если зависает не стационарный компьютер, а ноутбук, рекомендуется проверить и, при необходимости, изменить настройки электропитания:
- Кликните ПКМ по иконке заряда аккумулятора (находится в системной панели).

- Нажмите кнопку «Электропитание».
- Установите производительный режим.
- Перейдите в раздел «Действия кнопок питания».
- Отметьте галочкой пункт «Включить быстрый запуск».
- Сохраните настройки.
В случае, когда даже после изменения параметров устройство продолжает зависать, возможное устранение неполадок будет скрываться в другом способе решения проблемы.
Вирусы
На ПК часто замирает экран просто из-за того, что доступ к устройству получило вредоносное ПО. Избавиться от «вредителей» можно при помощи антивирусной программы. Скачайте Kaspersky или Avast, запустите проверку, а затем подтвердите удаление вирусов.
На заметку. Если у вас нет возможности использовать платный антивирус, обратитесь к встроенному защитнику Виндовса. Откройте «Параметры», после чего перейдите в раздел «Обновления и безопасность». Запустите проверку и выполните рекомендации.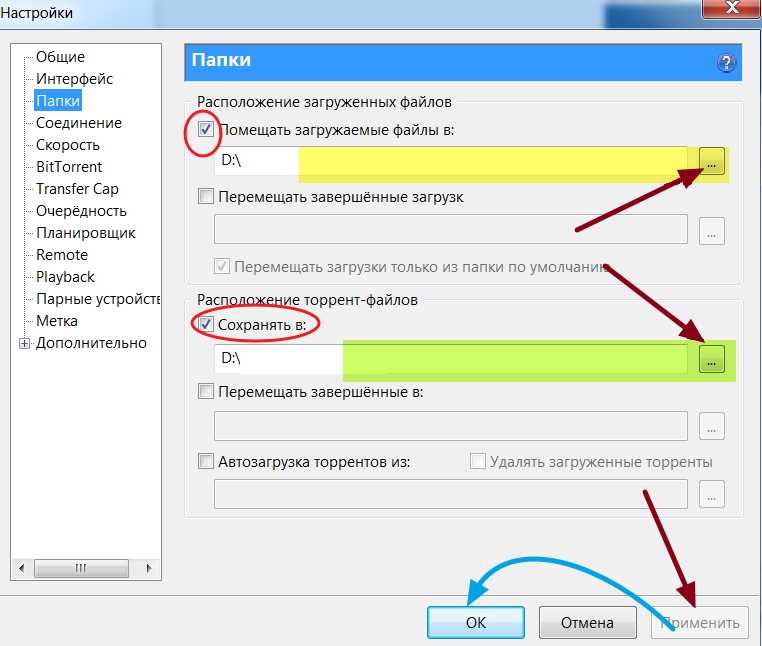
Перегрев комплектующих
Когда вы замечаете, что компьютер иногда или очень часто зависает в процессе игры, а система охлаждения работает на максимальных оборотах, обязательно почистите комплектующие ПК. Разберите системный блок и обратите внимание на количество пыли, скопившейся в процессе эксплуатации. Она замедляет работу кулера, из-за чего аппарат часто зависает.
Вам помогло? Поделитесь с друзьями — помогите и нам!
Твитнуть
Поделиться
Поделиться
Отправить
Класснуть
Линкануть
Вотсапнуть
Запинить
Читайте нас в Яндекс Дзен
Наш Youtube-канал
Канал Telegram
Ищите сочинения по школьной программе? Тогда Вам сюда
«Как-нибудь» или «как нибудь» – как правильно пишется?
Adblock
detector
Как исправить зависшие видеофайлы при воспроизведении?
Есть много возможных причин этих проблем, обычно их несложно решить, и их устранение не займет у вас больше пары минут.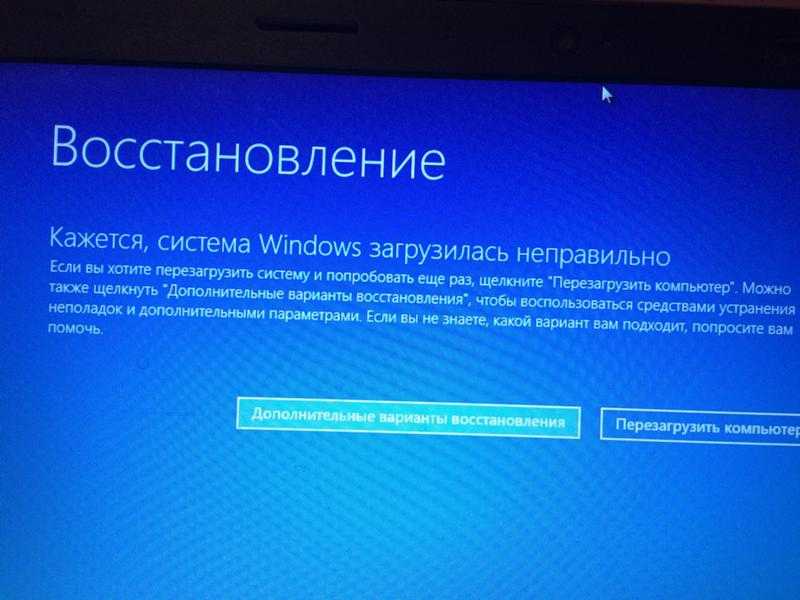 Файлы AVI имеют тенденцию зависать при воспроизведении на компьютере. Все это может оказаться очень разочаровывающим для зрителя. Хотя это может быть вызвано несколькими разными причинами, есть несколько способов решить эту проблему.
Файлы AVI имеют тенденцию зависать при воспроизведении на компьютере. Все это может оказаться очень разочаровывающим для зрителя. Хотя это может быть вызвано несколькими разными причинами, есть несколько способов решить эту проблему.
Проблемы с зависанием и зависанием обычно связаны с неправильными или устаревшими графическими драйверами, недостаточным объемом оперативной памяти и аппаратными или программными проблемами. Здесь вы узнаете о возможных причинах, которые могут вызвать эти проблемы, и о том, как легко и быстро освободить зависшее видео.
В этой статье
01 Почему мои видео постоянно зависают?
02 Восстановление зависшего видео с помощью Wondershare Repairit Video Repair
03 Как исправить зависшее видео с помощью простых решений
04 Бесплатное программное обеспечение для исправления зависшего видео
05 Как избежать зависания видеофайлов?
Часть 1. Почему мои видео продолжают зависать?
Вот некоторые из возможных причин.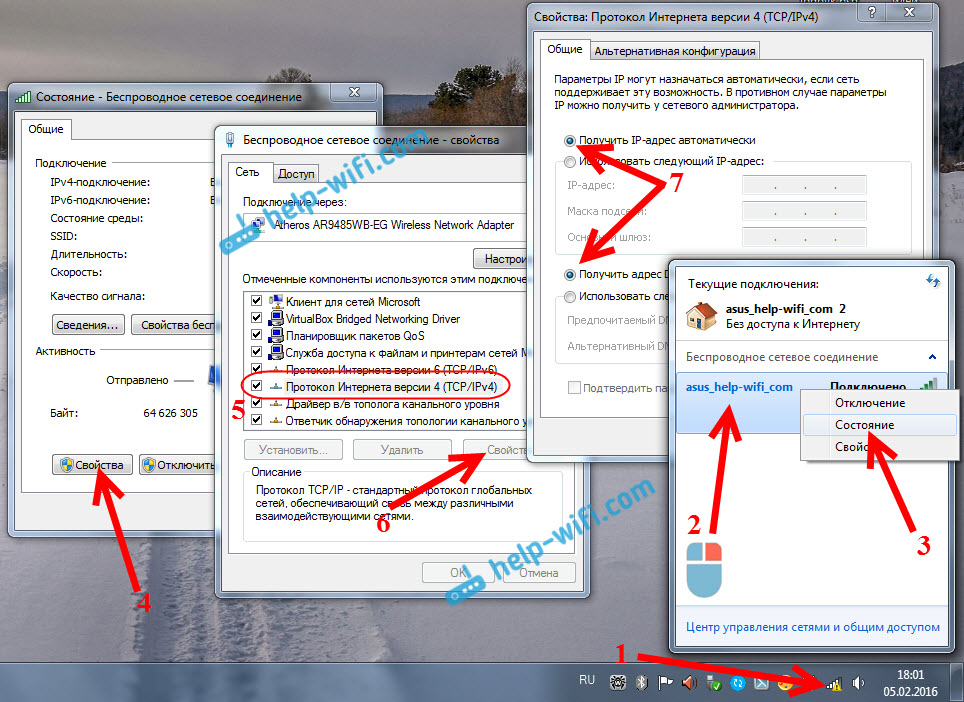
1. Проблемы с драйверами. Если ваши аудио- или видеодрайверы устарели, это может вызвать различные проблемы.
2. Проблемы с оборудованием. Также важно учитывать возможность выхода из строя некоторых компонентов компьютера. Компоненты, которые могут вызвать эти проблемы, следующие:
- ОЗУ
- Видеокарта
- Жесткий диск
3. Разрешение экрана: Если видео или ваш экран имеют неподходящие настройки частоты или разрешения, могут возникнуть эти ошибки.
4. Кодеки: Проблемы с зависанием могут возникнуть, если у вас не установлены правильные кодеки.
5. Поврежденный файл: Поврежденный файл может вызывать ошибки во время воспроизведения, такие как зависание видео и задержка звука.
Часть 2: Восстановление зависших видео с помощью Wondershare Repairit Video Repair
Когда дело доходит до восстановления зависших видеофайлов, в Интернете легко найти различные инструменты. Если вы ищете лучшее среди всех остальных, вам нужно выбрать Wondershare Repairit Video Repair .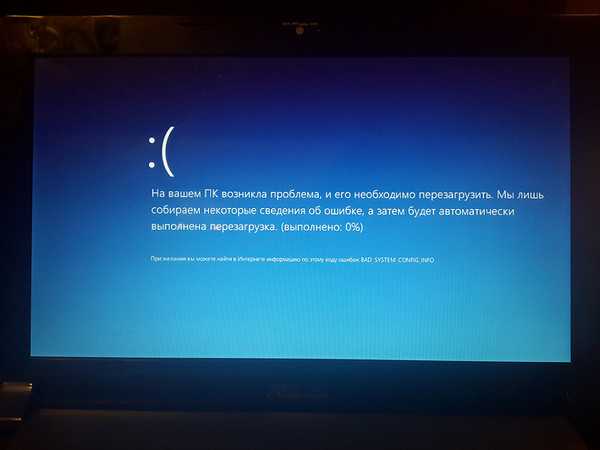 Это программное приложение, которое восстанавливает поврежденные видеофайлы. Программное обеспечение имеет довольно простой и удобный интерфейс, а полученные результаты удивительно точны.
Это программное приложение, которое восстанавливает поврежденные видеофайлы. Программное обеспечение имеет довольно простой и удобный интерфейс, а полученные результаты удивительно точны.
Он предназначен для исправления любых других повреждений видео, помимо просто зависших видео. Список функций, предлагаемых Wondershare Repairit, приведен ниже, чтобы дать вам представление о том, чего вы можете достичь с помощью этого программного обеспечения.
Бесплатная пробная версия
Бесплатная пробная версия
Если вы хотите исправить зависшие видеофайлы, вам необходимо получить инструмент восстановления видео и установить его на свой компьютер. После того, как вы закончите с этим, вам нужно выполнить ряд очень простых и простых шагов, которые могут помочь вам восстановить поврежденные видеофайлы.
Если у пользователей Mac возникла такая же потребность в восстановлении зависшего видео, обратитесь к руководству: Как восстановить поврежденное видео на Mac .
Шаг 1 Добавить замороженное видео
Нажмите кнопку «Добавить» на главном экране и добавьте поврежденные видеофайлы с локального диска или другого устройства хранения.
Шаг 2 Восстановить замороженное видео
Выберите замороженные видеофайлы и нажмите кнопку «Восстановить» для обработки.
Шаг 3 Предварительный просмотр и сохранение восстановленного замороженного видео
Нажмите кнопку «Восстановить», чтобы начать процесс восстановления нескольких выбранных видеофайлов. Выбранный видеофайл успешно восстановлен, вы можете предварительно просмотреть восстановленное видео перед сохранением.
Примечание . Если видео сильно повреждено и не соответствует ожиданиям по восстановлению, попробуйте режим «Расширенное восстановление», добавив образец видео для восстановления. Образец файла — это действительный файл, созданный на том же устройстве и в том же формате, что и поврежденное видео.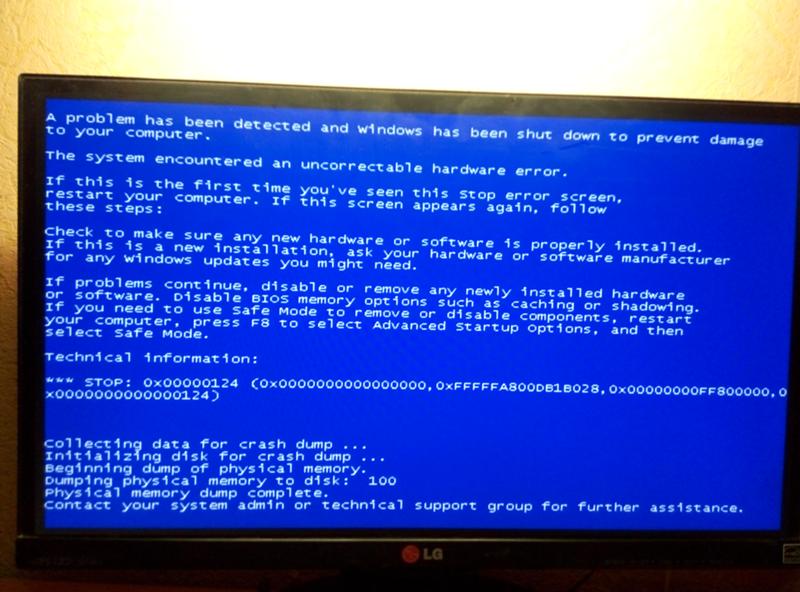 Таким образом, Wondershare Repairit выполнит более глубокий процесс восстановления. После этого потребуется несколько секунд, чтобы сохранить восстановленное видео. Поздравляем, процесс завершен, и ваши видеофайлы восстановлены.
Таким образом, Wondershare Repairit выполнит более глубокий процесс восстановления. После этого потребуется несколько секунд, чтобы сохранить восстановленное видео. Поздравляем, процесс завершен, и ваши видеофайлы восстановлены.
Часть 3. Как исправить зависание видео с помощью простых решений?
Вот несколько полезных советов по решению проблем с зависанием, хотя в некоторых случаях этого может быть недостаточно.
- Постоянно обновляйте и активируйте антивирус.
- Обновите аудио- и видеодрайверы вашего компьютера.
- Убедитесь, что ваше оборудование находится в хорошем состоянии.
- Проверьте разрешение экрана и частоту.
Часть 4: Бесплатное программное обеспечение для исправления зависшего видео
С помощью проигрывателя VLC можно настроить некоторые функции воспроизведения, способные решить проблему зависания видео всего за пару простых шагов.
Шаг 1 Открыть настройки VLC
Вы можете найти эту опцию в разделе инструментов или нажав Ctrl+P.
Шаг 2 Перейти к значениям кэша
Прежде всего, вы должны отметить опцию «Все», расположенную в левом нижнем углу окна. Затем перейдите в раздел «Ввод / Кодеки» и прокрутите вниз, здесь вы найдете значения кэша.
Шаг 3 Изменить значения кэша
Здесь вы должны установить значения кэширования файлов (мс), дискового кэширования (мс) и сетевого кэширования (мс) на 1000.
Шаг 4 Изменить значение Пропустить циклический фильтр
Измените значение с «Нет» на «Все» и в тех же настройках аудио/видео декодера FFmpeg найдите «Аппаратное декодирование» и убедитесь, что значение отключено.
Шаг 5 Перейдите к настройкам видео
Вернитесь в левый нижний угол и установите флажок «Простой», перейдите в раздел «Видео» и измените настройки вывода видео с «Автоматически» на «DirectX» (DirectDraw).
Часть 5: Как избежать зависания видеофайлов?
Чтобы избежать зависания видео, нам нужно знать, что может вызвать проблему с видео.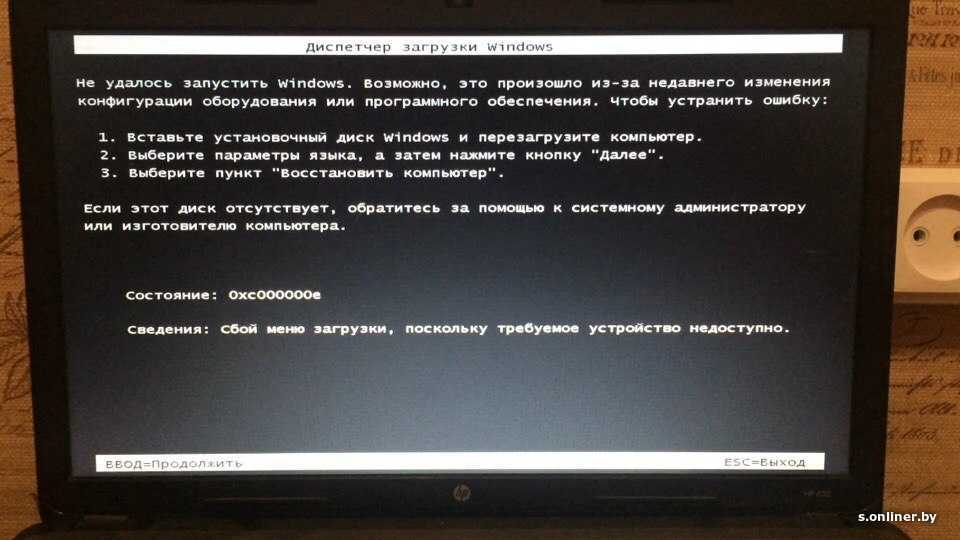 Давайте обсудим общие причины этого опыта. Некоторые из них перечислены ниже.
Давайте обсудим общие причины этого опыта. Некоторые из них перечислены ниже.
Независимо от причин зависания видеофайлов, мы должны сосредоточиться на том, что можно сделать, чтобы они работали правильно. Есть несколько различных способов исправить зависшие видеофайлы. Но вместо того, чтобы использовать какие-либо другие методы, лучше всего использовать программный инструмент для восстановления поврежденных видеофайлов. 9Инструмент восстановления видео 0043 предназначен для исправления поврежденных видеофайлов и восстановления поврежденных видеофайлов.
Плохие кадры
Одной из наиболее распространенных причин зависания видеофайлов являются плохие кадры. Поэтому всякий раз, когда воспроизводится видео, есть вероятность, что медиаплеер может столкнуться с некоторыми плохими кадрами, которые могут привести к зависанию видео.
Кодеки
Иногда на вашем ПК отсутствуют нужные кодеки. Таким образом, медиаплеер может привести к зависанию видео.
Неправильное преобразование
Другой распространенной причиной зависания видеофайлов является их неправильное преобразование. В таких случаях видеофайл может быть поврежден, поэтому он в конечном итоге зависает во время воспроизведения.
Другие причины
В дополнение к вышеупомянутым проблемам есть несколько других причин, которые могут привести к зависанию видеофайла во время воспроизведения. К ним относятся вирусные инфекции, поврежденные сектора и т. д.
Чтобы избежать зависания ваших видеофайлов в будущем, можно предпринять несколько различных действий. Некоторые из них перечислены ниже:
- Всегда обновляйте кодеки.
- Всегда правильно выключайте компьютер.
- Защитите свой компьютер от вирусов, регулярно используя антивирусное программное обеспечение.
- Защитите свой жесткий диск от поврежденных секторов.
Бесплатная пробная версия
Бесплатная пробная версия
* Возможно, система должна поддерживать некоторые из указанных выше форматов кодеков.
[2023 РЕШЕНО] Экран зависает, но ПК продолжает работать
СОДЕРЖИМОЕ СТРАНИЦЫ:
- Причины зависания экрана, но компьютер продолжает работать
- Как исправить зависание экрана, но компьютер продолжает работать — 5 решений
Современные компьютеры далеко ушли от того, что было раньше. Надежное оборудование и простые способы устранения неполадок сделали ПК товаром, которым люди могут владеть и ремонтировать самостоятельно. Тем не менее, это не делает их менее подверженными проблемам.
Одной из таких проблем является зависание экрана, но компьютер продолжает работать. Итак, чем это вызвано? И как вы собираетесь это исправить? В этой статье мы рассмотрим несколько возможных причин этого, а также поговорим о нескольких решениях. Итак, приступим.
Часто люди замечают, что их экран завис, но компьютер продолжает работать. Простым сценарием, позволяющим представить эту проблему, было бы то, что вы не можете переместить курсор/указатель мыши.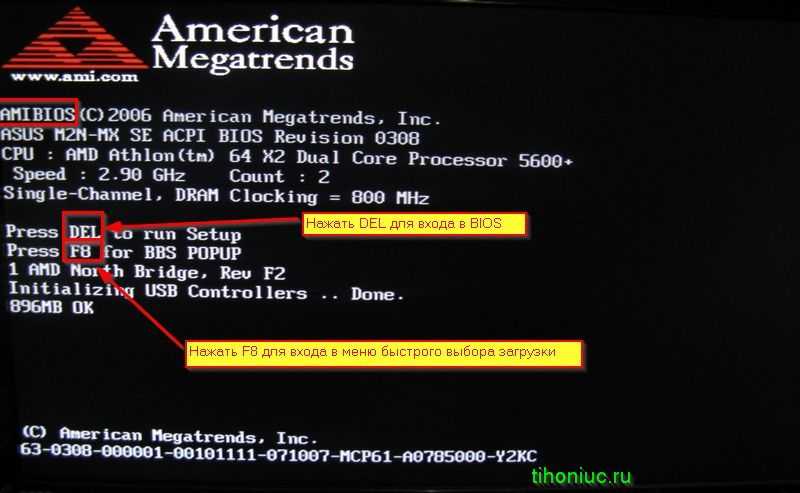 Однако вы замечаете, что ваш компьютер все еще работает.
Однако вы замечаете, что ваш компьютер все еще работает.
Это происходит, когда экран зависает, но компьютер продолжает работать. Иногда это может быть вызвано обновлениями драйверов; в других случаях это вызвано обновлениями Windows, изменениями оборудования и т. д. Итак, давайте продолжим копать, чтобы понять, как это происходит и как это исправить.
Причины зависания экрана, но компьютер продолжает работать
Существует несколько распространенных причин, по которым экран зависает, но компьютер продолжает работать. Иногда это связано с оборудованием; в других случаях это вызвано плохим или неисправным программным обеспечением. Однако важно понимать, какая из причин больше резонирует с вашим случаем.
Итак, вот несколько основных причин, по которым ПК может зависать:
- Перегрев ЦП, ГП, NVME и ОЗУ: Аппаратные компоненты, такие как ЦП, видеокарта, твердотельный накопитель NVME и ОЗУ, охлаждаются с помощью помощью теплораспределителей.
 Однако, если внутри корпуса вашего ПК не будет достаточной циркуляции воздуха, он перегреется и приведет к зависанию ПК.
Однако, если внутри корпуса вашего ПК не будет достаточной циркуляции воздуха, он перегреется и приведет к зависанию ПК. - Поврежденные или устаревшие драйверы: Драйверы оборудования являются одной из ключевых программ на вашем компьютере. Итак, предположим, что один из них устарел или поврежден. В этом случае это определенно вызовет проблемы, особенно если это драйверы, такие как набор микросхем, графический процессор или аудиодрайверы.
- Недостаточно аппаратного обеспечения: , если вы используете старый компьютер, поэтому ваш процессор, видеокарта или недостаточная оперативная память (менее 8 ГБ) могут вызывать зависания и постоянные зависания экрана.
- Конфигурация BIOS/поврежденный BIOS: Если конфигурация BIOS неверна, это также может привести к зависанию компьютера. С другой стороны, поврежденная батарея BIOS или CMOS будет иметь тот же эффект.
- Вирусная атака: Возможно, наиболее распространенной причиной зависания экрана является вирусная атака, особенно если ваш компьютер продолжает работать.

- Поврежденные или отсутствующие системные файлы: Отсутствующие системные файлы — еще один
Вот некоторые из наиболее распространенных причин зависания экрана. Тем не менее, ПК будет продолжать включаться, так как проблема связана с драйвером, операционной системой или одним конкретным оборудованием.
Как исправить зависание экрана, но компьютер продолжает работать – 5 решений
В этом разделе мы рассмотрим несколько решений, если экран зависает, но компьютер продолжает работать. Однако, прежде чем попробовать эти исправления, важно понимать, что некоторые из этих решений могут привести к потере некоторых данных.
Следовательно, важно создавать резервные копии важных данных с помощью EaseUS Todo Backup — профессионального и качественного программного обеспечения для резервного копирования и восстановления. Но почему именно этот инструмент? Вот почему:
- Создать резервную копию файлов, папок, дисков, систем и данных приложений
- Высокая скорость резервного копирования и восстановления
- Многоканальное хранилище: внутренний и внешний жесткий диск, облачное хранилище, зона безопасности, сетевое расположение
- Умное/запланированное резервное копирование автоматически
- Он предлагает 250 ГБ бесплатного облачного хранилища
- Создайте зону безопасности для предотвращения повреждения данных
- Используется для клонирования диска/системы
Эти факторы гарантируют, что вы не потеряете важные файлы, если исправления/решения пойдут не так.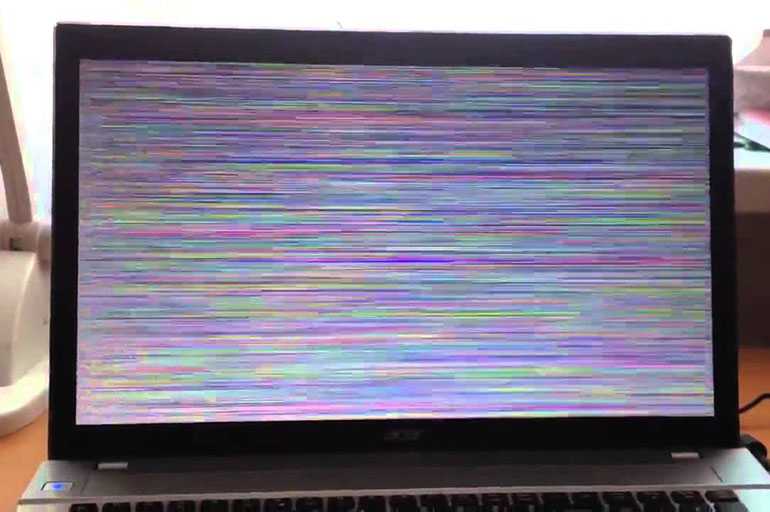 Итак, когда вы закончите с резервным копированием, вот пять решений, которые вы можете попробовать:
Итак, когда вы закончите с резервным копированием, вот пять решений, которые вы можете попробовать:
- Решение 1. Выполните восстановление системы
- Решение 2. Выполните чистую загрузку
- Решение 3. Освободите место на жестком диске
- Решение 4. Запустите средство проверки системных файлов
- Решение 5. Проверьте температуру оборудования
Решение 1. Выполните восстановление системы
Первое, что вы можете сделать, это восстановить систему. В случае плохого обновления Windows или драйвера зависание экрана является одной из наиболее распространенных проблем. Таким образом, откат к предыдущей точке восстановления системы может помочь решить эту проблему. Вот как это сделать:
Шаг 1. Откройте панель управления , введя ее в меню «Пуск» .
Шаг 2. В панели управления найдите « Recovery » и откройте его.
Шаг 3.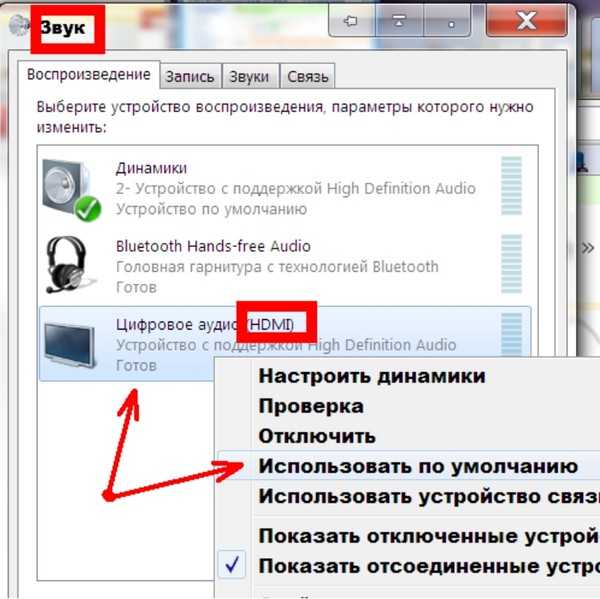 Затем нажмите Открыть восстановление системы.
Затем нажмите Открыть восстановление системы.
Шаг 4. В мастере восстановления системы выберите Выберите другую точку восстановления.
Шаг 5. Выберите один из вариантов и нажмите «Далее».
Шаг 6. Дождитесь завершения восстановления.
Шаг 7. Перезагрузите компьютер.
Это вернет ваш компьютер в более раннее состояние. Таким образом, это, скорее всего, решит проблему зависания экрана. Но, если это не так, перейдите к следующему решению.
Решение 2. Выполните чистую загрузку
Бывают случаи, когда чистая загрузка — это все, что вам нужно. Некоторые приложения, драйверы или службы могут привести к зависанию компьютера. Следовательно, важно, чтобы вы отключили их все, чтобы запустить компьютер без ошибок. Вот как это сделать:
Шаг 1. Нажмите Windows + R на клавиатуре.
Шаг 2.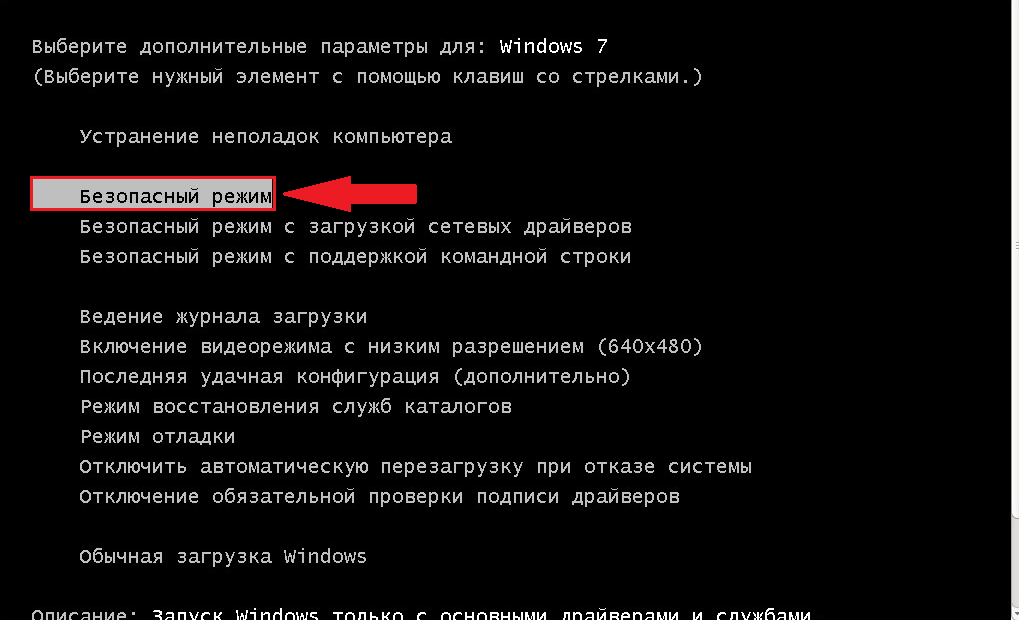 Введите MSConfig в команде запуска.
Введите MSConfig в команде запуска.
Шаг 3. В MSConfig переключитесь на вкладку Службы .
Шаг 4. В левом нижнем углу установите флажок Скрыть все службы Microsoft .
Шаг 4. Когда все службы Microsoft будут скрыты, нажмите « Отключить все» 9Кнопка 0211.
Шаг 5. Нажмите » Применить», затем ОК.
Шаг 6. Перезагрузите компьютер
Это перезагрузит ваш компьютер без каких-либо служб, кроме необходимых от Microsoft. Таким образом, это исправление также решит проблему для многих пользователей,
Решение 3. Освободите место на жестком диске
Еще одной из основных причин этой проблемы является нехватка места на системном диске, также известном как диск C. Вот почему вам нужно выяснить, достаточно ли места на вашем диске C. Если места меньше 10 ГБ, вам нужно знать, как освободить место на жестком диске.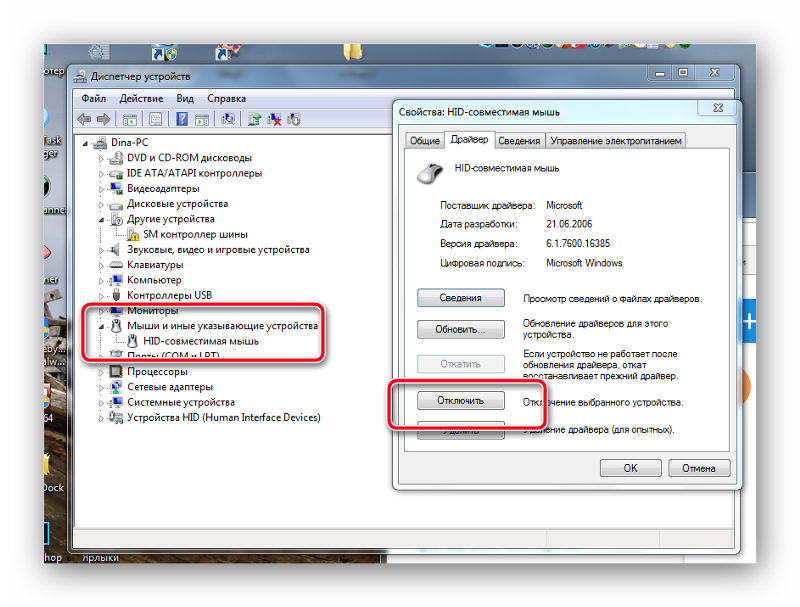 И вот что вы можете сделать, чтобы освободить место:
И вот что вы можете сделать, чтобы освободить место:
Шаг 1. Зайдите в Проводник.
Шаг 2. Щелкните правой кнопкой мыши « диск C» и выберите «Свойства ».
Шаг 3. В разделе Емкость нажмите « Очистка диска».
Шаг 4. Установите все флажки и нажмите «ОК».
Шаг 5. Дождитесь завершения
Это, скорее всего, освободит несколько гигабайт, особенно если вы никогда раньше не очищали свой диск C. Однако вы можете расширить свой диск C, добавив на него больше памяти. Или вы можете удалить некоторые ненужные приложения и программы.
Решение 4. Запустите средство проверки системных файлов
Поврежденные, удаленные или отсутствующие системные файлы — еще одна распространенная причина зависания компьютера. Поэтому вам понадобится помощь CMD и команды DISM, чтобы увидеть, отсутствуют ли какие-либо системные файлы или повреждены. Вот как:
Вот как:
Шаг 1. Нажмите кнопку Start и введите CMD.
Шаг 2. Откройте CMD от имени администратора.
Шаг 3. Введите SFC /scannow в командной строке.
Шаг 4. Дождитесь подтверждения процесса.
Шаг 5. См. следующую подсказку.
Шаг 6. Если система обнаружила и исправила поврежденные файлы, закройте CMD и перезагрузите компьютер.
Шаг 7. Если сканирование прошло без обнаружения поврежденных файлов, введите » DISM /Online /Cleanup-Image /RestoreHealth. »
Шаг 8. Дождитесь завершения этого процесса.
Шаг 9. Закройте CMD и перезагрузите компьютер.
Это предотвратит появление поврежденных или отсутствующих файлов. Как только это будет сделано, ваш компьютер, скорее всего, больше не зависнет.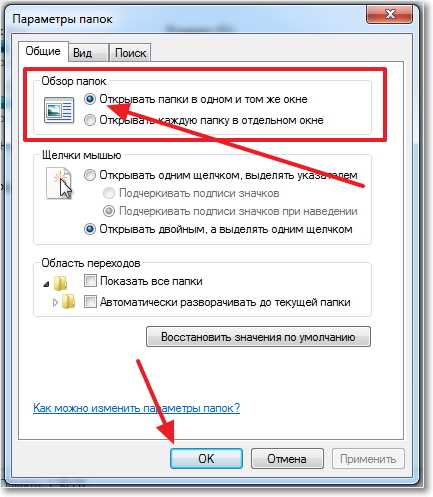 Если нет, перейдите к следующему исправлению.
Если нет, перейдите к следующему исправлению.
Решение 5. Проверьте температуру оборудования
Если все программные решения не работают, вероятно, проблема связана с одним или несколькими аппаратными средствами. Если система зависает, обычными подозреваемыми являются оперативная память, видеокарта, процессор или материнская плата. Один из самых простых способов определить, что вызывает проблему, — это проверить их температуру.
Теперь вы можете зайти в биос при запуске компьютера, чтобы увидеть температуру процессора. Если меньше 40, то, скорее всего, проблема не в нем. Итак, вы можете попробовать использовать аппаратный монитор CPUID. После загрузки и установки выполните следующие действия:
Шаг 1. Откройте HWMonitor на своем ПК.
Шаг 2. Проверьте температуру материнской платы.
Шаг 3. Далее проверьте температуру процессора.
Шаг 4. Прокрутите вниз и проверьте температуру оперативной памяти и жесткого диска.
Шаг 5. И, наконец, проверьте температуру графического процессора.
Но что происходит, когда вы проверяете температуру и обнаруживаете высокую температуру на устройствах? Вот несколько советов:
- Очистите компьютер от пыли с помощью груши или баллончика со сжатым воздухом
- Замените термопасту на CPU и GPU
- Очистите точки подключения дисков NVME, SATA и SSD изопропиловым спиртом
- Переустановите аппаратное обеспечение, такое как графический процессор, оперативная память, NVME и кабели питания
Это гарантирует, что проблемы с вашим компьютером не будут вызваны перегревом. Если проблема не устранена, причиной проблемы может быть одно из устройств с высокой температурой.
Итог
Вот некоторые из наиболее распространенных причин зависания экрана и способы их устранения. Поэтому убедитесь, что вы проверили все, что упоминается в этой статье, включая вопросы, связанные с оборудованием и программным обеспечением.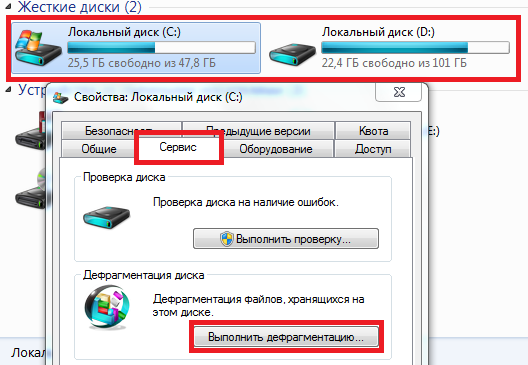 Однако, прежде чем пытаться что-либо исправить, убедитесь, что вы создали резервную копию своих данных. Таким образом, вы избежите ненужной потери данных.
Однако, прежде чем пытаться что-либо исправить, убедитесь, что вы создали резервную копию своих данных. Таким образом, вы избежите ненужной потери данных.
Часто задаваемые вопросы по экрану зависает, но компьютер продолжает работать
Если у вас есть дополнительные вопросы, в этом разделе вы найдете ответы на них.
1. Почему мой экран постоянно зависает?
Одной из наиболее распространенных причин этого является нагрев оборудования. Однако, если это не так, весьма вероятно, что ваша операционная система или драйверы повреждены. Следовательно, вам может понадобиться новая Windows или переустановка драйвера.
2. Как разморозить экран компьютера?
Обычно вы перезагружаетесь, чтобы снять зависание на любом компьютере. Однако, если вы все еще можете перемещать мышь, попробуйте выйти из системы, нажав ALT + CTRL + DEL на клавиатуре. Когда появится синий экран, нажмите «Выйти», затем снова войдите в систему.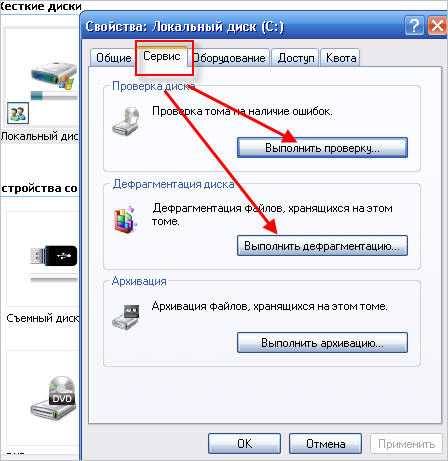
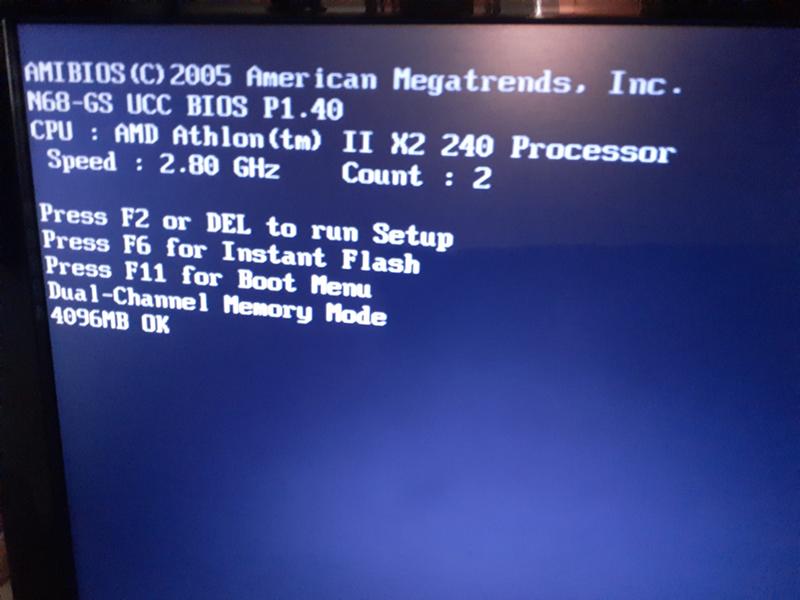
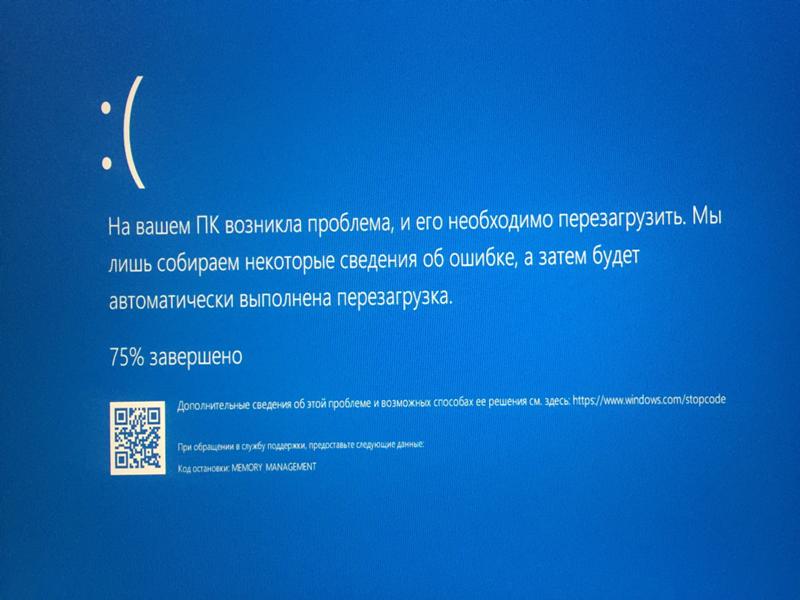
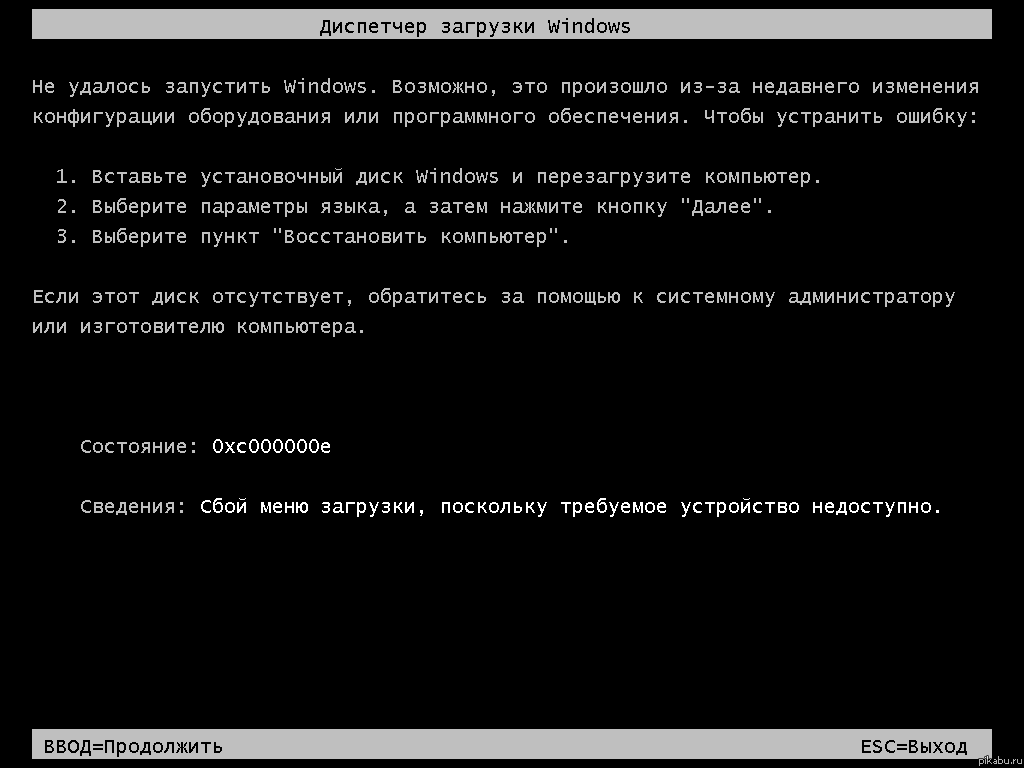 Однако, если внутри корпуса вашего ПК не будет достаточной циркуляции воздуха, он перегреется и приведет к зависанию ПК.
Однако, если внутри корпуса вашего ПК не будет достаточной циркуляции воздуха, он перегреется и приведет к зависанию ПК.