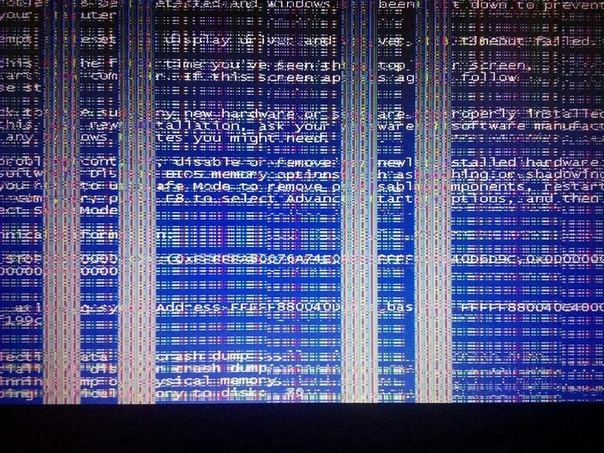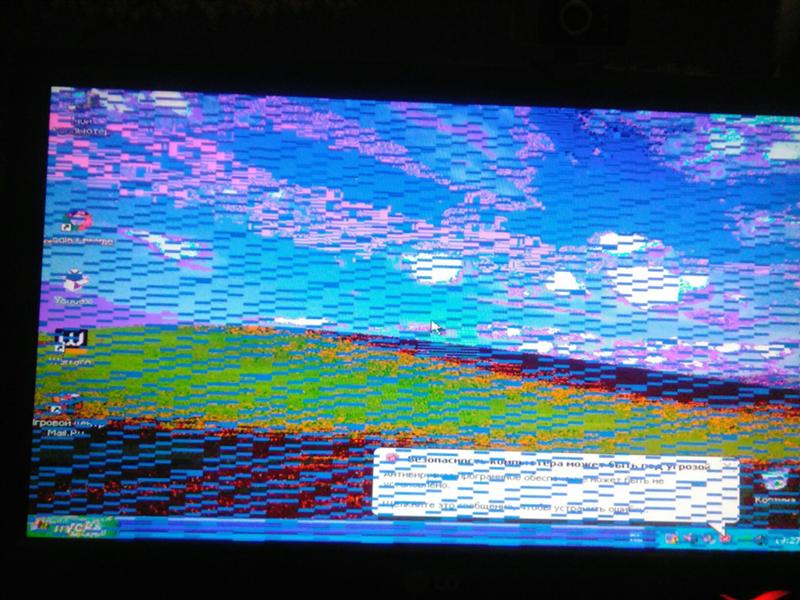На мониторе размытая картинка: Как исправить размытое изображение на мониторе
Содержание
Размытое изображение на экране в Windows — причины и варианты решения
Некоторые пользователи сталкиваются с тем, что изображение на мониторе, особенно — шрифты и элементы с тонкими линиями выглядят размытыми, что может делать работу не слишком удобной.
В этой инструкции подробно о причинах, почему изображение на экране может быть размытым в Windows 11, Windows 10 и других версиях этой ОС и как можно исправить ситуацию.
Разрешение экрана
Одна из самых частых причин размытия изображения — установленное разрешение экрана не соответствует физическому разрешению матрицы монитора.
Например, разрешение монитора 1920×1080 пикселей (это разрешение можно посмотреть в технических характеристиках устройства), пользователю при этом разрешении шрифт и другие элементы показались слишком мелкими, и он выставил более низкое разрешение экрана в параметрах Windows.
Закономерный итог — искажения и размытость, возникающие из-за того, что для вывода изображения некоторые из пикселей «удваиваются», а некоторые продолжают отображаться как один пиксель. В играх, в видео и на картинках это может быть не очень заметным, а вот для текстов — хорошо видно.
В играх, в видео и на картинках это может быть не очень заметным, а вот для текстов — хорошо видно.
Решение для данной ситуации:
- Установить правильное, предусмотренное производителем разрешение экрана монитора. Обычно отображается как «рекомендуемое» в параметрах дисплея (но не всегда, лучше выполнить поиск по модели монитора и посмотреть его разрешение в характеристиках). Подробно: Как изменить разрешение экрана Windows 11, Как изменить разрешение экрана Windows 10.
- Если в выборе разрешений отсутствует «правильное», либо их выбор ограничен, убедитесь, что установлены правильные драйверы дискретной и интегрированной видеокарты: каких-либо «Базовый видеоадаптер (Майкрософт)» или «Стандартный VGA адаптер» в диспетчере устройств быть не должно. При отсутствии драйверов — скачайте их вручную с официальных сайтов и установите у себя на компьютере.
- Если при этом текст и другие элементы кажутся слишком мелкими, использовать функции масштабирования в параметрах дисплея Windows 11 или 10.
 Учитывайте: после изменения масштабирования до перезагрузки оно может работать не совсем правильно, но после неё обычно проблем не наблюдается.
Учитывайте: после изменения масштабирования до перезагрузки оно может работать не совсем правильно, но после неё обычно проблем не наблюдается.
Учитывайте: если у вас подключено более одного монитора к компьютеру или ноутбуку, при этом режим работы двух мониторов установлен в «Дублировать эти дисплеи», на них можно будет установить только одинаковое разрешение, что иногда приводит к невозможности выбрать «родное» разрешение для одного из мониторов. Решение здесь — использовать другой режим, например, «Расширить эти дисплеи».
Низкая плотность пикселей на экране
Вторая распространенная ситуация: вы подключаете большой монитор или телевизор в качестве монитора к компьютеру, либо пересаживаетесь с одного монитора с высоким разрешением за другой — с более низким и наблюдаете размытые шрифты. Обычно причина проста: слишком низкая плотность пикселей по сравнению с привычной вам.
Например, ранее вы использовали 15-дюймовый экран 1920×1080 или с более высоким разрешением на ноутбуке, подключили ноутбук к телевизору с большой диагональю и тем же разрешением: в результате изображение будет казаться размытым, просто потому что оно такое и есть. С трёх метров и в фильмах это не заметно, а в текстовом редакторе и подписях к значкам с более близкого расстояния будет хорошо заметно.
С трёх метров и в фильмах это не заметно, а в текстовом редакторе и подписях к значкам с более близкого расстояния будет хорошо заметно.
Как такового решения для данного случая нет: если причина именно в низкой плотности пикселей при большой диагонали экрана, вероятнее всего, придется лишь смириться.
Настройки ClearType
Если на экране всё чёткое, за исключением текста, возможно, причина в неправильных настройках ClearType — технологии сглаживания шрифтов. Попробуйте вручную запустить повторную настройку ClearType из панели управления или с помощью Win+R и команды cttune
Пройдя все шаги настройки, проверьте, стали ли тексты чётче и была ли решена проблема. Более подробно: Как исправить размытые шрифты в Windows 10 (подойдет и для Windows 11).
Настройки визуальных эффектов Windows
В некоторых случаях настройка быстродействия Windows, в том числе с помощью сторонних программ, может приводить к отключению сглаживания экранных шрифтов и других визуальных эффектов.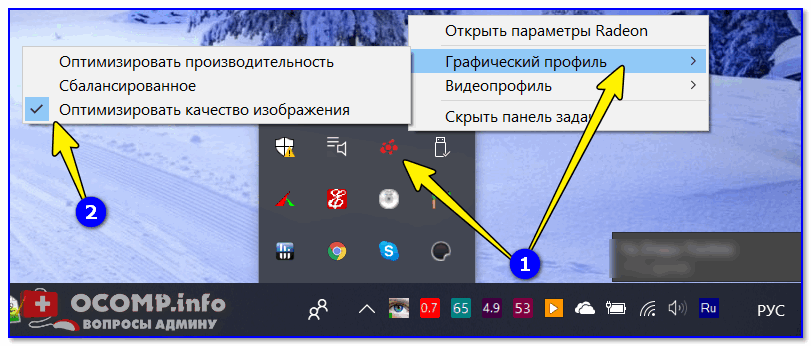 Исправить это легко:
Исправить это легко:
- Нажмите клавиши Win+R на клавиатуре, введите sysdm.cpl и нажмите Enter
- Перейдите на вкладку «Дополнительно» и нажмите кнопку «Параметры» в разделе «Быстродействие».
- Перейдите на вкладку «Визуальные эффекты», выберите опцию «Обеспечить наилучший вид» и примените настройки.
Другие возможные причины размытости изображения
Ещё некоторые факторы, которые могут влиять на размытость изображения на экране монитора в Windows:
- Если вы используете телевизор в качестве монитора, может оказаться, что в настройках телевизора включены опции растягивания по размеру или улучшения изображения: это может быть полезным для обычного ТВ-контента, но сильно искажать отображение мелких элементов и текстов с компьютера. Проверьте настройки телевизора и попробуйте отключить любую обработку и улучшения сигнала с подключенного компьютера.
- Использование переходников (адаптеров), особенно с цифрового на аналоговый вход (VGA-HDMI) может искажать сигнал.
 По возможности, используйте подключение без какого-либо преобразования, в идеале — цифровые выходы видеокарты и соответствующие входы монитора.
По возможности, используйте подключение без какого-либо преобразования, в идеале — цифровые выходы видеокарты и соответствующие входы монитора. - Опции улучшения изображения, как в первом пункте, могут присутствовать и в меню настроек монитора. При наличии таких параметров попробуйте отключить их, это может помочь.
Если проблема возникает только при HDMI-подключении, помочь могут способы, описанные в статье Плохое качество изображения при подключении по HDMI — как исправить?
remontka.pro в Телеграм | Способы подписки
Устранение неполадок монитора (смещение изображения)
Windows, Железо
- Bot
- 22.03.2019
- 170 220
- 27
- 10.01.2021
- 166
- 155
- 11
- Содержание статьи
- Описание
- Как я решил проблему?
- Общая методика устранения проблем монитора
- Комментарии к статье ( 27 шт )
- Добавить комментарий
Здравствуйте! Сегодня будет небольшая заметка о такой бытовой проблеме, которая, может, и не часто распространена, но раздражает прилично. Если отбросить словосочетание в скобках заглавия статьи, то данную тему и в ряде обширных статей полностью раскрыть невозможно. На самом деле я расскажу об одной маленькой проблемке и направлениях, куда следует копать при возникновении других проблем.
Если отбросить словосочетание в скобках заглавия статьи, то данную тему и в ряде обширных статей полностью раскрыть невозможно. На самом деле я расскажу об одной маленькой проблемке и направлениях, куда следует копать при возникновении других проблем.
Описание
Настраивая роутер, столкнулся со следующей проблемой – изображение монитора было смещено на пару миллиметров влево. И курсор также “уплывал” левее, не задерживаясь о грань монитора. Причем это было как в программах, так и на рабочем столе. А справа образовалась черная полоска шириной в те же пару миллиметров. Да что тут рассказывать, смотрите сами (правый нижний угол и вылезание папки за край):
На скриншоте это показать невозможно, потому что скриншот “фотографирует” активную область, управляемую системой. А тут такое ощущение, что пиксели перестали работать.
Как я решил проблему?
Все оказалось очень просто. Достаточно было поменять частоту монитора (монитор ЖК). Теперь покажу, как это делается.
1) Заходим в контекстное меню рабочего стола, Разрешение экрана (в Windows 7).
2) Появится меню с настройками экрана. Нажимаем на “Дополнительные параметры”.
3) Появятся характеристики вашего видеоадаптера (видеокарты).
Переходим во вкладку “Монитор”. Здесь важное выпадающее меню – “Частота обновления экрана”. Выставляем максимальную частоту обновления экрана. По дефолту у меня стояло 60 Гц, что и было причиной проблемы.
После этого изображение должно переместиться на свое место.
Общая методика устранения проблем монитора
1) Смотрим на физическое подключение монитора к разъему материнской платы. Пробуем вытянуть и вставить кабель заново.
2) Проверяем руками исправность кабеля (нет ли изломов).
3) Проверяем подключение питания монитора.
4) Если изображение на мониторе не появилось, то скорее всего накрылась видеокарта. Нужно взять другую и попробовать, заработает ли с ней монитор. Если нет, то тогда пришел конец монитору.
Если нет, то тогда пришел конец монитору.
5) Если изображение вы все-таки увидели, но оно с искажениями, то идем опять же в контекстное меню рабочего стола – Разрешение экрана. Здесь нужно выставить стандартное разрешение вашего монитора, указанное в инструкции.
Если ЭЛТ мониторы (похожие на телевизоры) позволяют без особых проблем изменять разрешение, то в их ЖК собратьях должно быть только стандартное. Иначе изображение получится размытым.
6) Если изображение выглядит в виде лесенки, как здесь (лучше всего видно на ярлыке корзины):
то заходим в дополнительные параметры (как в пункте 2 решения моей проблемы), идем на вкладку “Монитор” и внизу там есть переключатель режимов качества цветопередачи. Так вот там нужно выбрать 32 бита (True Color):
Тогда изображение станет плавным и градиенты будут незаметными:
плавное изображение с нормальными градиентами
7) Если текст все равно выглядит нечетким, скомканным, как отпечатанный принтером, в котором заканчивается краска, то скорее всего у вас отключен режим Clear Type.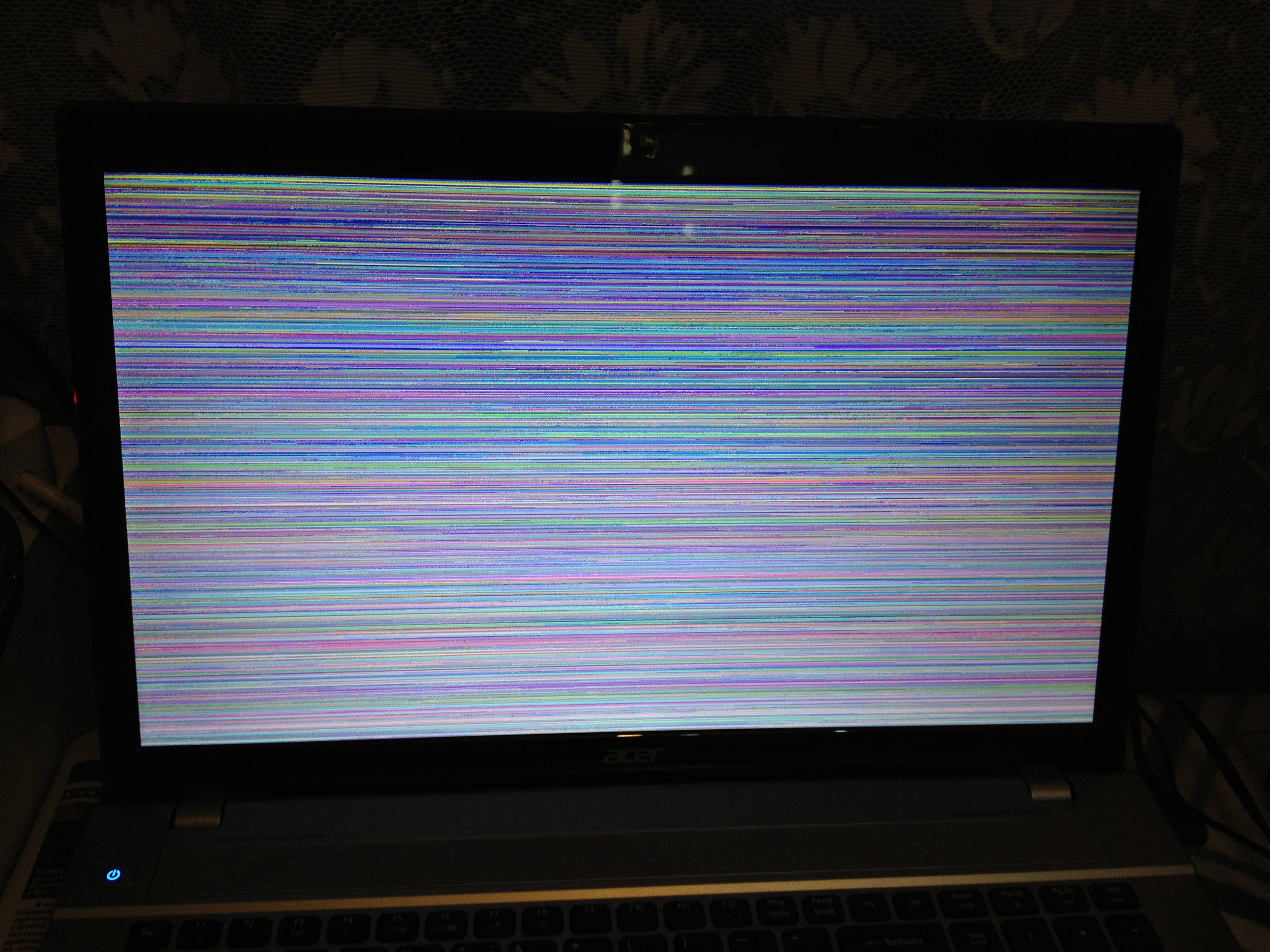 Для его включения все в той же настройке экрана внизу нажимаем на “Сделать текст и другие элементы больше или меньше”. Появится панелька:
Для его включения все в той же настройке экрана внизу нажимаем на “Сделать текст и другие элементы больше или меньше”. Появится панелька:
сделать текст и другие элементы больше или меньше
Слева в меню заходим в “Настройка текста ClearType”. И в появившемся окне ставим галочку “Включить ClearType”. При этом на мониторе сразу можно увидеть изменения и понять, что к чему. Нажимаем кнопку далее и выбираем наилучшие для вас варианты текста. Там не сложно, поэтому скриншоты приводить не буду.
настройка текста ClearType
8) Если элементы интерфейса на экране выглядят маленькими, то в меню, в которое мы зашли в 7- пункте, выбираем “Другой размер шрифта (точек на дюйм)”. Появится окошко выбора масштаба:
выбор масштаба
Здесь можно настроить масштаб с точностью до 1%. Правда, не советую увлекаться, потому что, например, при 140% увеличении не все элементы поместятся на экран. Особенно при маленьком разрешении, как у меня.
9) Если на мониторе присутствуют какие-то полосы, замыленность или другие артефакты, то можно обновить драйвера видеокарты. Для этого идем по следующей цепочке “Контекстное меню моего компьютера – Управление – Диспетчер устройств”.
Для этого идем по следующей цепочке “Контекстное меню моего компьютера – Управление – Диспетчер устройств”.
управление компьютером
В среднем окне заходим в видеоадапетры и нажимаем на название видеокарты. В выскочившем окне переходим во вкладку “Драйвер”.
драйвер видеокарты
Нажимаем “Обновить”:
обновление драйверов видеокарты
Здесь выбираем “Автоматический поиск обновленных драйверов”. У меня драйвера нашлись без проблем. Если таким способом обновить драйвера не получается, то заходим на официальный сайт производителя, находим вашу модель видеокарты, скачиваем последнюю (или предпоследнюю) версию драйвера и обновляемся вручную. Лучше скачивать предпоследние драйвера, потому что последние могут быть сырыми (недоработанными).
Если картинка все равно отображается некорректно, то могут быть конфликты программ. Сам с таким не сталкивался, но в интернете встречал людей, которые рассказывали, что после переустановки системы все работало отлично. Можно попробовать и этот способ в крайнем случае.
Про калибровку цветов здесь рассказывать не буду. Потому как это уже улучшение реальности отображения картинки. Да и тут нужны либо специальные инструменты, либо навыки (для любительской подстройки).
На 100% уверен, что даже лежащих на поверхности не упомянул кучу деталей. Так что, если есть какие-то проблемы, обращайтесь, будем думать вместе.
Почему ваш монитор размыт? (4 наиболее распространенные причины)
Вы купили совершенно новый монитор, и после установки он кажется размытым? Вам трудно читать текст и играть с ним в игры? Не нужно винить свое зрение, потому что реальная проблема может быть связана с аппаратным и программным обеспечением монитора.
Нечеткое изображение не имеет никакого отношения к гарантийному сроку или производителю монитора. Любой дисплей, старый или новый, может стать размытым.
В этой статье мы ответим на все ваши вопросы, в том числе «почему у меня размыт монитор» и что с этим можно сделать. Мы также представим четыре метода исправления размытого изображения, выполнив простые шаги.
Мы также представим четыре метода исправления размытого изображения, выполнив простые шаги.
Содержание
- Причины размытого монитора
- Причина №1: Неправильное подключение монитора
- Причина №2: Несовместимые графические драйверы
- Причина №3: Низкое разрешение экрана
- Причина №4 : Высокая частота обновления
- Устранение размытости монитора
- Способ №1: проверьте подключения монитора
- Способ №2: устранение неполадок с помощью Windows Fix
- Способ №3: отрегулируйте разрешение экрана
- Способ №4: переустановите графический драйвер
- Сводка
- Часто задаваемые вопросы
Причины размытия изображения на мониторе
Если вы спрашиваете себя, «почему изображение на мониторе размыто», то вот четыре разные причины.
Причина № 1: неправильное подключение монитора
Одной из основных причин размытого изображения на мониторе является неправильное подключение USB-подключения монитора . Кроме того, слабое кабельное соединение через VGA-кабель может привести к миганию или мерцанию. Кроме того, причиной проблемы могут быть ослабленные разъемы на устройстве и портах монитора.
Кроме того, слабое кабельное соединение через VGA-кабель может привести к миганию или мерцанию. Кроме того, причиной проблемы могут быть ослабленные разъемы на устройстве и портах монитора.
Причина № 2: несовместимые графические драйверы
Геймеры и графические дизайнеры предпочитают использовать пользовательские настройки ПК с высокопроизводительным графическим процессором. Но если вы установили неправильные графические драйверы, вероятно, аппаратное обеспечение дисплея не работает должным образом с программным обеспечением . Следовательно, это может привести к искажению или размытию изображения во время игры или потоковой передачи.
Причина №3: Низкое разрешение экрана
На упаковке или корпусе монитора указано максимальное количество пикселей. Дисплей может выглядеть размытым, если разрешение выходного дисплея не совпадает с полным разрешением монитора .
Причина №4: высокая частота обновления
Геймеры обычно увеличивают частоту обновления монитора, чтобы наслаждаться играми с более высокой частотой обновления. Измененная частота обновления может вызвать пикселизацию и размытие изображений, поскольку кадры проходят с более высокой скоростью .
Измененная частота обновления может вызвать пикселизацию и размытие изображений, поскольку кадры проходят с более высокой скоростью .
Исправление размытости монитора
Если вы устали чистить экран монитора и все еще задаетесь вопросом, почему мой монитор размыт, то вы можете быстро исправить это с помощью этих четырех эффективных методов.
Метод №1: проверьте подключения монитора
Первое, что вы можете проверить, это кабель, который подключается к дисплею монитора, выполнив следующие действия:
- Выключите монитор и убедитесь, что кабель питания подключен к монитор правильно .
- Теперь выключите компьютерную систему и убедитесь, что питание отключено.
- Убедитесь, что кабель дисплея VGA, HDMI или DVI правильно подключен к монитору.
- Вы также можете отсоединить кабель дисплея и правильно подключить его к входным портам.
- Наконец, переключите компьютерную систему и монитор, чтобы насладиться четким изображением.

Метод № 2. Устранение неполадок с помощью Windows Fix
Этот метод в основном автоматизирован и рекомендуется для пользователей настольных компьютеров Windows. Если ваш монитор размыт, вы можете увидеть уведомление, в котором говорится: «Разрешить Windows пытаться исправить приложения, чтобы они не были размытыми», что устраняет проблемы автоматически. Вы можете включить эту функцию в своей системе, выполнив следующие действия:
- Одновременно нажмите клавишу «Логотип Windows» и «I» на клавиатуре.
- Откроется окно «Настройки». Заходим в «Система» в панель «Настройки» .
- Теперь выберите раздел «Дисплей» на левой панели и перейдите к «Дополнительные параметры масштабирования» .
- Здесь вы найдете переключатель для «Разрешить Windows исправлять приложения, чтобы они не были размытыми» .

- Переключите переключатель в положение «Вкл.» и , перезагрузите компьютерную систему , чтобы устранить проблему размытого монитора.
Способ № 3. Настройка разрешения экрана
Если значки и параметры на экране монитора выглядят размытыми, возможно, это связано с низким разрешением. Вы можете исправить и установить разрешение экрана, чтобы избавиться от размытого монитора, выполнив следующие простые действия:
- Перейдите к «Пуск» > «Настройки» > «Система» > «Дисплей» .
- Теперь найдите раскрывающееся меню с надписью «Разрешение дисплея » .
- Нажмите на строку меню под «Дисплей» разрешение, чтобы установить подходящий размер.
- Обязательно выберите разрешение экрана, рядом с которым написано «Рекомендуется» .
- Наконец, ваш экран станет идеально четким и без размытия.

Способ № 4. Переустановите графический драйвер
Если экран монитора размыт, это не обязательно должно быть связано с аппаратным обеспечением; вы можете попробовать переустановить графический драйвер, выполнив этот двухэтапный процесс:
- Перейдите в «Диспетчер устройств» и найдите «Адаптер дисплея» из списка.
- Щелкните левой кнопкой мыши «Адаптер дисплея» , чтобы открыть имя графического оборудования.
- Теперь щелкните правой кнопкой мыши имя графического оборудования и выберите параметр «Удалить» .
- Затем перейдите на веб-сайт производителя графического оборудования g , чтобы загрузить последние версии драйверов.
- Наконец, установите последние версии драйверов и перезагрузите компьютерную систему для четкого отображения.
Резюме
В этом руководстве о том, почему мой монитор размыт, мы выявили различные причины, которые могут нарушить четкость изображения на экране вашего монитора. Эти проблемы могут быть связаны с аппаратным обеспечением, программным обеспечением или с обоими. Мы также обсудили несколько способов отображения четких изображений и видео на экране монитора.
Эти проблемы могут быть связаны с аппаратным обеспечением, программным обеспечением или с обоими. Мы также обсудили несколько способов отображения четких изображений и видео на экране монитора.
Мы надеемся, что вы определили и устранили проблему.
Часто задаваемые вопросы
Мониторы с низкой резкостью выглядят размытыми, но это никак не связано с разрешением экрана компьютера. Для получения наилучших результатов рекомендуется установить среднюю резкость монитора.
Если экран нечеткий или изображения размыты при подключении ПК к монитору телевизора, это обычно происходит, когда масштабирование телевизора использует стандартный вход HDMI. Чтобы решить эту проблему, переименуйте вход ПК в PC DVI.
Почему экран моего компьютера размыт? [9 способов исправить]
Трудно пользоваться компьютером, когда у него размытый экран. Монитор размытия может заставить вас чувствовать себя менее увлеченно за компьютером и, возможно, на работе.
Здесь, на этой странице, вы найдете различные проверенные способы исправить размытие монитора.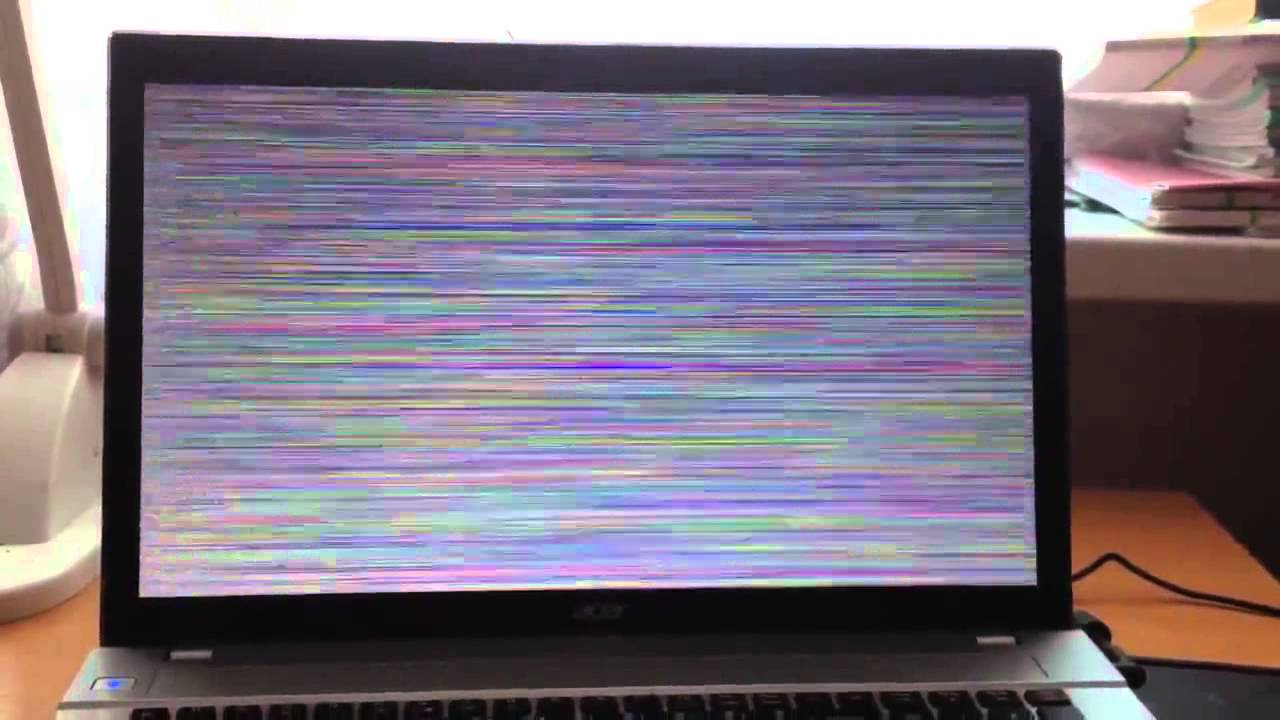 Эти методы сработали для меня и, вероятно, для вас.
Эти методы сработали для меня и, вероятно, для вас.
У вас может быть одна или несколько проблем, и вам необходимо их проанализировать. Примите соответствующие меры.
Давайте перейдем к делу.
На этой странице
Очистите экран монитора
В первую очередь. Экран вашего монитора чистый?
Пыль на мониторе приведет к размытию экрана, из-за чего вы не сможете четко видеть экран. Вы можете решить проблему, очистив его.
Здесь Линус подробно расскажет об этом. Посмотреть его видео и правильно очистите экран. Держите при себе чистящее средство для экрана компьютера и регулярно чистите компьютер.
Если ваш монитор чист, проведите по экрану, чтобы перейти к следующему.
Загрузите и установите драйверы видеокарты
При установке на компьютер новой операционной системы изображение на экране выглядит нечетким. Это потому, что у них еще нет драйверов дисплея. ОС Windows автоматически загрузит последние обновления на ваш компьютер, чтобы исправить это.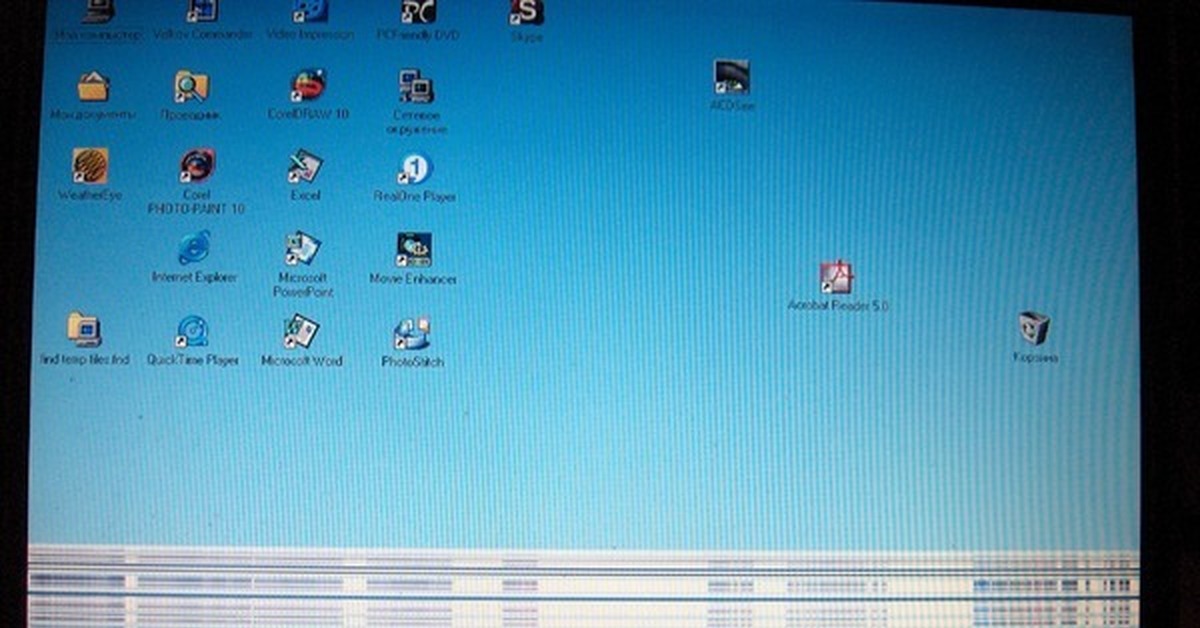
Обновления на ПК с Windows содержат последнюю стабильную версию вместе с драйверами, которые необходимы на вашем ПК.
В большинстве случаев операционная система Windows сама загрузит для вас подходящие драйверы. Но когда при загрузке или обновлении возникает ошибка, вам необходимо установить драйверы графической карты вручную.
Помните, что драйверы дисплея, драйверы графической карты и драйверы видеокарты одинаковы. Здесь вы можете найти различных типов драйверов на компьютер.
Если на вашем компьютере установлены драйверы видеокарты, экран вашего монитора выглядит более четким и естественным.
Вот сравнение экранов мониторов с драйверами видеокарты и без них.
До и после установки драйвера монитора
NVIDIA и AMD Radeon — две популярные видеокарты на рынке.
Нажмите здесь, чтобы скачать графический драйвер NVIDIA .
Нажмите здесь, чтобы скачать графический драйвер AMD .
Вы можете перейти по ссылке и выбрать модель своего графического процессора, а затем загрузить и установить ее на свой компьютер. Если на вашем ПК есть проблемы с драйверами, они будут устранены после установки драйвера.
Экран монитора выглядит размытым при изменении настроек Windows по умолчанию « Масштаб и макет ».
Windows предложит рекомендуемые параметры масштаба и макета в зависимости от возможностей оборудования. Поэтому, если их беспокоят, это выглядит неестественно.
Как найти и исправить масштабирование монитора?
- Откройте Настройки на вашем компьютере
- Выберите « Система », затем на вашем ПК откроются настройки дисплея
- Вот так выглядит страница.
Параметры отображения на ПК с ОС Windows
В разделе «Масштаб и макет» щелкните процентное значение и выберите значение по умолчанию или рекомендуемое значение 100 %. Вот руководство по измерению экрана монитора .
Вот руководство по измерению экрана монитора .
Сделайте то же самое для разрешения экрана. Разрешение экрана варьируется от монитора к монитору. Выберите рекомендуемое разрешение, которое предлагает Windows.
Вот мой монитор Dell U2412M поддерживает разрешение 1920*1200 пикселей. Поэтому я делаю его активным вместо 1920*1080 или 1920*1050.
И выберите ориентацию дисплея как Альбомную , но не портретную или перевернутую.
После этого ваш размытый монитор будет исправлен.
Включите функцию масштабирования Windows
Нажмите на дополнительные параметры масштабирования . Затем отобразится страница.
В разделе « Исправить масштабирование приложений » выберите параметр « Разрешить Windows пытаться исправить приложения, чтобы они не были размытыми ».
Шаг ниже, вы найдете пользовательское масштабирование . Windows не рекомендует этот вариант, и я тоже.
Windows не рекомендует этот вариант, и я тоже.
Если вы изменяли эти настройки (настраиваемое масштабирование) ранее, очистите их до значений по умолчанию. Системе необходимо перезагрузиться, чтобы применить эти изменения. Вот несколько советов для вас (пользователей ПК с Windows) .
Используйте кабели DisplayPort или HDMI
Кабели дисплея и HDMI более эффективны с точки зрения производительности и могут передавать цифровые сигналы по сравнению с кабелями VGA, которые передают данные в аналоговом режиме.
Впрочем, кабель в данном случае винить не надо. Используйте новейшие технологии, благодаря которым вы сможете получить от этого больше. Это все, что я имею в виду. Перейти к сравнению кабелей , чтобы найти больше.
>>Купить позолоченный DisplayPort
Сбросить настройки монитора
Иногда на вашем компьютере появляется размытый экран без всякой причины. В этом случае вы можете решить проблему, сбросив настройки отображения на вашем мониторе.
В этом случае вы можете решить проблему, сбросив настройки отображения на вашем мониторе.
Вот пошаговый процесс сброса монитора.
Найдите кнопки на мониторе и нажмите кнопку меню , чтобы получить доступ к опциям. Затем перейдите к настройкам дисплея и нажмите «Сбросить настройки дисплея ». Однако, если проблема не устранена, выполните сброс настроек до заводских или полный сброс монитора.
Меню >> Другие настройки >> Сброс до заводских настроек
Путь может отличаться от одного монитора к другому. Но эти опции есть практически во всех мониторах нынешнего поколения.
Сброс монитора — это нормально, но как сбросить драйверы дисплея, установленные на вашем компьютере с Windows?
Вы можете удалить или отключить графическую карту на своем ПК, чтобы удалить историю монитора в операционной системе.
Помните, что удаление графических драйверов и удаление устройства с компьютера — это не одно и то же.
Сначала мы начнем с удаления графических драйверов на вашем компьютере. Затем мы рассмотрим удаление устройства.
Как удалить драйверы графического процессора на вашем компьютере?
Через панель управления вы можете легко удалить драйверы графического процессора.
Найдите панель управления в окне поиска. Нажмите на всплывающую панель управления приложением.
Затем в разделе программ вы увидите опцию под названием удалить программу .
Страница будет выглядеть следующим образом со всем установленным программным обеспечением на вашем компьютере. Удаление программного обеспечения
Вы можете легко найти драйверы NVIDIA или AMD по их названиям и логотипам.
Выберите любую из программ и щелкните ее правой кнопкой мыши . А затем нажмите удалить . Если ваш компьютер нуждается в перезагрузке, сделайте это. В противном случае перейдите к следующей программе в программном обеспечении.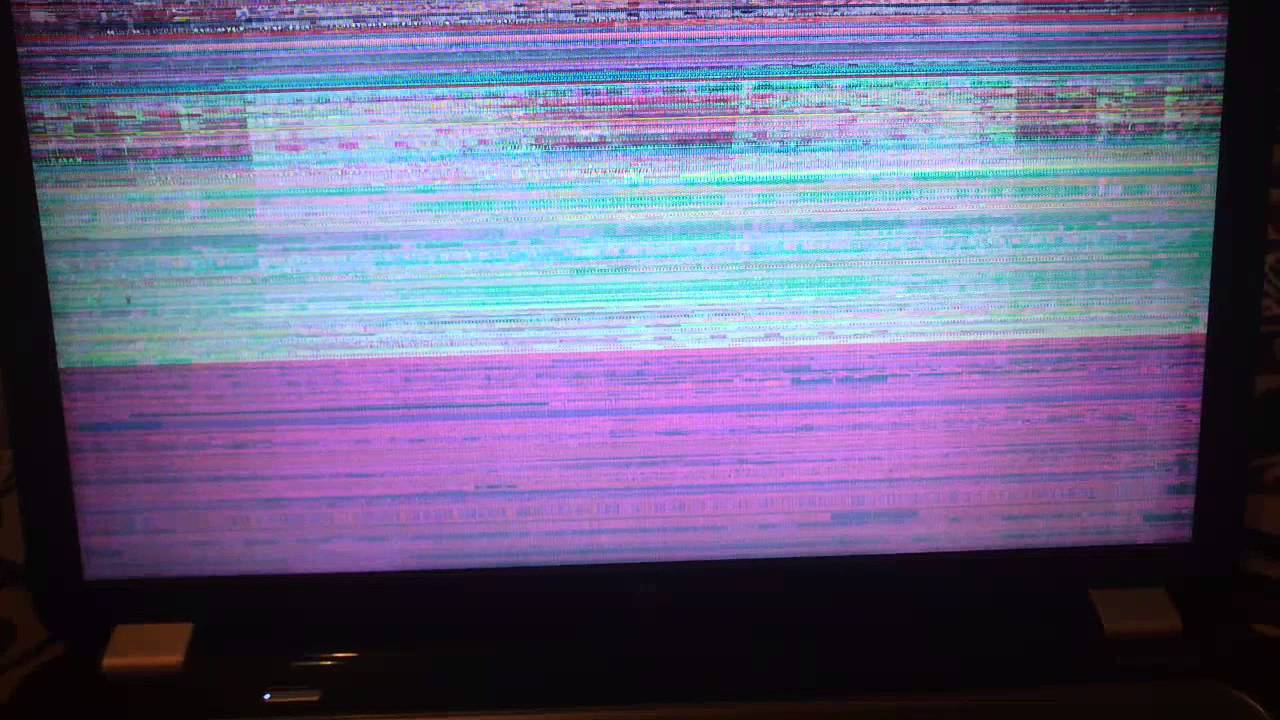
Панель управления >> Программа >> Удаление программы >> Щелкните правой кнопкой мыши программное обеспечение >> нажмите «Удалить»
Программное обеспечение видеокарты устанавливается вместе с набором программ. Вам нужно удалить их один за другим.
Сначала удалите небольшие программы, а затем удалите основное программное обеспечение.
Теперь посмотрим как удалить GPU с вашего ПК .
Чтобы удалить графический процессор с компьютера, выполните следующие действия.
- Наведите курсор на поле поиска в левом нижнем углу и введите «диспетчер устройств ».
- Появится диспетчер устройств приложения. Нажмите здесь.
- Затем выберите Адаптеры дисплея из перечисленных вариантов. Отобразится ваша видеокарта.
- Дважды щелкните на видеокарте. Откроется новая вкладка.
- Выберите параметр драйвера из списка меню.

Это будет выглядеть так. Удалите GPU с вашего ПК
Здесь вы можете нажать « Удалить устройство ». Затем компьютер удалит устройство для вас.
Не волнуйтесь, когда вы перезагрузите компьютер, устройство (GPU) будет установлено автоматически.
После перезагрузки выполните поиск обновлений на своем ПК или загрузите последнюю версию графических драйверов на свой компьютер.
Будем надеяться, что на этот раз проблема будет решена.
Используйте размер шрифта по умолчанию на вашем мониторе
Размер шрифта действительно имеет значение, когда вы что-то читаете.
Вы читаете эту статью, потому что шрифт вам удобен. Если шрифт слишком жирный или слишком мелкий, вы не сможете правильно прочитать эту статью. Верно? Таким образом, размер шрифта имеет значение на нашем компьютере.
Чтобы настроить размер шрифта на вашем ПК, вам нужно открыть настройки панели управления. Чтобы открыть панель управления и устранить эту проблему, выполните следующие действия.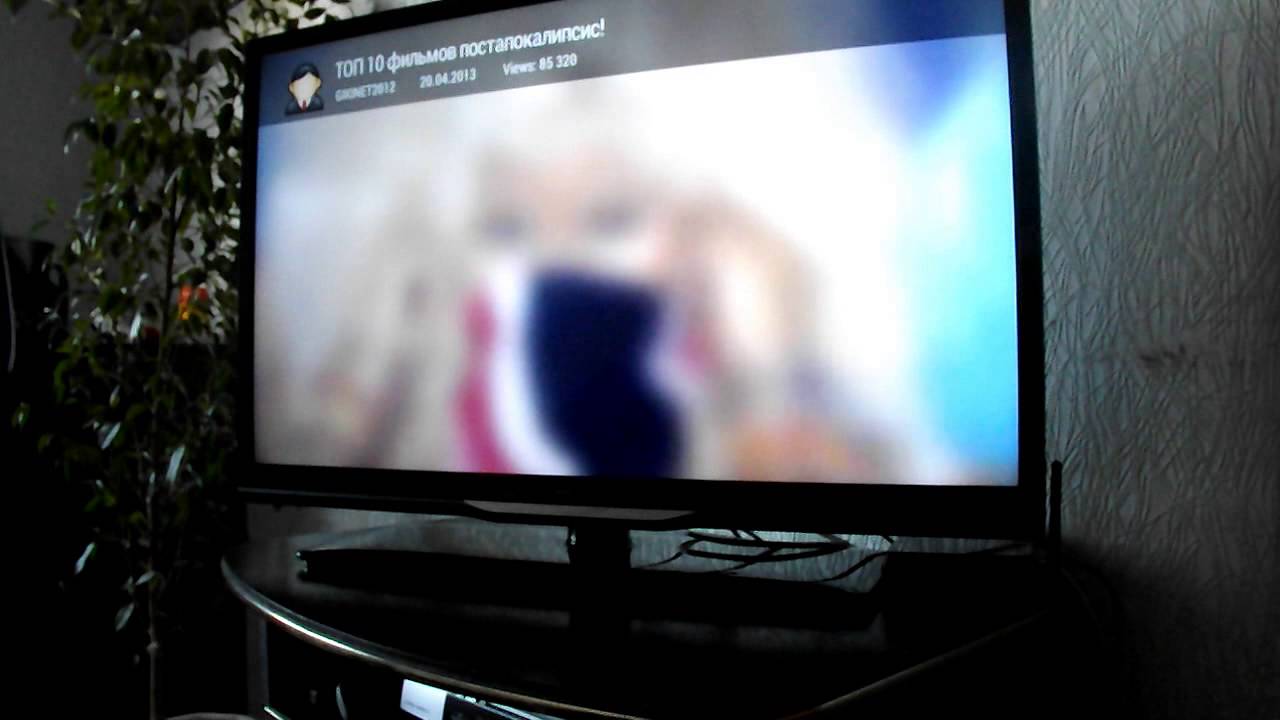
Если у вас плохой стиль шрифта, вы можете почувствовать, что экран монитора выглядит размытым.
Чтобы исправить это, сбросьте шрифт по умолчанию.
Перейти к панели управления . На этот раз мы должны перейти к « Внешний вид и персонализация », а затем в разделе шрифты нажать изменить настройки шрифта . После этого выберите « восстановить настройки шрифта по умолчанию ».
Панель управления >> Внешний вид и персонализация >> Шрифты >> Изменить настройки шрифта >> Восстановить настройки шрифта по умолчанию.
Вам нужны правильные обои для рабочего стола на экране
И последнее, но не менее важное: установите обои, подходящие для вашего рабочего стола.
Если в качестве обоев компьютера установить изображение с низким разрешением, экран будет выглядеть размытым. Измените обои на высокое разрешение, поддерживаемое вашим монитором, чтобы вам было лучше.
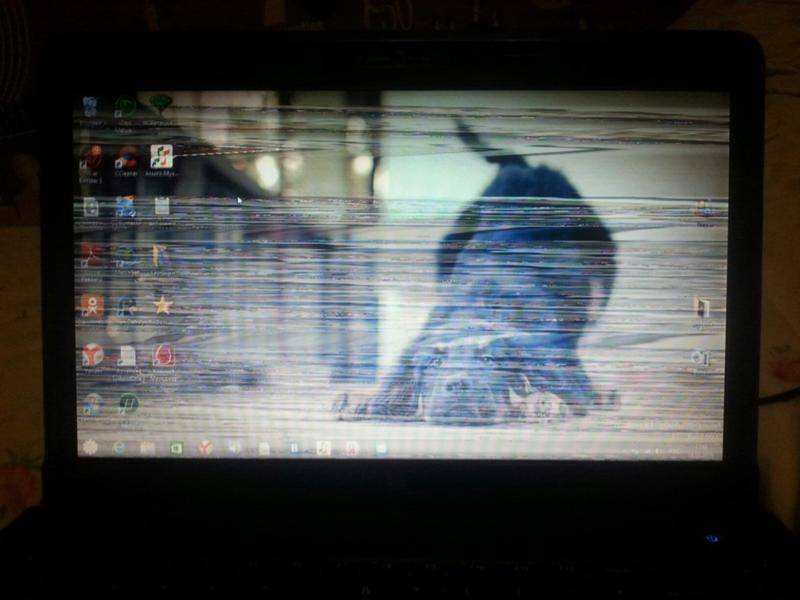 Учитывайте: после изменения масштабирования до перезагрузки оно может работать не совсем правильно, но после неё обычно проблем не наблюдается.
Учитывайте: после изменения масштабирования до перезагрузки оно может работать не совсем правильно, но после неё обычно проблем не наблюдается.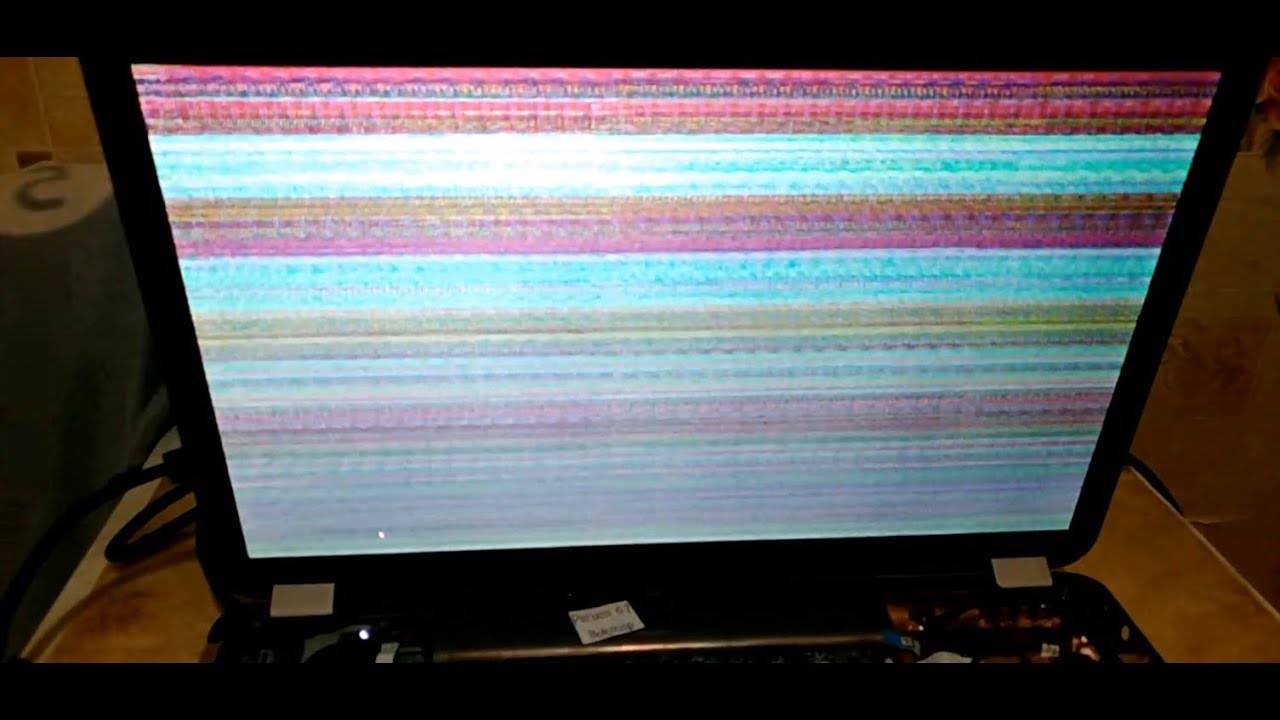 По возможности, используйте подключение без какого-либо преобразования, в идеале — цифровые выходы видеокарты и соответствующие входы монитора.
По возможности, используйте подключение без какого-либо преобразования, в идеале — цифровые выходы видеокарты и соответствующие входы монитора.