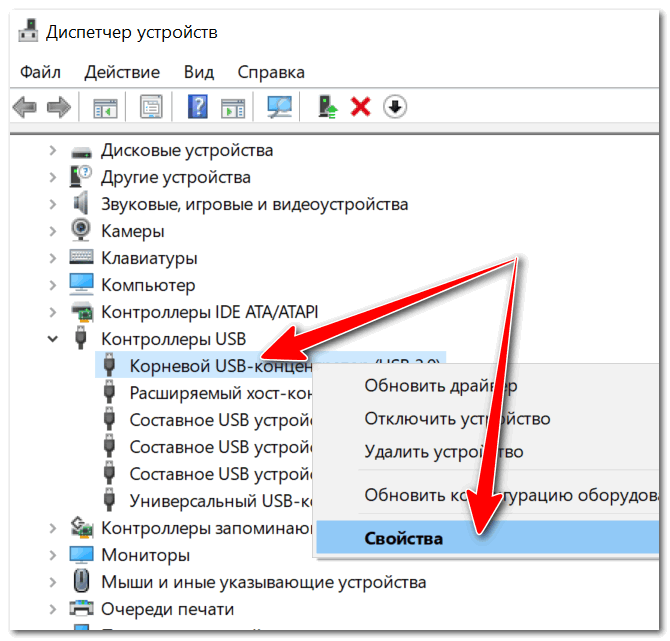На ноутбук не идет питание: Не включается ноутбук? Проблемы с ноутбуком, что делать?
Содержание
Ноутбук не включается, индикатор питания мигает. Ремонт от 200 руб.
Возникла проблема с включением компьютера? Для начала проверьте, подключено ли устройство к сети. Если блок питания подключен, а ноутбук заблокировался и не включается, то самым быстрым и простым способом его «реанимации» станет вызов мастера сервисного центра. Специалист оценит состояние устройства, проведет необходимую диагностику, ориентируясь на вашу модель. Мы осуществляем срочный ремонт, поэтому обратиться к нам можно в любое время, как только вы обнаружили проблему.
По каким причинам ноутбук заблокировался и не включается
Отсутствие возможности запуска ноутбука является одной из самых страшных проблем для каждого пользователя. Многие начинают паниковать, что не смогут получить доступ к важным сохраненным файлам. Однако причиной неполадок может стать:
- Отсутствие питания. Если вышел из строя блок питания, то создается впечатление, что ноутбук заблокировался и не включается из-за масштабной поломки.
 Однако достаточно сменить блок, чтобы вернуть работоспособность устройству. Подача питания может прекратиться и в случае резкого обрыва или перегорания проводов, которые подведены от блока ЗУ.
Однако достаточно сменить блок, чтобы вернуть работоспособность устройству. Подача питания может прекратиться и в случае резкого обрыва или перегорания проводов, которые подведены от блока ЗУ. - Не работает подсветка или в настройках снижен уровень контрастности. При таком сбое обычно компьютер может включаться, работает кулер, а экран остается темным. Пользователю кажется, что гаджет не работает, что это внезапный сбой, дефект дисплея. Однако если всмотреться в экран, то можно заметить, что изображение есть, но плохо просматривается.
- Вышла из строя аккумуляторная батарея. Аккумулятор со временем теряет емкость и перестает держать заряд – это процесс долгий. Также батарея разряжается, если ее долго не подключать к блоку питания. Поэтому, если ваш мобильный компьютер не подключен в сеть, то может возникнуть ситуация, когда он не сможет включаться.
- Резко вышла из строя дискретная карта. Перегрев устройства при высоких нагрузках, забившаяся пыль, попадание влаги приводят к выходу из строя дискретной карты, которая отвечает за изображение.
 В результате теряется возможность работать.
В результате теряется возможность работать. - Произошел внезапный сбой ОС или вы самостоятельно поменяли настройки. В результате гаджет не может включиться из-за установленных в нем программ.
- Проблема с загрузочным диском. Обычно в таких случаях при запуске выводятся коды ошибок на экран.
- Резкий перегрев. Неисправность может исчезнуть сама собой после непродолжительного выключения. Однако игнорировать такие симптомы не стоит, так как при перегреве пострадать детали устройства – будет уже внезапный сбой, и запустить устройство не сможете. Лучше проверить ПК в сервисном центре.
- Вирусы. Если вредоносные файлы повредили ОС, то компьютер может не включаться совсем, заблокироваться, или выдавать иконку с сообщением о необходимости определенных действий.
- Залив жидкостью. Неполадка может дать о себе знать резко, сразу после попадания влаги, так и со временем, когда окислятся контакты, микросхемы – особенно, если компьютер долго не используется, а потом при попытке запуска он не загружается.

- Падение. При падении важные детали компьютера могли пострадать, что привело к отсутствию возможности его работы.
Что делать, если не можете включить ноутбук
Если вы не можете запустить устройство, то следует выполнить ряд последовательных действий:
- Проверьте подключение зарядного устройства к сети и к гаджету. Убедитесь, что розетка исправна – отсутствие питание станет причиной, почему компьютер может отключиться. Иногда встречается при подключении к электрической розетке, неиспользуемой ранее.
- Посмотрите, загорелся ли на зарядном устройстве датчик подключения к сети. Если датчик горит, а гаджет не видит зарядного устройства, то можно попробовать подключить устройство через другой блок. Возможно, проблема кроется в самом блоке питания, который неисправен. Произойти поломка может по причине перегорания элементов при перепадах в сети или при долгой работе во влажном помещении. Также блок питания мог перегреться или внезапно перегореть, если вы редко отключаете компьютер.
 Выключиться он может после того, как кончится заряд аккумулятора, и системе пришлось заблокироваться, чтобы не произошло глубокой разрядки батареи. Неиспользование АКБ приводит к быстрой потери емкости.
Выключиться он может после того, как кончится заряд аккумулятора, и системе пришлось заблокироваться, чтобы не произошло глубокой разрядки батареи. Неиспользование АКБ приводит к быстрой потери емкости. - Проверьте исправность аккумулятора. Резкий выход компьютера из строя при неисправной батарее, конечно, маловероятен – процесс долгий, и может занимать от 2-3 до 5-7 и более лет, а потому сразу гаджет заблокироваться не может. Намного быстрее происходит износ, когда наблюдается длительное неиспользование батареи – например, вы извлекли аккумулятор, и работаете только от сети или с другой АКБ. Продиагностировать состояние батареи можно в сервисном центре или дома с использованием специального оборудования. Нужно понимать, что аккумулятор мог внезапно разрядиться, что привело к выключению, а мог и полностью выйти из строя. Если в первом случае необходимо будет его зарядить, то во втором – потребуется замена, ведь даже долгая зарядка не приведет к результату. Проверить исправность батареи самостоятельно можно, вытащив аккумулятор из компьютера, и подключив устройство напрямую к блоку питания.
 Если ноутбук без батареи работает, значит – пришло время заменить аккумулятор. Не забывайте, что его неиспользование приводит к быстрой потере емкости.
Если ноутбук без батареи работает, значит – пришло время заменить аккумулятор. Не забывайте, что его неиспользование приводит к быстрой потере емкости. - С помощью кнопок Fn+F7 проверьте, мог ли заблокироваться экран из-за вашего вмешательства. Это сочетание клавиш актуально для настроек ASUS, в других моделях возможно другое. Блокировка сохраняется даже после перезагрузки компьютера, поэтому многие пользователи просто забывают, что самостоятельно отключили экран, особенно, если функция не используется постоянно.
- Если индикаторы работы горят, а ноутбук заблокирован, то в устройствах с БИОС есть специальная кнопка, которая помогает включить устройство. Попробуйте запустить устройство с ее помощью – это не очень долго, зато можно выполнить важную работу.
- Если компьютер шумит, но заблокирована возможность работы с программами и документами из-за того, что экран остается черным, то необходимо проверить видеокарту и материнскую плату. Сделать это лучше в сервисном центре, где есть необходимое оборудование для диагностики.

- Если при запуске экран моргал, а затем изображение пропало, то нужно проверить ОС и подсветку. Проблема могла возникнуть из-за битых пикселей или перегорания контактов шлейфа.
- Проверьте настройки. Часто пользователи самостоятельно меняют настройки при подключении дополнительных внешних устройств или при работе с новыми программами. Перед выключением они забывают вернуть настройки, а при обновлении сталкиваются с проблемой, что ноутбук заблокирован. Если устройством пользуется несколько человек, и вы не знаете, не можете видеть, мог ли кто-то изменить настройки ПО, то следует доверить эту задачу специалистам сервисного центра.
- Проверьте видеокарты. При высоких нагрузках дискретная карта может внезапно сгореть, компьютер – выключиться, и заблокироваться. Часто это происходит в ситуациях, когда гаджет используется для мощных игр или в нем открыто одновременно слишком много приложений. Если в устройстве 2 видеокарты, то одну из них можно попробовать вытащить, чтобы запустить экран.

- Работаем с кодами ошибок. В случае программных проблем загрузочного диска на экране высветятся коды ошибок. Их следует переписать или сфотографировать. Так мастеру будет проще разобраться с проблемой. Системные ошибки могут возникнуть и при переустановке Windows. Если вы загружали новую систему, то следует проверить корректность ее работы, а при необходимости вернуться к старым настройкам или перезагрузить обновления.
- Проверьте, не остались ли в устройстве диски, USB-накопители, иные подключения внешних устройств, которые в настоящий момент не используются. В ряде случаев они также могут стать причиной отсутствия возможности загрузки.
- Проверьте состояние контактов на материнской плате. Их внезапное замыкание может приводить к тому, что ноутбук постоянно перезагружается или совсем не запускается.
Отсутствие возможности запуска устройства может быть также связано с выходом из строя жесткого диска, сбоями ОС, заражением вирусами – в этих случаях гаджет тоже мог заблокироваться.
Можно ли включить заблокированный ноутбук самостоятельно
Следуя изложенной выше инструкции, вы сможете самостоятельно вернуть работоспособность компьютеру. Однако если для устранения неполадок нужно разбирать устройство, а также в случае, когда причина поломки не ясна, лучше провести диагностику – тем более, что это не столь долгий процесс. Сделать это можно в сервисном центре. Специалист сможет быстро установить причину неисправностей и вернет ПК в рабочее состояние. Вызвать мастера вы можете по телефону. Вы также можете приехать в наш сервис в Москве по указанному на сайте адресу.
Ноутбук не включается | Поиск неисправности ноутбука
Ремонт материнской платы — система питания
Поиск неисправности материнской платы ноутбука
СПб Большой Проспект Петроградской Стороны дом 100 офис 305 телефон (812) 922-98-73
Осмотрим материнскую плату ноутбука на предмет окислов, потемневших участков, следов пайки, нагара, вздутий текстолита и других повреждений, так же осматриваем все разъёмы (чтобы нигде ничего не замыкало) и исходя из этого можно строить определённые выводы.
Если есть окисления на каком либо участке, то надо промыть плату, (мы промываем в ультразвуковой ванне), а затем выдуваем всю воду с платы (особенно из под чипов) с помощью компрессора, досушиваем на нижнем подогревателе смотрим отгнившие элементы под микроскопом и восстанавливаем.
Стоит обратить внимание на то место куда попала жидкость, часто бывает что жидкость попадает к примеру под системную логику, слоты памяти и в итоге под ними начинают отгнивать контакты.
Выявление короткого замыкания (КЗ) на плате ноутбука
Начинаем с проверки первички «19 вольтовая линия» (вообще если быть точным то первичка на некоторых моделях может быть не 19в, а к примеру 15в или же наоборот 20в и надо смотреть что написано на корпусе, для того чтобы узнать параметры совместимого зарядного устройства), ищем по схеме где они проходят и так же меряем сопротивление относительно земли, оно должно быть большим.
Если же у вас заниженное сопротивление по высокому (19в), то для начала вам надо понять в каких цепях оно присутствует, то есть в обвязке чаржера (Сharger в переводе с англиского «зарядное устройство») или в нагрузке.
Чаржер BQ24753A
Что происходит при подключении блока питания ноутбука:
На ACDET (детектор заряда) через резистор который является делителем приходит напряжение и если она больше 2.4в то чаржер сообщает мультиконтролеру о переходе в режим зарядки по каналу IADAPT
при этом сигнал OVPSET определяет порог входного напряжения и если всё нормально, то ключ (мосфет) Q3 закрывается
управляющий сигнал ACDRV открывает Q1 тем самым запитывая чаржер уже от БП (PVCC 19в) и проходит Q2, после чего уходит в нагрузку.
Вернёмся к тому что надо определить кз (в нагрузке или до неё), исходя из вышесказанного допустим если у вас пробит конденсатор С1 то если будетем искать КЗ в нагрузке то его там попросту нет, а на разъёме напряжения будет просаживаться.
В этом случае надо производить замеры относительно земли допустим на резисторе R10, затем на PVCC микросхемы чаржера и наконец на резисторе Rас, так же в обязательном порядке проверяем мосфеты Q1, Q2 и Q3 на пробой (желательно с ними также проверить Q4 и Q5), далее если допустим у нас с вами кз не в нагрузке, то можно воспользоваться ЛБП (лабораторный блок питания) с ограничением по току, подсоединяем в область кз и ищем на плате греющиеся элементы, меняем, процедура производится до того момента пока кз не уйдёт, либо можно не использовать ЛБП, а просто выпаивать элементы попавшие под подозрение и менять если они пробиты.
Когда короткое в нагрузке, перед тем как использовать ЛБП надо убедиться что все мосфеты во вторичных цепях питания на которые приходит высокое (другими словами верхнее плечо) не пробиты.
Шим котролер RT8202A
Как видим на схеме, если насквозь пробит PQ, то все что вы будете подавать на линию высокого будет проходить на дроссель и далее в узлы питания оперативной памяти (если конечно её не вытащить перед этим).
Подумайте и представте что это будет не в этой цепи, а например в цепи питания видео
Проверили мосфеты и убедились, что КЗ по высокому в нагрузке, то можно применять ЛБП и искать неисправности.
Перед применением ЛБП желательно снять с платы все снимаемое и желательно ставить на ЛБП выходное
напряжение около 1в и 1A для поиска неисправности важна сила тока, а не напряжение.
Далее нам надо проверить плату на наличие КЗ во вторичных питаниях, для этого открываем схему и смотрим, на вторичке нас интересуют дросселя (зачастую обозначаются в схемах как PL), будем измерять на них сопротивление относительно земли, на некоторых дросселях сопротивление может быть очень маленьким, но это не всегда обозначает что там кз, например на дроселях питания процессора в режиме прозвонки сопротивление может быть 2 ома и для этой платформы это нормально, а вот если 0.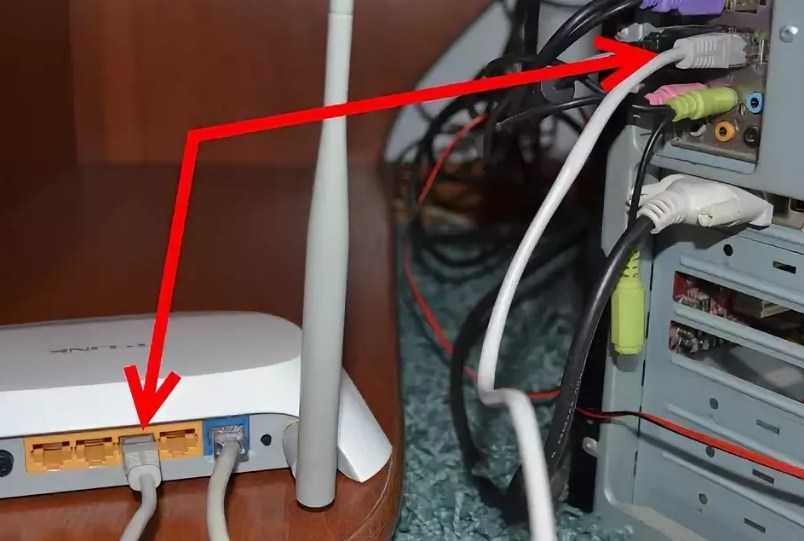 5 ома, то это уже наталкивает на мысли что сломан видеочип, однако есть видяхи у которых сопротивление по питанию может быть в районе 1 ома,
5 ома, то это уже наталкивает на мысли что сломан видеочип, однако есть видяхи у которых сопротивление по питанию может быть в районе 1 ома,
Если же заниженное сопротивление по вторичным питаниям, например на дежурке, то так же смотрим с какой стороны оно находится (в обвязке шима или в нагрузке, для этого на некоторых платах распаяны джампера, если их нету то смотрим схему и находим место в цепи где можно ее разомкнуть) , если кз со стороны нагрузки то делаем туже манипуляцию с ЛБП только ставим то напряжение которая должна быть в этой цепи (можно меньше, но не больше) и так же ищем что греется, если будут греться большие чипы имеется ввиду юг, север и многое другое, то эту процедуру следует прекратить и искать КЗ размыкая цепи.
Если в обвязке, то в первую очередь проверяем нижний ключ, а потом уже и остальное.
Итак мы убедились что у нас нету короткого замыкания на плате и теперь можно пробовать её пустить, вставляем ЗУ и нажимаем на кнопку включения.
Питания не поднимаются либо поднимаются, но не все
Нужно убедиться что на плату поступает 19в, если оно отсутствует на плате то смотрим: разъём питания -> мосфет -> нагрузка, убеждаемся что на разъёме есть 19в, далее проверяем мосфет на стоке и истоке должны быть 19в если же например на стоке они есть, а на истоке нету то смотрим целый ли данный мосфет и что управляет его затвором, проверяем VIN на микросхеме чаржера, так же проверяем наличие DCIN, ACIN, ACOK, если сигналы отсутствуют то следует заменить чаржер, так же первое что нужно сделать
прошить биос, потому что именно в биосе прописаны основные алгоритмы (логика) платы в том числе и алгоритм запуска.
Прошили биос и изменений не последовало, идём дальше, во многих схемах есть страничка с «Power on sequence» (последовательность питания).
Пример схема для asus k42jv mb2.0.
Смотрим поступает +3VA_EC и запитан мультиконтролер, так же смотрим запитана ли флешка биоса. На разных платформах это питание формируется по-разному (не обязательно его должен формировать шим дежурки).
Затем смотрим EC_RST# (знак # в конце означает что сигнал является инверсным),
Затем проверяем уходит ли с мульта VSUS_ON — это разрешающий сигнал на включение силовых +3VSUS, +5VSUS и +12VSUS (дежурных питаний), заодно проверяйте есть ли эти питания.
Для разных платформах дежурка может появляется по разному, допустим +3VSUS есть до нажатия, а +5VSUS поднимается уже после нажатия!
Как формируется ENBL (сигнал включения шима дежурки), для его формирования сигнал FORCE_OFF# должен быть не активен (это значит что он должен быть 3.3в).
Сигнал FORCE_OFF# — это защитный сигнал, он становится активным (переходит в логический 0) при перегреве, выходе из строя какого-нибудь шима в общем если будет происходить что то нехорошее, кстати этот же сигнал формирует EC_RST#
Далее смотрим передает ли хаб мульту ME_SusPwrDnAck, затем смотрим приходит ли на мульт SUS_PWRGD — этот сигнал сообщает мульту, что системные питания +3VSUS +5VSUS +12VSUS присутствуют на плате, далее мульт снимает сигнал PM_RSMRST# этот сигнал снятия ресета с юга должен в логической 1, так же мульт выдает ME_AC_PRESENT, это все что должно быть на плате ДО включения!
Теперь смотрим PWR_SW# на этой платформе он должен быть 3в (на некоторых платформах может быть и 19в на кнопке) и сбрасываться при нажатии на кнопку, так же незабываем проверять LID_SW# должен быть 3в (сигнал с датчика холла), так же сигнал PM_PWRBTN# идущий на юг должен кратковременно сбросится, смотрим осциллографом жизнь на флешке биоса, генерацию кварцев на мульте и юге, проверяем RTC батарейку, после того как PM_PWRBTN# сбросится ЮГ должен дать добро на включение остальных питаний и перехода в другой режим в виде сигналов PM_SUSC# и PM_SUSB# идущих на мульт, в свою очередь мульт выдаст сигналы SUSC_EC# и SUSB_EC# это разрешающие сигналы на запуск шимок следующих групп питаний:
Затем если эти шимконтролеры исправны и питания поднимаются они отдают в цепь детектора Power Good:
Вот так выглядит цепь POWER GOOD DETECTER.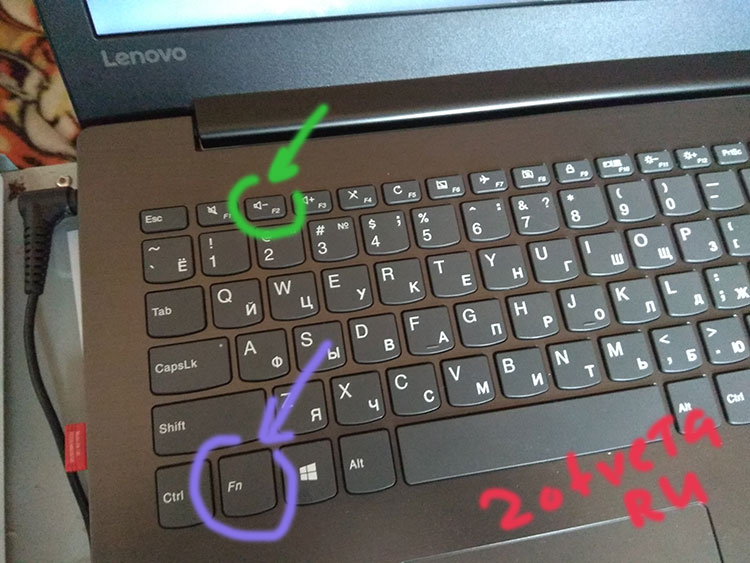
Далее формируется сигнал SYSTEM_PWRGD он же является EN (сигнал включения) для шима который формирует
+VTT_CPU это напряжение питания терминаторов процессора (дополнительное напряжение питания процессора) и этот шим так же выдает +VTT_CPU_PWRGD в цепь второго детектора, а детектор в свою очередь посылает на процессор сигнал H_VTTPWRGD (сообщая что питание в норме):
В это же время процессор дает команду на включение питаний видео ядра GFX_VR_ON на шим который формирует это питание,
далее процессор выставляет GFX_VID для видео ядра и появляется +VGFX_CORE, после чего на тот же детектор приходит GFX_PWRGD говоря о том что питание в норме и с детектора по итогу выходит общий POWER GOOD.
ALL_SYSTEM_PWRGD и идёт на мульт, после чего мульт выдаёт сигнал CPU_VRON (сигнал включения основных питаний процессора), в следствии чего должно подняться питание +VCORE,
затем с шима питания проца на мульт уходит сигнал VRM_PWRGD говорящий о том что питание проца в норме, так же с этого шима идет сигнал CLK_EN# это разрешающий сигнал на включение клокера (Генератор тактовых частот) — это устройство, формирующее основные тактовые частоты, используемые на материнской плате и в процессоре.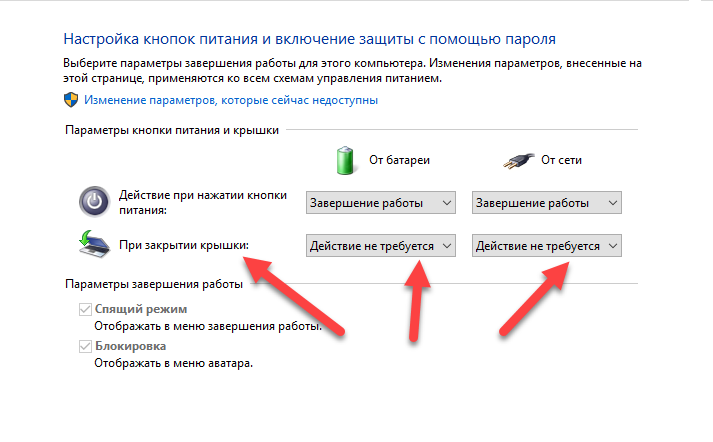
Затем мульт отправляет сигнал PM_PWROK хабу сообщая о том что питания в норме, и хаб отправляет на проц сигналы H_DRAM_PWRGD иH_CPUPWRGD сообщая процессору, что эти питания в норме, параллельно проходит сигнал BUF_PLT_RST# который снимает ресет с процессора и после которого начинается операция пост
Работа шим контроллеров RT8202APQW
Приципиальная схема шима
Что такое шим — это сокращение от понятия широтно-импульсная модуляция (на англиском это pulse-width modulation то есть PWM) — это управление средним значением напряжения на нагрузке путём изменения скважности импульсов, управляющих ключами.
В результате работы ШИМа формируется напряжение которая до дросселя скажем так «прыгает» и если смотреть осциллографом то мы увидим пилообразный сигнал, далее благодаря дросселю и конденсатору (так называемый низкочастотный LC фильтр) после него напряжение стабилизируется и на осциллографе после него мы увидим «прямую»
Контакты на нашей шимке и зачем они нужны:
- 1.
 TON — это сенсор напруги, которая поступает на верхий ключ, собственно он измеряет напругу которая будет проходить при открытии ключа
TON — это сенсор напруги, которая поступает на верхий ключ, собственно он измеряет напругу которая будет проходить при открытии ключа - 2. VDDP — это питание драйверов для управления затворами ключей
- 3. VDD — основное питание шим контроллера
- 4. PGOOD — сигнал говорящий о том что шим работает и питание в порядке
- 5. EN/DEM — это сигнал включения шима, переход в режим работы так сказать
- 6. GND — земля
- 7. BOOT — вольтодобавка, он входит в состав драйвера управляющего верхним ключом
- 8.UGATE — это управляющая затвором верхнего ключа
- 9. PHASE — общая фаза
- 10. LGATE — управляющая затвором нижнего ключа
- 11. OC — настройка тока (ограничение)
- 12. FB — канал обратной связи
- 13. VOUT — проверка выходного напряжения
Для того чтобы шим работал требуется не так уж и много, для начала нужно убедится в том, что вся обвязка целая и номиналы соответствуют, затем убедимся, что шим запитан в данном случае (VDD и VDDP), должен приходит EN (сигнал включения) и приходить высокое на TON
если все вышесказанные условия соблюдены, но шим не выдаёт положенного питания то следует заменить шим.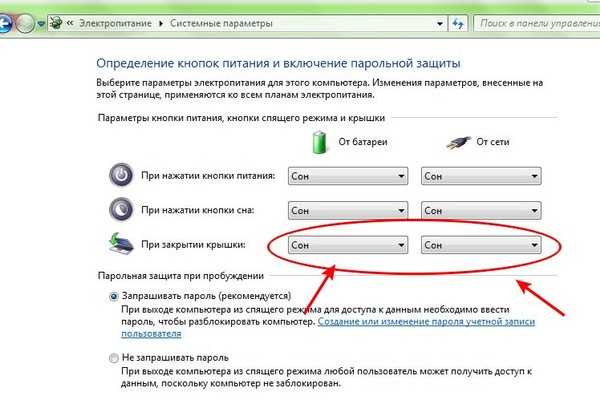
Это пример работы одноканального шима, рассмотрим шим который имеет несколько синхронно работающих каналов, а именно шим питания процессора. Зачем процессору нужно несколько каналов и одного ему может быть недостаточно.
На старых платформах не было потребности в том чтобы делать многофазные шимы для питания процессора, но с появлением новых архитектур появилась проблема, всё дело в том что процессоры нового поколения при напряжении 1в и энергопотреблении свыше 100 Вт могут потреблять ток 100А и выше,
Если посмотреть даташит на любой мосфет, то увидим что у них ограничение по току до 30А, то есть если использовать однофазный регулятор напряжения питания, то его элементы просто «сгорят», поэтому было принято решение сделать многоканальный шим контроллер.
Так же для уменьшения пульсации выходного напряжения в многофазных шимах все фазы работают синхронно с временным сдвигом друг относительно друга.
Фаза на выходе после LC фильтров соединяются между собой «дублируются», о чём это говорит — если допустим какой либо канал не будет работать, то на дросселе этого канала все равно будет присутствовать питание и вполне вероятно, что при этом ноутбук инициализируется, но при малейшей загрузке проца (например при загрузке Windows) он попросту глюканёт ибо процу будет недостаточно того питания которое на него будет приходить.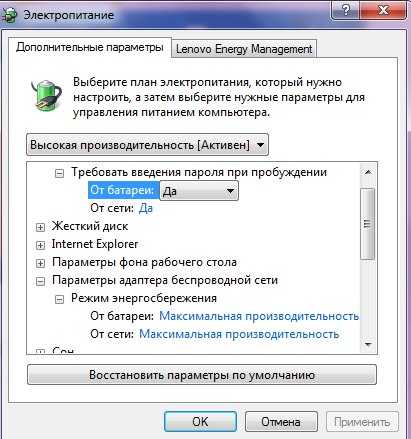
В этом случае смотрим осциллографом присутствие пульсаций перед LC фильтром каждого канала. Конечно же бывают случаи что с питальником то все нормально, попросту надо изменить VID-ы, это бывает когда прошили не тот bios либо подкинули более мощный процессор.
Это происходит из за сигнала VID (Voltage Identification), а это сигнал идентификации материнской платой рабочего напряжения процессора.
Все питания поднялись, но нет «изображения».
В этом варианте начинаем с прошивки биоса. Не помогло:
Подключаемся на внешний монитор.
Если картинки нет то меряем сопротивления каналов RX/TX желательно на всех шинах, мерять надо относительно земли и относительно друг друга то есть RX не должен звониться накоротко с TX, соответственно учитываем что на каждой шине своё сопротивление, отличие на отдельной шине более чем 50ом уже много и может означать что проблема скрыта на этом канале,
далее меряем сопротивление относительно земли на конденсаторах под основными чипами (север, юг, видеокарта) на одинаковых конденсаторах должно быть одинаковое сопротивление.
Ну и конечно же желательно снять всю переферию чтобы исключить всякие сломанные сетки или ещё что-нибудь из этой категории, особенно часто ноутбуки ломаются по причине выхода из строя USB (выломали USB и сигнальный контакт попал на 5в итог дохлый юг).
Далее можно применить метод прогибов и прижимов (без фанатизма) при этом смотреть будет ли меняться поведение платы не будем забывать, что зачастую некоторые мосты находятся под клавиатурой там, где они подвергаются небольшим, но частым «встряскам», так же проверяем на отвал bga. Так же смотрим что, где и как греется, замечу что наиболее частая в что при запуске начинает греться южный мост и сразу решают, что проблема в нем, меняют его, а плата как не работала, так и не работает, а все потому что южный мост работает как сумасшедший пока не пройдёт инициализация (потому он и может за 3 секунды раскаляться), а потом его работа стабилизируется, поэтому в процессе диагностики желательно поставить пассивное охлаждение. Далее если совсем ничего не помогло можно воспользоваться диагностическим прогревом или охлаждением отдельных чипов и элементов.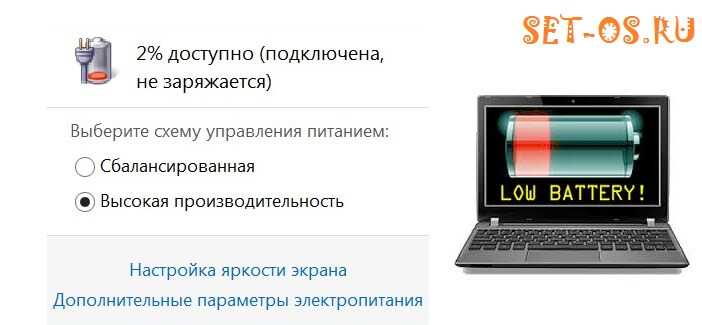
Так же не стоит проверять LVDS шлейфа,
Подключаем матрицу, если у вас например на внешнем мониторе есть изображение, а на матрице нету, надо смотреть считывается ли EDID с матрицы, проверять приходит ли питание матрицы
так же часто бывает что попросту нету подсветки.
LVDS ( low-voltage differential signaling) в переводе «низковольтная дифференциальная передача сигналов» — способ передачи электрических сигналов, позволяющий передавать информацию на высоких частотах
при помощи дешёвых соединений на основе медной витой пары.
Для того чтобы на матрицу вывелось изо необходимо чтобы был запитан контроллер матрицы, после он начинает «общаться» с тем что с ним должно общаться (север, видяха, мульт)
смотреть по схеме, предположим это будет видеокарта, она определяет что по такой-то шине подключён такой-то контроллер, считывает EDID и начинает давать туда изо.
Так же смотрим что дает разрешение на подсветку, есть ли сигнал регулировки подсветки (обычно с мульта).
Внимание когда подключаете шлейф, убедитесь что он под эту модель ибо есть шанс спалить что ни будь серьёзное (типа чипа видеокарты) и плата резко может начала дымиться
Рассмотрим что же за пины на LVDS разъёме и зачем какой нужен.
Для примера Asus k42jv mb 2.0:
- 1. AC_BAT_SYS — это наше высокое, идет на питание подсветки
- 2. +3VS — питание контроллера и прошивки матрицы
- 3. +3VS_LCD — питание самой матрицы
- 4. LVDS_EDID_DATA_CON и LVDS_EDID_CLK_CON — информационные каналы (считывание прошивки)
- 5. LCD_BL_PWM_CON — регулировка яркости
- 6. BL_EN_CON — включение подсветки
Далее идут пары LVDS, их тоже следует измерять на разность сопротивлений и относительно земли, и относительно друг друга.
Как починить ноутбук, который не включается?
Скопирована ссылка!
Мишель Уилсон
|
25 февраля 2019 г.
Вы нажимаете кнопку питания на ноутбуке… и ничего не происходит .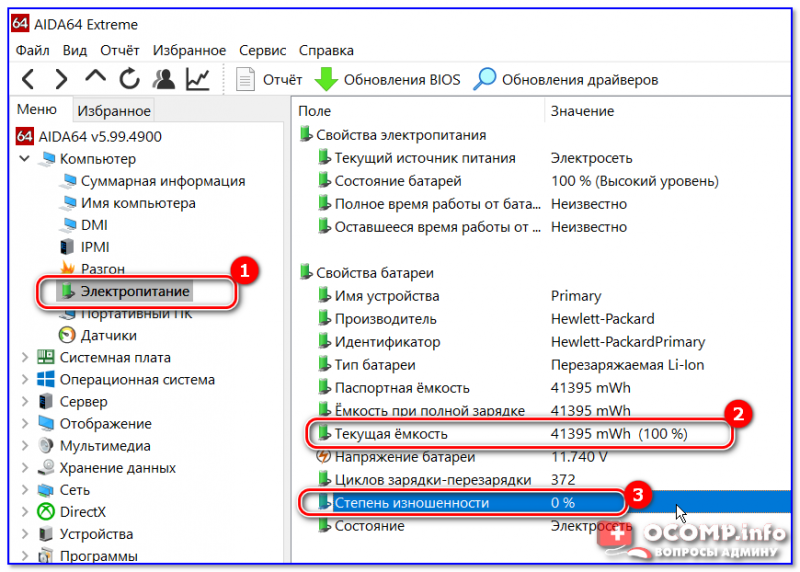
Мало что может быть более досадным технологическим сбоем, чем когда ваш ноутбук не включается. Тем не менее, вам не нужно смиряться с мыслью, что ваш ноутбук встретил безвременную смерть. Мы покажем вам несколько способов оценить, что не так, и исправить это.
Если ваш ноутбук не включается, причиной может быть неисправный блок питания, неисправное оборудование или неисправный экран [1]. Во многих случаях вы можете решить проблему самостоятельно, заказав запасные части или изменив конфигурацию вашего ноутбука.
Но если ваш ноутбук устарел и проблема связана с дорогостоящим оборудованием, возможно, самое время купить новый ноутбук.
1. Проверьте блок питания и аккумулятор
Если ваш ноутбук HP не включается даже при подключении к сети, начните с проверки блока питания. С блоком питания может возникнуть довольно много проблем.
Например, проблема может заключаться в том, что вы используете неправильный шнур для зарядки, что означает, что вы не получаете нужное напряжение, или это может быть неисправность блока питания [2].
1. Чтобы проверить источник питания, полностью извлеките аккумулятор из ноутбука.
2. Затем подключите ноутбук к работающей розетке.
3. Во-первых, убедитесь, что розетка работает правильно, подключив к ней другое устройство — если оно работает, проблема не в розетке.
4. Если вы можете включить ноутбук без установленной батареи, проблема не в блоке питания, а в вашей батарее.
5. Вам нужно будет купить новый, но в то же время вы можете просто использовать только питание от сети переменного тока.
6. Совершенно нормально пользоваться ноутбуком без установленной батареи, это просто означает, что для его использования вам всегда нужно быть подключенным к розетке.
Батарея CMOS
Еще одно возможное решение для проверки — заменить батарею CMOS, в которой хранятся настройки BIOS на материнской плате [3].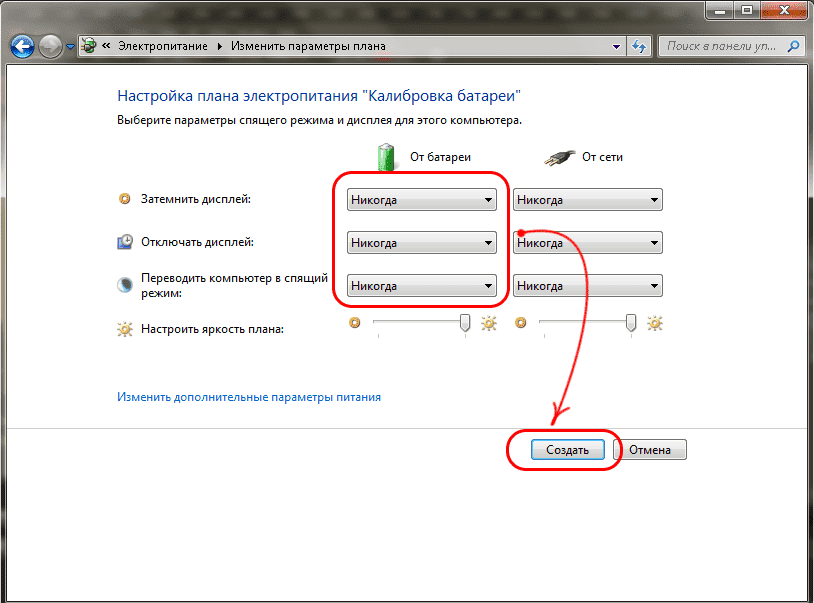 Это особенно верно, если вы используете старый ноутбук, который часто выключен или используется со снятой основной батареей. Замена новой батареи CMOS очень экономична.
Это особенно верно, если вы используете старый ноутбук, который часто выключен или используется со снятой основной батареей. Замена новой батареи CMOS очень экономична.
Профессиональный совет: Убедитесь, что все кабели правильно подключены. Это может показаться простым и очевидным, но большинство проблем с ноутбуком, который не включается, связаны с проблемой блока питания. Ослабленный или отсоединенный кабель питания означает, что ваш компьютер не получает питания, необходимого для работы.
2. Диагностика проблем с экраном
Если ваш блок питания работает, вам потребуется дальнейшее устранение неполадок.
1. Сначала отключите все второстепенные внешние устройства отображения, такие как проекторы и мониторы, чтобы убедиться, что они не мешают процессам запуска вашего ноутбука.
2. Если кнопка питания горит и слышны вентиляторы или шум, но изображение не отображается, выключите свет и проверьте, отображается ли изображение очень слабо.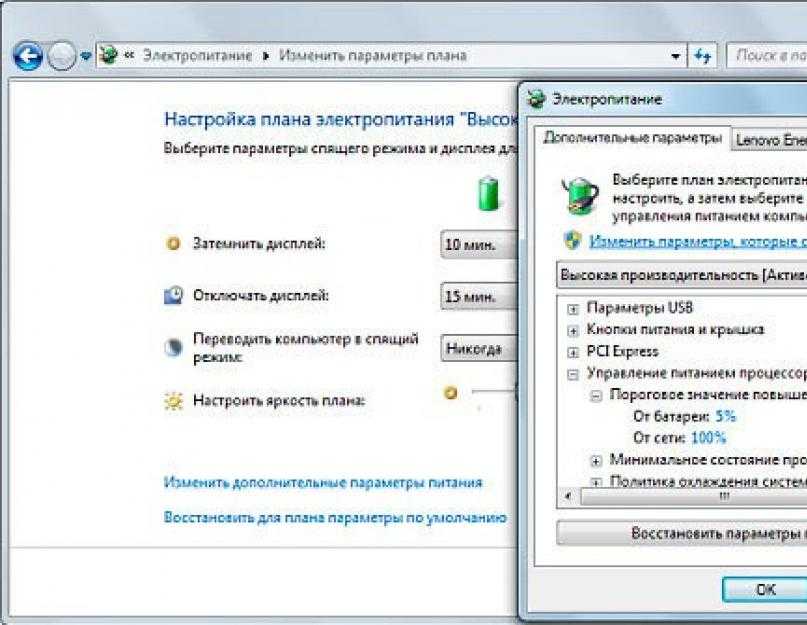
3. Если после выключения света изображение очень слабое, инвертор экрана вышел из строя и его необходимо заменить [4].
4. Кроме того, ваша кнопка яркости может быть сломана.
Если ноутбук запускается, но изображения нет, возможно, ЖК-панель сломана. Невозможно починить разбитый экран, вы можете прочитать нашу статью здесь о том, как это сделать. Но если ваш ноутбук более старой модели, возможно, имеет смысл просто заменить весь ноутбук.
3. Удалите все устройства из вашего ноутбука
Если вы оставили карту памяти, DVD или USB-накопитель в своем ноутбуке, это может быть причиной того, что ваш ноутбук не включается.
Возможно, он «зависает», потому что BIOS пытается загрузиться со съемного запоминающего устройства. Удалите все USB-накопители и другие устройства и попробуйте загрузить компьютер.
4. Используйте аварийный диск
Аварийный диск позволяет загрузить компьютер и исправить любые проблемы, которые могут возникнуть в операционной системе Windows [5].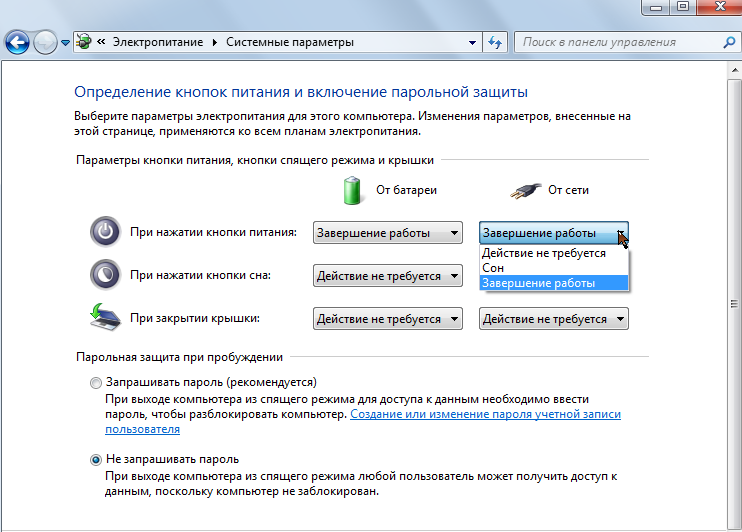 Если причиной проблем с вашим компьютером является вирус, аварийный диск найдет его с помощью инструментов сканирования, чтобы вы могли удалить вредоносное ПО.
Если причиной проблем с вашим компьютером является вирус, аварийный диск найдет его с помощью инструментов сканирования, чтобы вы могли удалить вредоносное ПО.
5. Загрузитесь в безопасном режиме
Если ваш ноутбук HP не включается, вы все равно можете заставить его работать в безопасном режиме [6]. Безопасный режим позволяет удалять новые программы или драйверы, которые могут повлиять на работу вашего ноутбука. Это также позволяет вам создать новую учетную запись пользователя, если ваша исходная учетная запись была повреждена.
6. Проверка оборудования
Последним шагом при диагностике проблем с питанием является проверка оборудования. Если вы недавно установили аппаратное обеспечение, такое как новый комплект оперативной памяти, это может быть причиной проблем с загрузкой. Удалите и переустановите новое оборудование и попробуйте загрузиться снова.
К сожалению, иногда аппаратное обеспечение вашего ноутбука, например, жесткий диск, просто выходит из строя, и это невозможно исправить.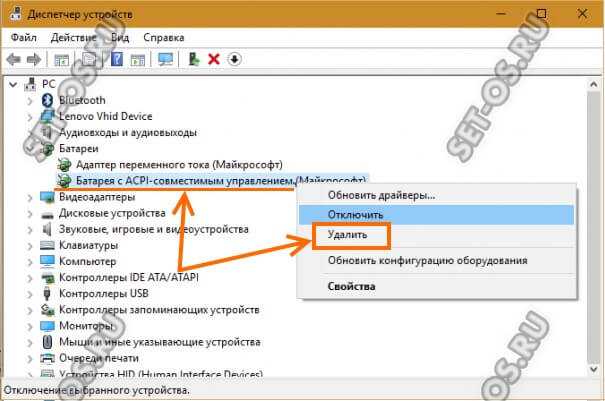 Если вы слышите щелчок или диск вращается, но затем отключается, это явный признак того, что ваш жесткий диск вышел из строя [7]. В большинстве случаев это означает, что вам нужно просто заменить жесткий диск.
Если вы слышите щелчок или диск вращается, но затем отключается, это явный признак того, что ваш жесткий диск вышел из строя [7]. В большинстве случаев это означает, что вам нужно просто заменить жесткий диск.
В таких случаях имеет смысл иметь внешний жесткий диск, чтобы вы могли создавать резервные копии любых файлов, которые могут вам понадобиться.
Диагностика, ремонт или замена
Отвечая на вопрос «Почему мой ноутбук не включается?» сначала может показаться пугающим, чтобы понять. Ноутбуки делают нашу жизнь более удобной, предоставляя нам возможности мобильных вычислений, подходящие для любого образа жизни.
Но если вы полагаетесь на ноутбук для работы, учебы и повседневной многозадачности, любая серьезная проблема может резко снизить вашу производительность.
Если вы обнаружите, что ваш ноутбук не включается, не паникуйте. Вероятно, это проблема с источником питания, которую вы можете устранить и исправить. Даже если это более сложная проблема, все же есть недорогие способы проверить и оценить проблему.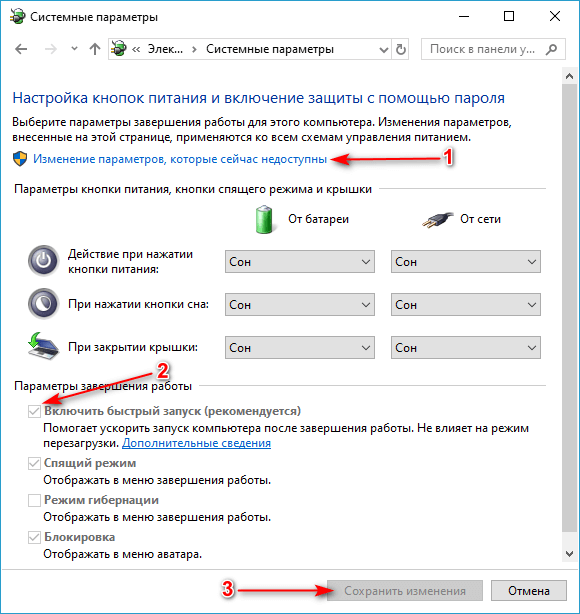
И если ничего не работает, новый настольный компьютер может стать ответом на решение ваших технологических проблем.
[1] Технический советник; Как исправить компьютер, который не загружается
[2] LifeWire; Как исправить компьютер, который не показывает признаков питания
[3] DeskDecode; Батарея CMOS
[4] TechWalla; Я уронил свой ноутбук, и теперь мой экран не работает
[5] Lifehacker, пять лучших дисков восстановления системы
[6] Windows Central; Как исправить проблемы с черным экраном в Windows 10
[7] Использовать; 5 признаков того, что срок службы вашего жесткого диска подходит к концу
Об авторе
Мишель Уилсон является автором статьи для HP® Tech Takes. Мишель — специалист по созданию контента, который пишет для различных отраслей, включая технические тенденции и новости СМИ.
Статьи по теме покупки ноутбука:
- Руководство по покупке ноутбука
- Как выбрать лучший ноутбук HP для вас
- Какой ноутбук мне подходит? Руководство покупателя
Раскрытие информации: Наш сайт может получать долю дохода от продажи продуктов, представленных на этой странице.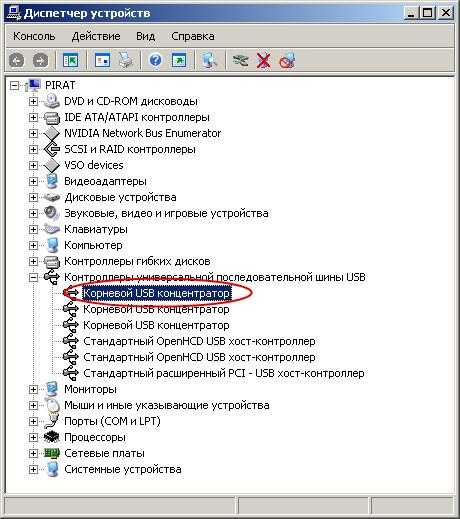
Проблемы с питанием ноутбука — Restarters Wiki
Проблемы с питанием ноутбука не редкость, но может быть не очевидно, виноват ли в этом аккумулятор, сетевой адаптер или сам ноутбук. Вот помощь, которая вам нужна.
Содержание
- 1 Краткое описание
- 2 Безопасность
- 3 Диагностика
- 4 Ремонт
- 5 запасных частей
Резюме
Если ваш ноутбук не включается, не заряжается или сразу или случайным образом снова выключается, может быть неясно, связана ли неисправность с ноутбуком, аккумулятором или адаптером питания. Простые тесты, описанные здесь, должны сказать вам, что нуждается в ремонте или замене.
Безопасность
- Прежде чем продолжить, обратите внимание:
- Неподходящие сменные батареи могут быть опасны
- Сменные сетевые адаптеры низкого качества могут быть опасны
- Попытка открыть и отремонтировать сетевой адаптер может быть опасной.

- (Эти пункты более подробно описаны в тексте ниже.)
- Прежде чем продолжить, обратите внимание:
Диагностика
Неисправный блок питания или аккумулятор — довольно распространенная проблема с ноутбуками. Ваша первая цель должна заключаться в том, чтобы попытаться определить, что виновато.
Большинство, если не все ноутбуки будут успешно работать без батареи, пока они подключены к сети. Выньте аккумулятор и посмотрите, будет ли ноутбук работать только от сетевого адаптера. Если это так, батарея почти наверняка разряжена или умирает.
И наоборот, посмотрите, будет ли ноутбук работать только от батареи. Если да, то проблема в сетевом адаптере или его проводе, или в розетке на ноутбуке. (Если ваша батарея уже полностью разряжена, вам, возможно, придется поспрашивать, не найдете ли вы кого-нибудь с ноутбуком, использующим тот же или аналогичный адаптер, который вы могли бы попробовать.)
Некоторые адаптеры питания для ноутбуков имеют индикатор питания.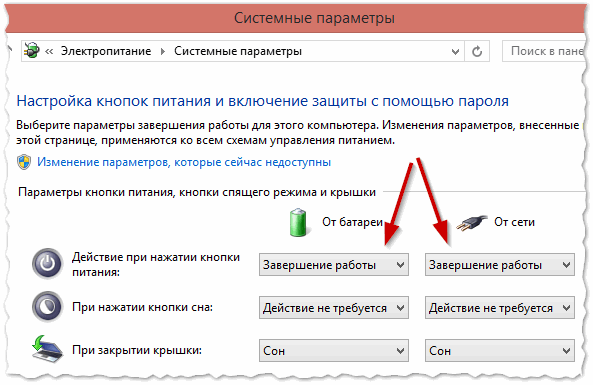 Если он остается погашенным, адаптер почти наверняка мертв. Но прежде чем выбрасывать его, проверьте предохранитель в сетевом проводе, а сам сетевой шнур исправен.
Если он остается погашенным, адаптер почти наверняка мертв. Но прежде чем выбрасывать его, проверьте предохранитель в сетевом проводе, а сам сетевой шнур исправен.
Существует множество различных типов сетевых адаптеров для ноутбуков, но производители, как правило, используют один тип для целого ряда похожих моделей. Если вам нужно попробовать тот, который не идентичен оригиналу, во-первых, убедитесь, что вилка того же размера. (Слегка увеличенный штекер может повредить гнездо на ноутбуке.) Затем изучите этикетку на адаптере и убедитесь, что его выходное напряжение такое же или хотя бы в пределах 1 В. Наконец, убедитесь, что его выходной ток (в амперах) или мощность (в ваттах) такой же, как у вас, или выше.
Проблемы могут быть вызваны неисправностью провода от адаптера питания к вилке ноутбука, особенно если этот провод привычно перекручен или намотан на корпус адаптера. Попробуйте согнуть его в разных местах, особенно в районе каких-либо перегибов, и замкните сам переходник и вилку на другом конце.
Сетевая розетка ноутбука также может быть повреждена. Попробуйте пошевелить вилку в розетке, чтобы увидеть, влияет ли это.
Если вы не уверены в состоянии батареи, небольшая утилита BatteryInfoView отобразит информацию о состоянии, хранящуюся в микросхеме, включенной во все батареи ноутбуков.
Если вы все еще не определили местонахождение проблемы, возможно, это неисправность материнской платы. Во что бы то ни стало разберите ноутбук, чтобы увидеть, есть ли что-то очевидное, например, неисправные электролитические конденсаторы (подробности см. На странице конденсаторов), или какие-либо компоненты, которые явно перегрелись, или физические повреждения. Если ноутбук включается, но снова выключается через несколько секунд, возможно, радиатор больше не поддерживает эффективный тепловой контакт с процессором, что приводит к его перегреву и автоматическому выключению.
Ремонт
Сменные аккумуляторы для ноутбуков можно приобрести в различных источниках, но качество может быть разным.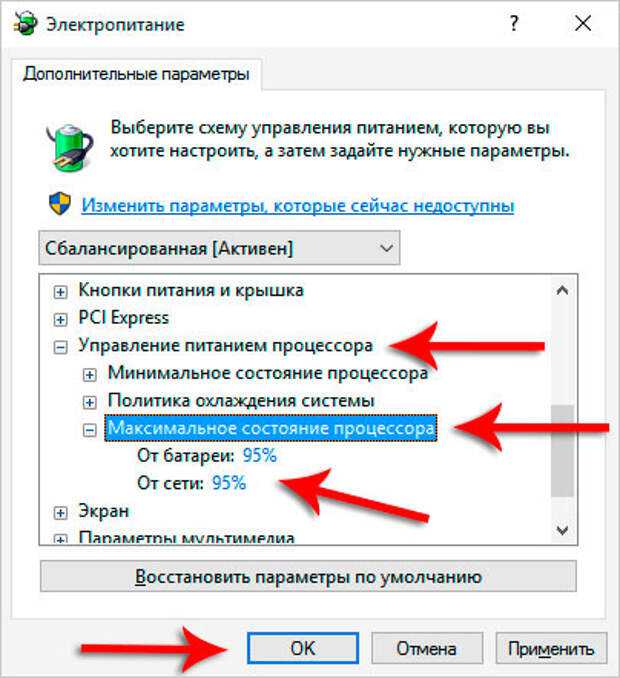 В худшем случае, подделка батареи от недобросовестного дилера и использование немного другой химии, чем фирменная, может быть очень опасной пожарной опасностью. Литиевые батареи имеют ограниченный срок годности, поэтому даже подлинная фирменная батарея может иметь плохую производительность, если она хранилась в течение нескольких лет. По возможности всегда покупайте у надежного продавца и убедитесь, что вы можете вернуть его, если он окажется неисправным.
В худшем случае, подделка батареи от недобросовестного дилера и использование немного другой химии, чем фирменная, может быть очень опасной пожарной опасностью. Литиевые батареи имеют ограниченный срок годности, поэтому даже подлинная фирменная батарея может иметь плохую производительность, если она хранилась в течение нескольких лет. По возможности всегда покупайте у надежного продавца и убедитесь, что вы можете вернуть его, если он окажется неисправным.
Сменные сетевые адаптеры также легко доступны, но применяются те же предупреждения о качестве и безопасности. Лучшим вариантом может быть попытка получить оригинальный адаптер от другого ноутбука той же модели, который умер.
Сетевые адаптеры для ноутбуков не подлежат ремонту. Их корпуса, как правило, очень прочно склеены, поскольку они были бы очень опасны, если бы развалились в результате несчастного случая или некомпетентного вмешательства. По той же причине, хотя ремонт не может быть полностью исключен, его не следует предпринимать, если вы не полностью компетентны в ремонте и последующем повторном закреплении корпуса.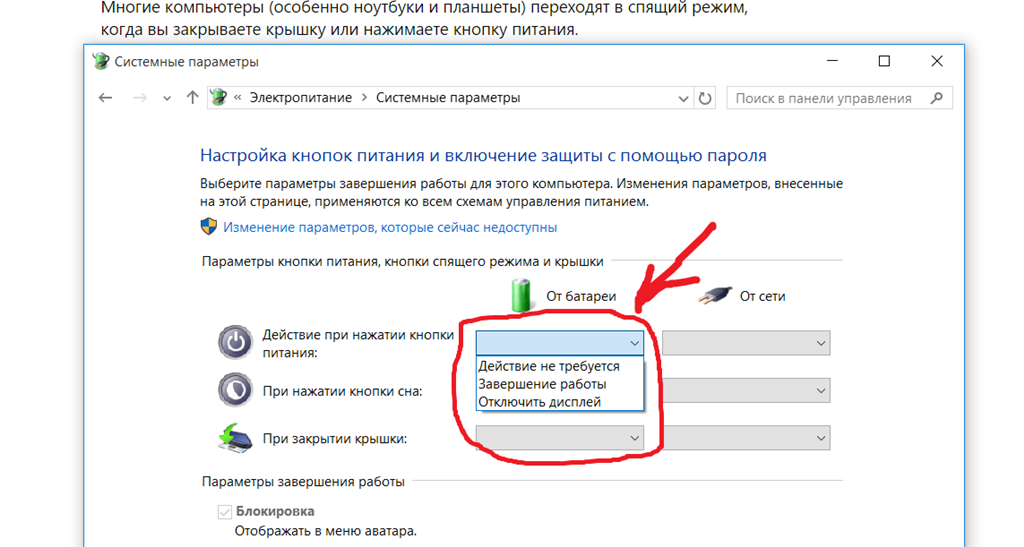
Если кабель адаптера со стороны ноутбука поврежден, можно отрезать поврежденный участок, но необходимо позаботиться о том, чтобы сменный штекер имел такие же внутренние и внешние размеры.
Если разъем питания ноутбука поврежден, можно согнуть пружинящие металлические пластины внутри разъема, чтобы улучшить контакт, используя булавку или аналогичный инструмент.
В некоторых ноутбуках разъем питания подключается к материнской плате через провод, а разъем и провод могут быть доступны в качестве запасной части. В других случаях он припаян непосредственно к материнской плате, и в этом случае найти и установить замену может быть сложнее.
Если вы считаете, что соединение радиатора с процессором могло выйти из строя, посмотрите видеоролики на YouTube и другие онлайн-ресурсы, показывающие, как очистить старый герметик радиатора и нанести новый. Если вы не сделаете это должным образом, вы можете легко усугубить ситуацию.
Запасные части
Поиск на eBay выдаст различные источники аккумуляторов для ноутбуков и сетевых адаптеров, но обратите особое внимание на репутацию продавца.
 Однако достаточно сменить блок, чтобы вернуть работоспособность устройству. Подача питания может прекратиться и в случае резкого обрыва или перегорания проводов, которые подведены от блока ЗУ.
Однако достаточно сменить блок, чтобы вернуть работоспособность устройству. Подача питания может прекратиться и в случае резкого обрыва или перегорания проводов, которые подведены от блока ЗУ. В результате теряется возможность работать.
В результате теряется возможность работать.
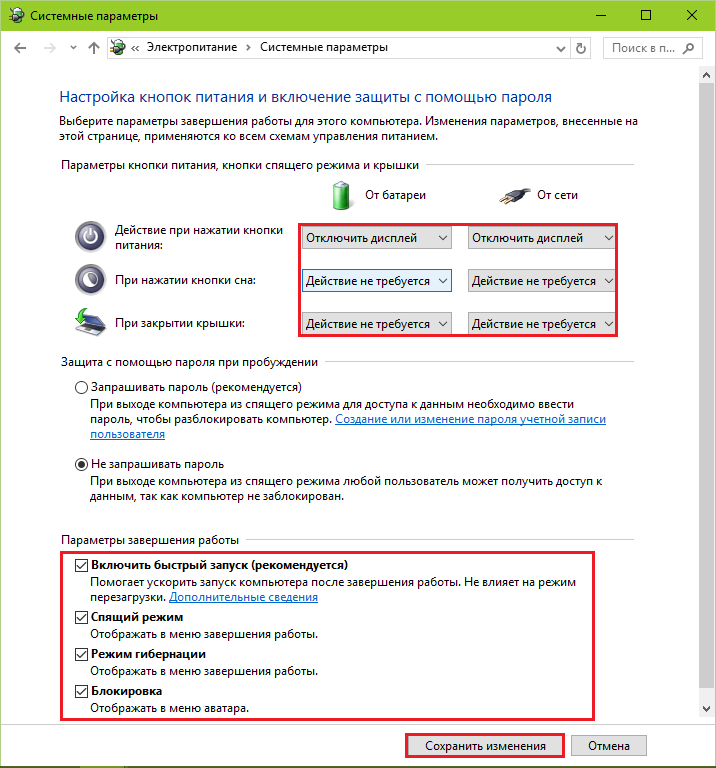 Выключиться он может после того, как кончится заряд аккумулятора, и системе пришлось заблокироваться, чтобы не произошло глубокой разрядки батареи. Неиспользование АКБ приводит к быстрой потери емкости.
Выключиться он может после того, как кончится заряд аккумулятора, и системе пришлось заблокироваться, чтобы не произошло глубокой разрядки батареи. Неиспользование АКБ приводит к быстрой потери емкости.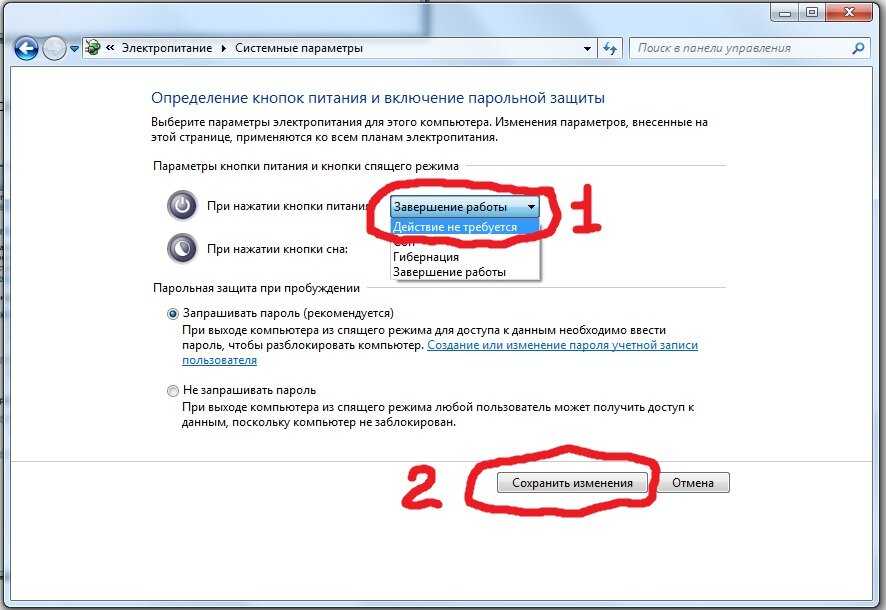 Если ноутбук без батареи работает, значит – пришло время заменить аккумулятор. Не забывайте, что его неиспользование приводит к быстрой потере емкости.
Если ноутбук без батареи работает, значит – пришло время заменить аккумулятор. Не забывайте, что его неиспользование приводит к быстрой потере емкости.
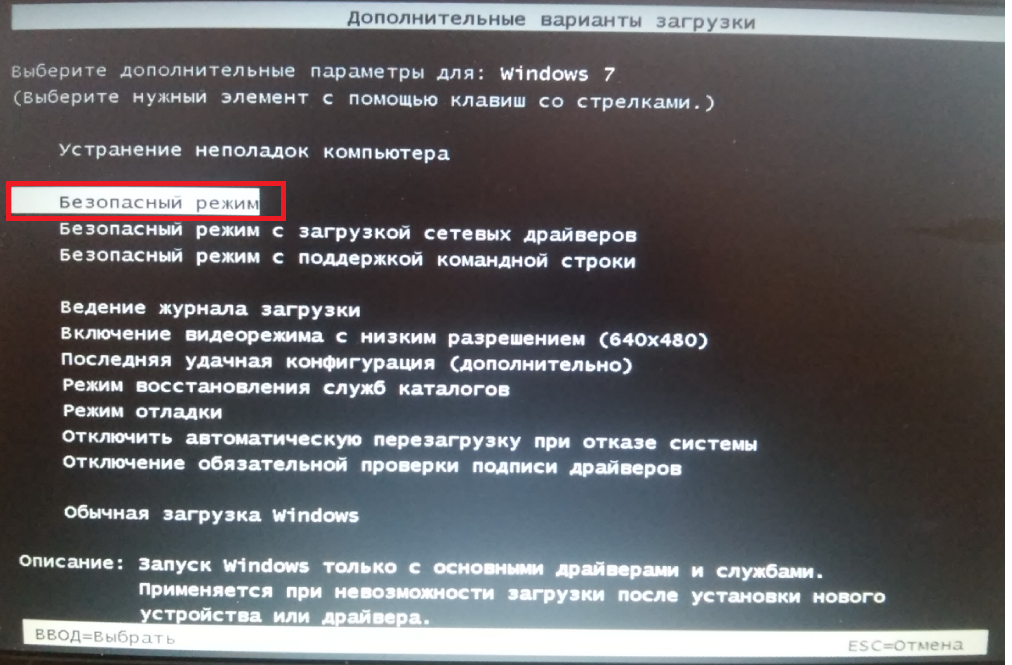

 TON — это сенсор напруги, которая поступает на верхий ключ, собственно он измеряет напругу которая будет проходить при открытии ключа
TON — это сенсор напруги, которая поступает на верхий ключ, собственно он измеряет напругу которая будет проходить при открытии ключа