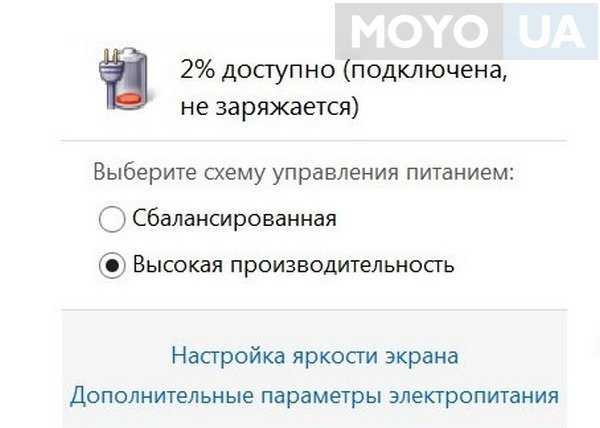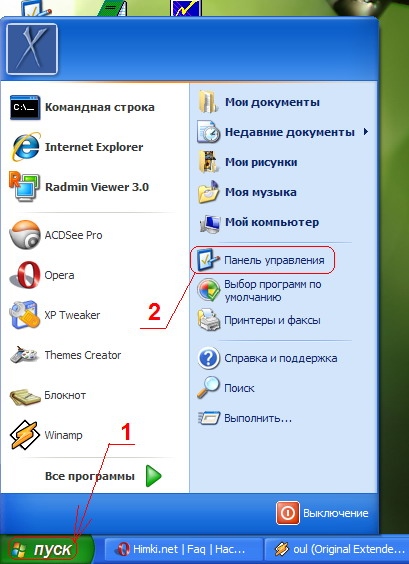На ноутбуке батарея не заряжается до конца: Аккумулятор ноутбука не заряжается полностью: что делать?
Содержание
Что делать, если телефон не заряжается должным образом
Если батарея вашего телефона не заряжается должным образом, не думайте, что проблема может быть лишь в аккумуляторе или зарядке. Основываясь на личном опыте, проблема и ее решение могут быть намного проще, чем вы думаете. Если ваш смартфон или планшет заряжаются плохо или вообще не заряжаются, тогда ознакомьтесь с 10 способами решить эти проблемы.
Почему устройство не заряжается
Проблемы возникают в той или иной степени. Либо телефон не хочет заряжаться вовсе, когда он подключен, либо процесс происходит слишком медленно. Вот вам несколько решений.
1. Плохой контакт
Очень часто металлическое покрытие внутри USB-порта и micro USB имеет плохой контакт, либо через производственный дефект, либо через износ кабеля.
Все, что вам нужно сделать, это выключить устройство, снять аккумулятор, если это возможно, и очистить контакты внутри чем-то наподобие иголки или зубочистки. Сделайте это очень тщательно и аккуратно, затем вставьте батарею и подключите зарядное устройство снова. В 9 случаях из 10 это все, что от вас требуется.
Сделайте это очень тщательно и аккуратно, затем вставьте батарею и подключите зарядное устройство снова. В 9 случаях из 10 это все, что от вас требуется.
2. Очистите порт зарядки от пыли и сторонних волокон
Вы держите свой телефон в кармане джинсов? Если да, тогда волокна могут быть виновником возникновения проблемы: мы уже потеряли счет, сколько раз причиной неисправной зарядки становились волокна нашей одежды.
Вы также можете привести состояние разъема для зарядки в норму, продув его сжатым воздухом.
3. Попробуйте другой кабель
Самой хрупкой частью зарядного устройства является именно кабель. Он постоянно сгибаются, что со временем может повредить его.
Самый простой способ диагностировать поврежденный кабель это взять другой и посмотреть работает ли он должным образом с вашим устройством. Если да, вы знаете, что оригинальный провод зарядного устройства неисправный. Если нет, значит нужно искать решение дальше.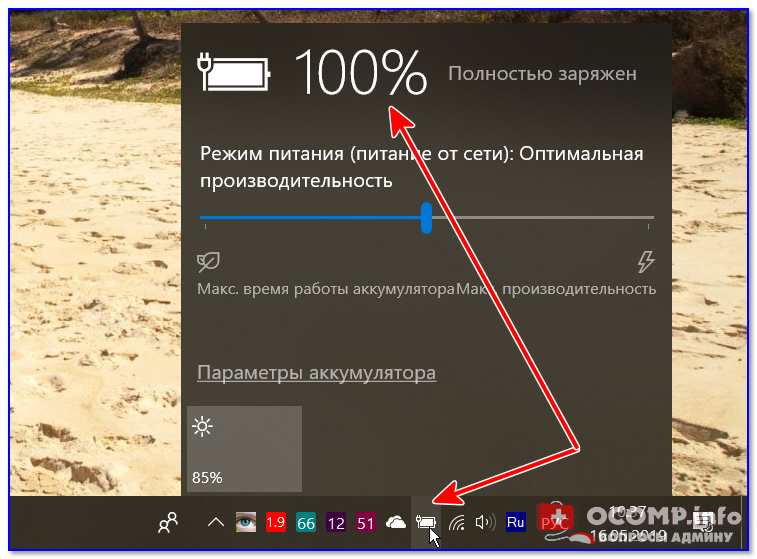
4. Используйте другой адаптер
Вы исключили наличие проблем с кабелем, тогда необходимо проверить работоспособность самого устройства зарядки. Сделать это намного проще, если можно вытащить провод из адаптера. Мы сталкивались с множеством зарядных устройств, где USB-порты были изношены из-за бесконечного подключения и отключения кабеля.
Также проверьте работу зарядки/провода на других телефонах, так как это поможет исключить возможность того, что это проблема вашего смартфона. К тому же, вы должны убедиться, что розетка исправна.
5. Запомните — безопасность прежде всего
Не заряжайте свой гаджет поблизости воды или в чрезвычайно жарких или влажных условиях. Не держите устройство подключенным к зарядке слишком долго. Не оставляйте его на подзарядку на целую ночь, когда ему нужно лишь 2-3 часа. Это может привести к повреждениям аппаратного обеспечения.
Если вы хотите заменить зарядное устройство или провод к нему, будьте осторожны: дешевые адаптеры сторонних производителей довольно опасны.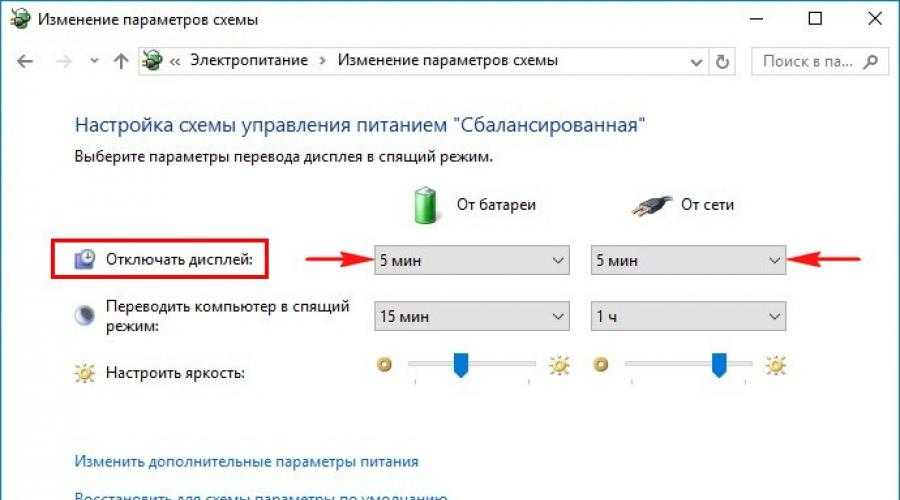 За последнее время было немало случаев возгорания мобильных телефонов из-за них.
За последнее время было немало случаев возгорания мобильных телефонов из-за них.
На видео ниже был запечатлен один из таких случаев:
6. Замените батарею
Жизнь аккумуляторной батареи не длится вечно, и после нескольких лет использования она теряет свою емкость. Чем чаще вы заряжаете и разряжаете ее, тем скорее она испортится. Конечно, если аккумулятор перестал работать после шести месяцев работы, тогда вам нужно обратиться за гарантией к продавцу.
Некоторые дефектные батареи легко определить по внешнему виду. Если она вздулась, тогда ее следует заменить немедленно.
7. Заряжайте от правильного источника
Зарядка от розетки всегда будет происходить быстрее, чем от компьютера, потому что его USB-порты имеют слишком мало мощности. Таким образом, от розетки телефон заряжается намного быстрее.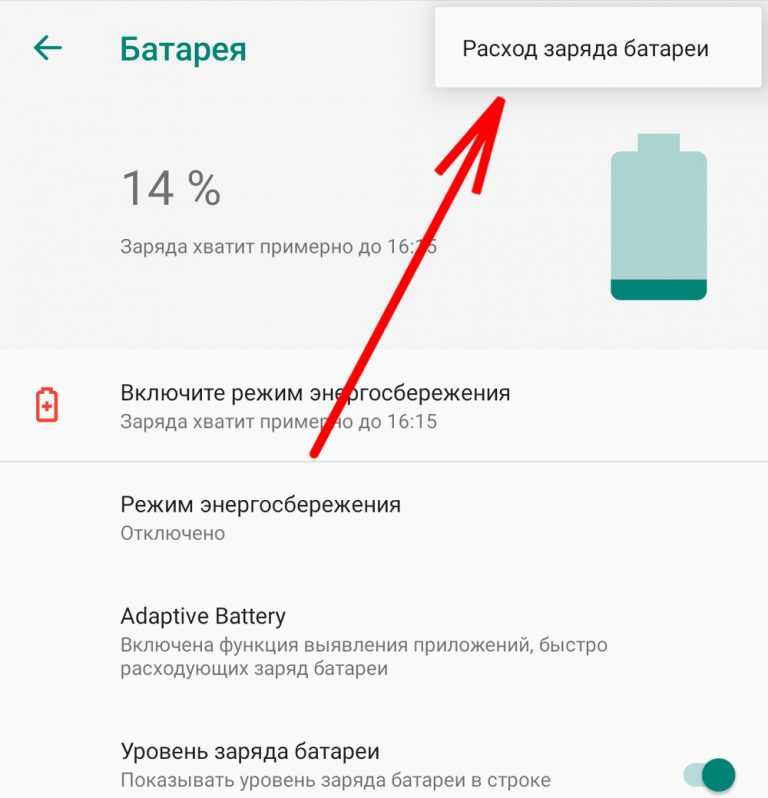
Также проблема может состоять в том, что вы используете адаптер от другого устройства, например, от Bluetooth-гарнитуры, который не предназначен для вашего гаджета. Этот адаптер не поставляет достаточного количества тока. В случае последних моделей смартфонов высокого класса, у вас может быть аппарат, поддерживающий быструю зарядку, но адаптер не подходящий.
8. Обновите ПО или откатитесь на предыдущую версию
Обновления программного обеспечения могут ухудшить автономную работу мобильного телефона, особенно, когда старый девайс получает свежую версию Android. Более новые смартфоны и планшеты зачастую оптимизированы для получения преимуществ последней версии ПО.
Если это случилось с вами и вы не можете найти решение, попробуйте откатиться на предыдущую версию. Можете, конечно, сперва попробовать сделать полный сброс, как рекомендуют производители, чтобы не подвергать риску данных на устройстве из-за старой версии Android.
Аналогичным образом, иногда автономная работа смартфона может быть существенно улучшена свежим обновлением.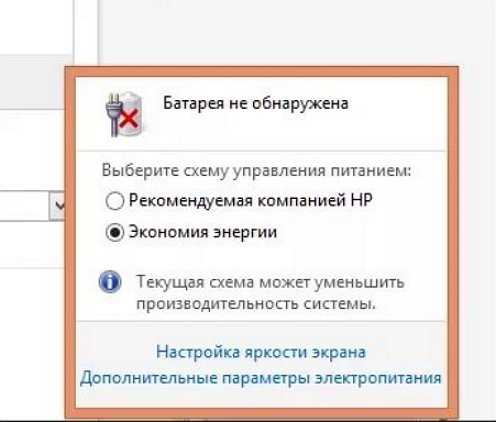
9. Попробуйте выключить его
Использование тяжелых приложений во время зарядки влияет на продолжительность процесса. Для примера, если вы общаетесь в Skype или играете игры, то устройству потребуется больше времени, чтобы зарядиться.
Следовательно, ставьте аппарат на зарядку в выключенном состоянии или в режиме полета.
10. Откалибруйте батарею
Иногда, отображаемый на экране уровень зарядки аккумулятора может отличаться от действительного. Из-за этого поведение телефона вам может показаться странным.
У нас на сайте уже обсуждали вопрос, касательно калибровки батареи. Чтобы еще не раз писать об этом, ознакомьтесь с информацией на этой странице.
Сообщите нам помогло ли вам это руководство. Если нет, тогда расскажите о своей проблеме и мы попробуем найти решение вместе.
Ноутбук
— Почему батарея разряжена, несмотря на полную зарядку накануне?
спросил
Изменено
6 лет, 8 месяцев назад
Просмотрено
11 тысяч раз
Моему ноутбуку 9 месяцев. В котором я редко использую батарею ноутбука, так как большую часть времени я подключен к розетке. Эта проблема началась с 4 дня. Согласно этому сообщению, моя система работала только от розетки. Так что о разряде аккумулятора не может быть и речи.
В котором я редко использую батарею ноутбука, так как большую часть времени я подключен к розетке. Эта проблема началась с 4 дня. Согласно этому сообщению, моя система работала только от розетки. Так что о разряде аккумулятора не может быть и речи.
Каждый раз, когда предыдущей ночью батарея была заряжена на 100%, а утром следующего дня, когда я включаю, она показывает 3 часа 18 минут до полной зарядки.
Я попытался запустить диагностику eSPA, но не могу получить к ней доступ в Windows 10. Вопрос задан в сообществе Dell, и их решение — пройти онлайн-диагностическое сканирование, которое не завершается; он выходит из строя через 1 час.
После некоторых обновлений Windows 10 у меня запустилась F12, и диагностическое сканирование EPSA прошло, температура термистора ЦП была 52C, система не выключилась даже после полного выключения (т.е. я узнал об этом недавно, когда моя сумка для ноутбука была горячей, и когда я вытащил ноутбук наружу, на ней показывался желтый индикатор состояния батареи, это было даже после полного выключения)
- ноутбук
- windows-10
- блок питания
- аккумулятор
10
Батареи могут выйти из строя по самым разным причинам. Хотя большинство пользователей ноутбуков разряжают свои батареи «год или два», некоторые из них служат заметно дольше, а некоторые умирают гораздо быстрее. Я не знаю, строго ли это кривая нормального распределения, но это своего рода принцип: дисперсия (весьма небольшая дисперсия) вокруг среднего значения.
Хотя большинство пользователей ноутбуков разряжают свои батареи «год или два», некоторые из них служат заметно дольше, а некоторые умирают гораздо быстрее. Я не знаю, строго ли это кривая нормального распределения, но это своего рода принцип: дисперсия (весьма небольшая дисперсия) вокруг среднего значения.
Наиболее вероятным объяснением здесь является то, что ваша батарея разряжена. Это может произойти даже с относительно новыми батареями после очень небольшого использования, особенно если конфигурация ноутбука такова, что батарея остается теплой за счет остальной части ноутбука.
Единственным практическим решением является замена батареи. Поскольку вашему ноутбуку всего девять месяцев, на него может распространяться гарантия.
Возможно, аппаратное обеспечение управления зарядом в вашем ноутбуке неисправно и думает, что «аккумулятор заряжен», и прекращает зарядку, когда на самом деле он не заряжен. Это явно тоже гарантийный случай.
В любом случае единственный способ диагностировать это — попробовать другую батарею.
Извините, но такое бывает.
Примечание: программа «Battery test» может измерять время работы от батареи, но не может сказать, почему время работы мало. т. е. плохая ли это батарея или плохая цепь зарядки.
Как проверить состояние аккумулятора ноутбука в Windows 7 Автор: Арье Слоб
Windows 7 включает новую команду, которая показывает вам много подробностей о
его энергопотребление и настройки, а также помогает устранять проблемы с питанием
(например, Windows 7 неожиданно просыпается, когда вы переводите ее в спящий режим
Режим).Эта команда также показывает вам некоторую подробную информацию о вашем
аккумулятор ноутбука, включая его расчетную емкость и последний полный
обвинять. С помощью этих данных вы можете рассчитать, сколько (в процентах)
ваша батарея со временем ухудшилась. Давайте посмотрим:
- Нажмите кнопку «Пуск» и введите cmd в поле «Поиск программ и файлов»
- Щелкните правой кнопкой мыши cmd.
exe, указанный в верхней части меню «Пуск», и выберите «Запуск от имени администратора».
- В командной строке введите cd %userprofile%/Desktop и нажмите Enter
Затем введите powercfg -energy в командной строке и нажмите Enter
powercfg включает трассировку на 60 секунд. Если вы хотите использовать его
для получения дополнительной информации, кроме сведений об аккумуляторе, убедитесь, что нет других
процессы выполняются в это времякомандная строка powercfg-energy
По завершении powercfg создаст отчет (в формате html), который
показывает ошибки, предупреждения и т. д. Поскольку мы направили командную строку на
ваш рабочий стол, отчет будет размещен на вашем рабочем столе как
энергетический отчет.html. Просто откройте отчет в веб-браузере и прокрутите
до раздела «Информация об аккумуляторе».powercfg -energy Информация о батарее
Выше приведены два образца.
Слева относительно новый аккумулятор (несколько
месяцев). Как видите, последний полный заряд всего каких-то 5,5%
ниже проектной мощности.Справа старая батарея (около 4 лет), которая показывает, что
последний полный заряд был почти на 40% ниже проектной мощности. От
по опыту я знаю, что эта батарея прослужит еще несколько месяцев.
Через несколько месяцев у меня вышла из строя батарея после того, как она оказалась на 45% ниже заявленной.
проектная мощность. Недавно я провел «стресс-тест» этой батареи (которая
покажет вам минимальное время, которое вы можете ожидать при работе ноутбука
на «полной мощности»), и он продержался всего 36 минут. Сравните это с
125 минут для новой батареи.
источник
Изменить: команда powercfg включена в Windows 10
Ссылка: http://www.howtogeek.com/217255/use-the-hidden-powercfg-tool-to-optimize-battery -жизнь-на-окнах/
6
Зарегистрируйтесь или войдите в систему
Зарегистрируйтесь с помощью Google
Зарегистрироваться через Facebook
Зарегистрируйтесь, используя адрес электронной почты и пароль
Опубликовать как гость
Электронная почта
Обязательно, но не отображается
Опубликовать как гость
Электронная почта
Требуется, но не отображается
Нажимая «Опубликовать свой ответ», вы соглашаетесь с нашими условиями обслуживания, политикой конфиденциальности и политикой использования файлов cookie
Калибровка батареи — iFixit
Без калибровки показания заряда батареи в процентах будут неверными, и ваше устройство может вести себя странно — внезапно отключаться, даже если новая батарея «показывает» наполовину заряженную, или работать часами, когда батарея показывает, что батарея почти разряжена.
Для телефонов и планшетов :
- Зарядите его до 100 % и продолжайте заряжать еще не менее двух часов.
- Используйте свое устройство, пока оно не выключится из-за низкого заряда батареи.
- Непрерывно заряжайте его до 100%.
Для ноутбуков :
- Зарядите его до 100 % и продолжайте заряжать еще не менее двух часов.
- Отключите ноутбук от сети и используйте его как обычно, чтобы разрядить аккумулятор.
- Сохраните свою работу, когда увидите предупреждение о низком заряде батареи.
- Не выключайте ноутбук, пока он не перейдет в спящий режим из-за низкого заряда батареи.
- Подождите не менее пяти часов, затем непрерывно заряжайте ноутбук до 100%.
Apple MacBook с портами Thunderbolt 3 под управлением macOS Catalina 10.15.5 или новее имеют функцию управления состоянием батареи, которая может предотвратить зарядку MacBook до 100%. Если ваш MacBook имеет эту функцию, отключите ее перед началом калибровки.
Если ваш MacBook имеет эту функцию, отключите ее перед началом калибровки.
Лучше всего выполнять этот процесс периодически (примерно раз в месяц), чтобы батарея оставалась должным образом откалиброванной на протяжении всего срока службы.
Подробную информацию о калибровке батареи см. на этой странице. Эта статья о указателях уровня топлива также поучительна. Далее следует наш итог.
Фундаментальная проблема заключается в том, что нет надежного способа узнать, сколько энергии в данный момент содержится в батарее. (Это электрохимическая система хранения, которая постоянно меняется и распадается, и никогда не ведет себя одинаково от одной зарядки к другой.) Практически единственный надежный способ измерить ее — полностью зарядить батарею, затем полностью разрядить ее и измерить разность (так называемый кулоновый счет). Очевидно, что мы не можем делать это каждый раз, когда хотим проверить уровень заряда батареи, поэтому нам приходится использовать косвенные методы — хранить все виды данных об использовании и использовать их для расчета приблизительного % состояния заряда от момента к моменту. Со временем этот расчет имеет тенденцию дрейфовать и становиться менее точным. А на совершенно новой батарее практически нет хороших данных для работы, поэтому модель будет далекой. Калибровка помогает поддерживать точность оценок, устанавливая новые привязки «полный заряд» и «полный разряд» в системе управления батареями, чтобы не приходилось гадать. Мы по-прежнему играем в «Приколите хвост ослику», но калибровка сообщает системе управления батареями: «Эй, ослику больше 9 лет».0043 таким способом ».
Со временем этот расчет имеет тенденцию дрейфовать и становиться менее точным. А на совершенно новой батарее практически нет хороших данных для работы, поэтому модель будет далекой. Калибровка помогает поддерживать точность оценок, устанавливая новые привязки «полный заряд» и «полный разряд» в системе управления батареями, чтобы не приходилось гадать. Мы по-прежнему играем в «Приколите хвост ослику», но калибровка сообщает системе управления батареями: «Эй, ослику больше 9 лет».0043 таким способом ».
Вот суть проблемы. Как обновить флаги «полный заряд» и «полный разряд»? точность смарт-аккумулятора следует периодически калибровать, запуская аккумулятор в устройстве до тех пор, пока не появится сообщение «Низкий заряд аккумулятора», а затем выполнить перезарядку. эти две опорные точки позволяют оценить состояние заряда. Со временем эта линия снова становится размытой, и батарея требует повторной калибровки. На рисунке 2 показаны флаги полного разряда и полного заряда.
Рис. 2. Флаги полной разрядки и полной зарядки. Калибровка происходит путем применения полного заряда, разряда и заряда. Это делается в оборудовании или с помощью анализатора батареи в рамках обслуживания батареи.
2. Флаги полной разрядки и полной зарядки. Калибровка происходит путем применения полного заряда, разряда и заряда. Это делается в оборудовании или с помощью анализатора батареи в рамках обслуживания батареи.
Здесь следует отметить две вещи: (1) Согласно этой странице, недостаточно разрядить, а затем зарядить — нужно начать с полной зарядки. И (2) «полный разряд» неоднозначен — цифра, кажется, указывает на то, что флаг полного разряда будет установлен на 10%, но вся проблема, которую мы пытаемся решить, заключается в том, что показания % неточны. Как узнать, когда батарея разряжена «ниже 10%», если показания батареи неточны? Вы не знаете! Например, мы установили множество аккумуляторов, которые в конечном итоге выдавали предупреждение о низком заряде аккумулятора, а затем продолжали работать на полную мощность в течение нескольких часов при указанном заряде аккумулятора 1%. Короче говоря, «калибровка» аккумулятора путем разряда «ниже 10%» бесполезна. Это все равно, что дать кому-то машину со сломанным указателем уровня топлива и сказать, чтобы он ехал, пока бак не будет заполнен на ¼. 0005
0005
Кажется, что здесь происходит следующее: приведенный выше график показывает фактическое химическое состояние батареи, а не %, указанные пользователю, которые могут сильно отличаться. Программное обеспечение, ориентированное на пользователя, может заявлять о почти нулевом заряде батареи, когда фактическое химическое состояние батареи ближе к 10% заряда. Это сделано намеренно, чтобы предотвратить разрядку батареи ниже безопасного уровня, при котором может произойти повреждение батареи и система не сможет перезагрузиться. Короче говоря, система всегда выключается, когда в батарее остается немного заряда в качестве меры безопасности, но она не показывает этот резерв пользователю. Как отметил один комментатор статьи, на которую есть ссылка выше:
- Предупреждение о низком заряде батареи реализовано исключительно в программном обеспечении устройства как средство предотвращения возможной потери данных во время его использования и полностью независимо от системы управления батареями.
- Даже если вы позволите устройству работать до тех пор, пока оно не выключится автоматически из-за отсутствия заряда батареи, система управления батареями все равно будет поддерживать заряд батареи на достаточно высоком уровне, чтобы предотвратить повреждение аккумуляторной батареи.
- Индикатор заряда батареи, отображаемый на экране, в основном представляет собой количество ПОЛЕЗНОГО заряда батареи, а НЕ абсолютный общий заряд батареи. Вот почему вы можете изменить предупреждение о низком заряде батареи на любой выбранный вами процент — оно не для защиты батареи (это делается автоматически системой управления батареями), а для того, чтобы дать вам достаточно времени, чтобы сохранить свою работу или подключить зарядное устройство.
- Таким образом, если вы собираетесь откалибровать батарею своего устройства, вам нужно дать ей разрядиться после предупреждений, пока она не выключится автоматически, ПЕРЕД перезарядкой. Ваша попытка откалибровать батарею не завершена.
Помните, что в игре участвуют две разные (но связанные) системы: система управления батареями, которая отслеживает и контролирует состояние батареи, и программный пользовательский интерфейс (и связанное с ним программное обеспечение для управления питанием), который считывает данные с первой для отображения индикации состояния и уровня заряда батареи и реагирования на различные флаги (например, выключение при установленном флаге разрядки).
Было бы здорово подтвердить все это, проверив официальную процедуру калибровки батареи Apple, но они, похоже, удалили ее со своего сайта поддержки, предполагая, что их новые батареи откалиброваны на заводе и не подлежат замене пользователем. Тем не менее, вы можете найти его на нескольких форумах следующим образом:
Для калибровки аккумулятора портативного компьютера:
- Подключите адаптер питания MagSafe и полностью зарядите аккумулятор.
- Когда батарея полностью заряжена, индикатор на разъеме адаптера питания MagSafe становится зеленым, а значок батареи в строке меню указывает на то, что батарея заряжена.
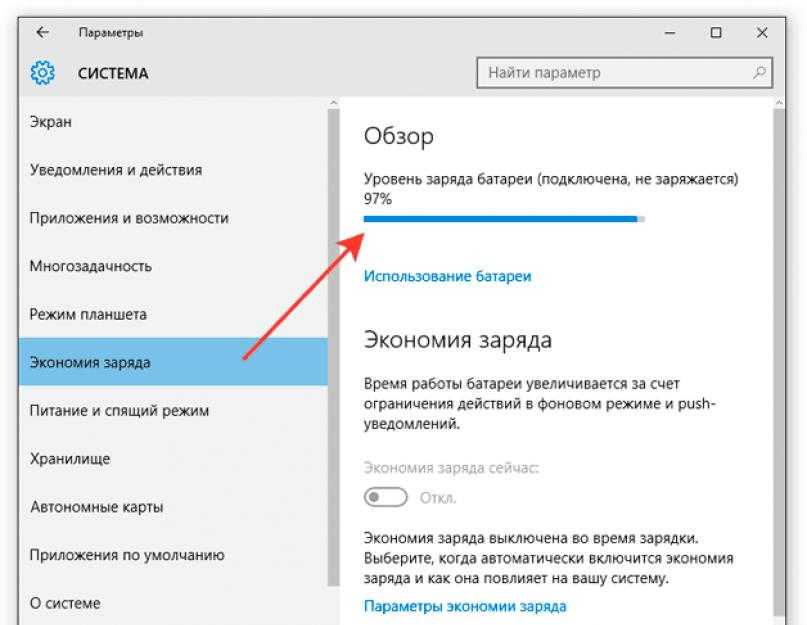 exe, указанный в верхней части меню «Пуск», и выберите «Запуск от имени администратора».
exe, указанный в верхней части меню «Пуск», и выберите «Запуск от имени администратора». Слева относительно новый аккумулятор (несколько
Слева относительно новый аккумулятор (несколько