На ноутбуке мигает экран: Почему мерцает экран ноутбука?
Содержание
Что делать, если мерцает экран на ноутбуке
Экран компьютера – основной источник информации. Поэтому качеству изображения уделяется особое внимание. Но иногда случается, что мерцает экран или изображение на ноутбуке, и нормальная работа на нём становится сложной. Мало того, начинают быстро уставать и болеть глаза, что не только неприятно, но и вредно. Пользователи стационарных ПК и обычных мониторов с такой проблемой сталкиваются гораздо реже. Связано это как с программными, так и конструктивными отличиями. Решать проблему можно по-разному, но сначала её причину нужно выявить. Иногда удаётся избавиться от неё самостоятельно, а иногда требуется квалифицированный ремонт. Поэтому разберем разные ситуации, которые могут привести к такому неприятному результату.
Устранение проблемы с мерцанием экрана.
Причины неполадки
Компьютер – сложное устройство, в котором сочетаются очень разные технологии. Поэтому все причины мерцания экрана ноутбука можно разделить на две большие категории:
- Программные.

- Аппаратные.
Первые можно попробовать устранить самостоятельно, так как сам ноутбук при этом полностью исправен и в ремонте не нуждается. Иногда экран ноутбука моргает просто после установки некоторых программ или драйверов. Часто это случается из-за неправильных системных настроек дисплея. Бывает, что экран ноутбука моргает после установки Windows 10, так как эта система может не полностью поддерживаться оборудованием. Особенно часто так бывает, если компьютер не очень новый. Это программные причины. Если экран ноутбука начал моргать «ни с того, ни с сего», когда никаких программ или драйверов не устанавливалось, то можно заподозрить аппаратные проблемы. Например, мог нарушиться контакт шлейфа от видеокарты к матрице, так как крышка часто открывается и закрывается. Бывает распространённая ситуация, когда экран на ноутбуке стал мерцать из-за банального перегрева. Это аппаратные причины, и некоторые сможет исправить только мастер. В любом случае они требуют разборки компьютера и диагностики. Это основные причины, почему моргает экран ноутбука, но у них много разновидностей.
Это основные причины, почему моргает экран ноутбука, но у них много разновидностей.
Советы по устранению
Когда моргает экран на ноутбуке, своими силами можно попытаться исправить программные проблемы, так как аппаратные гораздо сложнее. Они и встречаются гораздо чаще, так что это может помочь с большой вероятностью. Первое, что полезно сделать – полностью обесточить компьютер. Для этого недостаточно просто его выключить, так как он всё равно получает питание от батареи. Поэтому после выключения нужно обязательно отключить его от сети и вынуть аккумулятор. Затем снова его вставить и включить ноутбук. Это простое действие часто решает не только проблему с экраном, но и много других. Просто ноутбук редко выключается, и даже перезагружается, отчего система накапливает ошибки и начинает работать со сбоями. Поэтому стационарные компьютеры, которые всегда выключаются полностью, не страдают многими «болезнями» ноутбуков. Если после этого экран ноутбука продолжает периодически подмигивать, полезно поискать программные причины.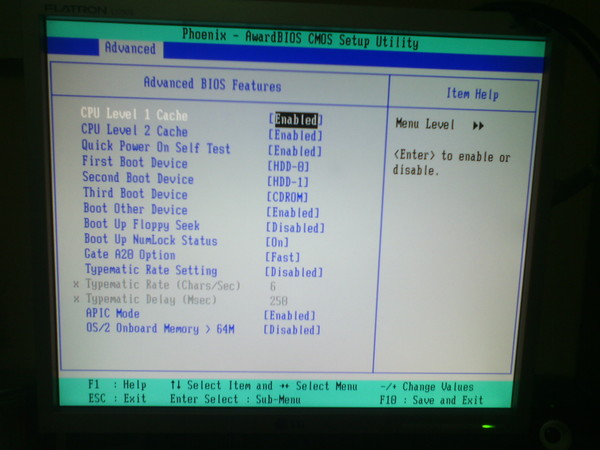 Хуже от этого не станет, а вот решить проблему вполне может. Еще один вариант диагностики – попытаться загрузить компьютер с диска или флешки, на который записана сборка системы Live-CD. Она позволяет загрузить систему не с винчестера, а с другого устройства. Если мерцание остаётся, то это аппаратная проблема. Если оно исчезло после загрузки другой системы, то дело в программах.
Хуже от этого не станет, а вот решить проблему вполне может. Еще один вариант диагностики – попытаться загрузить компьютер с диска или флешки, на который записана сборка системы Live-CD. Она позволяет загрузить систему не с винчестера, а с другого устройства. Если мерцание остаётся, то это аппаратная проблема. Если оно исчезло после загрузки другой системы, то дело в программах.
Решение программных проблем
Программные ошибки можно разделить на несколько видов. Самые распространённые:
- Неправильные настройки частоты обновления или разрешения дисплея.
- Неправильно установлены драйвера для видеокарты или драйвер неподходящий.
Первое, что надо сделать, если мерцает экран ноутбука – проверить, какое разрешение экрана и частота обновления используется. Для этого кликните правой кнопкой мыши по пустому месту на экране, и в меню выберите «Разрешение экрана». В списке попробуйте выбрать другие режимы, возможно установлен тот, который просто не подходит к этому конкретному экрану. Если кликнуть по пункту «Дополнительные параметры» в том же окне, появится другое окно. Здесь должно быть указано название видеокарты – если написано «Стандартный видеоадаптер», то драйвера вообще не установлены. После установки мерцание наверняка исчезнет.
Если кликнуть по пункту «Дополнительные параметры» в том же окне, появится другое окно. Здесь должно быть указано название видеокарты – если написано «Стандартный видеоадаптер», то драйвера вообще не установлены. После установки мерцание наверняка исчезнет.
Если здесь все хорошо, то перейдите на вкладку «Монитор» и посмотрите, какая частота обновления установлена. Если она 50 Гц или меньше, то глаза вполне это воспринимают как мерцающее изображение. Попробуйте выбрать другое значение и посмотреть результат. Бывает, что мерцающие полосы переливаются на экране ноутбука. Это может быть проблемой видеодрайвера, особенно на Windows 10. Дело в том, что эта система появилась недавно, и на ноутбуки возрастом в несколько лет просто нет драйвера видеокарты. Иногда пытаются установить драйвер от других систем, обычно Windows 8. Иногда они работают, а иногда и случаются такие вот проблемы. Даже подходящие, но устаревшие драйвера могут дать такой результат.
Решение – найти и установить видеодрайвер под конкретную модель ноутбука и под конкретную видеокарту.
Обычно на сайте производителя его можно найти без проблем. Если проблема в драйвере, то это её решит.
Решение аппаратных проблем
Если программными средствами проблема не решается, то дело скорее всего в оборудовании. Неисправность обычно возникает в:
- Видеокарте.
- Шлейфе.
- Дисплее.
Видеокарта может перестать нормально работать, если её пытались разогнать или использовали долгое время на максимальных нагрузках для майнинга криптовалюты. В таком случае поможет сервисный центр, где смогут заменить видеокарту или её неисправные компоненты. Также видеокарта может работать со сбоями из-за плохого охлаждения. Это тоже может стать причиной, почему изображение дергается или экран на ноутбуке моргает. Такое бывает при неисправности охлаждающего вентилятора или при большом скоплении пыли внутри корпуса. Иногда требуется заменить термопасту на охлаждающих радиаторах.
Шлейф – слабое место большинства ноутбуков, так как крышка часто открывается и закрывается.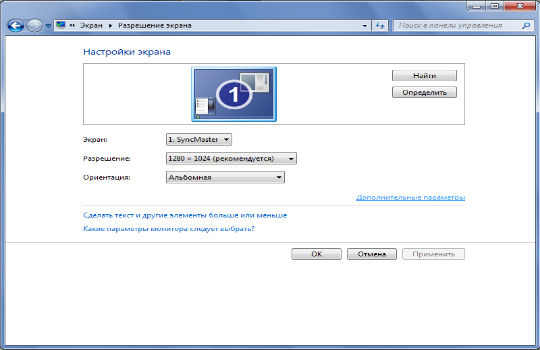 Из-за этого могут страдать контакты или токопроводящие дорожки. Сам дисплей также может выйти из строя. Его слабое место – светодиодная подсветка, которая может работать неправильно. Из-за этого изображение на дисплее ноутбука тоже моргает. Обычно аппаратные проблемы самостоятельно решить сложно. Конструкция ноутбука сложнее, чем стационарного компьютера, и без знаний его даже разобрать не так просто. Поэтому лучше доверить это дело специалисту.
Из-за этого могут страдать контакты или токопроводящие дорожки. Сам дисплей также может выйти из строя. Его слабое место – светодиодная подсветка, которая может работать неправильно. Из-за этого изображение на дисплее ноутбука тоже моргает. Обычно аппаратные проблемы самостоятельно решить сложно. Конструкция ноутбука сложнее, чем стационарного компьютера, и без знаний его даже разобрать не так просто. Поэтому лучше доверить это дело специалисту.
Случалась ли у вас такая ситуация, когда экран начинал мерцать? Как вы её решили? Делитесь своим опытом в комментариях, это пригодится другим нашим читателям.
Мерцает экран ноутбука: причины, способы устранения неполадки
Экран компьютера – основной источник информации. Поэтому качеству изображения уделяется особое внимание. Но иногда случается, что мерцает экран или изображение на ноутбуке, и нормальная работа на нём становится сложной. Мало того, начинают быстро уставать и болеть глаза, что не только неприятно, но и вредно. Пользователи стационарных ПК и обычных мониторов с такой проблемой сталкиваются гораздо реже. Связано это как с программными, так и конструктивными отличиями. Решать проблему можно по-разному, но сначала её причину нужно выявить. Иногда удаётся избавиться от неё самостоятельно, а иногда требуется квалифицированный ремонт. Поэтому разберем разные ситуации, которые могут привести к такому неприятному результату.
Но иногда случается, что мерцает экран или изображение на ноутбуке, и нормальная работа на нём становится сложной. Мало того, начинают быстро уставать и болеть глаза, что не только неприятно, но и вредно. Пользователи стационарных ПК и обычных мониторов с такой проблемой сталкиваются гораздо реже. Связано это как с программными, так и конструктивными отличиями. Решать проблему можно по-разному, но сначала её причину нужно выявить. Иногда удаётся избавиться от неё самостоятельно, а иногда требуется квалифицированный ремонт. Поэтому разберем разные ситуации, которые могут привести к такому неприятному результату.
Устранение проблемы с мерцанием экрана.
Мерцает экран на ноутбуке
При взаимодействии с компьютером пользователь получает большую часть информации через монитор, а в ситуации с ноутбуком – через экран. Между собой матрицы экранов отличаются весьма значительно: по разрешению, частоте обновления картинки, качеству цветопередачи и другим параметрам. Но у всех у них одна задача – выводить информацию пользователю, чтобы тот мог ее с комфортом воспринимать. Серьезной проблемой, которая может воспрепятствовать потреблению информации, является мерцание экрана. Практические невозможно работать за ноутбуком, у которого моргает дисплей или цвета на нем искажают. В рамках данной статьи мы рассмотрим, что делать, если мерцает экран, и как проблему можно исправить без обращения в сервисный центр.
Серьезной проблемой, которая может воспрепятствовать потреблению информации, является мерцание экрана. Практические невозможно работать за ноутбуком, у которого моргает дисплей или цвета на нем искажают. В рамках данной статьи мы рассмотрим, что делать, если мерцает экран, и как проблему можно исправить без обращения в сервисный центр.
Варианты решения проблемы
Мерцает экран в играх на ноутбуке? Проблема может быть в мониторе. Часто на лэптопах мерцание и рябь возникают из-за перетирания шлейфа, так как постоянно открывается и закрывается крышка ноутбука. Если он мигает только во время игр, а в обычном режиме все нормально, то можно выставить другую частоту вертикальной развертки монитора, а в играх включить вертикальную синхронизацию. Подобные действия должны помочь. Также можно почистить видеокарту, а при необходимости заменить ее на другую.
Если экран мерцает в Windows 10, то проблемой в большинстве случаев становится видеодрайвер. Чтобы его обновить, необходимо загрузить ноутбук в безопасном режиме, удалить действующий видеоадаптер, а затем просмотреть обновления драйвера.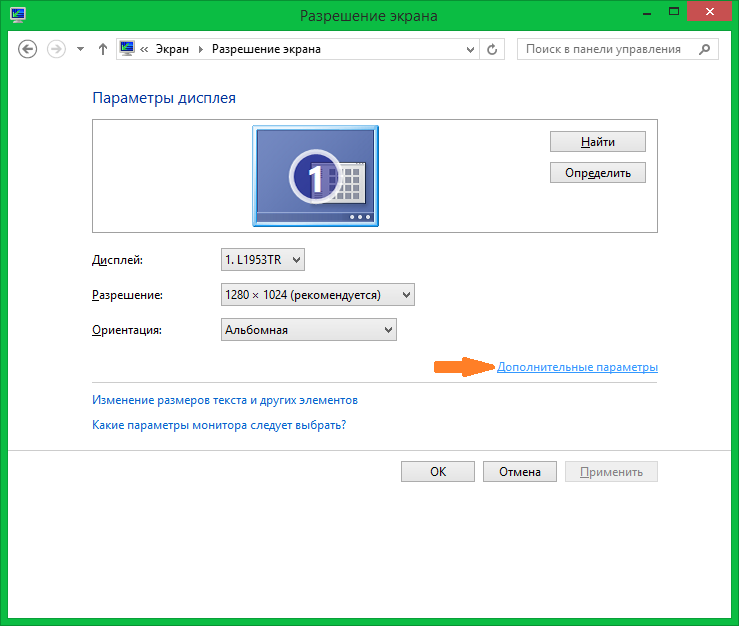
- Включите ноутбук в безопасном режиме, затем нажмите на кнопку «Пуск» правой кнопкой мыши, выберите «Диспетчер устройств».
- Откройте «Видеоадаптеры», найдите нужный, нажмите правой кнопкой на «Удалить устройство», поставьте рядом галочку, выберите «Удалить», перезапустите лэптоп.
- После нажмите на клавиатуре клавишу Windows + I, чтобы открыть «Параметры».
- В указанном разделе выберите «Обновление и безопасность» — «Центр обновления Windows» — «Проверить наличие обновлений».
Помните, что чаще всего экран на ноутбуке выходит из строя из-за механических повреждений. Удары, встряски, сильное захлопывание крышки негативно сказываются на работоспособности матрицы. Обращайтесь с лэптопом бережно, тогда не придется мучиться по поводу поиска причин выхода из строя элементов. Кроме того, ремонт сегодня обходится очень дорого. Иногда проще купить новый ноутбук, чем тратить время и деньги на восстановление старого.
Почему мерцает экран ноутбука
Главная особенность ноутбуков – их портативность. Компьютер можно всегда взять с собой, из-за чего увеличивается риск его повреждения на аппаратном уровне. Но проблемы с мерцающим экраном также могут возникать и по программным причинам.
Компьютер можно всегда взять с собой, из-за чего увеличивается риск его повреждения на аппаратном уровне. Но проблемы с мерцающим экраном также могут возникать и по программным причинам.
Чаще всего мерцает экран из-за следующих проблем:
Лишь некоторую часть из проблем, описанных выше, можно устранить в домашних условиях. Если, например, неисправна видеокарта, придется обращаться в сервисный центр для ее ремонта или замены.
Неполадки с экраном зачастую возникают в результате изменения настроек какой-либо сторонней программы или игры. Если дисплей начал мерцать после установки приложения, внимательно проверьте его графические настройки, вероятно, вы что-то пропустили. В крайнем случае, можно удалить «подозреваемое» приложение и выполнить откат к предыдущей системной точке восстановления.
Дать ответ на вопрос «почему мерцает монитор» могут неправильно подобранные параметры при оверклокинге. Сбросьте настройки вашей видеокарты в той же программе, с помощью которой производился разгон.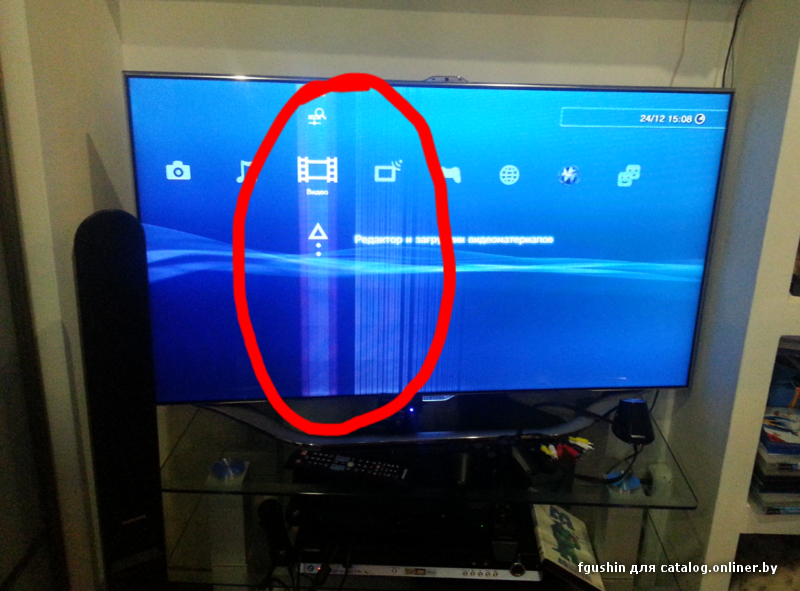
Газшлейф монитора
Монитор ноутбука подключен к материнской плате или видеокарте (зависит с характеристик аппаратной платформы) при помощи плоского, гибкого шлейфа. С носа) раз при открытии и закрытии крышки эта деталь деформируется. Со временем токоведущие дорожки могут переломиться. Возможна и закрутка, когда шлейф монитора выскакивает из разъема. Проблема проявляется следующим образом:
- кинематография на ноутбуке моргает, но происходит это эпизодически;
- при движении крышки монитор может погаснуть или наоборот, заработать;
- монитор ноутбука работает один в определенном положении крышки.
Комитет! Вставить шлейф в разъем или заменить деталь рекомендуется в сервисном центре. Действие в том, что добраться к месту его расположения довольно трудно. Придется услыхать и собрать практически всю аппаратную платформу. А сделать это без ошибок человеку вне специальных знаний почти невозможно.
Недостатки питания
Когда экран нормально работает при питании ноутбука от батареи без зарядки, но гаснет или мигает при подключении адаптера (или наоборот) — дело в системе энергообеспечения изделия. Такая проблема возникает в нескольких случаях:
Такая проблема возникает в нескольких случаях:
- в ноутбук устанавливается мощная видеокарта с большим потреблением мощности;
- пользователь купил стандартный, универсальный адаптер питания;
- для удобства работы был удлинен кабель, идущий от БП к ноутбуку или от сети к адаптеру;
- блок питания имеет физические повреждения и не достигает заявленных параметров при работе.
При поврежденном аккумуляторе экран может мерцать при отключенной зарядке. Это значит, что пробита одна из банок-накопителей энергии, или неверно работает контроллер питания. Батарею нужно менять или восстанавливать. В большинстве случаев, легче приобрести новый аккумулятор. Восстанавливать его имеет смысл только тогда, когда модель ноутбука уникальная, или для нее уже не выпускаются комплектующие.
Перед походом в магазин за новой батареей стоит проверить чистоту контактов ее отсека. Для этого ноутбук выключают и снимают аккумулятор. Следы окислов пробуют удалить тонким лезвием, не протирая металлические площадки батареи. Более дорогой способ – воспользоваться химическим ингибитором для электронных контактов. Аналогично обслуживают площадки на корпусе ноутбука. По завершении работы все металлические группы чистят канцелярской резинкой.
Более дорогой способ – воспользоваться химическим ингибитором для электронных контактов. Аналогично обслуживают площадки на корпусе ноутбука. По завершении работы все металлические группы чистят канцелярской резинкой.
Еще одна частая причина неполадок заключается в длинных кабелях. На участках провода падает слишком много напряжения. Если от длинных кабелей избавиться не получается, следует заменить их на как можно более толстые.
Исправляем мигающий рабочий стол, через удаление программ
Если у вас система отвечает, то зайдите в панели управления в пункт «Программы и компоненты», если же нет, то в диспетчере задач, который мы вызывали ранее, нажмите вверху пункт меню «Файл — Запустить новую задачу»
напишите в окне выполнить, волшебное слово appwiz.cpl.
В списке программ на удаление, по вине которых у вас моргает экран рабочего стола, можно выделить
- NortonAntivirus, Nod32, Другие антивирусные программы
- Утилита iCloud
- IDT Audio (faulting module IDTNC64.
 cpl)
cpl)
Выбираем в «Программах и компонентах нужный пункт» и щелкаем «Удалить», после чего можно перезагрузить вашу операционную систему Windows 10.
Что делать если ноутбук начал мигать черным экраном
Как уже видите выше мигающий черный экран может быть вызван многими факторами. Более того случается, что экран монитора при работе ноутбука мигает постоянно и периодически.
Бывает, что мигает полосками, разными цветами – не только черным, но и появляется белый экран.
Это может случится при включении ноутбука, в игах и независимо от того стоит у вас виндовс 10 или более старая версия.
Бывает, что ноутбук мерцает и не загружается. Если не включается и мигает, то дело скорее всего в видеокарте.
Только прежде чем перейти к проверке оборудования, стоит проверить, не являются ли системные настройки проблемой.
Мы всегда можем предоставить устройство для обслуживания или ремонта, но иногда стоит взглянуть на несколько мест и посмотреть, не можем ли мы сами исправить дефект.
Конечно, мигающий экран может указывать на поврежденную графическую карту или матрицу, но также может быть связан с плохими настройками.
Аппаратные неисправности
Мерцающие полосы на экране ноутбука могут означать, что возникли аппаратные проблемы. Если от мерцания не удалось избавиться при помощи программных настроек, то, возможно, проблема состоит в неисправной работе компонентов, которые отвечают за вывод картинки на экран устройства. Сначала убедитесь в том, что видеокарта во время работы не нагревается (воспользуйтесь специальными программами для проверки). Если же дисплей мерцает из-за перегрева видеокарты, то при включении ноутбука мерцание не наблюдается.
Если перегрелся графический адаптер, следует почистить ноутбук от пыли, заменить термопасту на видеокарте. Желательно во время работы использовать охлаждающую подставку и не ставить лэптоп на мягкие поверхности.
К аппаратным причинам также относят перегиб шлейфа, который отвечает за вывод картинки на экран.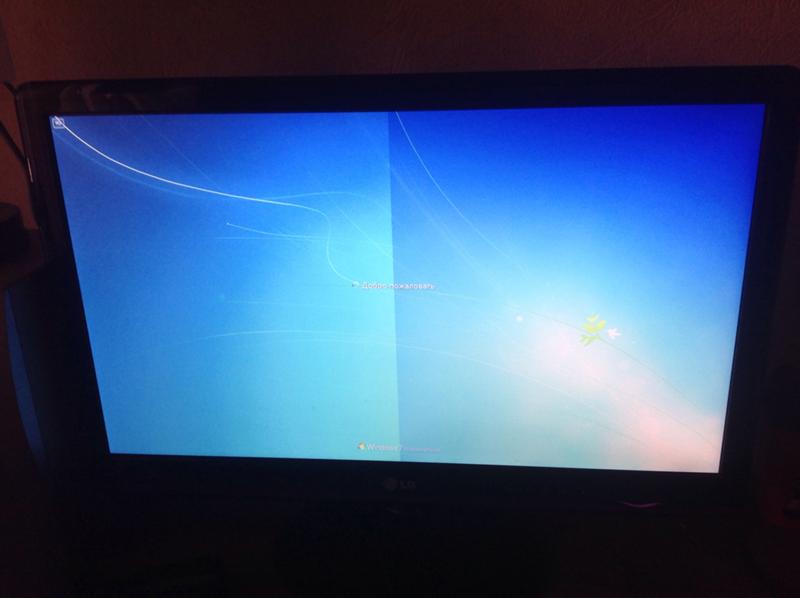 Нужно проверить, пережат провод или нет — для этого следует разобрать ноутбук и осмотреть его внимательно.
Нужно проверить, пережат провод или нет — для этого следует разобрать ноутбук и осмотреть его внимательно.
Почему мерцает изображение на экране?
Пульсация или мерцание изображения на экране ЭЛТ или ЖК-монитора является одним из самых опасных факторов при работе на компьютере. За рубежом уже давно озадачены этой проблемой — просто наберите «flicker» (мерцание) в поисковике! Именно мерцание изображения на экране компьютера является основной причиной дискомфорта и ухудшения самочувствия при работе с ПК. Интересное исследование на эту тему мы приводим в статье «Как пульсация освещения и мерцание монитора действуют на зрение и мозг человека»
| Измеряем мерцание монитора прибором «Люпин» | Мерцание изображения на экране ноутбука Sony VAIO PCG 4L5P |
Эффект мерцания картинки присутствует во всех ЭЛТ-мониторах — он возникает вследствие работы системы горизонтальной и вертикальной развертки. Также его можно часто встретить во многих современных жидкокристаллических дисплеях — как в простых бюджетных, так и в дорогих профессиональных моделях.
Также его можно часто встретить во многих современных жидкокристаллических дисплеях — как в простых бюджетных, так и в дорогих профессиональных моделях.
Причины мерцания изображения на ЖК-мониторе, как правило, следующие:
- мерцание системы тыловой подсветки;
- пульсации искусственного освещения;
- плохое заземление;
- электромагнитные помехи;
- неправильная настройка напряжения VCOM.
Далее мы рассмотрим каждую из этих причин мерцания подробнее.
Плохое заземление и электромагнитные помехи.
Конструкция ЖК-дисплеев обеспечивает им, как правило, хорошую защиту от электрических и магнитных полей. Но отдельные элементы электрической схемы ЖК-дисплея могут быть восприимчивы к их воздействию. В жидкокристаллической матрице электрическое поле управляет прозрачностью жидких кристаллов в каждом пикселе, поэтому она обладает повышенной чувствительностью к электромагнитным полям. В результате, могут возникнуть искажения цветов и пульсации яркости изображения.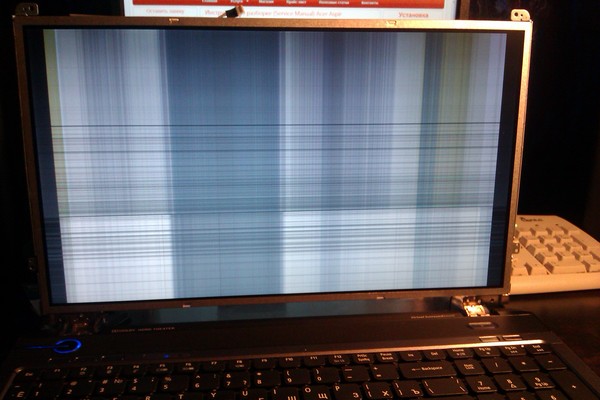 Воздействие электромагнитного поля на сигналы управления ЖК-матрицы, также может серьезно ухудшить качество картинки на ЖК-мониторе.
Воздействие электромагнитного поля на сигналы управления ЖК-матрицы, также может серьезно ухудшить качество картинки на ЖК-мониторе.
Почему мерцает экран ноутбука при работе от батареи?
Первая мысль – какая-то неисправность. Решил немного погуглить и разобраться в причинах. К счастью, причина, почему мерцает экран ноутбука при работе от батареи проста и легко решаема, так как является программной. Дело в том, что последнее время все больше внимания уделяется энергосбережению. Для ноутбуков это особенно критично, так как необходимо обеспечить максимальную эффективность использования батареи. Следовательно, производители придумывают все больше новых технологий призванных снизить энергопотребление. Одной из таких функций является Технология энергосбережения дисплеев, зашитая в драйвер Intel HD graphics.
Изменение настроек управления видеокарты
В ноутбуке LENOVO Y70-70 установлено 2 видеокарты, одна из которых интегрирована — Intel HD 4600, а вторая является дискретной и используется в тяжёлых приложений и играх.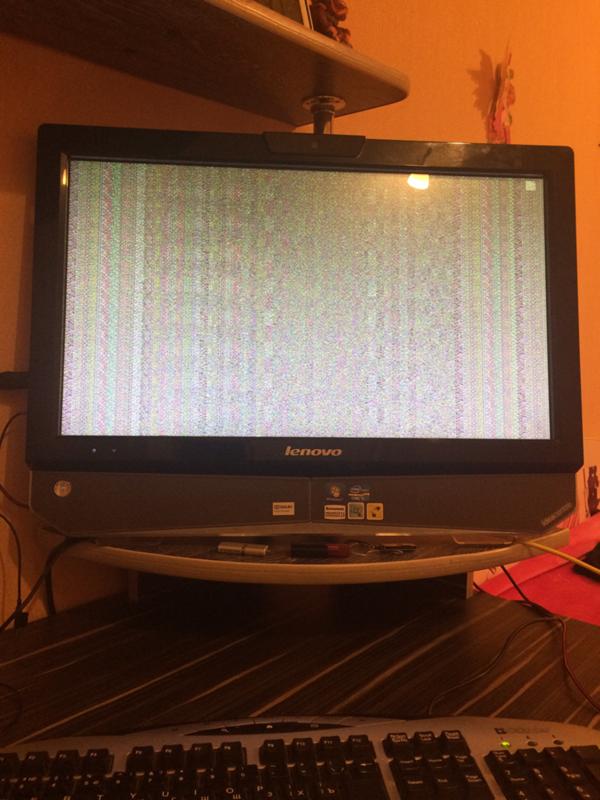 В обычном режиме работы, для большей автономности ноутбука, работает именно встроенная.
В обычном режиме работы, для большей автономности ноутбука, работает именно встроенная.
В родных драйверах Intel присутствует и по умолчанию включена настройка «Самообновление панели», которая может вызывать мерцание экрана на некоторых моделях ноутбуках. Однако в штатных драйверах Lenovo данной настройки попросту нет, потому и выключить её не получится. Зато тут есть фирменная г**ноутилита Lenovo Energy Manager, где установка некоторых профилей питания также вызывает аналогичный глюк с экраном.
Одним из вариантов решения проблемы моргающего экрана, будет указание системе использовать графический процессор Nvidia по умолчанию. Сделать это можно через «Панель управления NVidia» –> «Управление 3D настройками».
Указываем использование графического процессора Nvidia на постоянной основе в ноутбуке
Также на форуме попадались сообщения, что помогает отключение Nvidia GPS в BIOS (Configuration -> Nvidia GPS).
Существенного снижения морганий экрана мне удалось добиться сменив план электропитания встроенной графики Intel HD Graphics на «Максимальную .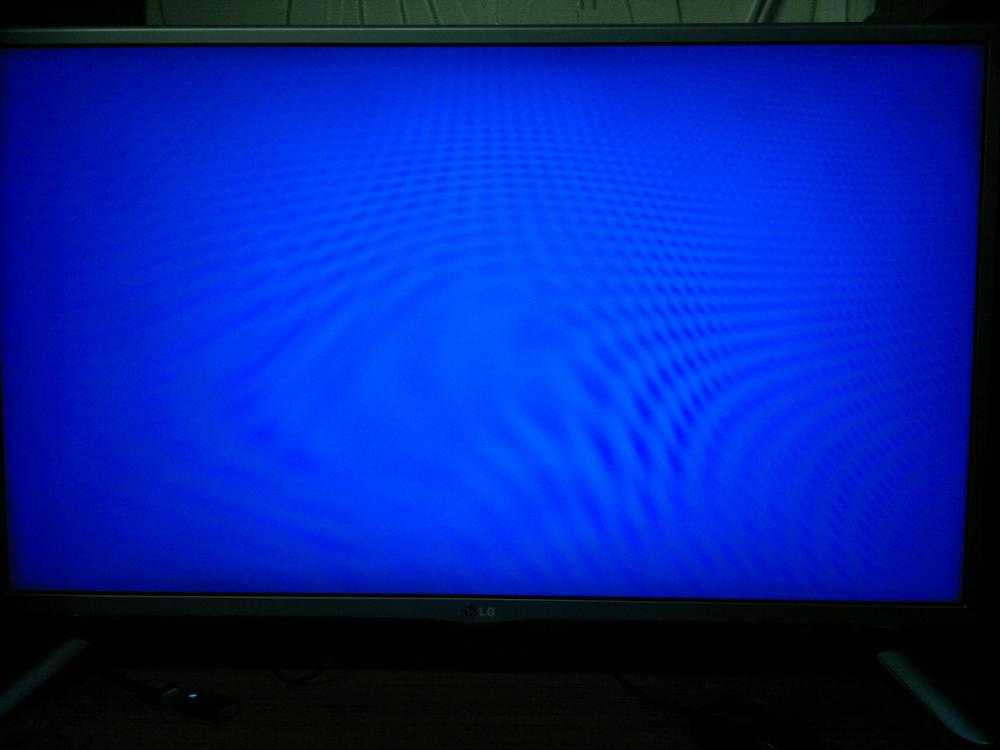
Смена плана электропитания встроенной графики Intel HD Graphics в ноутбуке
Что делать, если мерцает или мигает экран ноутбука
Прежде чем приступать к поиску проблем и их устранению, желательно выключить ноутбук. При этом необходимо снять штатный аккумулятор. После чего следует подождать примерно 5 минут. По истечении этого времени нужно установить аккумулятор обратно и запустить устройство. Если после всех манипуляций проблема сохранилась, следует воспользоваться другими способами её устранения.
Решение программных проблем
Первым делом необходимо удостовериться в том, что на устройстве правильно установлена частота обновления экрана. Выполняется это так:
- следует зайти в «Параметры экрана»;
- в появившемся окне следует выбрать «Дополнительные параметры» и зайти во вкладку «Свойства графического адаптера»;
- в следующем окне необходимо найти «Монитор» и выставить требуемое значение.
Внимание! Причиной мигания дисплея ноутбука может быть неверно выставленное разрешение экрана.
Поэтому это также следует проверить.
Если разрешение выставлено правильно, а экран мигает, то требуется проверить установленные драйвера графического адаптера. Следует зайти на сайт фирмы-изготовителя видеокарты и скачать актуальную версию программного обеспечения. После чего зайти в «Диспетчер устройств», удалить имеющееся ПО видеоадаптера и установить новое. Ноутбук следует перезагрузить.
Внимание! Так как самостоятельно выявить и устранить программные ошибки проще, чем аппаратные, рекомендуется начинать проверку следует именно с них.
Изменение максимального состояния процессора на 99% и отключение технологии Turbo Boost
Предыдущие действия хоть и дали заметный положительный результат, однако полностью проблема не ушла. Полностью остановить мерцание дисплея получилось только изменением максимального состояния процессора на 99%, тем самым отключив технологию Turbo Boost. Вам потребуется внести изменения в настройках схемы управления питания, перейдя на вкладку «Дополнительные параметры». Тут вы сможете настроить управление питания процессора, выставив максимальные и минимальные значения (99% и 5%).
Тут вы сможете настроить управление питания процессора, выставив максимальные и минимальные значения (99% и 5%).
Смена плана электропитания процессора
Можно проделать аналогичную операцию не только для текущего режима (обычно «Сбалансированный»), но и для остальных. Не сложно догадаться, что при этом процессор не будет задействовать максимальное ускорение, на которое способен. Впрочем, данный режим работы процессора для обычных задач требуется довольно редко, так что не критично.
Стоит понимать, что все описанные способы, по сути, являются обходным путём, позволяющим восстановить комфортную работу на ноутбуке. Однако, они не являются полноценным решением проблемы, на которую разработчики просто «забили».
Мерцает экран на ноутбуке: причины и способы устранения проблемы
Pedant.ru
г. Москва (м. Авиамоторная)
703 отзыва
Пожалуйста, звоните
перед визитом
Авиамоторная
Андроновка
Площадь Ильича
Шоссе Энтузиастов
ул. Авиамоторная, д. 12
Авиамоторная, д. 12
Как добраться?
Pedant.ru
г. Москва (м. Автозаводская)
1422 отзыва
Пожалуйста, звоните
перед визитом
Автозаводская
Дубровка
Технопарк
ул. Мастеркова, д. 4
Как добраться?
Выезд мастера Pedant.ru в Москве
Вызвать мастера
Ремонт на ваших глазах
за 15-30 мин.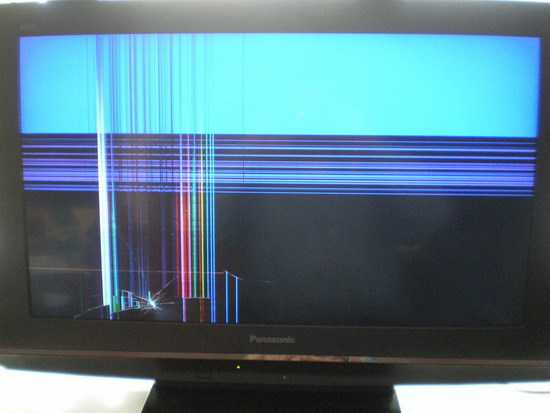 Без наценок.
Без наценок.
Приезжаем в назначенное время и место.
Ремонт на ваших глазах
за 15-30 мин. Без наценок.
Приезжаем в назначенное время и место.
Pedant.ru
г. Москва (м. Алексеевская)
1541 отзыв
Пожалуйста, звоните
перед визитом
Алексеевская
Рижская
пр-т Мира, д. 112А
Как добраться?
Pedant.ru
г. Москва (м. Алтуфьево)
437 отзывов
Пожалуйста, звоните
перед визитом
Алтуфьево
Алтуфьевское шоссе, д.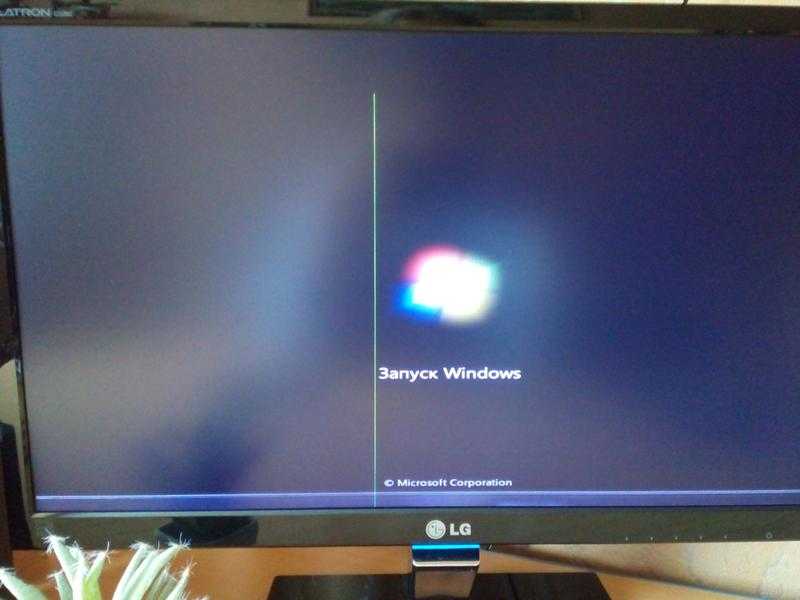 86, к. 1
86, к. 1
Как добраться?
Pedant.ru
г. Москва (м. Аннино)
289 отзывов
Пожалуйста, звоните
перед визитом
Аннино
Варшавское шоссе, д. 143А
ТЦ «Аннино»
Как добраться?
Pedant.ru
г. Москва (м. Аэропорт)
1369 отзывов
Пожалуйста, звоните
перед визитом
Аэропорт
Динамо
Ленинградский пр‑т, д.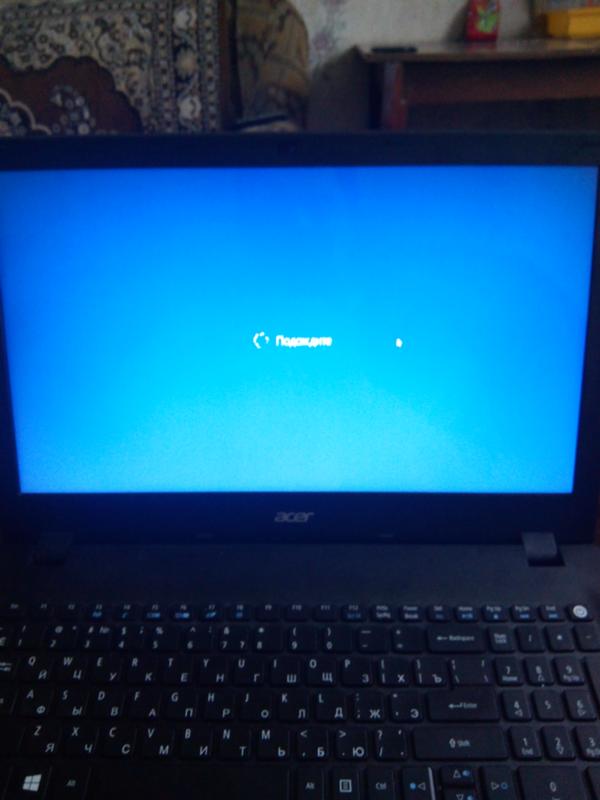 62
62
Как добраться?
Pedant.ru
г. Москва (м. Бабушкинская)
297 отзывов
Пожалуйста, звоните
перед визитом
Бабушкинская
ул. Менжинского, д. 36, ТЦ «Камп»
Как добраться?
Pedant.ru
г. Москва (м. Бауманская)
1006 отзывов
Пожалуйста, звоните
перед визитом
Бауманская
ул. Ладожская, д.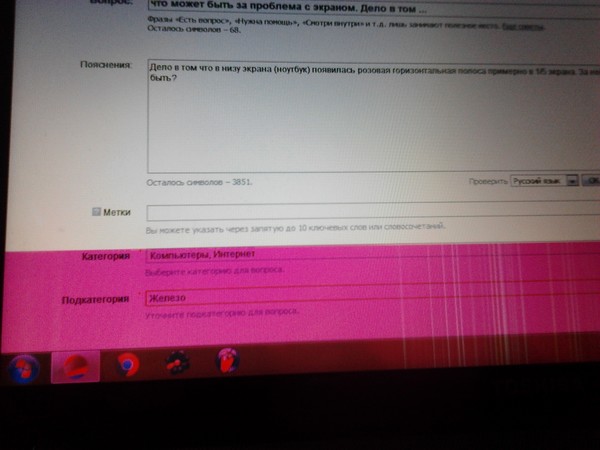 4/6, стр. 3
4/6, стр. 3
Как добраться?
Pedant.ru
г. Москва (м. Белорусская)
371 отзыв
Пожалуйста, звоните
перед визитом
Белорусская
Белорусская
2‑я Брестская ул., д. 43
Как добраться?
Pedant.ru
г. Москва (м. Беляево)
456 отзывов
Пожалуйста, звоните
перед визитом
Беляево
ул.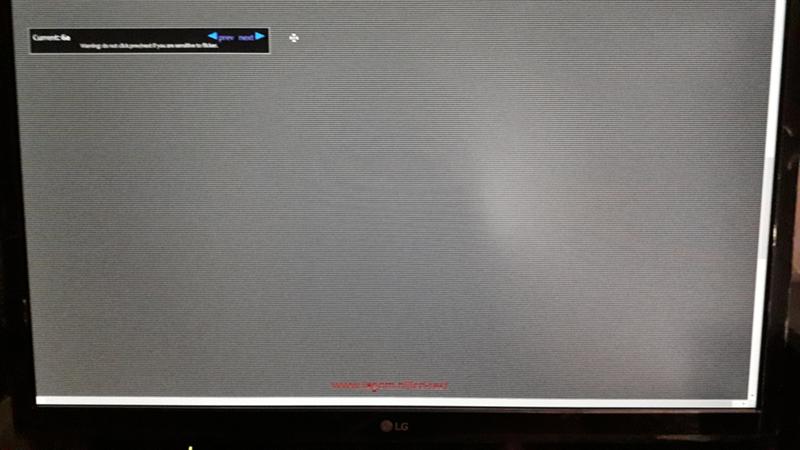 Миклухо-Маклая, д. 47А
Миклухо-Маклая, д. 47А
Как добраться?
Pedant.ru
г. Москва (м. Братиславская)
306 отзывов
Пожалуйста, звоните
перед визитом
Братиславская
ул. Братиславская, д. 12, стр. 1,
ТЦ «Братиславская Молл»
Как добраться?
Pedant.ru
г. Москва (м. Верхние Лихоборы)
334 отзыва
Пожалуйста, звоните
перед визитом
Верхние Лихоборы
Дмитровское шоссе, д. 73, стр. 1
73, стр. 1
Как добраться?
Pedant.ru
г. Москва (м. Водный стадион)
1205 отзывов
Пожалуйста, звоните
перед визитом
Водный стадион
Войковская
Речной вокзал
б‑р Кронштадский, д. 7
Как добраться?
Pedant.ru
г. Москва (м. Деловой центр)
353 отзыва
Пожалуйста, звоните
перед визитом
Деловой центр
Пресненская наб. , д. 2,
, д. 2,
ТРЦ «Афимолл Сити»
Как добраться?
Pedant.ru
г. Москва (м. Дмитровская)
1377 отзывов
Пожалуйста, звоните
перед визитом
Дмитровская
Савёловская
Тимирязевская
ул. Бутырская, д. 86Б
Как добраться?
Pedant.ru
г. Москва (м. Домодедовская)
581 отзыв
Пожалуйста, звоните
перед визитом
Домодедовская
Ореховый бульвар, д.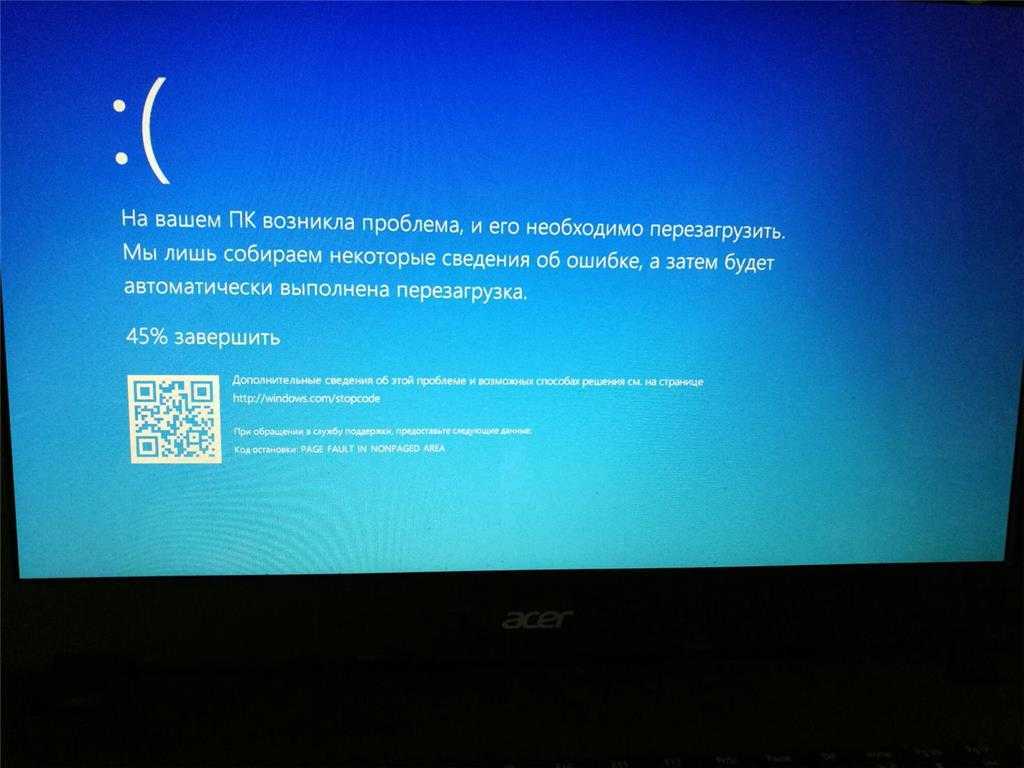 14с3А
14с3А
Как добраться?
Pedant.ru
г. Москва (м. Жулебино)
507 отзывов
Пожалуйста, звоните
перед визитом
Жулебино
ул. Генерала Кузнецова, д. 22
ТЦ «Миля»
Как добраться?
Pedant.ru
г. Москва (м. Кантемировская)
582 отзыва
Пожалуйста, звоните
перед визитом
Кантемировская
Каширская
Царицыно
Пролетарский пр‑т, д. 23А, ТЦ «Аркада»
23А, ТЦ «Аркада»
Как добраться?
Pedant.ru
г. Москва (м. Киевская)
206 отзывов
Пожалуйста, звоните
перед визитом
Киевская
Киевская
Киевская
ул. Большая Дорогомиловская, д. 1
Как добраться?
Pedant.ru
г. Москва (м. Коломенская)
194 отзыва
Пожалуйста, звоните
перед визитом
Коломенская
ул.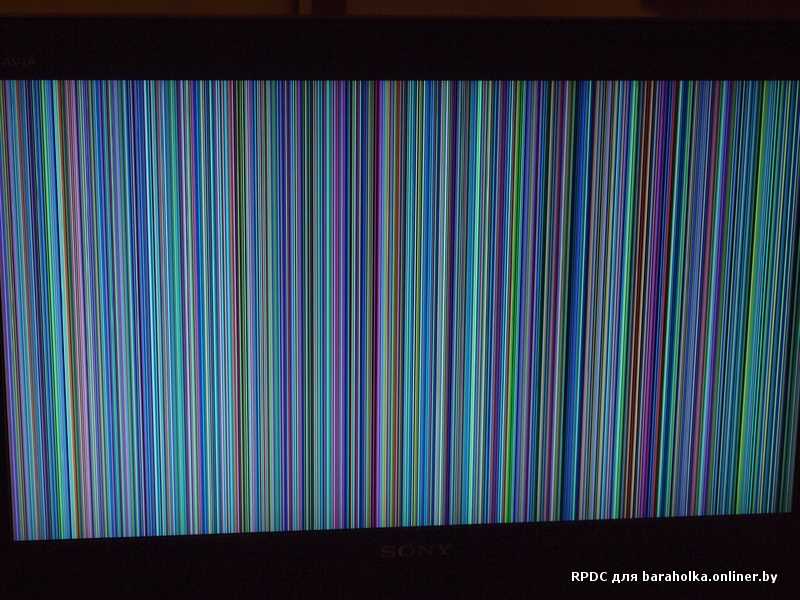 Новинки, д. 1
Новинки, д. 1
Как добраться?
Pedant.ru
г. Москва (м. Коньково)
1519 отзывов
Пожалуйста, звоните
перед визитом
Коньково
ул. Профсоюзная, д. 126, к. 2
ТЦ «Коньково Пассаж»
Как добраться?
Pedant.ru
г. Москва (м. Красносельская)
1189 отзывов
Пожалуйста, звоните
перед визитом
Красносельская
Комсомольская
ул. Верхняя Красносельская, д. 38/19, стр. 1
Верхняя Красносельская, д. 38/19, стр. 1
Как добраться?
Pedant.ru
г. Москва (м. Кузнецкий мост)
1408 отзывов
Пожалуйста, звоните
перед визитом
Кузнецкий мост
Лубянка
Театральная
ул. Рождественка, д. 6/9/20, стр. 1
Как добраться?
Pedant.ru
г. Москва (м. Кузьминки)
396 отзывов
Пожалуйста, звоните
перед визитом
Кузьминки
Волжская
Окская
ул.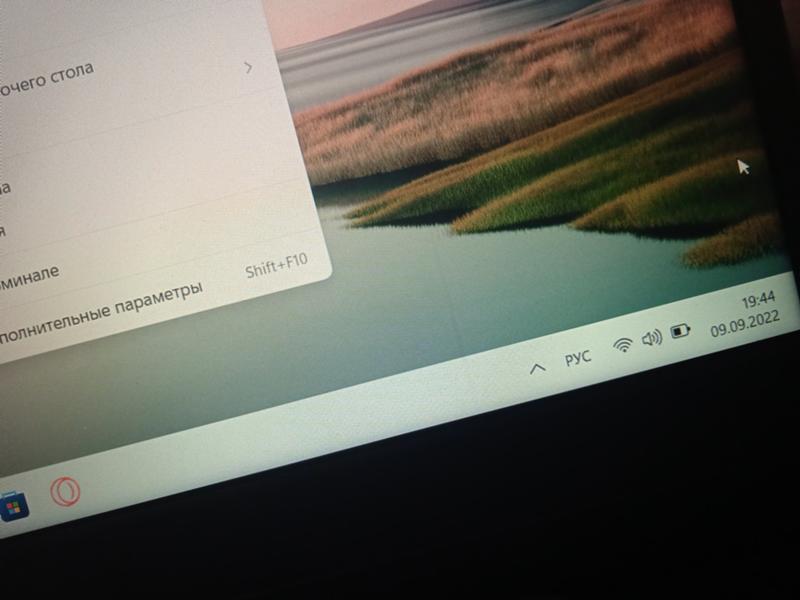 Зеленодольская, д. 35
Зеленодольская, д. 35
Как добраться?
Pedant.ru
г. Москва (м. Курская)
1587 отзывов
Пожалуйста, звоните
перед визитом
Курская
Бауманская
Площадь Ильича
Римская
Чкаловская
Нижний Сусальный пер., д. 5, стр.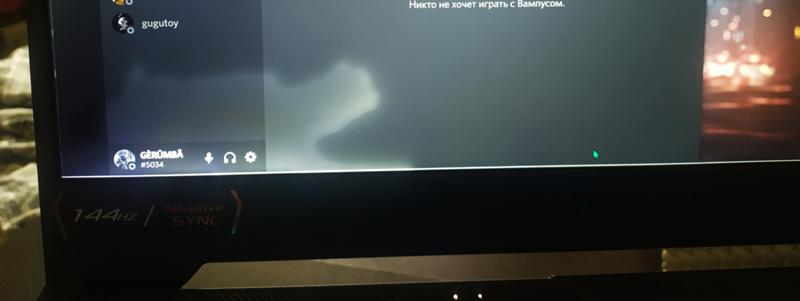 2
2
Как добраться?
Pedant.ru
г. Москва (м. Ленинский проспект)
611 отзывов
Пожалуйста, звоните
перед визитом
Ленинский проспект
Площадь Гагарина
Шаболовская
ул. Вавилова, д. 3, ТЦ «Гагаринский»
Как добраться?
Pedant.ru
г. Москва (м. Марксистская)
941 отзыв
Пожалуйста, звоните
перед визитом
Марксистская
Таганская
ул.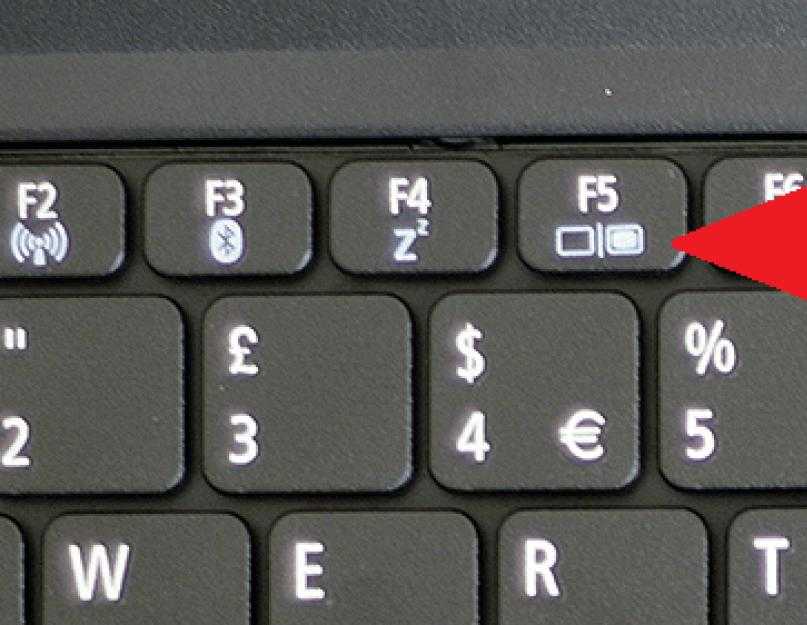 Марксистская, д. 1, стр. 1
Марксистская, д. 1, стр. 1
Как добраться?
Pedant.ru
г. Москва (м. Нижегородская)
543 отзыва
Пожалуйста, звоните
перед визитом
Нижегородская
Рязанский пр-т, д. 2, к. 2
Как добраться?
Pedant.ru
г. Москва (м. Новослободская)
309 отзывов
Пожалуйста, звоните
перед визитом
Новослободская
Достоевская
Менделеевская
Весковский переулок, д. 6/39
6/39
Как добраться?
Pedant.ru
г. Москва (м. Октябрьское поле)
269 отзывов
Пожалуйста, звоните
перед визитом
Октябрьское Поле
Панфиловская
ул. Маршала Бирюзова, д. 16
Как добраться?
Pedant.ru
г. Москва (м. Павелецкая)
1689 отзывов
Пожалуйста, звоните
перед визитом
Добрынинская
Павелецкая
ул.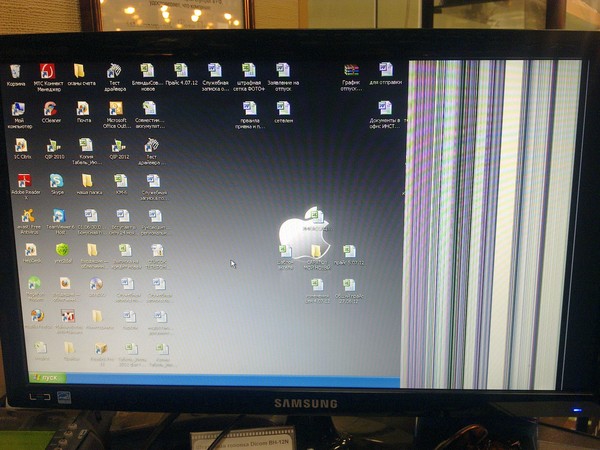 Кожевническая, д. 5
Кожевническая, д. 5
Как добраться?
Pedant.ru
г. Москва (м. Парк Культуры)
493 отзыва
Пожалуйста, звоните
перед визитом
Парк Культуры
Кропоткинская
Зубовский б‑р, д. 15, корп. 1
Как добраться?
Pedant.ru
г. Москва (м. Первомайская)
245 отзывов
Пожалуйста, звоните
перед визитом
Первомайская
ул. 9‑ая Парковая, д. 27
9‑ая Парковая, д. 27
Как добраться?
Pedant.ru
г. Москва (м. Полежаевская)
846 отзывов
Пожалуйста, звоните
перед визитом
Полежаевская
Хорошёвская
Хорошевское шоссе, д. 35, к. 1
Как добраться?
Pedant.ru
г. Москва (м. Проспект Вернадского)
916 отзывов
Пожалуйста, звоните
перед визитом
Проспект Вернадского
пр-т Вернадского, д. 14А
14А
Как добраться?
Pedant.ru
г. Москва (м. Пятницкое шоссе)
405 отзывов
Пожалуйста, звоните
перед визитом
Пятницкое шоссе
ул. Пятницкое шоссе, д. 39
ТЦ «Мандарин»
Как добраться?
Pedant.ru
г. Москва (м. Рассказовка)
423 отзыва
Пожалуйста, звоните
перед визитом
Рассказовка
ул. Анны Ахматовой, д. 11, к. 1
Анны Ахматовой, д. 11, к. 1
Как добраться?
Pedant.ru
г. Москва (м. Рязанский проспект)
699 отзывов
Пожалуйста, звоните
перед визитом
Рязанский проспект
Окская
Рязанский пр‑т, д. 46, ТЦ “Мебель”
Как добраться?
Pedant.ru
г. Москва (м. Саларьево)
506 отзывов
Пожалуйста, звоните
перед визитом
Саларьево
Киевское шоссе, 23-й километр, д. 1
1
ТРЦ «Саларис»
Как добраться?
Pedant.ru
г. Москва (м. Севастопольская)
867 отзывов
Пожалуйста, звоните
перед визитом
Севастопольская
Каховская
Нахимовский проспект
Чертановская
ул. Азовская, д. 24, к. 2
Как добраться?
Pedant. ru
ru
г. Москва (м. Серпуховская)
693 отзыва
Пожалуйста, звоните
перед визитом
Добрынинская
Серпуховская
ул. Б. Серпуховская, д. 8/7, стр. 2
Как добраться?
Pedant.ru
г. Москва (м. Смоленская)
408 отзывов
Пожалуйста, звоните
перед визитом
Смоленская
ул. Арбат, д.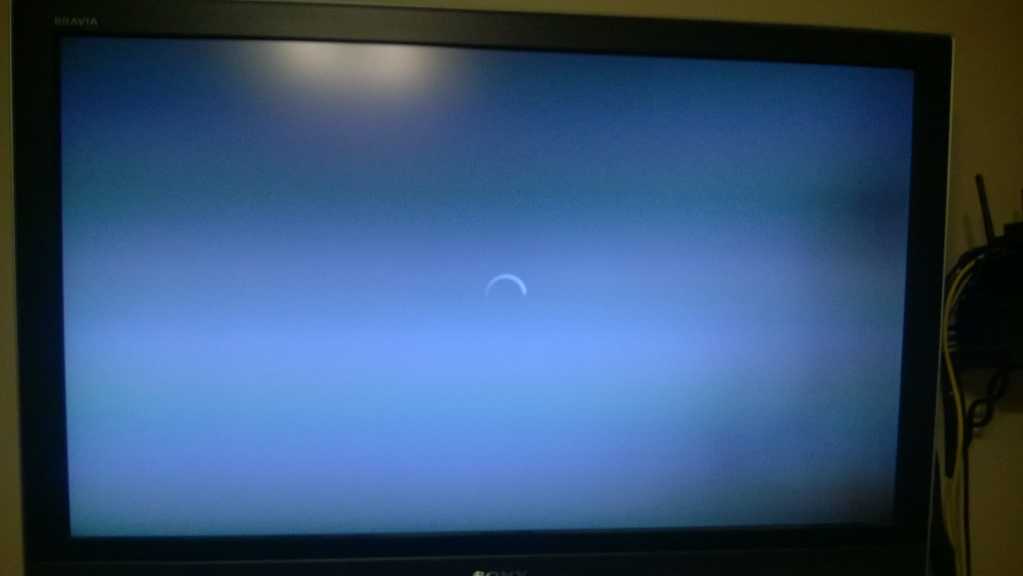 54/2
54/2
Как добраться?
Pedant.ru
г. Москва (м. Спортивная)
194 отзыва
Пожалуйста, звоните
перед визитом
Спортивная
Лужники
ул. 10‑летия Октября, д. 13
Как добраться?
Pedant.ru
г. Москва (м. Сходненская)
203 отзыва
Пожалуйста, звоните
перед визитом
Сходненская
ул. Сходненская, д. 37
Сходненская, д. 37
Как добраться?
Pedant.ru
г. Москва (м. Теплый стан)
752 отзыва
Пожалуйста, звоните
перед визитом
Тёплый Стан
Коньково
Ясенево
ул. Профсоюзная, д. 129А, ТЦ «Принц Плаза»
Как добраться?
Pedant.ru
г. Москва (м. Третьяковская)
479 отзывов
Пожалуйста, звоните
перед визитом
Третьяковская
Новокузнецкая
Климентовский пер.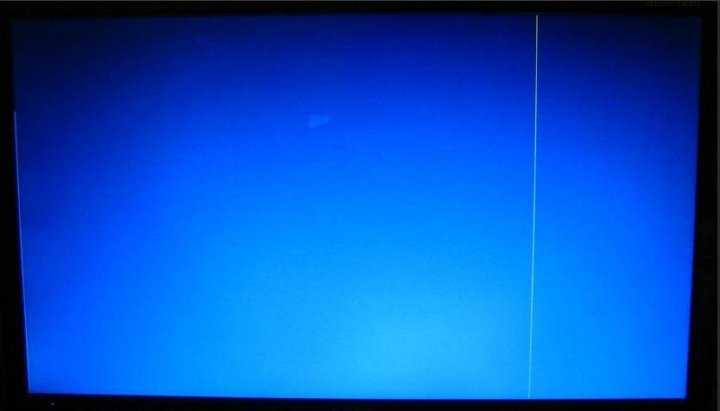 , д. 12, стр. 1
, д. 12, стр. 1
Как добраться?
Pedant.ru
г. Москва (м. Улица Дмитриевского)
1065 отзывов
Пожалуйста, звоните
перед визитом
Улица Дмитриевского
Косино
Лухмановская
ул. Святоозерская, д. 1А, ТЦ «Косино Парк»
Как добраться?
Pedant.ru
г. Москва (м. Ховрино)
407 отзывов
Пожалуйста, звоните
перед визитом
Ховрино
ул. Дыбенко, д. 7/1
Дыбенко, д. 7/1
Как добраться?
Pedant.ru
г. Москва (м. Цветной бульвар)
281 отзыв
Пожалуйста, звоните
перед визитом
Цветной бульвар
Трубная
Цветной бульвар, д. 23, стр. 1
Как добраться?
Pedant.ru
г. Москва (м. ЦСКА)
456 отзывов
Пожалуйста, звоните
перед визитом
Ходынский бульвар, д. 4
4
ТРЦ «Авиапарк»
Как добраться?
Pedant.ru
г. Москва (м. Чеховская)
321 отзыв
Пожалуйста, звоните
перед визитом
Чеховская
Пушкинская
Тверская
Страстной бульвар, д. 4, стр. 1
Как добраться?
Pedant.ru
г. Москва (м. Чистые пруды)
863 отзыва
Пожалуйста, звоните
перед визитом
Чистые пруды
Сретенский бульвар
Тургеневская
ул. Мясницкая, д. 30/1/2с2
Мясницкая, д. 30/1/2с2
Как добраться?
Pedant.ru
г. Москва (м. Щелковская)
289 отзывов
Пожалуйста, звоните
перед визитом
Щёлковская
ул. Уральская, д. 1
Как добраться?
Pedant.ru
г. Москва (м. Электрозаводская)
1415 отзывов
Пожалуйста, звоните
перед визитом
Электрозаводская
Бауманская
Лефортово
Семеновская
ул.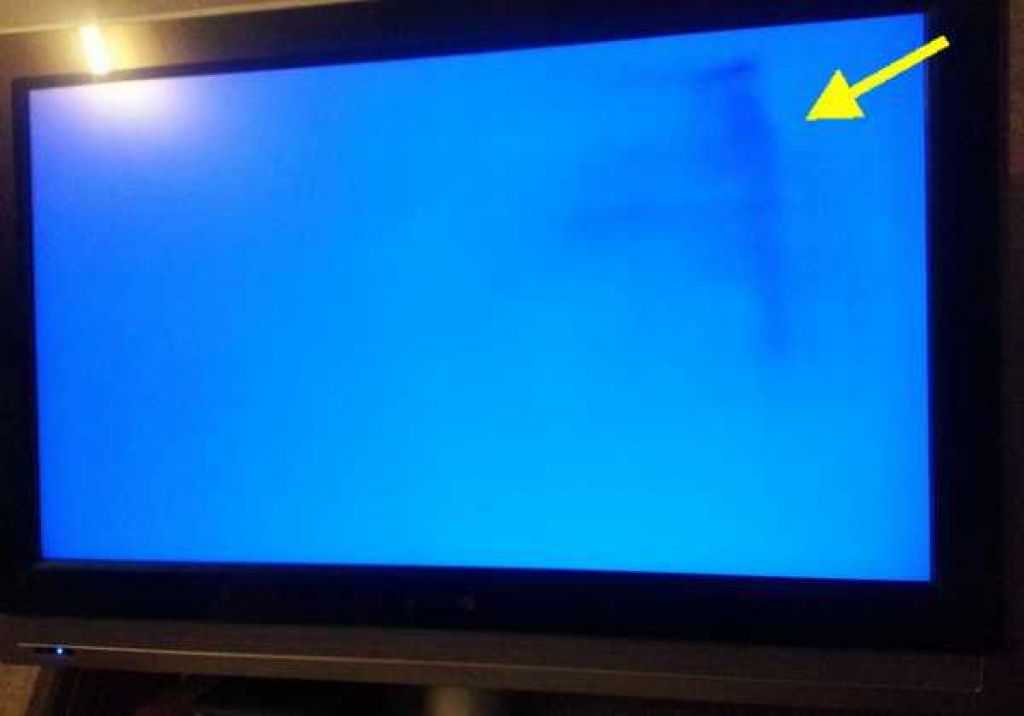 Большая Семёновская, д. 17А
Большая Семёновская, д. 17А
Как добраться?
Pedant.ru
г. Москва (м. Юго-Западная)
182 отзыва
Пожалуйста, звоните
перед визитом
Юго-Западная
пр‑т Вернадского, д. 86А,
ТРЦ «Avenue Southwest»
Как добраться?
Pedant.ru
г. Зеленоград (ТРЦ «Zeленопарк»)
230 отзывов
Пожалуйста, звоните
перед визитом
р. п. Ржавки, 2-й мкрн, стр. 20
Как добраться?
Pedant.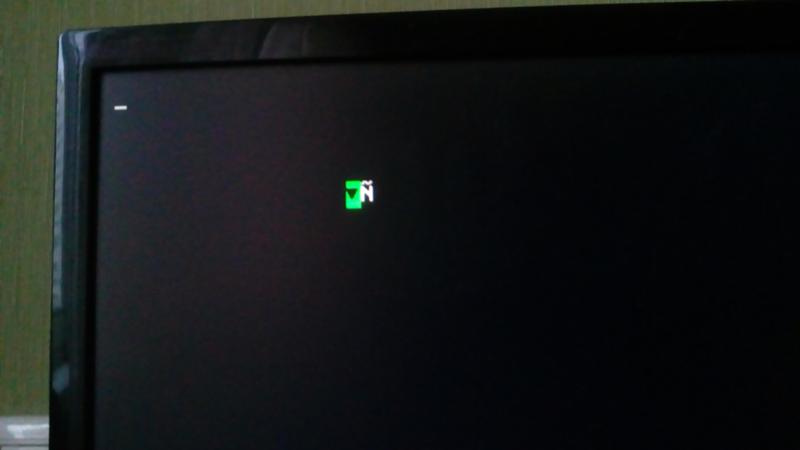 ru
ru
г. Зеленоград (ТЦ «Столица»)
196 отзывов
Пожалуйста, звоните
перед визитом
корпус 2309А
Как добраться?
Pedant.ru
г. Королев (ТЦ «Ковчег»)
303 отзыва
Пожалуйста, звоните
перед визитом
пр-т Королева, д. 6Г, ТЦ «Ковчег»
Как добраться?
Pedant.ru
г. Люберцы (ТЦ «Косино-Парк»)
468 отзывов
Пожалуйста, звоните
перед визитом
ул. Святоозерская, д. 1А,
1А,
ТЦ «Косино‑Парк»
Как добраться?
Pedant.ru
г. Мытищи (ТК «Фрегат»)
223 отзыва
Пожалуйста, звоните
перед визитом
Олимпийский пр-т, д. 13, стр. 1
ТК «Фрегат»
Как добраться?
Pedant.ru
г. Ногинск (ост. «Вокзал Ногинск»)
697 отзывов
Пожалуйста, звоните
перед визитом
пл. Привокзальная
ул. Соборная, пав. 2
Как добраться?
Проконсультируем прямо сейчас
Мы онлайн в наших сообществах
Pedant. ru
ru
г. Пушкино (напротив ТЦ «Победа»)
142 отзыва
Пожалуйста, звоните
перед визитом
Советская пл., д. 4/12
Как добраться?
Pedant.ru
г. Реутов (м. Новокосино)
714 отзывов
Пожалуйста, звоните
перед визитом
Новокосино
Новогиреево
Перово
ул. Октября вл. 10
Как добраться?
Pedant. ru
ru
г. Щелково («Китайская стена»)
336 отзывов
Пожалуйста, звоните
перед визитом
ул. Талсинская, д. 2
Как добраться?
Моргает экран ноутбука Lenovo. Причина неисправности и способ решения проблемы.
Изображение на экране ноутбука самопроизвольно пропадает и тут же появляется вновь, причём никакой закономерности в этих припадочных морганиях не наблюдается — экран может отключаться как несколько раз в минуту, так и вести себя нормально в течение часа и более. И так ведут себя далеко не самые бюджетные модели. Проблема встречается на Asus Vivobook, Microsoft Surface, ChromeBook и ряде моделей Lenovo, в том числе и популярном трансформере Lenovo Yoga.
Причины моргания экранов ноутбуков могут быть как программными, так аппаратными. Зачастую, в сервисе предлагают дорогостоящий ремонт, не особо вникая в суть проблемы, сходу меняя экран или видеокарту.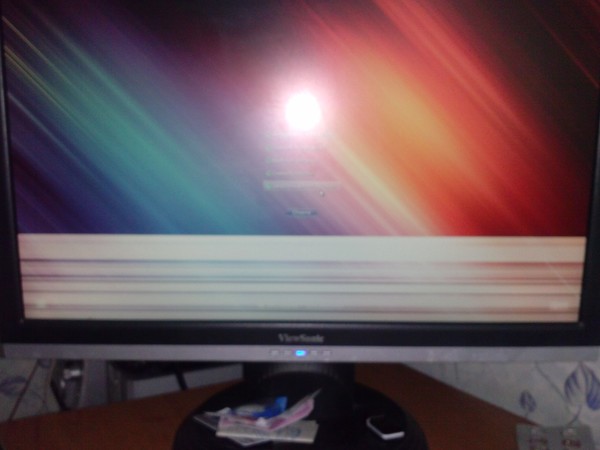 А потом неожиданно оказывается, что проблема никуда не делась и человеку говорят, что видимо следует менять материнскую плату или использовать для работы внешний монитор.
А потом неожиданно оказывается, что проблема никуда не делась и человеку говорят, что видимо следует менять материнскую плату или использовать для работы внешний монитор.
Действительно, при подключении монитора к разъёму HDMI (в большинстве современных ноутбуков используется именно этот разъём), картинка на экране не моргает. Если ноутбук не на гарантии, то многие на этом и успокаиваются, хотя проблему можно решить и менее радикальным способом, причём совершенно бесплатно.
Аналогичная напасть постигла и игровой ноутбук LENOVO Y70-70. На его примере я продемонстрирую как можно легко избавиться от морганий экрана.
Опытным путём было замечено, что моргания появляются при работе со встроенной видеокартой в режиме минимальной нагрузки — обычная работа с документами, сёрфинг в интернете или просто отображение рабочего стола Windows. Однако, если хорошенько нагрузить процессор, проблема сказочным образом пропадала. По всей видимости, причины мерцания экрана следовало искать в системе управления питанием.
По всей видимости, причины мерцания экрана следовало искать в системе управления питанием.
Полазив по форумам техподдержки Lenovo (активность там, в основном, англоязычная) удалось найти кое-что интересное. Как я и предполагал, всё крутилось вокруг настроек питания видеокарты и процессора. И тут предлагалось два варианта решения (можно применить их одновременно).
1. Изменение настроек управления видеокарты
В ноутбуке LENOVO Y70-70 установлено 2 видеокарты, одна из которых интегрирована — Intel HD 4600, а вторая является дискретной и используется в тяжёлых приложений и играх. В обычном режиме работы, для большей автономности ноутбука, работает именно встроенная.
В родных драйверах Intel присутствует и по умолчанию включена настройка «Самообновление панели», которая может вызывать мерцание экрана на некоторых моделях ноутбуках. Однако в штатных драйверах Lenovo данной настройки попросту нет, потому и выключить её не получится. Зато тут есть фирменная го#ноутилита Lenovo Energy Manager, где установка некоторых профилей питания также вызывает аналогичный глюк с экраном.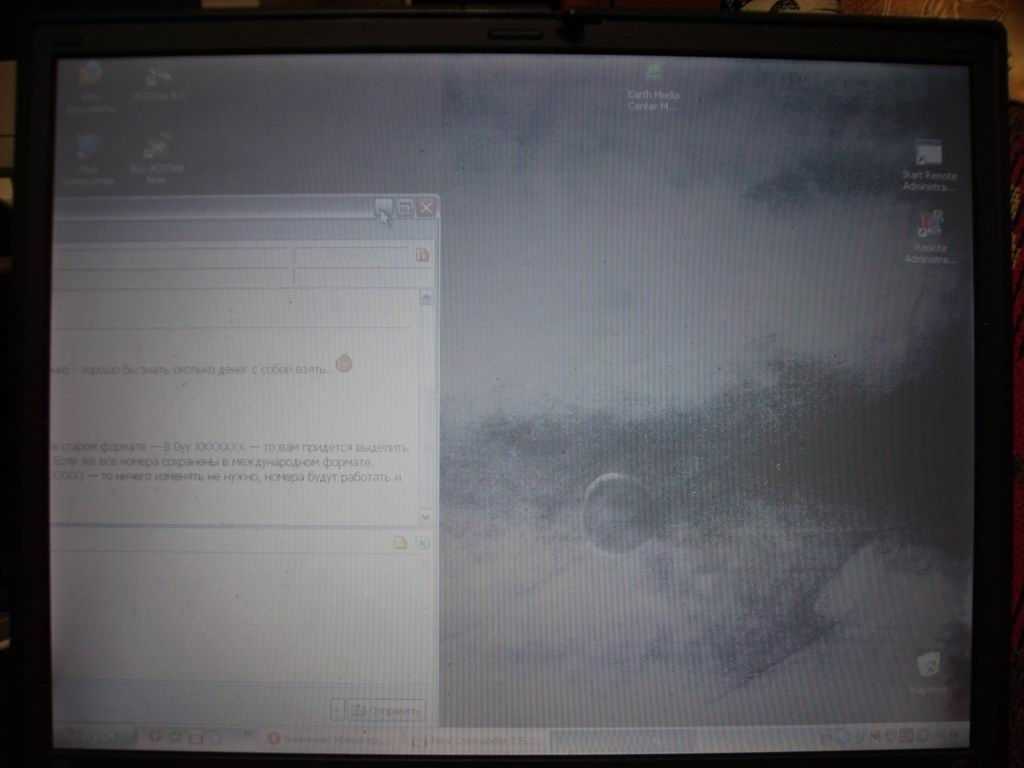
Одним из вариантов решения проблемы моргающего экрана, будет указание системе использовать графический процессор Nvidia по умолчанию. Сделать это можно через «Панель управления NVidia» –> «Управление 3D настройками».
Также на форуме попадались сообщения, что помогает отключение Nvidia GPS в BIOS (Configuration -> Nvidia GPS).
Существенного снижения морганий экрана мне удалось добиться сменив план электропитания встроенной графики Intel HD Graphics на «Максимальную производительность» в «Панели управления HD-графикой Intel».
2. Изменение максимального состояния процессора на 99% и отключение технологии Turbo Boost
Предыдущие действия хоть и дали заметный положительный результат, однако полностью проблема не ушла. Полностью остановить мерцание дисплея получилось только изменением максимального состояния процессора на 99%, тем самым отключив технологию Turbo Boost. Вам потребуется внести изменения в настройках схемы управления питания, перейдя на вкладку «Дополнительные параметры». Тут вы сможете настроить управление питания процессора, выставив максимальные и минимальные значения (99% и 5%).
Тут вы сможете настроить управление питания процессора, выставив максимальные и минимальные значения (99% и 5%).
Можно проделать аналогичную операцию не только для текущего режима (обычно «Сбалансированный»), но и для остальных. Не сложно догадаться, что при этом процессор не будет задействовать максимальное ускорение, на которое способен. Впрочем, данный режим работы процессора для обычных задач требуется довольно редко, так что не критично.
Стоит понимать, что все описанные способы, по сути, являются обходным путём, позволяющим восстановить комфортную работу на ноутбуке. Однако, они не являются полноценным решением проблемы, на которую разработчики просто «забили».
Аппартный вариант решения проблемы моргания экрана ноутбука LENOVO Y70-70
О данном варианте пишу чисто по отзывам владельцев подобных ноутбуков, так как лично не проверял. Вроде как проблема решается без манипуляций с управлением питанием и занижения производительности процессора. Для это потребуется заменить дисплейный кабель EDP, который мог быть неисправен прямо с завода.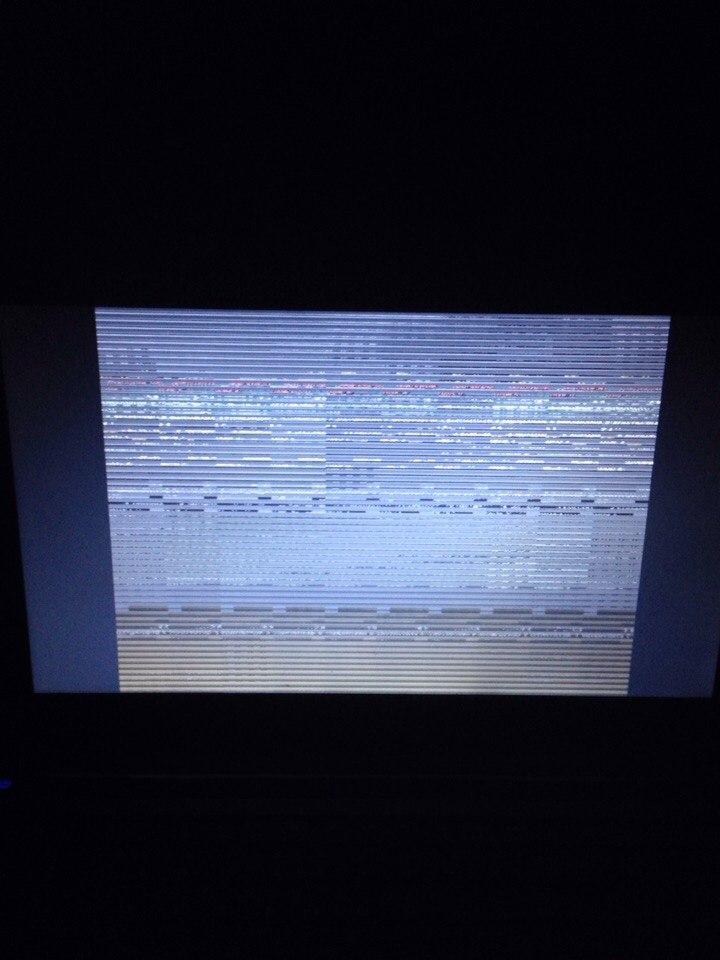 Тут сразу вспоминаются MacBook Pro с проблемным дисплейным шлейфом, который Apple всё-таки признала производственным дефектом и организовала бесплатную замену.
Тут сразу вспоминаются MacBook Pro с проблемным дисплейным шлейфом, который Apple всё-таки признала производственным дефектом и организовала бесплатную замену.
Найти кабель можно на ebay или aliexpress (номер детали 5c10f78775 при стоимости около 10 долларов).
Подписывайтесь на канал
Яндекс.Дзен
и узнавайте первыми о новых материалах, опубликованных на сайте.
Ноутбук моргает. Что делать, если мигает экран ноутбука
Современные портативные ПК оснащены ЖК-дисплеями, чувствительными ко многим факторам, в том числе электронным девайсам, расположенным поблизости, и магнитным полям. Однако нередко мигание или мерцание экрана монитора ноутбука вызвано сбоями в работе программного обеспечения, механическими повреждениями и выходом из строя отдельных элементов оборудования.
Мигает экран монитора на ноутбуке
Эта проблема может быть разного характера, и в определенных случаях экран монитора на ноутбуке мерцает в результате некорректных настроек.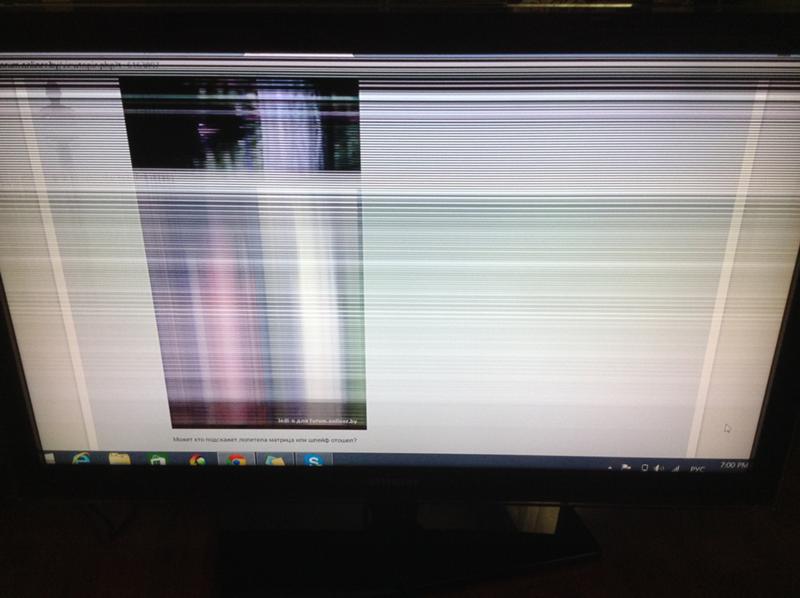 Если монитор моргает во время работы постоянно, стоит попробовать увеличить количество герц. По умолчанию во многих моделях указано 60 герц, и для обновления выводящихся на экран изображений их может быть недостаточно. Исправить ситуацию можно при помощи соответствующих настроек. Когда экран мигает или дергается не всегда, а периодически, то есть во время запуска игры или просмотра фильма, причина может быть в драйвере видеокарты. В этом случае необходимо его переустановить.
Если монитор моргает во время работы постоянно, стоит попробовать увеличить количество герц. По умолчанию во многих моделях указано 60 герц, и для обновления выводящихся на экран изображений их может быть недостаточно. Исправить ситуацию можно при помощи соответствующих настроек. Когда экран мигает или дергается не всегда, а периодически, то есть во время запуска игры или просмотра фильма, причина может быть в драйвере видеокарты. В этом случае необходимо его переустановить.
И, наконец, монитор ноутбука может мигать при включении из-за выхода из строя отдельных элементов устройства: шлейфа матрицы, материнской платы. В этом случае решить проблему своими силами не получится – необходимо обратиться за помощью к специалисту.
Что означает характер мерцания экрана ноутбука
Чаще всего экран ноутбука при включении или непосредственно во время работы мигает или мерцает:
- черным цветом;
- полосками (вертикальными или горизонтальными, белыми и разноцветными), расположенными по всему монитору, посередине или только слева/справа;
- разными цветами.

Также изображение может быть размытым и нечетким или же вовсе отсутствовать.
Определить точную причину поломки по характеру мерцания самостоятельно практически невозможно, поскольку при неисправностях и материнской платы, и видеокарты, и шлейфа матрицы симптомы могут быть схожими, а потому без проведения профессиональной диагностики не обойтись.
Причины мерцания экрана ноутбука
Если вы ищете ответ на вопрос о том, почему мигает (мерцает, дергается, моргает) экран монитора ноутбука, к наиболее распространенным причинам относится перегрев видеочипа.
Второй по популярности причиной является выход из строя шлейфа матрицы – если он неисправен, питание будет нестабильным. Для проверки необходимо несколько раз открыть и закрыть крышку девайса: мерцание должно появляться и пропадать.
Разнообразные помехи на мониторе также могут свидетельствовать о том, что не работает подсветка матрицы, пришла в негодность видеокарта или северный мост.
Что делать, если мигает экран ноутбука
Чтобы попытаться устранить мерцание экрана лэптопа в домашних условиях, стоит попробовать исключить одну из наиболее очевидных вероятностей – некорректную работу драйвера видеокарты.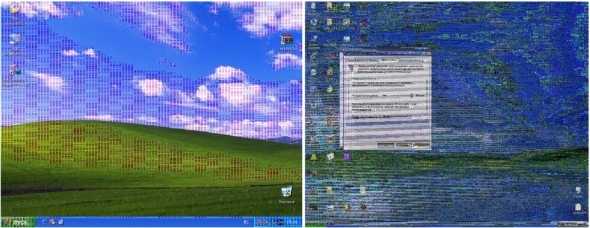 Это актуально в том случае, если сбои в изображении появляются сразу же после загрузки операционной системы, но при этом на начальном этапе запуска гаджет работает нормально. Как отмечалось выше, требуется просто переустановить драйвер.
Это актуально в том случае, если сбои в изображении появляются сразу же после загрузки операционной системы, но при этом на начальном этапе запуска гаджет работает нормально. Как отмечалось выше, требуется просто переустановить драйвер.
Если загрузочного диска нет, можно попробовать просто установить большую частоту и высокое качество цветопередачи посредством панели управления.
Также следует устранить вероятность перегрева видеокарты, проведя определенные мероприятия для более эффективного охлаждения гаджета:
- пользоваться оборудованием только на ровных и твердых поверхностях, чтобы воздух свободно попадал в вентиляционные отверстия;
- произвести чистку системы охлаждения от накопившейся пыли и заменить термопасту;
- купить специальную подставку для лэптопа.
В некоторых случаях исправить такую проблему, как мигание (моргание), можно только посредством ремонта или замены материнской платы, видеоадаптера и других элементов оборудования.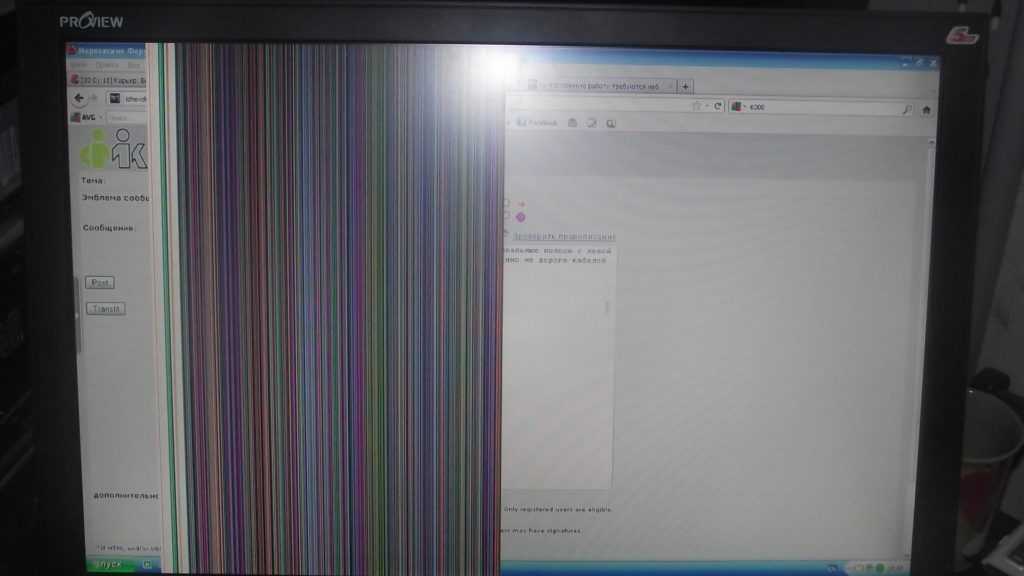 А если лэптоп стал некорректно работать после негативного воздействия влаги или механических повреждений (например, сильного удара), может потребоваться замена и самого монитора.
А если лэптоп стал некорректно работать после негативного воздействия влаги или механических повреждений (например, сильного удара), может потребоваться замена и самого монитора.
Разумеется, установить точную причину поломки и определить наиболее эффективный способ ее устранения под силу только специалистам.
Ремонт ноутбука – мигает экран
Если вам требуется ремонт или замена видеочипа, шлейфа или подсветки матрицы, видеокарты, материнской платы ноутбука для устранения мигания или мерцания экрана девайса, обратитесь в наш . Мы работаем по всей территории Одессы: после подачи заявки мастер незамедлительно выедет к вам на дом, произведет диагностику и оперативно устранит причину поломки в течение максимум 24 часов. Доверьте ремонтные работы нашим специалистам, и в максимально сжатые сроки вы получите в свое распоряжение девайс с идеально четким изображением. На все проведенные работы мы предоставляем гарантию сроком до 1 года.
Портативные компьютеры имеют ЖК-дисплеи, которые чувствительны ко многим вещам.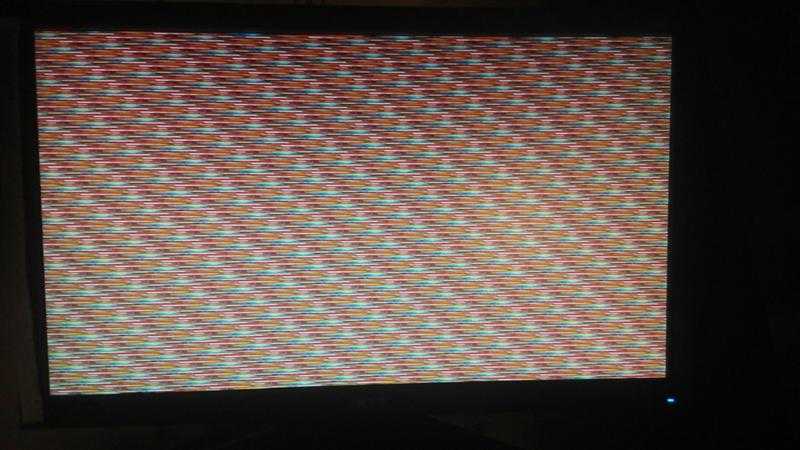
ЖК-дисплеи имеют недостатки и иногда производят мерцание экрана, линии или точки.
Эти экраны чувствительны к магнитным полям или электронным элементам находящимся вблизи компьютера.
На дисплее также может быть мерцание в связи с проблемами программного обеспечения, таких как видеоадаптер, драйвера или аппаратные проблемы, связанные с неисправностью инвертора.
Что можно сделать? Выключите компьютер. Отключите все внешние устройства. Переверните компьютер. Выньте аккумулятор и вставьте заново. Включите ноутбук.
Сбросьте разрешение и частоту обновления, щелкнув правой кнопкой мыши на рабочем столе и выбрав «Разрешение экрана».
Появляется диалоговое окно «Изменить внешний вид вашего дисплея». Из «Решение» в раскрывающемся списке, выберите рекомендованное разрешение вашего дисплея.
Нажмите кнопку «Дополнительные параметры» ссылку в правом нижнем углу.
Появится диалоговое окно. Перейдите на вкладку «Монитор». Из «Частота обновления экрана» в раскрывающемся списке выберите «60 Герц».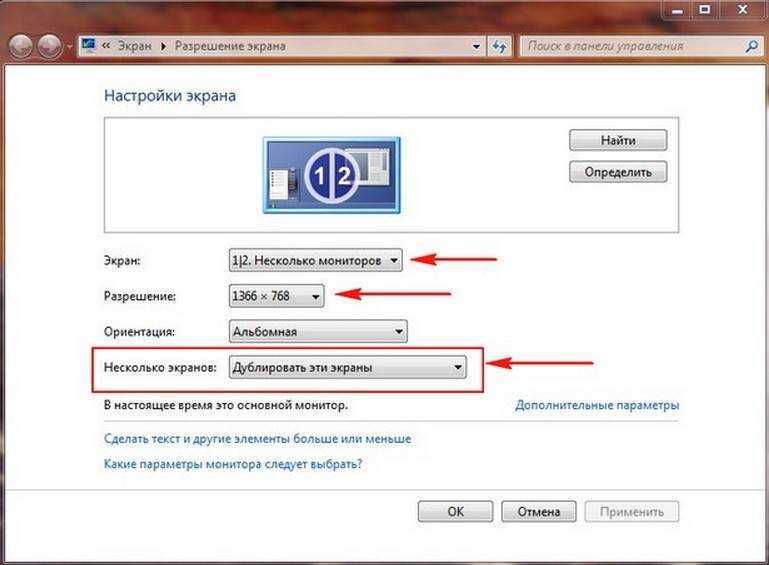 Нажмите «OK».
Нажмите «OK».
Проверьте окружение вашего ноутбука. Отойдите от люминесцентных светильников, вентиляторов, сотовых телефонов, радиоприемника и других электрических устройств, которые могут вызвать мерцание.
Временно отодвиньте электрические предметы от компьютера, чтобы определить, производят ли они этот вопрос.
Если мерцание прекращается, положите обратно один пункт, чтобы определить, что является причиной проблемы.
Подключите внешний монитор к ноутбуку, чтобы определить также мерцает экран или нет.
Если нет мерцания, то проблема строго с ноутбуком, что указывает на возможные аппаратные сбои. Обратитесь к производителю для замены ЖК-дисплея.
Если мерцание продолжается, перейдите к следующему шагу. Переустановите драйвер видео.
Для этого, войдите в учетной записи администратора. Затем перейдите в меню «Пуск» и щелкните правой кнопкой мыши «Компьютер».
Выберите «Свойства» в раскрывающемся списке. В левой панели диалогового окна, выберите «Диспетчер устройств».
С помощью диспетчера устройств, дважды щелкните «видеоадаптер». Дважды щелкните на видеокарту, выберите вкладку «Driver» и кликните «Удалить».
Затем перезагрузите компьютер. Диспетчер устройств переустановит видеодрайвер.
Проверьте, осталось ли мерцание вашего монитора. Если нет, перейдите к следующему шагу.
Перейдите на сайт производителя. Скачайте и установите, самую свежую версию видео драйвера для ноутбука.
Перезагрузите ноутбук после установки драйверов. Перейдите к следующему шагу, если монитор по прежнему мерцает.
Осторожно откройте экран дисплея. Если мерцание прекращается, открыв его на определенное расстояние, тогда неисправен инвертор дисплей.
Если мерцание все еще существует, ЖК-экран должен быть заменен.
Обратитесь к производителю компьютера для получения дополнительной информации и возможной замены инвертора. Успехов.
При взаимодействии с компьютером пользователь получает большую часть информации через монитор, а в ситуации с ноутбуком – через экран. Между собой матрицы экранов отличаются весьма значительно: по разрешению, частоте обновления картинки, качеству цветопередачи и другим параметрам. Но у всех у них одна задача – выводить информацию пользователю, чтобы тот мог ее с комфортом воспринимать. Серьезной проблемой, которая может воспрепятствовать потреблению информации, является мерцание экрана. Практические невозможно работать за ноутбуком, у которого моргает дисплей или цвета на нем искажают. В рамках данной статьи мы рассмотрим, что делать, если мерцает экран, и как проблему можно исправить без обращения в сервисный центр.
Между собой матрицы экранов отличаются весьма значительно: по разрешению, частоте обновления картинки, качеству цветопередачи и другим параметрам. Но у всех у них одна задача – выводить информацию пользователю, чтобы тот мог ее с комфортом воспринимать. Серьезной проблемой, которая может воспрепятствовать потреблению информации, является мерцание экрана. Практические невозможно работать за ноутбуком, у которого моргает дисплей или цвета на нем искажают. В рамках данной статьи мы рассмотрим, что делать, если мерцает экран, и как проблему можно исправить без обращения в сервисный центр.
Почему мерцает экран ноутбука
Главная особенность ноутбуков – их портативность. Компьютер можно всегда взять с собой, из-за чего увеличивается риск его повреждения на аппаратном уровне. Но проблемы с мерцающим экраном также могут возникать и по программным причинам.
Чаще всего мерцает экран из-за следующих проблем:
Лишь некоторую часть из проблем, описанных выше, можно устранить в домашних условиях.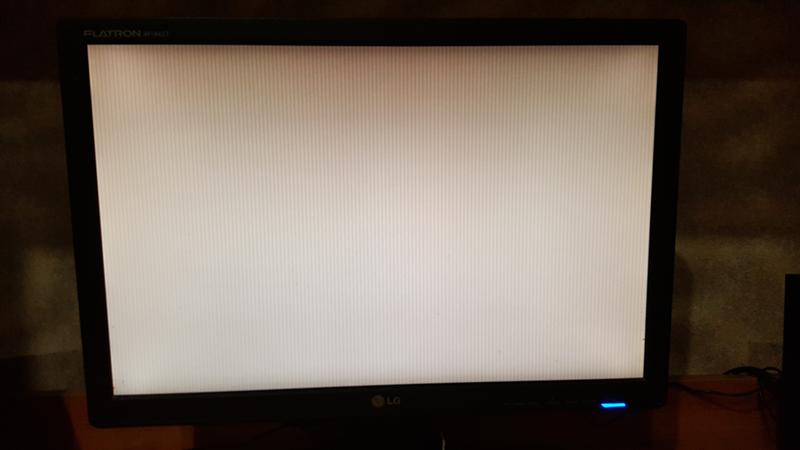 Если, например, неисправна видеокарта, придется обращаться в сервисный центр для ее ремонта или замены.
Если, например, неисправна видеокарта, придется обращаться в сервисный центр для ее ремонта или замены.
Что делать, если мерцает экран ноутбука
Перед тем как приступать к поиску и попыткам устранения неисправности, нужно попробовать обесточить ноутбук. Для этого отсоедините компьютер от розетки и снимите с него аккумулятор. Подождите 3-4 минуты и подсоедините батарею обратно, после чего запустите ноутбук. Если данная простая процедура не помогла избавиться от проблемы, переходите к другим способам исправления ситуации, описанным ниже.
Решение программных проблем
Проще всего самостоятельно решить возможные программные проблемы, поэтому поиск причины, из-за которой мерцает экран ноутбука, рекомендуется начинать именно проверки настроек и драйверов. Сначала убедитесь, что в операционной системе правильно выставлены настройки частоты обновления экрана. Проверить это можно следующим образом:
Обратите внимание: Также иногда возникать проблема с мерцанием экрана может по причине неправильно подобранного разрешения экрана. Убедитесь, что в настройках установлено оптимальное разрешение для матрицы, используемой в ноутбуке.
Убедитесь, что в настройках установлено оптимальное разрешение для матрицы, используемой в ноутбуке.
Если решить проблему изменением частоты и разрешения экрана не получилось, рекомендуется убедиться в актуальности установленных на компьютере драйверов видеокарты. Зайдите на официальный сайт разработчиков графического процессора, используемого на ноутбуке, и скачайте последнюю версию драйверов для установленной на компьютере операционной системы. После этого перейдите в «Диспетчер устройств» и удалите текущие драйвера для видеокарты, а потом установите новые и перезагрузите компьютер.
Решение аппаратных проблем
Если программным образом не получилось избавиться от мерцания экрана ноутбука, скорее всего проблема связана с выходом из строя или неисправной работой одного или нескольких компонентов, отвечающих за вывод изображения на экран ноутбука.
Первым делом нужно убедиться, что видеокарта, установленная в ноутбуке, не перегревается в процессе работы. Для этого можно воспользоваться различными программами, которые позволяют посмотреть нагрев графического ускорителя при работе.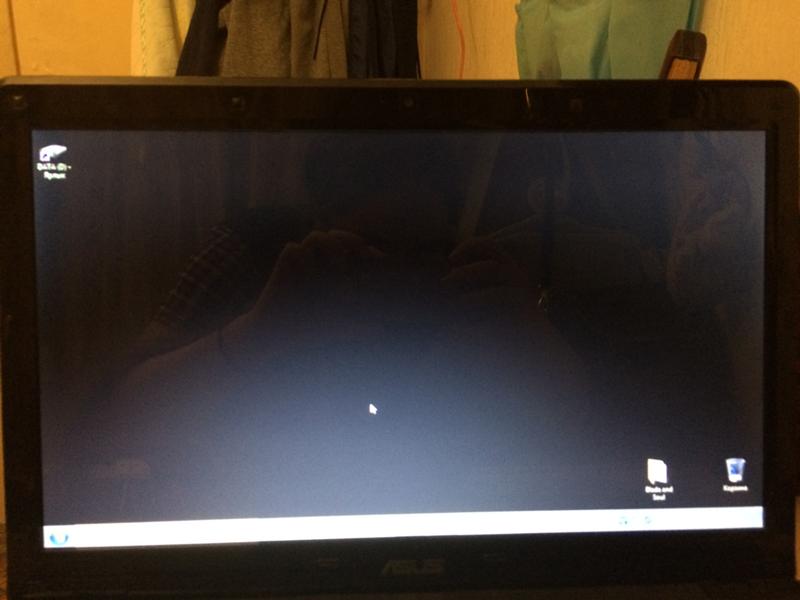
Обратите внимание: Явным симптомом того, что мерцает экран из-за перегрева видеокарты, является отсутствие проблемы при работе «на холодную», то есть сразу после включения компьютера.
Еще одной распространенной аппаратной причиной, почему мерцает экран, может быть перегиб шлейфа, отвечающего за вывод изображения. Убедиться, не пережат ли провод можно, если разобрать компьютер и визуально оценить шлейф на наличие повреждений и осмотреть его расположение.
Как определить
«поломку
» ноутбука
, выявить
причину
неисправности
; возможно
ли
починить
самому
или же
необходимо
ремонтировать
ноутбук
в сервисном
центре
; или ЧТО ДЕЛАТЬ
, ЕСЛИ
:
- НОУТБУК
НЕ
ВКЛЮЧАЕТСЯ
- ноутбук
не
включается
, индикация
отсутствует
, звуков
загрузки
нет…
- Возможная
причина
неисправности
может
крыться
в аккумуляторной
батареи
.Попробуйте
достать
из
ноутбука
аккумулятор
и включить
его от
сети
. Если
Если
ноутбук
включился
и нормально
работает
, аккумулятор
ноутбука
пришел
в негодность
, пора
покупать
новый
. Если
же
Вы
уверены
, что аккумулятор
должен
работать
, попробуйте
аккуратно
поставить
включенный
ноутбук
на
бок (осторожно
с разъемом
питания
!), «на
живую
» воткнуть
аккумулятор
. Проверьте
уровень
зарядки
. Если
Ваш ноутбук
долго
лежал
без работы
, такая
процедура
может
восстановить
аккумулятор
и через
пару
часов
аккумулятор
зарядится
. Затем
«потренируйте
» его (разрядка-зарядка
) несколько
раз, пока
он
не
восстановит
свои
свойства
.
Если
аккумулятор
здесь
«ни
при чем» и ноутбук
все же
не
включается
, то
доставьте
его в ремонтную
мастерскую
.
- Ноутбук
включается
, есть
индикация
(контрольные
лампочки
), но
нет изображения
и звуков
загрузки
- Если
у Вас был опыт
самостоятельной
установки
/удаления
модулей
памяти
ноутбука
: отключите
ноутбук
от
сети
, достаньте
аккумулятор
. Извлеките
Извлеките
линейки
памяти
и аккуратно
зачистите
контакты
с обеих
сторон
линейки
канцелярским
ластиком
. Старайтесь
не
браться
руками
за
контакты
и микросхемы
памяти
. Установите
память
в ноутбук
. При окислении
контактов
такая
процедура
может
помочь
. Если
же
у Вас несколько
модулей
, возможен
также
выход
из
строя
одной
из
планок
, попробуйте
поменять
их
очередность
в слотах
и/или вставить
по
одной
. Соответственно
, если
неисправна
одна
из
планок
— придется
купить
новую
на
замену
. Если
же
неисправность
кроется
в механическом
повреждении
самого
слота
(одного
из
слотов
) — ноутбук
необходимо
отнести
в сервисный
центр
. - Если
Вы
уверены
, что при включении
ноутбука
активности
жесткого
диска
(как при загрузке
операционной
системы
) действительно
нет, самостоятельно
устранить
неисправность
ноутбука
Вы
не
сможете
. Доставьте
ноутбук
в ремонтную
мастерскую
.
- Ноутбук
включается
, есть
индикация
, слышны
звуки
загрузки
, но
нет изображения
на
экране
- Если
на
лицо
все признаки
работы
ноутбука
(индикация
, характерные
звуки
работы
жесткого
диска
, мелодия
загрузки
Windows), однако
, изображения
нет, возможные
дефекты
: шлейф
матрицы
отошел
/поврежден
; матрица
ноутбука
. Присмотритесь
Присмотритесь
к монитору
повнимательнее
: может
все-таки
есть
изображение
, но
его очень
плохо
видно
(оно как бы
не
подсвечено
)?
Если
да
, у Вас вышла
из
стоя
лампа
подсветки
матрицы
или микросхема
, отвечающая
за
подачу
напряжения
на
лампу
(инвертор
). Попробуйте
подключить
к
ноутбуку
внешний
монитор
: это
даст
Вам
возможность
работать
на
ноутбуке
какое-то
время
. - Если
же
подключить
ноутбук
к внешнему
монитору
не
удается
, неисправность
кроется
в видеочипе
. Для
устранения
неисправности
в любом
случае
необходимо
отнести
ноутбук
в
сервисный
центр
.
- Ноутбук
не
включается
, мигает
лампочка
Ноутбук
не
включается
вовсе
, никаких
«признаков
жизни
» не
подает
, индикатор
на
плоке
питания
часто
моргает
— Система
управления
питанием
ноутбука
претерпела
короткое
замыкание
. Отключите
ноутбук
от
сети
и доставьте
в ремонтную
мастерскую
.
- Ноутбук
выключился
и перестал
включаться
При попытке
подключения
какого-либо
внешнего
устройсва
либо
оборудования
, ноутбук
выключился
и перестал
включаться
— пришел
в негодность
южный
мост
.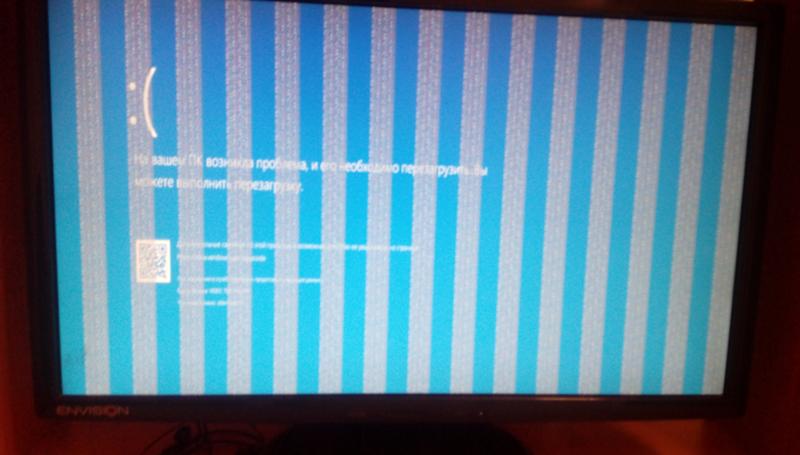 К сожалению
К сожалению
, это одна
из
самых
серьезных
поломок
материнской
платы
. В большинстве
случаев
наш сервисный
центр
может
помочь
с такой
проблемой
.
- Ноутбук
включается
, но
изображение
на
экране
слишком
темное
На
ноутбуке
сломался
инвертор
(микросхема
, отвечающая
за
подсветку
матрицы
) или сама
лампа
подсветки
. Реже
бывает
частично
пришедший
в негодность
видеочип
, с которого
перестают
идти
сигналы
на
инвертор
. Не
переживайте
, это одна
из
наиболее
частых
поломок
ноутбуков
— ликвидируется
в короткие
сроки
и безопасна
для ноутбука
.
Попробуйте
подключить
к ноутбуку
внешний
монитор
: это даст
Вам возможность
работать
на
ноутбуке
какое-то
время
.
- Ноутбук
залили
жидкостью
Необходимо
как можно
скорее
выключить
ноутбук
, достать
из
него
аккумулятор
. Как можно
скорее
отнесите
ноутбук
в ремонт
. Не
пытайтесь
сушить
ноутбук
или включать
— Вы
сделаете
только
хуже
!
- ПРОБЛЕМЫ
С РАЗЪЕМАМИ
ПИТАНИЯ
НОУТБУКА
- Штекер
блока
питания
сильно
греется
(штекер
внешнего
блока
питания
, стыкующийся
с разъемом
питания
ноутбука
)
Скорее
всего
, плохой
контакт
разъема
питания
ноутбука
в материнской
плате
. Это необходимо
Это необходимо
срочно
устранять
: может
возникнуть
замыкание
в разъеме
питания
, что выведет
из
строя
управляющие
микросхемы
.
- Разболтался
разъем
питания
ноутбука
Необходимо
срочно
прекратить
работу
и отвезти
ноутбук
в сервисный
центр
. Попытка
«еще разок
» включить
ноутбук
может
обернуться
его потерей
.
- ПРОБЛЕМЫ
С КЛАВИАТУРОЙ
/ КНОПКАМИ
ВКЛЮЧЕНИЯ
/ УПРАВЛЕНИЯ
НОУТБУКОМ
- Несрабатывает
клавиатура
Кнопки
клавиатуры
залипают
, не
срабатывают
, при нажатии
отображается
другой
символ
/ несколько
символов
и др
.
1. Ваш ноутбук
подвергся
залитию
жидкостью
. Не
обязательно
недавно
— такие
симптомы
могут
начать
проявляться
спустя
длительное
время
.
Если
залили
недавно
— поспешите
отнести
ноутбук
в сервисный
центр
для ремонта
клавиатуры
ноутбука
. При хорошей
специализации
и расторопности
ее
можно
успеть
спасти
.
Если
клавиатуру
залили
давно
— можно
уже не
торопиться
, велика
вероятность
, что восстановить
ее
уже не
удастся
и Вам придется
искать
ей
замену
.
2. Клавиатура
Вашего
ноутбука
загрязнена
. В этом
случае
Вам необходимо
отнести
Ноутбук
в сц
на
чистку
- Не
работают
кнопки
управления
ресурсами
ноутбука
Не
работают
кнопки
управления
Fn
+ F1…..F12
, а также
другие
кнопки
управления
ресурсами
ноутбука
(яркость
, контрастность
, показать
заряд
аккумулятора
и т.д
.)
1. Чаще
всего
это случается
с ноутбуками
«SONY», если
не
установлен
драйвер
клавиатуры
. Просто
доустановите
драйвера
клавиатуры
, отвечающие
за
функциональные
клавиши
— и они начнут
работать
.
2. Если
же
Вы
уверены
, что все необходимые
драйвера
установлены
, несите
ноутбук
в сц
на
диагностику
.
Чтобы
включить
ноутбук
, надо
сильно
давить
на
кнопку
включения
. Кнопка
пуска
ноутбука
, находящаяся
на
микросхеме
(Вы
нажимаете
на
декоративную
клавишу
включения
, которая
, в свою
очередь
, нажимает
на
нее) пришла
в негодность
. Лучше
поменять
ее
не
откладывая
: регулярное
«вдавливание
» клавиши
включения
ноутбука
может
привести
к повреждению
микросхемы
.
- НОУТБУК
«ВИСНЕТ
«, СИЛЬНО
ГРЕЕТСЯ
Ноутбук
работает
короткое
время
, затем
начинает
«тормозить
» / виснет
/отключается
Повторное
включение
либо
невозможно
, либо
приводит
к такому
же
результату
еще быстрее
. Ноутбуку
требуется
чистка
системы
охлаждения
. Рекомендуем
не
оттягивать
визит
в сервисный
центр
, т.к
. перегрев
может
негативно
сказаться
не
только
на
самом
процессоре
, но
и на
окружающие
его микросхемы
, которые
лишены
системы
охлаждения
. Не
рекомендуем
производить
чистку
самостоятельно
, т.к
. проблемы
ожидают
повсюду
: разная
длина
винтов
корпуса
ноутбука
, возможность
статического
поражения
ноутбука
и т.д
.
- Ноутбук
«виснет
«, сильно
греется
— куллер
(вентилятор
охлаждения
) сильно
гудит
/ работает
постоянно
Ноутбуку
требуется
чистка
системы
охлаждения
. Рекомендуем
не
оттягивать
визит
в сервисный
центр
, т.к
. перегрев
может
негативно
сказаться
не
только
на
самом
процессоре
, но
и на
окружающие
его микросхемы
, которые
лишены
системы
охлаждения
.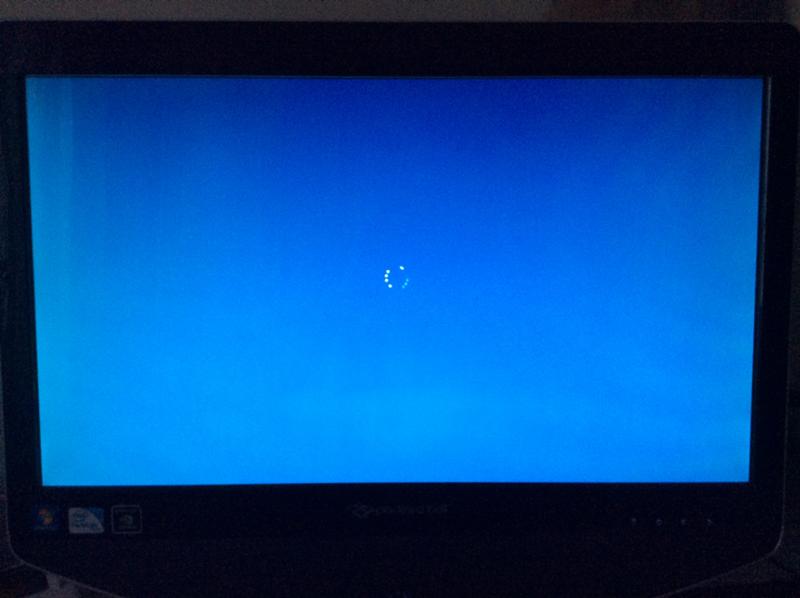 Не
Не
рекомендуем
производить
чистку
самостоятельно
, т.к
. проблемы
ожидают
повсюду
: разная
длина
винтов
корпуса
ноутбука
, возможность
статического
поражения
ноутбука
и т.д
.
- Ноутбук
сильно
тормозит
, но
не
греется
и вентилятор
работает
нормально
Может
быть
несколько
причин
:
- Ноутбук
заражен
вирусами
. Проверьте
ноутбук
на
наличие
вирусов
. Здесь
есть
проблема
: на
зараженную
систему
бесполезно
ставить
антивирус
. Жесткий
диск
ноутбука
надо
проверять
на
сторонней
машине
, а сделать
это возможно
порой
только
в сервисном
центре
. Либо
воспользуйтесь
п.3
(ниже
) - Количество
активных
процессов
в операционной
системе
при отсутствии
запущенных
приложений
должно
быть
около
30, но
не
более
40. Если
процессов
больше
50 — это легко
может
быть
причиной
медленной
работы
ноутбука
. Если
Вы
продвинутый
пользователь
, попробуйте
убрать
лишние
процессы
из
автозагрузки
.
- Если
операционная
система
работает
более
года
, проще
сохранить
все данные
на
внешний
накопитель
(флешка
, USB-диск
, болванка
) и переустановить
ОС
с recovery-дисков
, идущих
обычно
в поставке
ноутбука
. Сразу
после
форматирования
и установки
ОС
установите
и настройте
антивирусную
программу
, только
потом
скопируйте
Ваши
данные
обратно
на
ноутбук
. Антивирус
автоматически
заблокирует
зараженные
вирусом
файлы
. Если
ноутбук
исправен
, эта процедура
однозначно
поможет
. - Полезно
знать
, что при активированном
режиме
сохранения
зарядки
аккумулятора
ноутбук
при отсутствии
подключения
к сети
автоматически
понижает
частоту
процессора
, что обуславливает
более
медленную
работу
ноутбука
на
аккумуляторах
. - Медленная
работа
ноутбука
также
может
быть
обусловлена
неправильной
настройкой
CMOS
ноутбука
. Попробуйте
сбросить
настройки
CMOS
ноутбука
на
Defolt
(по
умолчанию
).
См.также
:
Основные
виды
работ
по
ремонту
ноутбука
, выполняемые
специалистами
СЦ
«Technic»:
Ремонт
и замена
матрицы
ноутбука
.
Восстановление
данных
с жесткого
диска
ноутбука
.
Замена
клавиатуры
ноутбука
(в т.ч
. отдельные
клавиши
и тачпад
)
.
Ремонт
материнских
плат
ноутбуков
.
Ремонт
видеокарт
ноутбуков
.
Ремонт
южного
и северного
моста
ноутбука
.
Ремонт
блока
питания
ноутбука
.
Ремонт
приводов
CD/DVD ноутбука
.
Перепрошивка
и снятие
пароля
с BIOS
.
Ремонт
ноутбуков
с заменой
корпусных
деталей
(в т.ч
. замена
петель
крепления
, крышки
)
.
Замена
лампы
подсветки
ноутбука
.
Ремонт
инвертора
ноутбука
.
Настройка
ПО
, установка
драйверов
. Установка
программ
для защиты
от
вирусов
.
Чистка
и профилактика
ноутбука
.
Модернизация
ноутбука
.
Сервисный
центр
«MTechnic
» осуществляет
профилактику
, диагностику
,
замену
комплектующих
и
ремонт
ноутбуков
марок
: Acer, Asus, AUO
, Fujitsu, HP (Hewlett-Packard), Toshiba, Samsung, Philips, LG, Sharp, Torisan
, Sanyo
, Sony, Quanda
и других
производителей
.
Внимание
: специалисты
компании
«MTechnic
» осуществляют
установку
только
лицензированного
программного
обеспечения
(SOFT-диски
переходят
в собственность
клиента
)!
Территория
охвата
: ремонт
ноутбуков
в Москве
,
Ремонт
ноутбуков
в Зеленограде
и Ремонт
ноутбуков
в Московской
области
(МО
).
Дополнительные
опции
: бесплатная
курьерская
служба
, юридическое
сопровождение
, гарантия
.
Специальные
предложения
: информация
публикуется
на
странице
сайта
, а также
в разделе
» «.
Способ
расчета
: наличный
и безналичный
(в т.ч
. WebMoney
и Яндекс-Деньги
).
Реквизиты
: содержатся
в разделе
» «>>
Причины, из-за которых мерцает экран на ноутбуке
Автор Новиков Владимир На чтение 6 мин Просмотров 7.7к.
Обновлено
Содержание
- Почему мерцает экран ноутбука
- Что делать, если мерцает экран ноутбука
- Решение программных проблем
- Решение аппаратных проблем
Неполадки, при которых мерцает экран на ноутбуке, могут быть разного рода. Некоторые из них можно выявить и устранить в домашних условиях. В этой инструкции будет рассказано, почему при работе мерцает экран ноутбука, как выявить проблему и какую из них можно устранить собственными силами.
Купить модуль оперативной памяти можно здесь
Почему мерцает экран ноутбука
Все неисправности можно разделить на две больших категории — программные и аппаратные. С программными, если следовать инструкции, справится даже начинающий пользователь. Для решения аппаратной проблемы нужно будет обратиться в сервисный центр.
К программным неполадкам относятся:
- Несовместимые или неправильно работающие драйвера графического чипа.
- Некорректно установленная частота обновления экрана.

- Банальный «глюк» операционной системы, которым подвержена Windows.
Среди аппаратных поломок можно отметить:
- Неисправность одного из компонентов графического адаптера.
- Потеря контакта между матрицей экрана и видеокартой.
- Неполадки в работе подсветки.
В таких случаях лучше обратиться к специалисту.
Купить модуль оперативной памяти можно здесь
Что делать, если мерцает экран ноутбука
Легкие лаги при мерцании экрана ноутбука «лечатся» обычной перезагрузкой. Иногда это не помогает и требуются чуть более радикальные меры. Для этого устройство нужно полностью обесточить, отключив блок питания и снять аккумулятор на несколько минут. Если причиной неисправности стал глюк Windows, после включения лэптоп должен заработать нормально.
Решение программных проблем
Следующий шаг — откорректировать частоту обновления экрана. Алгоритм действий:
- Кликнуть ПКМ на пустом месте рабочего стола и выбрать опцию «Параметры экрана».

- В открывшемся окне перейти по ссылке «Дополнительные параметры».
- Нажать кнопку «Свойства графического адаптера».
- В меню настроек во вкладке «Монитор» установить как минимум 60 Гц.
Для разных типов экранов могут подходить и другие частоты. 60 Гц — оптимальный показатель частоты обновления, при котором должна корректно работать матрица любого типа.
Купить модуль оперативной памяти можно здесь
Исправить мерцание экрана ноутбука может обновление драйверов видеокарты до актуальной версии. Как это сделать:
- Нажмите кнопку «Пуск».
- Перейдите на Панель управления.
- Откройте пункт «Диспетчер устройств».
- Откройте выпадающий список «Видеоадаптеры».
- Кликните ПКМ по используемой видеокарте и нажмите «Обновить драйверы».
Может быть и так, что Windows не найдет более актуальную версию драйверов графического адаптера в автоматическом режиме. В этом случае их нужно обновить вручную, скачав с помощью утилиты Nvidia GeForce Experience или AMD Catalyst Control Center. Какую именно использовать — зависит от марки используемого графического чипа.
Какую именно использовать — зависит от марки используемого графического чипа.
Также можно скачать универсальный пак драйверов на официальном сайте производителя. Такое ПО подходит для разных модификаций видеокарт одной серии.
Еще один инструмент, который поможет обновить драйверы всех используемых устройств — специализированная утилита, созданная для этих целей. Что можно использовать:
- Driver Booster.
- DriverPack Solution.
- Auslogics Driver Updater.
- Driver Genius Pro.
- Driver Hub.
- SlimDrivers.
- Snappy Driver Installer.
Пользоваться этими утилитами несложно: достаточно запустить и нажать кнопку «Обновить драйвера».
Купить модуль оперативной памяти можно здесь
Решение аппаратных проблем
Если причина не в программном сбое и вышеперечисленные способы не помогают, то нужно устранять аппаратную неисправность. Первое, что нужно проверить — не перегревается ли графический адаптер слишком сильно.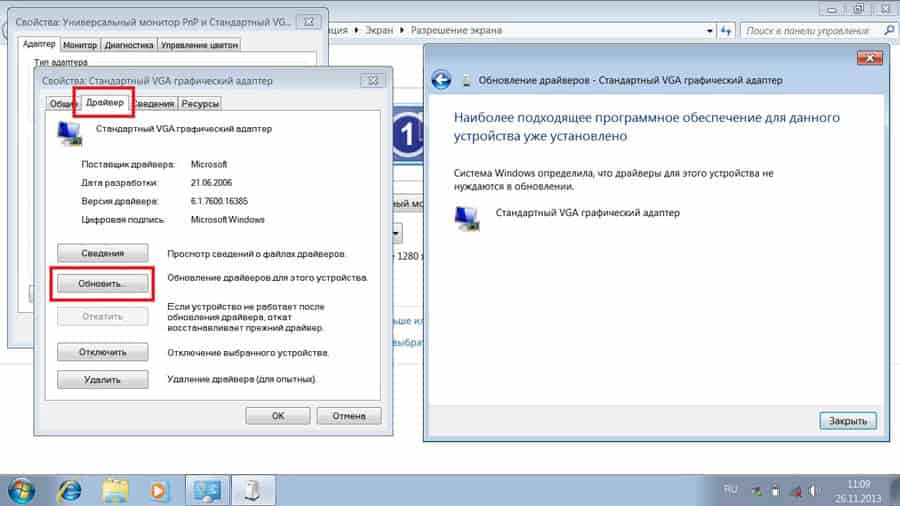 При нагреве до критической температуры чип видеокарты идет «вразнос», а один из симптомов — появились мерцающие полосы на экране ноутбука или моргает экран.
При нагреве до критической температуры чип видеокарты идет «вразнос», а один из симптомов — появились мерцающие полосы на экране ноутбука или моргает экран.
Для диагностики можно воспользоваться одной из специализированных утилит:
- AIDA64.
- Everest.
- Sisoftware Sandra.
- GPU-Z.
- Speccy.
- HWMonitor.
Видеокарта независимо от модели даже при нагрузке не должна перегреваться выше 70 градусов Цельсия. Если перегрев происходит, первое, что нужно сделать — почистить «внутренности» лэптопа от пыли. Если экран ноутбука мигает по этой причине, удаление пыли страхует от перегрева.
Однако такой способ не всегда срабатывает. Может быть и так, что даже без пыли внутри, которая сама по себе отличный термоизолятор, компоненты ноутбука и в частности, графический чип, будут перегреваться.
Справиться с такой проблемой поможет специальная охлаждающая подставка, энергия на которую подается через порт USB. Такое устройство обычно оборудовано одним или несколькими мощными вентиляторами, усиливающими поток воздуха внутри корпуса лэптопа. Этот воздух выдувает все лишнее тепло наружу, не давая компонентам перегреваться слишком сильно. Некоторые владельцы портативных ПК сверлят в нижней крышке дополнительные отверстия, чтобы улучшить циркуляцию воздуха внутри корпуса ноутбука.
Такое устройство обычно оборудовано одним или несколькими мощными вентиляторами, усиливающими поток воздуха внутри корпуса лэптопа. Этот воздух выдувает все лишнее тепло наружу, не давая компонентам перегреваться слишком сильно. Некоторые владельцы портативных ПК сверлят в нижней крышке дополнительные отверстия, чтобы улучшить циркуляцию воздуха внутри корпуса ноутбука.
Купить модуль оперативной памяти можно здесь
Если перегрев видеокарты устранен или его вообще не было, но мерцание экрана не исчезло, то следует определить, в чем конкретно кроется причина — в подсветке, шлейфе иди видеокарте. Когда перетирается шлейф и частично теряется контакт между матрицей и видеокартой, мерцание экрана может наблюдаться не всегда.
Купить модуль оперативной памяти можно здесь
Если повернуть крышку лэптопа под определенным углом, то контакт может полностью восстановиться и мерцание исчезнет. Вообще, любые нехарактерные изменения изображения при закрытии или открытия верхней крышки ноутбука — признак того, что проблема именно в шлейфе.
Чтобы определить, что именно «глючит» — матрица или видеокарта, нужно подключить ноутбук к внешнему монитору или телевизору. В большинстве случаев современные лэптопы оборудованы портом HDMI для передачи видеосигнала. Если неполадки с графическим адаптером, мерцание экрана или полосы другого цвета будут и на внешнем мониторе. Когда поломка слишком серьезная, а дополнительное охлаждение или чистка девайса от пыли не помогают, то имеет место аппаратная поломка. Для ремонта графического адаптера лучше обратиться в сервисный центр.
Если же вы отбросили все вышеперечисленные причины, единственный оставшийся подозреваемый — жидкокристаллическая матрица. Устроена она следующим образом: так называемые жидкие кристаллы, поворачиваясь под определенным углом под действием электрического тока, считают причиной того, что разные пиксели окрашиваются в разный цвет. Если проблема в кристаллах и отсутствии проводимости тока на определенном участке, то такую поломку можно определить по искажению цвета, для чего можно скачать специальную диагностическую таблицу.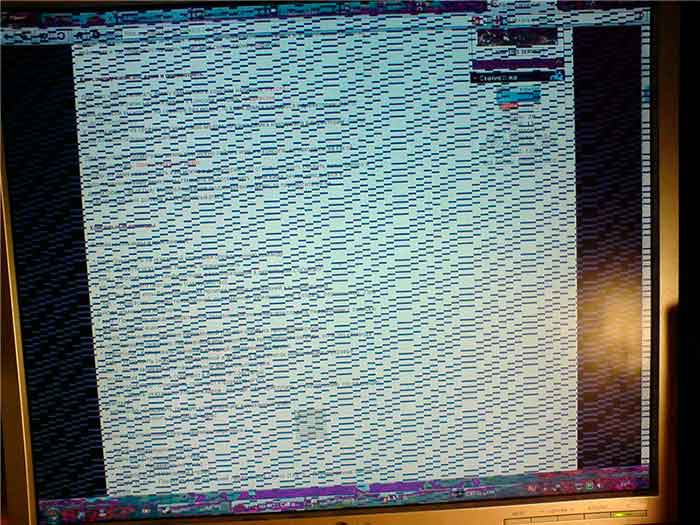
Купить модуль оперативной памяти можно здесь
Жидкие кристаллы сами не имеют подсветки. Чтобы пользователь мог видеть изображение — за матрицей располагается несколько светодиодов, которые подсвечивают матрицу изнутри. Проблемы с их питанием — последняя из возможных причин того, что экран ноутбука мигает при работе.
При перегорании же одной из ламп один из участков становится более темным. Происходит это очень редко, так как они имеют колоссальный ресурс работы на износ. Скорее выгорит матрица или вы решите поменять лэптоп по причине морального устаревания, чем перегорит одна из светодиодных ламп подсветки.
Неприятная новость: как правило, матрица, которая начала «глючить», не ремонтируется, а меняется полностью.
Сколько обойдется замена, зависит от ее типа. В любом случае это дешевле, чем купить другой ноутбук, даже бывший в употреблении.
Как видите, определить причину мерцания экрана ноутбука существенно проще, чем может сразу показаться. При правильной диагностике владелец самостоятельно выявит проблему, а в половине случаев и устранит ее.
Устранение неполадок с мерцанием экрана в Windows
Мерцание экрана в Windows 11 обычно вызвано проблемой драйвера дисплея или несовместимым приложением. Чтобы определить, является ли причиной проблемы драйвер дисплея или приложение, проверьте, мерцает ли Диспетчер задач. Затем на основе этой информации вам потребуется обновить, откатить или удалить драйвер дисплея либо обновить или удалить приложение.
Чтобы узнать больше, выберите любой из следующих заголовков, и он откроется, чтобы показать дополнительную информацию:
Нажмите Ctrl + Alt + Удалить , чтобы открыть Диспетчер задач.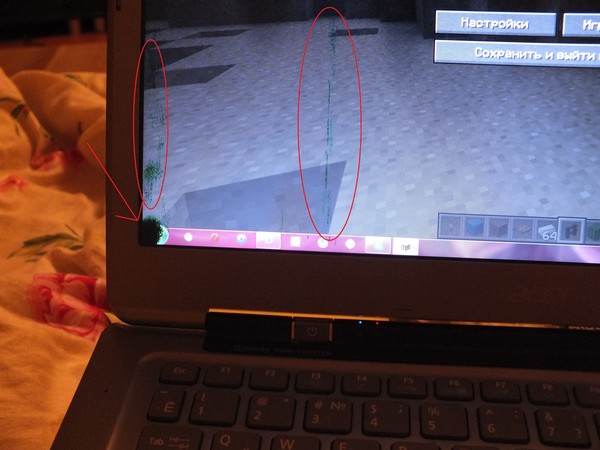 Если вы не видите Диспетчер задач после нажатия Ctrl + Alt + Удалить , нажмите Ctrl + Shift + Esc , чтобы открыть Диспетчер задач.
Если вы не видите Диспетчер задач после нажатия Ctrl + Alt + Удалить , нажмите Ctrl + Shift + Esc , чтобы открыть Диспетчер задач.
Если Диспетчер задач мерцает вместе со всем остальным на экране, проблема, вероятно, вызвана драйвером дисплея. В этом случае см. раздел Исправление драйвера дисплея.
Если Диспетчер задач не мерцает, когда мерцает остальная часть экрана, возможно, проблема вызвана несовместимым приложением. В этом случае см. раздел Обновление или удаление несовместимого приложения.
Примечание. Чтобы получить помощь при мерцании или искажении экрана на Surface Pro 4, см.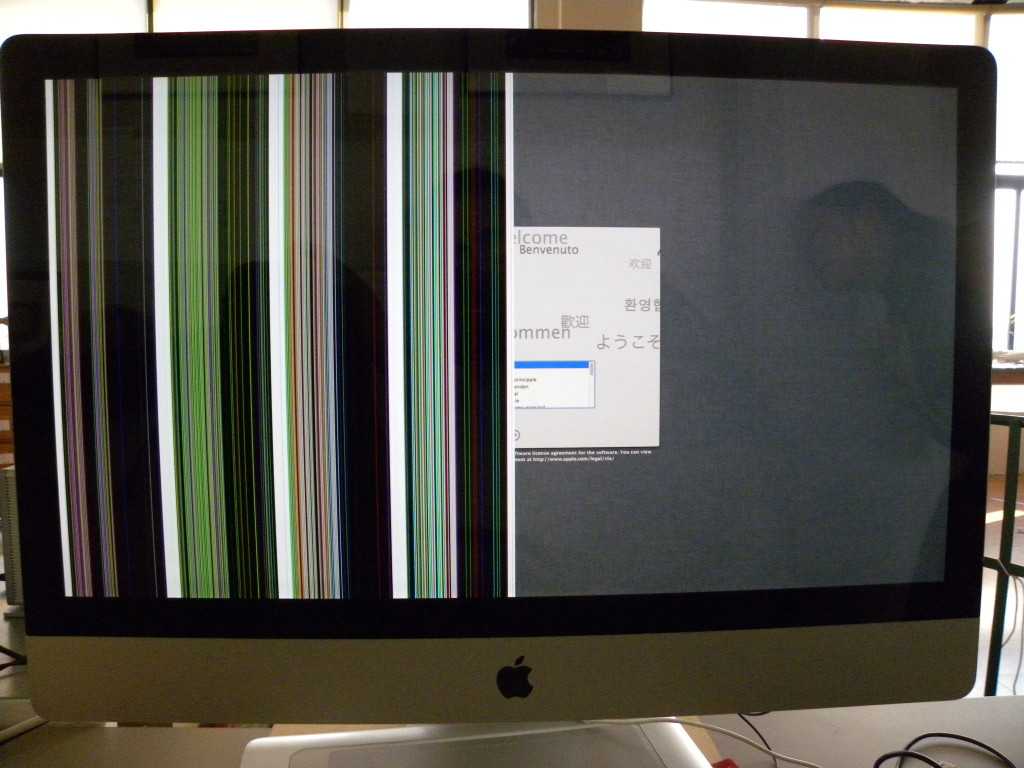 раздел Что делать, если экран Surface искажен, мерцает или на нем проходят линии.
раздел Что делать, если экран Surface искажен, мерцает или на нем проходят линии.
Если у вас возникли проблемы с отображением экрана, вам может потребоваться запустить компьютер в безопасном режиме, чтобы выполнить следующие действия.
Если Центр обновления Windows недавно обновил ваше устройство, выполните откат драйвера дисплея. В противном случае попробуйте обновить или удалить драйвер дисплея, чтобы решить проблему с мерцанием или скремблированием.
Откатите драйвер дисплея
В поле поиска на панели задач введите диспетчер устройств и выберите его из списка результатов.
org/ListItem»>В разделе Видеоадаптеры щелкните адаптер правой кнопкой мыши и выберите Свойства .
Выберите вкладку Драйвер , а затем выберите Откатить драйвер > Да .
Перезагрузите устройство.
Выберите стрелку, чтобы развернуть Видеоадаптеры .
Примечания:
У вас должны быть права администратора, чтобы откатить или удалить пакет устройства или драйвера с помощью диспетчера устройств.

Если параметр Откатить драйвер недоступен, Windows не имеет предыдущего драйвера для отката и не сможет завершить этот процесс.
Обновите драйвер дисплея
В поле поиска на панели задач введите диспетчер устройств и выберите его из списка результатов.
Выберите стрелку, чтобы развернуть Видеоадаптеры .
org/ListItem»>
В разделе Display Adapters щелкните адаптер правой кнопкой мыши и выберите Update .
Примечание. Возможно, вам придется обратиться к производителю ПК или видеоадаптера, чтобы загрузить последнюю версию драйвера для вашей системы.
Удалите драйвер дисплея
В поле поиска на панели задач введите диспетчер устройств , а затем выберите его из списка результатов.
Выберите стрелку, чтобы развернуть Видеоадаптеры .
org/ListItem»>Установите флажок Удалить программное обеспечение драйвера для этого устройства , а затем выберите OK .
Перезагрузите устройство, и Windows попытается переустановить драйвер.
В разделе Адаптеры дисплея щелкните адаптер правой кнопкой мыши и выберите Свойства .
Примечание: Если вы не видите флажок Удалить драйвер для этого устройства , запустите компьютер в безопасном режиме.
Обновить приложение
- org/ListItem»>
Если приложение получено не из Microsoft Store, проверьте наличие обновлений на сайте производителя.
Если приложение поступило из Microsoft Store, проверьте наличие обновлений для приложений из Microsoft Store.
Удаление приложения
Некоторые приложения могут быть несовместимы с Windows 11 и вызывать мерцание или искажение экрана. Попробуйте удалить приложение, вот как:
Выберите Пуск > Настройки > Приложения > Приложения и функции . Ваши приложения появятся через некоторое время.

Прокрутите список вниз и найдите приложение, которое хотите удалить.
Выберите приложение, а затем выберите Удалить > Удалить . Если вас попросят подтвердить ваш выбор, выберите Да .
После удаления первого приложения перезагрузите устройство и проверьте, решена ли проблема мерцания или искажения экрана. Если это не так, удалите каждое приложение по одному, пока проблема не будет решена.
Переустановите приложение
- org/ListItem»>
Выберите Библиотека .
Выберите приложение, которое хотите переустановить, а затем выберите Установить .
Выберите Microsoft Store в меню «Пуск».
Если вашего приложения нет в Microsoft Store, переустановите его с сайта производителя.
Мерцание экрана в Windows 10 обычно вызвано проблемой драйвера дисплея или несовместимым приложением. Чтобы определить, является ли причиной проблемы драйвер дисплея или приложение, проверьте, мерцает ли Диспетчер задач. Затем на основе этой информации вам потребуется обновить, откатить или удалить драйвер дисплея либо обновить или удалить приложение.
Для получения дополнительной информации выберите любой из следующих заголовков, и он откроется, чтобы показать дополнительную информацию:
Нажмите Ctrl + Alt + Удалить , чтобы открыть Диспетчер задач. Если вы не видите Диспетчер задач после нажатия Ctrl + Alt + Удалить , нажмите Ctrl + Shift + Esc , чтобы открыть Диспетчер задач.
Если Диспетчер задач мерцает вместе со всем остальным на экране, проблема, вероятно, вызвана драйвером дисплея. В этом случае см. раздел Исправление драйвера дисплея.
Если Диспетчер задач не мерцает, когда мерцает остальная часть экрана, возможно, проблема вызвана несовместимым приложением.
 В этом случае см. раздел Обновление или удаление несовместимого приложения.
В этом случае см. раздел Обновление или удаление несовместимого приложения.
Примечание. Чтобы получить помощь при мерцании или искажении экрана на Surface Pro 4, см. раздел Что делать, если экран Surface искажен, мерцает или на нем проходят линии.
Если у вас возникли проблемы с отображением экрана, вам может потребоваться запустить компьютер в безопасном режиме, чтобы выполнить следующие действия.
Если Центр обновления Windows недавно обновил ваше устройство, выполните откат драйвера дисплея. В противном случае попробуйте обновить или удалить драйвер дисплея, чтобы решить проблему с мерцанием или скремблированием.
Откатите драйвер дисплея
В поле поиска на панели задач введите диспетчер устройств и выберите его из списка результатов.

Выберите стрелку, чтобы развернуть Видеоадаптеры .
В разделе Видеоадаптеры щелкните адаптер правой кнопкой мыши и выберите Свойства .
Выберите вкладку Драйвер , а затем выберите Откатить драйвер > Да .
Перезагрузите устройство.
Примечания:
- org/ListItem»>
Если параметр Откатить драйвер недоступен, Windows не имеет предыдущего драйвера для отката и не сможет завершить этот процесс.
У вас должны быть права администратора, чтобы откатить или удалить пакет устройства или драйвера с помощью диспетчера устройств.
Обновите драйвер дисплея
В поле поиска на панели задач введите диспетчер устройств и выберите его из списка результатов.
org/ListItem»>В разделе Display Adapters щелкните адаптер правой кнопкой мыши и выберите Update .
Выберите стрелку, чтобы развернуть Видеоадаптеры .
Примечание. Возможно, вам придется обратиться к производителю ПК или видеоадаптера, чтобы загрузить последнюю версию драйвера для вашей системы.
Удалите драйвер дисплея
В поле поиска на панели задач введите диспетчер устройств , а затем выберите его из списка результатов.
org/ListItem»>В разделе Адаптеры дисплея щелкните адаптер правой кнопкой мыши и выберите Свойства .
Установите флажок Удалить программное обеспечение драйвера для этого устройства , а затем выберите OK .
Перезагрузите устройство, и Windows попытается переустановить драйвер.
Выберите стрелку, чтобы развернуть Видеоадаптеры .
Примечание: Если вы не видите флажок Удалить драйвер для этого устройства , запустите компьютер в безопасном режиме.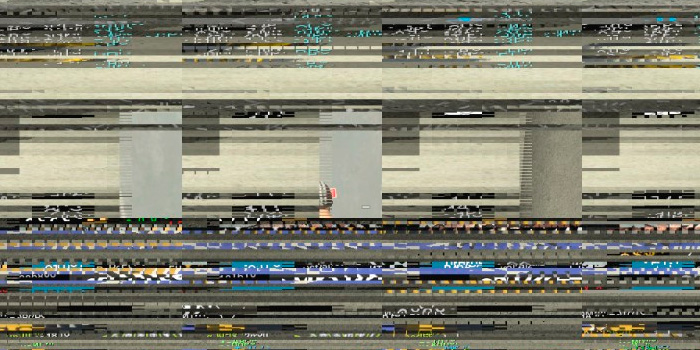
Обновить приложение
Если приложение поступило из Microsoft Store, проверьте наличие обновлений для приложений из Microsoft Store.
Если приложение получено не из Microsoft Store, проверьте наличие обновлений на сайте производителя.
Удаление приложения
Некоторые приложения могут быть несовместимы с Windows 10 и вызывать мерцание или искажение экрана. Попробуйте удалить приложение, вот как:
Нажмите кнопку Пуск , затем выберите Настройки > Приложения > Приложения и функции .
 Ваши приложения появятся через некоторое время.
Ваши приложения появятся через некоторое время.Прокрутите список вниз и найдите приложение, которое хотите удалить.
Выберите приложение, а затем выберите Удалить > Удалить . Если вас попросят подтвердить ваш выбор, выберите Да .
После удаления первого приложения перезагрузите устройство и проверьте, решена ли проблема мерцания или искажения экрана. Если это не так, удалите каждое приложение по одному, пока проблема не будет решена.
Переустановите приложение
Выберите значок Microsoft Store на панели задач.
Выберите Еще > Моя библиотека .
Выберите приложение, которое хотите переустановить, а затем выберите Установить .
Если вашего приложения нет в Microsoft Store, переустановите его с сайта производителя.
Как остановить мерцание экрана ноутбука
Проблемы с компьютером — это головная боль, и мерцание экрана ноутбука определенно может ее вызвать. Это может снизить продуктивность работы в офисе и превратить диванный кинотеатр в сплошное неудобство. Постоянное моргание только отвлекает и расстраивает, поэтому, как только оно начнется, вам понадобится быстрое решение.
Постоянное моргание только отвлекает и расстраивает, поэтому, как только оно начнется, вам понадобится быстрое решение.
Устранение мерцания экрана ноутбука не обязательно требует посещения мастерской по ремонту ПК. Такие простые решения, как многократное опускание и подъем экрана или обновление драйверов видеокарты, могут решить вашу дилемму с мигающим экраном. Но что заставляет экран ноутбука мерцать и какие есть способы исправить это? Это руководство ответит на все ваши животрепещущие вопросы.
Почему мерцает экран моего ноутбука?
Причины мерцания экрана ноутбука на ПК с Windows 10 можно свести к нескольким распространенным причинам. Стареющий ПК с годами показывает признаки регулярного износа, а ослабление внутренних кабелей может привести к ряду неприятных сбоев. Новые компьютеры с проблемами мерцания экрана могут быть жертвами несовместимых приложений или неисправного оборудования. Давайте углубимся во многие причины, по которым экран вашего ноутбука начал мерцать.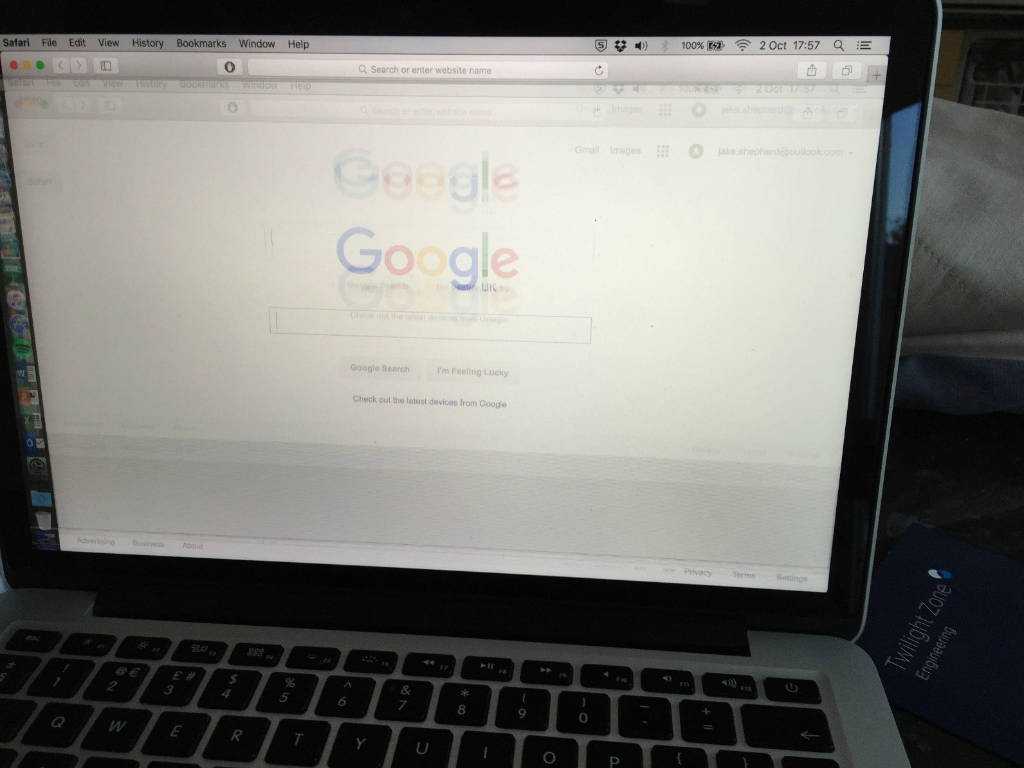
1. Несовместимость приложений
Преобразование вашего ПК в уникальный цифровой центр означает загрузку всех ваших любимых приложений и программ. В некоторых случаях ваш компьютер не сможет обрабатывать параметры и характеристики определенных приложений, что может вызвать мерцание экрана.
Чтобы выяснить, не связано ли несовместимое приложение с мерцанием экрана вашего ноутбука, выполните следующие три простых шага.
Шаг 1. Откройте диспетчер задач, нажав CTRL + ALT + DEL и выбрав «Диспетчер задач». Вы также можете щелкнуть правой кнопкой мыши панель задач Windows и найти там диспетчер задач.
Шаг 2. При открытом диспетчере задач следите за мерцанием экрана. Если все на экране мерцает, кроме диспетчера задач, значит, на вашем компьютере живет несовместимое приложение.
Шаг 3. Если диспетчер задач мерцает во время наблюдения, вероятно, вы имеете дело с отдельной проблемой.
2. Устаревшие драйверы дисплея для ПК
Легко пренебречь обновлениями программного обеспечения Windows, особенно если вы знаете, сколько времени они займут. Те, кто имеет привычку переводить свой компьютер в спящий режим, а не выключать его, более подвержены влиянию устаревших драйверов.
Неисправности внутренних устройств могут привести к плохому разрешению экрана, проблемам с подключением к Интернету и, конечно же, к мерцанию экрана ноутбука. Как визуальные аспекты, так и функциональность компонентов ПК страдают от последствий устаревших драйверов, когда исправления, обновления и исправления ошибок уходят на второй план.
Хотите знать, требуется ли обновление для вашего ПК? Проверьте состояние вашей операционной системы Windows 10, выполнив пять простых шагов.
Шаг 1. Нажмите кнопку панели задач Windows и нажмите значок шестеренки, чтобы получить доступ к настройкам ПК.
Шаг 2: Выберите вкладку « Обновление и безопасность ».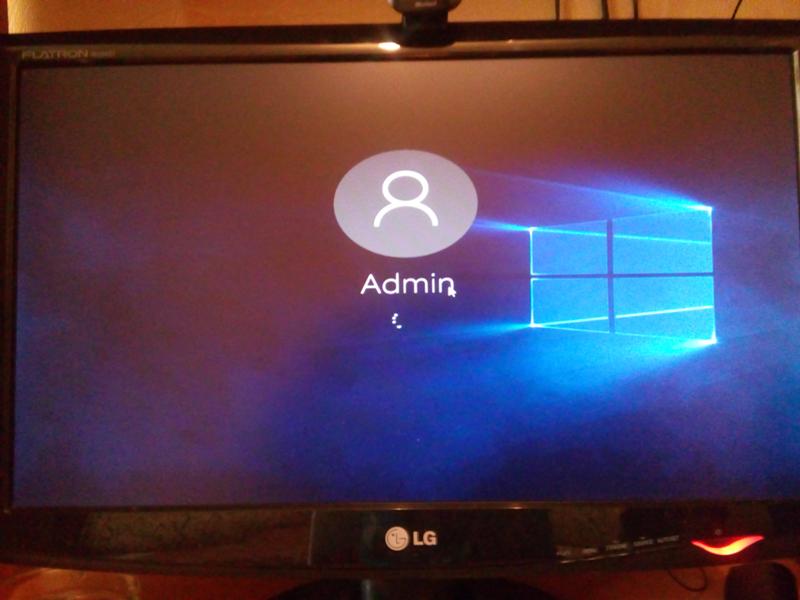
Шаг 3. Если ваш компьютер недавно сканировал доступные обновления, вы можете увидеть список ожидающих установки наряду с названиями программ, расширений или драйверов, которые требуют немедленного обновления.
Шаг 4. Если ваш компьютер не завершил автоматическое сканирование, вы сможете выбрать « Проверить наличие обновлений ». Это проверит ваше оборудование и операционную систему на наличие необходимых обновлений.
Шаг 5. Нажмите « Установить обновления » и пусть ваш компьютер сделает все остальное.
Совет для профессионалов: Убедитесь, что ваш компьютер подключен к сети во время обновления — разрядка батареи в середине процесса обновления может повредить вашу операционную систему.
3. Ослабленные или поврежденные провода
Портативный компьютер, отличающийся своей формой раскладушки, представляет собой совершенный портативный ПК, который позволяет выполнять всю цифровую обработку на ходу.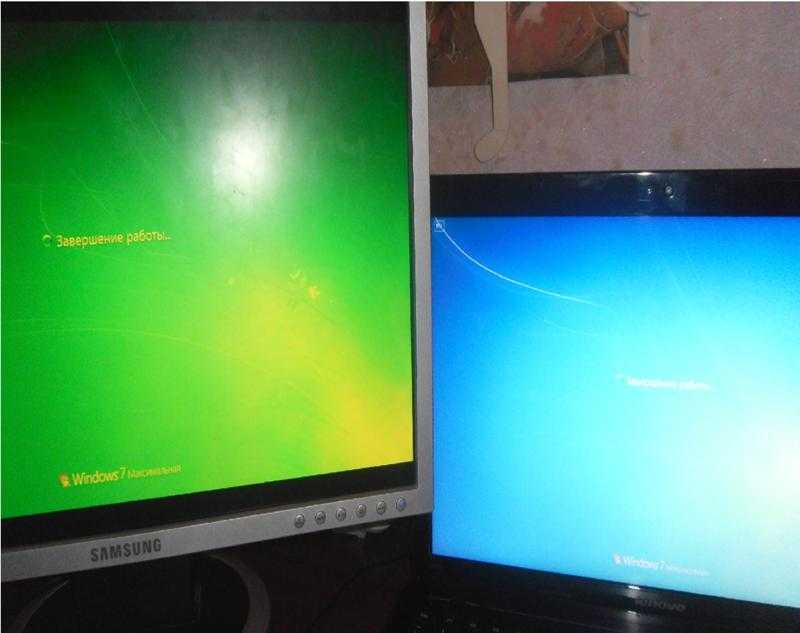 К сожалению, суровость ваших поездок на работу или небрежное открытие и закрытие вашего ноутбука может сказаться на физическом состоянии вашего компьютера.
К сожалению, суровость ваших поездок на работу или небрежное открытие и закрытие вашего ноутбука может сказаться на физическом состоянии вашего компьютера.
Провода, соединяющие экран ноутбука с корпусом базовой клавиатуры, со временем могут ослабнуть или повредиться, что может привести к мерцанию экрана ноутбука. Чтобы проверить, связана ли ваша проблема с неисправными проводами, несколько раз опускайте и поднимайте экран ноутбука, чтобы проверить, связано ли мерцание с движением. Если некоторые углы мерцают, а другие нет, скорее всего, вы имеете дело с неисправной внутренней проводкой.
Плохо закрепленный или поврежденный экранный кабель, инвертор или подсветка — все это возможные причины мерцания экрана вашего ноутбука.
Как исправить мерцание экрана ноутбука?
Выяснение причины мерцания экрана ноутбука поможет вам найти простое решение своими руками. Поскольку мигающий экран может испортить работу пользователя ПК, вам понадобится быстрое исправление как можно скорее.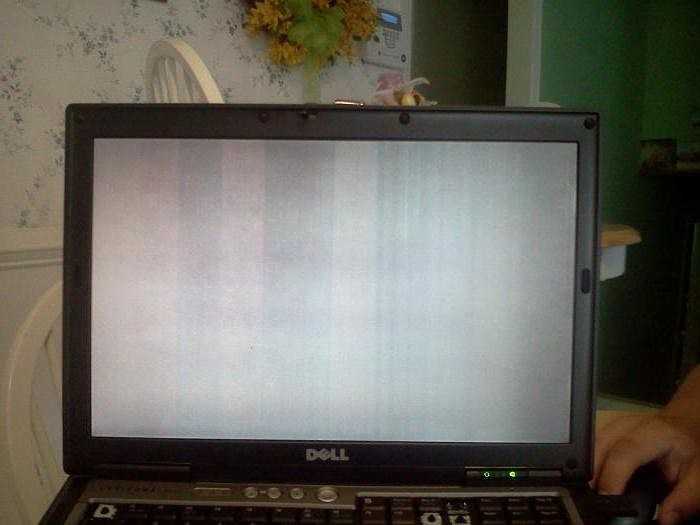 Используйте эти 5 решений, чтобы пресечь глючный экран в зародыше.
Используйте эти 5 решений, чтобы пресечь глючный экран в зародыше.
1. Обновите драйвер дисплея
Чтобы правильно обновить драйвер дисплея вашего компьютера, вам необходимо запустить компьютер в безопасном режиме, удалить текущий адаптер дисплея и проверить наличие обновлений драйвера. Этот процесс, состоящий из трех частей и 10 шагов, сделает свое дело.
Как загрузиться в безопасном режиме
Шаг 1. Нажмите кнопку панели задач Windows и нажмите значок шестеренки, чтобы получить доступ к настройкам ПК.
Шаг 2. Выберите « Обновления и безопасность ».
Шаг 3. На левой панели задач выберите « Recovery ».
Шаг 4. В разделе « Расширенный запуск » выберите « Перезагрузить сейчас ». Это перезагрузит ваш компьютер и отправит вас на синий экран устранения неполадок, который позволит вам управлять всем, от восстановления при запуске до восстановления системы.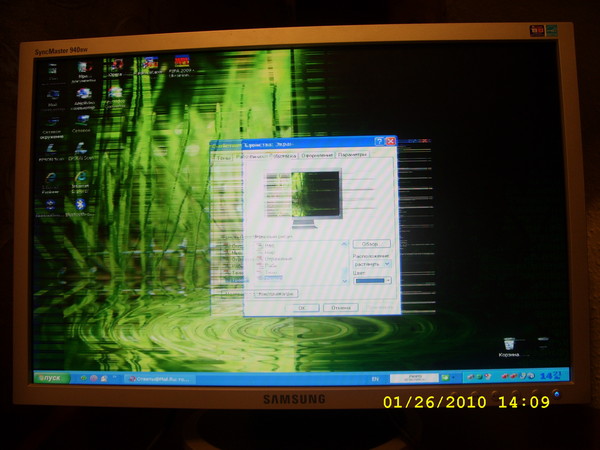
Шаг 5. Выберите « Дополнительные параметры ».
Шаг 6. Выберите « Startup Settings » и нажмите « Restart ».
Шаг 7. После перезагрузки ПК выберите вариант № 4 с помощью цифровых клавиш или функциональных клавиш 1–9 до « Включить безопасный режим ».
Как удалить текущий драйвер дисплея
Шаг 1. Чтобы удалить текущий драйвер дисплея в безопасном режиме, щелкните правой кнопкой мыши панель задач Windows, чтобы получить доступ к меню опытного пользователя.
Шаг 2. Выберите « Диспетчер устройств ».
Шаг 3. В окне диспетчера устройств разверните вкладку « Видеоадаптеры », чтобы открыть активные устройства отображения вашего ПК.
Шаг 4. Щелкните правой кнопкой мыши имя текущего видеоадаптера, чтобы получить доступ к списку рабочих задач.
Шаг 5. Нажмите « Удалить устройство ».
Шаг 6. Появится новое окно, предлагающее вам « удалить программное обеспечение драйвера для этого устройства ».
Шаг 7. Снимите этот флажок и нажмите « Удалить ».
Шаг 8. Перезагрузите компьютер.
Как переустановить драйверы дисплея
Шаг 1. Снова откройте настройки из меню опытного пользователя (щелкнув правой кнопкой мыши значок на панели задач Windows).
Шаг 2. Выберите « Обновление и безопасность ».
Шаг 3. На вкладке « Центр обновления Windows » выберите « Проверить наличие обновлений », чтобы загрузить и установить самую последнюю версию драйвера дисплея.
2. Загрузите последние версии драйверов напрямую от производителя.
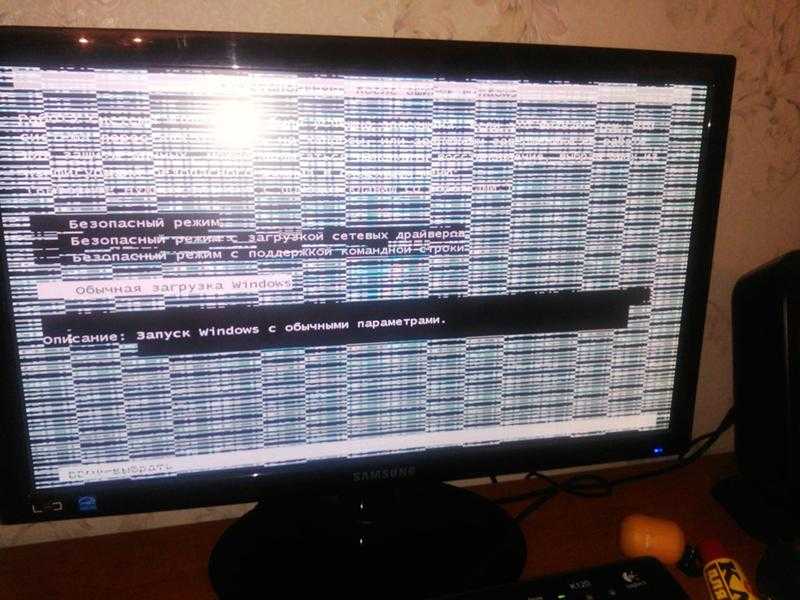
Windows 10 отлично справляется с обновлением вашего ПК с помощью необходимых исправлений и исправлений, но некоторые важные драйверы остаются в стороне. Если экран вашего ноутбука начал мерцать, возможно, вы просрочили обновление драйвера вручную.
Если вы не уверены в производителе видеокарты, вы можете проверить его, выполнив следующие простые действия.
Шаг 1. Откройте меню «Опытный пользователь», щелкнув правой кнопкой мыши значок на панели задач Windows.
Шаг 2. Выберите « Выполнить ».
Шаг 3. Введите « dxdiag » в диалоговом окне «Выполнить».
Шаг 4. Появится окно средства диагностики DirectX, предоставляющее доступ ко всей информации об оборудовании вашего ПК. На верхней панели инструментов вы увидите несколько вкладок.
Шаг 5. Выберите “ Дисплей 1 ».
Шаг 6. Имя, производитель, тип устройства и вся другая соответствующая информация об отображении будет доступна.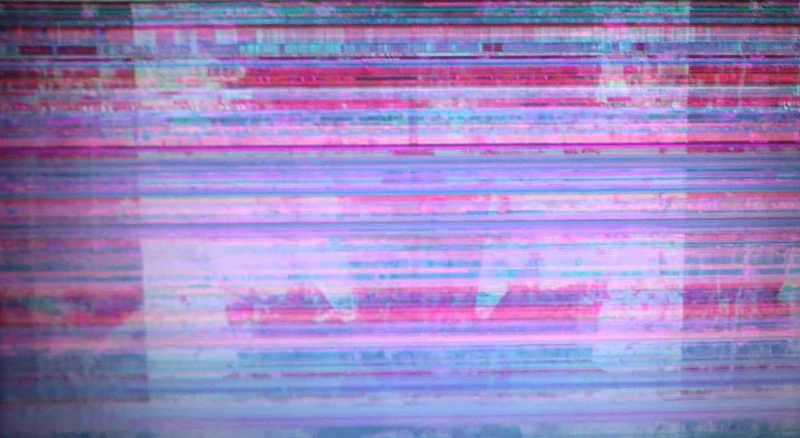
Имея информацию о производителе и названии устройства, вы будете точно знать, где искать прямые обновления и загрузки драйверов. Подавляющее большинство ноутбуков HP поддерживается следующими производителями драйверов дисплея:
- NVIDIA
- Intel
- AMD
У каждого производителя есть страница, посвященная обновлениям драйверов и загрузкам для наилучшего обслуживания вашего конкретного драйвера.
3. Отключить Windows Desktop Manager
Windows 10 хвалят за инновационные визуальные эффекты и элементы, которые отличают ее от других конкурирующих операционных систем. Desktop Window Manager — это всеобъемлющий оконный менеджер, который делает возможными все эти привлекательные прозрачные окна, живые эскизы на панели задач и функции поддержки мониторов с высоким разрешением.
К сожалению, существует небольшая вероятность того, что процессы оконного менеджера ответственны за мерцание экрана вашего ноутбука.
Чтобы отключить диспетчер окон рабочего стола, выполните следующие действия:
Шаг 1. Откройте меню «Опытный пользователь», щелкнув правой кнопкой мыши значок на панели задач Windows.
Откройте меню «Опытный пользователь», щелкнув правой кнопкой мыши значок на панели задач Windows.
Шаг 2. Выберите « Выполнить ».
Шаг 3. Введите « services.msc » в диалоговом окне «Выполнить».
Шаг 4. Найдите « Диспетчер сеансов окон рабочего стола ».
Шаг 5. Щелкните по нему правой кнопкой мыши и выберите « Остановка .
Шаг 6. Щелкните правой кнопкой мыши « Desktop Window Manager Session Manager » еще раз
Шаг 7. Выберите « Properties ».
Шаг 8. На вкладке « General » измените тип запуска на « Disabled ».
Шаг 9. Нажмите « OK ».
4. Измените частоту обновления
Если вы обнаружите, что мерцание экрана вашего ноутбука происходит только при подключении компьютера к внешнему монитору, проблема может заключаться в частоте обновления. Частота обновления устройства — это показатель количества перерисовок экрана за одну секунду. Задержка обновления может выглядеть как мерцание, когда на самом деле вы просто имеете дело с медленной обработкой видео.
Частота обновления устройства — это показатель количества перерисовок экрана за одну секунду. Задержка обновления может выглядеть как мерцание, когда на самом деле вы просто имеете дело с медленной обработкой видео.
Выполните следующие действия, чтобы настроить частоту обновления ноутбука и внешнего монитора.
Шаг 1. Откройте меню «Опытный пользователь», щелкнув правой кнопкой мыши значок на панели задач Windows.
Шаг 2. Выберите « Настройки ».
Шаг 3. В настройках выберите « Система ».
Шаг 4. На боковой панели задач нажмите « Показать ».
Шаг 5. Под « Несколько дисплеев », выберите « Расширенные настройки дисплея ».
Шаг 6. Обратите внимание на частоту обновления под информацией о дисплее вашего ноутбука и внешнего монитора.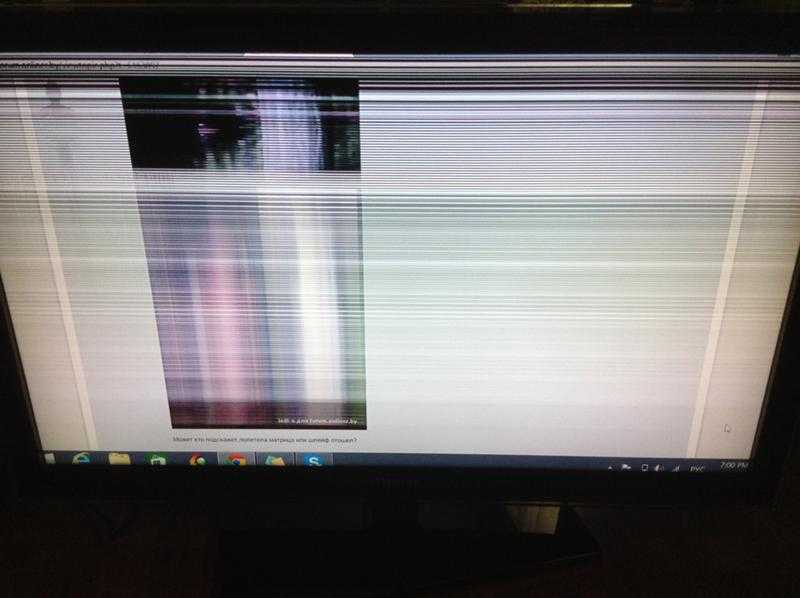
Шаг 7. Нажмите « Свойства адаптера дисплея » для любого устройства, чтобы изменить настройки.
Если ваш дисплей поддерживает более высокую частоту обновления, но эта частота недоступна на вашем ПК, переустановка последней версии драйвера будет вашим самым быстрым решением. (См. № 2 выше)
5. Отнесите его квалифицированному специалисту
Если вы испробовали множество решений и столкнулись с мерцающим экраном, лучшим решением может быть обращение к опытному специалисту по ПК. Компьютеры сложны. Иногда передача проблем с компьютером в руки эксперта дает результаты, которые вы ищете, быстрее и эффективнее, чем простые учебные пособия.
Убедитесь, что вы ищете сертифицированного специалиста, который знает вашу марку компьютера. Часто вы можете найти список авторизованных ремонтных мастерских, санкционированных вашим брендом, на их веб-сайте в разделе «Поддержка».
Эксперт сможет безопасно открыть ваш компьютер, оценить проводку и найти все необходимые драйверы производителя, если потребуется обновление.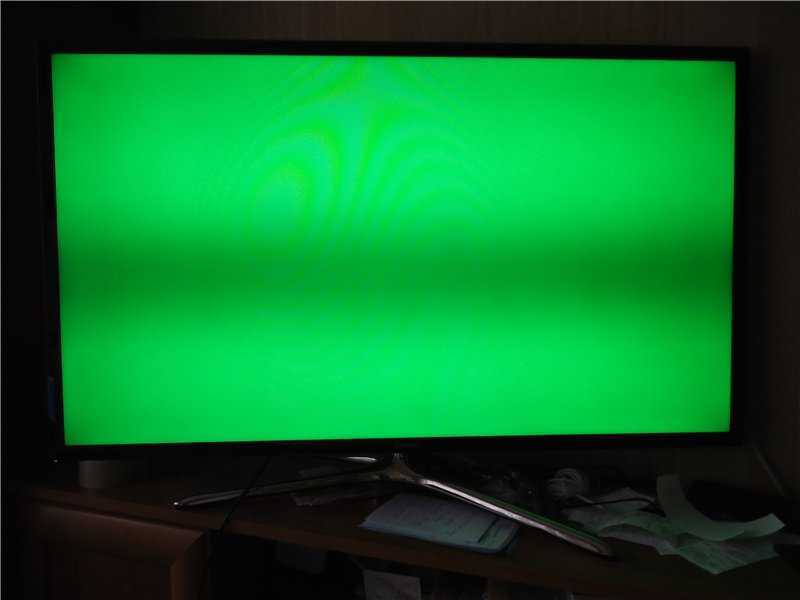 Обязательно объясните уникальную ситуацию с вашим компьютером, чтобы ваш специалист точно знал, что искать и что исправлять.
Обязательно объясните уникальную ситуацию с вашим компьютером, чтобы ваш специалист точно знал, что искать и что исправлять.
Об авторе
Тули Финли-Мойз (Tulie Finley-Moise) является автором статьи для HP® Tech Takes. Тули — специалист по созданию цифрового контента из Сан-Диего, Калифорния, увлеченный последними новостями в области технологий и цифровых медиа.
Как исправить мерцание экрана ноутбука? [2022]
Большинство экранов ноутбуков имеют ЖК-дисплеи или светодиодные дисплеи, которые, хотя и могут работать правильно в большинстве случаев, могут иметь проблемы, вызывающие мерцание. Существует множество различных причин, по которым может мерцать экран на вашем ноутбуке. Возможно, это аппаратные проблемы, такие как соединения на экране, но это также могут быть проблемы с программным обеспечением. Какой бы ни была причина, эта проблема довольно распространена, а это означает, что ее легко устранить.
В этой статье мы рассмотрим некоторые причины, по которым ваш 9Экран ноутбука 0521 мерцает , а также предоставляет вам некоторые из наиболее эффективных решений этой проблемы.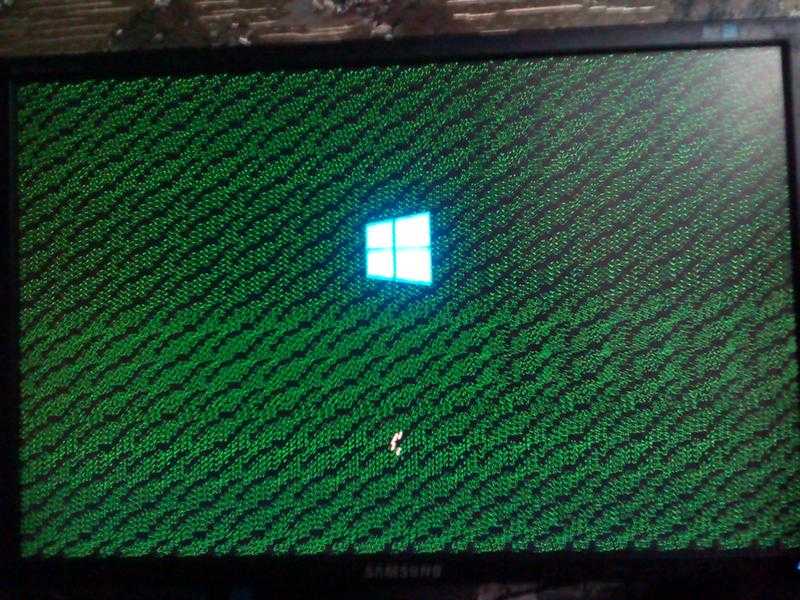
- Часть 1. Почему экран моего ноутбука мерцает?
- Часть 2: 4 способа устранения мерцания экрана ноутбука
- Часть 3: Как восстановить потерянные данные с ноутбука?
Часть 1. Почему экран моего ноутбука мерцает?
Существует несколько причин, по которым экран вашего ноутбука может мерцать . Но некоторые из наиболее распространенных причин включают следующее:
- Неисправное оборудование, такое как поврежденный экран, может вызывать мерцание экрана время от времени
- Неправильные настройки также могут вызвать проблему
- Проблемы с программным обеспечением, такие как устаревшая версия Windows, также могут вызывать эту проблему
- Плохие драйверы дисплея также могут мешать правильной работе дисплея, вызывая его мерцание
Часть 2. Как устранить мерцание экрана ноутбука?
Ниже приведены некоторые из лучших вариантов устранения неполадок, которые можно попробовать, когда ваш экран ноутбука не перестанет мерцать ;
Способ 1.
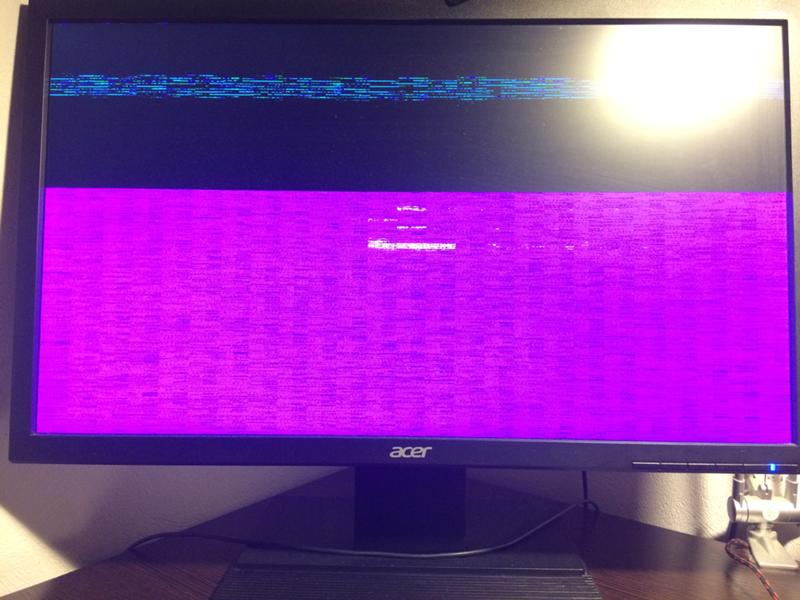 Проверьте диспетчер задач, чтобы устранить мерцание экрана
Проверьте диспетчер задач, чтобы устранить мерцание экрана
Первое, что вы должны сделать, когда экран вашего ноутбука начинает мерцать , — это проверить диспетчер задач.
Нажмите «Ctrl + Shift + Esc», чтобы открыть Диспетчер задач на вашем компьютере. Вы также можете просто ввести «Диспетчер задач» в функцию поиска, чтобы получить доступ к процессу.
Если Диспетчер задач не мерцает, то весьма вероятно, что проблема может быть вызвана приложением, установленным на компьютере
Если, с другой стороны, диспетчер задач мерцает, проблема может быть вызвана устаревшим драйвером дисплея.
Способ 2: обновление несовместимого программного обеспечения на ноутбуке
Известно, что некоторые сторонние приложения вызывают мерцание экрана компьютера в Windows 10. К ним относятся Norton AV, iCloud и IDT Audio. Если у вас есть одно из этих приложений или другие сторонние приложения, которые, по вашему мнению, могут быть несовместимы с системой, рекомендуется обновить их.
Обычно обновления для приложений можно найти на веб-сайте производителя, и после обновления проблема мерцания часто исчезает.
Способ 3. Обновление драйвера дисплея
Обновление драйверов дисплея также может помочь вам решить эту проблему мерцания раз и навсегда. Но чтобы безопасно это сделать, вам нужно загрузить компьютер в безопасном режиме, удалить текущий видеоадаптер, а затем проверить наличие обновлений драйверов. Вот пошаговое руководство, чтобы сделать это;
Шаг 1: Нажмите кнопку «Пуск», а затем выберите «Настройки».
Шаг 2: . панель
Шаг 3: Перейдите в «Расширенный запуск» и выберите «Перезагрузить сейчас».
Шаг 4: Нажмите «Устранение неполадок», а затем выберите «Дополнительные параметры». должны увидеть различные варианты «Безопасного режима». Выберите «Включить безопасный режим с поддержкой сети», так как нам понадобится доступ в Интернет для обновления драйверов.
Шаг 7: Когда компьютер находится в безопасном режиме, щелкните правой кнопкой мыши меню «Пуск» и выберите «Диспетчер устройств». а затем щелкните правой кнопкой мыши указанный адаптер и выберите «Удалить устройство». и после перезагрузки перейдите в «Настройки»> «Обновление и безопасность»> «Центр обновления Windows»> «Проверить наличие обновлений».0003
Способ 4: изменение частоты обновления
Вы также можете изменить частоту обновления вашего монитора. Частота обновления показывает, сколько раз экран обновляется каждую секунду. Этот параметр может быть связан со старыми настольными мониторами, но он также может влиять на качество ЖК-дисплеев в ноутбуках. Чтобы изменить частоту обновления экрана, выполните следующие простые действия.
Шаг 1: Щелкните правой кнопкой мыши на рабочем столе и выберите «Разрешение экрана»
Шаг 2: Щелкните «Дополнительные настройки» и выберите «Монитор»0003
Шаг 3: Установите флажок «Скрыть режимы, которые этот монитор не может отображать», а затем выберите частоту обновления из раскрывающегося списка.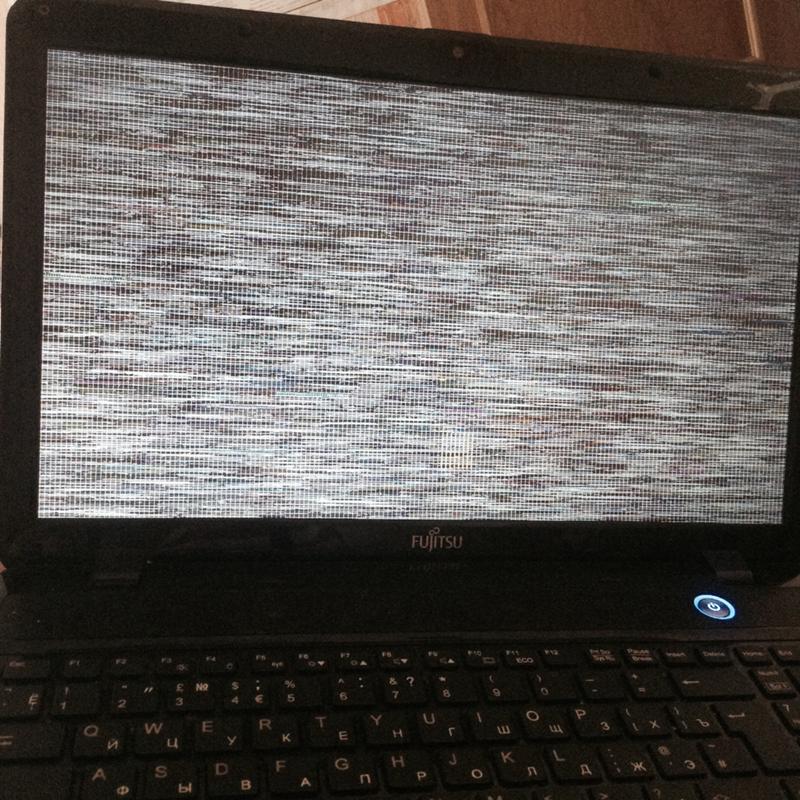
Кроме того, вы можете узнать, как исправить проблему с черным или с экраном.
Часть 3. Как восстановить потерянные данные с ноутбука
Потеря данных — еще одна проблема, с которой сталкиваются многие пользователи ноутбуков. Как и эта проблема мерцания, потеря данных также может быть вызвана несколькими проблемами, включая случайное удаление, вредоносное ПО и вирусы, а также проблемы с оборудованием и программным обеспечением. Поэтому, когда вы теряете данные на своем ноутбуке, вам нужно решение, которое сделает процесс восстановления данных очень простым, обеспечивая при этом очень высокую скорость восстановления. Этот инструмент Recoverit Data Recovery , программа восстановления данных, разработанная для того, чтобы сделать восстановление данных простым и беспрепятственным процессом.
Ниже приведены лишь некоторые из наиболее важных функций инструмента.
Recoverit Data Recovery — лучшая программа для восстановления файлов
- Эта программа поддерживает восстановление всех типов файлов и всех файловых систем, включая FAT и NTFS
- Восстанавливает данные, потерянные с жесткого диска вашего компьютера, а также со всех других типов устройств хранения, включая внешние накопители, USB-накопители и даже SD-карты
- Имеет один из самых высоких показателей восстановления в бизнесе, позволяя пользователям восстанавливать все типы файлов за очень короткое время
Скачать бесплатно | Win Скачать бесплатно | Mac
Чтобы использовать Recoverit для восстановления данных, утерянных на вашем ноутбуке, загрузите и установите программу на свой компьютер, а затем выполните следующие простые шаги;
Шаг 1: Выберите расположение
После установки программы запустите ее и в главном окне выберите диск с отсутствующими данными.
Нажмите «Старт», чтобы начать процесс.
Шаг 2: Сканирование местоположения
Программа немедленно начнет сканирование выбранного местоположения в поисках любого отсутствующего файла. Имейте в виду, что это сканирование может занять некоторое время в зависимости от объема данных на диске и размера отдельных файлов.
Однако вы можете нажать «Стоп» или «Пауза», если обнаружите недостающие данные во время сканирования.
Шаг 3: Предварительный просмотр и восстановление файлов
После завершения сканирования (или его приостановки) щелкните файл для его предварительного просмотра, и на правой панели появится миниатюра.
Вы также можете дважды щелкнуть файл, чтобы открыть всплывающее окно предварительного просмотра. Если вы уверены, что это именно тот файл, который вам нужен, нажмите «Восстановить», чтобы сохранить файл на свой компьютер.
Recoverit позволит пользователям бесплатно восстановить до 100 МБ данных с компьютера.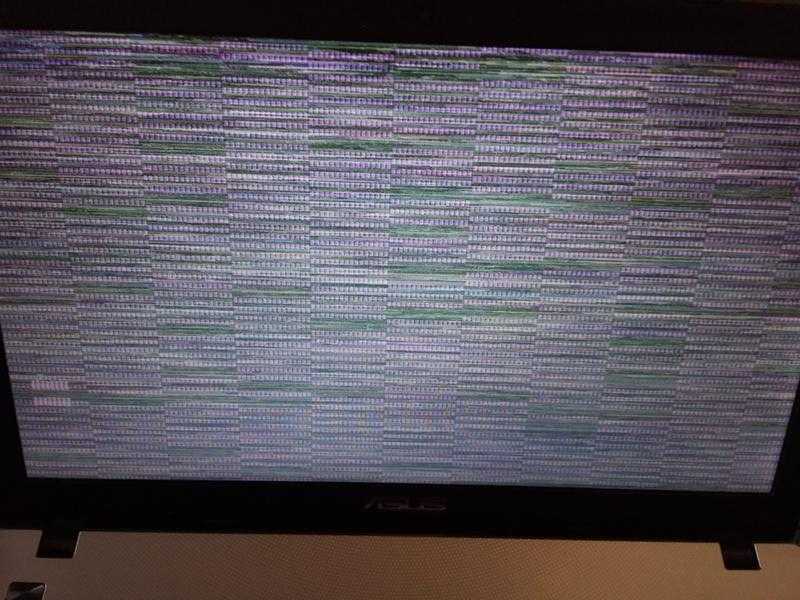
Эта проблема с мерцанием экрана ноутбука может возникнуть в любое время. Приведенные выше решения должны помочь вам решить проблему раз и навсегда. Дайте нам знать в разделе комментариев ниже, если решения сработали для вас. Как всегда приветствуются вопросы и комментарии по этому и любому другому вопросу.
Видеоурок о том, как легко восстановить удаленные файлы в Windows 10/8/7?
Скачать бесплатно | Win Версия для Windows Скачать бесплатно | Mac Версия Mac
Люди также спрашивают
Как исправить мерцание экрана ноутбука при перемещении
Если ваш ноутбук мерцает при перемещении, вам необходимо обновить драйверы графической карты. Перейдите в раздел «Оборудование и звук» панели управления. Выберите «Видеоадаптеры» и перейдите на вкладку «Диспетчер устройств». Здесь вы увидите модель и марку вашей видеокарты, чтобы вы могли обновить ее на сайте производителя.

Как остановить мерцание экрана ноутбука?
Вы можете остановить мерцание экрана ноутбука, отключив диспетчер рабочего стола Windows. Выровняйте частоту обновления внешнего монитора и ноутбука. Зайдите на сайт производителя и загрузите последние версии драйверов.
Как устранить мерцание вертикальных линий на экране ноутбука
Обновите графический драйвер или видеокарту, чтобы решить эту проблему. Вы также можете настроить параметры дисплея вашего компьютера, чтобы добиться наилучшего разрешения для вашего монитора. Войдите в безопасный режим или выполните чистую загрузку вашей системы.
Скачать бесплатно | Win Скачать бесплатно | Mac
Как исправить мерцание экрана ноутбука в Windows 10 [ПОЛНОЕ РУКОВОДСТВО]
by Милан Станоевич
Милан Станоевич
Эксперт по Windows и программному обеспечению
Милан с детства увлекался ПК, и это привело его к интересу ко всем технологиям, связанным с ПК. До прихода в WindowsReport он работал… читать дальше
До прихода в WindowsReport он работал… читать дальше
Обновлено
Раскрытие информации о партнерах
- Мерцание экрана часто бывает вызвано проблемными драйверами или определенными приложениями.
- Глючный экран компьютера можно исправить, обновив драйверы.
- Вы также можете проверить Диспетчер задач, чтобы устранить мерцание экрана или, по крайней мере, диагностировать проблему.
- Определите приложение, которое может вызывать эту проблему, и удалите его.
XУСТАНОВИТЬ, НАЖИМАЯ НА ФАЙЛ ЗАГРУЗКИ
Для устранения различных проблем с ПК мы рекомендуем Restoro PC Repair Tool:
Это программное обеспечение устраняет распространенные компьютерные ошибки, защищает вас от потери файлов, вредоносных программ, сбоев оборудования и оптимизирует работу вашего ПК для достижения максимальной производительности. Исправьте проблемы с ПК и удалите вирусы прямо сейчас, выполнив 3 простых шага:
- Загрузите Restoro PC Repair Tool , который поставляется с запатентованными технологиями (патент доступен здесь).

- Нажмите Начать сканирование , чтобы найти проблемы Windows, которые могут вызывать проблемы с ПК.
- Нажмите Восстановить все , чтобы устранить проблемы, влияющие на безопасность и производительность вашего компьютера.
- Restoro был загружен 0 читателями в этом месяце.
Если вы использовали свой компьютер и вдруг заметили мерцание элемента экрана, существуют решения для устранения проблемы.
В Windows 10 проблема обычно вызвана одной из двух причин: несовместимым приложением или драйвером дисплея.
Чтобы точно знать, что проблема мерцания экрана вызвана приложением или драйвером дисплея, вам необходимо проверить, не мерцает ли ваш диспетчер задач.
Это определит, нужно ли вам обновить приложение или полностью обновить драйвер дисплея.
Почему мой экран мерцает, когда я перемещаю мышь?
Хотя мерцание экрана раздражает при любых обстоятельствах, многие пользователи сообщают, что это ненормальное поведение возникает только при выполнении определенных действий.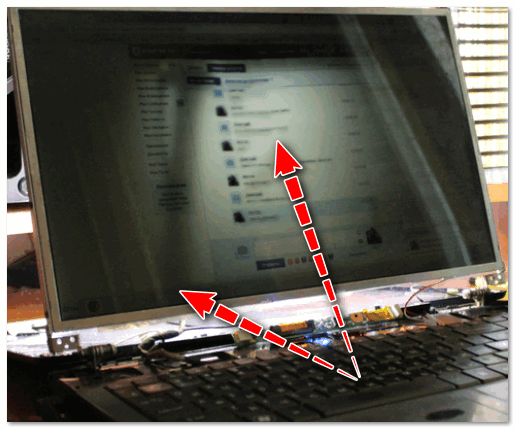
Например, частым сбоем является мерцание экрана ноутбука при движении мыши.
Вот что мы предлагаем:
- Используйте сочетание клавиш Alt и Tab для переключения между окнами без использования мыши.
- Узнайте, была ли эта проблема вызвана последним обновлением , и продолжите удаление проблемного файла.
- Чистая загрузка ПК , чтобы определить, имеете ли вы дело с несовместимостью программного обеспечения.
Вот еще четыре проверенных решения для устранения проблемы с мерцанием экрана.
Почему мерцает экран ноутбука и что делать?
- Обновить драйвер дисплея
- Проверьте Диспетчер задач, чтобы исправить мерцание экрана
- Обновление несовместимых приложений
- Отключить диспетчер рабочего стола Windows
1. Обновите драйвер дисплея
1.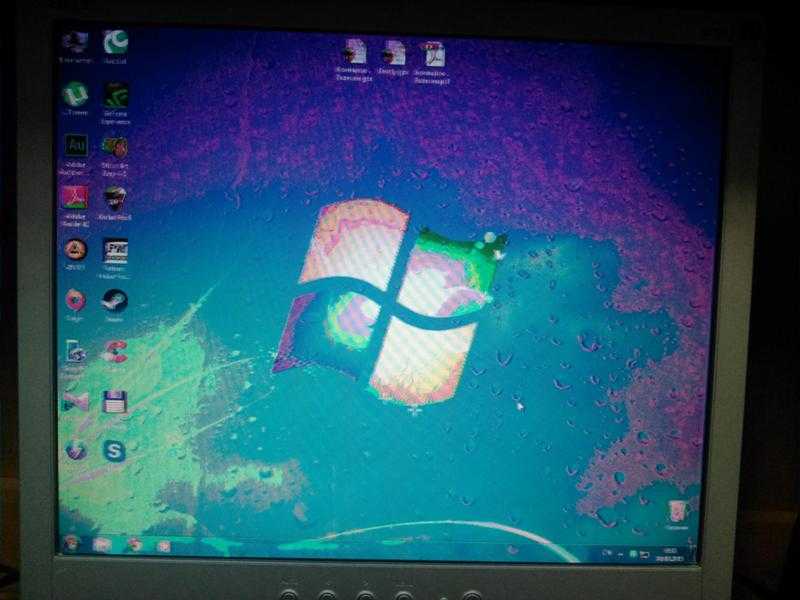 1 Загрузите компьютер в безопасном режиме
1 Загрузите компьютер в безопасном режиме
- Нажмите кнопку Пуск .
- Выберите Настройки – откроется окно настроек.
- Щелкните Обновление и безопасность .
- Выберите Recovery на левой панели.
- Перейти к Расширенный запуск.
- Щелкните Перезапустить сейчас .
- Выберите «Устранение неполадок» на экране выбора параметров, затем нажмите «Дополнительные параметры».
- Перейти к Параметры запуска и нажмите Перезагрузить.
- После перезагрузки компьютера появится список параметров.
- Выберите 4 или F4, чтобы запустить компьютер в безопасном режиме.
В безопасном режиме компьютер загружается с ограниченным количеством файлов и драйверов, но Windows по-прежнему работает. Чтобы узнать, находитесь ли вы в безопасном режиме, вы увидите слова в углах экрана.
Если проблема с мерцанием экрана сохраняется, проверьте, не возникает ли она, когда компьютер находится в безопасном режиме.
Есть две версии:
- Безопасный режим
- Безопасный режим с поддержкой сети
Оба похожи, хотя последний включает в себя сетевые драйверы и другие службы, необходимые для доступа в Интернет и к другим компьютерам в той же сети.
Если вы хотите узнать, как добавить безопасный режим в меню загрузки в Windows 10, ознакомьтесь с этим пошаговым руководством.
С другой стороны, если у вас возникли проблемы с открытием приложения «Настройки» в безопасном режиме, ознакомьтесь с этой статьей, чтобы решить эту проблему.
А если безопасный режим не работает, это пошаговое руководство поможет вам решить проблемы с загрузкой.
Совет эксперта: Некоторые проблемы с ПК трудно решить, особенно когда речь идет о поврежденных репозиториях или отсутствующих файлах Windows. Если у вас возникли проблемы с исправлением ошибки, возможно, ваша система частично сломана. Мы рекомендуем установить Restoro, инструмент, который просканирует вашу машину и определит, в чем проблема.
Если у вас возникли проблемы с исправлением ошибки, возможно, ваша система частично сломана. Мы рекомендуем установить Restoro, инструмент, который просканирует вашу машину и определит, в чем проблема.
Щелкните здесь, чтобы загрузить и начать ремонт.
1.2 Удаление драйвера дисплея
- Щелкните правой кнопкой мыши Пуск .
- Выберите Диспетчер устройств .
- Расширить Адаптеры дисплея .
- Щелкните правой кнопкой мыши указанный адаптер и выберите Удалить устройство .
- Выберите поле Удалить программное обеспечение драйвера для этого устройства .
- Выберите Удалить .
- Перезагрузите компьютер
1.3 Обновление Windows 10
- Нажмите Пуск , выберите Настройки , затем выберите Обновление и безопасность
- Щелкните Центр обновления Windows , затем щелкните Проверить наличие обновлений .

Примечание: Если у вас возникли проблемы с обновлением Windows 10, ознакомьтесь с этим руководством, которое поможет решить их в кратчайшие сроки.
1.4 Отключить добавленные видеоадаптеры
- Щелкните правой кнопкой мыши добавленный адаптер из диспетчера устройств .
- Выберите Отключить и нажмите Да .
- Выключите компьютер.
- Отключите установочный носитель или носитель для восстановления ( , если используете его ).
- Включите компьютер.
Если мерцание экрана не устраняется, выполните следующие действия:
- Перезапустите в безопасном режиме
- Повторно включить добавленный адаптер дисплея
- Отключить другой адаптер
Когда вы закончите и мерцание экрана устранено, выйдите из безопасного режима, чтобы вернуть компьютер в обычный режим.
1. 5 Выход из безопасного режима
5 Выход из безопасного режима
- Щелчок правой кнопкой мыши Пуск кнопка
- Выберите Выполнить .
- Введите msconfig .
- Перейти на вкладку Boot
- Отмените выбор или снимите флажок Безопасная загрузка .
- Перезагрузите компьютер.
1.6 Используйте стороннее программное обеспечение для обновления графического драйвера
Вы можете выполнить все описанные выше шаги или попробовать использовать специализированное программное обеспечение, которое может обновлять драйверы и автоматически исправлять существующие. Мы рекомендуем DriverFix для этой работы, так как он очень надежный и быстрый.
Первым шагом является загрузка и установка DriverFix. Инструмент запустится автоматически и выполнит поиск проблем или отсутствующих драйверов, а через пару секунд предоставит отчет.
Вам нужно либо нажать кнопку Обновить все выше, либо установить отдельные флажки для драйверов, которые вы хотите обновить.
DriverFix
DriverFix решит проблему мерцания вашего ноутбука, автоматически и быстро обновив драйверы.
Проверить цену Перейти на сайт
2. Проверьте Диспетчер задач, чтобы устранить мерцание экрана
- Нажмите CTRL+SHIFT+ESC одновременно, чтобы открыть Диспетчер задач.
- Если Диспетчер задач не мерцает, проблема может быть вызвана приложением.
- Если диспетчер задач мерцает, причиной может быть драйвер дисплея.
Если вы не можете открыть Диспетчер задач, у нас есть отличное руководство, которое поможет вам решить эту проблему.
3. Обновите несовместимые приложения
Известно, что три приложения вызывают мерцание экрана в Windows 10:
- Norton Antivirus
- iCloud
- Аудиосистема IDT
Обновление несовместимого приложения ( или обращение к производителю конкретного приложения для получения обновления ) обычно решает проблему.
Если проблему можно локализовать в определенном отдельном приложении, это несложно. Это, конечно, не всегда так, поэтому мы не можем с уверенностью сказать, является ли это более общей проблемой или просто неправильным поведением устаревшего приложения.
4. Отключить диспетчер рабочего стола Windows
- Тип services.msc в поле поиска и щелкните приложение Services из результатов.
- Если будет предложено ввести пароль или подтверждение, нажмите Продолжить .
- Прокрутите вниз и найдите Desktop Window Manager Session Manager .
- Щелкните правой кнопкой мыши и выберите в меню Остановить .
- Щелкните запись правой кнопкой мыши еще раз и выберите Свойства .
- На вкладке General измените тип запуска на 9.1152 Отключено .
- Нажмите O K или нажмите Введите .

Если проблема еще не решена, рекомендуем прочитать это руководство, в котором содержатся полезные решения для удаления вертикальных или горизонтальных линий с экрана.
Мы хотели бы услышать от вас, сработало ли какое-либо из этих решений. Дайте нам знать, оставив свой ответ в разделе комментариев ниже вместе с любыми другими вопросами, которые могут у вас возникнуть.
Была ли эта страница полезной?
Есть 1 комментарий
Делиться
Копировать ссылку
Информационный бюллетень
Программное обеспечение сделок
Пятничный обзор
Я согласен с Политикой конфиденциальности в отношении моих персональных данных
Как исправить мерцание и мигание экрана в Windows 10 и 11
Если экран в Windows 10 или Windows 11 постоянно мерцает, вероятно, у вас установлено проблемное приложение или неподходящий драйвер дисплея. Пришло время устранить эту надоедливую вспышку экрана.
Пришло время устранить эту надоедливую вспышку экрана.
Проблема часто начинается при обновлении до Windows 10/11 с предыдущей версии операционной системы, но может возникнуть в любой момент. Мы собираемся показать вам различные способы исправления мигающего экрана Windows 10 или Windows 11.
Сначала выполните тест мерцания этого экрана
Во-первых, необходимо установить причину мерцания экрана. Для этого откройте Диспетчер задач, одновременно нажав Ctrl + Shift + Esc .
Кроме того, в Windows 10 вы можете щелкните правой кнопкой мыши панель задач и выберите Диспетчер задач . На самом деле вам не нужно использовать диспетчер задач, но вам нужно, чтобы он был открыт.
Теперь посмотрите на экран, не мерцает ли Диспетчер задач. Если это так, как и все остальное на экране, проблема, вероятно, вызвана вашим оборудованием или неисправным драйвером дисплея. С другой стороны, если мерцает все, кроме диспетчера задач, проблема, вероятно, связана с приложением.
Если первое, следуйте приведенным ниже инструкциям по порядку. Если это последнее, перейдите к шагу пять. Тем не менее, если совет там не работает, проверьте советы и в других разделах.
1. Проверьте монитор и кабели
Если у вас мигает экран, первое, что нужно исключить, это аппаратное обеспечение. Проверьте все кабельные соединения от монитора к компьютеру — отсоедините их и снова подключите, чтобы убедиться в надежности кабелей.
Если у вас есть запасной кабель монитора, попробуйте использовать его. Или купить замену онлайн, так как это недорогая покупка. Кабели могут со временем изнашиваться, или, может быть, домашнее животное тайком погрызло их. В любом случае, переключите кабель и посмотрите, перестанет ли мигать экран.
Если можете, попробуйте другой монитор. Если это решит проблему, вы знаете, что проблема в вашем мониторе. В этот момент обратитесь к производителю за поддержкой или подайте гарантийный иск.
2. Установите правильную частоту обновления
Частота обновления монитора — это скорость обновления изображения на экране в секунду, измеряемая в герцах (Гц). Базовые мониторы обычно могут работать только с частотой обновления 60 Гц, в то время как более продвинутые, обычно предназначенные для геймеров, могут работать с частотой до 360 Гц.
Базовые мониторы обычно могут работать только с частотой обновления 60 Гц, в то время как более продвинутые, обычно предназначенные для геймеров, могут работать с частотой до 360 Гц.
Важно установить подходящую частоту обновления для вашего монитора. Иногда производитель монитора поддерживает разогнанную частоту обновления, но это может вызвать мерцание экрана.
Чтобы настроить частоту обновления:
- Нажмите клавишу Windows + I , чтобы открыть настройки.
- Щелкните Система > Показать .
- Щелкните Дополнительные параметры дисплея (Windows 10) или Расширенный дисплей (Windows 11).
- Используйте раскрывающийся список Частота обновления и последовательно выбирайте более низкие частоты, пока экран не перестанет мигать. Если мигание продолжается, вернитесь к рекомендуемой частоте обновления вашего монитора.
3.
 Сбросьте драйвер дисплея
Сбросьте драйвер дисплея
Мигание экрана может быть вызвано вашим драйвером дисплея. У вас может быть старый драйвер или неисправный новый. Убедитесь, что вы используете правильную версию для вашей системы.
Удалить драйвер
Сначала загрузите Windows в безопасном режиме:
- Нажмите клавишу Windows + I , чтобы открыть настройки.
- Выберите Обновление и безопасность > Восстановление (Windows 10) или Система > Восстановление (Windows 11).
- Под Расширенный запуск нажмите Перезагрузить сейчас .
- При перезагрузке системы выберите Устранение неполадок > Дополнительные параметры > Параметры запуска > Перезагрузить .
- Опять же, после перезагрузки выберите вариант пять, чтобы запустить компьютер в Безопасный режим с поддержкой сети .
Затем используйте диспетчер устройств для удаления драйвера дисплея:
- Нажмите клавишу Windows + X и щелкните Диспетчер устройств .

- Дважды щелкните на адаптерах дисплея , чтобы развернуть категорию.
- Щелкните правой кнопкой мыши графическую карту, щелкните Удалить устройство , установите флажок Удалить программное обеспечение драйвера для этого устройства и затем щелкните OK .
- Еще раз перезагрузите систему.
В качестве альтернативы вы можете использовать стороннее программное обеспечение Display Driver Uninstaller, которое полностью удалит все следы драйвера из вашей системы.
Установите новый драйвер
Теперь вы хотите установить последнюю версию драйвера для вашей системы. Центр обновления Windows предоставит драйвер, который, по его мнению, совместим с вашей системой. Для этого:
- Нажмите Клавиша Windows + I , чтобы открыть Настройки.
- Щелкните Обновление и безопасность (Windows 10) или Центр обновления Windows (Windows 11).

- Щелкните Проверить наличие обновлений .
Кроме того, вы можете перейти на веб-сайт производителя вашей видеокарты (вероятно, AMD, Nvidia или Intel) и вручную загрузить оттуда драйвер.
Загрузите драйвер, установите его и посмотрите, не исчезла ли проблема с миганием экрана.
Откат к более старой версии драйвера
Если проблема сохраняется, возможно, новейший драйвер не устранил проблему. Если мерцание экрана произошло после обновления драйвера, попробуйте откатиться на более старую версию.
Выполните описанные выше шаги, чтобы удалить драйвер, затем перейдите на страницу старого драйвера для AMD, NVIDIA или Intel. Это может быть немного проб и ошибок, но попробуйте выбрать тот, который был выпущен, когда ваш экран не мерцал.
4. Переустановите видеокарту
Если проблема не в вашем драйвере дисплея, это не значит, что ваша видеокарта не виновата. Если ваша видеокарта неправильно установлена на материнской плате, это может привести к мерцанию экрана монитора.
Вы можете легко проверить это, если ваша материнская плата имеет встроенную графику. Отсоедините кабель монитора от видеокарты и вместо этого подключите его к слоту дисплея на материнской плате. Если мигание прекратится, вы знаете, что проблема в видеокарте.
Выключите компьютер, отсоедините все от сети, откройте корпус и извлеките видеокарту из материнской платы. Затем аккуратно переустановите его, убедившись, что карта надежно защелкнулась в материнской плате. Конечно, не делайте этого, если вам неудобно работать внутри компьютера, потому что вы можете усугубить ситуацию.
Если это не помогло, возможно, ваша видеокарта неисправна. Обратитесь к производителю за поддержкой или запросом гарантии.
5. Удаление проблемных приложений
Некоторые приложения несовместимы с Windows 10/11 и могут вызывать мерцание экрана. Подумайте, устанавливали ли вы какое-либо новое программное обеспечение до начала мигания экрана или приложение недавно обновлялось.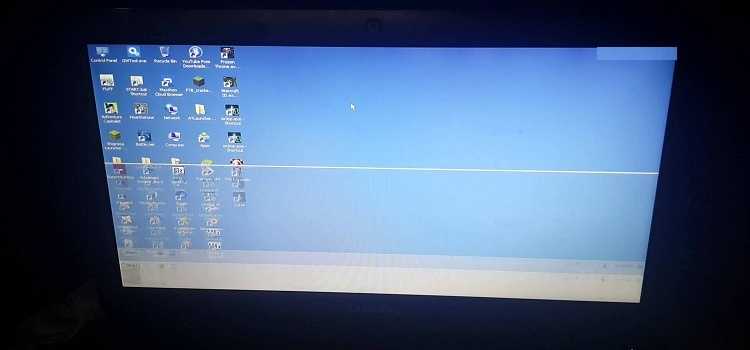 В прошлом тремя проблемными приложениями были Norton Antivirus, iCloud и IDT Audio.
В прошлом тремя проблемными приложениями были Norton Antivirus, iCloud и IDT Audio.
Убедитесь, что во всех ваших приложениях установлены последние версии. Либо обновитесь в самом приложении, либо зайдите на соответствующие официальные сайты и загрузите самую последнюю версию. Кроме того, проверьте страницу поддержки разработчика для недавно обновленных приложений, чтобы узнать, известно ли мигание экрана как недавняя ошибка.
Если это не работает, удалите программу. Для этого:
- Нажмите Клавиша Windows + I , чтобы открыть Настройки.
- Щелкните Приложения > Приложения и функции .
- Нажмите Отсортируйте по и выберите Дата установки .
- Нажмите на проблемное приложение и нажмите Удалить . Возможно, вам придется перезагрузить систему, чтобы изменения вступили в силу.
6. Создайте новый профиль пользователя Windows
Как предотвратить мерцание экрана ноутбука или компьютера? Что ж, многие проблемы с Windows 10 и Windows 11 часто можно решить, создав новый профиль пользователя. Мерцание экрана — одна из них.
Мерцание экрана — одна из них.
Чтобы создать новую учетную запись:
- Нажмите Клавиша Windows + I , чтобы открыть Настройки.
- Перейдите на страницу Аккаунты > Семья и другие пользователи .
- Щелкните Добавить кого-либо на этот компьютер (Windows 10) или Добавить учетную запись (Windows 11) и следуйте указаниям мастера.
Мерцание экрана Windows… Хватит!
Как и в случае с большинством проблем с Windows 10/11, одно исправление не будет работать для всех. Надеемся, что один из описанных выше шагов решил вашу проблему с миганием экрана в Windows 10 или Windows 11.
Если пришло время для нового монитора, есть много продуктивных и забавных вещей, которые вы можете сделать со старым. В противном случае сдайте его на переработку, чтобы он мог покоиться на небесах монитора.
Fix: мерцание экрана ноутбука -0001
Кевин Эрроуз 20 мая 2022 г.
4 минуты чтения
Кевин — сертифицированный сетевой инженер
Ноутбуки растут день ото дня и заменяют традиционные компьютерные башни быстрее, чем мы думали. Они обеспечивают портативность без ущерба для вычислительной мощности и функций.
По мере увеличения производства продукции становится все больше и больше недостатков. Одним из таких недостатков является экран ноутбука, который мерцает. Причины мерцания экрана бывают как аппаратными, так и программными. Мы рассмотрим решения для обоих случаев. Прежде чем мы приступим непосредственно к решениям, необходимо проверить, не вызывает ли проблему какое-либо стороннее приложение или проблема связана с драйверами дисплея.
Откроем диспетчер задач. Если в диспетчере задач тоже мерцает , значит, проблема, вероятно, кроется в драйвере дисплея и настройках. Если диспетчер задач не мерцает, это означает, что проблема связана со сторонним приложением. Нажмите Windows + R, введите « taskmgr » в диалоговом окне и нажмите Enter, чтобы запустить диспетчер задач.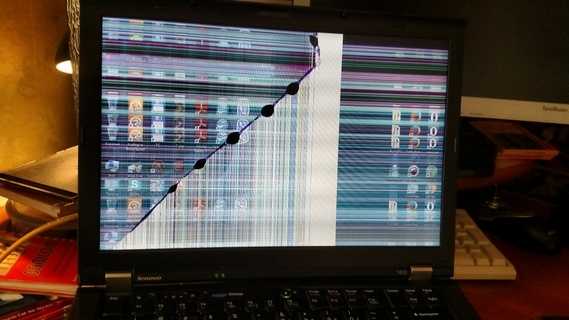
Еще одна проверка, чтобы убедиться, что аппаратная неисправность связана с подключением графического дисплея ноутбука к внешний монитор и посмотрите, нормально ли отображается дисплей. Если это не так, это, вероятно, означает, что проблема связана с программным обеспечением, а не с оборудованием.
Решение 1. Изменение разрешения и частоты обновления
Прежде чем пытаться что-либо еще, мы изменим разрешение вашего компьютера и соответствующую частоту обновления. На некоторых компьютерах установка более высокого разрешения или более высокой частоты обновления, которые не поддерживаются системой, вызовет сбои в отображении, такие как обсуждаемое мерцание. Мы снизим эти настройки и проверим, имеет ли это значение.
- Нажмите Windows + S , чтобы запустить приложение поиска. Введите « разрешение » в диалоговом окне и откройте появившееся приложение.
- Находясь в Настройках, пролистайте вниз до конца страницы и выберите «Дополнительные настройки дисплея».

- Появится другое окно, содержащее все детали вашего дисплея. Выберите параметр Свойства адаптера дисплея для дисплея 1 9.0522 .
- Теперь появятся свойства вашего оборудования. Нажмите « Список всех режимов » на вкладке «Адаптер ».
- Вы увидите список различных разрешений экрана. Измените их в соответствии с техническими характеристиками вашего оборудования и после каждого нажатия « OK » проверьте, имеют ли они значение.
- Перезагрузите компьютер после того, как вы успешно изменили настройки и посмотрите, сохраняется ли мерцание.
Решение 2. Удаление сторонних приложений
Если в диспетчере задач мерцания не было, это, вероятно, означает, что проблема заключается в стороннем приложении . Что вы можете сделать, так это найти приложения, которые могут мешать отображению вашего ноутбука. Это могут быть стандартные приложения, предустановленные на вашем ноутбуке, или другое программное обеспечение для оптимизации дисплея.
Это могут быть стандартные приложения, предустановленные на вашем ноутбуке, или другое программное обеспечение для оптимизации дисплея.
Нажмите Windows + R, введите « appwiz.cpl » в диалоговом окне и нажмите Enter. Здесь будут перечислены все приложения, установленные на вашем компьютере. Перемещайтесь по ним, пока не найдете тот, который, как вы подозреваете, вызывает мерцание экрана, и удалите его. Известно, что некоторые программы вызывают проблемы: Norton AV, IDT Audio, iCloud и т. д.
Решение 3. Обновление/откат графических драйверов
Производители графических карт часто выпускают обновления, чтобы добавить больше функций и уменьшить количество ошибок. время. Вы должны изучить Интернет, погуглить свое оборудование и посмотреть, есть ли какие-либо доступные драйверы для установки. Либо так, либо вы можете позволить Windows автоматически обновлять их для вас. Тем не менее, небольшое исследование может облегчить вам устранение неполадок.
Кроме того, если обновление драйверов не работает для вас, вам следует рассмотреть откат драйверов до предыдущей сборки . Неудивительно, что новые драйверы иногда нестабильны или конфликтуют с операционной системой и вызывают мерцание экрана.
Примечание. Прежде чем приступить к этому решению, попробуйте отключить устройство, а затем снова включить его. Эта простая вещь решила проблему для многих людей.
- Установите утилиту Программа удаления драйвера дисплея . Вы можете продолжить без этого шага, но это гарантирует отсутствие остатков драйверов.
- После установки средства удаления драйверов дисплея (DDU) запустите компьютер в безопасном режиме . Вы можете узнать, как загрузить компьютер в безопасном режиме, прочитав нашу статью об этом.
- После загрузки компьютера в безопасном режиме запустите только что установленное приложение.
- После запуска приложения выберите первый вариант « Очистить и перезапустить ».
 Затем приложение автоматически удалит установленные драйверы и соответствующим образом перезагрузит компьютер.
Затем приложение автоматически удалит установленные драйверы и соответствующим образом перезагрузит компьютер.
- Загрузите компьютер в обычном режиме, нажмите Windows + R, введите « devmgmt. msc » в диалоговом окне и нажмите Enter. Скорее всего будут установлены драйвера по умолчанию. Если нет, щелкните правой кнопкой мыши любое пустое место и выберите «9».0521 Сканирование аппаратных изменений ».
- Теперь есть два варианта. Либо вы можете найти в Интернете последнюю версию драйвера, доступного для вашего оборудования, на веб-сайте производителя , такого как NVIDIA и т. Д. (И установить вручную), либо вы можете позволить Windows установить последнюю версию (автоматический поиск обновлений).
- Рассмотрим автоматическую установку. Щелкните правой кнопкой мыши свое оборудование и выберите « Обновить драйвер ». Выберите первый вариант «Автоматический поиск обновленного программного обеспечения драйвера».
 Выберите второй вариант , если вы обновляете вручную, и выберите «Найти драйвер» и перейдите в папку, в которую вы загрузили.
Выберите второй вариант , если вы обновляете вручную, и выберите «Найти драйвер» и перейдите в папку, в которую вы загрузили.
- Перезагрузите компьютер после установки драйверов и посмотрите, исправлено ли мерцание экрана.
Примечание: Вам также следует убедиться, что на ваших дисках Intel установлены последние версии драйверов.
Решение 4. Проверка аппаратных сбоев
Если все вышеперечисленные методы не работают, а экран продолжает мерцать, вероятно, проблема связана с самим аппаратным обеспечением. Несколько проверок, которые могут помочь вам удостовериться в неисправности оборудования, — это проверка того, происходит ли мерцание в безопасном режиме. Если это так, то убедитесь, что все розетки на ноутбуке правильно подключены, и проверьте свободные концы.
Там же сообщается, что перегорели конденсаторы может быть причиной мерцания экрана.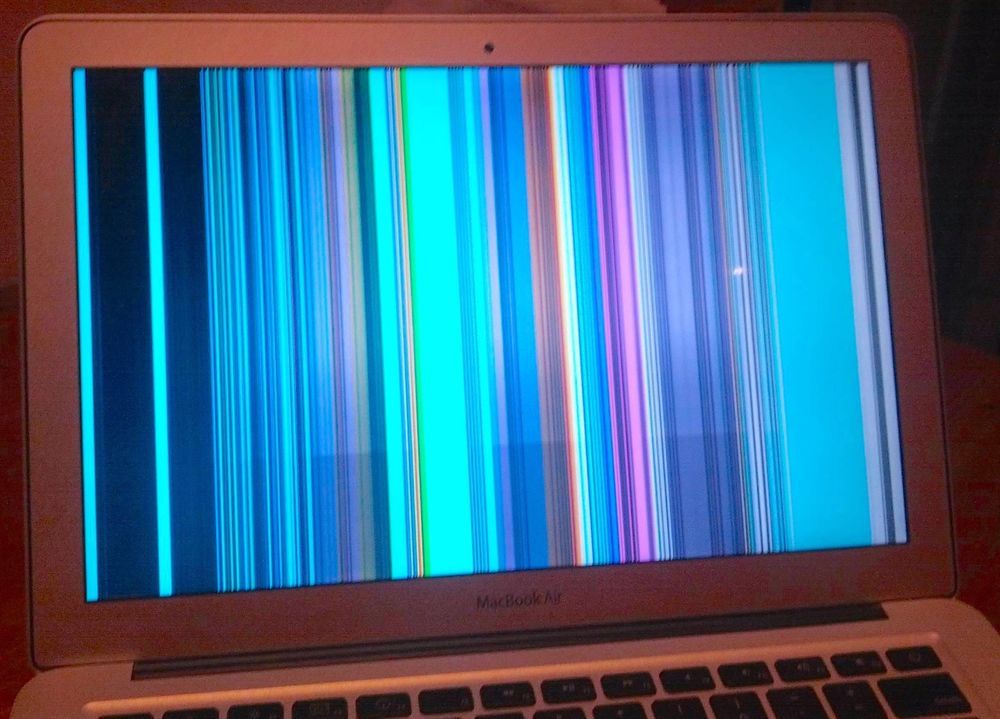
 Обычно на сайте производителя его можно найти без проблем. Если проблема в драйвере, то это её решит.
Обычно на сайте производителя его можно найти без проблем. Если проблема в драйвере, то это её решит.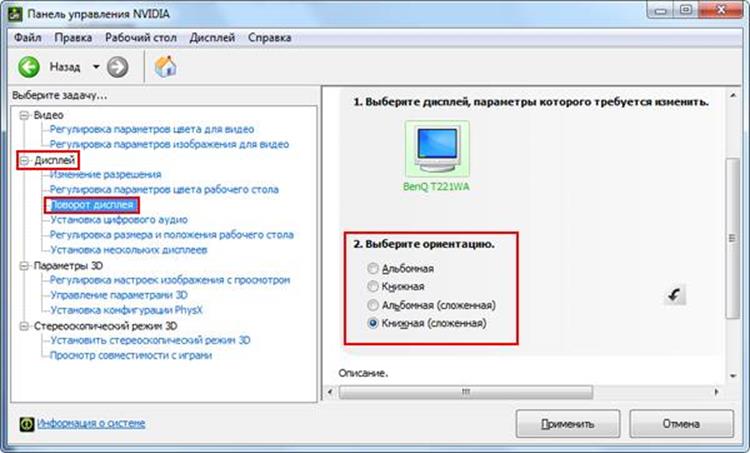 cpl)
cpl) Поэтому это также следует проверить.
Поэтому это также следует проверить.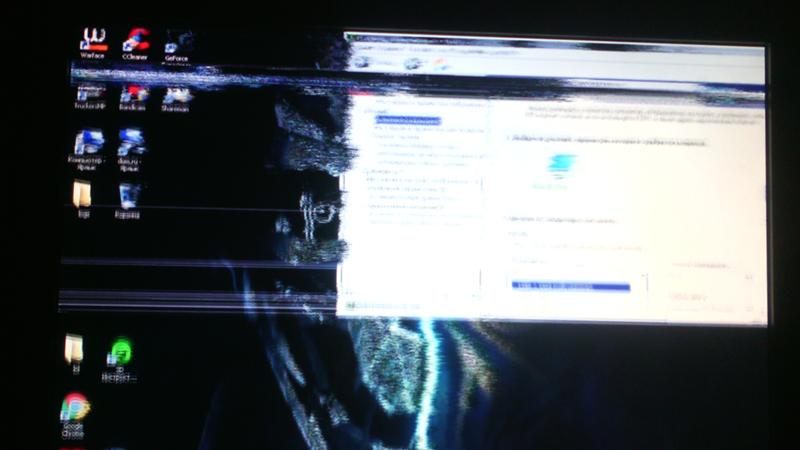
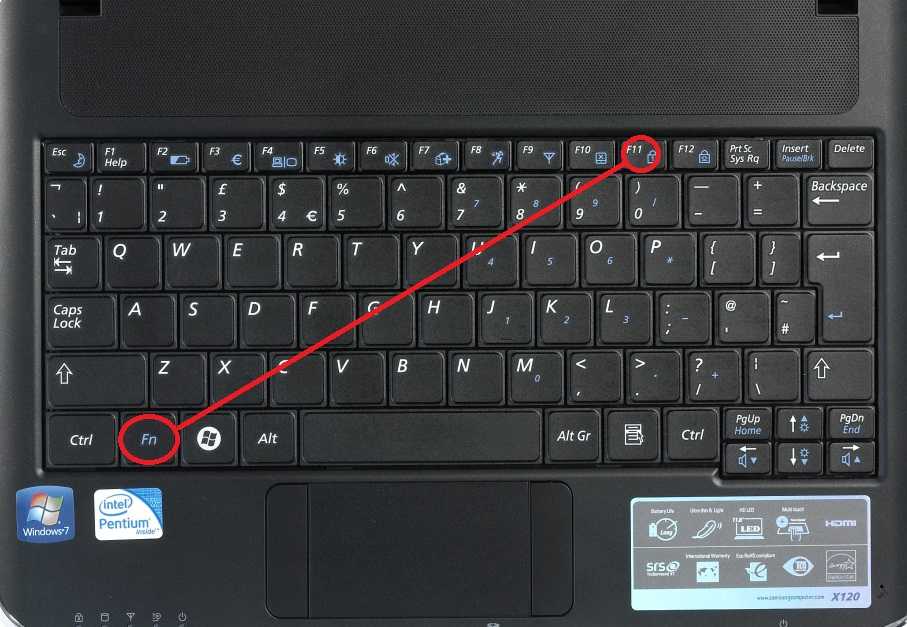 Если
Если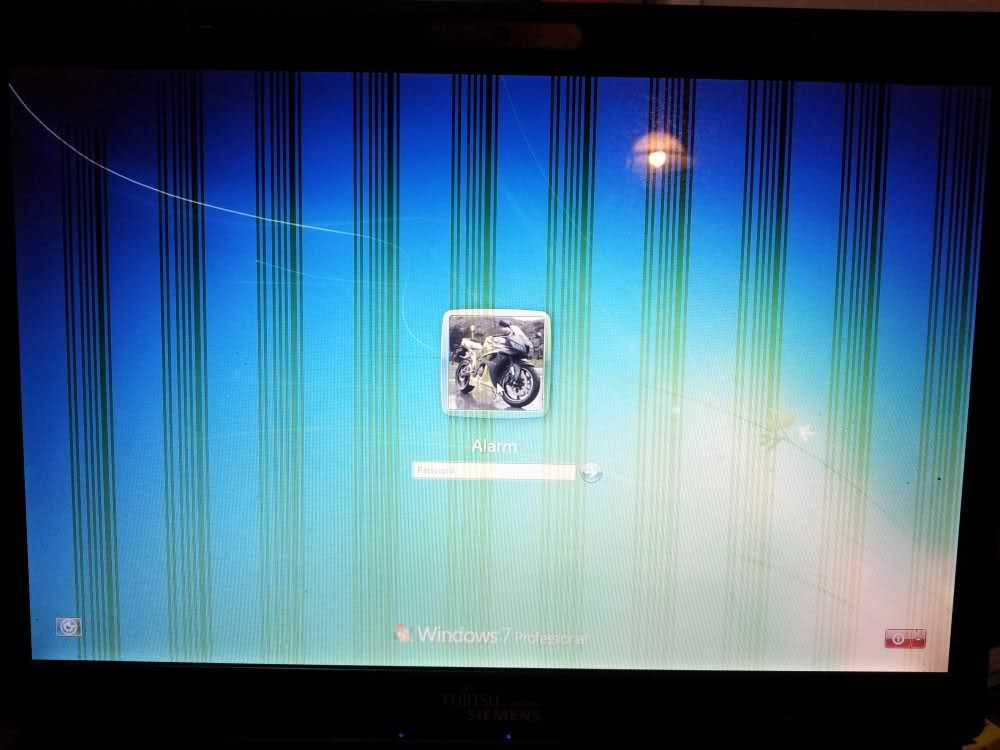 Извлеките
Извлеките Присмотритесь
Присмотритесь

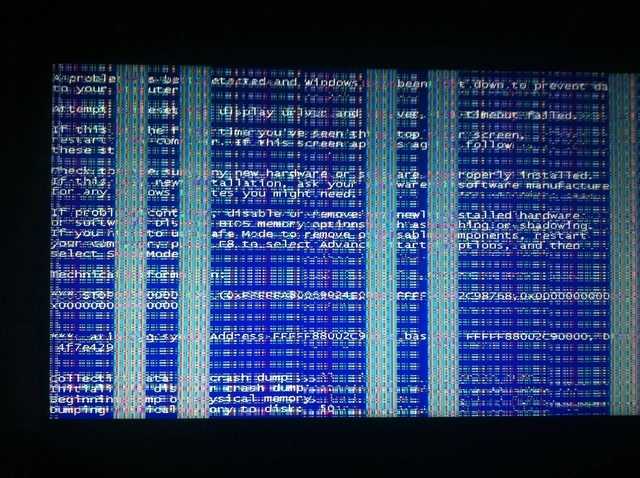
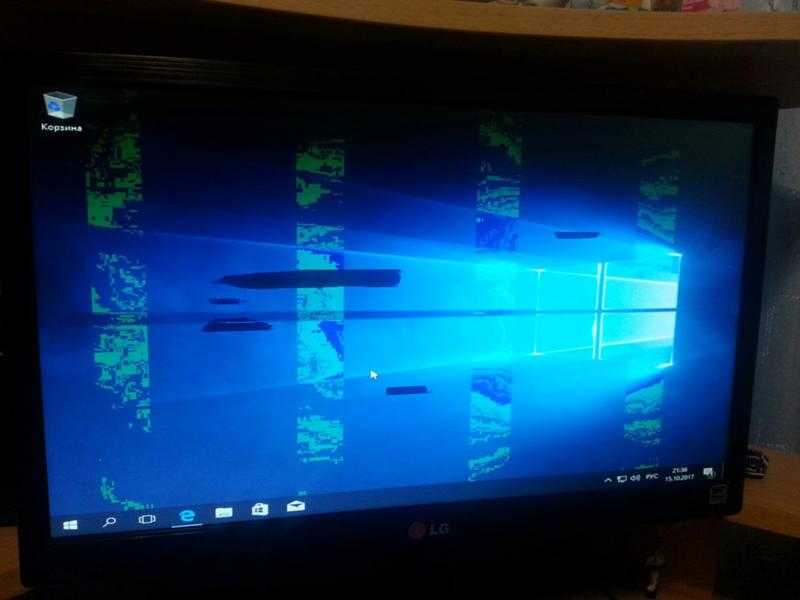 Сколько обойдется замена, зависит от ее типа. В любом случае это дешевле, чем купить другой ноутбук, даже бывший в употреблении.
Сколько обойдется замена, зависит от ее типа. В любом случае это дешевле, чем купить другой ноутбук, даже бывший в употреблении.

 В этом случае см. раздел Обновление или удаление несовместимого приложения.
В этом случае см. раздел Обновление или удаление несовместимого приложения.
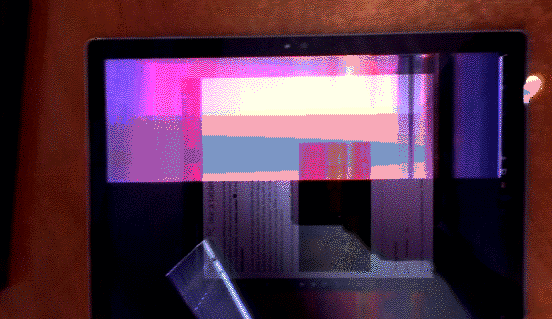 Ваши приложения появятся через некоторое время.
Ваши приложения появятся через некоторое время.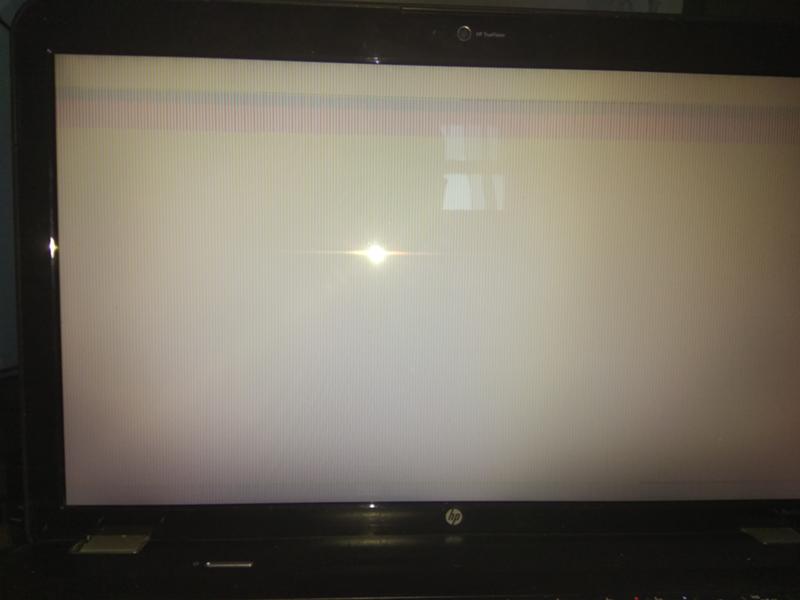
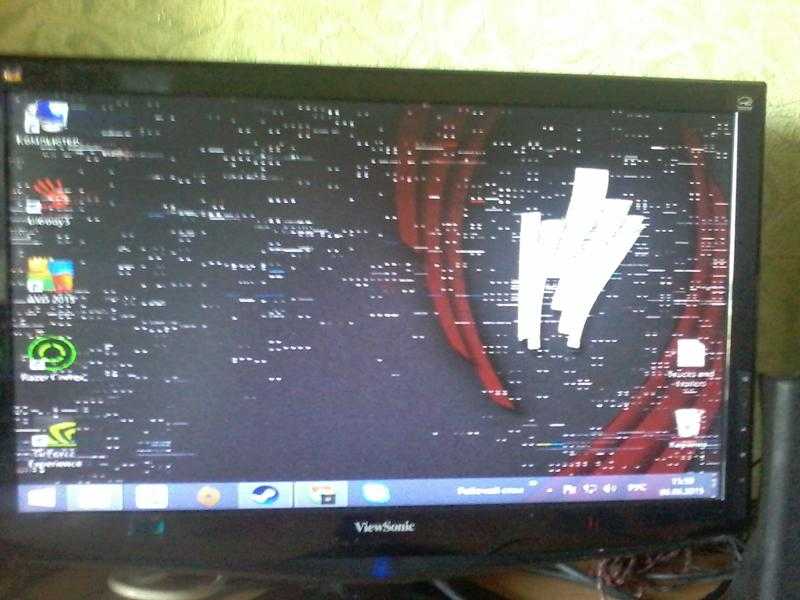

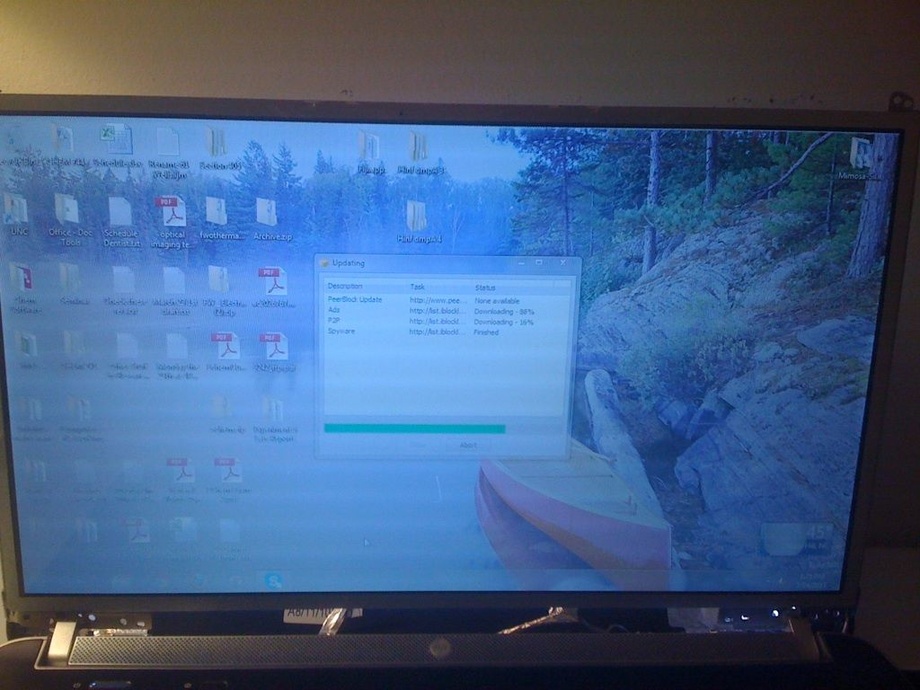

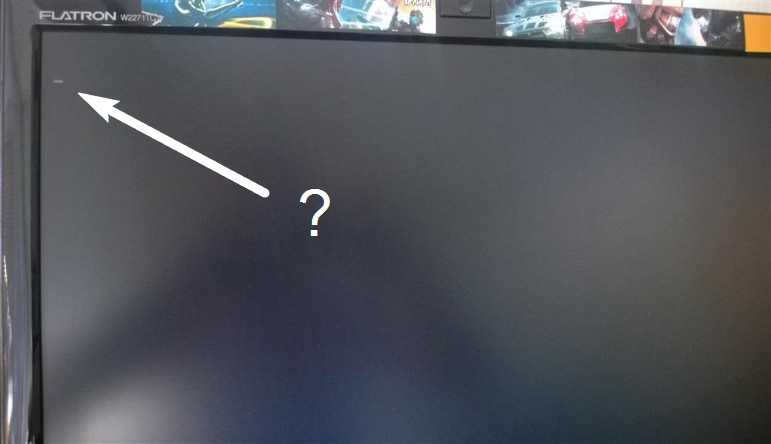
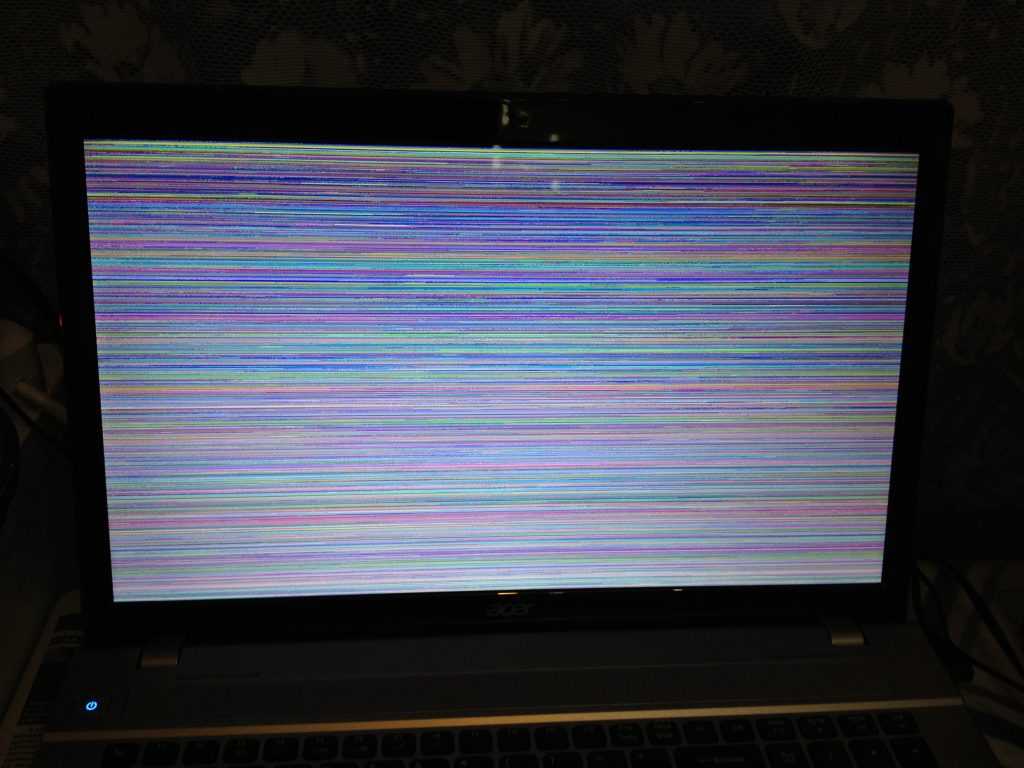
 Затем приложение автоматически удалит установленные драйверы и соответствующим образом перезагрузит компьютер.
Затем приложение автоматически удалит установленные драйверы и соответствующим образом перезагрузит компьютер.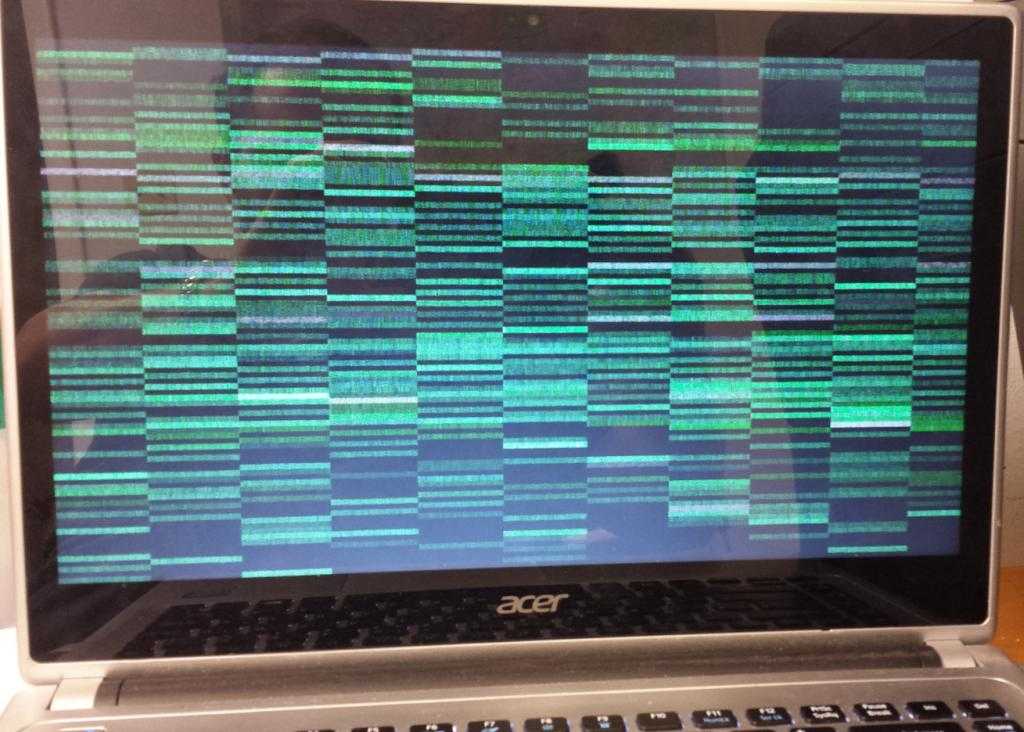 Выберите второй вариант , если вы обновляете вручную, и выберите «Найти драйвер» и перейдите в папку, в которую вы загрузили.
Выберите второй вариант , если вы обновляете вручную, и выберите «Найти драйвер» и перейдите в папку, в которую вы загрузили.