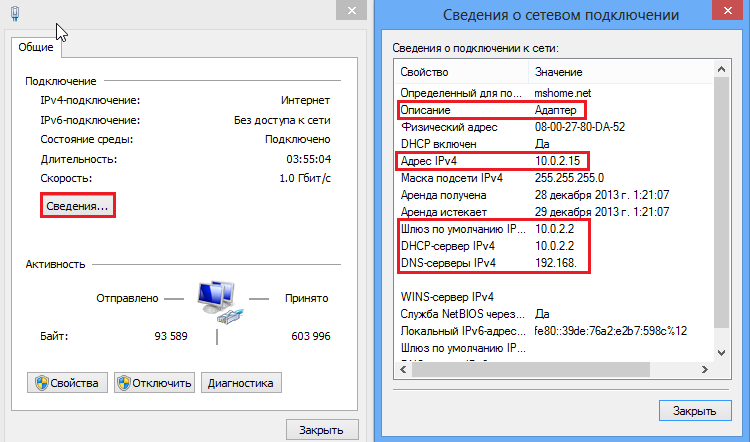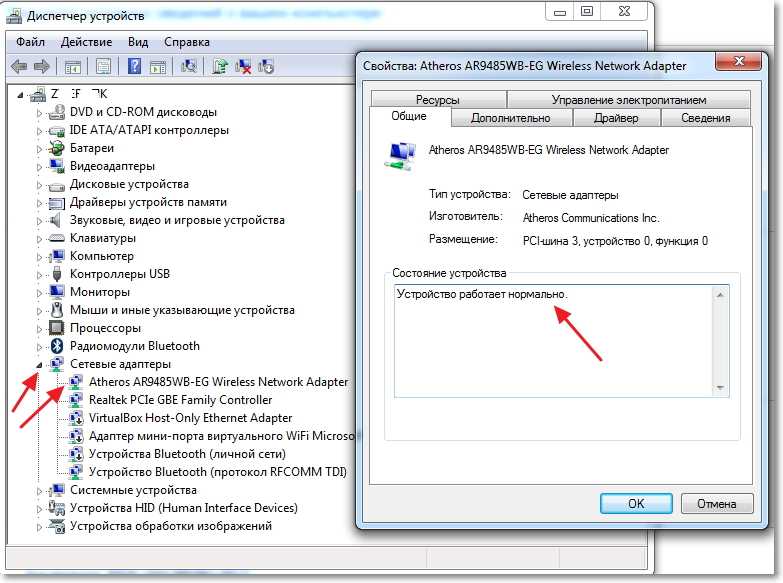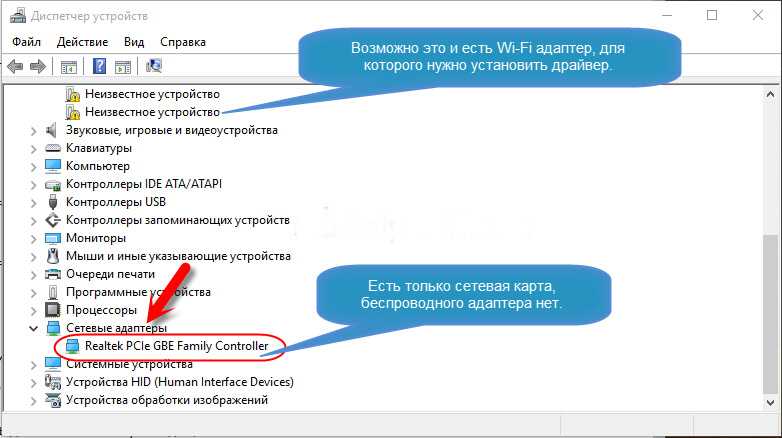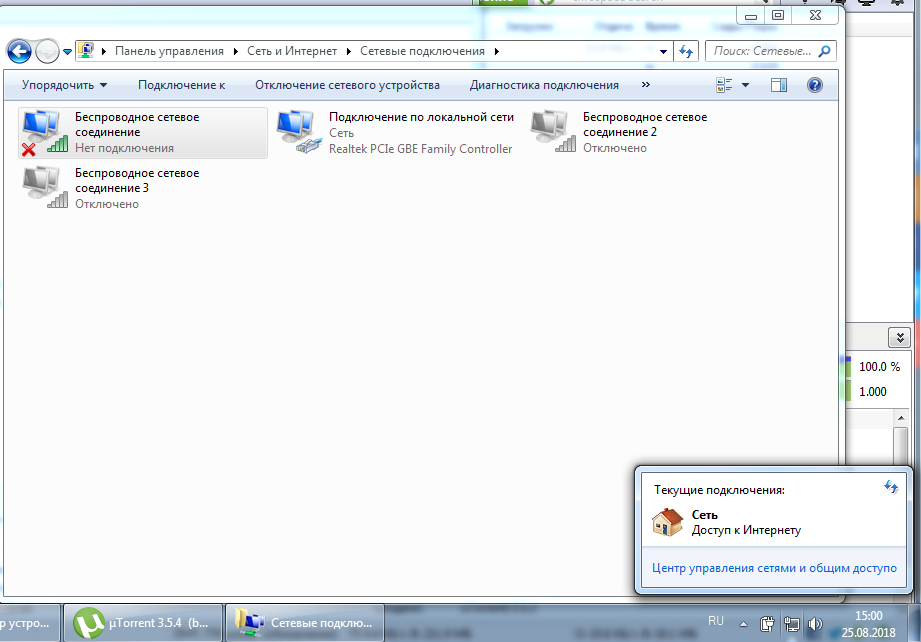На ноутбуке не работает адаптер: Wi-Fi адаптер для ноутбука. Чем заменить встроенный Wi-Fi модуль?
Содержание
Wi-Fi адаптер для ноутбука. Чем заменить встроенный Wi-Fi модуль?
В этой статье я расскажу о Wi-Fi адаптерах для ноутбуков. Что это такое и зачем они нужны, где они находятся, как выглядят, как заменить, настроить и т. д. Думаю, статья пригодится всем, у кого проблемы с настройкой и подключением к Wi-Fi сети. И особенно тем, у кого сломался внутренний адаптер в ноутбуке. Такое, к сожалению, иногда бывает.
В ноутбуках Wi-Fi модуль внутренний. Он подключен к материнской плате ноутбука, или впаянный в нее. Но новых моделях беспроводной модуль как правило впаянный в плату. К нему подключаются Wi-Fi антенны. Которые очень часто просто не подключают после чистки от пыли, или другого ремонта, и ноутбук не видит доступные Wi-Fi сети.
Можно смело сказать, что встроенный Wi-Fi есть во всех ноутбуках, даже не самых новых. Это удобно, не нужно подключать никаких внешних адаптеров. Как, например, к стационарным компьютерам. Подробнее можете почитать в статье: как выбрать Wi-Fi адаптер для ПК.
Как правило, проблем с подключением ноутбуков к беспроводным сетям, нет. Бывают загвоздки с драйверами на этот самый встроенный Wi-Fi модуль. То нет драйвера под установленную Windows, то драйвер «кривой», или сам пользователь поставит не тот драйвер. Так же сам модуль может быть отключен в настройках.
Если нет Wi-Fi на ноутбуке, значит ли это, что сломан внутренний модуль?
Нет, не обязательно. Если в диспетчере устройств нет Wireless, WLAN, 802.11 адаптера, то вполне возможно, что проблема в драйвере. Или адаптер отключен. Правда, когда он отключен, или работает с ошибкой, то в диспетчере устройств, на вкладке сетевые адаптеры он все же должен отображаться. Возле него может быть желтый восклицательный знак, или он будет неактивным (немного прозрачным).
Ниже вы можете увидеть, как выглядит беспроводной модель в диспетчере устройств на моем ноутбуке. Когда он нормально работает.
Так же можно включить отображение скрытых устройств, если адаптера там нет. Возможно, он появится, и вы сможете его задействовать, нажав на него правой кнопкой мыши.
Возможно, он появится, и вы сможете его задействовать, нажав на него правой кнопкой мыши.
О решении разных проблем с беспроводными адаптерами я написал уже много статей. Ниже я дам ссылки на некоторые из них, и вы необязательно посмотрите и проверьте все на своем ноутбуке.
- Что делать, если не работает Wi-Fi на ноутбуке (большая и подробная статья).
- Если не горит индикатор Wi-Fi на ноутбуке.
- Какой драйвер нужен для работы Wi-Fi на ноутбуке?
- Как установить драйвера на Wi-Fi адаптер в Windows 7?
- Обновление (установка) драйвера на Wi-Fi в Windows 10
Если ничего не помогает, то вполне может быть, что у вас сам модуль просто сгорел (или еще что-то). Что делать в такой ситуации я расскажу ниже. Но я бы еще попробовал переустановить Windows, и установить скачанный с официального сайта драйвер.
Что делать, если сломался Wi-Fi модуль на ноутбуке?
Если вы все перепробовали, и ничего не работает, или внутренний модуль глючит, то нужно его заменить.
Я все проверил и подготовил руководство: как заменить Wi-Fi модуль в ноутбуке.
Возможно, ваш ноутбук еще на гарантии. Если это так, то отдавайте его в сервисный центр, пускай заменят сам модуль, или материнскую плату. Если гарантии нет, то можно отнести ноутбук в мастерскую, и заплатить за ремонт.
Да, можно разобрать ноутбук, найти в нем беспроводной модуль, заказать где-то такой же (или другого производителя), и заменить самостоятельно. Но есть две проблемы:
- Не все в этом разбираются. И если уже решили этим заняться, то помните, что вы все делаете на свой страх и риск. Можно сделать еще хуже, и остаться не только без Wi-Fi, но и без ноутбука.
- Как я уже писал, в большинстве новых ноутбуков WLAN модуль впаян в плату. Просто так его не заменить.
Можно подключить ноутбук к интернету по сетевому кабелю. Решение не очень, но как вариант – может быть.
Самое простое решение – USB Wi-Fi адаптер
На рынке есть много внешних адаптеров, которые подключаются по USB. Я уже писал статью о том, как их выбирать, и ссылку давал в начале этой статьи. У многих производителей есть компактные адаптеры, которые отлично подойдут для ноутбуков. Они по размерам не больше, чем адаптер беспроводный мышки, или клавиатуры. У меня есть такой nano адаптер – TP-Link TL-WN725N.
Я уже писал статью о том, как их выбирать, и ссылку давал в начале этой статьи. У многих производителей есть компактные адаптеры, которые отлично подойдут для ноутбуков. Они по размерам не больше, чем адаптер беспроводный мышки, или клавиатуры. У меня есть такой nano адаптер – TP-Link TL-WN725N.
Он выступает за корпус ноутбука на 0,5 сантиметра.
Подключили, установили драйвер (в Windows 10 все автоматически) и можно подключатся к интернету.
Такие компактные модели есть не только у TP-Link. Можете посмотреть в каком-то интернет-магазине.
Это быстрая и простая замена внутреннего Wi-Fi модуля. Да, он занимает 1 USB-порт, и немного торчит, но лучше так, чем с кабелем.
Что делать если исчез значок Wi-Fi на ноутбуке и не работает интернет
Это достаточно частая проблема, почти всех пользователей ноутбуков. Решений может быть очень много, но я постараюсь рассказать все. В особенности это касается разных версий операционных систем.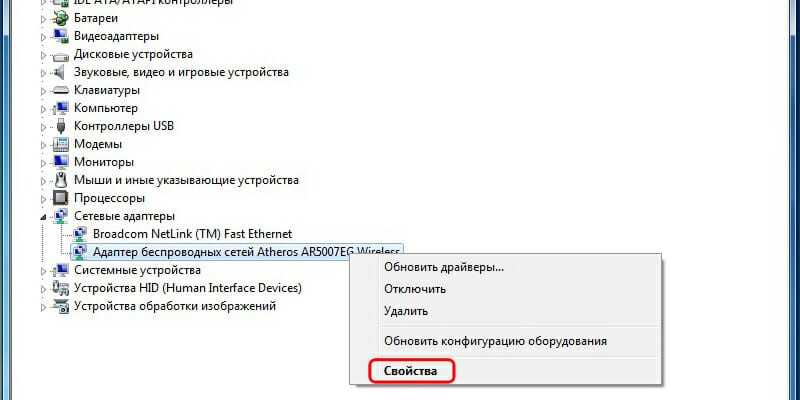 Но ничего страшного нет, сегодня я постараюсь полностью по крупицам разобрать проблему вай-фая на ноутбуке, когда он не работает или резко исчез. Будем разбирать самые действенные способы от самого популярного, до самого скрупулезного.
Но ничего страшного нет, сегодня я постараюсь полностью по крупицам разобрать проблему вай-фая на ноутбуке, когда он не работает или резко исчез. Будем разбирать самые действенные способы от самого популярного, до самого скрупулезного.
Вот несколько вариантов почему не работает и не включается WiFi на ноутбуке:
- Пользователь его забыл включить или его неправильно включают – например кнопкой, на которую не установлены специальный драйвера.
- Проблема драйверов – они сломаны, имеют кривую версию, побиты вирусами или сторонними программами.
- Не включается Wi-Fi – по причине поломки самой операционной системы.
- Сломался, перегорел, отошёл адаптер внутри и поэтому перестал работать.
Все ниже перечисленные инструкции подойдут не только для ноутбуков фирм ASUS, АСЕР, HP, Леново, но также для стационарных ПК с отдельным модулем.
ПОМОЩЬ! Если у вас возникнут трудности или вопросы при решении этой проблемы – пишите подробно и развернуто о них в комментариях под статьёй.
Я постараюсь сразу же вам ответить и помочь. Удачи!
Конфликт программ
Некоторое программное обеспечение, устанавливает виртуальные сетевые устройства на компьютер. Конечно при установке пользователя предупреждают заранее, но кто же будет эти предупреждения читать. У меня как-то раз было это после установки виртуальной локальной сети в интернете.
После этого моя настоящая сетевая карта отказывалась работать. Просто вспомните, не устанавливали ли вы до появления проблемы какую-то программу, которая могла привести к поломке.
- Жмём «Пуск».
- Переходим в «Панель управления». Если у вас десятка, то можно воспользоваться поисков и ввести это название в строку.
- Далее в «Программы и компоненты».
- Теперь нажмите на верхний раздел «Установлено», чтобы сортировка шла по дате установки.
- Если вы увидите подозрительную программу, то просто удалите её и перезагрузите ноут.

Убедитесь, что сетевая карта включена
Отключение сетевой карты часто приводит к тому, что значок соответствующей функции тоже перестаёт правильно отображаться. Вместо него появляется символ кабельных или локальных сетей, с совершенно другим внешним видом. Классического изображения с тремя делениями для WiFi сетей не будет.
Порядок решения проблемы обычно описывают так:
Важно. Если цвет значка остаётся серым — надо просто нажать на него, чтобы выбрать вариант с включённым состоянием.
В случае с ноутбуками проводится дополнительная проверка относительно того, в каком положении находится переключатель, отвечающий за функцию WiFi. Иначе проблемы с запуском сетевых карт неизбежно возникают.
Откат системы
Иногда программы и вирусы настолько куролесят в нашем ноутбуке, что даже полная их ликвидация не даёт никаких результатов. В таком случае эти программы ломают не только драйвера, но и системные файлы. Самым лучшим способом будет восстановление системы.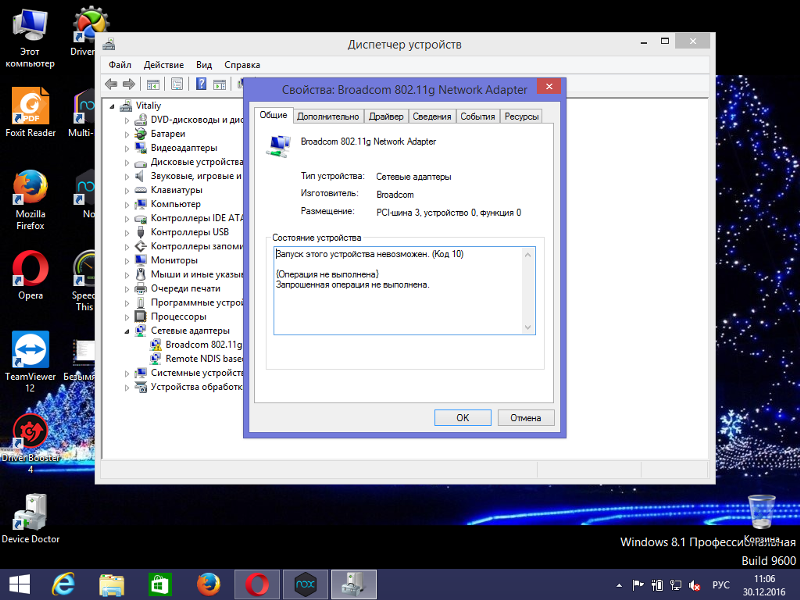
- Зайдите в «Пуск» и в поисковой строке введите фразу «Восстановление системы». На виндовс 10 есть отдельная кнопка лупы для поиска.
- Подождите пока служба запуститься. Нажимаем «Далее».
- Обязательно установите галочку, что показали все точки восстановления. Выберите самую раннюю, которая есть у вас в списке. Теперь жмём «Далее» и «Готово».
После этого ждём пока система перезагрузится. Возможно понадобится достаточно много времени. Можете сходить попить чай с печеньками. После загрузки системы вам выдаст сообщение об успешном восстановлении.
ПРИМЕЧАНИЕ! Если после загрузки вы увидите ошибку восстановления или сообщение, что система не смогла восстановиться из этой точки – то просто повторно выполните эту процедуру, но выберите другую точку.
Как установить или обновить драйвер WiFi адаптера?
Действия тоже выполняют с определённым порядком.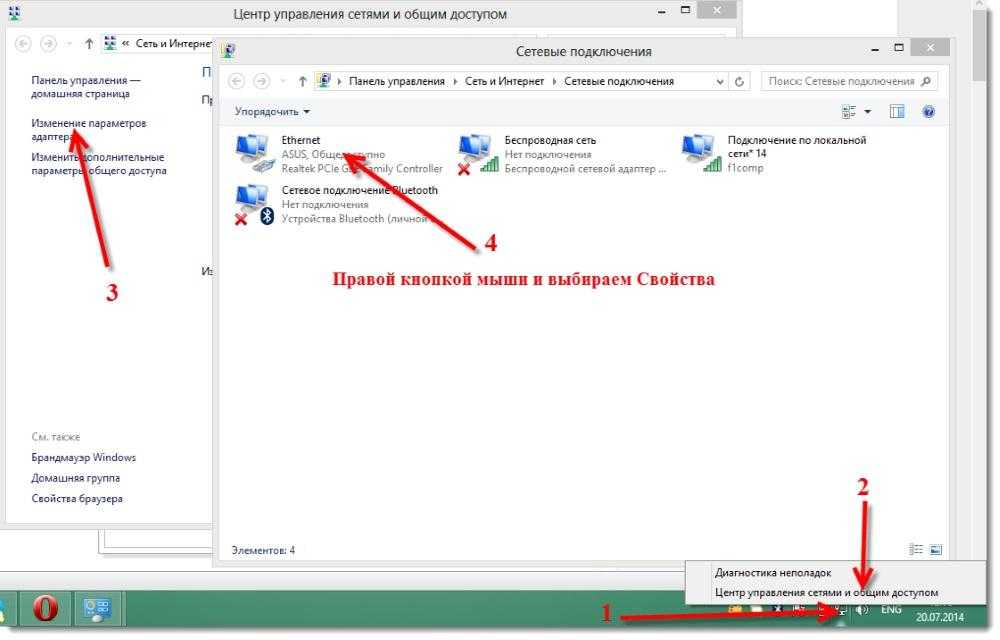
После загрузки надо будет открыть сохранённый файл, следовать инструкциям, которые появляются далее. Запускать требуется файл, имеющий расширение EXE. Систему лучше перезагрузить, когда процесс установки завершится. Потом можно снова попытаться наладить беспроводное соединение, когда соответствующие значки, кнопка будут отображаться.
У стационарных компьютеров порядок действий остаётся примерно таким же. Главное — выбрать правильную версию драйвера, подходящую для самого адаптера и операционной системы. Это отличное решение, если пропал WiFi на ноутбуках Windows 10.
Не удаётся подключиться к беспроводной сети
При этом соседние сети видит хорошо, но вот домашнюю – на отрез отказывается. В первую очередь нужно подойти к роутеру и посмотреть жив ли он. Тыкать в него палкой не нужно, но на всякий случай перезагрузите маршрутизатор, нажав на кнопку питания на задней части корпуса передатчика. Если кнопки нет, то просто выдерните шнур и снова вставьте в разъем для питания.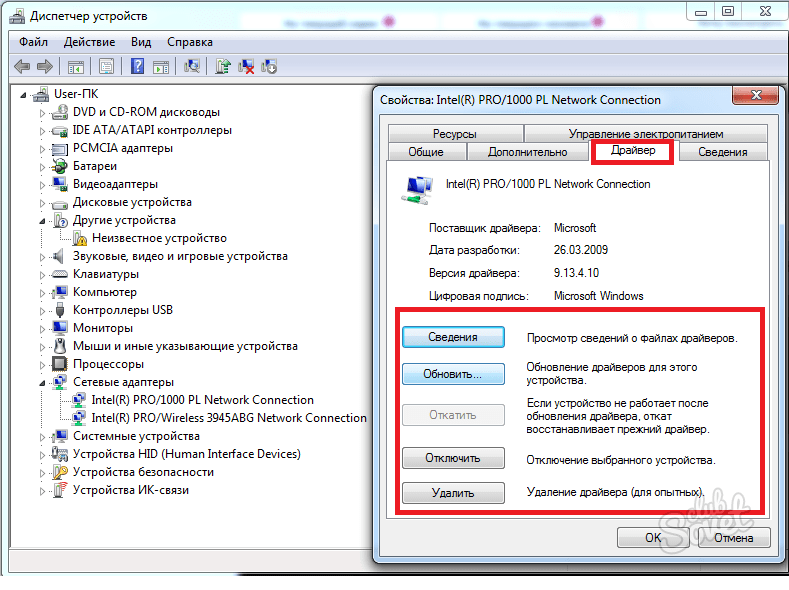 Старые модели просто могут греться и перестают раздавать Wi-Fi.
Старые модели просто могут греться и перестают раздавать Wi-Fi.
Если вы чувствуете, что он горячий, просто оставьте его на пол часика, пока он не охладиться. Если это поможет, то нужно будет думать о приобретении более мощной и новой модели.
Посмотрите на индикаторы спереди, там должна гореть лампочка Wi-Fi. Если она не горит, то значит роутер просто не раздаёт беспроводную сеть. Тут есть несколько причин:
- Кто-то сбросил настройки до заводских. Некоторые кнопки сброса торчат с задней панели. У моего знакомого так маленький ребёнок сбросил конфиг маршрутизатора, играясь с ним. В этом случае его заново надо настраивать. По настройкам любой модели можно поискать на нашем сайте.
- Если вы раньше подключались по WPS, то надо нажать на эту кнопку на задней панели для включения Wi-Fi.
- На некоторых моделях есть отдельная кнопка включения и отключения беспроводной сети. Также просто на неё нажимаем.
Не подходит пароль
Хочу сказать, что в 90% случаев пользователь неправильно вписывает пароль. Поэтому просто перепишите его в отведённое поле для ключа. Для удобности и наглядности поставьте галочку, чтобы отображались вписываемые символы.
Поэтому просто перепишите его в отведённое поле для ключа. Для удобности и наглядности поставьте галочку, чтобы отображались вписываемые символы.
Иногда помогает забыть старое подключение сети. У меня такое было на старом Асус ноуте. Для этого на десятке:
- Нажимаем по соединению и переходим в «Сетевые параметры».
- «Управление известными сетями».
- Теперь выбираем нашу и нажимаем на кнопку, чтобы забыть. После этого как и раньше пытаемся к ней подключиться.
Если это не помогает, а вы уверены, что пароль верный, то давайте постараемся его поменять. Наилучшим способом будет – зайти в админскую панель роутера и изменить ключ доступа. Я советую подключить ноутбук с помощью провода к LAN порту. Запасной провод всегда есть в коробке из-под аппарата.
- Запускам браузер и вписываем адрес роутера – его можно посмотреть на этикетке под корпусом передатчика (Стандартные адреса: 192.
 168.1.1 и 192.168.0.1). Там же будет информация для входа в админку (Login и Password).
168.1.1 и 192.168.0.1). Там же будет информация для входа в админку (Login и Password). - Прошивки и фирмы, которые выпускают роутеры – разные. Так что дальше надо найти любое упоминание «Беспроводной сети» «Wi-Fi» «SSID» или «Wareless» (Возможно понадобится зайти в дополнительный пункт «Безопасность» в этом же разделе).
- Когда вы туда попадёте – найдите надпись «Ключ» или «Пароль». Измените значение и нажмите кнопку «Применить».
- Опять перезагрузите Роутер.
Не работает Wi-Fi на ноутбуке в чем причина?
Причины отсутствия возможности подключиться к Wi-Fi могут быть самые разные, условно их можно разделить на простые и сложные. И в этой статье мы попробуем рассмотреть основные из них.
Банальные (простые) причины не работающего вай фая
- Вы не оплатили интернет — оплатите его.
- Не включен роутер — включите его.

- Нет покрытия Wi-Fi — подойдите ближе к роутеру.
- Ваш router «глючит» — перезагрузите его.
Серьёзные причины не работающего Wi-Fi
Если у вас появилась проблема с подключением к Wi-Fi, то для начала нужно определить, в чём причина: в роутере или в ноутбуке.
Проще всего узнать, в чём проблема, — это подключить к вашему маршрутизатору другое устройство или подключить ваш ноутбук к другой сети Wi-Fi.
Не настроен Wi-Fi роутер/маршрутизатор
Перед подключением к беспроводной сети нужно произвести настройку роутера. Если вы этого не сделали, то следует найти в интернете инструкцию для роутера вашей модели и для конкретно вашего провайдера.
Чтобы узнать, работает ли подключение от провайдера, нужно проверить во вкладке WANв админ-панели или индикатор на роутере. Если подключение от провайдера не работает, то проблема может заключаться в следующем:
- В админ-панели указаны неверные настройки подключения к провайдеру.

- Роутер неисправен.
- Проблемы со стороны провайдера. Чтобы исключить или подтвердить этот вариант, можно связаться с провайдером.
Не работает Wi-Fi на ноутбуке — приемник не исправен (сгорел)
Иногда Wi-fi ноутбука просто прекращает работать. Соединение с сетью или отсутствует, или оно нестабильно. Причиной может быть поломка модуля Wi-fi в ноутбуке. Тогда может понадобиться его замена или ремонт.
Не установлен драйвер на сетевую карту
Наиболее вероятная причина того, что на ноутбуке не подключается интернет после переустановки операционной системы, — это неспособность вашей новой операционной системы найти и установить драйвер, подходящий для вашей сетевой карты.
Как правило, для установки драйвера на сетевой адаптер необходимо использовать диск с драйверами, идущий в комплекте с ноутбуком, а также можно скачать нужный драйвер с сайта компании-производителя для конкретной модели вашего устройства.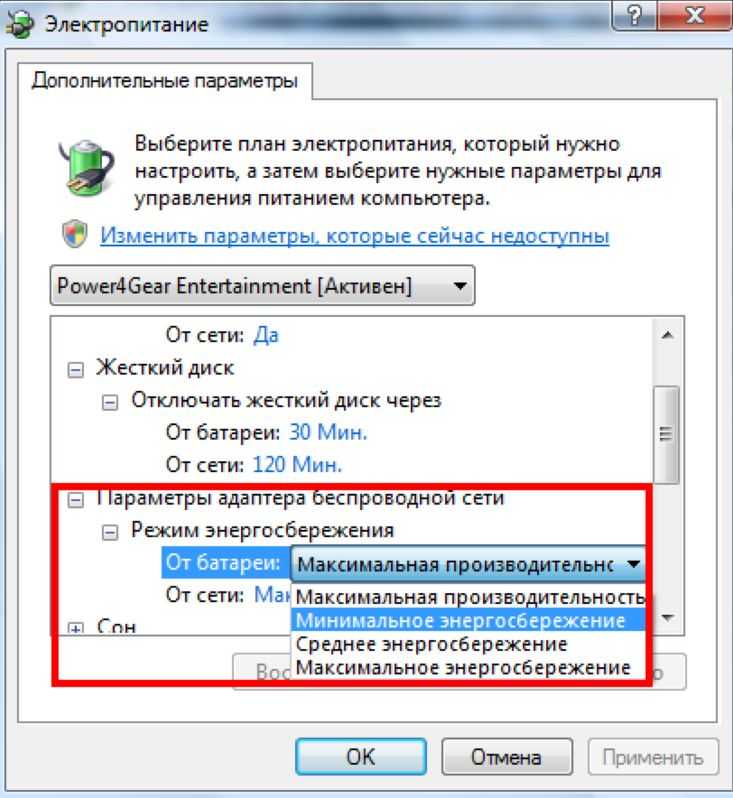
Проверить наличие установленного на сетевом адаптере драйвера можно в Диспетчере устройств.
Модуль Wi—Fi не включен в вашем ноутбуке
Есть 2 способа включить адаптер Wi—Fi программно, если ранее он был отключён в настройках ОС:
1. Через Центр управления сетями и общим доступом. Нужно ввести команду ncpa.cpl в окне ввода после нажатия комбинации Win+R. Данная команда откроет «Изменение параметров адаптера», оттуда надо перейти в «Беспроводное сетевое подключение». Если значок сетевого адаптера серого цвета, то нужно включить его. 2. Через диспетчер устройств. Если в диспетчере устройств отключён адаптер, то значок «Беспроводное сетевое подключение» будет отсутствовать в Сетевых подключениях. Тогда, как и в пункте 1, нужно нажать Win+R. Затем нужно ввести команду devmgmt.msc, она откроет диспетчер устройств. Далее находим устройство, которое содержит в своём названии Wi-Fi или Wireless, и после клика правой кнопкой мыши нужно нажать «Задействовать». Если адаптер не включается, то нужно проверить, есть ли подходящие драйвера.
Если адаптер не включается, то нужно проверить, есть ли подходящие драйвера.
Брандмауэр или антивирус блокируют доступ в интернет
Иногда мешать вашему ноутбуку подключиться к Wi-Fi могут элементы защиты вашей ОС: антивирус или брандмауэр.
Если дело в брандмауэре, то решить проблему несложно: его нужно просто отключить в настройках системы. Если препятствия устраивает антивирус, то необходимо либо через диспетчер задач завершить нужные процессы, либо можно отключить сам антивирус.
Вирусы и Вредоносные программы блокируют Wi-Fi
Если у вас не установлен антивирус или он устарел, то велика вероятность, что вы столкнётесь с вирусом — блокировщиком. Такие вирусы блокируют ваш доступ в интернет якобы из-за нарушения закона. Работает такой вирус очень просто: прописывает в настройках сети свои DNS-сервера, и ваш браузер находит только мошеннический сайт. Чтобы решить проблему, нужно всего лишь изменить DNS-сервера на те, которые подходят вам.
Возможно к Вашему wi-fi подключено слишком много устройств. Посмотрите кто подключен к Вашему Wi-Fi и отключите самых активных, кто «забивает» интернет канал.
10 шагов по устранению проблем с беспроводным адаптером или точкой доступа на ПК
Перезапуск интернет-соединения часто является самым быстрым решением
by Милан Станоевич
Милан Станоевич
Эксперт по Windows и программному обеспечению
Милан с детства увлекался ПК, и это привело его к интересу ко всем технологиям, связанным с ПК. До прихода в WindowsReport работал… читать далее
Обновлено
Рассмотрено
Влад Туричану
Влад Туричану
Главный редактор
Увлеченный технологиями, Windows и всем, что имеет кнопку питания, он тратил большую часть своего времени на развитие новых навыков и изучение мира технологий.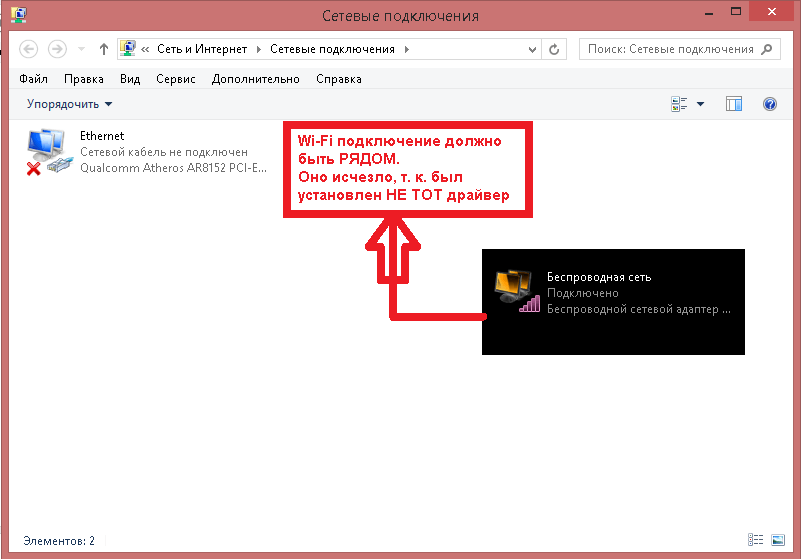 Скоро… читать дальше
Скоро… читать дальше
Раскрытие партнерской информации
- Иногда удобнее выходить в Интернет с помощью беспроводного адаптера.
- Проблемы с беспроводным адаптером или точкой доступа в основном вызваны проблемными драйверами.
- Перед попыткой каких-либо серьезных исправлений перезапустите интернет-соединение или маршрутизатор.
XУСТАНОВИТЕ, щелкнув файл загрузки
Для решения различных проблем с ПК мы рекомендуем DriverFix:
Это программное обеспечение будет поддерживать ваши драйверы в рабочем состоянии, тем самым защищая вас от распространенных компьютерных ошибок и сбоев оборудования. Проверьте все свои драйверы прямо сейчас, выполнив 3 простых шага:
- Загрузите DriverFix (проверенный загружаемый файл).
- Нажмите Начать сканирование , чтобы найти все проблемные драйверы.
- Нажмите Обновить драйверы , чтобы получить новые версии и избежать сбоев в работе системы.

- DriverFix был загружен 0 читателями в этом месяце.
Многие компьютеры с Windows 10 и 11 подключаются к Интернету с помощью беспроводного адаптера. Тем не менее, беспроводные адаптеры могут вызвать проблемы, особенно если вы не настроите их должным образом. Одна из проблем, о которой сообщили пользователи, — это проблема с беспроводным адаптером или точкой доступа 9.Сообщение об ошибке 0064.
Итак, в этом руководстве мы покажем вам, как это исправить.
Эта проблема в основном проявляется на определенных моделях ноутбуков. Это неудивительно, поскольку ноутбуки в основном используют беспроводные сети. Это происходит в основном на HP, Dell, Toshiba, Asus, Lenovo, и Acer.
Что означает проблемы с беспроводным адаптером или точкой доступа?
Вы можете столкнуться с проблемой беспроводного адаптера или точки доступа в окне диагностики сети Windows.
Это уведомление означает, что проблема с беспроводным адаптером помешала вашему компьютеру или устройству Windows подключиться к Интернету.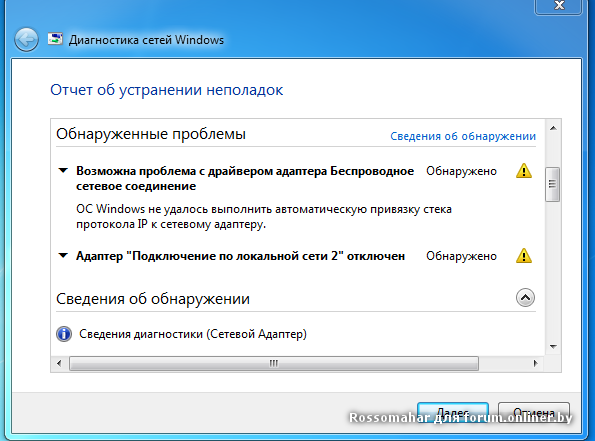
Вот несколько случаев, когда пользователи сталкивались с этой ошибкой:
- Проблема с беспроводным адаптером или точкой доступа в Windows 11
- Проблема с беспроводным адаптером или точкой доступа на ноутбуке
- Проблема Windows 7 с беспроводным адаптером или точкой доступа
- Проблема с беспроводным адаптером или точкой доступа в Windows 8
- Проблема HP с беспроводным адаптером или точкой доступа
- Проблема с беспроводным адаптером или точкой доступа на Lenovo
Как устранить проблемы с беспроводными адаптерами или точками доступа?
1. Обновите драйверы беспроводной сети
- Нажмите Windows + X , чтобы открыть меню «Пуск» ., затем выберите Диспетчер устройств .
- Разверните Сетевой адаптер , затем щелкните правой кнопкой мыши сетевой адаптер и выберите 9.0063 Обновить драйвер .

- Далее нажмите Автоматический поиск драйверов и посмотрите, найдет ли система новый.
- Перезагрузите компьютер.
Вы можете легко обновить драйверы Windows 10 вручную с помощью диспетчера устройств и следуя инструкциям выше.
Кроме того, обновление драйверов в Windows 11 является необходимой процедурой, которую можно выполнить так же, как и в предыдущих версиях ОС.
Вы также можете посетить веб-сайт производителя сетевого адаптера, найти свое устройство и загрузить последние версии драйверов.
Вы также можете попробовать установить драйверы с компакт-диска, прилагаемого к беспроводному адаптеру. Установка драйверов с компакт-диска — отличное решение, если у вас нет подключения к Интернету.
Тем не менее, имейте в виду, что эти драйверы, вероятно, не самые последние.
В качестве альтернативы, если вы хотите сэкономить время и убедиться, что обновление выполняется без ошибок, вы можете использовать специальное программное обеспечение для обновления драйверов.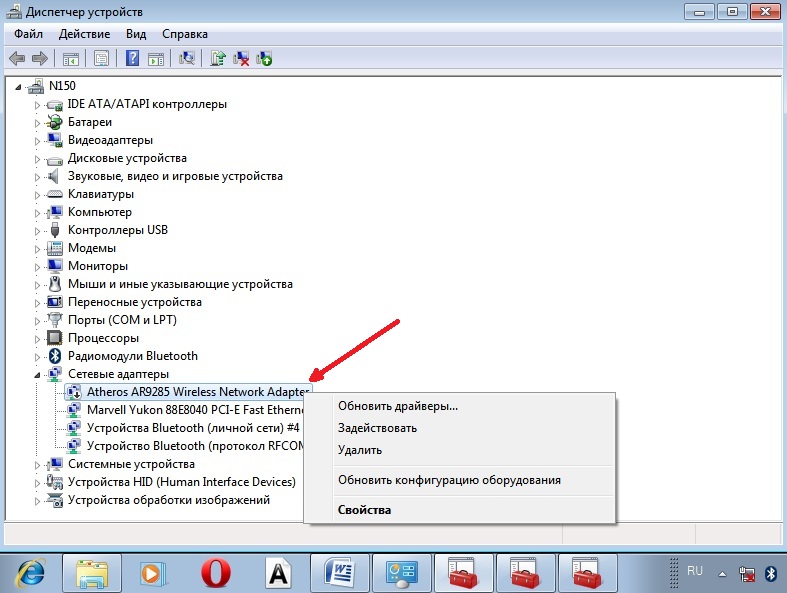
Еще один надежный способ починить беспроводной адаптер — обновить драйверы с помощью специального программного обеспечения для драйверов, которое автоматически исправит устаревшие драйверы.
Это программное обеспечение под названием DriverFix полностью просканирует ваш компьютер, чтобы найти устаревшие и отсутствующие драйверы и обновить их по отдельности или все сразу.
DriverFix
Эффективно решайте проблемы с беспроводным адаптером с помощью этого автоматизированного драйвера.
Бесплатная пробная версия Загрузить сейчас
2. Переключиться на проводное соединение
Использование проводного соединения на ноутбуке убивает вайбер. Но, если вы не можете подключиться к сети Wi-Fi, у вас нет выбора, по крайней мере, до тех пор, пока проблема не будет решена.
Итак, подключите ноутбук к маршрутизатору с помощью кабеля локальной сети. Если соединение Wi-Fi является единственной проблемой, вы должны без проблем подключиться к Интернету.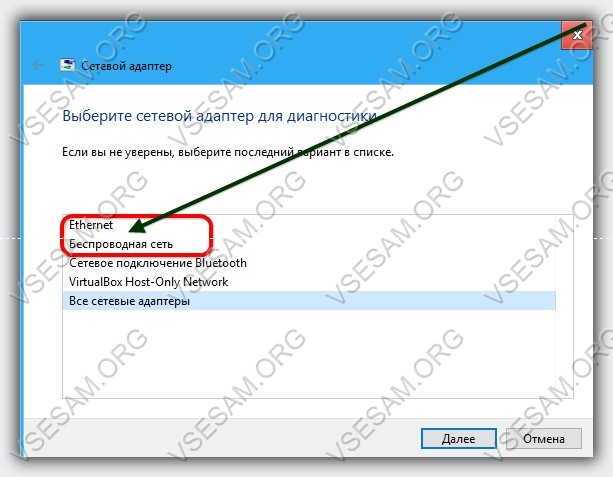
Кроме того, поскольку некоторые из будущих решений требуют подключения к Интернету, мы советуем вам держать этот кабель локальной сети под рукой, пока мы не найдем подходящее решение.
Если вы по-прежнему не можете подключиться к Интернету, даже если используете проводное соединение, значит, что-то не так с вашим маршрутизатором. Существует множество возможных причин, по которым Windows 10 не может подключиться к маршрутизатору, включая неисправное аппаратное оборудование.
Для последней ОС пользователи также сообщали об этой ошибке, но не беспокойтесь; у нас есть несколько простых шагов, чтобы удалить Windows 11, которая не может подключиться к этой сетевой ошибке.
3. Удалите свой профиль беспроводной сети
- Введите cmd в поиске Windows и нажмите Запуск от имени администратора , чтобы открыть Командную строку .
- Введите следующую команду и нажмите Введите ( замените WirelessProfileName на фактическое имя вашего беспроводного соединения ):
netsh wlan удалить имя профиля = "WirelessProfileName" - Повторно подключите и перенастройте сеть, чтобы устранить проблемы с беспроводным адаптером.

4. Проверьте правильность вашего пароля
Было бы полезно, если бы вы всегда защищали свою сеть Wi-Fi паролем. Иногда вы можете случайно ввести неправильный пароль при попытке подключения к беспроводной сети.
Совет эксперта:
СПОНСОРЫ
Некоторые проблемы с ПК трудно решить, особенно когда речь идет о поврежденных репозиториях или отсутствующих файлах Windows. Если у вас возникли проблемы с исправлением ошибки, возможно, ваша система частично сломана.
Мы рекомендуем установить Restoro, инструмент, который просканирует вашу машину и определит причину неисправности.
Нажмите здесь, чтобы загрузить и начать восстановление.
Чтобы решить эту проблему, отключитесь от сети и снова подключитесь, но убедитесь, что ваш пароль правильный.
Пользователи сообщают, что в редких случаях ваша клавиатура может вводить разные символы, в основном, если вы используете разные языки ввода на своем ПК.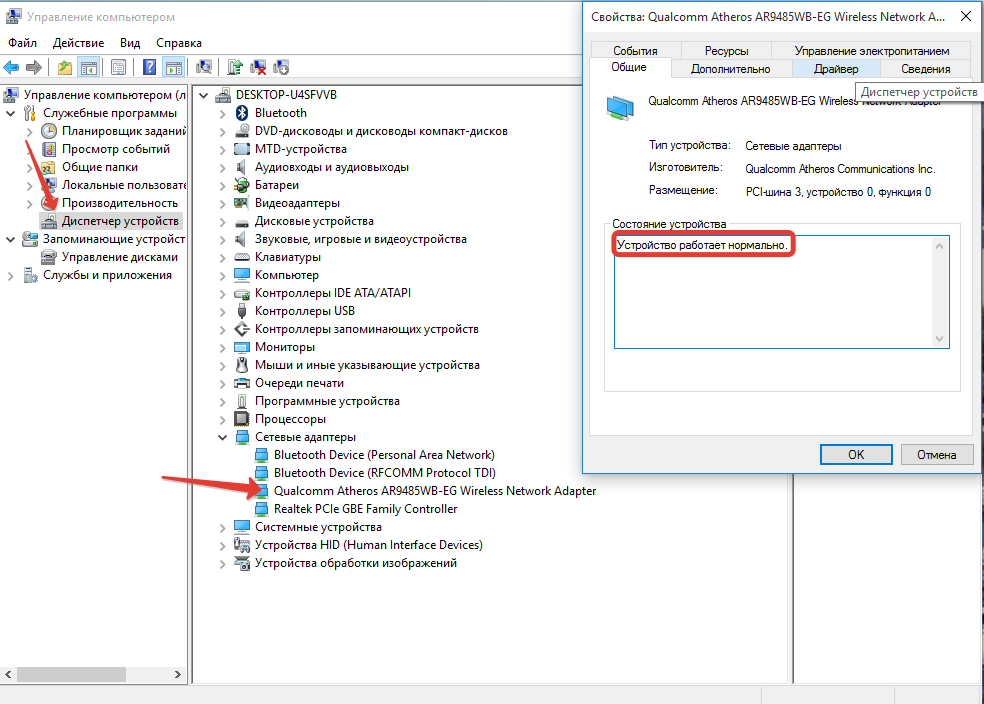 Поэтому обязательно перепроверьте свой пароль.
Поэтому обязательно перепроверьте свой пароль.
Кроме того, вы можете использовать менеджер паролей, чтобы запомнить все ваши пароли.
5. Обновите свой IP-адрес в командной строке
- Запустите командную строку от имени администратора.
- Введите следующую строку команды и нажмите Enter .
сброс netsh winsock - Повторите второй шаг с приведенными ниже командами и нажимайте . Введите после каждой командной строки.
-
сброс сетевого IP-адреса -
ipconfig/выпуск -
ipconfig/обновить -
ipconfig /flushdns
-
Вы можете выполнить проверку связи с Google, чтобы убедиться, что ошибка устранена.
6. Проверьте, не отключен ли ваш беспроводной адаптер.
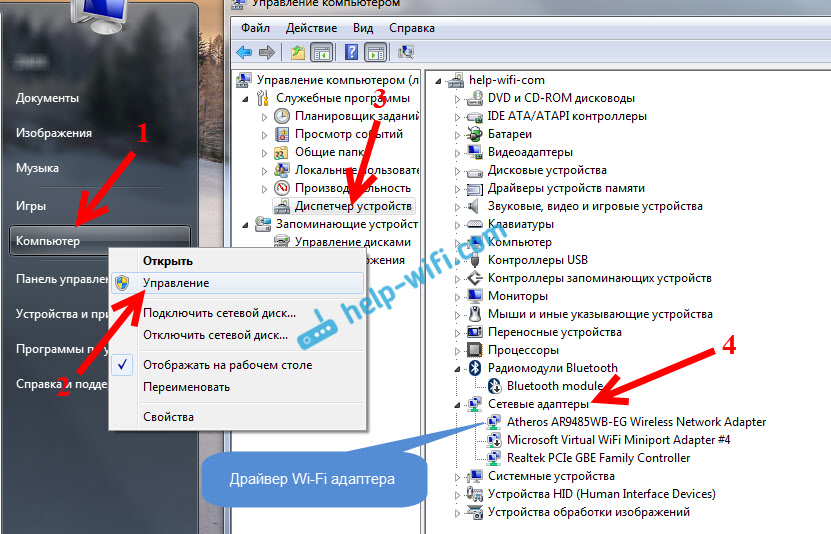
- Нажмите Клавиша Windows + X и выберите Диспетчер устройств из списка вариантов.
- Найдите свой беспроводной адаптер и дважды щелкните его, чтобы открыть его свойства.
- Перейдите на вкладку Драйвер и найдите кнопку Включить . Если вы не видите кнопку Включить , это означает, что ваше устройство включено и работает.
7. Удалите антивирусное программное обеспечение
Антивирусное программное обеспечение необходимо для вашей безопасности в Интернете. К сожалению, некоторые антивирусные программы могут мешать вашему беспроводному соединению и вызывать проблемы с беспроводным адаптером или ошибкой точки доступа.
Чтобы решить эту проблему, вам необходимо временно отключить или удалить все сторонние антивирусные инструменты с вашего ПК. Пользователи сообщили, что McAfee вызывает эту проблему.
Если это было причиной, мы настоятельно рекомендуем вам перейти на другой антивирус.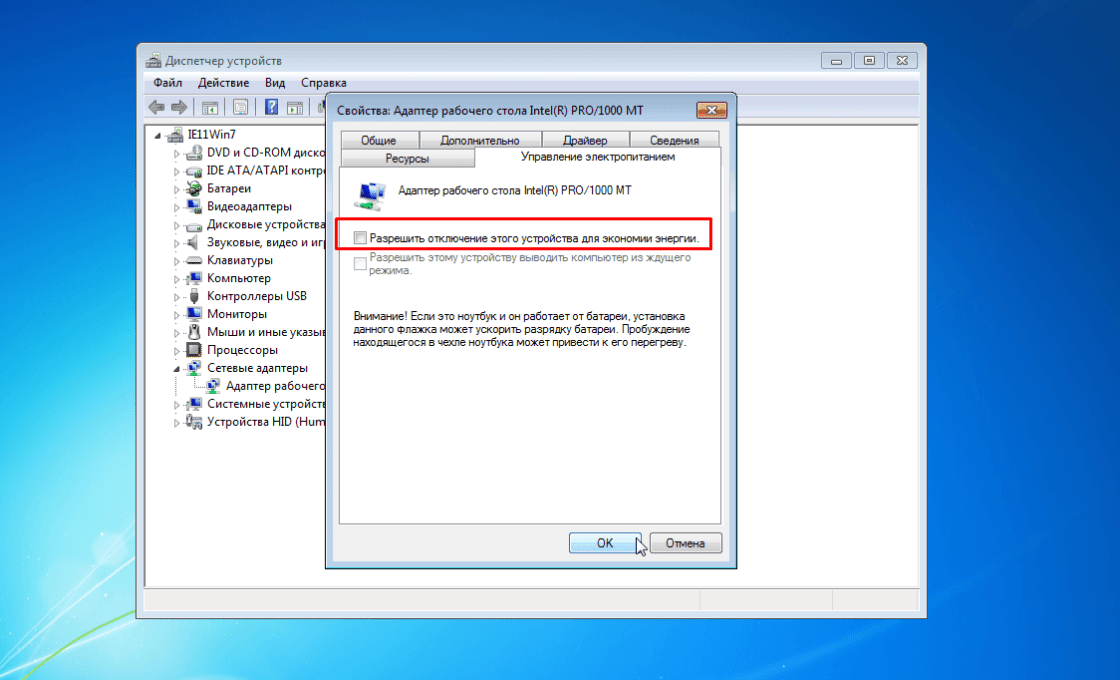 Защитник Windows — хороший инструмент, но рекомендуется дополнительное программное обеспечение.
Защитник Windows — хороший инструмент, но рекомендуется дополнительное программное обеспечение.
Вы можете найти множество хороших антивирусных программ, совместимых с Windows 10, а также лучшие антивирусы для Windows 11, которые защитят вас, не вызывая проблем в других приложениях.
Специализированное антивирусное программное обеспечение имеет большие и постоянно обновляемые базы данных угроз, которые обеспечивают защиту в режиме реального времени от всех типов входящих злоумышленников.
8. Измените имя и пароль для вашего соединения Wi-Fi
По словам пользователей, вы можете решить эту проблему, просто изменив имя и пароль вашей беспроводной сети.
Это довольно простая процедура. Тем не менее, это будет варьироваться от одного устройства к другому, но у вас должны быть простые инструкции в руководствах пользователя вашего конкретного маршрутизатора.
9. Перезагрузите маршрутизатор
Эта ошибка может быть вызвана неправильной конфигурацией маршрутизатора.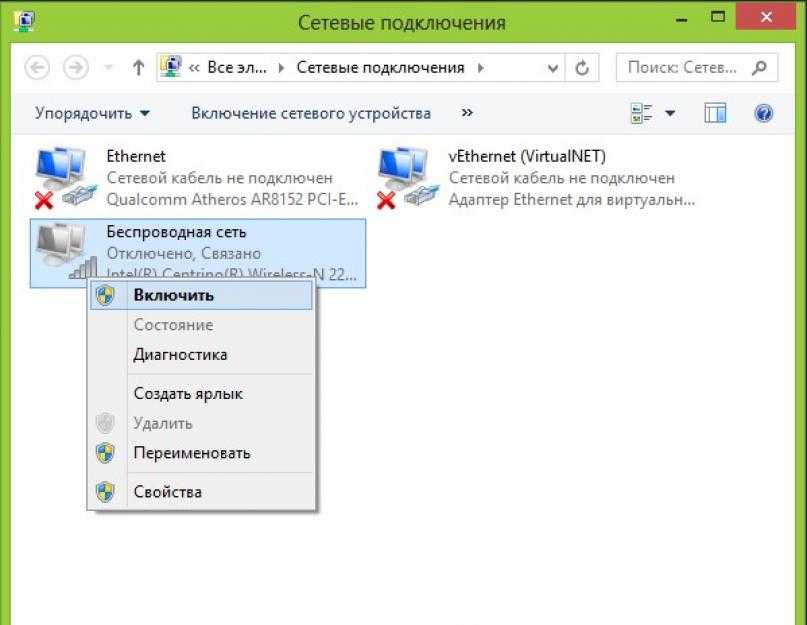 По словам пользователей, вы можете решить эту проблему, перезагрузив маршрутизатор.
По словам пользователей, вы можете решить эту проблему, перезагрузив маршрутизатор.
Для этого просто нажмите кнопку сброса на маршрутизаторе или откройте настройки маршрутизатора и выберите параметр сброса.
Перед перезагрузкой маршрутизатора вы можете сохранить и экспортировать свою конфигурацию, чтобы вам не приходилось вводить ее вручную.
Для получения дополнительной информации о том, как сбросить настройки маршрутизатора или экспортировать конфигурацию маршрутизатора, обратитесь к руководству по эксплуатации маршрутизатора.
10. Проверьте наличие обновлений Windows
- Откройте приложение Настройки .
- Щелкните Центр обновления Windows в нижней части левой панели.
- Нажмите кнопку Проверить наличие обновлений .
- Если есть какие-либо обновления, загрузите и установите их.
Microsoft сотрудничает со многими производителями оборудования. Поэтому есть реальный шанс получить обновление беспроводного адаптера через Центр обновления Windows.
Поэтому есть реальный шанс получить обновление беспроводного адаптера через Центр обновления Windows.
Итак, подключите кабель локальной сети и проверьте наличие обновлений. Если для вашего маршрутизатора есть новое обновление, система установит его автоматически
. Это далеко не единственная проблема в Windows 10 и 11, когда речь идет о подключении к Интернету. Возможно, вы сталкивались с другими подобными проблемами, и у нас есть решения для многих из них, в том числе:
- Проблемы с беспроводным адаптером дисплея Microsoft в Windows 10
- Проблемы с беспроводным адаптером Netgear
- Проблемы с подключением адаптера беспроводного дисплея после обновления Windows 10 v1709
- Установка беспроводного дисплея не удалась в Windows 11
- Проблемы с диапазоном Wi-Fi (вызванные беспроводным адаптером) в Windows 10
Если вы дочитали до этого места, мы считаем, что проблема с беспроводным адаптером или точкой доступа решена.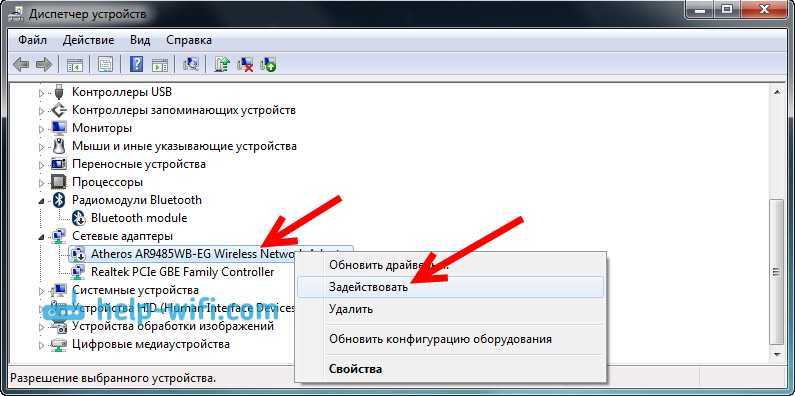
Обратите внимание, что мы написали любое из этих решений в определенном порядке и ожидаем, что вы примените исправления, которые кажутся наиболее подходящими для данной ситуации.
Сообщите нам в разделе комментариев, какой из них сработал для вас. Мы будем рады рекомендовать их в первую очередь.
Проблемы остались? Устраните их с помощью этого инструмента:
СПОНСОРЫ
Если приведенные выше советы не помогли решить вашу проблему, на вашем ПК могут возникнуть более серьезные проблемы с Windows. Мы рекомендуем загрузить этот инструмент для ремонта ПК (оценка «Отлично» на TrustPilot.com), чтобы легко устранять их. После установки просто нажмите кнопку Start Scan 9.0006 и затем нажмите Восстановить все.
Была ли эта страница полезной?
Есть 12 комментариев
Делиться
Копировать ссылку
Информационный бюллетень
Программное обеспечение сделок
Пятничный обзор
Я согласен с Политикой конфиденциальности в отношении моих персональных данных
Как исправить отсутствующий сетевой адаптер в Windows 10
Автор
Мэтью Уоллакер
Обновлено
Без сетевого адаптера вы не сможете подключиться к Интернету. Узнайте, как быстро исправить отсутствующий сетевой адаптер в Windows 10 и снова подключиться к сети.
Сетевой адаптер является важной частью вашего компьютера, поскольку он отправляет и получает данные от других устройств как в проводных, так и в беспроводных сетях. Иногда сетевой адаптер исчезает из диспетчера устройств или Windows 10 уведомляет вас об его отсутствии.
Когда это происходит, вы больше не можете подключаться к Интернету, что может сильно раздражать, когда вы пытаетесь работать или смотреть Netflix. Чтобы помочь вам исправить это, мы составили список решений, которые вы можете попробовать, чтобы исправить сетевой адаптер в Windows 10.
1. Перезапустите и проверьте соединения
Попробуйте несколько быстрых исправлений, например перезагрузите компьютер или ноутбук и проверьте, можете ли вы теперь найти сетевой адаптер. Кроме того, если вы подключили кабель Ethernet, вам следует отключить его и снова подключить.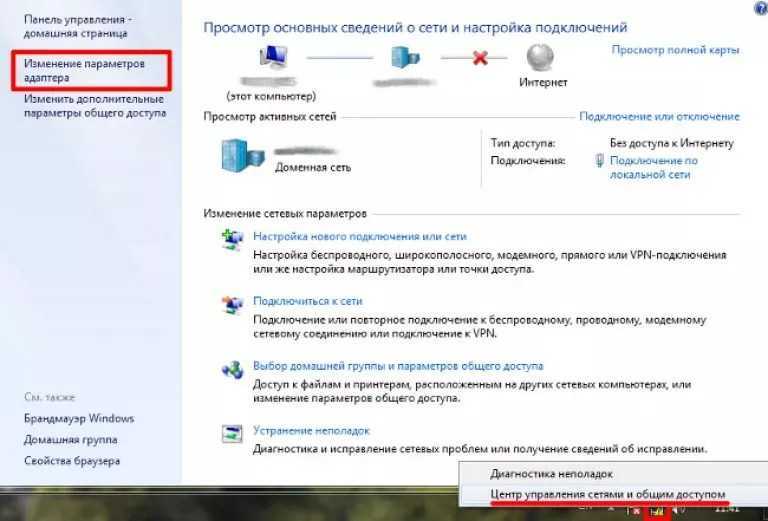
2. Показать скрытые драйверы в Windows 10
Сетевой адаптер может отсутствовать просто потому, что диспетчер устройств не отображает его. Вот как вы можете сделать сетевой адаптер видимым:
- Щелкните правой кнопкой мыши Старт > Устройство Диспетчер .
- Откройте меню Просмотр и нажмите Показать скрытые устройства .
- Разверните список Сеть адаптеров и проверьте, виден ли теперь адаптер.
- Если адаптер по-прежнему отсутствует, щелкните Действие > Поиск изменений оборудования .
3. Извлеките аккумулятор из ноутбука
Если вы используете ПК или в вашем ноутбуке нет съемного аккумулятора, пропустите это решение.
Когда вы извлекаете аккумулятор, вы принудительно выполняете программный сброс настроек материнской платы, чего может быть достаточно для решения вашей проблемы. Если ваш ноутбук оснащен съемным аккумулятором, выключите его и выньте аккумулятор на несколько секунд. Затем верните его и включите ноутбук.
Если ваш ноутбук оснащен съемным аккумулятором, выключите его и выньте аккумулятор на несколько секунд. Затем верните его и включите ноутбук.
4. Отключить антивирус и VPN
Если вы используете VPN на своем устройстве, попробуйте отключить его или даже удалить. Затем перезагрузите ноутбук или ПК и проверьте, есть ли разница. Также отключите антивирус или проверьте наличие доступных обновлений.
Если ваша VPN привела к отсутствию драйвера, вы можете попробовать другую VPN, чтобы продолжать пользоваться преимуществами VPN без проблем с сетью.
5. Запустите средство устранения неполадок сетевого адаптера
Windows 10 предоставляет полезный список средств устранения неполадок, поэтому неудивительно, что вы можете решить несколько проблем с сетевым адаптером с помощью одного из этих инструментов. Выполните следующие действия, чтобы запустить средство устранения неполадок сетевого адаптера:
.
- Щелкните правой кнопкой мыши Start и выберите Настройки или используйте сочетание клавиш Win + I .

- Перейдите на страницу «Обновление и безопасность» > «Устранение неполадок» > «Дополнительные средства устранения неполадок» .
- Ниже Найдите и устраните другие проблемы , выберите Сетевой адаптер > Запустить средство устранения неполадок .
- Следуйте инструкциям на экране.
6. Используйте средство сброса сети
Если средство устранения неполадок не решило проблему, вы можете попробовать сброс сети. Это вернет все сетевые настройки к настройкам по умолчанию, не затрагивая ваши данные. Выполните следующие действия, чтобы сбросить настройки сети:
- Откройте Настройки , затем перейдите к Сеть и Интернет .
- Выберите Статус и прокрутите вниз до Сброс сети .
- Выбрать Сбросить сейчас .
Примечание: После сброса сети вам придется переустановить VPN или любые виртуальные коммутаторы, которые вы используете.
7. Проверьте настройки управления питанием
Если вы используете ноутбук, Windows 10 отключит некоторые его функции при низком заряде батареи или включенном режиме экономии заряда батареи. Выполните следующие действия, чтобы проверить Питание Управление настройки:
- Щелкните правой кнопкой мыши Пуск > Диспетчер устройств .
- Разверните список Сетевые адаптеры .
- Щелкните правой кнопкой мыши сетевой адаптер и выберите Свойства .
- Откройте вкладку Power Management .
- Снимите флажок Разрешить компьютеру отключать это устройство для экономии энергии .
- Щелкните Применить > OK , чтобы сохранить изменения.
8. Сброс настроек Winsock
Winsock — это программный интерфейс и вспомогательная программа, определяющая, как сетевое программное обеспечение Windows использует свои сетевые службы.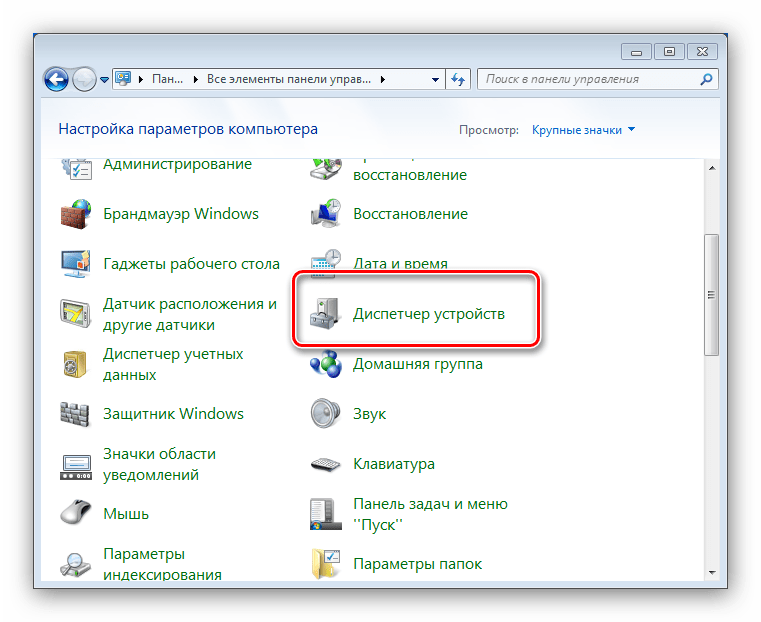 Если что-то пойдет не так с файлами Winsocks, это может привести к исчезновению сетевого адаптера из Windows 10. Вот как сбросить данные Winsock:
Если что-то пойдет не так с файлами Winsocks, это может привести к исчезновению сетевого адаптера из Windows 10. Вот как сбросить данные Winsock:
- В строке поиска меню Пуск найдите команду приглашение и выберите Выполнить как администратор .
- В окне командной строки введите netsh winsock reset . Затем нажмите Введите .
- Перезагрузите компьютер или ноутбук, чтобы сохранить изменения.
9. Очистка сетевых устройств
Если предыдущий метод не сработал, вы можете выполнить следующие действия, чтобы очистить сетевые устройства с помощью командной строки:
- Нажмите Win + R , чтобы открыть окно Выполнить .
- В окне «Выполнить » введите cmd и нажмите Ctrl + Shift + Enter , чтобы запустить командную строку от имени администратора.

- В командной строке введите netcfg -d .
- Перезагрузите устройство и проверьте, можете ли вы обнаружить сетевой адаптер.
10. Проверьте фоновые службы Windows 10
Ваш сетевой драйвер может отсутствовать, поскольку фоновая служба перестала работать должным образом. Выполните следующие действия, чтобы управлять им вручную:
- В строке поиска меню Start найдите services и выберите Best соответствует .
- В меню Services найдите и откройте WWAN AutoConfig .
- Убедитесь, что статус Service равен Running . В противном случае нажмите Start , чтобы начать работу.
- Установить Запуск Тип до Автоматически .
- Нажмите Применить > OK , чтобы сохранить изменения.

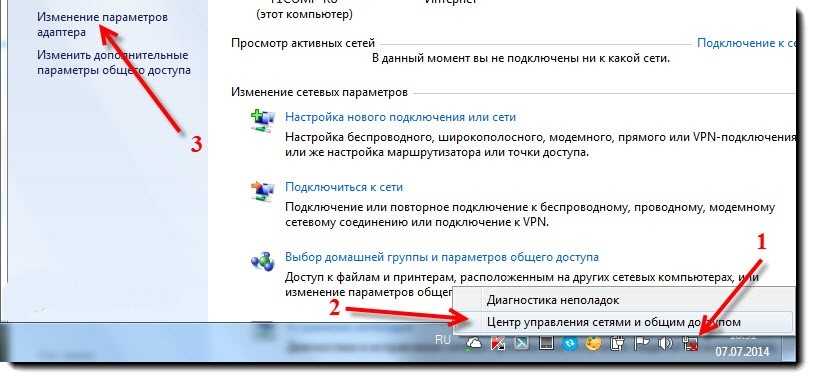 Я постараюсь сразу же вам ответить и помочь. Удачи!
Я постараюсь сразу же вам ответить и помочь. Удачи!
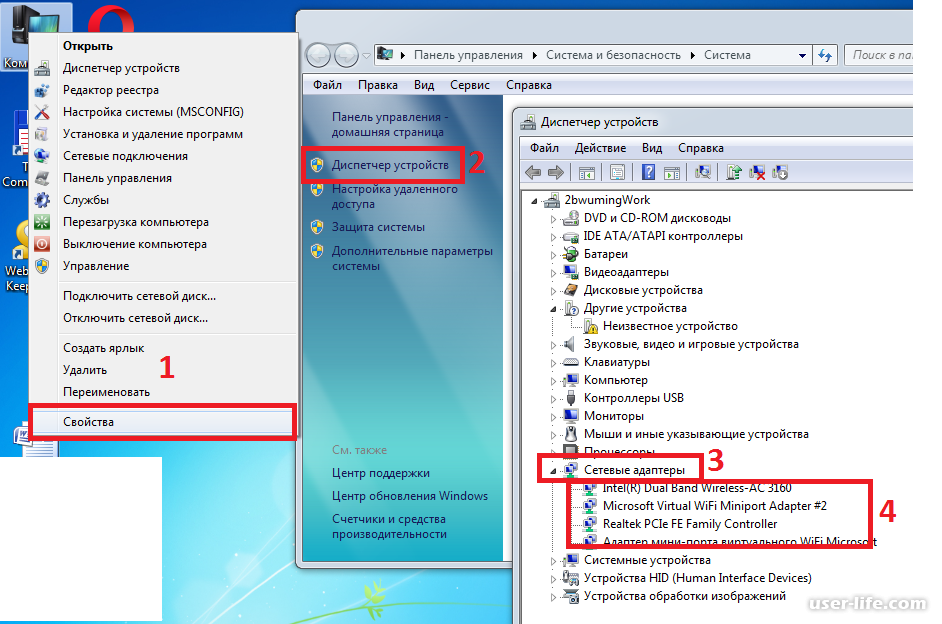 168.1.1 и 192.168.0.1). Там же будет информация для входа в админку (Login и Password).
168.1.1 и 192.168.0.1). Там же будет информация для входа в админку (Login и Password).