На ноутбуке не работает сенсорная мышка что делать: Не работает тачпад на ноутбуке? Возможные решения проблемы
Содержание
На ноутбуке не работает тачпад
Давайте разберемся по какой причине у вас на ноутбуке не работает тачпад (сенсорная мышка, панель) и что уже сейчас вы можете сделать для решения проблемы.
Одним из устройств ввода информации на ноутбуке является сенсорная панель, более известная как тачпад. Она заменяет обычную компьютерную мышь, выполняя те же функции, поэтому, когда сенсор выходит из строя, у пользователей возникают некоторые сложности при взаимодействии с ноутом. Ниже будут рассмотрены основные причины, по которым тачпад перестает работать, а также пути устранения неполадок.
УЗНАТЬ СТОИМОСТЬ РЕМОНТА МОДЕЛИ
Диагностика БЕСПЛАТНО!!!
+7 (812) 953-94-11, +7 (921) 984-75-12 (Каменноостровский пр-т, 42, м. Петроградская)
Причины почему не работает тачпад на ноутбуках
Если вы проливали на ноутбук жидкость, не роняли его и не били о твердые поверхности, то причину отключения тачпада следует искать в настройках устройства. При механическом же повреждении решение одно – замена поврежденных деталей в сервисном центре.
При механическом же повреждении решение одно – замена поврежденных деталей в сервисном центре.
Рассмотрим программные неполадки, которые вы можете исправить самостоятельно:
- Сенсор отключен с помощью аппаратной кнопки.
- Тачпад выключен с помощью сочетания клавиш.
- Сансорная панель отключена через «Панель управления».
- Тачпад деактивирован в BIOS.
Есть еще вариант, что у вас неверно установлены драйверы, но если тачпад ранее работал, то это маловероятно. Но на всякий случай драйверы проверить стоит:
- Кликните правой кнопкой по иконке «Компьютер» и выберите «Диспетчер устройств».
- Найдите раздел «Мыши и иные указывающие устройства».
- Посмотрите, чтобы возле тачпада не было никаких предупреждающих знаков.
Если рядом с сенсорной панелью в «Диспетчере устройств» вы видите восклицательный знак, то нужно переустановить драйверы. Загрузите их с официального сайта производителя ноутбука или воспользуйтесь диском, если он шел в комплекте с лэптопом.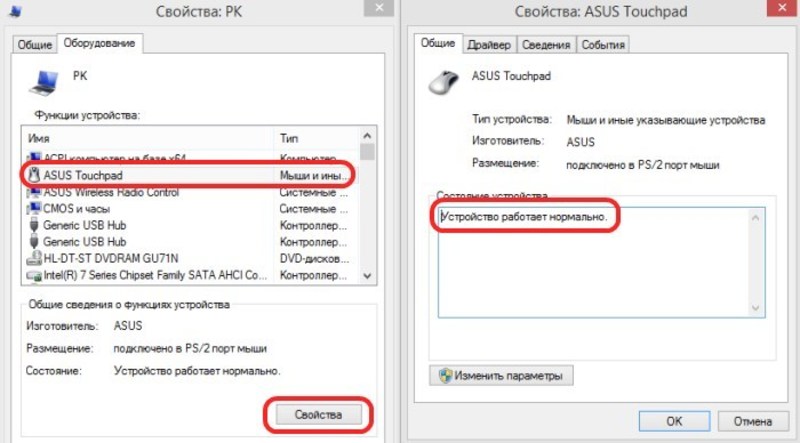
Устранение неполадок
Прежде чем вы начнете искать причину отключения тачпада, просто перезагрузите ноутбук. Иногда это помогает, и сенсорная панель снова начинает работать. Если же перезагрузка не решила проблему, то посмотрите, нет ли рядом с тачпадом небольшой аппаратной кнопки. Она может выглядеть как отдельная клавиша или точка на сенсорной панели.
Нажатие на эту кнопку включает/выключает тачпад. Попробуйте использовать её для включения сенсорной панели. Если кнопки нет, или нажатие на неё не приносит положительного эффекта, то попробуйте включить сенсорную панель сочетанием клавиш Fn+F1-F12.
Для каждого производителя установлено индивидуальное сочетание. Например, на ноутбуке ASUS сенсор включается/выключается сочетанием Fn+F9. Неизменным остается только клавиша Fn, вторая же кнопка может быть любой из ряда F1-F12. Узнать её можно по значку – на нужной клавише будет изображен тачпад.
Настройки Windows и BIOS
Если горячие клавиши не помогают, то проверьте, включена ли сенсорная панель в настройках Windows. Подключите обычную компьютерную мышь к ноутбуку, чтобы было удобно работать с параметрами системы:
Подключите обычную компьютерную мышь к ноутбуку, чтобы было удобно работать с параметрами системы:
- Откройте «Панель управления».
- Перейдите в раздел «Оборудование и звук».
- Откройте подраздел «Мышь».
- Перейдите на вкладку «Параметры устройства», выделите тачпад в списке и нажмите «Включить».
После сохранения конфигурации проверьте, начала ли работать сенсорная панель. Если сенсор не работает, перезагрузите компьютер и зайдите в BIOS. Для этого нужно при запуске ноутбука нажать клавишу Delete или F2 (нужная клавиша указана на стартовом окне).
Обычно инструмент включения тачпада «internal Pointing Device »располагается в разделе «Advanced». Присвойте ему значение «Enabled» («Включено») и выйдите из BIOS с сохранением конфигурации, нажав F10, а затем «Y».
Если тачпад включен в BIOS и настройках Windows, драйвера установлены корректно, но сенсорная панель не реагирует на ваши движения, то лучше обратиться в сервисный центр. Вероятно, вы имеете дело с физической поломкой тачпада, устранить которую самостоятельно проблематично.
Вероятно, вы имеете дело с физической поломкой тачпада, устранить которую самостоятельно проблематично.
Устранение неполадок с неработающей сенсорной панелью Dell за 5 минут
Автор Hamza Mohammad Anwar18 февраля 2023 г.
4 минуты чтения
Хамза является сертифицированным инженером службы технической поддержки.
Если сенсорная панель Dell не работает, ее можно отключить с клавиатуры. Большинство ноутбуков Dell имеют клавишу сенсорной панели или комбинацию клавиш, которая отключает и включает сенсорную панель. Следовательно, ваша сенсорная панель не будет работать, если вы нажали клавишу сенсорной панели по ошибке.
Сенсорная панель Dell не работает, исправление
Эта проблема в основном возникает после обновления версии биоса или использования ноутбука в течение 1-2 часов. К счастью, компания Dell решила эту проблему и выпустила утилиту прошивки сенсорной панели, которая поможет вам установить последнюю версию прошивки. Вы можете скачать утилиту прошивки с официального сайта Dell.
Кроме того, вы также столкнетесь с этой проблемой, если ваша сенсорная панель имеет аппаратную проблему или неисправный драйвер, препятствующий ее правильной работе.
Прежде чем следовать всем этим методам, перезагрузите компьютер, так как сенсорная панель может перестать работать из-за отсутствия питания от материнской платы. Поэтому перезагрузите ноутбук, что часто помогает оживить не отвечающий тачпад. Если это не работает, подключите внешнюю мышь к USB-порту, если он доступен. Если нет, одолжите его у своего друга, чтобы следовать методам.
1. Включите сенсорную панель с клавиатуры
Большинство ноутбуков Dell имеют клавишу сенсорной панели, которая позволяет пользователям включать и отключать сенсорную панель. 90 процентов пользователей устранили эту проблему, включив аппаратно отключенную сенсорную панель с помощью функциональной клавиши сенсорной панели. Поэтому, если на вашем ноутбуке есть клавиша сенсорной панели, велика вероятность того, что она отключена аппаратно.
Чтобы включить сенсорную панель, найдите клавишу со значком сенсорной панели среди функциональных клавиш. Найдя его, либо нажмите клавишу сенсорной панели, либо используйте комбинацию функциональной клавиши и клавиши сенсорной панели, чтобы включить сенсорную панель. Наиболее распространенными клавишами, которые используются на ноутбуках Dell для включения или отключения сенсорной панели, являются F6, F8 или Fn+F6/F8/Delete.
Включение сенсорной панели ноутбука
Помните, что некоторые ноутбуки имеют кнопку в верхней части сенсорной панели, которая быстро включает и отключает сенсорную панель. Поэтому, если вы не можете найти ключ, возможно, он отключен с помощью этой кнопки. Вы можете попробовать включить тачпад, нажав кнопку.
2. Включите сенсорную панель в настройках мыши
В некоторых случаях сенсорная панель автоматически отключается в настройках мыши. Поэтому вам необходимо проверить настройки мыши, чтобы убедиться, что она не отключена. Если он отключен, включение его в настройках мыши решит эту проблему.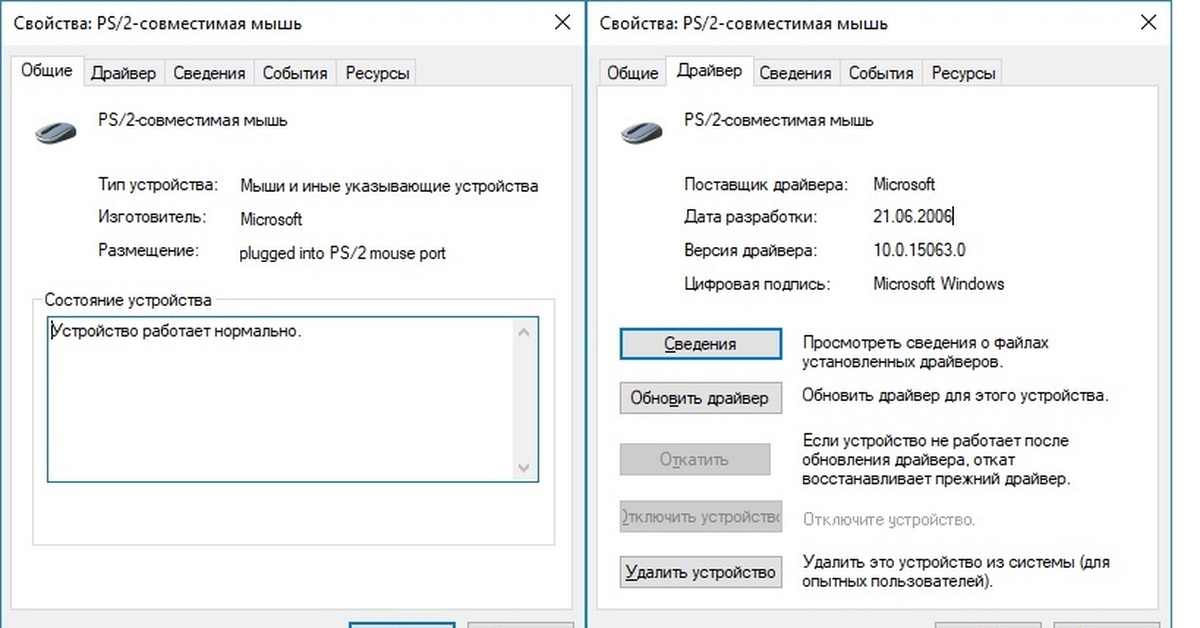
- Для этого нажмите клавишу Windows и введите main.cpl в поле ввода.
- Щелкните OK , чтобы открыть настройки свойств мыши. Открытие настроек свойств мыши
- Затем найдите вкладку сенсорной панели, которая обычно находится рядом с параметром «Оборудование».
Название вкладки сенсорной панели обычно представляет собой название производителя сенсорной панели, например Alps Electric Corporation. Elan Microelectronics, Synaptics и т. д.,
Переход к настройкам сенсорной панели
- Здесь убедитесь, что установлен флажок Включить сенсорную панель или активна кнопка Включить устройство для сенсорной панели. Включение сенсорной панели в настройках мыши
- После этого проверьте, работает ли сенсорная панель. Если это не так, перейдите к другому методу.
3. Отключить подавление курсора в редакторе реестра
Подавление курсора — это файл реестра, который используется для включения подавления курсора. Когда подавление курсора включено, указатель мыши будет подавляться. В результате ваш тачпад будет работать, но вы не увидите указатель мыши на экране. Поэтому попробуйте отключить его, выполнив шаги:
Когда подавление курсора включено, указатель мыши будет подавляться. В результате ваш тачпад будет работать, но вы не увидите указатель мыши на экране. Поэтому попробуйте отключить его, выполнив шаги:
- Нажмите клавишу Windows и введите Редактор реестра . Открытие редактора реестра
- Откройте редактор реестра и перейдите по следующему пути, используя левое меню.
Computer\HKEY_LOCAL_MACHINE\SOFTWARE\Microsoft\Windows\CurrentVersion\Policies\System
- Дважды щелкните запись реестра EnabledCursorSuppression и измените значение данных на 0 , чтобы отключить подавление курсора. Отключение подавления курсора
- После этого перезагрузите компьютер, чтобы изменения вступили в силу.
- После этого проверьте, устранена ли ваша проблема.
4. Обновите или переустановите драйвер сенсорной панели
Драйверы используются для связи между компьютером и аппаратным компонентом. Если они повреждены, тачпад не будет работать, потому что он получает инструкции от драйверов. Таким образом, когда вы обновляете или переустанавливаете драйверы, поврежденные драйверы будут перезаписаны, что решит эту проблему.
Если они повреждены, тачпад не будет работать, потому что он получает инструкции от драйверов. Таким образом, когда вы обновляете или переустанавливаете драйверы, поврежденные драйверы будут перезаписаны, что решит эту проблему.
4.1 Обновление драйверов сенсорной панели
- Щелкните правой кнопкой мыши меню «Пуск» и выберите Диспетчер устройств , чтобы открыть его. Открытие Диспетчера устройств
- После его открытия разверните Мыши и другие указывающие устройства .
- Щелкните правой кнопкой мыши драйвер сенсорной панели и выберите Обновить драйвер . Выбор Обновить драйвер
- Нажмите Автоматический поиск драйверов в параметрах. Если вы получили сообщение Лучшие драйверы для вашего устройства уже установлены, попробуйте выполнить следующие действия. Автоматический поиск драйверов
- Щелкните правой кнопкой мыши драйвер сенсорной панели и выберите Обновить драйвер .

- Выберите Найдите драйверы на моих компьютерах . Поиск драйверов на моих компьютерах
- Затем нажмите Позвольте мне выбрать из списка доступных драйверов на моем компьютере .
- Выберите совместимый драйвер сенсорной панели из списка. Установка драйверов сенсорной панели
- После завершения нажмите Далее , чтобы установить драйвер и проверить, решена ли ваша проблема. Если проблема не устранена, попробуйте установить драйверы сенсорной панели с сайта производителя.
4.2 Переустановите драйверы сенсорной панели
Если обновление драйверов сенсорной панели не помогло исправить вашу сенсорную панель, попробуйте загрузить драйверы с сайта производителя в соответствии с номером модели вашего ноутбука.
На сайте производителя вы найдете только совместимые драйвера для вашего ноутбука. Следовательно, всегда рекомендуется загружать драйверы с сайта производителя ноутбука.
- Для этого перейдите на официальный сайт Dell.

- Наведение Опора и нажмите Драйверы и загружаемые материалы . Переход к разделу «Драйверы и загружаемые материалы»
- Найдите свой ноутбук по номеру модели.
- После этого нажмите Найдите драйверы и загрузите драйвер сенсорной панели. Загрузка драйвера сенсорной панели
- После завершения загрузки установите драйвер, просто следуя инструкциям на экране.
- Перезагрузите компьютер и проверьте, не работает ли сенсорная панель.
5. Включить сенсорную панель в настройках BIOS материнской платы
Возможно после обновления версии биоса; ваш тачпад отключается из биоса. Вам нужно проверить настройки биоса, потому что если тачпад отключен в биосе, он не будет работать.
Чтобы проверить, включен ли тачпад:
- Перезагрузите ноутбук и дождитесь логотипа производителя.
- Нажмите клавишу Delete или F12, чтобы активировать настройки BIOS материнской платы.
 Наиболее распространенными клавишами являются Esc, F2, F8, F10 и F12, которые используются для доступа к настройкам BIOS.
Наиболее распространенными клавишами являются Esc, F2, F8, F10 и F12, которые используются для доступа к настройкам BIOS. - Получив доступ к настройкам BIOS материнской платы, перейдите к настройкам Advanced и найдите Internet Pointing Device , чтобы убедиться, что оно включено. После этого сохраните изменения и выйдите из настроек биоса. Включение внутреннего указывающего устройства из настроек BIOS материнской платы
- После этого дождитесь включения ноутбука. Затем проверьте, работает ли тачпад. Если это не работает, обратитесь к производителям ноутбуков.
Сенсорная панель Dell не работает — часто задаваемые вопросы
Как исправить неработающую сенсорную панель Dell?
Перезагрузите ноутбук, поскольку это часто помогает оживить тачпад на ноутбуках. Если это не сработает, найдите клавишу со значком сенсорной панели. Если вы можете найти его, нажмите его или используйте комбинацию клавиши FN и клавиши сенсорной панели, чтобы быстро включить сенсорную панель.
Как повторно активировать сенсорную панель?
Некоторые ноутбуки имеют клавишу сенсорной панели, которая позволяет быстро включать и отключать сенсорную панель. Общие клавиши для включения и отключения сенсорной панели — F6, F8 или Fn+F6/F8/Delete. Если вы не можете найти клавишу сенсорной панели, найдите кнопку в верхней части сенсорной панели. Если вы можете найти его, используйте его, чтобы включить тачпад
Почему сенсорная панель Dell перестала работать?
Сенсорная панель Dell может перестать работать после обновления версии BIOS материнской платы. Эту проблему можно легко решить, включив сенсорную панель в настройках BIOS материнской платы.
ОБ АВТОРЕ
Сенсорная панель ноутбука не работает Решение проблемы
Поиск
Главная Направляющие Сенсорная панель ноутбука не работает Проблема
Ноутбуки
известны как идеальная портативная замена настольным компьютерам. Даже смартфоны не могут конкурировать с изящными, тонкими и высокопроизводительными ноутбуками, которые можно использовать в качестве рабочих станций. Ноутбуки содержат компактную форму всего, на клавиатуре меньше клавиш, больше функций назначено на одну клавишу для повышения компактности и портативности. Обычная мышь заменена тачпадом/трекпадом, уменьшено количество разъемов USB и так далее.
Даже смартфоны не могут конкурировать с изящными, тонкими и высокопроизводительными ноутбуками, которые можно использовать в качестве рабочих станций. Ноутбуки содержат компактную форму всего, на клавиатуре меньше клавиш, больше функций назначено на одну клавишу для повышения компактности и портативности. Обычная мышь заменена тачпадом/трекпадом, уменьшено количество разъемов USB и так далее.
Реклама
Я видел много людей, которые сталкиваются с проблемами при работе со своим ноутбуком, наиболее распространенной из которых является неработающая мышь для ноутбука (тачпад). Пользоваться компьютером без курсора мыши — все равно, что пережевывать пищу без зубов. Не волнуйтесь, я предоставил список решений, которые помогут вам восстановить функциональность сенсорной панели Synaptics или чего-либо еще на вашем ноутбуке.
Обновление: Если сенсорная панель по-прежнему не работает, вы можете включить клавиши мыши в Windows 10. Это позволит вам перемещать курсор с помощью цифровых клавиш (Numpad). Введите «клавиши мыши» в меню «Пуск» и включите, если включено.
Введите «клавиши мыши» в меню «Пуск» и включите, если включено.
Как исправить неработающую сенсорную панель (мышь) ноутбука:
1. Проверьте, не отключили ли вы случайно сенсорную панель.
Клавиатура каждого ноутбука имеет встроенную горячую клавишу, позволяющую включать и отключать тачпад. У каждого производителя ноутбуков есть разные комбинации функциональных клавиш ( fn ) для этого.
Для ноутбуков Lenovo, Dell, HP, Toshiba, Acer и Asus попробуйте использовать следующую комбинацию клавиш.
- Fn + F6
- Fn + F9
- Fn + F12
- Fn + F5
Это может быть любая функциональная клавиша от F1 до F12, на этой функциональной клавише есть небольшая сенсорная панель, поэтому присмотритесь. Как только вы найдете его, удерживайте клавишу fn , она находится в левом нижнем углу клавиатуры, а затем нажмите эту функциональную клавишу (F6, f7 и т. д.).
д.).
2. Включить сенсорную панель от мыши Настройки:
Откройте меню «Пуск», введите «Мышь» и откройте первое, что появится. Теперь найдите настройки сенсорной панели и убедитесь, что установлен флажок «Включить сенсорную панель». Кроме того, проверьте на панели задач значок сенсорной панели (рядом с регулятором громкости) и убедитесь, что он отключен.
3. Переустановите драйверы сенсорной панели
Загрузите драйверы сенсорной панели вашего ноутбука с веб-сайта производителя. Используйте следующий запрос в Google, чтобы получить быстрый результат
Запрос: Номер модели ноутбука. + драйвера + Операционная система версии
Напр. Драйверы Dell Inspiron 15R для Windows 8.1
5. Включите сенсорную панель из конфигурации BIOS:
Запустите ноутбук, сразу же нажмите DEL, F2 или F10, чтобы войти в программу настройки BIOS.


 Наиболее распространенными клавишами являются Esc, F2, F8, F10 и F12, которые используются для доступа к настройкам BIOS.
Наиболее распространенными клавишами являются Esc, F2, F8, F10 и F12, которые используются для доступа к настройкам BIOS.